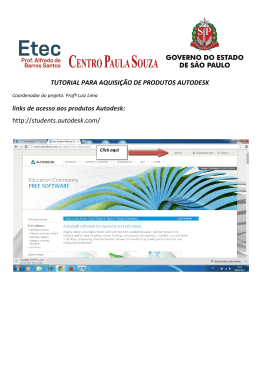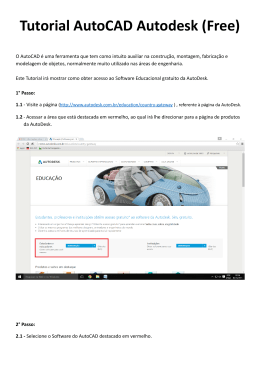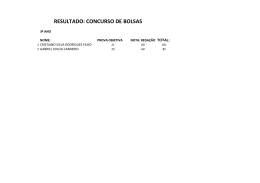Autodesk Inventor 7 Tutorial de Modelamento 3D Básico Modelamento de um Mancal Autor: Cristiano Nogueira Silva Reprodução e divulgação totalmente permitidas pelo autor. Apenas pedimos que sejam mantidas as devidas referências ao site de origem, como também a propriedade deste conteúdo. Cristiano Nogueira Silva Administrador do Site MCADBrasil www.mcadbrasil.net [email protected] AUTODESK INVENTOR 7 – TUTORIAL DE MODELAMENTO 3D BÁSICO PÁG. 2 Tutorial de Modelamento 3D Básico Modelando um Mancal Criando um novo arquivo de projeto No quadro de criação de um novo arquivo, selecione na esquerda a opção Projects, como mostra a figura 1. Figura 1 Aparecerão na direita os projetos criados. O Inventor cria automaticamente durante a instalação três projetos: Default, samples e tutorial_files. Crie um novo projeto clicando no botão New na parte inferior desse quadro. Aparecerá então uma nova janela como mostra a figura 2. SET/2003 - CRISTIANO NOGUEIRA SILVA – SITE MCADBRASIL – www.mcadbrasil.net AUTODESK INVENTOR 7 – TUTORIAL DE MODELAMENTO 3D BÁSICO PÁG. 3 Figura 2 Escolha as opções New Project (personal or group), para criar um novo projeto pessoal ou em grupo, e selecione No, para a pergunta “Is this project for existing Inventor Files?”, ou seja, se este projeto é para arquivos já existentes do Inventor. Em seguida clique em Next para prosseguir. Na janela seguinte, defina o nome “Inventor_Passo_a_Passo” para o nome do projeto. No campo localização, você define o diretório de localização do arquivo de projeto, que é o arquivo de mesmo nome do projeto dado, com a extensão IPJ. (Figura3). SET/2003 - CRISTIANO NOGUEIRA SILVA – SITE MCADBRASIL – www.mcadbrasil.net AUTODESK INVENTOR 7 – TUTORIAL DE MODELAMENTO 3D BÁSICO PÁG. 4 Será criado um novo diretório com o nome do projeto, dentro do diretório escolhido. O Inventor criará um arquivo chamado Inventor_Passo_a_Passo.ipj, no diretório que você escolheu. Escolha também um diretório para os arquivos existentes que poderão ser usados no novo projeto. O padrão aparecerá com um subdiretório chamado Workgroup. Apague-o, como mostra na figura 3. Clique em Next. Aparecerá a janela da figura 4. Nessa janela você poderá selecionar diretórios de bibliotecas já existentes para aproveitar neste projeto. Esses diretórios são os das bibliotecas onde o Inventor irá salvar todos os componentes inseridos no desenho. Figura 4 Na parte da esquerda são mostrados os diretórios existentes de componentes que estão sendo utilizados em outros projetos. É interessante você manter este mesmo diretório para todos os seus projetos, pois muitas vezes esses componentes são comuns a vários outros projetos. Selecione ambos na esquerda e clique na seta para a direita, copiando, assim as informações. Veja o resultado na figura 5. SET/2003 - CRISTIANO NOGUEIRA SILVA – SITE MCADBRASIL – www.mcadbrasil.net AUTODESK INVENTOR 7 – TUTORIAL DE MODELAMENTO 3D BÁSICO PÁG. 5 Figura 5 Clique em Finish. Poderá aparecer uma mensagem dizendo que o diretório escolhido para armazenar o projeto não existe e se você deseja criá-lo, como mostra a figura 6. Selecione OK para finalizar. Figura 6 O projeto é então criado e aparece na lista dos projetos existentes. Torne-o ativo, simplesmente clicando duas vezes sobre ele. (Figura 7). SET/2003 - CRISTIANO NOGUEIRA SILVA – SITE MCADBRASIL – www.mcadbrasil.net AUTODESK INVENTOR 7 – TUTORIAL DE MODELAMENTO 3D BÁSICO PÁG. 6 Figura 7 Criando um novo Arquivo. No mesmo quadro de diálogo, estando com o projeto Inventor_Passo_a_Passo ativo, na esquerda do quadro de diálogo, clique em New. Aparecerá o quadro de diálogo da figura 8. Selecione o Tab (orelha) Metric, para visualizar os templates (arquivos padrões) do sistema métrico, e em seguida selecione o template Standard (mm).ipt para usarmos criarmos um part file. Clique em OK. SET/2003 - CRISTIANO NOGUEIRA SILVA – SITE MCADBRASIL – www.mcadbrasil.net AUTODESK INVENTOR 7 – TUTORIAL DE MODELAMENTO 3D BÁSICO PÁG. 7 Figura 8 Um novo arquivo de modelamento de peça será aberto no modo sketch (rascunho), para então desenharmos uma geometria 2D e então transformá-la em um sólido tridimensional. Criando o sketch da base Entre na ferramenta de desenhar linha , na barra de ícones de Sketch, ou apenas digite a letra L para entrar no comando Line. Desenhe a geometria mostrada na figura 9. Repare que conforme as linhas são desenhadas, algumas restrições não adicionadas aos segmentos. Figura 9 SET/2003 - CRISTIANO NOGUEIRA SILVA – SITE MCADBRASIL – www.mcadbrasil.net AUTODESK INVENTOR 7 – TUTORIAL DE MODELAMENTO 3D BÁSICO PÁG. 8 Dimensionando o sketch Selecione a ferramenta de dimensionamento General Dimension, na barra de ícones de Sketch, ou clique a letra D para entrar no comando. Dimensione o sketch como mostra a Figura 10, selecionando a linha a ser dimensionada e clicando num ponto abaixo ou acima da mesma. Comece pela dimensão de 160 mm, coloque a de 15 mm, a de 5 e a de 35. Finalmente coloque a de 62.5, sendo que para esta utilizaremos uma pequena equação, que no caso será (d0-d3)/2. Para tanto, ao colocar o valor dela, clique sobre a cota de 160 mm para que o Inventor pegue a variável relativa a esta cota, coloque o sinal de subtração (-) e selecione a cota de 35 mm, para pegar sua variável. Coloque a equação entre parênteses e divida-a por 2 (/2). Isso fará com que o rebaixo fique sempre centralizado. Figura 10 Repare que as linhas horizontais perpendiculares às do rebaixo estão desalinhadas. Coloque então uma restrição de colinearidade entre essas duas linhas, clicando na barra de ícones à esquerda, na seta ao lado do ícone perpendicular. Aparecerão vários outros ícones. Esses ícones são os ícones de restrições geométricas. Procure o de colinearidade e marque-o. (Figura 11). SET/2003 - CRISTIANO NOGUEIRA SILVA – SITE MCADBRASIL – www.mcadbrasil.net AUTODESK INVENTOR 7 – TUTORIAL DE MODELAMENTO 3D BÁSICO PÁG. 9 Figura 11 Selecione ambas as arestas desalinhadas para que elas fiquem colineares. Nosso sketch está pronto. Criando a base em 3D Agora que o sketch está pronto, iremos transformá-lo em um bloco 3D. Primeiramente saia do modo sketch, clicando no ícone Sketch da barra superior . (Figura 12). Figura 12 Repare que o grid irá desaparecer e que a barra de ícones do Sketch que fica à direita dará lugar à de Features. Iremos agora para um ponto de visão isométrico, clicando com o botão direito do mouse na área de desenho e selecionando a opção Isometric View no menu. Entre no comando Extrude, (é o primeiro ícone da barra à esquerda) para extrudarmos o sketch, ou clicando a letra E. No quadro de diálogo que aparecer, coloque a distancia de extrusão com 120 mm e clique em OK. (Figura 13). SET/2003 - CRISTIANO NOGUEIRA SILVA – SITE MCADBRASIL – www.mcadbrasil.net AUTODESK INVENTOR 7 – TUTORIAL DE MODELAMENTO 3D BÁSICO PÁG. 10 Figura 13 O bloco da base está criado. Veja o resultado na figura 14. SET/2003 - CRISTIANO NOGUEIRA SILVA – SITE MCADBRASIL – www.mcadbrasil.net AUTODESK INVENTOR 7 – TUTORIAL DE MODELAMENTO 3D BÁSICO PÁG. 11 Figura 14 Redefinindo a vista isométrica A figura 14 mostra a vista isométrica atual. Entretanto, vamos mudar a vista isométrica para um outro ponto de visualização. Faremos essa redefinição através do comando Rotate. Selecione-o na barra de ícones superior, como mostra a figura 15. Figura 15 Aparecerá na área de desenho um círculo com os quatro quadrantes marcados e uma cruz no centro do mesmo. Leve o cursor até o centro da tela, clique a arraste o mouse. Conforme o mouse é movimentado, a peça vai girando em 3D. SET/2003 - CRISTIANO NOGUEIRA SILVA – SITE MCADBRASIL – www.mcadbrasil.net AUTODESK INVENTOR 7 – TUTORIAL DE MODELAMENTO 3D BÁSICO PÁG. 12 Gire a peça até chegar a um ponto de visualização parecido com o da figura 16. E então clique com o botão direito do mouse na tela, estando com o comando rotate ativo. Aparecerá um menu. Escolha a opção Common View [SPACE]. Figura 16 Aparecerá um cubo no centro da tela com diversas setas nos seus vértices e também no centro das faces (Figura 17). Se você clicar em cima de uma seta dessas, você estará olhando a seta selecionada perpendicularmente, ou seja, olhando na mesma direção que a seta. Selecione a seta indicada na figura 17. SET/2003 - CRISTIANO NOGUEIRA SILVA – SITE MCADBRASIL – www.mcadbrasil.net AUTODESK INVENTOR 7 – TUTORIAL DE MODELAMENTO 3D BÁSICO PÁG. 13 Figura 17 Varifique se o resultado foi idêntico ao da figura 18. Se não foi, clique com o botão direito do mouse na tela, escolha Isometric View, para voltar a vista isométrica. Clique novamente com o botão direito na tela e escolha a opção Free Rotate [SPACE], para voltar ao rotate normal e reinicie todo este processo. Se o resultado foi igual, clique com o botão direito na tela e escolha a opção Redefine Isometric. Clique novamente com o botão direito e selecione a opção Free Rotate [SPACE], para retornar ao rotate normal e para finalizar, clique novamente com o botão direito e selecione Done [ESC]. Figura 18 SET/2003 - CRISTIANO NOGUEIRA SILVA – SITE MCADBRASIL – www.mcadbrasil.net AUTODESK INVENTOR 7 – TUTORIAL DE MODELAMENTO 3D BÁSICO PÁG. 14 Criando o eixo central do Mancal Criaremos primeiramente um Work Plane (Plano de Trabalho) que passe pelo centro da peça. Iremos criar este Work Plane parametrizado em relação à altura de extrusão, para que ele fique sempre na metade peça. Temos então que saber qual é o parâmetro d referente à altura da extrusão. Entre na tabela de parâmetros na barra de ícones à esquerda, no comando Parameters (figura 19). Figura 19 Aparecerá o quadro de diálogo da figura 20. Figura 20 Repare que o parâmetro da altura de extrusão (120 mm), é o d5. Clique em Done. SET/2003 - CRISTIANO NOGUEIRA SILVA – SITE MCADBRASIL – www.mcadbrasil.net AUTODESK INVENTOR 7 – TUTORIAL DE MODELAMENTO 3D BÁSICO PÁG. 15 Entre na ferramenta Work Plane na barra de ícones de Features à esquerda (figura 21). Figura 21 Selecione a face frontal do mancal e ao mesmo tempo arraste o mouse com o botão pressionado para dentro da peça. Solte o botão e coloque a equação –d5/2, para que o plano fique na metade da altura da extrusão. (Figura 22) Figura 22 SET/2003 - CRISTIANO NOGUEIRA SILVA – SITE MCADBRASIL – www.mcadbrasil.net AUTODESK INVENTOR 7 – TUTORIAL DE MODELAMENTO 3D BÁSICO PÁG. 16 Agora clique no ícone de Sketch na barra superior e em seguida clique na borda do Work Plane criado, para criarmos um Sketch Plane (Plano de Rascunho). Em seguida, clique com o botão direito na tela e escolha a opção Slice Graphics (figura 23). Figura 23 Esta opção gera um corte temporário na peça, que irá facilitar a visualização para a criação do eixo central. Veja o resultado na figura 24. SET/2003 - CRISTIANO NOGUEIRA SILVA – SITE MCADBRASIL – www.mcadbrasil.net AUTODESK INVENTOR 7 – TUTORIAL DE MODELAMENTO 3D BÁSICO PÁG. 17 Figura 24 Clique no ícone Look At, na barra de ícones superior, e selecione o Work Plane. Isso fará com que tenhamos uma visão perpendicular a ele, ou seja, olharemos de frente (figura 25). Figura 25 Entre na ferramenta Center point circle (figura 26). SET/2003 - CRISTIANO NOGUEIRA SILVA – SITE MCADBRASIL – www.mcadbrasil.net AUTODESK INVENTOR 7 – TUTORIAL DE MODELAMENTO 3D BÁSICO PÁG. 18 Figura 26 Desenhe o círculo e dimensione-o conforme a Figura 27. Para a dimensão de 80 mm, use a equação d0/2, para que o círculo fique sempre centralizado no Mancal. Figura 27 Saia do modo Sketch, clicando no ícone Sketch da barra superior. Vá para a vista isométrica, clicando com o botão direito na tela e escolhendo a opção Isometric View. Extrude o sketch desenhado com as opções Midplane e com distância de 130 mm (figura 28). SET/2003 - CRISTIANO NOGUEIRA SILVA – SITE MCADBRASIL – www.mcadbrasil.net AUTODESK INVENTOR 7 – TUTORIAL DE MODELAMENTO 3D BÁSICO PÁG. 19 Figura 28 Veja o resultado na figura 29. Figura 29 SET/2003 - CRISTIANO NOGUEIRA SILVA – SITE MCADBRASIL – www.mcadbrasil.net AUTODESK INVENTOR 7 – TUTORIAL DE MODELAMENTO 3D BÁSICO PÁG. 20 Agora criaremos um novo Sketch para fazer o acabamento do eixo central. Crie um Sketch Plane no mesmo Work Plane anterior, clicando na ferramenta de Sketch na barra de ícones superior e clicando em seguida na borda do Work Plane. O Sketch Plane será criado e o grid irá aparecer. Em seguida clique com o botão direito do mouse e escolha a opção Slice Graphics no menu que aparece. Novamente a peça sofrerá um corte de visualização na posição do Sketch. Isto facilitará a criação do novo Sketch (figura 30). Figura 30 Novamente clique na ferramenta Look At e em seguida no Work Plane para termos uma visualização em 2D. Desenhe o retângulo abaixo com a ferramenta Two Point Rectangle, da barra de ícones à esquerda. Coloque restrições de tangência entre o retângulo criado e a arestas circulares (figuras 31 e 32) Coloque também a dimensão de valor zero entre a aresta superior do retângulo e o centro do círculo. (Figura 32) SET/2003 - CRISTIANO NOGUEIRA SILVA – SITE MCADBRASIL – www.mcadbrasil.net AUTODESK INVENTOR 7 – TUTORIAL DE MODELAMENTO 3D BÁSICO PÁG. 21 Figura 31 Figura 32 Saia do modo Sketch, vá para a vista isométrica e em seguida entre na ferramenta de extrusão. Repare que no quadro do comando extrude a opção Profile aparece marcada. Isso quer dizer que o Inventor não sabe qual profile você quer extrudar, pois existe mais de um possível de ser extrudado (figura 33). SET/2003 - CRISTIANO NOGUEIRA SILVA – SITE MCADBRASIL – www.mcadbrasil.net AUTODESK INVENTOR 7 – TUTORIAL DE MODELAMENTO 3D BÁSICO PÁG. 22 Figura 33 Selecione o retângulo como o profile a ser extrudado. Faça uma extrusão Midplane com o valor de d5, ou seja 120 mm (figura 34). Figura 34 Veja o resultado na figura 35. SET/2003 - CRISTIANO NOGUEIRA SILVA – SITE MCADBRASIL – www.mcadbrasil.net AUTODESK INVENTOR 7 – TUTORIAL DE MODELAMENTO 3D BÁSICO PÁG. 23 Figura 35 Aplicando Fillets Agora aplicaremos fillets (arredondamentos) de raio 5 mm nas arestas indicadas nas Figuras 37 e 38. Para isso entramos no comando Fillet, localizado na barra de ícones à esquerda (Figura 36). Figura 36 SET/2003 - CRISTIANO NOGUEIRA SILVA – SITE MCADBRASIL – www.mcadbrasil.net AUTODESK INVENTOR 7 – TUTORIAL DE MODELAMENTO 3D BÁSICO PÁG. 24 Figura 37 Figura 38 E no quadro de diálogo do fillet, coloque no campo do valor do raio, 5mm, como mostra a figura 39. SET/2003 - CRISTIANO NOGUEIRA SILVA – SITE MCADBRASIL – www.mcadbrasil.net AUTODESK INVENTOR 7 – TUTORIAL DE MODELAMENTO 3D BÁSICO PÁG. 25 Figura 39 Clique em OK para aplicar os fillets. Criando a face inclinada do mancal Agora, criaremos a face inclinada do mancal. Para tanto criaremos primeiramente um Work Plane que passará por uma aresta da peça e terá um ângulo de 45 graus em relação a uma face da peça. Entre na ferramenta de criação de Work Planes, localizada na barra de ícones à esquerda e clique na aresta da peça indicada na Figura 40 e na face indicada na Figura 41. Coloque o ângulo de 45 graus no pequeno quadro. Figura 40 SET/2003 - CRISTIANO NOGUEIRA SILVA – SITE MCADBRASIL – www.mcadbrasil.net AUTODESK INVENTOR 7 – TUTORIAL DE MODELAMENTO 3D BÁSICO PÁG. 26 Figura 41 O plano é criado a 45 graus. Vamos agora criar um sketch plane neste Work Plane, clicando na borda deste e em seguida, no ícone Sketch da barra de ícones superior. Em seguida desenhe um retângulo como mostra a Figura 42. Coloque as dimensões, 60 mm de largura e 75 mm de altura, mostradas nesta figura e aplique uma restrição de colinearidade entre a aresta inferior do retângulo e a aresta utilizada para a criação do Work Plane. Para colocar a dimensão de 30 mm, que centraliza o retângulo em relação à base, podemos parametrizar utilizando a equação da metade da subtração de d5 e o parâmetro correspondente à cota de 60 mm (para pegar o parâmetro desta cota, clique sobre o valor da cota). SET/2003 - CRISTIANO NOGUEIRA SILVA – SITE MCADBRASIL – www.mcadbrasil.net AUTODESK INVENTOR 7 – TUTORIAL DE MODELAMENTO 3D BÁSICO PÁG. 27 Figura 42 Saia do modo Sketch e entre na ferramenta de extrusão. Extrude o retângulo criado, com a opção To, selecionando a face indicada na Figura 43. Figura 43 SET/2003 - CRISTIANO NOGUEIRA SILVA – SITE MCADBRASIL – www.mcadbrasil.net AUTODESK INVENTOR 7 – TUTORIAL DE MODELAMENTO 3D BÁSICO PÁG. 28 Tirando a visibilidade dos Work Planes Clique com o botão direito do mouse sobre os Work Planes e escolha a opção Visibility, como mostra a Figura 44 Veja o resultado na Figura 45. Figura 44 SET/2003 - CRISTIANO NOGUEIRA SILVA – SITE MCADBRASIL – www.mcadbrasil.net AUTODESK INVENTOR 7 – TUTORIAL DE MODELAMENTO 3D BÁSICO PÁG. 29 Figura 45 Agora criaremos furos na face inclinada do mancal. Crie um Sketch Plane na face inclinada, clicando na face e no ícone Sketch da barra de ícones superior. Entre na ferramenta Point, Hole center na barra de ícones de Sketch e clique no canto inferior esquerdo da face inclinada e dimensione-o com 12,5 mm de cada aresta da face inclinada, conforme a Figura 46. SET/2003 - CRISTIANO NOGUEIRA SILVA – SITE MCADBRASIL – www.mcadbrasil.net AUTODESK INVENTOR 7 – TUTORIAL DE MODELAMENTO 3D BÁSICO PÁG. 30 Figura 46 Saia do modo Sketch e selecione na barra de ícones de features a ferramenta Hole (Figura 47). Figura 47 No quadro de diálogo do comando Hole, especifique as características do furo conforme as Figuras 48 a 51. SET/2003 - CRISTIANO NOGUEIRA SILVA – SITE MCADBRASIL – www.mcadbrasil.net AUTODESK INVENTOR 7 – TUTORIAL DE MODELAMENTO 3D BÁSICO PÁG. 31 Especifique um furo Drilled com 15 mm de profundidade. Figura 48 Marque o botão Tapped para especificar uma rosca para o furo e escolha o tipo ISO Metric Profile para rosca métrica. Figura 49 Escolha 10 mm para o diâmetro da rosca, para uma rosca M10. E especifique 10 mm para a profundidade da rosca. Figura 50 SET/2003 - CRISTIANO NOGUEIRA SILVA – SITE MCADBRASIL – www.mcadbrasil.net AUTODESK INVENTOR 7 – TUTORIAL DE MODELAMENTO 3D BÁSICO PÁG. 32 Coloque 120 graus para o ângulo da ponta da broca. Figura 51 Clique em OK e veja o resultado na Figura 52. Figura 52 Agora faremos cópias retangulares do furo criado com o comando Rectangular Pattern. Entre no comando Rectangular Pattern da barra de ícones a esquerda. Selecione o furo como a feature que será copiada. Em seguida clique no botão Direction 1 e selecione a aresta inferior da face inclinada e oriente e seta verde para a direita, clicando no botão Flip do quadro. Coloque duas unidades e uma distância de 35 mm (Figura 53). SET/2003 - CRISTIANO NOGUEIRA SILVA – SITE MCADBRASIL – www.mcadbrasil.net AUTODESK INVENTOR 7 – TUTORIAL DE MODELAMENTO 3D BÁSICO PÁG. 33 Figura 53 Em seguida, clique no botão Direction 2 e selcione a aresta vertical da face inclinada e oriente a seta para cima, clicando no botão Flip. Coloque duas unidades e uma distância de 50mm(Figura 54). Clique em OK. Figura 54 Veja o resultado na Figura 55. SET/2003 - CRISTIANO NOGUEIRA SILVA – SITE MCADBRASIL – www.mcadbrasil.net AUTODESK INVENTOR 7 – TUTORIAL DE MODELAMENTO 3D BÁSICO PÁG. 34 Figura 55 Adicionando Fillets Agora adicionaremos alguns fillets (raios de adoçamento) em algumas arestas da peça. Entre no comando Fillet da barra de ícones a esquerda e selecione as duas arestas superiores da face inclinada, como mostra a Figura 56 e coloque um raio de 6 mm. Talves seja necessário girar a peça com o comando Rotate para selecionar as arestas indicadas. Depois clique em OK. SET/2003 - CRISTIANO NOGUEIRA SILVA – SITE MCADBRASIL – www.mcadbrasil.net AUTODESK INVENTOR 7 – TUTORIAL DE MODELAMENTO 3D BÁSICO PÁG. 35 Figura 56 Volte no comando Fillet e selecione a aresta do contorno da junção da face inclinada com a base do mancal. Repare que todo o contorno será selecionado. Isso acontece por causa dos fillets já existentes colocados anteriormente. Coloque um raio de 5 mm e não de OK ainda. (Figura 57). SET/2003 - CRISTIANO NOGUEIRA SILVA – SITE MCADBRASIL – www.mcadbrasil.net AUTODESK INVENTOR 7 – TUTORIAL DE MODELAMENTO 3D BÁSICO PÁG. 36 Figura 57 Ainda no quadro de diálogo, clique em Click to Add para adicionar novas arestas onde entrarão fillets com raio diferente das arestas já selecionadas. Selecione então as quatro arestas da base do mancal e coloque um raio de 15 mm (Figura 58). SET/2003 - CRISTIANO NOGUEIRA SILVA – SITE MCADBRASIL – www.mcadbrasil.net AUTODESK INVENTOR 7 – TUTORIAL DE MODELAMENTO 3D BÁSICO PÁG. 37 Figura 58 Clique em OK. Veja o resultado na Figura 59. Figura 59 Criando os furos de fixação do mancal Agora criaremos os furos de fixação do mancal. SET/2003 - CRISTIANO NOGUEIRA SILVA – SITE MCADBRASIL – www.mcadbrasil.net AUTODESK INVENTOR 7 – TUTORIAL DE MODELAMENTO 3D BÁSICO PÁG. 38 Para isso crie um novo Sketch plane na face indicada na Figura 60, clicando no botão Sketch da barra de ícones superior e na face. Figura 60 Olhe a face de frente com o comando Look At, desenhe e dimensione o sketch mostrado na figura 61. Figura 61 Saia do modo sketch, volte para a vista isométrica e entre no comando Extrude. SET/2003 - CRISTIANO NOGUEIRA SILVA – SITE MCADBRASIL – www.mcadbrasil.net AUTODESK INVENTOR 7 – TUTORIAL DE MODELAMENTO 3D BÁSICO PÁG. 39 Ao entrar no comando, selecione primeiramente o Profile que será extrudado, clicando dentro do sketch desenhado. Em seguida no quadro de diálogo, selecionamos a opção Cut para retirar material, colocamos uma distância de 5 mm para a extrusão e verificamos se a mesma será feita para baixo, ou seja, para dentro da peça (Figura 62). Figura 62 Clicamos em OK. Agora vamos criar um sketch plane na face interna do rebaixo feito, clicando na face e no botão Sketch da barra de ícones superior. Olhamos a face de frente com o comando Look At e desenhamos um círculo concêntrico com o ponto central do arco da face. Para isso ao entrar no comando Circle, selecione o pequeno ponto negro relativo ao centro do arco. Dimensione o diâmetro do círculo com 8 mm (Figura 63). SET/2003 - CRISTIANO NOGUEIRA SILVA – SITE MCADBRASIL – www.mcadbrasil.net AUTODESK INVENTOR 7 – TUTORIAL DE MODELAMENTO 3D BÁSICO PÁG. 40 Figura 63 Saia do modo sketch e volte para a vista isométrica. Entramos no comando extrude e selecionamos o círculo como o profile de extrusão, clicando dentro do círculo. No quadro de diálogo selecionamos a operação Cut, para retirar material e modificamos o campo Distance para a opção All, para que a extrusão vaze toda a peça. Também verificamos se a extrusão será feita para baixo, ou seja, para dentro da peça (Figura 64). Figura 64 Clicamos em OK. Veja o resultado na Figura 65. SET/2003 - CRISTIANO NOGUEIRA SILVA – SITE MCADBRASIL – www.mcadbrasil.net AUTODESK INVENTOR 7 – TUTORIAL DE MODELAMENTO 3D BÁSICO PÁG. 41 Figura 65 Agora vamos copiar o rebaixo e também o furo para os outros três cantos da peça. Não podemos usar o comando Rectangular Pattern, pois o raio do rebaixo deve ficar voltado para o canto da peça. Utilizaremos, portanto, o comando Mirror Feature. Entretanto, para espelharmos uma feature com o comando Mirror, temos que ter planos de simetria. Um deles já temos, que é o Work Plane 1 que está invisível. Então vamos ao Browser e clicamos com o botão direito sobre o Work Plane 1 e escolhemos a opção Visibility (Figura 66), voltando assim com a visibilidade do Work Plane. SET/2003 - CRISTIANO NOGUEIRA SILVA – SITE MCADBRASIL – www.mcadbrasil.net AUTODESK INVENTOR 7 – TUTORIAL DE MODELAMENTO 3D BÁSICO PÁG. 42 Figura 66 Temos então que criar um outro plano de simetria, longitudinal ao eixo principal do mancal. Entramos no comando Work Plane e selecionamos a face lateral do mancal, como mostra a Figura 67. Figura 67 Em seguida, selecionamos o pondo médio da aresta horizontal do rebaixo da base do mancal, como mostra a Figura 68. SET/2003 - CRISTIANO NOGUEIRA SILVA – SITE MCADBRASIL – www.mcadbrasil.net AUTODESK INVENTOR 7 – TUTORIAL DE MODELAMENTO 3D BÁSICO PÁG. 43 Figura 68 O novo Work Plane é então criado paralelo ao plano selecionado, passando pelo ponto médio que clicamos. Veja o resultado na Figura 69. Figura 69 Agora sim, podemos fazer o mirror das features. Entre no comando Mirror Feature da barra de ícones a esquerda. SET/2003 - CRISTIANO NOGUEIRA SILVA – SITE MCADBRASIL – www.mcadbrasil.net AUTODESK INVENTOR 7 – TUTORIAL DE MODELAMENTO 3D BÁSICO PÁG. 44 Selecione o rebaixo e o furo do rebaixo como as features que serão espelhadas, como mostra a Figura 70. Figura 70 Depois clique no botão Mirror Plane do quadro de diálogo e selecione p Wprk Plane1, como mostra a Figura 71. Figura 71 Repare que já aparece um Preview da feature que será espelhada na parte inferior. Clique em OK no quadro de diálogo e veja o resultado na Figura 72. SET/2003 - CRISTIANO NOGUEIRA SILVA – SITE MCADBRASIL – www.mcadbrasil.net AUTODESK INVENTOR 7 – TUTORIAL DE MODELAMENTO 3D BÁSICO PÁG. 45 Figura 72 Agora vamos voltar no comando Mirror Feature para espelhar para o outro lado da peça os rebaixos e os furos de fixação. Depois de entrar no comando Mirror Feature, selecione o rebaixo copiado para a parte inferior e todo o rebaixo e o furo serão selecionados, assim como o rebaixo da parte superior. Isso acontece porque estamos copiando uma feature que não é a original, e sim uma cópia (Figura 73). Figura 73 SET/2003 - CRISTIANO NOGUEIRA SILVA – SITE MCADBRASIL – www.mcadbrasil.net AUTODESK INVENTOR 7 – TUTORIAL DE MODELAMENTO 3D BÁSICO PÁG. 46 Depois marque o botão Mirror Plane no quadro de diálogo e selecione o Work Plane 3, como mostra a Figura 74. Figura 74 Clique em OK e veja o resultado na Figura 75. Figura 75 SET/2003 - CRISTIANO NOGUEIRA SILVA – SITE MCADBRASIL – www.mcadbrasil.net AUTODESK INVENTOR 7 – TUTORIAL DE MODELAMENTO 3D BÁSICO PÁG. 47 Em seguida podemos tirar a visibilidade dos Work Planes clicando com o botão direito sobre a borda deles e escolhendo a opção Visibility. Podemos fazer isso também via Browser. Fazendo o Furo do Eixo Principal Para finalizarmos o modelamento 3D do mancal, vamos criar o furo do eixo principal do mancal. Para isso vamos criar um novo Sketch Plane na face circular do eixo, como mostra a Figura 76, e clicando no ícone Sketch da barra de ícones superior. Figura 76 Em seguida, com o comando Two Point Circle, vamos desenhar um círculo concêntrico com a face, selecionando como centro do novo círculo o ponto preto do centro do círculo da face, na própria vista isométrica. Vamos dimensionar esse novo círculo com 25 mm de diâmetro, como mostra a Figura 77. SET/2003 - CRISTIANO NOGUEIRA SILVA – SITE MCADBRASIL – www.mcadbrasil.net AUTODESK INVENTOR 7 – TUTORIAL DE MODELAMENTO 3D BÁSICO PÁG. 48 Figura 77 Saímos do ambiente Sketch e entramos no comando Extrude. Selecione o círculo como profile de extrusão, clicando dentro dele. Depois marque a opção Cut, no campo Distance mude para All e verifique se a extrusão seráfeita para dentro da peça. SET/2003 - CRISTIANO NOGUEIRA SILVA – SITE MCADBRASIL – www.mcadbrasil.net AUTODESK INVENTOR 7 – TUTORIAL DE MODELAMENTO 3D BÁSICO PÁG. 49 Figura 78 Clique em OK. Agora vamos criar chanfros com o comando Chamfer. Entre no comando Chamfer da barra de ícones a esquerda e selecione as arestas circulares do furo do eixo principal, selecionando na parte da frente e na de trás. Em seguida, no quadro de diálogo, deixe a primeira opção marcada para distâncias iguais para o chanfro e coloque 2 mm para o valor do chanfro, como mostra a Figura 79. SET/2003 - CRISTIANO NOGUEIRA SILVA – SITE MCADBRASIL – www.mcadbrasil.net AUTODESK INVENTOR 7 – TUTORIAL DE MODELAMENTO 3D BÁSICO PÁG. 50 Figura 79 O modelamento do mancal está pronto Veja o resultado final na Figura 80. Figura 80 Mudando a cor da peça SET/2003 - CRISTIANO NOGUEIRA SILVA – SITE MCADBRASIL – www.mcadbrasil.net AUTODESK INVENTOR 7 – TUTORIAL DE MODELAMENTO 3D BÁSICO PÁG. 51 Agora vamos modificar a cor da peça. Para isso, selecionamos na barra de ícones superior, o campo onde está escrito As Material. (Figura 81) Figura 81 Podemos ir selecionando as diferentes opções de cores para a peça. Por último selecione a cor Black Chrome (Figura 82)e salve a peça com o nome de Mancal.ipt. Figura 82 Vendo as propriedades de material da peça SET/2003 - CRISTIANO NOGUEIRA SILVA – SITE MCADBRASIL – www.mcadbrasil.net AUTODESK INVENTOR 7 – TUTORIAL DE MODELAMENTO 3D BÁSICO PÁG. 52 Agora vamos verificar as propriedades de material da peça. Vamos no menu File e na opção iProperties, como mostra a Figura 83. Figura 83 No quadro de diálogo seguinte, vamos no Tab (Guia) Physical (Figura 84). SET/2003 - CRISTIANO NOGUEIRA SILVA – SITE MCADBRASIL – www.mcadbrasil.net AUTODESK INVENTOR 7 – TUTORIAL DE MODELAMENTO 3D BÁSICO PÁG. 53 Figura 84 No campo Material, vamos mudar para Steel, Mild e verificamos que as propriedades de massa do nosso mancal aparecem, tais como massa, área de superfície, volume da peça, centro de gravidade, momentos de inércia e raios de giração (Figura 85). Verifique se o peso do seu mancal equivale com o da Figura 85, para esse material. Caso contrário, alguma coisa errada foi feita no modelamento do mesmo. SET/2003 - CRISTIANO NOGUEIRA SILVA – SITE MCADBRASIL – www.mcadbrasil.net AUTODESK INVENTOR 7 – TUTORIAL DE MODELAMENTO 3D BÁSICO PÁG. 54 Figura 85 Clique em OK para fechar o quadro e repare que a cor da peça muda, pois ela assume a cor do material físico que escolhemos. Para mudar é só ir no campo de cores e fazer a modificação desejada. Salve a peça. Finalizamos assim nosso primeiro tutorial. * Cristiano Nogueira Silva é Técnico em Mecânica, estudante de Engenharia Naval e Offshore, administrador do portal MCADBrasil (www.mcadbrasil.net), fundador e administrador das listas de Mechanical Desktop e Autodesk Inventor e Gerente MCAD da Revenda Autodesk, 3D Graphics Engenharia, no Rio de Janeiro, Brasil. [email protected] [email protected] SET/2003 - CRISTIANO NOGUEIRA SILVA – SITE MCADBRASIL – www.mcadbrasil.net
Download