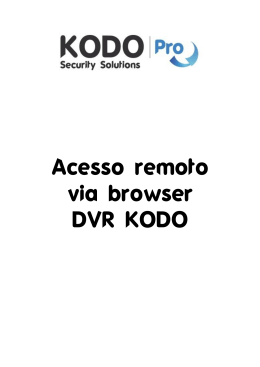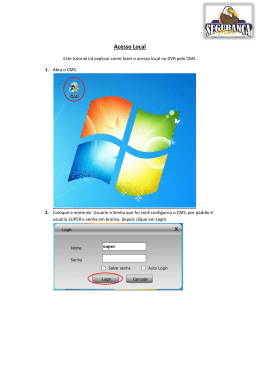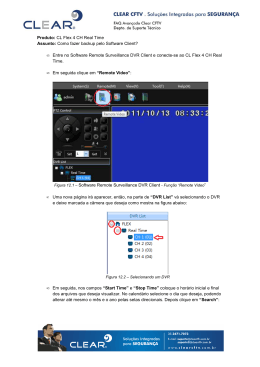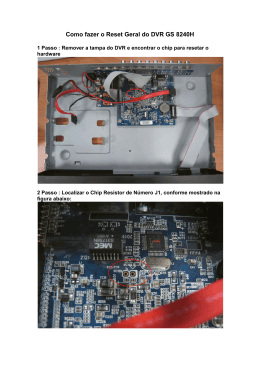DVR TWS Astro S H.264
Manual do Usuário
Monitor de GUI com Controle de Mouse USB
Informações Importantes
Cuidado
Risco de choque elétrico
ATENÇÃO:
Para reduzir o risco de choque elétrico, não exponha este aparelho à chuva ou umidade.
Apenas com o aparelho com o tipo de fonte de alimentação indicado na etiqueta. A empresa
não se responsabiliza por quaisquer danos decorrentes de uso indevido, mesmo que
tenhamos sido avisados da possibilidade de tais danos.
O símbolo de relâmpago com ponta de seta, dentro de um triângulo equilátero,
pretende alertar o utilizador para a presença de "voltagem perigosa "dentro do
produto, que pode ser de magnitude suficiente para constituir risco de choque
eléctrico choque para as pessoas.
Este ponto de exclamação dentro de um triângulo equilátero pretende alertar o
utilizador para a presença de importantes instruções operacionais e manutenção
(assistência) na literatura que acompanha o aparelho.
Todos os produtos livres de chumbo oferecido pela empresa cumprir as
exigências da legislação europeia sobre a Restrição de Substâncias Perigosas
Substâncias Perigosas ( RoHS), o que significa nossos processos de fabricação e
produtos são rigorosamente " lead- free " e sem substâncias perigosas citados.
A marca Lixeira barrado com uma cruz simboliza que no seio da União Europeia, o
produto deve ser recolhido separadamente ao produto em fim de vida. Isso se
aplica ao seu produto e todos os periféricos marcados com este símbolo. Não
descarte esses produtos como resíduos urbanos indiferenciados. Contate o seu
concessionário local para os procedimentos de reciclagem deste material.
Este aparelho foi fabricado de acordo com os requisitos de interferência de
rádio.
Reconhecimento de marcas comerciais
iPhone ® é a marca registrada da Apple Inc.
BlackBerry ® e as marcas comerciais, nomes e logotipos relacionados são propriedade da
Rebusca In Movimento Limited e estão registrados e / ou utilizadas em os EUA e os países ao
redor do mundo. Usada sob licença da Rebusca In Movimento Limited. Android ™ é uma
marca comercial da Google Inc. A utilização desta marca está sujeita às permissões do Google.
Microsoft ®, Windows ® Internet Explorer ®, Mozilla FireFox ® ®, Google Chrome ™, QuickTime
® e Windows ® Mobile & Symbian ® mencionados no neste documento são marcas registradas
de seus respectivos proprietários.
AVISO LEGAL
As informações contidas neste manual estavam atualizadas quando for libertado. Nós nos
reservamos o direito de rever ou remover qualquer conteúdo neste manual em qualquer
momento. Não garantimos nem assumimos qualquer responsabilidade legal ou
responsabilidade para a exatidão, integridade ou utilidade deste manual. Para a exposição real
& operação, consulte o seu DVR na mão. O conteúdo deste manual está sujeito a alterações
sem aviso prévio.
Fundamentação
Este é um produto de segurança da classe 1 (desde que com uma área de terra de protecção
incorporado no cabo de alimentação ). A ficha só será inserido em uma tomada equipado com
um contato de aterramento de proteção. Qualquer interrupção do condutor de protecção,
dentro ou fora do instrumento é provável que o instrumento perigoso. Interrupção
intencional é proibida.
Água & umidade
Não exponha este produto a pingos ou salpicos e objectos cheios de líquidos, como vasos,
deve ser colocado sobre o produto.
MPEG4 Licenciamento
ESTE PRODUTO ESTÁ LICENCIADO SOB A LICENÇA DE PORTFÓLIO DE MPEG-4 VISUAL PATENTE
PARA O USO PESSOAL E NÃO COMERCIAL DE UM CONSUMIDOR PARA (I) CODIFICAÇÃO
DE VÍDEO DE ACORDO COM O PADRÃO VISUAL MPEG-4 ("VÍDEO MPEG-4") E / OU (II) DECODIFICAÇÃO DE VÍDEO
MPEG-4, QUE FOI CODIFICADO POR UM CONSUMIDOR LIGADO A ATIVIDADE COMERCIAL E/OU OBTIDO ATRAVÉS
DE UM PROVEDOR DE VÍDEO DE VÍDEO LICENCIADO PELA MPEG LA PARA FORNECER VÍDEO MPEG-4.
NO LICENÇA É CONCEDIDA OU DEVE SER INFERIDA PARA QUALQUER OUTRA UTILIZAÇÃO.
INFORMAÇÕES ADICIONAIS INCLUINDO AS RELACIONADAS COM USOS PROMOCIONAIS USOS INTERNOS
E COMERCIAIS E DE LICENCIAMENTO PODE SER OBTIDAS DA MPEG LA, LLC. SEE HTTP: / WWW.MPEGLA.COM /.
Este produto contém códigos que são desenvolvidos por empresas, de terceiros
e que estão sujeitos a GNU General Public License (GPL) ou GNU Lesser Public
License ("LGPL").
O código GPL usado neste produto é liberado sem garantia e está sujeita à
copyright do autor correspondente. Além disso os códigos-fonte que estão
sujeitos à licença GPL, estão disponíveis mediante solicitação. Estamos satisfeitos
em oferecer aos nossos modificações no kernel do Linux, bem como alguns novos comandos, e algumas
ferramentas para que você obtenha no código. Os códigos são fornecidos no FTP site, e faça o download
deles a partir do seguinte site ou você pode consultar o seu distribuidor:
ftp://ftp.dvrtw.com.tw/GPL/AV074/
Índice de Conteúdo
1. ANTES DE USAR O DVR.............................................. ...................................................... 1
1.1 Conteúdo do pacote............................................... ....................................................... ........ 1
1.2 painel frontal............................................... ......................................................... ................. 1
1.3 painel traseiro............................................... ...................................................... .................. 2
2. Ligação e configuração.............................................. ............................................................ 4
2.1 SATA HDD Instalação.............................................. ......................................................... .. 4
2.2 Conexão da câmera............................................... ............................................................ .... 6
2.2.1 Conexão da câmera Normal............................................ ................................................... 6
2.2.2 Conexão da câmera PTZ (apenas nos modelos selecionados)................................. .......... 7
2.3 Power DVR Em.............................................. .......................................................... ............ 8
2.4 Data e Hora............................................. ........................................................................... ... 9
2.5 Limpar Disco Rígido .............................................. ................................................. ............ 9
2.6 Ambiente Senha............................................... ............................................................. ...... 10
3. GUI de monitor com controle MOUSE USB..................................................................... 11
3.1 Mouse USB………................................................ .......................................................... .. 11
3.2 Bar Menu Rápido.............................................. ........................................................ ......... 11
3.2.1 Alternar Canal............................................. ................................................................. ... 12
3.2.2 Painel de Controle PTZ............................................ ........................................................ 12
3.3 Menu principal............................................... ..................................................... ................ 13
4. FUNCIONAMENTO BÁSICO.............................................. ............................................ 14
.,1 Page Live............................................... .................................................. ........................... 14
4.2 Icone Gravação............................................... ..................................................... ............... 14
4.3 Reprodução................................................ .................................................. ....................... 15
4.3.1 Controle de reprodução............................................. ..................................................... . 15
4.3.2 Procurar evento............................................. ............................................................ ...... 16
4.3.3 Reprodução de áudio............................................. ....................................................... ... 16
4,4 Switch Nível de Usuário.............................................. ................................................. ...... 16
5. Freqüentemente usados FUNÇÕES.......................................... ........................................ 17
5.1 Busca Rápida............................................... ........................................................... ............
5.2 Gravação................................................ ............................................................ .................
5.2.1 gravação Rápido............................................ ...................................................................
5.2.2 gravação detalhadas............................................ ..............................................................
5.3 Definir Agenda............................................... ............................................................. .......
5.3.1 Horário Gravação............................................. ......................................................... ......
5.3.2 Temporizador de Detecção de....................................................................................... ...
17
18
18
19
20
20
21
5.3.3 Avisador............................................. ..................................................................... ........ 21
5.4 Configuração Detecção............................................... ................................................ ....... 22
5.5 configuração da câmera PTZ.............................................. .............................................. .. 23
5.6 Sistema de Configuração............................................... .......................................... .......... 24
5.6.1 Ambiente Senha............................................. ................................................................. 24
5.6.2 Upgrade do sistema............................................. .......................................................... . 24
5.6.3 & Backup Restaurar Configurações........................................... ...................................... 25
5.6.4 Backup Vídeo............................................. ............................................................... ...... 25
5.6.5 limpar todos os dados do HDD........................................... ............................................. 27
5.7 Rede................................................ ............................................................... .................... 27
5.8 notificações de eventos............................................... .................................................. .... 28
5.8.1 FTP.............................................. ................................................................ .................... 28
5.8.2 E-MAIL............................................ ................................................................ ................. 29
5.9 Suporte para Resolução de VGA Saída............................................. .................................. 29
6. OPERAÇÃO REMOTA................................................ ............................................................ 30
6.1 Fornecido Software Licenciado.............................................. ............................................ 30
6.1.1 Instalação de Conexão de Rede &........................................... ........................................ 30
6.1.2 Visão Geral do Painel de Controle............................................ ....................................... 32
6.1.3. Operação Geral................................................ .............................................................. 34
6.1.4. E-Map................................................. ............................................................ .............. 38
6.2 Navegador Web............................................... ...................................................... ............ 43
6.2.1 Reprodução do evento & Download........................................... .................................... 45
APÊNDICE 1 ESPECIFICAÇÕES.............................................. ..................................................... 47
APÊNDICE 2 USB compatível LISTA FLASH DRIVE..................................................................... 53
APÊNDICE 3 SATA HDD COMPATÍVEIS LISTA......................................................................... ... 54
APÊNDICE 4 ESTRUTURA DO MENU PRINCIPAL.............................................................. ......... 55
APÊNDICE 5 SUBSTITUIÇÃO DA BATERIA DVR.......................................................................... 57
APÊNDICE 6 CONFIGURAÇÃO PIN............................................. ................................................ 58
APÊNDICE 7 DVD DE INSTALAÇÃO ESCRITOR........................................................................ ... 61
APÊNDICE 8 DVD / CD-ROM lista de compatibilidade.............................................................. 62
1. ANTES DE USAR O DVR
1.1 Conteúdo do pacote
> pacote padrão
DVR
Adaptador & Cabo de alimentação
acessórios opcionais
Controle Remoto
Manual para IR Remote Controle
IR Extensão Receptor
parafusos de HDD
CD - manual
USB Mouse
Conector DSUB
1.2 painel frontal
1) Os indicadores LED
HDD é a leitura ou gravação.
Um alarme é acionado.
Gravação com temporizador está ligado.
De acordo com o estado da reprodução.
DVR está ligado.
2)
Pressione ▲ / ▼ / ◄ / ► para mover para cima / baixo / esquerda / direita.
No modo de reprodução:
Pressione
para pausar a reprodução.
Pressione
Pressione
para parar a reprodução.
para avançar.
Pressione
para retroceder.
3 ) MENU
Pressione "MENU " para entrar no menu principal.
4 ) ENTER
Pressione "ENTER " para confirmar a configuração.
5) Lista ( Busca Lista de Eventos )
Pressione para pesquisar rapidamente os arquivos gravados pela lista de eventos:
GRAVAÇÃO / MOVIMENTO / ALARME / TIME, FULL ou selecione para mostrar todos os
registos do evento. Para pesquisar rapidamente a hora que quiser, escolha " QUICK
BUSCA ". Defina o intervalo de tempo que você desejado e selecione "Iniciar" para
reproduzir o vídeo gravado durante o tempo especificado.
6 ) PLAY
Pressione para reproduzir os mais recentes dados gravados.
7 ) SLOW
No modo de reprodução, pressione para reproduzir em câmara lenta.
8 ) ZOOM
Pressione para aumentar a imagem do canal selecionado no quadro ou gravação de campo
modo.
9 ) SEQ
Pressione para exibir cada canal em uma tela cheia de uma partida de CH1. Quando o último
canal é exibido, ele vai repetir de CH1 novamente. Para sair deste modo, pressione "SEQ "
novamente.
10 )
Pressione para mostrar o modo de exibição de 4 canais.
11 ) CH1 ~ 16 / 1 ~ 01/08 ~ 4
Pressione as teclas de número do canal para selecionar o canal para mostrar.
12 ) BUSCA ( apenas nos modelos selecionados )
Pressione para entrar no menu de pesquisa do tempo. Defina o intervalo de tempo desejado e
selecione "Iniciar " para reproduzir o clip de vídeo gravado durante o tempo especificado.
13 ) AUDIO ( SLOW ZOOM )
Pressione " SLOW " ZOOM " para selecionar o áudio ao vivo ou reprodução de áudio do canal 1
a 4.
Áudio ai vivo
Áudio não ativado
14 ) P.T.Z. (
Pressione
Reprodução dos canais
SEQ )
"SEQ ", ao mesmo tempo para entrar / sair do modo de controle PTZ.
15 ) porta USB
Existem duas portas USB no painel frontal, um para conectar o mouse USB para o
controle do mouse, e outro para conectar o seu flash drive USB para backup de vídeo.
Nota: Não é permitido ter dois mouses USB ou duas unidades flash USB conectado na
o painel frontal.
Para a lista de compatibilidade da unidade flash USB, por favor consulte o " Apêndice 2
compatível USB Flash Drive LIST " na página 53.
16)
(para modelos selecionados somente )
Pressione
para abrir / fechar o gravador de DVD.
1.3 painel traseiro
1 ) 75Ω / alta impedância ( apenas nos modelos selecionados )
Quando a função Loop, ligue para HI. Quando você não usar o Loop
função, mude para 75Ω.
2) VIDEO em ( 1 ~ 16 / 1 ~ 01/08 ~ 4 ): Ligue ao conector de vídeo de uma câmera.
VIDEO LOOP (1 a 16 / 1 ~ 8): conector de saída de vídeo. ( apenas nos modelos
selecionados )
Nota: O DVR irá detectar automaticamente o sistema de vídeo da câmera, por favor
certifique-se que as câmaras sejam devidamente conectado ao DVR e alimentação elétrica
antes do DVR está ligado.
3 ) AUDIO IN ( 1 a 4 )
Conecte-se ao conector de áudio de uma câmera, se a câmera suporta gravação de áudio.
Nota: Para fazer um backup de vídeo com áudio, verifique se a câmera que suporta
a função de áudio está conectado à entrada de vídeo e áudio em canal. Por exemplo, os
dados de áudio CH1 áudio será gravado com os dados de vídeo de vídeo CH1.
4 ) AUDIO OUT
Conectar-se a um alto-falante com 1 saída de áudio mono.
Observação: Para saber quantas saídas de áudio do seu DVR suporta, consulte o seu
especificações.
5 ) MONITOR
Ligar a um monitor CRT para saída de vídeo.
6) chamada ( apenas nos modelos selecionados )
Ligar a um monitor específico para a exposição sequência.
7 ) VGA
Ligar a um monitor LCD diretamente.
8 ) IR ( apenas nos modelos selecionados )
Conecte o cabo de extensão opcional IR receptor de controle remoto.
9 ) EXTERNA E / S
Esta porta é usada para conectar dispositivos externos ( como câmeras Speed Dome ou
externo alarme, etc.)
Pois eu detalhada porta E / S PIN configuração, consulte " APÊNDICE 6 PIN
CONFIGURAÇÃO " na página 58.
10) LAN
Ligação à Internet através de cabo LAN.
11 ) 19V DC
Ligação ao adaptador fornecido.
12)
interruptor de alimentação
Mude para " l " para ligar a energia, e " O " para desligar a energia.
2. Ligação e configuração
Antes do DVR estiver ligado, verifique se você tem um disco rígido instalado e ligado
pelo menos uma câmera. Para mais detalhes, consulte as secções seguintes.
Nota: O DVR é projetado para detectar automaticamente o sistema de vídeo do
câmeras conectadas (NTSC ou PAL ). Para fazer a detecção do sistema é certeza
correto, verifique se as câmeras são conectadas ao DVR e alimentação elétrica antes do DVR
está ligado.
2.1 SATA HDD Instalação
Um disco rígido SATA deve ser instalado antes do DVR está ligado.
Nota: Recomenda-se a limpar todos os dados no disco rígido quando o DVR está
ligado e que o tempo & data estão corretas para garantir o registrado
dados não estejam misturados com outros dados previamente salvos no mesmo disco rígido.
Para mais informações, consulte " 5.6.5 limpar todos os dados do disco rígido " na página 27.
Para Modelos 2 HDDs
Passo 1: Solte os parafusos na tampa superior e abra a tampa superior do DVR.
Nota: A cobertura DVR é feita de metal. Tenha cuidado com sua borda quando você
remover a tampa.
Passo 2: Existem duas classes de HDD para este
DVR, conforme indicado na imagem à direita.
2-1 Para instalar no primeiro escalão
Remova o suporte e alinhar a
orifícios dos parafusos do suporte com o
HDD furos. Certifique-se o
PCB lado do HDD é voltada para cima.
Fixe o disco rígido para o suporte, e
conectar o conector de alimentação e
conector de dados de ônibus para o disco rígido.
Em seguida, substitua o suporte ao DVR.
2-2 Para instalar no suporte de segundo
Conecte o conector de alimentação e
conector de dados de ônibus para o disco rígido.
Ao conectar o cabo de alimentação,
Verifique se o cabo é passado
através do cabo de alimentação de DVD
escritor. Isso é para evitar o disco rígido
cabo de energia de interferir com
o ventilador girando.
Alinhe os orifícios dos parafusos do suporte
com furos no disco rígido do parafuso. Faça
se o lado do PCB HDD é
voltada para cima. Então, aperte o disco rígido para
o suporte.
Nota: Para DVD de instalação escritor, consulte " Apêndice 7 DVD WRITER
INSTALAÇÃO " na página 61.
Passo 3: Feche a tampa superior do DVR e aperte todos os parafusos que foram soltos em
Passo 1.
Para o modelo 1 - HDD
Passo 1: Solte os parafusos na tampa superior e retire-a do DVR. Encontre os dois
Suportes HDD localizado na base do DVR.
Passo 2: pegue um disco rígido compatível, e conectá-lo ao conector de alimentação e o
barramento de dados conector.
Passo 3: Verifique se o lado do PCB é voltada para cima e coloque o disco rígido entre o disco
rígido suportes na base do DVR, como mostrado abaixo.
Verifique se o outro lado do disco rígido é contatado com a base de DVR
condução de calor.
Passo 4: Alinhar o furo do parafuso no suporte de cada um com o orifício do parafuso do lado
de cada o HDD como mostrado abaixo, e fixar o HDD ao suporte com um parafuso de HDD
fornecido.
Passo 5: Feche a tampa superior do DVR e aperte todos os parafusos que foram soltos na
Etapa 1.
2.2 Conexão da câmera
As câmeras devem estar conectadas e com alimentação fornecida antes da DVR está ligado.
Ligue a câmera com a fonte de alimentação indicado. Em seguida, conecte o vídeo da câmera
saída para a porta de entrada de vídeo DVR com um cabo coaxial ou cabo RCA com BNC
conectores.
Nota: Para informações detalhadas DVR portas de entrada de vídeo, consulte "1.3 Painel
traseiro " na página 2.
2.2.1 Conexão de câmera normal
Nota: Para instalação da câmara de pormenor e de conexão, consulte o seu próprio usuário
manual.
1 ) Conectando-se a entrada de vídeo do DVR
Ligue a saída de vídeo da câmera para a porta de entrada de vídeo DVR com um cabo coaxial
ou Linha do RCA com conector BNC.
2) Conectando o DVR entrada de áudio ( opcional )
Ligue a saída de áudio da câmera à porta de entrada de áudio DVR com um cabo coaxial ou
Cabo RCA com conectores BNC.
3 ) Conectar a alimentação
Conecte a câmera com fonte de alimentação indicada e ter certeza que é com alimentação
elétrica.
2.2.2 Conexão da câmera PTZ ( apenas nos modelos selecionados )
A descrição a seguir está a câmera PTZ da nossa marca como um exemplo.
Para DVR configuração para controlar a câmera PTZ, consulte "5.5 PTZ Configuração " na
página 23. Para ter mais controle e operação de câmera PTZ, consultar o seu próprio usuário
manual.
PASSO 1: Adquira um cabo RJ11 com o comprimento adequado para sua conexão.
Conector RJ11 diferentes podem ter layout fio diferente, assim que a conexão
pode ser diferente. Se você não pode controlar o DVR após a ligação, por favor
inverter a conexão do cabo RJ11 com o DVR.
PASSO 2: Retire uma das extremidades do revestimento isolante do cabo RJ11.
Remover uma das extremidades do revestimento isolante do cabo RJ11 para encontrar as
RS485 -A e os cabos RS485 -B, e retirar o revestimento isolante para revelar
os fios nua para uma conexão mais profunda.
PASSO 3: Rode o RS485 -A e fios RS485 -B do cabo RJ11 e velocidade dome juntos.
Torça o RS485 - A (vermelho) e RS485 - B ( verde ), fios do cabo RJ11 ao
RS485 - A (marrom) e RS485 -B (laranja ) fios do speed dome. Para
proteger os fios nus, use a fita isolante para cobrir a fios torcidos.
PASSO 4: Conecte a outra extremidade do cabo RJ11 ao DVR.
Soldar o RS485 - A (vermelho) e RS485 - B (verde ) os fios do cabo RJ11 ao
pinos correspondentes no lado da solda do conector D- Sub opcional.
Para a configuração do DVR PIN, consulte " APÊNDICE 6 PIN
CONFIGURAÇÃO " na página 58. Para detalhes de conexão, verifique com seu
instalador.
5 ° PASSO: Coloque a câmera da abóbada da velocidade no lado do DVR.
Vá em " Advanced Config " � "REMOTE " para ajustar a câmera da abóbada da velocidade.
a) Selecione o dispositivo para "PTZ ".
b ) Definir o ID com o valor igual a um jogo em o speed dome.
A identificação padrão da câmara é de 000.
c ) Selecione o protocolo para "NORMAL ".
d ) Definir a taxa de transmissão ao valor igual à fixada na abóbada da velocidade
câmera. A taxa de transmissão padrão da câmera é 2400.
2.3 Ligando o DVR
Este dispositivo deve ser operado apenas com o tipo de fonte de alimentação indicada na
etiqueta do fabricante. Conecte o cabo de alimentação AC indicado para o adaptador de
energia e plug em uma tomada elétrica. O LED de energia estará ligada.
Nota: Antes do DVR estiver ligado, certifique-se as câmeras estão ligadas e
energia fornecida para a detecção do sistema de câmera de vídeo para ser correto,
e verifique o monitor ( LCD ou CRT ) é conectado ao DVR
antes que o DVR está ligado para a detecção correta de saída de vídeo.
Nota: Para garantir que o seu DVR trabalha constantemente e corretamente, é recomendável
utilizar um UPS, Uninterruptible Power Supply (opcional ), de forma contínua operação.
2.4 Data e Hora
Antes de operar o DVR, por favor, definir a data ea hora em seu primeiro DVR.
Nota: Por favor não mude a data ou a hora do DVR após a gravação
função é ativada. Caso contrário, os dados gravados serão desordenado e
você não será capaz de encontrar o arquivo gravado para backup procura por hora. Se
utilizadores alterar a data ou hora acidentalmente quando a função de gravação é
ativado, é recomendado para limpar todos os dados do HD, e começar a gravar
novamente.
Nota: Pela primeira vez a usar o DVR, por favor, ligue-o durante pelo menos 48 horas
continuamente após a data, hora & está configurado corretamente. Ajuda a prevenir o DVR
tempo de reposição após a desconexão do poder DVR. Se o tempo de DVR
reinicia após a desconexão do poder DVR, por exemplo, causada por um
falta de energia, a bateria pode esgotar-se e por favor substitua a bateria
descrito no "Anexo 5 DVR SUBSTITUIÇÃO DA BATERIA " na página 57.
Botão direito do mouse para digitar a senha DVR com o teclado de senha. O padrão
senha do administrador é 0000. O status será alterado a partir de
( bloqueio de teclas )
para
(administrador ). Em seguida, clique com o botão direito para mostrar o menu
principal e selecione "Quick Start " > " TIME SETUP " para definir o tempo & data.
2.5 Disco Rígido Limpar
Recomenda-se a limpar todos os dados no disco rígido pela primeira vez para este usuário DVR
assegurar que os dados gravados não são misturados com outros dados previamente salvos no
mesmo disco rígido.
Botão direito do mouse para mostrar o menu principal, e selecione " SISTEMA " > " System Info
" > " HDD CLEAR ". O DVR irá reiniciar quando dados do HD são apagadas.
2,6 Definição da Senha
Botão direito do mouse para mostrar o menu principal, e selecione " SISTEMA " �
"ferramentas" para alterar a senha do DVR.
Existem dois níveis de usuário: ADMIN & OPERADOR. Para mais informações, consulte "4.4
Usuário Nível Switch " na página 16.
3. GUI de monitor com controle MOUSE USB
3.1 Mouse USB Conexão
Conecte o mouse USB a uma das portas USB no painel frontal do DVR, e verificar se
há um ícone do mouse na tela
, indicando que o mouse USB é detectado corretamente.
Mova o mouse para digitar a senha DVR com o teclado de senha. O padrão
senha do administrador é 0000. O status será alterado a partir de
para
( bloqueio de teclas )
(administrador ), ea barra de menu rápido aparece no lado esquerdo da tela.
Nota: Existem dois níveis de usuário para acesso DVR que pode ser definida no menu principal
" SYSTEM "> "Ferramentas". Para mais informações, consulte "4.4 Nível de Usuário Switch "
na página 16.
3.2 Bar Menu Rápido
Mover-se para a seta para alargar a barra de menu rápido e mostrar como as cinco funções
Segue
Clique para mostrar o painel de
comando de canal e selecionar
o canal desejado. Para mais
detalhes, consulte " 3.2.1
Channel Switch " no
página 12.
Clique para exibir o painel de
controle da reprodução,
e clique
para jogar os últimos registrados clip de vídeo, ou clique
para entrar na lista
de pesquisa. Para mais informações, consulte " 4.3 Reprodução " no página 15.
Mude para o canal que deseja em primeiro lugar, e clique em
para introduzir o zoom
no modo. Neste modo, clique e arraste a moldura vermelha na parte inferior esquerdo da tela
para passar para o lugar que você quero ver. Para sair deste modo, clique �.
GUI de monitor com controle MOUSE USB
Clique para selecionar o canal de áudio que você deseja:
No modo de viver, apenas os canais de áudio ao vivo
podem ser selecionados. No modo de reprodução, ao vivo e reprodução
canais de áudio podem ser selecionados.
Clique para entrar no modo PTZ e mostrar o
Painel de controle PTZ câmara. Para mais informações, por favor
consulte " 3.2.2 PTZ Painel de Controle " na página 12.
Clique para mostrar o poder de desligar painel para
parar ou reiniciar o sistema.
3.2.1 Alternar Canal
Clique
na barra de menu rápido para exibir o painel da seguinte forma:
Nota: Os botões disponíveis dependem do modelo que você tem.
1 ~16
Número do Canal de Vídeo
Seqüência de exibição
Clique aqui para mudar para o canal que deseja
em tela cheia.
Clique para mostrar cada canal em uma tela cheia
de uma partida do CH1. Quando o último canal é
exibido, ele vai repetir a partir do CH1 quando
esta função esta ligada aparecerá
status
Quad Display
Mostrar 9
Mostrar 16
na barra de
Pressione para mostrar o modo de exibição de 4
canais.
Pressione para mostrar o modo de exibição de
nove canais.
Pressione para mostrar o modo de visualização de
16 canais.
3.2.2 Painel de Controle PTZ
Nota: No modo de controle PTZ, ponto quente é suportado para mover a câmera para
o ponto especificado depois de um clique.
Clique na
barra de menu rápido para exibir o painel da seguinte forma
Menu câmera
Enter
Acima / Abaixo /
Esquerda / Direita
Zoom Max
Clique para entrar no menu principal da câmera.
Para mais detalhes sobre cada menu da câmera,
consulte o seu manual de utilizador.
Clique para confirmar sua seleção / entrar no
menu.
Clique para mover sua seleção para cima / baixo
/ esquerda / direita, ou alterar configurações.
Zoom in / out
Clique para ampliar a imagem para o maior /
zoom out na imagem ao seu tamanho original.
Clique para fazer zoom in / out a imagem.
Focus
Clique para ajustar o foco da imagem.
Modo Auto
Clique para ativar a função automática.
Antes de usá-lo, você precisa atribuir uma
função específica que será ativado quando
"AUTO " é clicado. Para detalhes, consulte o
manual do usuário do PTZ câmera.
Clique para entrar no ponto de PTZ preset que
você deseja ver.
Ponto de Preset
3.3 Menu Principal
Botão direito do mouse em qualquer lugar na tela para mostrar o menu principal como se
segue, e clique com o botão direito novamente para sair.
Para mais detalhes sobre a estrutura do menu, consulte " APÊNDICE 4 MENU PRINCIPAL
ESTRUTURA " na página 55.
Clique para definir a exibição de status,
a imagem configurações, e tempo &
data.
Clique para definir a exibição de data e
horário de verão.
Clique para definir as configurações do
sistema.
Clique para entrar no menu de busca de eventos
Clique para definir CAMERA, detecção, ALERTA, REDE, DISPLAY,
GRAVAÇÃO e remotos.
Clique para definir o horário de registro e de detecção temporizador.
4. FUNCIONAMENTO BÁSICO
4.1 página ao vivo
Ícone Função
Áudio ao vivo
Ícone Função
Reprodução áudio
Ícone
Função
Áudio desligado
Zoom ligado
Rede desconectada
Mouse conectado
Zoom desligado
Internet conectada
Usb conectado
Gravação tempo
Lan conectada
Sem usb
Bloqueado
Administrador
movimento
Modo PTZ
Operador
Gravando
Sobrescrever hd
Sequencial
alarme
4.2 Ícones de gravação
1) Gravação Manual
Por padrão, a gravação está no manual
instalado.
quando o DVR está ligado e um disco rígido é
2 ) Registro de Eventos
Quando a detecção de movimento ou alarme está ligado, o ícone do movimento
de alarme
mostra na tela de qualquer movimento ou evento de alarme.
3 ) Gravação Temporizada
Quando a gravação temporizada está ligado, você vai ver
4 ) Sobrescrever HD
na tela.
ou ícone
Padrões de ser, a função de HD substituído é definido como ON, e
tela.
serão mostrados na
4.3 Reprodução
Clique em
na barra de menu rápido para exibir o painel de controle de reprodução, e
clique
para reproduzir o clipe mais recente vídeo gravado, ou clique
lista de pesquisa.
para entrar na
Nota: Não deve ser pelo menos 8192 imagens de dados gravados para o trabalho
corretamente. Se não, o dispositivo irá parar a reprodução. Por exemplo, se o IPS está
definido a 30, o tempo de gravação deve ser de pelo menos 273 ( 8192 imagens / 30
IPS ) para a reprodução de funcionar corretamente.
Nota: Durante a reprodução, o tamanho da imagem da gravação ( FRAME, CAMPO ou CIF )
será ser mostrada na tela.
4.3.1 Controle de reprodução
Avanço Rápido
Retrocesso rápido
Play / pause
Aumente a velocidade de avanço rápido. Clique uma vez para
4X velocidade de avanço e clique duas vezes para obter
velocidade de 8X, etc, e a velocidade máxima é de 32X.
Aumente a velocidade de rebobinagem. Clique uma vez para 4X
velocidade retrocessa e clique duas vezes para 8X, etc, e a
velocidade máxima é de 32X.
Clique para reproduzir o clipe mais recente vídeo gravado
imediatamente, e clique novamente para pausar.
No modo de pausa, clique
Parar
Reprodução lenta
uma vez para obter um quadro
para a frente, e clique
para retroceder um quadro.
Clique para parar a reprodução de vídeo.
Clique uma vez para obter a velocidade de reprodução 1/4X e
Próxima hora
clique duas vezes para obter a velocidade de reprodução 1/8X.
Clique para ir para o próximo intervalo de tempo anterior ou em
uma hora, por exemplo, das 11:00 ~ 12:00 ou 14:00 ~ 15:00, e
começar a a reproduzir o clip de vídeo mais antigo evento
gravado durante este hora inteira.
4.3.2 Pesquisa do evento
Clique aqui
para pesquisar rapidamente os arquivos gravados pela lista de eventos:
GRAVAÇÃO / MOVIMENTO / ALARME / TIME ou FULL selecionar para mostrar todos os registos
do evento.
Para pesquisar rapidamente a hora que quiser, escolha " QUICK BUSCA ". Defina o intervalo de
tempo que você desejado e selecione "Iniciar" para reproduzir o vídeo gravado durante o
tempo especificado.
4.3.3 Reprodução de áudio
No modo de reprodução, clique
na barra de menu rápido quantas vezes forem
necessárias, para selecione o áudio ao vivo ou reprodução de áudio do canal 1 a 4.
Áudio ai vivo
Áudio não ativado
Reprodução dos canais
Nota: Para fazer um backup de vídeo com áudio, verifique se a câmera que suporta
a função de áudio está conectado à entrada de vídeo e áudio em canal. Por exemplo, os dados
de áudio CH1 áudio será gravado com os dados de vídeo de vídeo CH1.
4.3 Em nível de usuário Switch
No modo de bloqueio de teclas
teclado.
mova o mouse USB para visualizar a senha de entrada do
Existem dois níveis de usuário para acessar o DVR: Administrador
& operador
Quando a senha do administrador é digitada,
será mostrado na barra de status do
tela e todas as operações são permitidas. A senha de administrador padrão é 0000.
Quando a senha do operador é digitado,
será mostrado na barra de status do
tela e, no menu principal não é permitido o acesso. O nível de usuário operador precisa
ser definida no menu principal do "SISTEMA " �>"Ferramentas ".
Para alternar entre estes dois níveis de usuário, clique no ícone de nível de usuário atual para
mudar para o modo de bloqueio de teclas, e mova o mouse para mostrar o teclado de entrada
de senha, e digite o a senha do nível de usuário que você deseja.
5. Frequentemente usados FUNÇÕES
5.1 Busca Rápida
Pressione " LIST " no painel frontal do DVR para aceder ao menu de procura por tempo da
seguinte forma
Passo 1: Selecione o disco rígido e canal, incluindo os dados de vídeo que você deseja
pesquisar.
Passo 2: Selecione o mês, incluindo os dados de vídeo que você deseja pesquisar a partir do
calendário, bem como a data com os dados gravados serão destaque.
Passo 3: Selecione a data desejada no calendário, e o tempo com os dados gravados serão
ser destacados a partir da barra de escala de tempo.
Passo 4: Para reproduzir imediatamente o clip de vídeo, clique em " ENVIAR ".
Para escolher a hora de início para reprodução de vídeo, mova o cursor do mouse para o
destaque o tempo, e clique para confirmar a hora quando o tempo de exibição a seguir é o
hora que quiser. A reprodução de vídeo é ativado imediatamente quando você confirmar a
tempo.
5.2 Gravação
5.2.1 registro de configuração rápida
Botão direito do mouse para exibir o menu principal e selecione "Quick Start " � "GERAL " �
" GRAVAÇÃO CONFIGURATION ".
Clique em " SETUP " para entrar na página de configuração individual para o registro manual,
registo de eventos e temporizador registro.
a) Selecione o tipo de registro que você deseja definir.
b ) Em " CHANNEL ", selecione "ALL " para aplicar as alterações aqui para todos os canais.
Ou, selecione " POR CANAL " para definir o tamanho da imagem, imagem por imagem de
segundo & qualidade individualmente para cada canal.
Nota: O IPS alocável ( imagem por segundo ) em cada tamanho da imagem para um DVR é fixo.
Ao alocar IPS para cada canal, " LOCK ", selecione a lembrá-lo do IPS restantes em cada
tamanho de imagem disponível para o resto dos canais.
5.2.2 registro pormenorizado
Botão direito do mouse para exibir o menu principal e selecione " Advanced Config " �
"GRAVAÇÃO ".
Nota: Por favor não mude a data ou a hora do DVR após a gravação função é ativada. Caso
contrário, os dados gravados serão desordenado e você não será capaz de encontrar o arquivo
gravado para backup procura por hora. Se utilizadores alterar a data ou hora acidentalmente
quando a função de gravação é ativado, é recomendado para limpar todos os dados do HD, e
começar a gravar novamente.
1 ) GRAVAÇÃO ENABLE MANUAL
Definir a função de gravação manual on / off.
2 ) GRAVAÇÃO ENABLE EVENTO
Defina a função de gravação de eventos on / off.
3 ) ATIVAR GRAVAÇAO AGENDA
Defina a função de gravação com temporizador de ligar / desligar.
4 ) REGISTRO DE ALARME DE PRÉSelecione para habilitar ou desabilitar a função de pré-alarme (ON / OFF).
Quando pré-alarme e funções de gravação num acontecimento estão ativas, o DVR
registro de 8MB de dados antes de um alarme / evento de movimento é acionado.
5 ) OVERWRITE
Selecione " ON " para substituir anteriores dados gravados em seu disco rígido quando o HDD
está cheio. Quando esta função está ligada e se o HD está cheio, o DVR 8GB clara os dados do
mais antiga para a gravação contínua sem aviso prévio.
6 GRAVAÇÃO EVENTO ) Todos os Canais
Selecione para gravar todos os canais (ON ) ou gravar o canal com um único evento (OFF )
para qualquer evento.
7) Mantenha limite de dados ( DIAS )
Atribuir o máximo de dias de gravação de 01-31 após o qual todos os dados gravados
serão removidos, ou selecione " OFF " para desativar esta função.
8 GRAVAÇÃO CONFIGURATION )
Por favor, consulte o " gravação 5.2.1 rápida ".
5.3 Agenda Ambiente
Botão direito do mouse para exibir o menu principal, e selecione " definir cronograma ".
5.3.1 Horário Gravação
Clique em " GRAVAÇÃO ". Em " GRAVAÇÃO HORÁRIO ", selecione " ON " para ativar o
temporizador de registro, e selecione o dia e hora para essa função.
Eixo X 0 ~ 24 horas. Cada barra de tempo é 30 minutos.
Eixo Y segunda ~ domingo.
5.3.2 Temporizador de Detecção
Clique em " detecção ". Em " DETECÇÃO ", selecione " ON " para ativar o temporizador
registro e selecionar o dia e hora para essa função.
Eixo X 0 ~ 24 horas. Cada barra de tempo é 20 minutos.
Eixo Y segunda ~ domingo.
5.3.3 Alarme
Clique em "ALARM ". Em " ALARM HORÁRIO ", selecione " ON " para ativar o temporizador de
registro, e selecione o dia e hora para essa função.
Eixo X 0 ~ 24 horas. Cada barra de tempo é 20 minutos.
Eixo Y segunda ~ domingo.
5.4 Detecção Ambiente
Botão direito do mouse para exibir o menu principal e selecione " Advanced Config " ->
" detecção ".
1 ) LS ( nível de sensibilidade)
"LS " é para definir a sensibilidade de comparação entre duas imagens diferentes. Quanto
menor o
valor, maior é a sensibilidade para detecção de movimento. A sensibilidade mais elevada é
00, a menor é 15. O valor padrão é 07.
2 ) SS ( sensibilidade espacial )
"SS " é para definir a sensibilidade para detectar o tamanho de um objeto ( o número do
grades ) na tela. Quanto menor o valor, maior é a sensibilidade para o movimento
detecção.
A sensibilidade mais elevada é 00, a menor é 15. A
configuração padrão é 03.
Nota: A configuração padrão é 03 SS, o que significa quando um objeto é detectado
mais de 3 grades, o sistema é ativado. Portanto, o valor de SS deve ser menor que o número
de grades que você configurou para a área de detecção de movimento.
3 ) TS ( Tempo de sensibilidade )
"TS " é para definir a sensibilidade em relação a quanto tempo um objeto permanece na
detecção área e dispara a gravação. Quanto menor o valor, maior é a sensibilidade para
detecção de movimento. A sensibilidade mais elevada é 00, a menor é 15. A configuração
padrão é 02.
4 ) DETECT
Selecione se você quer ativar a função de detecção de movimento para o canal selecionado
(ON / OFF).
5) ALARM
Selecione NF / dependendo da sua necessidade de instalação. O valor padrão é de alarme
OFF.
6 ) ÁREA
Clique em "Editar" para definir a área de detecção de movimento.
Há 16 × 12 grades por câmera para todos os canais. Blocos -de-rosa representam a área
que não está sendo detectado, enquanto os blocos transparentes são a área sob detecção.
5.5 PTZ Ambiente
Botão direito do mouse para exibir o menu principal e selecione " Advanced Config " �->
"REMOTE ".
1 ) DISPOSITIVO
Para a câmera PTZ, selecione " PTZ ".
2 ) identificação
Clique no valor atual para definir o número de identificação (0 ~ 255) para a câmera PTZ
conectam câmara, se necessário.
Verifique se o ID configuração da câmera é o mesmo que o cenário aqui, ou o DVR
não será capaz de controlar o dispositivo.
Observação: Para saber a identificação do padrão da câmera PTZ, por favor consulte o manual
do usuário.
3 ) PROTOCOLO
Selecione NORMAL ( o nosso protocolo ), PD ( Pelco - D ) ou PP (Pelco -P ) protocolo.
4) taxa
Selecione a taxa de transmissão para a câmera PTZ conectada (2400 / 4800 / 9600 / 19200 /
57600/115200 ).
Certifique-se que a taxa de transmissão configuração da câmera é o mesmo que o cenário
aqui, ou O DVR não vai ser capaz de controlar o dispositivo.
Nota: Para saber a taxa de transmissão padrão da câmera PTZ, consulte o seu utilizador
manual.
5.6 Sistema de Ambiente
5.6.1 Definição da Senha
Botão direito do mouse para exibir o menu principal, e selecione " SISTEMA " -> "Ferramentas .
1 ) SENHA ADMIN
Clique em " SETUP "para alterar a senha de administrador. O administrador padrão
a senha é 0000. Quando você é solicitado a digitar a senha do DVR, digite o administrador
senha e será mostrado
na barra de status da tela e todas as operações são permitidos.
2 ) OPERADOR DE SENHA
Clique em " SETUP " para definir ou alterar a senha do operador.
Quando você é solicitado a digitar a senha do DVR, digite a senha do operador,
e será exibido
na barra de status da tela e do menu principal não é permissão para acessar.
5.6.2 Sistema de Atualização
Nota: O upgrade do sistema DVR pode causar todos os dados do disco rígido limpo quando o
seu atual versão do sistema é muito antigo a partir da versão mais recente. Portanto, antes de
atualizar o sistema DVR, verificar sua versão atual do firmware com o seu instalador ou do
distribuidor, e fazer backup de vídeo, se necessário. Botão direito do mouse para exibir o
menu principal, e selecione " SISTEMA " > "Ferramentas " > " upgrade ".
Salve os arquivos de atualização obtido a partir do instalador ou distribuidor em uma porta
USB compatível flash drive, e inseri-lo na porta USB no painel frontal. Em seguida, clique em "
ENVIAR " para iniciar a atualização.
Nota: Antes de utilizar a unidade flash USB, por favor use seu PC para o formato USB
unidade flash para formato FAT32. Para a lista de drives flash USB compatíveis,
consulte " APÊNDICE 2 compatível USB Flash Drive LISTA "na página
53.
5.6.3 & Backup Restaurar Configurações
Botão direito do mouse para exibir o menu principal, e selecione " SISTEMA " � "Ferramentas "
� " BACKUP CONFIG "ou " RESTORE CONFIG ".
Essas duas funções permite que os usuários a manter as configurações atuais após a
atualização DVR, ou copiar uma configuração de DVR DVR para outro, se necessário.
Insira uma unidade flash USB compatível à porta USB antes de atualizar DVR, e selecione
" ENVIAR " em " BACKUP CONFIG "para copiar as configurações do DVR atual em um arquivo
" System.bin "e salve a sua unidade flash USB.
Para restaurar as configurações após a atualização DVR DVR, inserir a unidade flash USB,
incluindo " System.bin "para a porta USB, e selecionar " ENVIAR " em " RESTORE CONFIG ".
5.6.4 Backup Vídeo
Botão direito do mouse para exibir o menu principal, e selecione " SISTEMA " � " USB BACKUP
" ou "DVD " BACKUP.
Nota: Backup DVD está disponível apenas para alguns modelos. Por favor, verifique o
especificações do seu modelo de DVR para mais detalhes.
Insira uma unidade flash USB compatível à porta USB no painel frontal, ou pressione para
ejetar o gravador de DVD e colocar um DVD -ROM ou CD-ROM para ele.
Nota: Antes de utilizar a unidade flash USB, por favor use seu PC para o formato USB
unidade flash para formato FAT32. Para a lista de drives flash USB compatíveis,
consulte " APÊNDICE 2 compatível USB Flash Drive LISTA "na página 53.
Nota: Para a lista compatível CD- DVD -ROM, consulte " APÊNDICE 8 DVD / CD-ROM lista de
compatibilidade " na página 62.
1) Comece DATA / HORA DE INÍCIO
Selecione a hora de início & data.
2 ) DATA E HORA
Selecione o tempo do fim & data.
3 ) CHANNEL
Clique para selecionar o canal (s).
4 ) DISCO RÍGIDO
Selecione o disco rígido que contém os dados de vídeo que você precisa ou " ALL HDD ".
5) BACKUP
Clique em " ENVIAR " para iniciar o backup.
6 ) EXIGEM TAMANHO
Para saber o tamanho dos vídeos gravados esperado antes de backup, clique em
"ENVIAR" para iniciar o cálculo. � reprodução de arquivos de backup
Durante o processo de backup, um arquivo instalador jogador " player.exe "também será
copiado em sua unidade flash USB ou disco, e você verá a mensagem " verificar jogador "
mostrado na tela.
Nota: O número máximo de arquivos de backup em CD-ROM ou DVD-ROM é de 41.
Insira a unidade flash USB ou coloque o CD ou DVD na unidade de DVD -ROM
do seu PC. Instale o arquivo de jogador " player.exe ", e dê um duplo clique em um backup
arquivo para reproduzi-lo diretamente em seu PC e ver se o backup for bem-sucedida.
Nota: Os sistemas operacionais suportados são o Windows PC 7, Vista, XP & 2000.
5.6.5 limpar todos os dados de HDD
Botão direito do mouse para mostrar o menu principal, e selecione " SISTEMA " -> " System
Info " ->" HDD CLEAR ".
Selecione o disco rígido que deseja limpar e clique em " SIM "para confirmar ou "NÃO " para
cancelar.
Recomenda-se a limpar todos os dados no disco rígido quando:
� É a primeira vez que utiliza este DVR para garantir os dados gravados não são misturados
com outros dados
salvo anteriormente no mesmo disco rígido.
� DVR data ea hora são alteradas acidentalmente quando a função de gravação está ativado.
Caso contrário, os dados gravados serão desordenada e você não será capaz de encontrar a
arquivo gravado o backup procura por hora.
5.7 Rede
A descrição abaixo é apenas para STATIC tipo de rede. Para configurações de PPPoE e DHCP,
você precisa definir a partir de " Video Viewer ".
Para mais informações, faça o download do manual do usuário estendida para " Video Viewer
"de http://www.surveillance-download.com/user/CMS.pdf.
Estático
1 ) TIPO DE REDE
Selecione o tipo de rede como estática e definir todas as informações necessárias no DVR.
3 ) Information Network ( IP / Gateway / NETMASK )
Principais resultados em toda a rede de informações obtidas a partir do seu ISP (Internet
Service Provider).
4 ) DNS ( DNS primário / DNS secundário )
Introduza o endereço IP do servidor de nome de domínio obtido a partir do seu ISP ( Internet
Service Provider ).
5 ) PORT
O número válido varia de 1 a 9999. O valor padrão é 80. Normalmente, o
A porta TCP usada pelo HTTP é 80. No entanto, em alguns casos, é melhor mudar isso
número da porta para maior flexibilidade e segurança.
6 ) SAVE REDE LOCAL
Clique em "Aplicar "para confirmar as definições.
5.8 notificações de eventos
Ele está disponível para definir as notificações de eventos para FTP / E- Mail deste DVR.
Nota: Esta função requer acesso à Internet. Por favor, tenha certeza que sua internet
acesso está disponível para esta função funcionar corretamente.
5.8.1 FTP
Quando esta função está ativada e ocorre um evento, um arquivo HTML incluindo um link será
enviado para o site FTP especificado. Clique no link para acesso a este DVR e verificar o evento
gravação.
5.8.2 E- MAIL
Quando esta função está ativada e ocorre um evento, um arquivo HTML incluindo um link será
enviado para o endereço de e-mail especificado. Clique no link para acesso a este DVR e
verificar o evento gravação.
5.9 Suporte para Resolução de VGA Saída
Os usuários são autorizados a alterar a resolução em função do seu monitor.
Botão direito do mouse para exibir o menu principal e selecione " Advanced Config " -> "
DISPLAY ".
Mover para " saída VGA ", e selecione a resolução VGA que você deseja. Há três
opções como segue:
> 1024 x 768 (padrão ) > 1280 x 1024 > 1600 x 1200
Nota: Para ter a melhor qualidade de imagem em seu monitor LCD, certifique- se (1 ) a
selecionados DVR resolução de saída VGA é suportado pelo seu monitor, e ( 2)
as definições de saída VGA, tanto no monitor LCD e DVR são consistentes.
Se a imagem não está posicionado corretamente ou escalado, por favor, vá para o seu
menu do monitor para o ajuste. Para mais informações, consulte o manual do usuário
do seu monitor LCD.
6. OPERAÇÃO REMOTA
Você também pode controlar o DVR remotamente através do software fornecido
licenciado " Video Viewer ", Navegador Internet Explorer e QuickTime player da Apple.
6.1 software licenciado fornecido
As seções abaixo descrevem as funções mais usadas do visualizador de vídeo. Para
mais detalhes sobre essas configurações de software e de rede, faça o download do
seu manual de usuário estendida a partir do seguinte link:
http://www.surveillance-download.com/user/CMS.pdf
6.1.1 Instalação de Conexão de Rede
1 ) Instalar o software
Passo 1: Coloque o CD fornecido na sua unidade de CD -ROM ou DVD-ROM. O
programa será executado automaticamente.
Passo 2: Clique em " Download da versão mais recente "em " Software AP Licenciado "
para o download da última versão do Video Viewer através da Internet.
Passo 3: Siga as instruções na tela para concluir a instalação. Quando o
instalação estiver concluída, um ícone de atalho
desktop.
será colocado em seu PC
2 ) Conexão de rede
> Conexão Local (LAN )
LAN é utilizada quando é a primeira vez que acessar remotamente o DVR e você
necessidade de definir a configuração de rede do seu DVR baseado em sua rede
Tipo de antecedência.
a) Ligue o DVR ao PC através de um cabo de rede RJ45. O DVR valores padrão
são os seguintes
Item
Valor Padrão
Endereço IP
192.168.1.10
Usuario
Admin
Senha
Admin
Porta
80
b ) Defina o endereço IP do computador como " 192.168.1.xxx ( 1 a 255, exceto 10 ), a fim de
tornar o PC e DVR sob o mesmo domínio.
c ) Dê um duplo clique o ícone
no seu desktop PC para entrar no painel de controle. Por
incumprimentos, o "Address Book " do painel serão exibidos no lado direito do painel de
controle.
d) Clique em
para introduzir o endereço IP padrão, nome de usuário, senha
eo número da porta do DVR que pretende ligar.
OU
Clique em
para procurar o endereço IP disponível ( es ) do DVR outro ( s )
sob o mesmo domínio como o endereço IP do seu PC. O endereço encontrado ( s ) será
enumerados, e pode ser adicionado à lista de endereços, clicando em
e ) Dê um duplo clique no endereço IP que você acabou de adicionar ao livro de endereços
para entrar
conexão remota (via Internet)
Quando a configuração de rede do DVR estiver concluída, você pode acessar sua
DVR remotamente via Internet.
a) Dê um duplo clique
ícone em seu desktop PC para entrar no painel de controle. Por
incumprimentos, o "Address Book " do painel serão exibidos no lado direito da
painel de controle.
b ) Clique em
para introduzir o endereço IP, nome de usuário, senha e
número da porta do DVR que pretende conectar.
OU
Clique em
para procurar o endereço IP disponível ( es ) do outro
DVR ( s ), sob o mesmo domínio como o endereço IP do seu PC. O endereço encontrado (s )
serão listados, e pode ser adicionado no catálogo de endereços, clicando em
c ) Dê um duplo clique no endereço IP que você acabou de adicionar ao livro de endereços
para entrar
6.1.2 Visão Geral do Painel de Controle
Dois painéis de controle estão disponíveis e pode ser ligado, dependendo do seu uso hábito.
Versão simplificada (padrão )
Versão completa
Resumo principal Botão
Simplificado
Completo
Função
Caderno
De
endereço
Controles
Diversos
Log
Descrição
Clique para mostrar o endereço IP predefinido (es ). Você
pode adicionar, remover ou pesquisar o endereço IP para
log no DVR remotamente.
Controles Clique para entrar no detalhada DVR
Diversos
definição.
Config
Clique para ir para a detalhada
Gravação registro de configuração.
Config
Clique para escolher o idioma do este
padrão
programa. A linguagem alteração
terá efeito quando Este programa é
fechado e executado novamente.
Clique para ver todos os eventos e gravação de logs,
pesquisa o log desejado ( s ) por data, ou a reprodução da
Simplificado
Completo
Função
Gravando/
Sem gravar
Foto
Informação
Controle
DVR
Descrição
gravação do registro selecionado.
Clique para iniciar / parar a gravação manual.
Clique para tirar uma foto da vista actual. A
imagem será gravada no caminho especificado
na" gravação ".
Clique para mostrar a conexão de rede atual
detalhes.
Clique para ir ao painel de controle do DVR
para operar o DVR remotamente.
6.1.3. Operação Geral
Gravação
Para gravar remotamente ao mesmo tempo, para qualquer evento ou alarme no lado do DVR,
clique em
ou
para ir para o " configuração de gravação ".
Em " Configuração de gravação", você pode definir os seguintes itens:
‧ tipo Gravação
‧ substituição do disco rígido
‧ Pre / tempo gravação pós-alarme
‧ ajuste do tempo Gravação
‧ Caminho da Gravação
Se a opção " Manual " está marcada, clique em
no painel de controle principal
para iniciar a registro manual de imediato, e as gravações serão salvas no local especificado.
Se o " movimento " e / ou de " alarme " são verificados, a função de gravação também será
ativada no lado remoto quando um evento é disparado no lado do DVR e as gravações serão
salvos no local especificado.
Reprodução
Para reproduzir uma gravação, clique em
e selecione a opção " Gravação " aba
ou guia "Backup ". A lista de todas as gravações serão mostrados por padrão, e você também
pode classificar os registros que você deseja acelerar o tempo de busca.
Para reproduzir imediatamente uma gravação, selecione um registro da lista e clique em " Play
", ou duplo clique no registro selecionado.
Network Backup
Clique em
ou clique em
ir para a " página "Backup como se segue, e
você pode selecionar um intervalo de tempo ou evento específico para fazer um backup de
vídeo remotamente.
O arquivo ( s ) que você backup será a partir do endereço IP selecionado.
Função
Número de HDD
/ Canal
Download por
Tempo
Download por
evento
Caminho do
arquivo
Reprodução
Simultânea
Download /
Cancelar
Descrição
Especifique o disco rígido ( HDD ) Número e número do canal
(Channel ) no qual tem os dados de vídeo que você precisa.
Especifique o intervalo de tempo em que tem os dados de vídeo que você quer
em "Start Time "e " Fim dos Tempos " colunas.
Selecione um log de eventos a partir da lista de eventos. Esta lista mostra
todos os registros no DVR especificado do mais recente ao mais antigo.
‧ Para encontrar rapidamente os eventos que você precisa, marcar ou
desmarcar o evento tipo " Sistema " / " manual " / "Alarme " / "Movimento ", e
selecione o registro que você quer.
‧ Para ver o anterior ou posterior logs que não são mostrados na atual
página, clique em " Anterior. Página "ou " próxima página ".
‧ Para atualizar a lista de eventos, clique em " Atualizar ".
Atribuir o local onde os arquivos de backup são salvos.
Para ver as imagens de backup simultaneamente quando o download
processo está em andamento, selecione a opção " simultânea Reprodução ".
Você vai ver as imagens de backup enquanto as imagens são sendo baixado
para o PC ou notebook.
Para simplesmente imagens de backup sem visualização, desmarque a
checkbox " simultânea de reprodução ". Você só verá uma mensagem
caixa que indica o tempo total necessário, a situação atual e a economia local.
Clique em " Download " para iniciar ou " Cancelar " para descartar a cópia de
segurança de vídeo.
Atualização de firmware
Esta função é utilizada para o DVR seu grau de escalabilidade função.
Nota: Antes de utilizar esta função, verifique se você tem os arquivos de atualização correto
fornecidas pelo seu instalador ou distribuidor.
Passo 1: Clique em
Passo 2: Clique em
e selecione o endereço IP do seu dispositivo na lista de endereços.
para mostrar a página de atualização, " Update Server ".
Passo 3: Clique em " Adicionar " para procurar os arquivos de atualização.
Passo 4: Clique em " Upgrade Firmware " para iniciar a atualização do firmware.
Nota: Demora alguns minutos para terminar o processo de atualização. Não desligue o
energia durante atualização de firmware, ou a atualização pode ser falha. O dispositivo
será reiniciado após a atualização.
Passo 5: Selecione o endereço IP do dispositivo e clique em " "novamente para verificar se o
firmware é atualizado
6.1.4. E –Mapa
Vídeo Viewer também é um software de Gestão Central ( CMS ), que permite
dispositivo de gerenciamento de rede & controle de até 16 dispositivos simultaneamente.
Nota: Antes de utilizar esta função, certifique-se de Vídeo Visualizador está ligado a todos os
dispositivos ( até 16 ) que você deseja monitorar.
E - Mapa está disponível somente quando o painel de controle é mudar para a versão em
pleno funcionamento. Como adicionar um grupo de E-map
PASSO 1: Na versão simplificada, clique em
completa versão e clique em
mudar o painel de controle para a função
para entrar na página E - Mapa da seguinte forma.
Nota: Para saber onde estão os botões, consulte " Versão Simplificada (Padrão )
na página 32, e " Full Function Version " na página 33.
FASE 2: Botão direito do mouse para mostrar o menu de atalho no painel superior esquerdo, e
selecione o E- Map grupo no qual você deseja adicionar. Existem três grupos de E- Map você
pode adicionar:
Google E - MAP, único e- MAP, e Construção E -mapa.
Como adicionar google no emap.
1 entre com o nome do grupo
2 entre cin i ebdereli especifico ou
mova o para para a localização
3 clique no endereço de ip
4 clique em aplicar
1 entre com o nome do mapa
2 clique em “...” para procurar o mapa
3 clique no ip
4 clique em aplicar
1 entre com o nome do grupo
2 entre com o nível da construção
3 selecione o nível da construção na
lista
4 entre com o nome do nível
5 clique em “...” para procurar o
mapa
6 clique no IP
7 vá para o passo 3 e selecione o
nível de construção rápida o passo 6
8 clique em aplicar
ETAPA 3: Quando o grupo E- Map é criado, você vai ver a árvore no painel superior esquerdo,
mostrando todos os dispositivos que você adicionou a este grupo.
Icone
Descrição
O dispositivo é conectado câmera. Quando for selecionado, ele se tornará
vermelho.
O dispositivo conectado é DVR. Quando for selecionado, ele se tornará vermelho.
Para qualquer evento de movimento ou alarme, aparecerá na tela para pegar o seu
atenção.
Para saber o que está acontecendo rapidamente, dê um duplo clique no ícone do
dispositivo no E- Map para mostrar a vista ao vivo.
Como editar ou remover um grupo de Mapa E – existentes
Para o Grupo E-mapa do Google
Botão direito do mouse no nome do grupo para mostrar a lista do menu de atalho, e selecione
"Editar E - MAP " ou "Remover E - MAP " conforme necessário.
Você também pode adicionar um único grupo E- Map ( Adicionar Único E - MAP ) ou Building
E- Map grupo ( Adicionar Edifício E - MAP) para o actual grupo de E- Map Google.
Para o Grupo E - Mapa único
Botão direito do mouse no nome do grupo para mostrar a lista do menu de atalho, e selecione
"Editar E - MAP " ou "Remover E - MAP " conforme necessário.
Para o Grupo Construção E -Mapa
Botão direito do mouse no nome do grupo para mostrar a lista do menu de atalho, e selecione
"Editar Edifício E - MAP " ou " Remover E - MAP " conforme necessário.
Para editar ou remover um determinado nível de construção do grupo E- Map, clique direito
sobre o nome de nível, e selecione "Editar E - MAP " ou " Remover E - MAP " conforme
necessário.
6.2 Navegador Web
Você pode visualizar as imagens ou operar o DVR com um navegador web, como Internet
Explorer, Mozilla Firefox ou Google Chrome.
Nota: Os sistemas operacionais de PC suportados são Windows 7, Vista, XP e 2000.
Nota: Para usar o Mozilla Firefox ou Google Chrome para o acesso remoto, por favor, vá para
Site oficial da Apple ( http://www.apple.com/quicktime/win.html ) para baixar e instalar o
QuickTime primeiro.
Nota: A ilustração abaixo é apenas para sua referência e pode ser diferente da
o que você realmente vê no seu DVR. Algumas funções e botões são para
modelos selecionados somente.
Passo 1: Introduza o endereço IP usado pelo DVR na caixa de endereço de URL, como
60.121.46.236 e pressione Enter. Você será solicitado a digitar o nome de usuário e
senha para acessar o DVR.
Se o número da porta de seu DVR não é 80, é necessário introduzir o número da porta
adicionalmente. O formato é ipaddress: portnum. Por exemplo, para o endereço IP
60.121.46.236 e porta No. 888, por favor digitar " http://60.121.46.236:888 "na
Caixa de URL, endereço e pressione " Enter ".
Passo 2: Digite o nome de usuário e senha, os mesmos que os utilizados para visualizador de
vídeo login e clique em "OK ". Você verá uma tela similar à seguinte quando o login
informações estão corretas.
Ícone
Formato de
Vídeo
Qualidade
Resolução
Áudio
Controle
De canal
Seleção de
Descrição
Clique para ir para a exibição ao vivo do DVR.
Clique para entrar no painel de reprodução, onde você pode pesquisar e
selecionar o evento você quer jogar e fazer o download para o seu PC
simultaneamente. Para mais detalhes, consulte " 6.2.1 Evento Download &
de reprodução " na página 45.
Clique para ir para a configuração de DVR detalhadas.
Clique para entrar no modo PTZ.
H.264 / QuickTime
QuickTime é da Apple Inc. ' software multimídia. Você precisa ter o
QuickTime instalado em seu sistema operacional primeiro. Quando o "
QuickTime " for selecionada, você vai ser promovido para introduzir o nome
de usuário e senha para acessar o servidor de o DVR.
Best / High / Normal / Basic
Selecione a qualidade da imagem.
4CIF: 704 * 480 pixels / CIF: 352 x 240 pixels
Selecione o canal de áudio que você deseja para ouvir o áudio ao vivo.
Nota: A câmera deve oferecer suporte à gravação de áudio, e se conectar a
o canal de vídeo que suporta a gravação de áudio eo
entrada de áudio no DVR. Para mais informações, consulte "1.3 Traseira
Painel " na página 2.
significa silenciar.
Para desabilitar a função "Mute”, clique no ícone novamente e selecione o
canal de áudio que você deseja.
Clique para ativar a operação remota independente. Este ícone vai virar
azul, e apenas os ícones das funções disponíveis será mostrada.
Clique em um dos números de canal para mudar para o canal que deseja ver
canal
em tela cheia.
Clique para ir para o canal anterior / seguinte, ou a mudança da definição.
Clique para tirar uma foto da visão atual e salvá-lo para o especificado
caminho no seu PC em conjunto " -> "Geral ".
Clique para exibir quatro canais ao mesmo tempo. Quando o último canal é
exibido, terá início a partir CH1 novamente.
Clique para exibir cada uma por um canal, a partir de CH1. Quando o
último canal é exibido, ele vai começar a partir de CH1 novamente.
Para sair deste modo de exibição, pressione qualquer botão de exibição do
canal.
Clique para mostrar 4 de corte / 9 de corte / cut- exposição 16.
Clique aqui para começar a tocar o clipe mais recente vídeo gravado.
Aumente a velocidade de rebobinagem. Clique uma vez para regressar a
velocidade 4X e Clique duas vezes para obter velocidade de 8X, etc, ea
velocidade máxima é de 16X.
Aumente a velocidade de avanço rápido. Clique uma vez para aumentar em
4X a velocidade de avanço e
Clique duas vezes para obter velocidade de 8X, etc, e a velocidade máxima é
de 16X.
Clique para reproduzir o videoclipe atual.
Ícone
Descrição
Clique para pausar a reprodução de vídeo.
Clique para parar a reprodução de vídeo.
Clique para reproduzir o vídeo lento, uma vez para obter 4X mais lento, por duas
vezes 8X mais lento.
Clique para abrir o painel de pesquisa de reprodução
6.2.1 Reprodução do evento & Download
Fechar / Todos
Próximo
Avanço Rápido
Retrocesso
Rápido
Play
Pausar
Parar
Passo
Áudio
Foto
Clique aqui para fechar o videoclipe atual de reprodução ( na
moldura vermelha ), ou para fechar todos os clipes de vídeo de
reprodução.
Clique para ir para o próximo intervalo de tempo anterior ou
em uma hora, por exemplo, 11:00 ~ 12:00 ou 14:00 às 15:00 h,
e começar a tocar o clipe de vídeo mais antigo evento
registrados durante esta hora inteira.
Aumente a velocidade de rebobinagem. Clique uma vez para
regressar a velocidade 4X e clique em duas vezes para 8X, etc,
e a velocidade máxima é de 16X.
Aumente a velocidade de avanço rápido. Clique uma vez para
aumentar em 4X a velocidade de avanço e Clique duas vezes
para obter velocidade de 8X, etc, e a velocidade máxima é de
16X.
Clique para reproduzir o videoclipe atual.
Clique para pausar a reprodução de vídeo.
Clique para parar a reprodução de vídeo.
No modo de pausa, clique para avançar um quadro.
Clique para silenciar a reprodução, se necessário, e clique
novamente para restaurar.
Nota: O áudio está disponível quando a sua câmera suporta
gravação de áudio, e se conecta ao canal de vídeo que suporta
áudio gravação e a entrada de áudio do DVR. Para mais
informações, por favor consulte "1.3 Painel traseiro " na
página 2.
Clique para tirar uma foto da vista actual, e guardá-lo para o
Download
caminho especificado na PC em conjunto " -> "Geral
Clique aqui para baixar o videoclipe atual para o caminho
especificado no seu PC.
Especificações:
Unidades USB Compatíveis:
Por favor, atualizar o firmware do DVR para a última versão para assegurar a exatidão da
tabela a seguir. Se a unidade flash USB não é suportado pelo DVR, a " USB ERROR "
mensagem será mostrada na tela.
Nota: Por favor, use seu PC para o formato da unidade flash USB como " FAT32 ".
Nota: Você pode fazer backup até 2GB de dados de vídeo para um tempo de backup USB. Para
fazer o backup mais dados, por favor, defina o canal & tempo ( s ) que deseja, e começar a USB
backup novamente.
Lista de HD´S Sata Compatíveis:
Por favor, atualizar o firmware do DVR para a última versão para assegurar a exatidão da
tabela a seguir.
Estrutura do Menu:
APÊNDICE 5 SUBSTITUIÇÃO DA BATERIA DVR:
Tempo DVR reiniciado após falha de energia, por exemplo, causado por uma falha de energia,
fará com que o desordem dos dados registrados, e os usuários podem ter problemas na busca
do clipe de evento que quer. Para manter o tempo do gravador digital de repor uma bateria
de lítio não - exigível, CR2032, é instalados no DVR.
No entanto, o tempo de DVR pode ainda ser reajustados quando a bateria DVR é baixa ou até
mesmo ficar sem alimentação. Em caso afirmativo, substitua a bateria DVR, CR2032,
imediatamente conforme instruções abaixo.
> Como substituir CR2032
Nota: A bateria de lítio CR2032, é uma bateria não - tributável e deve ser
adquiridos separadamente. Por favor, substitua apenas com o mesmo tipo ou equivalente
bateria em caso de perigo.
Passo 1: Parar de toda a gravação do DVR imediatamente para evitar a desordem dos dados
registados.
Então, faça um backup dos dados gravados, se necessário.
Passo 2: Desligue o DVR, e desligue a alimentação do DVR.
Passo 3: Remova a tampa do DVR, e encontrar a bateria da placa-mãe.
Passo 4: Empurre o lançamento, conforme indicado a seguir para remover a bateria.
Passo 5: Faça uma nova bateria com o lado de " CR2032 "virado para cima, e instalá-lo à placamãe.
Passo 6: Substituir o DVR tampa e conecte ao poder.
Passo 7: Definir DVR tempo & data, e continuar a gravação. Para mais informações, consulte
"2.4 Data e Definição da Hora " na página 9, e "5.2 Gravação " na página 18.
Configuração de Pinagem:
Sirene:
Quando o DVR é
acionado por alarme
ou de movimento,
o COM liga a NO e a
sirene com
strobe começa
gemendo e
intermitente.
Contato magnético:
Quando o contato
magnético é aberta, o
alarme
será acionado e a
gravação é relativo.
CONTATOS TOPWAY
Para entrar em contato com a TOPWAY - Suporte Técnico
Por Email: Depto. de Suporte Técnico: [email protected]
Por MSN: Add contato como: [email protected]
Por Nextel: 55*30*58569 / 55*936*10859
Por Telefone: Tel: 55 11 3326-1054 - Fax: 55 11 3313-4508
Acesso ao FTP: Digitar no "Meu Computador"
ftp://187.75.176.175
Usuário: cliente
Não Tem Senha de Acesso
Para entrar em contato com a TOPWAY – Manutenção
Por Email: Depto. de Manutenção: [email protected]
Por MSN: Add contato como: [email protected]
Por Telefone: Tel: 55 11 3326-1054 - Fax: 55 11 3313-4508
Informações e Agendamento de treinamentos TOPWAY
Por Email: Depto. de Treinamentos: [email protected]
Por Telefone: Tel: 55 11 3326-1054 - Fax: 55 11 3313-4508
Download