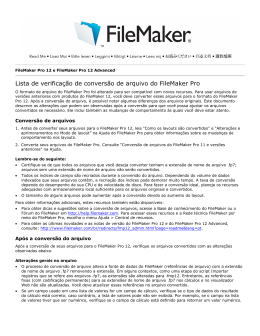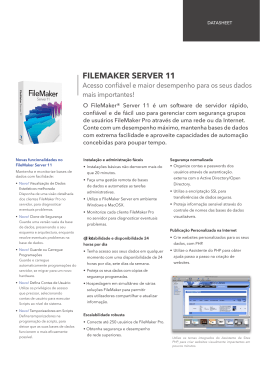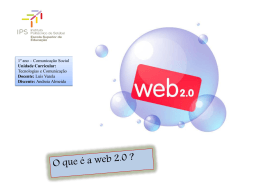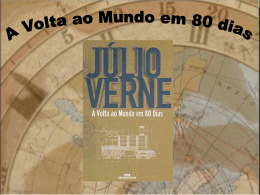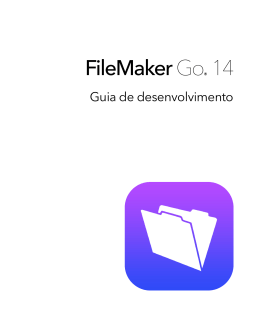FileMaker Pro 13 ® Guia de configuração da instalação em rede © 2007-2013 FileMaker, Inc. Todos os direitos reservados. FileMaker Inc. 5201 Patrick Henry Drive Santa Clara, Califórnia 95054 FileMaker e Bento são marcas comerciais da FileMaker Inc. registradas nos Estados Unidos e em outros países. O logotipo de pasta de arquivos, o logotipo do WebDirect e o logotipo do Bento são marcas comerciais da FileMaker Inc. Todas as outras marcas comerciais pertencem a seus respectivos proprietários. A documentação do FileMaker é protegida por direitos autorais. Você não está autorizado a fazer cópias adicionais ou distribuir esta documentação sem a permissão por escrito da FileMaker. Você pode usar esta documentação somente com uma cópia licenciada válida do software FileMaker. Todas as pessoas, empresas, endereços de e-mail e URLs listados nos exemplos são puramente fictícios e qualquer semelhança a pessoas, empresas, endereços de e-mail ou URLs é mera coincidência. Créditos são listados no documento Reconhecimentos fornecido com este software. A menção a produtos de terceiros e URLs tem fins unicamente informativos e não constitui endosso ou recomendação. A FileMaker Inc. não assume responsabilidade com respeito ao desempenho desses produtos. Para obter mais informações, visite nosso site em http://www.filemaker.com/br. Edição: 01 Conteúdo Guia de configuração da instalação em rede Sobre este guia Localização da chave de licença Instalação do FileMaker Pro no Windows Escolha de um método de instalação (Windows) Sobre a instalação do Bonjour (Windows) Sobre a instalação do Microsoft .NET Framework Instalação do FileMaker Pro usando um volume em rede (Windows) Instalação a partir da linha de comando (Windows) Configuração de instalações assistidas silenciosas (Windows) Salvando da chave de licença no instalador (*msi) (Windows) Instalação do FileMaker Pro no OS X Escolha de um método de instalação (OS X) Instalação do FileMaker Pro usando um volume em rede (OS X) Instalação remota usando o Apple Remote Desktop (OS X) Sobre o arquivo de personalização Configuração das propriedades de personalização 4 4 4 4 4 5 5 6 7 7 9 10 10 11 11 12 12 Guia de configuração da instalação em rede Sobre este guia Este documento explica como configurar a instalação do FileMaker®Pro ou FileMaker Pro Advanced em uma rede. Para obter informações sobre os produtos ou a instalação de cópias individuais, consulte o Guia de instalação e novos recursos. A documentação adicional em PDF está disponível em http://www.filemaker.com/br/support/index.html. O DVD ou o pacote baixado da Internet contém os instaladores do FileMaker Pro para Windows e OS X. O uso deste software está sujeito aos termos do contrato de licença. Localização da chave de licença Você deve inserir a chave de licença alfanumérica de 35 dígitos para instalar o software. Você recebeu uma mensagem de email com um link para a página de download do software. A chave de licença pode ser encontrada nessa página. Importante Se tiver adquirido um Contrato de licenciamento por volume ou por local, a chave de licença é personalizada para a sua organização. Durante a instalação do software, insira o nome da organização exatamente como aparece no contrato de licenciamento (“Comprovação de licença”). O nome da organização deve estar com as mesmas letras maiúsculas e minúsculas que aparecem no contrato. Para evitar conflitos na verificação da chave de licença durante a instalação, use a chave de licença por volume fornecida pela FileMaker, Inc. ao realizar uma instalação assistida ou uma instalação assistida silenciosa. Instalação do FileMaker Pro no Windows Antes de instalar o FileMaker Pro, certifique-se de que já tem a chave de licença. Para obter mais informações, consulte “Localização da chave de licença”, acima. Nota Os usuários devem ter privilégios de administrador para instalar o FileMaker Pro ou o FileMaker Pro Advanced. Escolha de um método de instalação (Windows) Antes de configurar a instalação, decida como você deseja instalar o software. O método de instalação escolhido determina como a chave de licença e outras informações personalizadas são inseridas durante a instalação do FileMaker Pro. Em alguns dos métodos de instalação, você pode editar um arquivo de personalização intitulado Assisted Install.txt para fornecer informações personalizadas antes de instalar o produto. Para obter mais informações sobre o arquivo de personalização, consulte “Sobre o arquivo de personalização” na página 12. Guia de configuração da instalação em rede 5 Método de instalação Como as informações de personalização são fornecidas ao instalador Instalação interativa Os usuários inserem as informações personalizadas quando solicitado no instalador. Consulte o Guia de instalação e novos recursos. “Instalação do FileMaker Pro usando um volume em rede (Windows)” na página 6 Edite o arquivo de personalização (Assisted Install.txt) para fornecer informações personalizadas ao instalador e para padronizar todas as instalações do FileMaker Pro ou do FileMaker Pro Advanced em rede. Com esse método, você personaliza a instalação e elimina a necessidade de distribuir e administrar chaves de licença. A FileMaker, Inc. recomenda esse método. “Instalação a partir da linha de comando (Windows)” na página 7 Os usuários fornecem as informações personalizadas na linha de comando. “Configuração de instalações assistidas silenciosas (Windows)” na página 7 Edite o arquivo de personalização (Assisted Install.txt) antes de realizar uma instalação silenciosa. A interação do usuário com o instalador do FileMaker é mínima. O instalador lê as informações personalizadas no arquivo de personalização e as telas de instalação não são exibidas. “Salvando da chave de licença no instalador (*msi) (Windows)” na página 9 Incorpore as informações personalizadas e de chave de licença diretamente no arquivo *.msi do instalador. As alterações persistem na imagem do instalador. Não é necessário editar o arquivo de personalização e ele pode ser removido do instalador. Sobre a instalação do Bonjour (Windows) O serviço Bonjour deve ser instalado para que bancos de dados sejam transmitidos e bancos de dados remotos sejam detectados. Se o Bonjour não for instalado ou o serviço Bonjour não estiver sendo executado, os usuários não poderão visualizar bancos de dados hospedados na caixa de diálogo Abrir arquivo remoto. Eles podem inserir endereços IP manualmente para IPv4 e IPv6 e para nomes de bancos de dados. O Bonjour somente pode ser instalado usando o Setup.exe no modo de interface do usuário completa ou no modo silencioso (não o FileMaker Pro 13.msi ou o FileMaker Pro 13 Advanced.msi). Durante a operação de configuração, uma das seguintes situações ocorrerá: 1 Se o Bonjour não for detectado, o instalador o alertará e solicitará a instalação do Bonjour. 1 Se uma versão anterior do Bonjour for detectada, o instalador exibirá um alerta e solicitará a desinstalação manual da versão antiga do Bonjour, além da instalação manual da versão do Bonjour compatível com o FileMaker. 1 Se for detectada a mesma versão do Bonjour ou uma versão posterior, o instalador não o alertará e não instalará o Bonjour. Os usuários também podem instalar o Bonjour manualmente. Instrua os usuários a abrirem a pasta do Bonjour (mesmo local do arquivo Setup.exe) e, em seguida, a abrirem a pasta de 32 bits ou de 64 bits, dependendo do sistema, e executarem o instalador do Bonjour fornecido na pasta. Sobre a instalação do Microsoft .NET Framework O Microsoft .NET Framework fornece recursos comuns a vários aplicativos do Windows. Os usuários precisam ter uma versão específica do .NET instalada no sistema para que o FileMaker Pro seja executado. Se o .NET não estiver instalado, será exibida uma mensagem de erro quando o usuário iniciar o FileMaker Pro e este não será executado. Guia de configuração da instalação em rede 6 Durante a instalação do FileMaker Pro, o instalador usa o seguinte processo: 1 Se a versão requerida do .NET for detectada, o instalador continua com a instalação do FileMaker Pro. 1 Se a versão requerida do .NET não for detectada, o instalador o alertará e solicitará a instalação do .NET. O instalador do .NET requer acesso à Internet para fazer o download dos arquivos necessários. Se o usuário decidir não instalar o .NET neste momento, poderá instalálo manualmente depois, mas não poderá usar o FileMaker Pro até que o .NET seja instalado. Para instalar o .NET manualmente, instrua os usuários a: 1. Abrir a pasta de instalação do FileMaker Pro. 2. Abrir a pasta Arquivos e a pasta DotNet. 3. Clicar duas vezes no ícone. 4. Seguir as instruções apresentadas na tela para instalar o .NET. Instalação do FileMaker Pro usando um volume em rede (Windows) Para disponibilizar os arquivos de instalação do FileMaker na sua rede: 1. Crie uma pasta de instalação em um volume em rede para os arquivos do instalador do FileMaker. 2. Localize a pasta Arquivos no DVD do produto e copie os arquivos na pasta criada no volume em rede. Nota Se você compartilhar o download eletrônico ou DVD na rede, em vez de copiar os arquivos de instalação em um volume em rede: 1 Apenas um instalador ficará disponível — o instalador para a plataforma da máquina que está executando o DVD. 1 Você não poderá usar o arquivo de personalização. Consulte “Sobre o arquivo de personalização” na página 12. 3. Para configurar uma instalação assistida, use um editor de texto, como o Bloco de Notas, para abrir o arquivo de personalização (Assisted Install.txt) localizado na pasta Arquivos. 4. Edite o arquivo de personalização. Consulte “Sobre o arquivo de personalização” na página 12. 5. Salve as alterações como texto simples. Para instalar o FileMaker Pro ou FileMaker Pro Advanced, instrua os usuários a: 1. Montar o volume contendo os arquivos de instalação. 2. Clicar duas vezes em Setup.exe. 3. Os usuários do Windows verão a caixa de diálogo Abrir arquivo – Aviso de segurança. É necessário clicar em Executar para continuar a instalação. Guia de configuração da instalação em rede 7 Instalação a partir da linha de comando (Windows) É possível instalar produtos do FileMaker pela linha de comando sem usar o arquivo Assisted Install.txt. Para realizar a instalação pela linha de comando, é preciso executar o Prompt de Comando como administrador. 1. Realize uma das seguintes ações: 1 Windows 7: Selecione o menu Iniciar > Todos os Programas > Acessórios, clique com o botão direito do mouse em Prompt de Comando e selecione Executar como administrador. 1 Windows 8: Clique com o botão direito do mouse na tela inicial, selecione Todos os aplicativos, clique com o botão direito do mouse em Prompt de Comando e selecione Executar como administrador. 2. Na janela Administrador: Prompt de Comando, insira um comando. Por exemplo: msiexec -i "FileMaker Pro.msi" AI_USERNAME="Jorge Silva" AI_ORGANIZATION="FileMaker, Inc." AI_LICENSEKEY=12345-12345-12345-1234512345-12345-12345 Os nomes de propriedade devem estar em letra maiúscula. Para obter mais informações, consulte “Configuração das propriedades de personalização” na página 12. Configuração de instalações assistidas silenciosas (Windows) Durante uma instalação silenciosa, a interação do usuário com o instalador do FileMaker é mínima. As informações de instalação necessárias são obtidas do arquivo de personalização (Assisted Install.txt) e as telas de instalação não são exibidas. Para obter mais informações sobre como configurar o arquivo Assisted Install.txt, consulte “Sobre o arquivo de personalização” na página 12. Há duas formas de realizar uma instalação silenciosa. Os usuários podem: 1 Clicar duas vezes no arquivo Setup.exe localizado no volume montado. Esse método requer que você modifique o arquivo Setup.ini. Para obter mais informações, consulte a próxima seção. 1 Digitar o comando de instalação e as opções aplicáveis na linha de comando. Para obter mais informações, consulte “Realização de uma instalação silenciosa usando a linha de comando” na página 8. Modificação do Setup.ini para a instalação silenciosa 1. Localize o arquivo Setup.ini na pasta Arquivos, dentro da pasta FileMaker Pro ou FileMaker Pro Advanced. 2. Abra Setup.ini usando um editor de texto, como o Bloco de Notas. Guia de configuração da instalação em rede 8 3. Localize a seção [Startup] (Inicialização) e digite um dos seguintes comandos após CmdLine= Para Adicione as opções mostradas após CmdLine= Instalar um produto do FileMaker sem uma interface do usuário (instalação silenciosa) CmdLine=/q Exibir uma barra de andamento e o botão Cancelar durante a instalação CmdLine=/qb+ Instalar o FileMaker Pro ou FileMaker Pro Advanced em um local fora do padrão na máquina local CmdLine=/qb+ INSTALLDIR=caminho_de_instalação Nota Caminho_de_instalação é o local desejado da pasta do produto FileMaker no computador do usuário. O caminho não pode conter espaços, a menos que esteja entre aspas. O seguinte caminho de exemplo faria a instalação na pasta FileMakerPro13, dentro da pasta Aplicativos na unidade C: C:\Aplicativos\FileMakerPro13 4. Salve e feche o arquivo Setup.ini. 5. Instrua os usuários a clicarem duas vezes no arquivo Setup.exe, localizado no volume montado. Realização de uma instalação silenciosa usando a linha de comando Os usuários podem instalar produtos FileMaker a partir da linha de comando. Quando esse método é usado, o instalador pode informar os usuários se a instalação ocorreu com êxito. Para realizar a instalação silenciosa pela linha de comando, é preciso executar o Prompt de Comando como administrador. 1. Realize uma das seguintes ações: 1 Windows 7: Selecione o menu Iniciar > Todos os Programas > Acessórios, clique com o botão direito do mouse em Prompt de Comando e selecione Executar como administrador. 1 Windows 8: Clique com o botão direito do mouse na tela inicial, selecione Todos os aplicativos, clique com o botão direito do mouse em Prompt de Comando e selecione Executar como administrador. Guia de configuração da instalação em rede 9 2. Na janela Administrador: Prompt de Comando, insira um comando. A tabela a seguir descreve as opções que os usuários têm ao realizar uma instalação assistida a partir da linha de comando. Para Instrua os usuários a abrir uma janela de comando e digitar Instalar um produto do FileMaker sem uma interface do usuário (instalação silenciosa) "nome_do_caminho\setup.exe" /s /v/qn Desinstalar um produto do FileMaker sem uma interface do usuário (desinstalação silenciosa) "nome_do_caminho\setup.exe" /s /x /v/qn Instalar um produto do FileMaker quando necessário — anunciar para o usuário atual (instalação silenciosa anunciada) "nome_do_caminho\setup.exe" /s /v /ju Instalar um produto do FileMaker quando necessário — anunciar para todos os usuários (instalação silenciosa anunciada) "nome_do_caminho\setup.exe" /s /v /jm Exibir uma caixa de diálogo indicando se o produto FileMaker foi instalado com êxito "nome_do_caminho\setup.exe" /s /v/qn+ Exibir uma barra de andamento e o botão Cancelar durante a instalação "nome_do_caminho\setup.exe" /s /v/qb+ Instalar o FileMaker Pro em um local fora do padrão na máquina local "nome_do_caminho\setup.exe" /s /v"/qb+ INSTALLDIR=\"caminho_de_instalação\ FileMaker Pro 13\"" Instalar o FileMaker Pro Advanced em um local fora do padrão na máquina local "nome_do_caminho\setup.exe" /s /v"/qb+ INSTALLDIR=\"caminho_de_instalação\ FileMaker Pro 13 Advanced\"" Notas 1 Nome_do_caminho é a localização do diretório do instalador que você criou no volume em rede. 1 Caminho_de_instalação é o local desejado da pasta do produto FileMaker no computador do usuário. O caminho não pode conter espaços, a menos que esteja entre aspas. 1 O instalador poderá reiniciar o computador, se necessário. Salvando da chave de licença no instalador (*msi) (Windows) Você pode incluir a chave de licença e as informações de personalização no instalador *.msi. Se escolher esse método, tenha cuidado para não fazer nenhuma outra alteração no arquivo *.msi. Para obter mais informações sobre o Orca, consulte http://www.microsoft.com. 1. Use o Orca para abrir o FileMaker Pro 13.msi. 2. Na tabela Propriedade, insira os valores necessários para AI_USERNAME, AI_ORGANIZATION e AI_LICENSEKEY. Consulte “Configuração das propriedades de personalização” na página 12. 3. Salve o arquivo FileMaker Pro 13.msi. 4. Instrua os usuários a executar o instalador usando a linha de comando ou clicando duas vezes no arquivo Setup.exe localizado no volume montado. Guia de configuração da instalação em rede 10 Instalação do FileMaker Pro no OS X Antes de instalar o FileMaker Pro, certifique-se de que já tem a chave de licença. Para obter mais informações, consulte “Localização da chave de licença” na página 4. Nota Os usuários devem ter privilégios de administrador para instalar o FileMaker Pro ou o FileMaker Pro Advanced. Escolha de um método de instalação (OS X) Antes de configurar a instalação, decida como você deseja instalar o software. O método de instalação escolhido determina como a chave de licença e outras informações personalizadas são inseridas durante a instalação do FileMaker Pro. Em alguns dos métodos de instalação, você pode editar um arquivo de personalização intitulado Assisted Install.txt para fornecer informações personalizadas antes de instalar o produto. Para obter mais informações sobre o arquivo de personalização, consulte “Sobre o arquivo de personalização” na página 12. Método de instalação Como as informações de personalização são fornecidas ao instalador Instalação interativa Os usuários inserem as informações personalizadas quando solicitado no instalador. Consulte o Guia de instalação e novos recursos. “Instalação do FileMaker Pro usando um volume em rede (OS X)” na página 11 Edite o arquivo de personalização (Assisted Install.txt) para fornecer informações personalizadas ao instalador e para padronizar todas as instalações do FileMaker Pro ou do FileMaker Pro Advanced em rede. Com esse método, você personaliza a instalação e elimina a necessidade de distribuir e administrar chaves de licença. A FileMaker, Inc. recomenda esse método. “Instalação remota usando o Apple Remote Desktop (OS X)” na página 11 Edite o arquivo de personalização (Assisted Install.txt) para fornecer as informações personalizadas e execute um script para criar um arquivo .pkg personalizado antes da instalação do software usando o Apple Remote Desktop. Guia de configuração da instalação em rede 11 Instalação do FileMaker Pro usando um volume em rede (OS X) Para disponibilizar os arquivos de instalação do FileMaker na rede, primeiro crie uma imagem de disco (arquivo .dmg) dos arquivos de instalação e, em seguida, copie a imagem de disco no volume em rede. 1. Crie uma pasta de instalação no seu computador para os arquivos do instalador do FileMaker. 2. Localize os seguintes arquivos no DVD do produto e copie-os na pasta do instalador: 1 Clique duas vezes no aplicativo do instalador FileMaker Pro 13.pkg ou FileMaker Pro 13 Advanced.pkg. 1 O arquivo de personalização Assisted Install.txt 1 A ferramenta de registro (Registration.app) 3. Para configurar uma instalação assistida, use um editor de texto, como o Editor de Texto, para abrir o arquivo de personalização (Assisted Install.txt). 4. Edite o arquivo de personalização. Consulte “Sobre o arquivo de personalização” na página 12. 5. Salve as alterações feitas ao arquivo Assisted Install.txt como texto simples. 6. Crie uma imagem de disco da pasta de instalação, que contém o aplicativo de instalador, o arquivo de personalização e a ferramenta de registro. Para obter mais informações sobre como criar imagens de disco, consulte a Central de Ajuda do OS X. 7. Copie a nova imagem de disco do instalador (arquivo .dmg) no seu volume em rede. Nota No OS X, o instalador instala o produto do FileMaker usando o mesmo idioma definido atualmente no sistema OS X. Os usuários que desejarem instalar o produto do FileMaker com um idioma diferente deverão usar a o painel Idioma e Texto das Preferências do Sistema para alterar o idioma do OS X antes de instalar o produto do FileMaker. Para instalar o FileMaker Pro ou FileMaker Pro Advanced, instrua os usuários a: 1. Montar o volume contendo os arquivos de instalação. 2. Clicar duas vezes na imagem de disco (arquivo *.dmg) no volume em rede. 3. Clicar duas vezes no aplicativo do instalador FileMaker Pro 13.pkg ou FileMaker Pro 13 Advanced.pkg. Instalação remota usando o Apple Remote Desktop (OS X) É possível instalar o FileMaker Pro remotamente usando o Apple Remote Desktop. Para obter mais informações sobre instalações remotas, consulte a Ajuda do Apple Remote Desktop. Após editar o arquivo Assisted Install.txt, é possível criar um arquivo .pkg personalizado compatível com o Apple Remote Desktop. 1. Siga as etapas 1 a 5 em “Instalação do FileMaker Pro usando um volume em rede (OS X)” para configurar a pasta de instalação e o arquivo de personalização. 2. Faça o download do script Implementação do Apple Remote Desktop para FileMaker Pro. O script pode ser encontrado no arquivo fmp_osx_deployment.zip localizado em http://www.filemaker.com/br/support/index.html. Guia de configuração da instalação em rede 12 3. Clique duas vezes no arquivo fmp_osx_deployment.zip para extrair o script Implantação do Apple Remote Desktop (AppleRemoteDesktopDeployment.sh). 4. Abra uma janela do Finder e selecione o menu Ir > Utilitários. 5. Clique duas vezes no Terminal, na lista de utilitários. 6. Digite cd “<caminho para o script>” e pressione a tecla Retorno. 7. Digite sudo chmod +x ./AppleRemoteDesktopDeployment.sh e pressione a tecla Retorno. Quando for solicitado a fornecer uma senha, digite a senha de um administrador. 8. Digite ./AppleRemoteDesktopDeployment.sh “<caminho para a pasta do instalador>” e pressione a tecla Retorno. O script cria um arquivo .pkg personalizado na pasta do instalador que pode ser usado com o Apple Remote Desktop. Sobre o arquivo de personalização Com a instalação assistida é mais fácil instalar o FileMaker Pro ou o FileMaker Pro Advanced em um ambiente com vários computadores. Insira as informações necessárias para o instalador em um arquivo de personalização (como um nome de usuário genérico, o nome da empresa, a chave de licença e as opções de instalação), depois coloque o arquivo na rede e o FileMaker Pro instala sem a intervenção do usuário. O arquivo de personalização Assisted Install.txt é usado pelos instaladores do FileMaker para instalar o FileMaker Pro ou o FileMaker Pro Advanced em computadores na sua organização. Os usuários podem realizar uma instalação assistida no Windows ou no OS X, mas os arquivos Assisted Install.txt são específicos para cada plataforma e não podem ser trocados. Nota Nas versões anteriores ao FileMaker Pro 7, o arquivo de personalização era chamado FileMaker Pro x.pdf. E não era um arquivo Adobe PDF. Era um arquivo de texto comum que se adequava ao formato de arquivo Microsoft Package Definition. Este arquivo ainda existe e é necessário em casos de implementação em massa do FileMaker Pro pelo Microsoft System Center Configuration Manager (SCCM). Não edite esse arquivo a menos que esteja usando o SCCM para a instalação. Se este for o caso, após criar o pacote de instalação, abra as propriedades do FileMaker Pro x.pdf. Na guia General, em Command line, digite Setup.exe /S/v/qn, clique em OK e execute a instalação. Configuração das propriedades de personalização Esta seção explica as propriedades e variáveis no arquivo de personalização Assisted Install.txt. Nota Os nomes de propriedade (AI_*) devem estar em letra maiúscula. As configurações de variável não diferem letras maiúsculas de minúsculas, exceto para nomes de organização. (Consulte a descrição de AI_ORGANIZATION.) Guia de configuração da instalação em rede 13 Para Faça isso Inserir um nome de usuário para todas as instalações Digite um nome após AI_USERNAME= Se você deixar essa variável em branco, o instalador usará como padrão o nome usado para registrar o Windows (Windows) ou o nome de usuário da conta (OS X). Inserir um nome de empresa para todas as instalações Digite um nome após AI_ORGANIZATION= Se você tiver adquirido um Contrato de licenciamento por volume ou por local, digite o nome da organização exatamente como ele aparece no contrato (“Comprovação de licença”). O nome da organização deve estar com as mesmas letras maiúsculas e minúsculas que aparecem no contrato. Windows: se essa variável for deixada em branco, o instalador usará como padrão o nome usado para registrar o Windows. Inserir uma chave de licença válida para todas as instalações Digite a sua chave de licença após AI_LICENSEKEY= Para obter informações sobre a chave de licença, consulte “Localização da chave de licença” na página 4. Windows: especificar a versão de idioma do produto FileMaker. Essa configuração funciona somente quando os usuários realizam uma instalação assistida silenciosa. Consulte “Configuração de instalações assistidas silenciosas (Windows)” na página 7. Digite o nome do idioma após AI_LANGUAGE= As entradas válidas são: BrazilianPortuguese (português brasileiro), Chinese Simplified (chinês simplificado), Dutch (holandês), English (inglês), French (francês), German (alemão), Italian (italiano), Japanese (japonês), Korean (coreano), Spanish (espanhol) ou Swedish (sueco). OS X: não especifique uma configuração de idioma. O instalador do FileMaker usa a configuração de idioma atual do sistema operacional. Windows: especificar se o produto FileMaker ficará disponível para todos os usuários ou somente o usuário atual Impedir ou permitir que usuários criem novos bancos de dados Digite uma das seguintes alternativas após AI_APPLICATIONUSERS= 1 AllUsers (TodosOsUsuários) para disponibilizar o produto FileMaker para qualquer usuário registrado nesse computador. 1 OnlyCurrentUser (SomenteUsuárioAtual) para restringir o uso do produto FileMaker à conta de usuário que está registrada durante a instalação. Digite uma das seguintes variáveis após AI_NONEWDATABASES= 1 1 (um) para impedir que usuários criem bancos de dados. 1 0 (zero) para permitir que usuários criem bancos de dados. Para obter mais informações, consulte “Como impedir que usuários criem bancos de dados” na página 15. Windows: criar um atalho para o produto FileMaker na área de trabalho e na barra de ferramentas Início Rápido Digite uma das seguintes variáveis após AI_SHORTCUTS= 1 1 (um) para criar um atalho. Suprimir ou exibir o registro eletrônico Digite uma das variáveis após AI_REGISTRATION= 1 0 (zero) para suprimir o registro eletrônico. O produto FileMaker não solicitará a inserção das informações de registro para os usuários. 1 0 (zero) se não quiser criar um atalho. Consulte a nota ao final desta tabela para obter mais informações. 1 1 (um) para exibir um lembrete de registro eletrônico. Suprimir ou exibir a caixa de diálogo de personalização durante a instalação Digite uma das variáveis após AI_SKIPDIALOG= 1 1 (um) para suprimir a caixa de diálogo de personalização. Os usuários não precisam inserir um nome ou organização e não veem a chave de licença. (Se a chave que você inserir for inválida, a caixa de diálogo de personalização será exibida.) 1 0 (zero) para exibir a caixa de diálogo de personalização durante a instalação. Consulte a nota ao final desta tabela para obter mais informações. Guia de configuração da instalação em rede 14 Para Faça isso Desativar ou ativar a caixa de diálogo Notificação de atualização durante a instalação 1 1 (um) para desativar a caixa de diálogo Notificação de atualização. Os usuários Digite uma das seguintes variáveis após AI_DISABLEUPDATENOTIFY= não serão notificados quando uma atualização de software estiver disponível. Além disso, os seguintes itens não ficarão disponíveis no produto FileMaker: menu Ajuda > Verificar atualizações e a opção Preferências gerais. 1 0 (zero) para ativar a caixa de diálogo Notificação de atualização. Os usuários serão notificados durante a inicialização quando uma atualização de software estiver disponível. Essa é a configuração padrão. Para obter mais informações sobre a notificação de atualizações, consulte o Guia de instalação e novos recursos. Desativar ou ativar a caixa de diálogo Notificação de nova versão durante a instalação Digite uma das seguintes variáveis após AI_DISABLEVERSIONNOTIFY= 1 1 (um) para desativar a caixa de diálogo Notificação de nova versão. Os usuários não serão notificados quando uma nova versão do software estiver disponível. 1 0 (zero) para ativar a caixa de diálogo Notificação de nova versão. Os usuários serão notificados durante a inicialização quando uma nova versão do software estiver disponível. Essa é a configuração padrão. Impedir ou permitir que plugins sejam instalados por arquivos de soluções Digite um dos seguintes após AI_DISABLEPLUGINS= 1 1 (um) para desativar a opção Permitir que Soluções instale arquivos nas preferências de plug-ins, impedindo a instalação de plug-ins. 1 0 (zero) para permitir a instalação de plug-ins. Nota Alguns arquivos de soluções requerem plug-ins para funcionar corretamente. Para obter mais informações, entre em contato com o desenvolvedor de Soluções. Para obter mais informações sobre a instalação ou atualização de plug-ins, consulte a Ajuda. Ocultar ou mostrar o comando Ativar ODBC/JDBC Digite um dos seguintes após AI_DISABLEXDBC= 1 1 (um) para ocultar o menu Arquivo > Compartilhamento > comando Ativar ODBC/JDBC nas instalações do FileMaker Pro. 1 0 (zero) para mostrar o menu Arquivo > Compartilhamento > comando Ativar ODBC/JDBC nas instalações do FileMaker Pro. Ocultar ou mostrar o comando Configurações do FileMaker WebDirect Digite um dos seguintes após AI_DISABLEIWP= 1 1 (um) para ocultar o menu Arquivo > Compartilhamento > comando Configurações do FileMaker WebDirect nas instalações do FileMaker Pro. 1 0 (zero) para mostrar o menu Arquivo > Compartilhamento > comando Configurações do FileMaker WebDirect nas instalações do FileMaker Pro. Nota Windows: As propriedades AI_SHORTCUTS e AI_SKIPDIALOG determinam se o instalador exibirá uma mensagem para o usuário solicitando a criação de um atalho. AI_SHORTCUTS= AI_SKIPDIALOG= Resultado 1 1 Sem mensagem. Cria um atalho. 0 1 Sem mensagem. Não cria um atalho. 1 0 Uma caixa de diálogo é exibida. As opções para criar atalhos serão selecionadas na caixa de diálogo. 0 0 Uma caixa de diálogo é exibida. As opções para criar atalhos não serão selecionadas na caixa de diálogo. Guia de configuração da instalação em rede 15 Como impedir que usuários criem bancos de dados É possível configurar uma propriedade, AI_NONEWDATABASES, que impede a criação de bancos de dados do FileMaker por usuários. Se essa opção for configurada, o produto FileMaker exibirá uma mensagem de alerta quando os usuários fizerem o seguinte: 1 1 1 1 1 1 1 Escolher o menu Arquivo > Novo banco de dados. Criar um banco de dados a partir da tela de Início Rápido do FileMaker. Exportar para um arquivo do FileMaker Pro. Escolher o menu Arquivo > Salvar cópia como. Abrir a caixa de diálogo Novo banco de dados. Recuperar um arquivo do FileMaker Pro. Converter outro formato de arquivo (como delimitado por vírgula) em um novo arquivo do FileMaker Pro, por exemplo, escolhendo o menu Arquivo > Abrir. 1 Executar um evento da Apple para abrir um arquivo em outro formato. 1 Executar o comando do menu dos eventos da Apple para criar um arquivo. 1 Realizar um script que faça todas as ações listadas acima. 1 Escolher um item de menu personalizado que faça qualquer uma das ações acima. Para criar bancos de dados, os usuários deverão reinstalar o software FileMaker com a variável de AI_NONEWDATABASES definida como 0.
Download