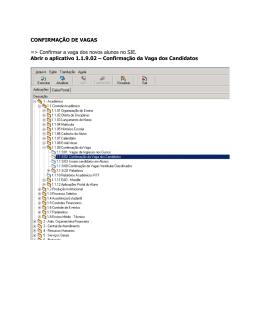CLP Modular XC - CPU 100/200 Guia Rápido XC 100/200 04/06 We keep power under control. Capítulo 1 Introdução XC100: O XC100 é um CLP compacto de alta performace para pequenas e médias aplicações de até 500 pontos de E/S. Sua CPU possui oito entradas e seis saídas digitais, além de interface CANOpen incorporada. XC200: O novo CLP modular da série XC200 é perfeito para aplicações que necessitem de alta velocidade de processamento. O XC200 executa mil instruções em 0,05 milésimos de segundo. A rede Ethernet de alta velocidade 10/100Mb, aliada à Internet, abre novas possibilidades em matéria de automação, integrando com eficiência o chão de fábrica aos sistemas gerenciais e aumentando a velocidade de tomada de descisões. A programação remota também faz do XC200 uma excelente alternativa para a automação de máquinas, reduzindo os custos de manutenção. A ferramenta Web Sever permite o monitoramento e controle da máquina através de um navegador para web de qualquer computador ligado a rede. XC100 e XC200: Entradas e saídas adicionais podem ser conectadas diretamente à CPU através da base montada na parte traseira do equipamento, garantindo um rápido tempo de resposta. O software de programação Xsoft permite a geração de programas conforme a IEC61131-3, configuração, teste, comissionamento e visualização de processo .Com Xsoft ainda é possível simular todo o programa do CLP no próprio computador criando telas de supervisão da simulação ou mesmo d o próprio start-up. Todos os terminais de entradas e saídas são equipados com terminais plug-in tipo mola ou parafuso, evitando a necessidade de troca de fiação na substituição ou na expansão do CLP. 01 Capítulo 2 Vantagens Xcontrol - XC100 e XC200. - CPU compacta. - Alta velocidade de processamento. - Entradas e Saídas na CPU (8 entradas, 6 saídas). - Porta CANOpen integrada. - Flexibilidade de sistema fieildbus. - Expansível via XIOc - Facilidade na instalação e manutenção. XC100 - 4 entradas de interrupção. - Até 128Kb de programa. XC200 - Ethernet, USB on board. - 2 Entradas rápidas e 2 entradas de interrupção. - Até 512Kb de programa. 02 Capítulo 3 Características XC100 Na parte frontal do XC100 encontram-se os seguintes íntens. 5 6 2 7 8 3 1 4 1. Conexões das entradas e saídas. 2. Display de indicação de estado das entradas e saídas do CLP. 3. Porta Rs232 (Rj45 socket) para a programação do CLP. 4. Porta para a comunicação CANOpen. 5. Led de indicação do CLP em Run/Stop. 6. Led de indicação de erros SF. 7. Chave seletora: Run/Stop. 8. Slot para memory card (32Mb). 03 Capítulo 4 Características XC200 Na parte frontal do XC200 encontram-se os seguintes íntens. 6 7 8 2 9 4 3 1 5 1. Conexões das entradas e saídas. 2. Display de indicação de estado das entradas e saídas do CLP. 3. Porta Rs232 (Rj45 socket)/ Ethernet para a programação do CLP. 4. Porta USB (backup e download de programas para memórias via USB). 5. Porta para a comunicação CANOpen. 6. Led de indicação do CLP em Run/Stop. 7. Led de indicação de erros SF. 8. Chave seletora: Run/Stop. 9. Slot para memory card (32Mb). 04 Capítulo 5 Descrição de Ítens do XC100 e XC200 - Terminal de conexões das entradas e saídas da CPU(8 entradas e 6 saídas). Entradas Digitais Locais da CPU Alimentação das Entradas/Saídas Saídas Digitais Locais da CPU Alimentação da CPU - Leds de indicação de status das entradas e saídas (aceso - 1 apagado - 0). Entradas de 0 a 7 Saídas de 0 a 5 05 - Cabos de Programação do XC100 e XC200. Cabos que possibilitam o acesso aos dados do CLP assim como downloads e uploads de programas. RS232( XT-SUB-D/RJ45): ETHERNET(XT-CAT5-X-5): Cabo Crossover (Conexão direta) - USB porta de acesso à memória do CLP. Onde é possível se fazer um download ou uploads dos arquivos do CLP através de uma memória externa conectada à USB. - Conector da CANOpen. Pinagem do conector da CANOPEN 06 Conexões para rede CANOPEN - XC100 - Tabela de informações dos leds de indicação do estado da CPU. Estado Led RUN / STOP Led SF Teste de Sistema OFF OFF Atualização do Sistema ON ON Energização OK OFF OFF PISCANDO PISCANDO Erro de Leitura OFF ON CPU em STOP PISCANDO OFF CPU em RUN ON OFF Erro ON ON Energização não OK Tipo de Operação Teste de sistema em progresso. Atualização de sistema em progresso. Teste de sistema finalizado sem erros. Teste de sistema gerou um erro. Não existe um programa para executar. Existe um programa porém não esta em execução Existe um programa sendo executado. Erros gerais , verificar de acordo com o diagnóstico 07 - XC200- Tabela de informações dos leds de inclicação de estado de CPU. Estado Led RUN / STOP Led SF Tipo de Operação Carregando Windows CE da Boot OFF (Pisca 1 vez) ON memória Flash e o boot project caso seja diferente do contido na RAM. Start do Windows CE. Start dos aplicativos: Start do Sistema Operacional OFF (Pisca 1 vez) FTP-Server OFF HTTP – Server Telnet – Server PLC Runtime Web Server PLC-STOP Pisca OFF CLP em Stop PLC-RUN ON OFF CLP em Run. PLC STOP/RUN Verificar erro na lista de Verifique o erro no browser. Pisca / ON ON “Clicy time exceeded” (tempo diagnóstico. de ciclo excedido) PLC Not Read Não é possível partir o CLP (CLP-parado com falha Piscando ON grave) Shut-Down verifique os erros “geterrorlist” no browser do Xsoft. Piscando Piscando Aguardando o desligamento. 08 Capítulo 6 Montando XC100/XC200 O XC100 e XC200 são basicamente compostos por uma CPU, um módulo Base, um bloco de terminais para conexão das entradas e saídas do CLP, e uma bateria de lítio para guardar dados da memória em caso de falta de energia. A montagem do equipamento deve ser efetuada da seguinte forma: 1. Fixar Base(XIOC-BP_XC) à CPU (XC-CPU201-C256k-8DI-6DO). 2. Fixar módulo de terminais à CPU. 3. Colocar a bateria (XT-CPU-BAT1). 4. Depois de feito a montagem do equipamento fixe-o ao trilho conforme a imagem abaixo. 09 5. Por fim alimentar a CPU e conectar o cabo de programação (XT-SUB-D/RJ45) à porta de programação. Para a Programação do XC200 vide Guia Rápido do Xsoft.(Pág.11) Para a Programação do XC100 vide Guia Rápido do Xsoft.(Pag.11) 10 XSOFT 2.3.3.14 GUIA RÁPIDO DE PROGRAMAÇÃO DOS CLP´S LINHAS XC100 XC200. 11 Capítulo 1 Introdução No mercado pode-se encontrar uma variedade de diferentes linguagens e sistema de programação. Para cada tipo de linguagem são necessários dispendiosos treinamentos para todos os tipos de controladores, tanto para a linguagem de programação como para o sistema operacional. O usuário não consegue trocar unidades de programas entre diferentes sistemas, porque as linguagens de programação não são compatíveis entre si. Não é possível a reutilização de funções programadas sem que seja necessária uma reprogramação, pois o modelo de dados destes CLP´s necessita de endereços físicos. Pelo exposto acima a utilização de um controlador de outro fabricante não era viável por causa do alto custo. O principal objetivo da IEC-61131.3 é reduzir, se não eliminar, todos os problemas citados acima, criando uma estruturação e forma de programação padrões, de tal forma que o usuário não se torne dependente do fabricante. 12 Capítulo 2 Requisitos e Objetivos Antes de programar é necessário um conhecimento básico da linha de controladores lógico programáveis da Moeller. Este manual de programação rápida destina-se a auxiliar o usuário ao iniciar-se na programação do Software Xsoft Versão 2.3.3.14 em ambiente Windows. INCIANDO O SOFTWARE Através do menu INICIAR (START), faça a chamada do XSoft. Barra de ferramentas Menu principal Organizador Programas Tipos de Dados Visualizador Recursos 13 Organizador - É usado para gerenciar os novos itens de cada pasta. Através dele inserimos novos elementos nas pastas localizadas abaixo e solicitamos a visualização/edição de alguns itens. Organizador/Programas - Nesta pasta colocamos os programas do CLP, bem como suas funções e seus blocos de função. Organizador/Tipos de Dados - Aqui nós colocamos nossos tipos de dados, Structures, Enumeration, etc.. São tipos de dados criados pelo usuário conforme a IEC-61131-3. Organizador/Visualizador - Dentre os recursos oferecidos pelo Xsoft, está a criação de telas para a visualização do programa criado, tanto on-line como off-line (modo simulação), estas telas são criadas e gerenciadas nesta pasta. Organizador/Recursos - Pasta responsável pelos vários itens do Xsoft. Entre eles: Configuração de hardware, configuração de sistema de CPU, criação de variáveis de rede, geração de gráficos de tendências, criação de tabelas de monitoração e etc.. Área de Trabalho - Quando selecionamos ou criamos algo em qualquer pasta do organizador, este item aparece na área de trabalho para edição ou visualização. Barra de Ferramentas - Aqui ficam algumas ferramentas para acesso mais rápido a algumas funções do programa, esta barra muda conforme o item selecionado na Área de Trabalho. Menu Principal - Aqui ficam todas as opções de acessibilidade e funcionamento do Xsoft. Os passos necessários para a criação de um programa são: - Criar um novo projeto. - Configurar Hardware. - Criar arquivos fontes necessários (POU). - Criar variáveis - Realizar lógica do programa. - Criar blocos de função e/ou funções. - Compilar o programa. - Realizar os testes - Configurar as telas/ferramentas de visualização. - Executar os teste do programa em modo Off-line. - Realizar o comissionamento da máquina. - Transferir o programa para o CLP. - Executar os testes do programa em modo On-line. - Armazenar os programas fontes no CLP. (Quando desejado) 14 Capítulo 3 Criando um novo Projeto - Entre no menu principal opção FILE → NEW, ou selecione . Isto irá abrir a seguinte tela: Seleção do tipo de CPU - No item Configuration selecione a CPU que irá utilizar para este programa, por exemplo: - Ao selecionarmos a XC-CPU201-EC256K-8DI-6DO escolhemos uma CPU do modelo XC200. Com isso a tela do Target Settings, e o Xsoft, se modela para podermos configurar este tipo de CPU. - O usuário não tera acesso aos itens: Target Plataform, Memory Layout e General. Estes itens só são configuráveis em outros modelos de CPU. O item Networkfunctionality, serve para configurarmos a rede deste equipamento, este tópico será abordado em outras documentações. 15 - Ao selecionarmos a CPU que desejamos utilizar, pressionamos OK. Nome do POU Linguagem do POU Tipo do POU - Na opção Tipo POU selecionamos se queremos criar um programa, um Function Block ou uma Função. Funções são elementoos de software, que podem ser utilizados várias vezes dentro de um mesmo programa, de tal forma que, quando executados com um certo conjunto de valores de entrada,sempre produzem um único valor como resultado Blocos de funções são uma categoria da Unidade de Organização de Programa (POU). Que permitem um algorítimo específico, ou conjunto de ações, que podem ser chamadas de várias instâncias dentro de um mesmo programa, de tal forma que, a serem aplicados em um conjunto de dados de entrada eles produzem um novo conjunto de dados de saída. - No nosso caso iremos selecionar a opção Program, pois iremos criar primeiro um programa - Na opção nome do POU deixamos PLC_PROG, este nome designa o programa principal. Para os CLP´s da linha XC100 e XC200, devemos ter sempre um programa principal com este nome, pois o compilador sabe que é por este programa que o equipamento começa a execução. - Na linguagem podemos escolher entre seis linguagens de programação diferentes. Estas linguagens se dividem da seguinte forma. CONFORME IEC 6 1131.3 REPRESENTAÇÃO Textual Normalizada Gráfica Não Normalizada Gráfica NOMENCLATURA ABREVIAÇÃO Instruction List (Lista de instruções) Structured Text (Estruturada) Function Block Diagram (Blocos Lógicos) Ladder Diagram (Ladder / Lógica Relê) Sequential Function Chart (Diagrama sequencial) Continuos Flow Chart editor (CFC) IL ST FBD LD SFC CFC - Para este guia rápido estaremos trabalhando com a linguagem Ladder (LD). - Assim que pressionamos OK na tela NEW program estaremos dentro do ambiente Xsoft. - Agora nós precisamos configurar o hardware do CLP. Para isto selecione no organizador a pasta resoucers: 16 Recursos Variáveis Globais Configurações de Alarmes Blibliotecas Log Browser Configurações Ferramentas de Visualização (TRACE) Configuração da CPU Gerenciador de tarefas Ferramentas de visualização e Receitas Configurações do espaço de Trabalho. - Selecione a opção PLC-Configuration. Nesta tela estaremos configurando o Hardware do CLP. Topologia do equipamento Parametrização - Para adicionar mais placas selecione EMPTY-SLOT com o botão direito do mouse, logo em seguida escolha a opção Replace Element: - Nesta tela escolheremos qual o módulo local que será colocado com a CPU, no caso dos XC100 e XC200 podemos colocar até 7 módulos locais ao lado da CPU, podendo chegar a 15 caso utilize o módulo XIOC-BP-TXT. 17 - Para este exemplo selecione o módulo XIOC-16-DI. - Coloque mais um módulo XIOC-16-DO-S ao lado. - Pressione com botão esquerdo do mouse o símbolo + que aperece ao lado esquerdo do XIOC-16-DI. - Selecione novamente o símbolo + que aparece do lado esquerdo do AT %IW2:WORD; - Para maiores dados sobre variáveis consulte o anexo VARIÁVEIS neste manual! 18 - Abra os sub-menus das entradas e saídas que estão incorporadas na CPU. - Clique duas vezes com o botão esquerdo do mouse, entre o quadrado e o AT%IX0.0:BOOL; - Aqui escrevemos o nome da variável , no nosso caso “PartidaMotor”. - Crie as variáveis nas entradas e saídas do CLP. 19 - Do lado da tela existe a opção de inserirmos comentários para cada uma destas variáveis - Para cada uma das variáveis insira os seguintes comentários. - Salve agora o que foi feito indo no menu File → Save. Ou clique no ícone . 20 Capítulo 4 Começando a Programar - Agora iremos criar um programa simples para conhecermos melhor o ambiente do Xsoft. O programa criado é uma partida estrela-triângulo de uma bomba de vácuo. - No organiser agora escolha a opção POUs e selecione o PLC_PRG. Barra de ferramentas Declaração de variáveis locais ORGANIZADOR Linhas de Comando ÁREA DO PROGRAMA Status simulador Online/offline - Na área do programa clique sobre a linha de comando que aperece e clique no menu em Insert → Contact, ou pressione o ícone na barra de ferramentas. - Na linha de comandos irá aparecer um contato NA: 21 - Clicando nas interrogações poderemos escrever o nome deste contato. Podemos pressionar ainda a tecla F2 de nosso computador: Tipo de variável Variáveis disponíveis Comentário da variável selecionada - No tipo da variável escolha o Global Variables. No lado das variáveis disponíveis escolha a PartidaMotor(BOOL). - Clique novamente na linha de comandos, e insira novamente um contato, este contato ira sair em série com o que ja existe. Desta vez selecione a variável ParadaMotor(BOOL). - Clique no contato abaixo do ParadaMotor e pressione na barra de ferramentas a opção 22 - Clique agora no contato abaixo do PartidaMotor e selecione na barra de ferramentas a opção . - Faça o mesmo procedimento e coloque neste o contato da variável ContatorPrincipal. - Clicando novamente na linha de comando, selecione agora na barra de ferramentas a opção - Isto ira inserir uma bobina de saída nesta linha lógica. Utilize o mesmo procedimento para colocar o tag dela, no caso ContatorPrincipal. - Com isto nós criamos a primeira linha lógica de nosso programa. Salve as alterações e agora vamos inserir a próxima linha. - Vá no menu principal selecione INSERT → Network(After). - Uma segunda linha irá surgir, coloque um contato NA do ContatorPrincipal como mostrado abaixo: - Nós iremos criar agora o Controle dos Contatores Estrela e triângulo. Assim que o ContatorPrincipal entra o ContatorEstrela também liga, permanece alguns segundos e desliga. - Inserimos então um temporizador para determinar o tempo que o contator estrela fica ligado. 23 - Clique n alinha da Segunda lógica com o botão direito do mouse e selecione Function Block.. - Selecione na biblioteca Standard.lib o bloco de função TON, deixe a opção Structured ativa e selecione OK. - Veja em anexos → Bibliotecas como importar demais bibliotecas. - Um temporizador irá aparecer no meio de nossa linha lógica. - Vamos clicar nas interrogações acima do temporizador e colocar o nome dele de TempoDesligaEstrela. - Assim que damos um nome para o temporizador, a seguinte janela irá se abrir: Classe Nome da variável Tipo da variável Comentários - Isto ocorre pois o assistente de declaração verifica que não há nenhuma variável declarada como TempoDesligaEstrela, por causa disto, ele solicita que entremos como mais dados sobre esta variável. - Deixe esta caixa de diálogos como mostrada acima. 24 - O bloco de função irá aparecer na declaração local de variáveis. Decalração de variáveis em FREE MODE Declaração tipo tabela - A declaração pode aparecer destas duas formas diferentes, Free Mode ou Tabelada. Para alternar entre estes modos de exibição, clique com o botão da direita do mouse sobre o campo de declaração e selecione Declaration Tables. - Coloque uma bobina na linha lógica 2, logo após o temporizador, e coloque o nome de ContatorAuxiliar. - A mesma tela do assistente de declaração se abre, porém desta vez selecione o tipo de variável BOOL. - A Segunda linha do nosso programa está pronta, e a declaração de variáveis também. - Na interrogação que surge do lado esquerdo do nosso temporizador escrevemos o tempo desejado. Por se tratar de uma entrada do tipo TIME, o tempo deve ser escrito da seguinte forma: T#1D6H20M15S300MS Onde 1D significa o tempo de 1 dia 6H tempo de 6 horas 20M o tempo de 20 minutos 15S o tempo de 15 segundos 300MS o tempo de 300 milésimos de segundo - Para criarmos um temporizador de 3 segundos então escrevemos T#3s. 25 - Nosso programa ficará deste jeito: - Agora insira uma linha abaixo e coloque a seguinte lógica: - Assim que o ContatorPrincipal ligar o ContatorEstrela ficará ligado até o tempo de 3 seg. se esgotar. - Crie mais uma linha , abaixo desta, com o seguinte contato - Coloque agora um contato NA em pressione F2 26 - Assim que a tela Help Manager aparecer selecione Local Variables → TempoDesligaEstrela →Q. Como mostrado abaixo. - Termine esta linha, ela deverá ficar desta maneira: - Na quarta linha lógica, no segundo contato da esquerda para a direita, nós usamos o TAG TempoDesligaEstrela.Q poderíamos ter utilizado o próprio ContatoAuxiliar sem problemas, fizemos isto exatamente para mostrar uma funcionalidade a mais deste programa. 27 Capítulo 5 Compilando o Programa - Para compilar o programa entre na opção Project → Rebuild All.. - Isto irá compilar todo seu projeto. Uma tela irá aparecer abaixo do seu programa mostrando os possíveis erros ocorridos no programa. Para localizar o erro, clique duas vezes sobre ele e você ira para a linha onde encontra-se o erro. - Para maiores informações sobre os erros, por favor consulte o manual do Xsoft, ele contém um apêndice com os principais erros. 28 Capítulo 6 Simulando o Programa - Para utilizar as ferramentas de simulação você deve ter o programa compilado como se fosse transferi-lo para o CLP. - Habilite no menu principal a opção ON LINE→Simulation..isto irá colocar o programa em modo de simulação. - Agora selecione a opção ON LINE→Login.. Isto fará o com que o software faça um login com um CLP vrtual. - Este CLP virtual inicializa em STOP vá novamente em ON LINE→Run e estaremos com este CLP virtual em modo Run. A tela que aparecerá é a seguinte: Variáveis ON LINE Contato Logicamente Aberto Contato Logicamente Fechado XSOFT ONLINE Programa Bobina Logicamente Desligada XSOFT MODO SIMULAÇÃO CLP MODO RUN - Para forçar entradas, saídas ou memórias internas podemos proceder de várias maneiras diferentes. 29 - Dê um duplo clique com o botão da esquerda do mouse sobre o tag do contato PartidaMotor, verifique que a cada duplo ele muda o desenho. Contator NA logicamente aberto. Contato NA logicamente aberto, forçar ON quando realizado o comando FORCE. Contato NA logicamente aberto, forçar OFF quando realizado o comando FORCE - Se dermos mais um duplo clique o contato volta ao estado anterior. - Dê um duplo clique no Tag e deixe-o na posição forçar ON. - Agora pressione F7, ou vá até o menu Online→Force Values. O nosso botão de partida será forçado para a situação ON. Observer que o Tag PartidaMotor aparece em vermelho. Ao redor do quadrado azul também aparece uma linha vermelha para indicar que esta variável está sendo forçada. - Repare que a indicação FORCE aparece no canto esquerdo da tela, para indicar que existem variáveis sendo forçadas em seu programa. - Se quisermos forçar várias variáveis ao mesmo tempo, podemos ir clicando com o mouse e deixando-as nos valores lógicos desejados, assim que pressionamos F7 os valores são carregados para os Tags. - Verifique o funcionamento do seu programa, ele deve ligar o contator principal juntamente com o estrela, contar um tempo de 3 segundos, desligar o contator estrela, esperar mais um segundo e ligar o contator triângulo. - Vamos agora retirar o comando de partida, clique novamente com o botão esquerdo do mouse sobre o Tag PartidaMotor e verifique como ele muda o status. Contato NA logicamente fechado, forçado Tag em vermelho, aparece um quadrado na parte inferior do contato com brodas azul claro e preenchimento cinza. Contato NA logicamente fechado e forçado. Liberar comando FORCE quando ocorrer o novo comando FORCE 30 Tag vermelho, aparece um quadrado na parte inferior do contato com brodas azul claro sem preenchimento. Contato NA logicamente fechado e forçado. Forçar estado OFF quando ocorrer novo comando FORCE. - Se estivessemos Online com o CLP, bastaria colocarmos o comando Liberar comando Force, que o Tag assumiria o valor da entrada digital logo em seguida. - Como estamos com um CLP virtual, que não possui entradas fisicas, para desligarmos adequadamente este precisamos força-lo para a condição OFF e logo em seguida liberar o comando FORCE. - Experimente forçar agora o botão de desliga. Force-o para a condição ON(aberto pois ele é um NF), logo em seguida para a condição OFF e então libere o FORCE. - Estas funções estão disponíveis tanto no modo simulação, como conectado com o CLP. 31 Forçando Variáveis Pela Configuração - Outra forma de realizar esta operação é forçar os elementos de entrada e saída. - No Organizador vá em Resources→PLC Configuration. Status das entradas / saídas Valor do BYTE em questão - Para forçar a entrada PartidaMotor basta clicar uma vez com o botão esquerdo do mouse no quadrado que se encontra à esquerda do Tag. - Para desliga-lo é só clicar novamente neste quadrado. - Acione o Tag ParadaMotor. 32 Criando Telas de Simulação - Para criar telas de simulação é necessário estar com o simulador parado, por isso vá até menu Oline→Logout. - Vá agora até o organizador e selecione a opção Visualizations. - Clique com o botão da direita do mouse sobre a pasta Visualizations e selecione a opção ADD Object.. - Isto abrirá a seguinte tela: - Dê um nome para este Objeto de Visualização, por exemplo VIS1. ZOOM da TELA Organizador Tela de Visualização Coordenadas XY do cursor Elemento selecionado para desenho. Status XSoft. 33 - Itens da barra de ferramentas - Quadrado - Quadrado com bordas arredondadas - Círculo - Polígno - Linha - Linha Curva - Segmento de Círculo - Importar Bitmap - Mostra outras telas em área definida - Botão - Importar figuras WMF - Tabela - Trend - Tabela de alarmes - Meter - Gráfico de Barras - Histograma - Primeiramente vamos criar um botão de Partida. Clique no ícone botão na tela de visualização para criar um - Assim que você selecionar esta opção, clique e arraste o mouse na tela de visualização para criar o botão. 34 - De um duplo clique neste botão para edita-lo. Importar Bitmap Criar Textos Variáveis de Texto Associação com variáveos Entrada de Dados ToolTip Nível de Acesso Nome do objeto - Para cada item selecionado, teremos uma caixa de diálogo diferente. - Selecione a opção Text. Texto do botão Alinhamento do texto Fonte do texto - Escreva no texto do botão PartidaMotor, mantenha o alinhamento central e escolha uma fonte de texto qualquer 35 - Selecione agora a opção Input. - Selecione a opção Tip Variable. Clique com o mouse dentro do quadro branco e pressione F2. - Assim que a tela help manager abrir selecione Global_Variables→PartidaMotor(BOOL). Botão tipo retenção Botão tipo PUSH Inverter botão tipo PUSH Chama outra tela de visualização Executa um programa Entrada de dados pela variável ´Textdisplay´ - Selecione agora Text for Tooltip - Escreva em Content: Ligar a Bomba de Vácuo. 36 - Prssione OK e o botão de partida estará pronto. Vamos agora criar o botão de parada, basta criar um outro botão do lado deste e configura-lo da seguinte maneira. - Vamos criar agora os sinaleiros do nosso moto. Crie um círculo ao lado conforme abaixo. 37 - Dê um duplo clique no círculo e a tela de configuração desta figura irá aparecer. Controle da Forma Texto da Figura Contorno Cores Controle de Movimentos Variáveis Entrada de Dados Tooltip Nível de Acesso Nome do Objeto - Na opção Text→Content escreva o seguinte: Bomba de Vácuo. - Entre agora na opção Color. Figura sem Cor utilizada na preenchimento situação normal Figura sem contorno Cor dentro da figura Cor utilizada na Cor do contorno situação alarme da figura - Nesta opção podemos controlar as cores de nosso objeto. - Em Color escolhemos a cor natural de nosso objeto e em Alarm Color escolhemos uma cor a ser utilizada quando o bit de alarme, que veremos mais adiante, esteja em nível 1. - Clique em color→Inside e escolha a cor verde. - Selecione a opção Alarm color→Inside e escolha a cor vermelha. 38 - Clique agora na opção Variables Torna o objeto invisível Muda a cor do objeto Desabilita a entrada de dados Coloca um valor no objeto Tooltip associado a uma variável - Pressione a tecla F2 - No Help Manager selecione em Global_Variables→ContatorPrincipal. - Selecione a opção Text for Tooltip o seguinte: Contator Principal Bomba de Vácuo. - Crie o mesmo procedimento para os outros dois contatores como abaixo. Utilize a opção CRTL+C(Copiar) e CRTL+V (Colar) para que os círculos saiam iguais. - Nosso display irá ficar desta forma: 39 - Vamos gerar um mostrador de tempo . Faça um quadrado logo abaixo dos botões de partida. A tela de configuração é idêntica à do círculo. - Configure conforme abaixo. - O Xsoft substitui a expressão %s pelo valor constante em Text Display. (Veja Abaixo) - Selecione agora a opção Variables. - Coloque o cursor dentro do quadrado branco em frente a Textdsiplay. -Pressione F2 e selecione PLC_PRG→TempoDesligaEstrela→ET(TIME). - Nossa tela de visualização está pronta: 40 - Vamos colocar o programa mais uma vez em funcionamento. - Certifique-se que o Xsoft esteja em modo de simulação (Oline→Simulation Mode..) - Clique menu Online→Login e logo em seguida Oline→Run. Sistema Parado - Clique no botão Partida Motor. Observe que de você segurar o mouse sobre um objeto ele irá exibir o texto digitado em Tooltip. Sistema Partindo ToolTip Tempo Decorrido - Após 3 segundos a contatora estrela desliga. E após mais um segundo a contatora triângulo é acionada. Motor em Regime Normal 41 Trabalhando com Break Points e Controladores de Ciclo - Break Points são paradas criadas em nosso programa para nos auxiliar nas etapas de teste. - Coloque o programa em Login no modo de simulação, mas não coloque o programa em RUN. - Do lado esquerdo podemos a numeração das linhas lógicas. - Clique com o mouse sobre o número 2 e o número 4. - Acabamos de criar nas lógicas 2 e 4 break points. A cor azul claro indica onde estão os Break Points 42 - Quando selecionamos Run, o programa irá rodar até chegar em um break point, então ele fiacara parado neste ponto até darmos um comando Run novamente. - Vá no menu Oline→Run, ou pressione F5. - O programa roda e irá parar na linha 2. Esta assume a cor vermelha para indicar onde o programa parou. - A linha 2 e 3 só serão executadas quando pressionarmos Run novamente 43 - O programa irá rodar até encontrar outro break point. No nosso caso o próximo break point está na linha 4. - O programa só executará a linha 4,5 e 1 se pressionamos Run novamente. - O programa volta a parar na linha 2 - Para desativar o break point clique uma vez com o botão esquerdo do mouse sobre a linha 2 e 4. - Podemos ainda com um controlador de ciclo, ou seja, um comando que induz o CLP a executar um ciclo de cada vez. - Entre em Menu Oline→Single Cycle ou pressione CRTL + F. Com isto o programa irá rodar uma vez e logo em seguida entrará em Stop. - Outra ferramenta é o Step. Este comando faz com que o CLP execute uma linha lógica por vez. - Crie um break point na linha 1 do programa e entre no Menu Online→Run ou pressione F5. - Entre no menu Online→Step in, ou pressione F8. 44 - Repare que apesar de não termos criado um break point na linha 2, esta fica vermelha. - Se pressionarmos F8 ou dermos mais uma vez o comando Step in, a lilnha 2 será executada e o programa irá para linha 3. - Caso pressionemos F5 ou executemos o comando Run, o programa irá executar as linhas lógicas deste ponto em diante e irá parar assim que encontrar um break point. 45 Capítulo 7 Transferindo o Programa - XC100 - Faça a configuração dos parâmetros de hardware do XC100 na aba Other Paremeters. Tempo máximo de Ciclo Modo de Partida da CPU Entradas de Interrupção Atualização de Sistema Operacional Velocidade da CAN Endereço do CLP na rede - XC200 - Faça a configuração dos parâmetros de hardware do XC200 na aba Other Parameters Modo de Partida da CPU Atualização de Sistema Operacional Entradas de Interrupção/Contadora Configuração Do Encoder 46 - Selecione o modo que o CLP deverá partir em Start Behaviour. Configure as entradas de interrupção caso for utilizá-las. - Para a utilização das entradas rápidas I0.0 à I0.3 por encoder deve-se dar um clique em Configure Counter/ENcoder (Somente XC200) - Selecione qual a opção que se destina as entradas rápidas. - Feitas as configurações clique no menu Project→Rebuild All. - Coloque o cabo no CLP, certifique-se de que ele está ligado e com bateria. - No menu Oline, certifique-se que o Xsoft não está em modo de simulação. - Entre agora em Online→Comunication Parameters. Tipo de conexão (TCP/IP ou LOCAL) Configuração da conexão 47 - Se estiver utilizando uma CPU XC100, então o tipo de conexão deverá ser local. - Para deixar a conexão no modo local, clique em Gateway e configure-a desta forma: - Feito a seleção do conexão Local clique em OK. - Na tela Communication Parameters clique em New... - Selecione a opção Serial (Rs232) 3S Serial Rs232 driver. - Após selecionado o driver de comunicação clique em ok. - Aparecerá a seguinte tela, com parâmetros de configuração. Porta serial Baud rate 48 - Clique com o botão da esquerda do mouse sobre COM1, ele irá ficar cinza e a cada dois cliques ele mudará a configuração, faça isso até achar a sua configuração. - Clique agora no Baud Rate, utilizando o mesmo princípio, e selecione 38400 (default). - No caso da comunicação via ethernet (Somente no XC200), os passos a serem seguidos são diferentes. - Entre no menu Online→Comunication Parameters. - Clique na botão Gatway e faça a configuração mostrada abaixo. Tipo de Conexão Endereço Senha de Acesso Porta de Comunicação - Com o mouse clique no botão de seleção de Connection e selecione TCP/IP. - Os outros parâmetros podem ser deixados com os valores default.Clique em OK. - Na tela Comunication Parameters clique em New.. Nome da Conexão Drivers de Comunicação - Selecione a opção TCP/IP(Level 2 Route). E clique em OK. 49 - Feito estes passos deverá aparacer uma tela semelhante a esta. IP do CLP - De um duplo clique em localhoste e configure o IP com o valor padrão de comunicação “192.168.119.200” , e utilize também a porta 1200. Feito estas configurações clique em OK. - Agora vá no menu Oline→Login e verifique se a conexão é estabelecida. - Caso apareça a menssagem a seguir significa que a conexão não foi estabelecida: Verifique novamente a configuração de hardware e as configurações de comunicação. ( Rs232 : Baud Rate = 34800; Parity=No; Stop Bits =1. Ethernet : IP = 192.168.119.200 Port = 1200) Caso não se resolva, verifique o hardware (conexões e cabos) e faça a operação Login novamente. - Caso a conexão se estabeleça aparecerá a seguinte menssagem, indicando que o programa que reside no CLP é diferente do que reside no Xsoft e pergunta se o usuário quer realizar o download do mesmo. - Selecione Sim. E logo após o download o CLP estará pronto para entrar em operação. - Tudo que foi explicado até aqui, tanto em monitoração como em simulação é válido quando se está conectado ao CLP . - Para colocar o CLP em Marcha selecione Online→Run 50 Alterações Online - Para executar qualquer alteração Online no CLP proceda da seguinte forma: - Entre em Oline→Logout. - Faça as alterações necessárias no software. - Entre no menu Project→Rebuild All.. - Logo em seguida selecione no menu Online→Login - Se selecionamos Yes as alterações serão feitas sem parar o processamento (Online Change). - A opção Load all irá parar a CPU para executar a transferência. - A alteração Online só não pode ser feita em duas situações distintas: Alterações de hardware e inserções de novas bibliotecas. Criação do Boot Project - Para que o CLP mantenha o programa armazenado na memória flash é necessário criar o Boot Project e enviá-lo para a memória da CPU. A seguir os passos para criação do mesmo. - Insirar a MMC no slot de memória (caso XC100). - Entre em Online→Login. - Caso o programa seja diferente transfira-o e depois entre em Online→Create Boot Project. - Selecionando Sim o CLP no caso do XC100, irá parar e fazer o download do arquivo ** no caso do XC200 ele irá enviar o arquivo de boot sem parar o processo e sem questionar. 51 Download Source Code - Para enviar o Código fonte do programa ao CLP siga os seguintes passos. - Entre Online→Login. - Com o Xsoft online vá no menu Online→Source Code Download. - Aparecerá a tela abaixo - Após executado o download o código fonte encontra-se na MMC. 52 Capítulo 8 Considerações Finais Este manual foi criado conforme a versão mais atual do software Xsoft 2.3.3.14. A Moeller Electric se reserva ao direito de revisar, alterar e efetuar quaisquer alterações neste manual sem aviso prévio. Leia com atenção os manuais de programação, tente compreender mais blocos de funções através do Help do software e através do manual. O programa aqui apresentado é apenas para efeito didático, a Moeller Electric não se responssabiliza por danos que o uso deste programa venha a causar. Qualquer dúvida contate a filial mais próxima: MOELLER Regionais de vendas: Grande SP Interior SP PR RS e SC MG,RJ,ES Norte, Noerdeste Centro Oeste (11) 2159-7150 (19) 3765-5520 (41) 342-7725 (51) 3342-6803 (31) 3261-3100 (19) 3765-5515 [email protected] [email protected] [email protected] [email protected] [email protected] [email protected] 53 ANEXOS Importando Bibliotecas As bibliotecas são conjuntos de function Blocks que podem ser exportadas e importadas. Para importar uma nova Biblioteca, proceda da seguinte forma: - Selecione no menu a opção Window→Library Manager: Bibliotecas importadas Protótipo do Bloco selecionado. Organizador do Library manager - Para importar uma nova biblioteca clicamos com o botão da direita do mouse sobre a área de bibliotecas importadas. - Assim que a caixa de diálogos abrir selecionamos a opção Additional Library. - E escolhemos o arquivo .LIB que desejamos importar neste projeto. 54 Variáveis As variáveis geralmente são declaradas antes de serem usadas. A declaração consiste do nome da variável e o tipo de dado. Dependendo do tipo de dado atribuido a uma variável existe uma faixa de valores admissível. Por exemplo: o tipo de dado SINT possui 8 bits, e pode assumir valores de -127 a 127, já o tipo UINT que também possui 8 bits, pode assumir valores entre 0 a 255. Os tipos de dados elementares definidos pela IEC61131-3 são: Binary Integer Real String Date/Time um ou vários bits em grupo de operações binárias. todos os números inteiros. números com ponto flutuante. conjunto de caracteres alfanuméricos. datas, hora do dia e data e hora. Junto com o tamanho da variável e sua faixa de valores, os tipos de dados também decidem que tipos de operações poderão ser realizadas com estas variáveis, por exemplo uma variável do tipo Integer só pode ser usada em funções aritméticas, já uma variável do tipo Binary só pode ser usada em funções lógicas. Isto soluciona o problema do operador que testa diferentes tipos de dados na aplicação. Frequentes erros podem ser facilmente reconhecidos com uma rápida observação do programa. Temos os seguintes tipos de dados a seguir: Palavra Chave Tipo de Dado. BOOL número boleano; aceita valores de 0 ou 1. SINT inteiro curto; com faixa de valores de -128 a 127 SINT inteiro ; com faixa de valores de -32768 a 32767 USINT inteiro curto sem sinal; com faixa de valores de 0 a 255 UINT inteiro sem sinal; com faixa de valores de 0 a 65535 DINT inteiro duplo com sinal; com faixa de valores de -2³¹ a 2³¹ UDINT inteiro duplo sem sinal; com faixa de valores de 0 a 2³² LINT inteiro longo com sinal; com faixa de valores de -2263 a 2263 ULINT inteiro longo sem sinal; com faixa de valores de 0 a 264 +/-38 REAL ponto flutuante; com faixa de +/- 10 LREAL ponto flutuante; com faixa de +/- 10 +/-308 TIME duração DATE data. STRING Conjunto de caracteres com tamanho variável. BYTE seqüência de 8 bits. WORD seqüência de 16 bits. Bits 1 8 16 8 16 32 32 64 64 32 64 variável 8 16 (* Alguns tipos de variáveis não são suportados por algumas CPUs *) Se desejamos fazer lógicas boolenas devemos utilizar variáveis do tipo: BOOL, BYTE, ou WORD se for necessário efetuar funções aritméticas utilizamos as variáveis do tipo : INT, SINT, USINT, etc.. 55 Regionais de Vendas: Grande São Paulo Rua Pequetita, 145 - 1º andar - Conj. 12/14 - Vila Olímpia 04552-060 - São Paulo - SP Telefone: (11) 2159-7150 Fax: (11) 2159-7156 Email: [email protected] MG, RJ e ES Av. Getúlio Vargas, 1300 - Sl. 601- Bairro Savassi 30112-021 - Belo Horizonte - MG Telefone: (31) 2112-7070 Fax: (31) 2112-7085 Email: [email protected] Interior de SP Rua Wallace Barnes, 45B - Distrito Industrial 13054-701 - Campinas - SP Telefone: (19) 3765-5532 / 5534 Fax: (19) 3225-5635 Email: [email protected] Norte, Nordeste e Centro-Oeste Rua Wallace Barnes, 45B - Distrito Industrial 13055-760 - Campinas - SP Telefone: (19) 3765-5515 / 5558 / 5576 Fax: (19) 3765-5583 Email: [email protected] RS e SC Rua Dr. Florêncio Ygartua, 270 Salas 1207, 1208, e 1209 - Ed. Park Tower 90430-010 - Porto Alegre - RS Telefone: (51) 2117-7000 Fax: (51) 2117-7004 Email: [email protected] Matriz e Fábrica: PR Rua Alexandre Gutierrez,990 - Cj. 1801 /1 / 2 / 3 Praça do Japão - Edifício Tokyo - Água Verde 80240-130 - Curitiba - PR Telefone: (41) 2107-9850 (41) 2107-9851 Fax: Email: [email protected] Moeller Electric Rua Wallace Barnes, 45B - Distrito Industrial Cep: 13054-701 - Campinas - SP (19) 3765-5500 Fone: (19) 3225-5501 Fax: E-mail: [email protected] Site: www.moeller.com.br We keep power under control.
Download