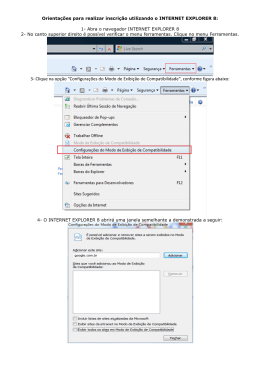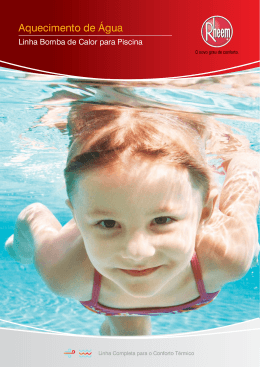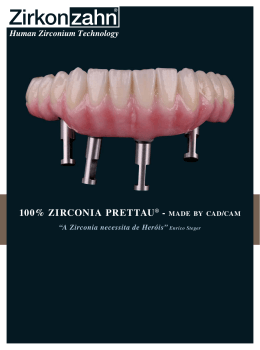Produto: CL Titânio Assunto: Como acessar o CL Titânio remotamente via browser? browser • Em primeiro lugar, deve--se realizar as configurações de rede do CL Titânio: Entre no menu clicando com o botão direito do mouse na tela e clique em “Menu Principal”. Figura 1 - Janela de Opções Em seguida clique em “Config. Rede” e em “Rede”: Figura 2 - Menu "Config. Rede" Agora configure o endereço IP do CL Titânio Light: para adquirir um endereço IP automaticamente marque a opção “DHCP” (para para redes com servidor DHCP ativado). ativado Para configurar um IP fixo desmarque a opção “DHCP” e digite o IP desejado no campo “IP”, a máscara de sub-rede sub no campo “Mascara de rede”, rede o Gateway padrão no campo “Gateway ateway”, o servidor DNS no campo “DNS Principal”. Principal Também é possível configurar as portas de comunicação:: a porta de comandos “Porta “ de Comando” e a porta web “Porta “ HTTP”. Selecione a opção “Multicast Multicast” para habilitar que mais de um usuário acesso o Stand Alone CL Titânio Light ao mesmo tempo. Figura 3 – Sub-menu "Rede" Clique em “Salvar ar”. • Se o acesso for feito em rede local, basta abrir o Internet Explorer e digitar na barra de endereços o IP do seu CL Titânio Light seguido da porta HTTP (se a porta for a 80, não é necessário digitá-la). la). Exemplo: Figura 4 – Endereço IP do CL Titânio Tit na barra de endereços do Internet Explorer • Após digitar o endereço, aperte “Enter”. “ A página inicial do CL Titânio será aberta. aberta Figura 5 – Página inicial do acesso via browser do CL Titânio Light • Se o acesso for feito em rede externa, deve-se configurar o servidor DDNS: Entre no menu clicando com o botão direito do mouse na tela e clique em “Menu”. Figura 6 - Janela de Opções Em seguida clique em “Config. Rede” e em “DDNS”: Figura 7 – Menu “Menu Principal” O CL Titânio trabalha com dois servidores DDNS: “oray.net” e “dyndns.com”. “dyndns.com” Escolha o de sua preferência e crie uma conta. Registre egistre seu domínio. Em seguida, preencha os seguintes campos com os dados de sua conta: “Usário”, “ “Senha Senha” e “Dominio”. Indicamos que deixe marcada a opção “Entrar “ automaticamente maticamente”. Figura 8 – Sub-menu "DDNS" Após preencher todos os campos, clique em “Login”. “ O CL Titânio inicializará o estabelecimento da conexão com o servidor DDNS. Caso a conexão seja realizada com sucesso, será exibido no campo camp “Endereco IP”” o endereço IP de internet de sua conexão. Clique em “Save”. • Após configurar o DDNS, deve-se mapear as portas do roteador de sua rede. • Após realizar essas configurações, abra o Internet Explorer e digite na barra de endereços o domínio do seu CL Titânio Light seguido da porta HTTP (se a porta for a 80, não é necessário digitá-la). Exemplo: Figura 9 – Endereço IP do CL Titânio na barra de endereços do Internet Explorer • Após digitar o domínio, aperte “Enter”. A página inicial do CL Titânio Light será aberta Figura 10 – Página inicial do acesso via browser do CL Titânio • No primeiro acesso ao CL Titânio Light via browser, é necessário instalar o complemento 7000TActiveX.cab. Ao carregar a página inicial do CL Titânio Light, será mostrada a seguinte janela: Figura 11 – Aviso de segurança do Internet Explorer para o bloqueio da instalação do complemento 7000TActiveX.cab • Antes de executar a instalação, você deve liberar as permissões de controle sobre ActiveX do Internet Explorer. Para isto, vá a Ferramentas/Opções de Internet/Segurança/Nível Personalizado e marque as seguintes opções: Figura 13.14 – Opções de controle sobre ActiveX • Com estas opções selecionadas, clique em “OK” e “OK” novamente para salvar. Em seguida, carrega novamente a página do CL Titânio. Será exibida uma nova mensagem. Clique em “Instalar”. Figura 12 – Aviso de segurança do Internet Explorer para a instalação do complemento 7000TActiveX.cab • Após o término da instalação será mostrado a tela de login do acesso browser. Digite a senha e faça o login. Figura 13 – Tela de login • Será aberta a interface de câmeras, porém as câmeras não são conectadas imediatamente. Para visualizar as câmeras, clique com o botão direito sobre os quadrados cinza-escuro e selecione o canal desejado, ou então selecione todos. Figura 14 – Escolha do canal a ser visualizado
Download