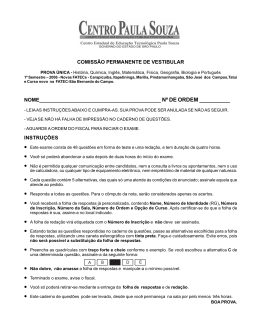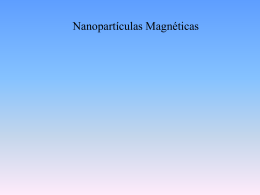iPod nano Manual do Usuário Índice 4 4 5 5 6 Capítulo 1: Introdução ao iPod nano 7 7 Capítulo 2: Introdução 9 9 11 13 14 16 Capítulo 3: Noções básicas 18 18 21 23 26 Capítulo 4: Músicas e outros tipos de áudio 28 28 28 29 Capítulo 5: Vídeos 31 31 32 33 34 34 Capítulo 6: Rádio FM 36 36 37 38 39 40 Capítulo 7: Fitness 42 42 44 Capítulo 8: Fotos Visão geral do iPod nano Acessórios A Tela Inicial Ícones de estado Como configurar o iPod nano Como usar o Multi-Touch Como ajustar as preferências Como conectar e desconectar o iPod nano Sobre a bateria Como ajustar a sincronização do iTunes Como reproduzir música Como reproduzir podcasts, audiolivros e coleções do iTunes U Como criar Listas no iPod nano Como controlar o volume Como adicionar vídeos ao iPod nano Como assistir vídeos no iPod nano Como assistir filmes alugados Como ouvir rádio FM Como colocar o rádio em pausa Como encontrar emissoras e definir favoritas Como etiquetar músicas para revisar e comprar Como configurar a região da sua rádio Como ajustar as preferências de Fitness Como contar passos Como criar exercícios com música Como calibrar o iPod nano Como ver e gerenciar dados de fitness Como visualizar fotos no iPod nano Como sincronizar fotos 2 46 46 47 47 Capítulo 9: Relógio 49 49 49 50 Capítulo 10: Gravações 52 52 52 54 54 55 Capítulo 11: Acessibilidade 56 56 56 57 59 Capítulo 12: EarPods e acessórios Bluetooth 60 60 64 Capítulo 13: Dicas e solução de problemas 65 65 67 Capítulo 14: Segurança e manuseio 68 Capítulo 15: Mais informações, serviço e suporte 69 Informações de Conformidade Reguladora Como personalizar o relógio Como usar o cronômetro Como usar o timer Como criar gravações Como ouvir gravações Como gerenciar gravações Recursos de Acesso Universal Como usar o VoiceOver Como ajustar o Áudio Mono Como inverter as cores da tela Como ativar rapidamente os recursos de acessibilidade Como usar os EarPods Apple Como usar os EarPods com controle remoto e microfone da Apple Como conectar os acessórios Bluetooth Como alternar entre dispositivos de saída de áudio Sugestões gerais Como atualizar e restaurar o software do iPod Informações importantes sobre segurança Informações importantes sobre manuseio Índice3 Introdução ao iPod nano 1 Visão geral do iPod nano Repouso/Despertar Barra de estado Aumentar Volume Reproduzir/Pausar Diminuir Volume Tela Multi-Touch Ícones de menu e de aplicativos Botão Início Conector de fone de ouvido Conector Lightning Para Faça o seguinte Ativar ou desativar a tela enquanto ouve música ou outro tipo de áudio Pressione o botão Repouso/Despertar. Desativar o iPod nano completamente, ou reativá-lo Mantenha o botão Repouso/Despertar pressionado por alguns segundos. Ajustar o volume enquanto ouve música ou outro tipo de mídia Pressione o botão Aumentar volume ou Diminuir volume. Reproduzir ou pausar áudio Pressione o botão Reproduzir/Pausar. Saltar para a faixa de áudio seguinte Pressione o botão Reproduzir/Pausar duas vezes. Saltar para a faixa de áudio anterior Pressione o botão Reproduzir/Pausar três vezes. Retorna à Tela Inicial Pressione o botão Início. Esses botões também controlam o volume dos alertas e outros sons. 4 Acessórios Os acessórios a seguir são fornecidos com o iPod nano: EarPods Apple Cabo Lightning para USB Use o Cabo Lightning para conectar o iPod nano ao seu computador, sincronizar conteúdo e carregar a bateria. Você também pode usar o cabo com o Adaptador de Alimentação USB da Apple (vendido separadamente). Use os EarPods Apple para ouvir música, audiolivros e podcasts. Os EarPods também funcionam como uma antena para ouvir transmissões de rádio. Para obter informações sobre o uso de acessórios com o iPod nano, incluindo fones de ouvido opcionais e dispositivos Bluetooth®, consulte Capítulo 12, EarPods e acessórios Bluetooth, na página 56. A Tela Inicial Ao ativar o iPod nano, você vê a Tela Inicial. Toque em um ícone na Tela Inicial para abri-lo e, em seguida, use gestos para navegar (consulte Como usar o Multi-Touch na página 9). Você verá estes ícones da Tela Inicial ao ativar seu iPod nano pela primeira vez: Música Fornece acesso rápido às suas músicas e outros conteúdos de áudio, organizados por listas, artistas, músicas e outros. Vídeos Fornece acesso rápido aos seus filmes e vídeos, organizados por tipo. Fitness Abre o recurso Fitness, no qual você pode contar seus passos de caminhadas e corridas e rastrear tempo, distância, ritmo e calorias queimadas nos exercícios. Podcasts Lista os podcasts sincronizados da sua biblioteca do iTunes. Fotos Exibe as fotos sincronizadas do seu computador. Rádio Abre o sintonizador de rádio FM, se os EarPods ou fones de ouvido estiverem conectados ao iPod nano. Passe o dedo para a esquerda para ver estes ícones adicionais em uma segunda tela: Relógio Abre o relógio, cronômetro e timer. Ajustes Abre ajustes para o iPod nano e vários de seus recursos. Capítulo 1 Introdução ao iPod nano 5 Audiolivros Lista os audiolivros sincronizados da sua biblioteca do iTunes (não aparece se você não tiver audiolivros). iTunes U Lista as coleções do iTunes U sincronizadas da sua biblioteca do iTunes (não aparece se você não tiver coleções). Gravações Abre os controles para gravação e gerenciamento de gravações. É visível somente se um microfone estiver conectado ao iPod nano ou se houver gravações no iPod nano. Ícones de estado Os ícones da barra de estado, na parte superior da tela, fornecem informações sobre o iPod nano: O Bluetooth está ativado mas não está emparelhado ou conectado a um dispositivo Bluetooth, ou o dispositivo emparelhado está fora de alcance ou desligado. ou O Bluetooth está ativado e conectado a um dispositivo Bluetooth. A cor depende da cor da barra de estado. O rádio está sendo reproduzido. Uma música, podcast, audiolivro ou episódio do iTunes U está sendo reproduzido. Uma música, podcast, audiolivro ou episódio do iTunes U ou transmissão de rádio está em pausa. Passos estão sendo contados. Mostra o nível de carga da bateria ou estado da carga. Capítulo 1 Introdução ao iPod nano 6 Introdução · 2 ADVERTÊNCIA: Para evitar ferimentos, leia Informações importantes sobre segurança na página 65 antes de utilizar o iPod nano. Como configurar o iPod nano Para começar, configure o iPod nano usando o iTunes no seu computador. Durante a configuração, você cria uma conta da iTunes Store ou usa uma conta existente. (A iTunes Store pode não estar disponível em todos os países ou regiões.) O iTunes também exibe e registra o número de série do seu iPod nano quando ele está conectado, caso você o necessite. Para configurar o iPod nano 1 Transfira e instale a última versão do iTunes em www.itunes.com/br/download. Você precisa ter o iTunes 10.7 ou posterior. 2 Conecte o iPod nano a uma porta USB 3.0 de alta potência ou USB 2.0 no seu Mac ou PC usando o cabo fornecido com o iPod nano. 3 Siga as instruções na tela no iTunes para registrar e sincronizar o iPod nano com as músicas da sua biblioteca do iTunes. Se você precisar de ajuda sobre a utilização do Assistente de Configuração do iPod nano, consulte Como ajustar a sincronização do iTunes na página 16. Quando o iPod nano estiver sincronizando com o seu computador, ele mostra a mensagem “Sincronizando”. Quando a sincronização estiver concluída, o iTunes mostra a mensagem "A Sincronização do iPod está concluída". 4 Para obter melhores resultados, ao usar o iPod nano pela primeira vez, deixe-o carregando por aproximadamente três horas ou até que o ícone de bateria mostre que a bateria está completamente carregada. Se o iPod nano estiver conectado à porta USB, a bateria não será carregada se o computador estiver desligado ou em repouso. 7 Você pode desconectar o iPod nano antes que a bateria esteja completamente carregada, e pode sincronizar enquanto a bateria está carregando. Para obter mais informações, consulte Sobre a bateria na página 14. 5 Desconecte o cabo do iPod nano quando terminar. Não desconecte o iPod nano se vir a mensagem “Conectado” ou “Sincronizando”. Para evitar danos aos arquivos no iPod nano, ejete o iPod nano antes de desconectar o cabo, caso veja uma destas mensagens. Para obter mais informações sobre como desconectar seguramente o iPod nano, consulte na página 13. Capítulo 2 Introdução 8 Noções básicas 3 Você controla o iPod nano com gestos rápidos na tela Multi-Touch, com botões da parte superior e lateral do iPod nano e com controles em acessórios compatíveis. É possível personalizar o iPod nano com ajustes de preferência e sincronizá-lo com seu computador usando o iTunes. Aprenda como conectar e desconectar o iPod nano corretamente, como carregar a bateria e como conservar a energia da bateria. Como usar o Multi-Touch A tela Multi-Touch e os gestos simples com o dedo facilitam o uso do iPod nano. Toque e toque duplo Toque um ícone para abri-lo ou selecione um item em um menu ou lista. Você pode tocar em uma foto duas vezes rapidamente para ampliá-la e, em seguida, tocar duas vezes novamente para reduzi-la rapidamente. Ao assistir um vídeo, toque duas vezes para alterar como o vídeo se ajusta à tela. Passar o dedo Passe o dedo lateralmente para mover para a tela seguinte ou anterior. 9 Tocar levemente Passe o seu dedo rapidamente para cima ou para baixo para rolar rapidamente. Você pode esperar a rolagem parar ou tocar em qualquer lugar na tela para pará-la imediatamente. Tocar na tela não selecionará ou ativará nada. Em algumas listas, como Listas, você pode passar o dedo para baixo para mostrar os controles de edição na parte superior. Arrastar Arraste sobre barras de progressão ou controles deslizantes para mover seus controles. Amplie e reduza Ao visualizar fotos, você pode ampliá-las ou reduzi-las gradualmente. Separe dois dedos para ampliar uma foto ou junte dois dedos para torná-la menor. Você também pode tocar duas vezes para ampliar ao tamanho máximo e, em seguida, tocar duas vezes novamente para reduzir totalmente. Capítulo 3 Noções básicas 10 Eis aqui outras maneiras de controlar o iPod nano usando gestos e os botões do iPod nano: Desativar o iPod nano completamente, ou ativá-lo novamente Mantenha o botão Repouso/Despertar pressionado por vários segundos para desativar o iPod nano completamente. Qualquer áudio que esteja sendo reproduzido é desativado. Para reativar o iPod nano depois de desativá-lo dessa forma, mantenha pressionado o botão Repouso/Despertar por alguns segundos. Despertar o iPod nano Pressione o botão Repouso/Despertar. Desligar a tela Pressione o botão Repouso/Despertar. Música ou outro áudio que estiver sendo reproduzido continua. Ativar a retroiluminação Toque a tela se a retroiluminação não estiver disponível. Redefinir o iPod nano (se não estiver respondendo) Mantenha pressionado o botão Repouso/Despertar e o botão Início por seis segundos, até que a tela escureça. O logotipo da Apple aparece depois de alguns segundos e, em seguida a Tela Inicial. Escolher um item Toque no item. Ir para a tela anterior Passe o dedo para a direita. Passar à tela seguinte (se disponível) Passe o dedo para a esquerda. Ir para o topo de uma lista Toque na barra de estado na parte superior da tela. Ver todas as informações de uma música, artista ou nome do álbum Passe o dedo levemente pelo nome. Ir diretamente para a Tela Inicial Pressione o botão Início Ir diretamente para a tela Reproduzindo Agora Pressione o botão Início . duas vezes. Como ajustar as preferências Você pode personalizar a tela do iPod nano, alterar como você vê data e hora, ativar o Bluetooth e definir outras preferências em Ajustes. Ajustes também é onde você define suas preferências para desfrutar das músicas, vídeos, fotos e rádio. Para abrir os Ajustes do iPod nano mm Passe o dedo para a esquerda na tela Início e, em seguida, toque em Ajustes. Como obter informações sobre o iPod nano Você pode obter esses detalhes sobre o seu iPod nano em Ajustes > Geral > Sobre: •• Capacidade e quantidade de espaço disponível •• Número de músicas, fotos e vídeos no iPod nano •• Número de série, modelo e versão de software •• Endereço de Bluetooth •• Copyright e informações normativas e legais Capítulo 3 Noções básicas 11 Ajustes Gerais Toque em Ajustes > Geral para visualizar estas preferências: Brilho Ajuste o brilho da tela. Defina um ajuste de brilho menor para usar menos bateria. Papel de parede Defina a imagem de fundo para a Tela Inicial. Toque em um padrão para ver como ele aparece na tela, e depois toque em Cancelar ou Definir. Data e Hora Defina data, hora e fuso horário. Altere a exibição da hora para um relógio de 24 horas. Mostra o relógio ao despertar. Escolha um mostrador (consulte Como personalizar o relógio na página 46). Idioma Defina o idioma para o iPod nano. Acessibilidade Ative o VoiceOver e o áudio mono. Inverte as cores da tela. Define um atalho para ativar e desativar recursos de acessibilidade. Para obter mais informações sobre recursos de acessibilidade, consulte Recursos de Acesso Universal na página 52. Ajustes de Música Toque em Ajustes > Música para definir estas preferências: Agitar para reproduzir músicas de forma aleatória Ative ou desative a habilidade de dar uma sacudida rápida no iPod nano para saltar para uma música aleatória. Verificação de Som Ajuste automaticamente o volume das músicas para que elas sejam reproduzidas no mesmo nível de volume relativo. EQ Escolha um ajuste de equalização. Limite de Volume Ajuste um limite máximo para o volume do iPod nano e atribua um código para evitar que os ajustes sejam alterados sem o seu conhecimento. Crossfade de Áudio Cada música termina e começa de forma gradual automaticamente. Compilações em Grupo Agrupe canções de compilações. As compilações são mostradas como subcategorias em Artistas e Gêneros específicos, em Música. Ajustes para vídeos, fotos e rádio Em Ajustes, você pode definir preferências quanto à sua forma de assistir a vídeos, ouvir rádio e visualizar fotos. Para mais informações, consulte: •• Capítulo 5, Vídeos, na página 28. •• Capítulo 6, Rádio FM, na página 31. •• Capítulo 8, Fotos, na página 42. Capítulo 3 Noções básicas 12 Como redefinir preferências Você pode redefinir o iPod nano para os ajustes padrão sem afetar o conteúdo sincronizado. Para redefinir todos os ajustes: 1 Na Tela Inicial, toque em Ajustes. 2 Toque em Redefinir Ajustes. 3 Toque em Redefinir ou toque em Cancelar se mudar de ideia. 4 Toque no seu idioma e, em seguida, toque em OK. Como conectar e desconectar o iPod nano Você conecta o iPod nano ao seu computador para sincronizar arquivos e carregar a bateria do iPod nano. Você pode sincronizar músicas e carregar a bateria ao mesmo tempo. Importante: A bateria não carrega quando o computador está em repouso ou em espera. Como conectar o iPod nano ao computador O iTunes sincroniza músicas no iPod nano automaticamente quando você o conecta ao seu computador, a não ser que você selecione outros ajustes de sincronização no iTunes. Para conectar o iPod nano ao computador: mm Conecte o Cabo Lightning a uma porta USB 3.0 ou uma porta USB 2.0 de alta potência no seu computador. Conecte a outra extremidade ao iPod nano. A porta USB da maioria dos teclados não fornece potência suficiente para carregar o iPod nano. Como desconectar o iPod nano do seu computador Se a retroiluminação estiver desativada, pressione o botão Repouso/Despertar para ativá-la, para que você possa ver ser a desconexão é segura. Para desconectar o iPod nano: mm Espere até ver a tela Início ou uma mensagem que diz que é seguro desconectar, então, desconecte o cabo do iPod nano. Não desconecte o iPod nano se vir a mensagem “Conectado” ou “Sincronizando”. Para evitar danificar os arquivos no iPod nano, você deve ejetar o iPod nano antes de desconectar, quando vir essas mensagens. Para ejetar o iPod nano: mm No iTunes, escolha Controles > Ejetar Disco ou clique no botão Ejetar próximo a iPod nano. mm Se estiver usando um Mac você pode arrastar o ícone do iPod nano da mesa para o Lixo. mm Se estiver usando um PC com Windows, você pode ejetar o iPod nano em Meu computador ou clicando no ícone Remover Hardware com Segurança da bandeja do sistema do Windows e, em seguida, selecionando iPod nano. Se você desconectar o iPod nano acidentalmente sem ejetá-lo, conecte-o outra vez ao seu computador e sincronize novamente. Capítulo 3 Noções básicas 13 Sobre a bateria ADVERTÊNCIA: Para obter informações importantes sobre a bateria e sobre como carregar o iPod nano, consulte Informações importantes sobre segurança na página 65. O iPod nano possui uma bateria interna, que não pode ser substituída pelo usuário. Para obter melhores resultados, ao usar o iPod nano pela primeira vez, deixe-o carregando por aproximadamente três horas ou até que o ícone de bateria mostre que a bateria está completamente carregada. Oitenta por cento da bateria do iPod nano é carregada em cerca de uma hora e meia, e está completamente carregada em cerca de três horas. Se carregar o iPod nano enquanto estiver adicionando arquivos, reproduzindo músicas, ouvido a rádio ou vendo uma apresentação de slides, ele pode demorar mais tempo. Como carregar a bateria Você pode carregar a bateria do iPod nano conectando o iPod nano ao seu computador ou utilizando o Adaptador USB da Apple (disponível separadamente). Para carregar a bateria usando o seu computador: mm Conecte o iPod nano uma porta USB 3.0 ou a uma porta USB 2.0 de alta potência no seu computador. O computador deve estar ligado e não estar em repouso. Importante: Se aparecer a mensagem “Conectar à alimentação” na tela do iPod nano, a bateria precisa ser carregada antes que o iPod nano possa se comunicar com o seu computador. Consulte na página 61. Se deseja carregar o iPod nano quando não estiver conectado ao seu computador, você pode comprar um adaptador de alimentação USB da Apple. Para carregar a bateria usando o adaptador de alimentação USB da Apple: 1 Conecte o Cabo Lightning ao Adaptador de alimentação USB da Apple. 2 Conecte a outra extremidade do Cabo Lightning ao iPod nano. 3 Conecte o adaptador de alimentação USB da Apple a uma tomada elétrica. Adaptador de Corrente USB Apple (seu adaptador pode ter aparência diferente) Cabo Lightning para USB ADVERTÊNCIA: Certifique-se de que o adaptador está totalmente montado antes de conectá-lo a uma tomada elétrica. Capítulo 3 Noções básicas 14 Como entender o estado da bateria Quando o iPod nano não estiver conectado a uma fonte de alimentação, um ícone de bateria no canto superior direito da tela do iPod nano mostra aproximadamente a carga restante. Bateria carregada menos de 20% Bateria carregada pela metade Bateria carregada completamente Quando o iPod nano está conectado a uma fonte de alimentação, o ícone de bateria se altera para mostrar que a bateria está sendo carregada ou está completamente carregada. Você pode desconectar e usar o iPod nano antes que ele esteja completamente carregado. Bateria carregando (relâmpago) Bateria totalmente carregada (plugue) Nota: As baterias recarregáveis possuem um número limite de ciclos de carga e podem eventualmente necessitar ser substituídas por um fornecedor de serviços autorizado Apple. A vida útil da bateria e os ciclos de carga variam de acordo ao uso e os ajustes. Para obter mais informações, visite o sitewww.apple.com/br/batteries. Como conservar a alimentação de energia O iPod nano gerencia de maneira inteligente a autonomia da bateria enquanto você ouve. Para economizar energia, a tela do iPod nano reduz a iluminação se você não tocá-la por vinte segundos e, em seguida, é desativada. Para ativar ou desativar a tela novamente, pressione o botão Repouso/Despertar. Quando não há atividade no iPod nano (nenhum áudio ou vídeo é reproduzido e nenhum movimento é detectado se os passos estiverem sendo contados), ele é desativado automaticamente. Para reativar o iPod nano quando ele for desativado dessa forma, pressione o botão Repouso/ Despertar. Você também pode desativar o iPod nano completamente mantendo o botão Repouso/ Despertar pressionado por alguns segundos. Quando você desativar o iPod nano dessa forma, mantenha pressionado o botão Repouso/Despertar por alguns segundos para reativá-lo. Ao desligar o iPod nano: •• A música ou outro áudio que estiver sendo reproduzido é interrompido •• A rádio em pausa é eliminada •• Interrompe uma apresentação de slides, se estiver sendo reproduzida •• Interrompe a reprodução do vídeo, se ele estiver sendo reproduzido •• Salva uma gravação, se estiver em andamento •• Pára de contar os passos •• Para e salva os dados do exercício do Nike+ Enquanto o iPod nano estiver desativado, você não ouvirá nenhum alarme se um timer expirar. Quando você ativa o iPod nano novamente, os alarmes que não expiraram ocorrerão como programado. Se você não estiver conectado a um ou usando um dispositivo Bluetooth, desative o Bluetooth em Ajustes > Bluetooth para economizar energia. Capítulo 3 Noções básicas 15 Como ajustar a sincronização do iTunes O iTunes é o aplicativo de software gratuito utilizado para sincronizar música, audiolivros, podcasts, fotos, vídeos e coleções do iTunes U entre o seu computador e o o iPod nano e para enviar exercícios ao site Nike+. É necessário ter o iTunes 10.7 ou uma versão mais recente para usar os recursos do iPod nano. Você pode pré-visualizar e transferir conteúdo da iTunes Store (disponível em países selecionados) para o iTunes em seu computador. Para informar-se sobre o iTunes e a iTunes Store, abra o iTunes e escolha Ajuda > Ajuda iTunes. Como sincronizar automaticamente Quando você conecta o iPod nano ao computador, ele é atualizado automaticamente para coincidir com os itens que estão na sua biblioteca do iTunes. Quando a atualização for concluída aparecerá uma mensagem no iTunes dizendo “Atualização do iPod concluída” e uma barra na parte inferior da janela do iTunes mostrará quanto espaço de disco está sendo utilizado pelos diferentes tipos de conteúdo. Só é possível sincronizar o iPod nano automaticamente com um computador de cada vez. Importante: A primeira vez que você conecta o iPod nano a um computador com o qual ele não está sincronizado, uma mensagem aparecerá, perguntando se você deseja sincronizar as músicas automaticamente. Se você aceitar, todas as músicas, audiolivros e outros conteúdos serão apagados do iPod nano e substituídos pelas músicas e outros itens que estão nesse computador. Você pode impedir que o iPod nano sincronize quando você o conecta a um computador diferente do computador com o qual você normalmente faz as sincronizações. Para desativar a sincronização automática do iPod nano: 1 Conecte o iPod nano ao computador e, em seguida, abra o iTunes. 2 No painel Resumo do iTunes, desmarque a opção “Abrir o iTunes quando este iPod estiver conectado”. 3 Clique em Aplicar. Se você desativar a sincronização automática, você ainda pode sincronizar clicando no botão Sincronizar. Como gerenciar o iPod nano manualmente Se você gerencia o iPod nano manualmente, você pode adicionar conteúdo de vários computadores ao iPod nano sem apagar os itens que já estão nele. Configurar o iPod nano para gerenciar música manualmente desativa as opções de sincronização automática nos painéis Música, Podcasts, iTunes U e Fotos. Não é possível gerenciar alguns manualmente e sincronizar outros automaticamente, ao mesmo tempo. Nota: As Seleções Genius não funcionam se você gerenciar os conteúdos manualmente. Você ainda pode sincronizar manualmente as listas do Genius com o iPod nano, e criar listas do Genius no iPod após uma sincronização manual do conteúdo Genius. Consulte Como reproduzir seleções do Genius na página 25. Para configurar o iTunes para gerenciar o conteúdo manualmente: 1 Abra as Preferências do iTunes (no menu abaixo de iTunes) e clique em Dispositivos. 2 Selecione "Impedir que iPods, iPhones e iPads sincronizem automaticamente" e clique em OK. 3 Na janela do iTunes, selecione iPod nano e clique em Resumo. Capítulo 3 Noções básicas 16 4 Na seção Opções, selecione “Gerenciar músicas e vídeos manualmente”. 5 Clique em Aplicar. Quando você gerenciar conteúdo manualmente no iPod nano, não se esqueça de ejetar o iPod nano do iTunes, antes de desconectá-lo. Consulte na página 13. Você pode redefinir o iPod nano para sincronizar automaticamente a qualquer momento: desmarque a opção “Gerenciar música manualmente” e clique em Aplicar. Talvez seja necessário selecionar novamente suas opções de sincronização. Como transferir o conteúdo comprado para outro computador O conteúdo que você compra no iTunes em um computador pode ser transferido do iPod nano para uma biblioteca do iTunes em um outro computador. O outro computador deve estar autorizado para reproduzir o conteúdo da sua conta da iTunes Store. Para transferir o conteúdo comprado para outro computador: 1 Abra o iTunes no outro computador e escolha Loja > Autorizar este Computador. 2 Conecte o iPod nano ao computador recém-autorizado. 3 No iTunes, escolha Arquivo > “Transferir Compras do iPod”. Capítulo 3 Noções básicas 17 Músicas e outros tipos de áudio 4 O iPod nano facilita a busca e a audição de músicas, podcasts e programas do iTunes U. Você pode repetir músicas, avançar rapidamente, reproduzir de forma aleatória e criar listas usando a tela Multi-Touch. Você pode reproduzir uma Seleção Genius — músicas da sua biblioteca que combinam perfeitamente — ou criar uma lista Genius baseada em uma música favorita. ADVERTÊNCIA: Para obter informações importantes sobre prevenção de perda auditiva, consulte Capítulo 14, Segurança e manuseio, na página 65. Como reproduzir música Enquanto uma música é reproduzida, a capa do álbum é exibida na tela Reproduzindo Agora, e o ícone Reproduzir ou Pausa aparece na barra de estado na parte de cima de outras telas. Você pode procurar músicas no iPod nano e alterar os ajustes enquanto estiver escutando música ou outros conteúdos de áudio. Nota: O iPod nano deve ser ejetado do computador para poder reproduzir músicas e outras formas de áudio. Para reproduzir uma música: Proceda de uma das seguintes maneiras: mm Toque em Música na tela Início, toque em uma categoria (Listas, Álbuns ou outro grupo) e depois toque em uma música. mm Pressione o botão Reproduzir/Pausar (entre os botões de volume) para reproduzir uma música aleatória. Se uma música estiver pausada, sua reprodução é retomada. mm Agite rapidamente o iPod nano para reproduzir músicas em ordem aleatória. 18 Se você desativar o iPod nano enquanto música ou outro tipo de áudio estiver sendo reproduzido (mantendo pressionado o botão Repouso/Despertar), a faixa será pausada. Quando reativar o iPod nano, toque em ou pressione o botão Reproduzir/Pausar para retomar a reprodução. Para encontrar músicas em sua biblioteca de músicas: Proceda de uma das seguintes maneiras: mm Passe o dedo para rolar rapidamente pelas listas de músicas e álbuns, e toque na barra de menus para voltar ao topo da lista. mm Deslize o dedo levemente da direita para a esquerda para ver todo o texto (o título rola para que você possa lê-lo na íntegra). mm Arraste seu dedo para baixo de uma lista de índice para mostrar uma letra grande sobreposta à lista. Quando você encontrar a letra que deseja, levante o dedo. Como controlar a reprodução de músicas Você pode controlar a reprodução usando os controles de música na tela Reproduzindo Agora, o botão Reproduzir/Pausar (entre os botões de volume no iPod nano), os botões nos EarPods Apple com controle remoto e microfone (disponíveis separadamente) e outros equipamentos de áudio compatíveis. Posição da trilha Toque na tela para mostrar esses controles. Controles de música Volume Capítulo 4 Músicas e outros tipos de áudio 19 Veja o que você pode fazer com os controles de música e botões do iPod nano: Pausar uma música Toque em , pressione o botão Reproduzir/ Pausar (entre os botões de volume) ou desconecte seus EarPods. Reproduzir uma música em pausa Toque em ou pressione o botão Reproduzir/Pausar (entre os botões de volume). Iniciar uma música novamente Toque em Reproduzir a música anterior Toque duas vezes em Saltar para a música seguinte Toque em ou pressione o botão Reproduzir/Pausar (entre os botões de volume) duas vezes. Avançar rapidamente ou retroceder uma música Mantenha pressionado Repetir músicas Toque na tela Reproduzindo Agora e, em seguida, toque em . Toque novamente para obter mais opções: . . ou . = Repete todas as músicas na lista ou álbum atual. = Repete somente a música atual, indefinidamente. Criar uma lista do Genius Reproduza uma música, toque na tela Reproduzindo Agora e, em seguida, toque em . Embaralhar músicas Toque na tela Reproduzindo Agora e, em seguida, . toque em Caso a opção “Agite para Ativar Aleatório” esteja ativada em Ajustes, agite brevemente o iPod nano. Saltar para qualquer ponto de uma música Arraste o cursor de reprodução pelo controle de posição da faixa. Deslize o seu dedo para baixo para reduzir a velocidade e obter uma maior precisão. Quanto mais para baixo você deslizar o seu dedo, menores serão os incrementos. Classificar músicas Toque na tela Reproduzindo Agora, toque em e, em seguida, arraste o seu dedo pelos pontos da parte superior da tela. Ver as músicas de um álbum Toque na tela Reproduzindo Agora e, em seguida, toque em ou toque no álbum da lista Álbuns. Muda o local para onde o áudio é direcionado Toque no ícone de direcionamento de áudio, próximo ao controle de volume e, em seguida, toque no dispositivo onde você deseja que o áudio seja reproduzido. Capítulo 4 Músicas e outros tipos de áudio 20 Como reproduzir músicas de forma aleatória Você pode reproduzir músicas, álbuns ou listas em ordem aleatória, e configurar o iPod nano para embaralhar as músicas quando você o sacode rapidamente. Aqui estão algumas formas de reproduzir suas músicas de forma aleatória: Embaralhar e reproduzir todas as suas músicas Toque em Aleatório no topo da lista de Músicas. O iPod nano começa a reproduzir músicas da biblioteca do seu iPod nano em ordem aleatória, ignorando os audiolivros, podcasts e coleções do iTunes U. Reproduzir as músicas aleatoriamente na tela Reproduzindo Agora Toque na tela e, em seguida, toque em Usar “Agitar para reproduzir músicas de forma aleatória” Quando a tela está ativada você pode dar uma sacudida rápida no iPod nano para saltar para uma música aleatória. Se a tela estiver apagada, pressione o botão Repouso/Desperta antes de sacudir. “Agitar para reproduzir músicas de forma aleatória” está ativado por padrão, mas você pode desativá-lo em Ajustes > Música. . Como reproduzir podcasts, audiolivros e coleções do iTunes U Os podcasts são programas grátis que podem ser transferidos através da iTunes Store. Os podcasts estão organizados por programas, episódios dentro dos programas e capítulos dentro de episódios. Se você interromper a reprodução de um podcast e retomá-lo mais tarde, o podcast começa a reprodução de onde parou. Audiolivros estão disponíveis para compra e transferência na iTunes Store. Quando você ouve os audiolivros comprados na iTunes Store ou em audible.com, você pode ajustar a velocidade de reprodução para mais rápida ou mais lenta que o normal. Você somente verá um ícone de Audiolivros na Tela Inicial se tiver sincronizado audiolivros a partir da sua Biblioteca do iTunes. O iTunes U é uma parte dos recursos da iTunes Store, incluindo conferências grátis, aulas de idiomas e mais, que você pode transferir e desfrutar no iPod nano. O conteúdo do iTunes U está organizado por coletâneas, itens dentro de coletâneas, autores e fornecedores. Você somente verá um ícone do iTunes U na Tela Inicial se houver sincronizado o conteúdo do iTunes U a partir da sua Biblioteca do iTunes. Para buscar podcasts, audiolivros e Coleções do iTunes U: mm Na Tela Inicial, toque em Podcasts (ou Audiolivros, ou iTunes U), depois toque em uma apresentação ou título. Podcasts, Audiolivros e iTunes U também estão listados em Música. Capítulo 4 Músicas e outros tipos de áudio 21 Os programas de podcast e coleções do iTunes U aparecem em ordem cronológica, para que você possa reproduzi-los na ordem em que foram lançados. Um ponto azul marca as apresentações e episódios não reproduzidos. Quando você termina de ouvir um episódio do podcast ou programa do iTunes U, o próximo episódio não reproduzido ou reproduzido parcialmente é iniciado automaticamente. Para obter mais informações sobre como baixar e ouvir podcasts, abra o iTunes e escolha Ajuda > Ajuda iTunes. Em seguida, busque “podcasts”. Como controlar a reprodução de podcasts, audiolivros e coleções do iTunes U Os controles para podcasts, audiolivros e coleções do iTunes U são um pouco diferentes dos controles para músicas. Posição da trilha Toque na tela para mostrar esses controles. Controles de música Volume Eis as maneiras de usar os controles na tela e os botões do iPod nano para controlar a reprodução de podcasts, iTunes U e audiolivros: Pausar Toque em , desconecte seus EarPods ou pressione o botão Reproduzir/Pausar (entre os botões de volume). Retomar a reprodução de um programa em pausa Toque em ou pressione o botão Reproduzir/Pausar (entre os botões de volume). Recomeçar Toque em . Reproduzir o episódio ou capítulo anterior Toque em toque em no início do episódio ou capítulo, ou duas vezes durante a reprodução. Capítulo 4 Músicas e outros tipos de áudio 22 Reproduzir o episódio ou capítulo seguinte Toque em ou pressione o botão Reproduzir/Pausar (entre os botões de volume) duas vezes. Saltar para qualquer ponto em um podcast, audiolivro ou coleção do iTunes U Arraste o cursor de reprodução pelo controle de posição de faixa. Deslize o seu dedo para baixo para reduzir a taxa e obter uma maior precisão. Quanto mais para baixo você deslizar o seu dedo, menores serão os incrementos. Reproduzir os últimos 30 segundos Toque na tela Reproduzindo Agora e depois toque em . Definir a velocidade de reprodução Toque na tela Reproduzindo Agora e, em seguida, toque em . Toque novamente para alterar a velocidade. = Reproduza no dobro da velocidade. = Reproduza na velocidade normal. = Reproduza na metade da velocidade. Ver os episódios ou capítulos de podcasts, iTunes U ou audiolivros Toque na tela Reproduzindo Agora e, em seguida, toque em . Ver as informações sobre podcasts, iTunes U ou audiolivros Toque na tela Reproduzindo Agora. Como criar Listas no iPod nano Você pode criar suas próprias listas de músicas, podcasts e audiolivros; ou usar o Genius para criar as listas do Genius, mesmo quando o iPod nano não está conectado ao seu computador. As listas criadas no iPod nano são sincronizadas de volta para o iTunes a próxima vez que você conectar. Como criar e editar as listas Você pode criar e editar suas próprias listas no iPod nano. Para criar uma lista: 1 Na Tela Início, toque em Música > Listas. 2 Passe o dedo para baixo e, depois toque em Adicionar. 3 Toque em uma categoria (Músicas, Álbuns, Podcasts, etc.), depois toque nos itens que deseja adicionar. Não toque em OK antes de adicionar tudo que deseja incluir na lista. Capítulo 4 Músicas e outros tipos de áudio 23 4 Passe o dedo para a esquerda para continuar adicionando conteúdo. Você pode adicionar o conteúdo de qualquer categoria. Por exemplo, você pode misturar os podcasts com músicas em uma única lista. 5 Quando terminar, toque em OK. A nova lista é denominada Nova Lista 1 (ou Nova Lista 2 e assim por diante). A próxima vez que você sincronizar, pode alterar o título no iTunes. Quando você sincronizar novamente, o título da lista no iPod nano é atualizado. Para remover os itens de uma lista: 1 Na Tela Início, toque em Música > Listas, depois toque na lista que deseja editar. 2 Passe o dedo para baixo e, depois toque em Editar. 3 Toque em ao lado do item que deseja apagar, depois toque em Apagar quando a opção aparecer à direita. 4 Quando terminar, toque em OK. Para apagar uma lista: 1 Na Tela Inicial, toque em Música > Listas. 2 Toque levemente para baixo e, depois toque em Editar. 3 Toque em ao lado da lista que deseja apagar, depois toque em Apagar quando a opção aparecer ao lado da lista. Se você tocou na lista incorreta, toque na que deseja remover. 4 Toque em Apagar ou toque em Cancelar se mudar de ideia. 5 Ao terminar, passe o dedo para cima, depois toque em OK (ou passe o dedo para a direita para retornar à tela Início, se cancelar). Como criar uma Lista Inteligente com base na classificação de músicas Você pode atribuir uma classificação a uma música (de zero a cinco estrelas) para indicar o quanto gosta dela. As classificações atribuídas às músicas do iPod nano são transferidas para o iTunes quando você sincronizar. Você pode usar a classificação de músicas para ajudá-lo a criar Listas Inteligentes automaticamente no iTunes. Para classificar uma música: 1 Enquanto a música é reproduzida, toque na tela Reproduzindo Agora. 2 Toque em . Capítulo 4 Músicas e outros tipos de áudio 24 3 Toque ou arraste os pontos de classificação no topo da tela ( de estrelas. ) para atribuir o número Como criar as listas do Genius Uma lista do Genius é uma coletânea de músicas que acompanha uma música que você escolheu na sua biblioteca. Você pode criar as listas do Genius no iPod nano e sincronizar as listas do Genius criadas com o iTunes. O Genius é um serviço grátis, mas você precisa ter uma conta da iTunes Store para usá-lo. Para obter mais informações sobre como configurar o Genius no iTunes, abra o iTunes e escolha Ajuda > Ajuda iTunes. Para criar uma Lista Genius no iPod nano: 1 Reproduza uma música, depois toque na tela Reproduzindo Agora. 2 Toque em . A nova lista aparece. Você verá uma mensagem se: •• Você não ativou o Genius no iTunes. •• O Genius não reconhece a música que você selecionou. •• O Genius reconhece a música, mas não existem pelo menos dez músicas parecidas na sua biblioteca. 3 Toque levemente para cima ou para baixo para visualizar as músicas na lista. 4 Toque em Salvar. A lista é salva com o nome do artista e o título da música que você usou para criá-la. Se você atualizar uma lista salva, a nova lista substitui a anterior e não é possível recuperar a lista anterior. As listas Genius salvas no iPod nano são sincronizadas de volta ao iTunes ao conectá-lo ao seu computador. Como reproduzir seleções do Genius O iTunes cria automaticamente as Seleções Genius que contêm músicas da sua biblioteca que combinam entre si. As Seleções Genius fornecem uma experiência musical diferente a cada vez que você reproduzi-las. Capítulo 4 Músicas e outros tipos de áudio 25 Para reproduzir uma Seleção Genius: 1 Na Tela Inicial, toque em Música > Seleções Genius. 2 Passe o dedo para a esquerda ou para a direita para navegar pelas Seleções Genius. Os pontos na parte inferior da tela indicam quantas Seleções Genius estão no iPod nano. 3 Toque em na Seleção Genius que deseja reproduzir. Como controlar o volume ADVERTÊNCIA: Para obter informações importantes sobre prevenção de perda auditiva, consulte Capítulo 14, Segurança e manuseio, na página 65. Os botões de volume estão na parte lateral do iPod nano. Pressione Aumentar Volume ou Diminuir Volume para ajustar o volume enquanto ouve. Você pode ajustar as predefinições do equalizador no iPod nano em Ajustes > Música. Se você associou um pré-ajuste do equalizador a uma música do iTunes e o equalizador do iPod nano está configurado como Desativado, a música é reproduzida usando os ajustes do iTunes. As seguintes seções descrevem outros ajustes que você pode fazer para limitar o volume máximo e melhorar a qualidade do áudio. Como ajustar o limite máximo de volume Você pode ajustar um limite máximo para o volume do iPod nano e atribuir um código para evitar que os ajustes sejam alterados sem o seu conhecimento. Os acessórios que se conectam usando o conector Lightning não são compatíveis com limites de volume. Para definir o limite máximo de volume no iPod nano: 1 Na Tela Inicial, toque em Ajustes > Música > Limite de Volume. O controle de volume mostra o limite máximo do volume. 2 Arraste o controle deslizante para a esquerda para diminuir o limite máximo de volume, ou para a direita para aumentá-lo. Nota: Em alguns países, você pode limitar o volume máximo do headset para o nível recomendado pela UE. Toque em Ajustes > Música e, em seguida, toque no botão na seção de Limite de Volume da UE para ativá-lo. Para exigir um código para alterar o limite de volume: 1 Após configurar o volume máximo, toque em Bloquear Limite de Volume. 2 Na tela que aparece, digite um código de quatro dígitos. Se tocar em um número por engano, toque em Você pode continuar a tocar em Volume sem definir um código. , depois toque no número pretendido. para apagar todos os números e retornar à tela de Limite de Capítulo 4 Músicas e outros tipos de áudio 26 3 Quando solicitado redigite o código, toque nos números novamente. Para remover o limite de volume: 1 Na Tela Inicial, toque em Ajustes > Música > Limite de Volume. 2 Arraste o controle deslizante para a direita até o final. Se você definir um código, toque em Desbloquear Limite de Volume primeiro, digite o seu código, depois arraste o controle. Se você esquecer o código, pode restaurar o iPod nano. Consulte Como atualizar e restaurar o software do iPod na página 64. Como reproduzir músicas no mesmo nível de volume O volume das músicas e de outros áudios pode variar dependendo de como o áudio foi gravado ou codificado. O nível de volume também pode variar se você usar fones de ouvido diferentes. Você pode configurar o iTunes para ajustar automaticamente o volume das músicas para que elas sejam reproduzidas no mesmo nível de volume relativo. Em seguida, você pode configurar o iPod nano para usar os mesmos ajustes de volume do iTunes. Para ajustar músicas para reproduzir no mesmo nível de volume: 1 No iTunes, escolha iTunes > Preferências se estiver usando um Mac ou escolha Editar > Preferências se estiver usando um computador Windows. 2 Clique em Reproduzir e selecione Verificação de Som, depois clique em OK. 3 Na Tela Inicial do iPod nano, toque em Ajustes. 4 Toque em Música. 5 Toque em ao lado de Verificação de Som para ativá-la. Se você não ativou a Verificação de Som no iTunes, ajustá-la no iPod nano não terá nenhum efeito. Se você associou um pré-ajuste do equalizador a uma música do iTunes e o equalizador do iPod nano está configurado como Desativado, a música é reproduzida usando os ajustes do iTunes. Você pode ajustar as predefinições do equalizador no iPod nano em Ajustes > Música. Capítulo 4 Músicas e outros tipos de áudio 27 5 Vídeos Você pode assistir filmes, videoclipes, podcasts de vídeo, programas do iTunes U e programas de TV do iTunes no iPod nano. Você também pode converter filmes que fez no iMovie para assisti-los no iPod nano. ADVERTÊNCIA: Para obter informações importantes sobre prevenção de perda auditiva, consulte Capítulo 14, Segurança e manuseio, na página 65. Como adicionar vídeos ao iPod nano Você pode adicionar vídeos ao iPod nano utilizando o iTunes da mesma maneira que adiciona músicas. Para obter mais informações sobre como sincronizar com o iTunes, consulte Como ajustar a sincronização do iTunes na página 16. Além dos vídeos do iTunes, você pode adicionar outros tipos de vídeos ao iPod nano. Por exemplo, você pode adicionar vídeos que criou no iMovie em um Mac ou vídeos que você transferiu da Internet. Caso veja uma mensagem dizendo que o vídeo não pode ser reproduzido no iPod nano, talvez você possa converter o vídeo (consulte a Ajuda iTunes). O iPod nano é compatível com vídeos SD (Standard Definition). Vídeos em HD não serão sincronizados no iPod nano. Como assistir vídeos no iPod nano Filmes, programas de TV, videoclipes e outros vídeos que você adicionar ao iPod nano aparecem no menu Vídeos, organizados por tipo. Para assistir a um vídeo no iPod nano: mm Toque em Vídeo na Tela Início e, em seguida, toque em um vídeo no menu. Posição da trilha Toque na tela para mostrar os controles de vídeo. Eis algumas maneiras de controlar a reprodução do vídeo: Mostrar ou ocultar os controles de reprodução Enquanto um vídeo estiver sendo reproduzido, toque na tela. Pausar ou retomar a reprodução Toque em ou ou pressione o botão Reproduzir/ Pausar (entre os botões de volume). 28 Recomeçar desde o início Se o vídeo contém capítulos, arraste o cursor de reprodução pelo controle de posição de faixa até a extremidade esquerda. Se não houver capítulos, toque em . Se você estiver a menos de 5 segundos de um vídeo em uma lista de vídeos, o vídeo anterior da sua lista se abrirá. Caso contrário, a lista de vídeos se abrirá. Pular para o vídeo ou capítulo do filme anterior Toque duas vezes em Pular para o próximo vídeo ou capítulo do filme Toque em ou pressione o botão Reproduzir/Pausar (entre os botões de volume) duas vezes. Avançar rapidamente ou retroceder um vídeo Mantenha pressionado Pular para qualquer ponto de um vídeo Arraste o cursor de reprodução pelo controle de posição de faixa. Deslize o seu dedo para baixo para reduzir a taxa de progressão para obter uma maior precisão. Quanto mais para baixo você deslizar o seu dedo, menores serão os incrementos. Pular para o capítulo seguinte Toque em ou pressione o botão Reproduzir/Pausar (entre os botões de volume) duas vezes. (Nem sempre disponível.) Pular para o capítulo anterior Toque duas vezes em Pular para um capítulo específico Toque em e, em seguida, escolha um capítulo. (Nem sempre disponível.) . ou . . (Nem sempre disponível.) Se um ícone Bluetooth aparecer no lado direito dos controles de vídeo, você pode ouvir o som do filme utilizando fones de ouvido ou alto-falantes Bluetooth. Consulte Como conectar os acessórios Bluetooth na página 57 para obter mais informações. Você pode ativar ou desativar legendas e escolher onde os vídeos começam a ser reproduzidos, quando pausá-los, em Ajustes > Vídeo. Como assistir filmes alugados Você pode comprar ou alugar filmes no iTunes e, em seguida, sincronizá-los no iPod nano (talvez os filmes alugados não estejam disponíveis em todas as áreas). Filmes com capítulos possuem controles adicionais que permitem escolher um capítulo específico a assistir. Importante: Você pode visualizar um filme alugado em apenas um dispositivo de cada vez. Portanto, por exemplo, se você alugar um filme da iTunes Store e adicioná-lo ao iPod nano, você somente poderá visualizá-lo no iPod nano. Se você transferir o filme de volta para o iTunes, você somente poderá assisti-lo no iTunes, e não no iPod nano. Esteja ciente da data de validade do aluguel. Para assistir um filme alugado: 1 Na tela Início, toque em Vídeos, depois toque em Aluguéis. 2 Toque em OK na caixa de diálogo. Você tem 24 horas para terminar de assistir um filme alugado, uma vez que começar a assisti-lo. Se você achar que não conseguirá terminar o filme em 24 horas, toque em Cancelar. Você pode pausar o filme para assisti-lo mais tarde. O tempo restante do período de aluguel aparece abaixo do nome do filme no menu Vídeos. 3 Quando você terminar de assistir o filme, toque em OK. Capítulo 5 Vídeos 29 4 Deslize para baixo e, em seguida, toque em Editar na parte superior da tela. 5 Toque em ao lado do título do filme no menu Aluguéis, depois toque em Apagar. Para filmes com legendas, você pode definir o idioma no iTunes. Consulte a Ajuda iTunes para obter mais informações. Capítulo 5 Vídeos 30 6 Rádio FM Você pode ouvir rádio FM no iPod nano e definir suas emissoras favoritas para encontrá-las facilmente. Com Pausa na Emissão, você pode pausar a transmissão ao vivo e retomar a audição até 15 minutos depois. Os controles da Pausa na Emissão permitem que você mova para frente e para trás no conteúdo pausado, para poder localizar exatamente o que deseja ouvir. Para emissoras de rádio compatíveis, você também pode etiquetar as músicas que gosta e depois ouvir uma amostra e comprá-las na iTunes Store. ADVERTÊNCIA: Para obter informações importantes sobre prevenção de perda auditiva, consulte Capítulo 14, Segurança e manuseio, na página 65. Como ouvir rádio FM O iPod nano usa o fio do fone de ouvido como uma antena, portanto você deve conectar os EarPods ou fones de ouvido ao iPod nano para receber sinal de rádio. Para uma melhor recepção, certifique-se de que o fio não esteja enroscado ou enrolado. Importante: As frequências de rádio mostradas neste capítulo são apenas para fins de ilustração e não estão disponíveis em todas as áreas. Controle de Pausa na Emissão Toque na tela para mostrar os controles de Pausa na Emissão. Sintonizador de rádio Controles de reprodução Para ouvir a rádio: 1 Conecte os EarPods ou fones de ouvido ao iPod nano. 2 Toque em Rádio na tela Início e, em seguida, toque em . Se uma emissora é compatível com RDS (Radio Data System), o título da música, nome do artista e informações sobre emissora aparecem na tela. 31 Eis algumas maneiras de usar os controles do rádio: Colocar em pausa e retomar o rádio ao vivo Pressione o botão Reproduzir/Pausar (entre os botões de volume). Ao pressionar o botão novamente, a reprodução é retomada do ponto onde você pausou. Toque na tela Reproduzindo Agora para ver os controles da Pausa na Emissão para mais opções e para captar a emissão ao vivo (consulte Como colocar o rádio em pausa na página 32). Sintonizar uma emissora de FM manualmente Passe o dedo pelo sintonizador do rádio. Buscar a próxima estação FM sintonizável ou , ou pressione o botão Reproduzir/ Toque em Pausar (entre os botões de volume) duas vezes. Procurar emissoras de FM ou até que a tela Toque e mantenha o toque em mostre “Explorando”. Toque na tela para parar a busca. Salvar uma emissora de FM como favorita Sintonize a estação e toque em . .A muda para As emissoras favoritas são marcadas no sintonizador de rádio com um triângulo amarelo. Remova uma emissora de FM dos favoritos Sintonize a estação e toque em Selecionar uma música no rádio na tela Reproduzindo Agora. Seleção está Toque em disponível somente em estações de rádio compatíveis. Desligar a rádio Toque em de ouvido. . ou desconecte os EarPods ou fones Como colocar o rádio em pausa Você pode colocar uma transmissão de rádio em pausa e retomar a reprodução a partir do mesmo ponto ou até 15 minutos depois. Quando a Pausa na Emissão está ativada em Ajustes (por padrão ela está ativada), você pode pausar uma emissão ao vivo por até 15 minutos. Quando o limite de 15 minutos é atingido, a gravação anterior é removida à medida que a gravação continua. A rádio em pausa é limpada automaticamente se: •• Você mudar de emissora. •• Você desligar o iPod nano. •• Você reproduzir outro conteúdo de mídia ou fizer uma gravação. •• A bateria estiver com pouca carga e precisar ser carregada. •• Você colocar o rádio em pausa por 15 minutos, sem retomar a reprodução. Os controles da Pausa em Emissão lhe dão mais opções para ouvir ao rádio pausado e fornece acesso ao menu Rádio. Para mostrar os controles da Pausa na Emissão. mm Enquanto a música é reproduzida, toque na tela Rádio. Um controle mostra onde a emissão foi pausada. A barra de progresso continua a aumentar, exibindo o tempo decorrido desde a pausa. Capítulo 6 Rádio FM 32 Veja aqui as maneiras de controlar a reprodução de rádio pausado: Começar a ouvir a partir da pausa Toque em ou pressione o botão Reproduzir/Pausar (entre os botões de volume). Retroceder em intervalos de 30 segundos Toque em . Avançar em intervalos de 30 segundos Toque em . Avançar em intervalos de aproximadamente 10 segundos Mantenha o toque em Mover para frente ou para trás pelo conteúdo pausado Arraste o controle pelo controle Pausar Ao Vivo. Atualizar a emissão ao vivo Arraste o controle totalmente para a direita. Abra o menu Rádio Toque em . O menu Rádio está onde você pode encontrar as emissoras locais, definir as emissoras favoritas, etiquetar as músicas e ver uma lista das músicas recentes. . A Pausa ao Vivo usa a carga da bateria. Você pode desativar a Pausa ao Vivo para conservar a bateria. Para desativar a Pausa ao Vivo: mm Na Tela Inicial, toque em Ajustes > Rádio > . Como encontrar emissoras e definir favoritas Você pode usar os controles de Rádio para encontrar emissoras navegando, buscando, salvando suas favoritas ou sintonizando-as diretamente. Você também pode usar o menu do Rádio para encontrar emissoras locais. Para localizar emissoras locais: 1 Toque na tela Reproduzindo Agora e depois toque em . 2 Toque em Emissoras Locais. O iPod nano busca as frequências disponíveis e lista as emissoras locais. 3 Toque em ao lado de uma emissora para ouvi-la sem sair do menu, ou toque na emissora para sintonizá-la e voltar aos controles de rádio. 4 Quando terminar, toque em voltar aos controles de rádio. Se você deseja atualizar a lista, toque em Atualizar. Capítulo 6 Rádio FM 33 Para remover emissoras dos Favoritos: 1 Enquanto o rádio é reproduzido, toque na tela Reproduzindo Agora. 2 Toque em e, em seguida, toque em Favoritos. 3 Passe o dedo para baixo para mostrar o botão Editar, depois, toque-o. 4 Toque em ao lado da emissora e toque em Apagar. 5 Toque em Limpar Tudo para limpar a lista inteira. 6 Quando terminar, toque em OK. Como etiquetar músicas para revisar e comprar Se uma emissora de rádio for compatível com etiquetas, você pode etiquetar uma música que ouvir, depois escutar uma amostra e comprá-la posteriormente na iTunes Store. As músicas que podem ser etiquetadas são marcadas com um ícone ao lado da tela Reproduzindo Agora. Para etiquetar uma música: mm Toque em na tela Reproduzindo Agora. Suas músicas selecionadas aparecem no menu Rádio em Músicas Selecionadas. Na próxima vez que sincronizar o iPod nano com o iTunes, suas músicas selecionadas serão sincronizadas e removidas do iPod nano. Elas aparecem no iTunes, onde você poderá escutar uma amostra e comprar as músicas na iTunes Store. Nota: Talvez este recurso não esteja disponível em todas as emissoras de rádio. Se a emissora de rádio não for compatível com a seleção, você também pode ver uma lista das músicas ouvidas recentemente. Posteriormente, você pode usar essa informação para procurar e comprar a música. Para ver as músicas recentes: 1 Enquanto o rádio é reproduzido, toque na tela Reproduzindo Agora. 2 Toque em e, em seguida, toque em Músicas Recentes. A lista mostra o título da música, o nome do artista e todas as emissoras de rádio onde você ouviu a música. Como configurar a região da sua rádio O iPod nano pode ser usado em vários países para receber sinais de rádio FM. Ele vem com cinco tipos de sinais predefinidos, identificados por região: América, Ásia, Austrália, Europa e Japão. Para selecionar uma região de rádio: 1 Na Tela Inicial, toque em Ajustes. 2 Toque em Rádio e depois em Regiões de Rádio. 3 Toque na sua região. Uma marca aparece ao lado da região selecionada. Os ajustes de região são determinados por padrões de rádio internacionais e não pelas regiões geográficas reais. Se você vive em um país que não está listado no menu Regiões de Rádio, escolha uma região que melhor coincide com as especificações de frequência de rádio do seu país. Capítulo 6 Rádio FM 34 Importante: O iPod nano visa somente a recepção de transmissões públicas. Ouvir transmissões que não são públicas é ilegal em alguns países e os violadores podem ser processados. Verifique e obedeça as leis e normas das áreas onde você usa o iPod nano. A tabela a seguir especifica o intervalo de frequência de rádio de cada região no menu Regiões de Rádio, junto com os incrementos entre emissoras (indicadas pelo sinal ±). Região de Rádio Especificações de Radiofrequência América 87,5-107,9 MHz / ± 200 kHz Ásia 87,5-108,0 MHz / ± 100 kHz Austrália 87,5-107,9 MHz / ± 200 kHz Europa 87,5-108,0 MHz / ± 100 kHz Japão 76,0-90,0 MHz / ± 100 kHz Capítulo 6 Rádio FM 35 7 Fitness O iPod nano vem com recursos integrados que ajudam você a aproveitar ao máximo suas séries de fitness. Defina uma meta diária com o pedômetro integrado, crie exercícios de Corrida combinados com sua música favorita e use o iTunes para carregar dados de exercícios no site Nike+. Você pode usar um monitor de batimentos cardíacos Bluetooth LE (low energy) para controlar seus batimentos cardíacos no iPod nano, conforme você se exercita. Como ajustar as preferências de Fitness Para obter dados de exercícios físicos mais precisos, ajuste sua altura e peso no iPod nano. Você deve atualizar seu peso no iPod nano sempre que houver alterações. Caso utilize um sistema de medidas diferente do padrão no iPod nano, você pode alterar as unidades de medida e distância. Se uma música ou lista o motiva, torne-a sua PowerSong antes de começar seus exercícios. Para realizar estes ajustes, toque em na tela Fitness. Defina a altura Toque em Informações Pessoais, toque em Altura e, em seguida, deslize os mostradores para definir sua altura. Defina o peso Toque em Informações Pessoais, toque em Peso e, em seguida, deslize os mostradores para definir o seu peso. Defina como as unidades de medida são exibidas Toque em “Unidades de medida” e, em seguida, toque em Inglesas ou Métricas. Mostre as distâncias em milhas ou quilômetros Toque em Distâncias e, em seguida, toque em em Milhas ou Quilômetros. Para definir uma PowerSong Toque em Corrida, toque em PowerSong e, em seguida, escolha uma música ou lista. 36 Altere a voz dos comentários de voz Toque em Corrida, toque em Comentários de Voz e, em seguida, escolha uma opção. Emparelhe um monitor de batimentos cardíacos Bluetooth Toque em Nike + iPod Sport Kit, toque em Monitor de e, em seguida, Batimentos Cardíacos, toque em toque em Link. Como contar passos Defina um Objetivo Diário de Passos e, em seguida, deixe que o iPod nano conte seus passos enquanto você caminha e controle seu progresso e calorias gastas ao longo do tempo. O iPod nano conta passos em segundo plano, portanto, você pode ouvir música ou usar o iPod nano para outras coisas ao mesmo tempo. A partir de meia-noite, quaisquer passos que você der são computados para esse dia. O ícone Caminhada aparece na barra de estado enquanto os passos estão sendo contados. Para usar o iPod nano para contar passos em uma caminhada: mm Na Tela Inicial, toque em Fitness > Caminhada > Iniciar. Leve o iPod nano próximo à linha da cintura para obter mais precisão. O iPod nano conta passos quando você caminha ou corre. Para definir um Objetivo de Passos Diário: 1 Na Tela Inicial, toque em Fitness. 2 Toque em 3 Toque em e, em seguida, toque em Caminhada. próximo a Objetivo Diário de Passos. 4 Passe o dedo pelo mostrador para definir a quantidade desejada de passos, então clique em OK. A contagem não começará até que você a inicie em Fitness. 5 Pressione o botão Início e, em seguida, toque em Fitness. 6 Toque em Caminhar e depois toque em Iniciar. Os passos que você efetua durante um exercício de Corrida não são contados para seu Objetivo Diário de Passos. Para visualizar os totais dos seus passos: 1 Na Tela Inicial, toque em Fitness. 2 Toque em Caminhada. Capítulo 7 Fitness 37 A primeira tela Caminhar mostra estas estatísticas: •• Calorias queimadas •• O tempo total que o iPod nano ficou controlando seus passos •• Seu objetivo diário, se você houver definido •• Distância percorrida 3 Passe o dedo para a esquerda para ver a contagem de passos diária, semanal, mensal e total. Nota: As calorias queimadas são estimadas e as calorias reais podem variar. Para obter mais informações, consulte o seu médico. Você pode ver mais detalhes sobre suas caminhadas e exercícios no Histórico (consulte Como ver e gerenciar dados de fitness na página 40). Como criar exercícios com música Você pode criar exercícios no iPod nano para atingir metas de fitness de distância, tempo ou calorias queimadas. Em seguida, adicione a música, podcast, audiolivro ou emissora de rádio que faz você se mexer. O iPod nano mantém um registro de todos os seus dados de exercícios, que podem ser enviados para o website do Nike+ se assim desejar. Enquanto você se exercita, o iPod nano dá feedback falado quando você pausa ou retoma seu exercício. Defina um novo exercício. Escolha um exercício existente. Para configurar um exercício de Corrida: 1 Na Tela Inicial, toque em Fitness. 2 Toque em Corrida, então toque em um dos tipos de exercício (Básico, Tempo, Distância ou Calorias). 3 Toque em uma meta predefinida ou toque em Personalizada. Se você escolher Personalizada, use os controles para ajustar hora, distância ou calorias e, em seguida, toque em OK. 4 Escolha o conteúdo de áudio que deseja ouvir durante o seu exercício. 5 Toque em Iniciar Exercício. Leve o iPod nano próximo à sua cintura para uma maior precisão. Você pode caminhar ou correr durante o seu exercício e o iPod nano calculará a distância que você percorreu. Se você definiu um Objetivo Diário de Passos, os passos dados durante um exercício de Corrida não contarão para o total do Objetivo Diário de Passos. Capítulo 7 Fitness 38 Exercícios criados no iPod nano são salvos para que você possa utilizá-los novamente. Para usar um exercício salvo: 1 Na Tela Inicial, toque em Fitness e, em seguida, toque em Corrida. 2 Toque em Corrida e, em seguida, toque em Meus Exercícios. 3 Toque em um exercício salvo e, em seguida, toque em Iniciar Exercício. Como controlar o iPod nano durante um exercício Você pode usar os controles do iPod nano para pausar ou retomar o seu exercício, mudar músicas, ouvir comentários de voz ou alternar para uma PowerSong para obter motivação extra. A tabela abaixo descreve como controlar o iPod nano durante um exercício: Pausar um exercício Pressione o botão Reproduzir/Pausar (entre os botões de volume). Toque na tela e, em seguida, toque em (se a tela estiver escura, pressione o botão Repouso/Despertar primeiro). Reproduzir um exercício em pausa Pressione o botão Reproduzir/Pausar (entre os botões de volume) ou toque na tela, então toque em Retomar (se a tela estiver escura, pressione o botão Repouso/Despertar primeiro). Escolher uma música diferente Pressione o botão Reproduzir/Pausar (entre os botões de volume) duas vezes, ou toque na tela, então toque em , toque em Alterar Música e, em seguida, faça uma seleção (se a tela estiver escura, pressione o botão Repouso/Despertar primeiro). Reproduzir sua PowerSong Toque em PowerSong (se a tela estiver escura, pressione o botão Repouso/Despertar primeiro). Defina sua PowerSong antes de começar o exercício. Terminar um exercício Toque na tela (se a tela estiver escura, pressione o botão Repouso/Despertar primeiro), toque em e, em seguida, toque em terminar Exercício. Ouvir feedback falado Pare o seu exercício. O iPod nano fala as suas estatísticas de exercício para referência rápida. Se estiver usando EarPods Apple que possuem um controle remoto, mantenha pressionado o botão central para ouvir estatísticas atuais como ritmo, distância e calorias queimadas enquanto se exercita. Se você usa fones de ouvido compatíveis com um controle remoto ou controles, consulte a documentação do produto para obter informações sobre como usar seus controles com o iPod nano. Como calibrar o iPod nano Para obter estatísticas de exercício mais precisas, certifique-se de que sua altura e peso estejam definidos corretamente e calibre o iPod nano mais de uma vez. Cada vez que você calibrar o iPod nano, você melhora a sua precisão. Para calibrar o iPod nano: 1 Na Tela Inicial, toque em Fitness > Corrida. 2 Toque em um tipo de exercício (consulte Como criar exercícios com música na página 38). Capítulo 7 Fitness 39 3 Caminhe ou corra por pelo menos um quarto de milha (0,4 quilômetros). 4 Termine o seu exercício e toque em Calibrar. O botão Calibrar aparece na parte inferior do resumo do seu exercício, se ele tiver sido qualificado para calibragem. Talvez seja necessário passar o dedo para cima para vê-lo. Você pode calibrar ou recalibrar a qualquer momento que o botão Calibrar aparece na parte inferior de um resumo de exercício. Caso queira começar novamente, você pode redefinir a calibragem. Para redefinir a calibragem 1 Na Tela Inicial, toque em Fitness. 2 Toque em e, em seguida, toque em Redefinir Calibragem. 3 Toque em Calibragem para Caminhada ou Calibragem para Corrida. Escolha a opção que melhor reflete o ritmo com o qual você deseja recalibrar. Por exemplo, se você basicamente caminhou durante a calibragem, escolha esta opção. 4 Toque no botão Redefinir a Calibragem ou toque em Cancelar, se mudar de ideia. 5 Comece um exercício de Corrida ou Caminhada e toque no botão Calibrar quando ele aparecer. Para definir ou alterar sua altura ou peso, consulte Como ajustar as preferências de Fitness na página 36. Como ver e gerenciar dados de fitness O iPod nano controla diversas estatísticas de exercícios para que você possa monitorar o progresso das suas metas de fitness. Você também pode utilizar o iTunes para enviar seus passos e outras informações dos exercícios ao site Nike+, onde você pode definir um objetivo, desafiar seus amigos e controlar seu progresso. Para visualizar o seu histórico de exercícios: 1 Na Tela Inicial, toque em Fitness. 2 Toque em e, em seguida, toque em uma opção: •• Melhores Resultados Pessoais lista os melhores tempos em corridas de diferentes distâncias, de um quilômetro a uma maratona. •• Totais de Exercícios mostra o número total de exercícios controlados e mostra a maior distância de corrida, distância total percorrida, tempo total e o total de calorias queimadas. •• As listas de datas na parte inferior oferecem todos os seus totais de exercícios e caminhadas organizados por data. Exercícios e caminhadas são agrupados por tipo, para que você possa encontrá-los facilmente. Para limpar os dados do exercício do iPod nano: 1 Na tela Início toque em Fitness e depois toque em Histórico. 2 Toque no mês que deseja limpar. 3 Passe o dedo para baixo e depois toque em Limpar. Uma caixa de diálogo pergunta se você quer limpar o histórico de todos os exercícios do mês. 4 Toque em Apagar Tudo ou toque em Cancelar, se mudar de ideia. Você pode utilizar o iTunes para enviar seus passos e outras informações dos exercícios ao site Nike+. Você precisa de uma conta Nike+, a qual você pode configurar na primeira vez que você sincronizar os dados dos exercícios no iTunes. Capítulo 7 Fitness 40 Para enviar os seus passos ou informações dos exercícios ao Nike+ : 1 Conecte o iPod nano ao computador, e abra o iTunes. 2 Clique em Enviar na caixa de diálogo que aparece, então siga as instruções da tela para configurar sua conta Nike+. Assim que tiver configurado sua conta, um painel Nike + iPod aparecerá na janela do iTunes. 3 Clique em Nike + iPod e, em seguida, selecione a opção “Enviar automaticamente dados do exercício para nikeplus.com” caso já não esteja selecionada. 4 Clique em Aplicar. Para visualizar e compartilhar suas informações no site da Nike, clique no botão “Visitar nikeplus. com” no painel Nike + iPod quando o iPod nano estiver conectado ao seu computador, ou visite www.nikeplus.com e inicie a sessão na sua conta. Capítulo 7 Fitness 41 8 Fotos O iPod nano permite que você leve fotos consigo para que possa compartilhá-las com sua família, amigos e associados. Como visualizar fotos no iPod nano Você pode ver fotos no iPod nano individualmente ou como uma apresentação de slides. Retorne à visualização de miniaturas. Toque duas vezes para ampliar a foto. Toque na tela para mostrar os controles de foto. Como visualizar fotos individualmente Suas fotos são agrupadas em álbuns para facilitar a navegação no iPod nano. Se você usar o iPhoto, também poderá sincronizar Eventos e Rostos e, em seguida, visualizar as fotos dessa forma. Quando você visualiza fotos individuais, pode ampliar ou reduzir, e mover uma foto ampliada/reduzida para exibir uma parte em particular da imagem. Para visualizar fotos no iPod nano: 1 Na Tela Inicial, toque em Fotos. 2 Toque em um álbum ou outro grupo de fotos (passe os dedos levemente para ver todos os álbuns). 3 Toque levemente para cima ou para baixo para visualizar miniaturas de suas fotos. Toque em uma miniatura para visualizar a imagem em tamanho real. 4 Passe os dedos para a esquerda ou para a direita para rolar por todas as fotos no álbum. 5 Toque em uma foto para ver os controles e, em seguida, toque em de miniaturas. para retornar à visualização 42 Aqui estão as formas que você pode visualizar e manipular suas fotos: Encontrar rapidamente uma foto em uma visualização em miniatura Passe os dedos levemente para cima ou para baixo. Visualizar a miniatura de uma foto no tamanho real Toque na miniatura da foto. Consulte a foto seguinte ou anterior em um álbum Toque na foto no álbum, passe o dedo para a esquerda ou para a direito ao longo da foto, depois toque em ou . Ampliar ou reduzir uma foto rapidamente Toque duas vezes o tamanho real da foto para amplia-la. Toque duas vezes novamente para reduzi-la. Se você usar Rostos no iPhoto, o toque duplo amplia o rosto do sujeito. Ampliar ou reduzir uma foto Junte dois dedos. Afaste os dedos para ampliar gradualmente e aproxime-os para reduzir o tamanho. Visualizar uma parte diferente de uma foto ampliada (deslocar-se panoramicamente pela foto) Arraste a foto na tela com um dedo. Retorne à visualização de miniaturas do álbum Toque em Visualizar o álbum como uma apresentação de slides Toque em uma foto no álbum, depois toque em . Se houver música sendo reproduzida, ela se torna a trilha musical da apresentação de slides. Colocar em pausa e retomar uma apresentação de slides Toque na tela para pausar e, em seguida, toque em para retomar. Alterar os ajustes da apresentação de slides Na tela Início, toque em Ajustes, depois toque em Fotos. Toque no ajuste que deseja alterar. . Você pode definir a velocidade da apresentação de slides, exibir as fotos aleatoriamente ou repetir a apresentação de slides. Como visualizar apresentações de slides no iPod nano Você pode ver fotos no iPod nano em uma apresentação de slides com transições. Ajuste as opções de apresentação de slides em Ajustes > Fotos. Para visualizar uma apresentação de slides no iPod nano: 1 Na Tela Inicial, toque em Fotos. 2 Toque em um álbum ou em Todas as Fotos. 3 Toque na foto com a qual você deseja começar, então toque nela novamente para mostrar os controles. Se você tocar em uma foto que não quiser, toque em para retornar à visualização de miniaturas do álbum. Passar o dedo para a direita retrocede uma foto por vez. 4 Toque em para iniciar a apresentação de slides. Se desejar uma trilha sonora para a apresentação de slides, comece a reproduzir uma música ou lista antes de iniciar uma apresentação de slides. Enquanto assiste à apresentação de slides, você pode tocar na tela para pausá-la e, em seguida, tocar em para retomá-la. Para sair, toque em para retornar ao álbum. Capítulo 8 Fotos 43 Como sincronizar fotos Você pode sincronizar fotos do seu computador para o iPod nano usando o iTunes ou adicionar fotos manualmente a partir de uma pasta em seu computador. As fotos são otimizadas para visualização no iPod nano, mas você também pode adicionar fotos em alta resolução. Como adicionar fotos do seu computador Você pode fotos com o iPod nano usando o iTunes no seu computador. Pode levar algum tempo para adicionar fotos ao iPod nano pela primeira vez, dependendo do número de fotos. Para sincronizar fotos da sua biblioteca do iPhoto: 1 Conecte o iPod nano ao computador, e abra o iTunes. 2 Selecione iPod nano no iTunes e, em seguida, clique em Fotos. 3 Selecione “Sincronizar Fotos de”, depois escolha iPhoto no menu local. 4 Selecione se deseja incluir todas as suas fotos ou somente as selecionadas. Se escolher a segunda opção, clique no menu local para depurar ainda mais a sua opção. Em seguida, selecione os Álbuns, Eventos e Rostos a sincronizar. 5 Clique em Aplicar. Cada vez que você conectar o iPod nano ao seu computador, as fotos serão sincronizadas automaticamente. Para adicionar fotos de uma pasta do seu disco rígido para o iPod nano: 1 Adicione fotos a uma pasta do seu computador. Se quiser que as imagens apareçam em álbuns de fotos separados no iPod nano, crie pastas dentro da pasta de imagens principal e arraste as imagens para as novas pastas. 2 Conecte o iPod nano ao computador, e abra o iTunes. 3 Selecione iPod nano no iTunes e, em seguida, clique em Fotos. 4 Selecione “Sincronizar Fotos de”. 5 Escolha “Escolher Pasta…” no menu local e selecione a pasta da imagem. 6 Selecione “Todas as Pastas” ou “Pastas Selecionadas”. Se você escolher a segunda opção, selecione as pastas que deseja sincronizar. 7 Clique em Aplicar. Quando você adiciona fotos ao iPod nano, o iTunes otimiza as fotos para visualização. Por padrão, os arquivos de imagem de resolução máxima não são transferidos. A adição de arquivos de imagem de resolução máxima pode ser útil se você deseja movê-los de um computador para outro, mas não é necessário para visualizar as imagens no iPod nano. Para adicionar arquivos de imagem de alta resolução ao iPod nano: 1 Conecte o iPod nano ao computador, e abra o iTunes. 2 Selecione iPod nano no iTunes e, em seguida, clique em Fotos. 3 Selecione “Incluir fotos de resolução máxima”. 4 Clique em Aplicar. O iTunes copia as versões de resolução máxima das fotos para a pasta Fotos do iPod nano. Para recuperá-las, consulte a seguinte seção, . Capítulo 8 Fotos 44 Como copiar fotos do iPod nano para um computador Se você adicionou fotos de resolução máxima de seu computador para o iPod nano, elas estarão armazenadas na pasta Fotos do iPod nano. Você pode conectar o iPod nano ao computador e adicionar essas fotos ao computador. Para adicionar fotos do iPod nano para um computador: 1 Conecte o iPod nano ao computador, e abra o iTunes. 2 Selecione iPod nano no iTunes e, em seguida, clique em Resumo. 3 Na seção Opções, selecione “Ativar utilização como disco”. 4 Clique em Aplicar. Ao usar o iPod nano como um disco externo, o ícone de disco do iPod nano aparece na mesa (Mac), ou como a próxima letra de driver disponível no Windows Explorer (PC com Windows). 5 Arraste os arquivos de imagem da pasta Fotos no iPod nano para a mesa ou para um aplicativo de edição de fotos que esteja instalado no computador. Também é possível utilizar um aplicativo de edição de fotos, como o iPhoto, para adicionar fotos armazenadas na pasta Fotos no iPod nano. Consulte a documentação fornecida com o aplicativo para obter mais informações. Certifique-se de desmarcar “Ativar utilização como disco” ao terminar e clique em Aplicar. Quando o iPod nano é usado como um disco externo, você deve ejetar o iPod nano antes de desconectá-lo do seu computador. Para obter mais informações, consulte na página 13. Como remover fotos do iPod nano Você pode alterar os ajustes de sincronização para remover todas as fotos do iPod nano, incluindo imagens de máxima resolução ou apagar as fotos selecionadas. Para apagar todas as fotos do iPod nano: 1 Conecte o iPod nano ao computador, e abra o iTunes. 2 Selecione iPod nano no iTunes e, em seguida, clique em Fotos. 3 Selecione “Sincronizar fotos de”. A caixa de seleção já está selecionada, ao clicar nela novamente a seleção é cancelada. Uma caixa de diálogo aparece pedido confirmação. 4 Clique em Remover Fotos na caixa de diálogo que aparece e, em seguida, clique em Aplicar. Nenhuma foto é removida antes de você clicar em Aplicar. Se você mudar de ideia, selecione Sincronizar Fotos novamente. Para apagar as fotos selecionadas: 1 Conecte o iPod nano ao computador, e abra o iTunes. 2 Selecione iPod nano no iTunes e, em seguida, clique em Fotos. 3 Selecione o botão ao lado de “Álbuns, eventos e rostos selecionados e incluir automaticamente” e, em seguida, selecione uma opção do menu local. 4 Desmarque os itens que deseja remover do iPod nano e, em seguida, clique em Aplicar. Capítulo 8 Fotos 45 Relógio 9 Você pode usar o relógio no iPod nano como cronômetro, timer e para mostrar a hora em diversos fusos horários. Como personalizar o relógio Você pode escolher mostradores diferentes para o relógio do iPod nano e alterar como a hora é mostrada. Por exemplo, você pode usar o modo 24 horas ou escolher se o relógio deve ser mostrado quando a tela do iPod nano é ativada. Se você escolher o relógio internacional, você poderá mostrar a hora em dois fusos horários adicionais. Para alterar o mostrador do relógio: Proceda conforme uma das seguintes maneiras: mm Toque em Ajustes > Geral > Data e Hora > Mostrador do Relógio, toque em uma das opções e, em seguida, toque em Definir. mm Na Tela Inicial, toque em Relógio, toque no mostrador do relógio e, em seguida, toque nas setas esquerda ou direita que aparecem. Pare quando vir o mostrador que deseja e ele se tornará o mostrador padrão até que você o altere. Se você definir o mostrador do relógio como relógio mundial, você terá que definir os fusos horários. Para definir um fuso horário no relógio internacional: 1 Escolha o mostrador de relógio internacional utilizando um dos métodos descritos acima. 2 Na Tela Inicial, toque em Ajustes > Geral > Data e Hora > Relógio. Se o iPod nano estiver definido com qualquer outro mostrador de relógio, o Relógio Internacional não aparecerá nas preferências Data e Hora. 3 Toque em uma localização em Relógios Internacionais e, em seguida, toque na cidade mais próxima ao local que deseja mostrar. 46 Aqui estão outras maneiras de alterar como você visualiza a hora no iPod nano: Definir data, hora e fuso horário Na Tela Inicial, toque em Ajustes > Geral > Data e Hora. Exibir a hora com um relógio de 24 horas Na Tela Inicial toque em Ajustes > Geral > Data e Hora e, em seguida, toque em ao lado de Relógio de 24 Horas para ativá-lo. Exibir o mostrador do relógio quando interromper o repouso do iPod nano Toque em Ajustes > Geral > Data e Hora e, em seguida, toque em ao lado de Hora ao Reativar, para ativá-lo. Como usar o cronômetro O iPod nano possui um cronômetro para marcar o tempo de eventos e controlar intervalos, como voltas. Você pode reproduzir músicas ou outros áudios enquanto usa o cronômetro. Para usar o cronômetro: 1 Na Tela de Início, toque em Relógio. 2 Passe o dedo para a esquerda para visualizar os controles do cronômetro. 3 Toque em Iniciar. •• Para gravar as voltas, toque em Volta após cada volta. •• Para pausar o cronômetro, toque em Parar. Em seguida, toque em Iniciar para retomar 4 Toque em Parar quando terminar. O iPod nano mostra as estatísticas da volta da última sessão na tela. Certifique-se de observar o tempo da volta, antes de iniciar uma nova sessão. Tocar em Redefinir apaga as informações. Como usar o timer Use o timer de contagem regressiva no iPod nano para definir um alarme ou configurar um timer de repouso que desativa o iPod nano automaticamente. O timer continua ativo enquanto o iPod nano é desativado, mas você não escutará o som do alarme. Para ajustar o timer: 1 Na Tela Inicial, toque em Relógio. 2 Passe o dedo para a esquerda duas vezes para visualizar os controles do timer. Capítulo 9 Relógio 47 3 Passe o dedo para definir as horas e os minutos até que o alarme soe e depois toque em Ao Terminar. 4 Toque em um alerta sonoro e, em seguida, toque em Definir. 5 Toque em Iniciar quando estiver preparado para iniciar o timer. Para cancelar o timer: 1 Na Tela Inicial, toque em Relógio. 2 Passe o dedo para visualizar os controles do timer. 3 Toque em Cancelar. Você pode configurar um timer de repouso para que ele desligue o iPod nano automaticamente após reproduzir músicas ou outro conteúdo durante um período de tempo especificado. Para ajustar o timer de repouso: 1 Na Tela Inicial, toque em Relógio. 2 Passe o dedo para a esquerda duas vezes para visualizar os controles do timer. 3 Passe o dedo para definir as horas e os minutos, depois toque em Ao Terminar. 4 Toque em Repousar iPod, em seguida, toque em Definir. 5 Toque em Iniciar quando estiver preparado. Capítulo 9 Relógio 48 Gravações 10 Você pode realizar e ouvir gravações no iPod nano, etiquetá-las e sincronizá-las com o iTunes. O ícone do Gravações aparece na Tela Inicial quando um microfone é conectado ou quando há gravações no iPod nano. Como criar gravações Você pode usar os EarPods com controle remoto e microfone da Apple opcionais ou um acessório de terceiros compatível para realizar gravações no iPod nano. Para realizar uma gravação: 1 Conecte um microfone compatível e, em seguida, toque em Gravações, na Tela Inicial. 2 Toque em Gravar, e comece a falar. Você pode tocar em Pausar, e então tocar em Retomar quantas vezes quiser durante a gravação. 3 Quando terminar, toque em Parar. O tempo decorrido aparece na tela enquanto você grava. Caso você pressione o botão Início ou saia da tela do aplicativo Gravações, a gravação se interromperá automaticamente. Como ouvir gravações Você pode reproduzir gravações sem conectar um microfone. Os controles de reprodução das gravações são similares a aqueles para ouvir outros tipos de áudio no iPod nano. Para ouvir uma gravação: 1 Na Tela Inicial, toque em Gravações. 2 Toque em Gravações e, em seguida, toque em uma gravação. A gravação começa a ser reproduzida automaticamente. 49 3 Toque em para pausar a reprodução. Toque na tela para visualizar os controles de reprodução adicionais. Estas são outras maneiras de controlar a reprodução: Pausar Toque em , desconecte seus EarPods ou pressione o botão Reproduzir/Pausar (entre os botões de volume). Retomar a reprodução de uma gravação em pausa Toque em ou pressione o botão Reproduzir/Pausar (entre os botões de volume). Recomeçar a gravação Toque em Pular para o fim da gravação Toque em ou pressione o botão Reproduzir/Pausar (entre os botões de volume) duas vezes. Ir para qualquer ponto de uma gravação Toque ena tela e depois arraste o cursor de reprodução pelo controle de posição da faixa. Deslize o seu dedo para baixo para reduzir a taxa de progressão para obter uma maior precisão. Quanto mais para baixo você deslizar o seu dedo, menores serão os incrementos. Reproduzir os últimos 30 segundos Na segunda tela de controle, toque em Definir a velocidade de reprodução . Toque no Toque na tela e, em seguida, toque em controle novamente para alterar a velocidade. . . = Reproduza no dobro da velocidade. = Reproduza na velocidade normal. = Reproduza na metade da velocidade. Como gerenciar gravações Suas gravações salvas são listadas por data e hora. Você pode atribuir etiquetas às gravações para ajudar a organizá-las. Use o iTunes para copiar gravações para o seu computador. Para colocar uma etiqueta na gravação: 1 Na tela Gravações, toque em Gravações. 2 Toque em uma gravação e, quando sua reprodução começar, toque na tela novamente. 3 Toque em e, em seguida, toque em uma das opções. Você pode escolher Memorando, Podcast, Entrevista, Palestra, Ideia, Reunião ou Apresentação. A gravação aparece na lista com a etiqueta que você escolher, juntamente com o dia e a hora da gravação. Para apagar uma gravação: 1 Na tela Gravações, toque em Gravações. 2 Toque em Editar. 3 Toque em ao lado da gravação e, em seguida, toque em Apagar. 4 Quando terminar, toque em OK. Capítulo 10 Gravações 50 Para sincronizar as gravações com o seu computador: mm Se o iPod nano estiver configurado para sincronizar as músicas automaticamente: As gravações no iPod nano serão sincronizadas para uma lista do iTunes chamada Gravações (e serão removidas do iPod nano) quando você conectá-lo. Consulte Como sincronizar automaticamente na página 16. mm Se o iPod nano estiver configurado para sincronizar as músicas manualmente: O iTunes perguntará se você deseja sincronizar novas gravações na sua próxima sincronização. Consulte Como gerenciar o iPod nano manualmente na página 16. Capítulo 10 Gravações 51 Acessibilidade 11 Recursos de Acesso Universal Os recursos de acessibilidade facilitam a utilização do iPod nano por usuários com deficiências visuais, auditivas ou físicas. Esses recursos incluem: •• VoiceOver •• Áudio Mono •• Inverter Cores Você pode ativar ou desativar esses recursos no iPod nano ou no iTunes. Você também pode definir uma preferência que ativa ou desativa os recursos VoiceOver ou Inverter Cores clicando três vezes no botão Início (consulte Como ativar rapidamente os recursos de acessibilidade na página 55. Para ativar os recursos de acessibilidade no iTunes: 1 Conecte o iPod nano ao computador, e abra o iTunes. 2 No iTunes, selecione o iPod nano e clique na aba Resumo. 3 Na seção Opções, selecione Configurar o Acesso Universal. 4 Selecione as opções que deseja usar e depois clique em OK. 5 Clique em Aplicar. Consulte as seções abaixo para obter informações sobre como ativar ou desativar os recursos de acessibilidade no iPod nano. Para obter mais informações sobre os recursos de acessibilidade no seu Mac e iPod nano, vá para www.apple.com/br/accessibility. Como usar o VoiceOver O VoiceOver descreve o que aparece na tela para que você possa usar o iPod nano sem ver a tela. O VoiceOver fala no idioma que você especificar nos ajustes de Acessibilidade no iPod nano. O VoiceOver está disponível em vários idiomas, mas não em todos. O VoiceOver lhe informa sobre cada elemento na tela que é selecionado. Quando um elemento é selecionado, ele é circundado por um retângulo branco e o VoiceOver fala o nome ou descreve o item. O retângulo é referido como cursor do VoiceOver. 52 Se texto for selecionado, o VoiceOver lê o texto. Se um controle (como um botão ou alternador) for selecionado, o VoiceOver pode descrever o que o item faz ou fornecer instruções — por exemplo, “toque duas vezes para abrir”. Para configurar o VoiceOver no iPod nano: 1 Conecte os EarPods ou fones de ouvido ao iPod nano. 2 Na Tela Inicial, toque em Ajustes e, em seguida, toque em Geral. 3 Toque em Acessibilidade 4 Toque no VoiceOver e defina qualquer uma dessas opções: •• Falar Dicas: Explica sobre como interagir com o item no cursor do VoiceOver. Talvez você queira ativar essa opção para aprender como usar o iPod nano, e desativá-la posteriormente. •• Velocidade da Fala: Aumenta ou diminui a velocidade da fala para o VoiceOver. Isso não afeta a velocidade da fala em audiolivros e podcasts. •• Idioma: Define o idioma para o VoiceOver. Isso deve coincidir com o idioma definido para o iPod nano. 5 Toque em para ativar o VoiceOver. Se esta é a primeira vez que você ativa o VoiceOver no iPod nano, uma caixa de diálogo aparece. 6 Toque em OK na caixa de diálogo e, em seguida, toque duas vezes em OK para confirmar. Se você não puder visualizar a tela, mova o seu dedo até ouvir “botão OK” e, em seguida, toque duas vezes com um dedo. Se não fizer nada em 15 segundos, a caixa de diálogo desaparece e o VoiceOver é desativado. Quando o VoiceOver está ativado, você usa um conjunto diferente de gestos para controlar o iPod nano. Se você mudar de ideia e desejar desativar o VoiceOver, toque duas vezes com dois dedos para mover o interruptor para Off. Se você navegar para fora da tela Ajustes, precisará usar os gestos do VoiceOver para retornar ao ajuste e desativá-lo. Para desativar o VoiceOver no iPod nano usando os gestos do VoiceOver: 1 Clique no botão Início e mova um dedo pela tela até ouvir “Ajustes”. Caso não ouça "Ajustes", passe dois dedos para ir para outra tela e tente novamente. 2 Toque duas vezes para abrir os Ajustes. 3 Deslize o seu dedo para cima ou para baixo na tela até visualizar ou ouvir Geral e, em seguida, toque duas vezes. Capítulo 11 Acessibilidade 53 4 Deslize o seu dedo para cima ou para baixo na tela até ver ou ouvir "Acessibilidade" e toque duas vezes. 5 Deslize o seu dedo para cima ou para baixo na tela até ver ou ouvir "VoiceOver" e, em seguida, toque duas vezes. 6 Toque duas vezes quando você ouvir “Botão do VoiceOver ativado”. Você ouvirá a confirmação "VoiceOver desativado". Você pode usar novamente os gestos padrão para controlar o iPod nano. Gestos do VoiceOver Quando o VoiceOver estiver ativado, use os seguintes gestos para controlar o iPod nano: Leia a tela iniciando no topo Passe dois dedos levemente para cima. Leia a tela a partir da seleção atual Passe dois dedos levemente para baixo. Pausar ou continuar a fala ao ler caixas de diálogo e outro texto Toque na tela com um dedo. Selecionar um item no cursor do VoiceOver Toque na tela com um dedo. Ativar o item no cursor do VoiceOver Toque duas vezes com um dedo. Rolar para a esquerda uma tela Passe dois dedos para a direita. Rolar para a direita uma tela Passe dois dedos para a esquerda. Mover uma tela acima em uma lista ou menu Passe um dedo para baixo. Mover uma tela abaixo em uma lista ou menu Passe um dedo para cima. Iniciar ou parar a ação atual Toque com dois dedos. Aumentar ou diminuir o valor de um controle selecionado Passe um dedo para cima para aumentar o valor ou passe um dedo para baixo para diminuir o valor. Retorna à Tela Inicial Pressione o botão Início. Como ajustar o Áudio Mono O Áudio Mono combina o som dos canais da esquerda e da direita em um sinal monaural que reproduz através de ambos os lados dos seus EarPods. Isso permite que usuários com deficiência auditiva em um ouvido possa ouvir ambos os canais com um ouvido. Para ativar ou desativar o Áudio Mono: 1 Na Tela Inicial, toque em Ajustes > Geral. 2 Toque em Acessibilidade 3 Toque no interruptor On/Off ao lado de Áudio Mono. Como inverter as cores da tela É possível inverter as cores na tela do iPod nano, o que pode facilitar a leitura na tela. Quando o recurso Inverter Cores está ativado, a tela tem a aparência de um negativo de uma fotografia. Para ativar ou desativar o recurso Inverter Cores: 1 Na Tela Inicial, toque em Ajustes > Geral. 2 Toque em Acessibilidade 3 Toque no interruptor Ativar/Desativar ao lado de Inverter Cores. Capítulo 11 Acessibilidade 54 Como ativar rapidamente os recursos de acessibilidade É possível ajustar o iPod nano para ativar e desativar os recursos Inverter Cores ou VoiceOver quando você pressionar o botão Início três vezes. Isso facilita o compartilhamento do iPod nano com outra pessoa que não precise dos mesmos recursos. Para ativar o atalho acessibilidade: 1 Na Tela Inicial, toque em Ajustes > Geral. 2 Toque em Acessibilidade 3 Toque no botão Início três vezes e, em seguida, toque em uma das opções. Capítulo 11 Acessibilidade 55 EarPods e acessórios Bluetooth 12 É possível usar os EarPods fornecidos com seu iPod nano ou usar uma variedade de fones de ouvido intra-auriculares, fones de ouvido com microfone e alto-falantes compatíveis fabricados por terceiros para ouvir música e outros conteúdos de áudio, assistir vídeos e visualizar fotos. Você também pode usar o iPod nano com headsets Bluetooth compatíveis e sistemas de mãos livres em alguns automóveis. ADVERTÊNCIA: Para obter informações importantes sobre prevenção de perda auditiva, consulte Capítulo 14, Segurança e manuseio, na página 65. Como usar os EarPods Apple Os EarPods Apple fornecidos com o seu iPod nano se conectam à porta do fone de ouvido situada na parte inferior do iPod nano. Coloque os EarPods em seus ouvidos conforme mostrado na ilustração. O fio do fone de ouvido é ajustável. Se você tiver os EarPods com controle remoto e microfone da Apple ou os fones de ouvido intra-auriculares com controle remoto e microfone, poderá também navegar pelas listas de reprodução. Para obter mais informações, consulte a documentação desses acessórios. Como usar os EarPods com controle remoto e microfone da Apple Os EarPods com controle remoto e microfone da Apple (mostrados aqui) estão disponíveis separadamente. Eles possuem um microfone, botões de volume e um botão integrado que permite que você controle a reprodução de áudio e ouça anúncios da faixa. Botão do microfone 56 Conecte os EarPods para ouvir música, rádio FM ou para fazer gravações usando o microfone integrado. Pressione o botão central no microfone para controlar a reprodução de música e ouvir os anúncios da faixa. Pausar uma música ou exercício Pressione o botão Central. Pressione novamente para retomar a reprodução. Saltar para a música seguinte Pressione o botão central duas vezes rapidamente. Saltar para a música anterior Pressione o botão central três vezes rapidamente. Avançar rapidamente Pressione o botão central duas vezes rapidamente e mantenha. Retroceder Pressione o botão central três vezes rapidamente e mantenha. Ajustar o volume Pressione o botão +ou –. Para ouvir o anúncio da faixa atual Mantenha pressionado o botão central até ouvir o título e o nome do artista da música atual. Se estiver ouvindo um audiolivro, podcast ou uma coleção do iTunes U, você ouve o título do livro e o nome do autor ou as informações do episódio. Escolher uma lista diferente Mantenha pressionado o botão central durante o anúncio do título da música e do nome do artista atual, até ouvir a primeira lista. Clique no botão + ou - para mover para a próxima lista ou para a lista anterior. Quando você ouvir a lista que deseja, clique no botão central. Nota: O botão Reproduzir/Pausar do iPod nano funciona da mesma maneira como o botão central dos EarPods com controle remoto e microfone da Apple. Como conectar os acessórios Bluetooth Você pode usar o iPod nano com headsets Bluetooth e outros acessórios compatíveis, incluindo alguns sistemas de mãos livres em carros mais novos. O iPod nano é compatível com A2DP para transmissão de áudio e AVRCP para controle de reprodução em dispositivos Bluetooth. Antes de poder usar um dispositivo Bluetooth, você deve emparelhá-lo com o iPod nano. Você também pode usar o iPod nano com um sensor Nike+ ou um monitor de batimentos cardíacos Bluetooth. Ajuste os dispositivos de fitness Bluetooth em Fitness (consulte Como ajustar as preferências de Fitness na página 36). Capítulo 12 EarPods e acessórios Bluetooth 57 Importante: Leia a documentação fornecida com o seu dispositivo Bluetooth para obter instruções sobre seu uso, sobre como emparelhá-lo com outros dispositivos e sobre como otimizar o seu desempenho. Para emparelhar um iPod nano e um dispositivo Bluetooth: 1 Siga as instruções fornecidas com o dispositivo para torná-lo detectável ou ajuste-o para buscar outros dispositivos Bluetooth. 2 Na tela Início do iPod nano, toque em Ajustes > Bluetooth. 3 Toque em para ativá-lo. O iPod nano começa a procurar dispositivos Bluetooth disponíveis. 4 Quando seu dispositivo aparecer na lista, toque nele. Quando o emparelhamento for concluído, você verá "Conectado" abaixo do nome do dispositivo. Alguns dispositivos Bluetooth requerem um código para completar o emparelhamento. Se você vir uma tela solicitando a digitação de um código, verifique a documentação fornecida com o dispositivo e digite o código informado na documentação do dispositivo. Se o seu dispositivo usa o sistema Simple Secure Pairing, um código de seis dígitos aparece no iPod nano e na tela do dispositivo Bluetooth. Se o código for correspondente, toque em Emparelhar no iPod nano para completar o emparelhamento. Para conectar a um dispositivo Bluetooth emparelhado: Um dispositivo Bluetooth pode ser emparelhado com o iPod nano mesmo se não estiver conectado no momento. Você deve conectá-lo ao dispositivo para usá-lo. mm Na Tela Inicial, toque em Ajustes > Bluetooth e, em seguida, toque no dispositivo emparelhado. Quando tiver se conectado com sucesso, você verá "Conectado" abaixo do nome do dispositivo. Para remover o emparelhamento de um dispositivo Bluetooth: 1 Na Tela Inicial, toque em Ajustes > Bluetooth. 2 Toque em ao lado do dispositivo, na lista Dispositivos. 3 Toque em "Esquecer este Dispositivo". Capítulo 12 EarPods e acessórios Bluetooth 58 Como alternar entre dispositivos de saída de áudio Se você tiver mais de um dispositivo de saída de áudio conectado ou emparelhado com o iPod nano, você pode usar os controles de reprodução no iPod nano para escolher um deles para saída de áudio. Quando diversos dispositivos estão disponíveis, um ícone de alto-falante aparece próximo ao controle de volume para música e nos controles adicionais de reprodução para outros tipos de áudio, vídeo e filmes. Aparece quando EarPods ou outros fones de ouvido estão conectados à porta do fone de ouvido intra-auricular e um acessório de áudio USB compatível está conectado à porta Lightning. Aparece quando EarPods ou outros dispositivos que não sejam Bluetooth estão selecionados e outras opções de saída estão disponíveis. Aparece quando um dispositivo Bluetooth está selecionado e outras opções de saída estão disponíveis. O iPod nano já deve estar emparelhado com um dispositivo Bluetooth para utilizar os controles. Para selecionar um dispositivo de saída de áudio: mm Toque no ícone e, em seguida, toque no dispositivo na lista. EarPods e outros fones de ouvido conectados à porta do fone de ouvido intra-auricular aparecem como “iPod” na lista. Capítulo 12 EarPods e acessórios Bluetooth 59 Dicas e solução de problemas 13 A maioria dos problemas do iPod nano podem ser solucionados rapidamente seguindo as recomendações deste capítulo. Os cinco “Rs”: Redefinir, Repetir, Reiniciar, Reinstalar, Restaurar Se tiver algum problema com o iPod nano, lembre-se dessas cinco sugestões básicas. Tente seguir estes passos, um de cada vez, até que o problema seja solucionado. Se eles não ajudarem, continue lendo para encontrar soluções para problemas específicos. •• Redefinir o iPod nano. Consulte Sugestões gerais, abaixo. •• Repetir com uma porta USB diferente, se você não conseguir ver o iPod nano no iTunes. •• Reiniciar o computador e certificar-se de que você possui as últimas atualizações de software instaladas. •• Reinstalar o software do iTunes utilizando a versão mais recente disponível na web. •• Redefinir o iPod nano. Consulte Como atualizar e restaurar o software do iPod na página 64. Sugestões gerais A maioria dos problemas do iPod nano podem ser solucionados redefinindo-o. Caso tenha que reiniciar o iPod nano mm Em primeiro lugar, certifique-se de que o iPod nano está carregado. Em seguida, pressione o botão Repouso/Despertar e o botão Início por 6 segundos, até que o logotipo da Apple apareça. Se o iPod nano não ligar ou responder mm Talvez a bateria do iPod nano necessite ser recarregada. Conecte o iPod nano a uma porta USB 2.0 de alta potência ou porta USB 3.0 no seu computador ou a um adaptador de alimentação USB da Apple e deixe que bateria se recarregue. Veja se há um ícone em forma de raio na tela do iPod nano para confirmar que o iPod nano está recebendo uma carga. Nota: A porta USB 2.0 da maioria dos teclados não fornece potência suficiente para carregar o iPod nano. Conecte o iPod nano uma porta USB 2.0 de alta potência ou a uma porta USB 3.0 no seu computador. mm Tente os cinco “Rs”, um de cada vez, até que o iPod nano responda. Se você deseja desconectar o iPod nano, mas visualiza a mensagem “Conectado” ou “Sincronizando” mm Se o iPod nano estiver sincronizando músicas, aguarde até ele terminar. mm Selecione iPod nano no iTunes e, em seguida, clique no botão Ejetar (C). mm Se o iPod nano tiver desaparecido do iTunes, mas você ainda estiver vendo a mensagem “Conectado” ou “Sincronizando” na tela do iPod nano, desconecte-o. 60 mm Se o iPod nano não tiver desaparecido do iTunes, arraste o ícone do iPod nano da mesa para o Lixo, caso esteja usando um Mac. Se estiver usando um computador Windows, ejete o dispositivo em “Meu Computador” ou clique no ícone “Remover hardware com segurança” na bandeja do sistema e selecione o iPod nano. Se a mensagem “Conectado” ou “Sincronizando” ainda estiver aparecendo, reinicie o computador e ejete o iPod nano novamente. Se o iPod nano não estiver reproduzindo músicas mm Certifique-se de que o volume está corretamente ajustado. Talvez um limite de volume máximo tenha sido ajustado. Você pode alterá-lo ou removê-lo em Ajustes. Consulte Como ajustar o limite máximo de volume na página 26. mm Certifique-se de estar usando o iTunes 10,7 ou posterior (disponível no site www.itunes.com/br/download). As músicas compradas na iTunes Store usando versões anteriores do iTunes não serão reproduzidas no iPod nano se você não atualizar o iTunes. Se você conectar o iPod nano ao computador e nada acontecer mm Certifique-se de ter instalado a última versão do software do iTunes do site www.itunes.com/br/download. mm Tente conectar o iPod a uma porta USB diferente do seu computador. Nota: Seu computador precisa ter uma porta USB 2.0 ou uma porta USB 3.0 para se conectar ao iPod nano. Se você tiver um computador com Windows sem uma porta USB 2.0, talvez seja possível adquirir e instalar uma placa USB 2.0. mm Se o iPod nano estiver conectado a um hub USB, tente conectar o iPod nano diretamente a uma porta USB 2.0 de alta potência ou USB 3.0 em seu computador. mm O iPod nano talvez precise ser redefinido (consulte página 60). mm Se estiver conectando o iPod nano a um computador portátil usando o cabo Lightning, conecte o computador a uma tomada antes de conectar o iPod nano. mm Certifique-se de ter o computador e o software exigidos. Consulte Se quiser verificar os requisitos do sistema na página 63. mm Verifique as conexões dos cabos. Desconecte o cabo nas duas extremidades e verifique se não há nenhum objeto estranho dentro das portas USB. Em seguida reconecte o cabo. mm Tente reiniciar o computador. mm Se nenhuma das sugestões anteriores solucionar seus problemas, talvez seja necessário restaurar o software do iPod nano. Consulte Como atualizar e restaurar o software do iPod na página 64. Se a música parar quando a tela do iPod nano for desativada mm Certifique-se de que a porta do fone de ouvido esteja livre de resíduos. Se o iPod nano exibir a mensagem “Conectar à Alimentação” mm Se a bateria do iPod nano estiver excepcionalmente baixa e precisar ser carregada antes do iPod nano poder se comunicar com seu computador, essa mensagem poderá aparecer. Para carregar a bateria, conecte o iPod nano a uma porta USB 2.0 de alta potência ou uma porta USB 3.0 em seu computador. Deixe o iPod nano conectado ao computador até que a mensagem desapareça e que o iPod nano apareça no iTunes ou no Finder. Dependendo de quanta carga ainda reste na bateria, talvez seja necessário carregar o iPod nano por até 30 minutos antes de reiniciá-lo. Para carregar o iPod nano mais rapidamente, use o adaptador de alimentação USB da Apple opcional. Capítulo 13 Dicas e solução de problemas 61 Se o iPod nano exibir a mensagem “Use o iTunes para restaurar” mm Verifique se você possui a última versão do iTunes em seu computador (transfira-a do site www.itunes.com/br/download). mm Conecte o iPod nano ao computador. Quando o iTunes abrir, siga as instruções da tela para restaurar o iPod nano. mm Se restaurar o iPod nano não solucionar o problema, talvez o iPod nano necessite ser reparado. Você pode solicitar assistência no site de serviço e suporte do iPod www.apple.com/br/support/ipod. Se não conseguir adicionar uma música ou outro item ao iPod nano mm A música pode estar em um formato que o iPod nano não é compatível. O iPod nano é compatível com os formatos de arquivo de áudio abaixo. Incluem formatos para audiolivros e podcasting: •• AAC (M4A, M4B, M4P, até 320 Kbps) •• Apple Lossless (um formato comprimido de alta qualidade) •• MP3 (até 320 Kbps) •• MP3 Variable Bit Rate (VBR) •• WAV •• AA (audible.com palavra falada, formatos 2, 3 e 4) •• AIFF Uma música codificada usando o formato Apple Lossless possui som com qualidade de CD, mas ocupa apenas aproximadamente a metade do espaço que uma música codificada usando os formatos AIFF ou WAV. A mesma música codificada nos formatos AAC ou MP3 ocupam ainda menos espaço. Quando você importa música de um CD usando o iTunes, ela é convertida ao formato AAC por padrão. Se tiver uma música no iTunes que não seja compatível com o iPod nano, você poderá convertê-la a um formato compatível. Para obter mais informações, consulte a Ajuda iTunes. Usando o iTunes para Windows, é possível converter arquivos WMA não protegidos em formato AAC ou MP3. Esta ação pode ser útil se você possui uma biblioteca de música codificada no formato WMA. O iPod nano não é compatível com o formato 1, MPEG Layer 1, MPEG Layer 2 ou arquivos de áudio WMA. Não é possível sincronizar um vídeo em HD para o iPod nano; somente vídeo em definição padrão é compatível. Talvez você possa converter um vídeo para que seja reproduzido no iPod nano. Consulte a Ajuda do iTunes para obter mais informações. Se o iPod nano exibir a mensagem “Conectar ao iTunes para ativar o Genius” mm Você não ativou o Genius no iTunes ou não sincronizou o iPod nano desde que ativou o Genius no iTunes. Consulte Como criar as listas do Genius na página 25. Se o iPod nano exibir a mensagem “O Genius não está disponível para a música selecionada” mm O Genius está ativado mas não é capaz de criar uma lista do Genius usando a música selecionada. Novas músicas são constantemente adicionadas ao banco de dados do Genius na iTunes Store, portanto, tente novamente mais tarde. Se o iPod nano não conseguir receber um sinal de rádio mm Certifique-se de que os EarPods ou fones de ouvido estejam conectados completamente. Capítulo 13 Dicas e solução de problemas 62 mm Tente reposicionar o fio do fone de ouvido intra-auricular ou fone de ouvido e certifique-se de que o fio não esteja enrolado ou torcido. mm Mova para uma área com melhor recepção, como próximo a uma janela ou exterior. Se você ajustou o iPod nano acidentalmente para usar um idioma que você não entende mm Você pode redefinir o idioma: 1 Na Tela Inicial, toque em Ajustes (o ícone parece uma engrenagem). 2 Toque no segundo item de menu na parte superior (Geral). 3 Passe o dedo para a parte inferior da lista e, em seguida, toque no segundo item de menu (Idioma). 4 Toque no seu idioma e, em seguida, toque no botão na parte superior do menu, à direita (OK). O botão à esquerda é o Cancelar. mm Você também pode redefinir todos os ajustes (o seu conteúdo sincronizado não é apagado ou modificado). Toque em Ajustes, toque no último item no menu (Redefinir Ajustes) e, em seguida, toque no botão vermelho (Redefinir). O último botão é o Cancelar. mm Se você não conseguir reconhecer o item de menu Redefinir Ajustes, poderá restaurar o iPod nano ao seu estado original e escolher um idioma. Consulte Como atualizar e restaurar o software do iPod na página 64. Se o iPod nano não estiver respondendo e você visualizar uma caixa em volta dos itens na tela 1 Talvez o VoiceOver esteja ativado. Clique no botão Início três vezes. Se o recurso alternar estiver ativado para VoiceOver, clicar três vezes em Início ativará ou desativará o VoiceOver. 2 Se a caixa ainda estiver visível, use os gestos do VoiceOver para desativá-la (consulte Gestos do VoiceOver na página 54). Se o iPod nano falar o texto na tela mm Talvez o VoiceOver esteja ativado e você deva usar os gestos do VoiceOver para desativá-lo (consulte Gestos do VoiceOver na página 54). Se quiser verificar os requisitos do sistema Para usar o iPod nano, você precisa: mm Uma das seguintes configurações de computador: •• Um Mac com uma porta USB 2.0 de alta potência ou uma porta USB 3.0 •• Um computador Windows com uma porta USB 2.0 de alta potência ou uma placa USB 2.0 instalada mm Um dos seguintes sistemas operacionais: •• Mac OS X v10.6.8 ou posterior •• Windows 7, edição de 32-bits •• Windows Vista, edição de 32-bits •• Windows XP Home ou Professional com Service Pack 2 ou posterior mm iTunes 10.7 ou posterior (transfira-o do site www.itunes.com/br/download) Capítulo 13 Dicas e solução de problemas 63 Se o seu computador Windows não tiver uma porta USB 2.0 de alta potência, você pode comprar e instalar uma placa USB 2.0. Para obter mais informações sobre cabos e placas USB compatíveis, visite o site www.apple.com/br/ipod. No Mac, o iPhoto 8.1 ou posterior é necessário para poder usar todos os recursos de foto do iPod nano. Este software é opcional. Talvez o iPhoto já esteja instalado no seu Mac, portanto verifique a pasta Aplicativos. Tanto em computadores Mac como Windows, o iPod nano pode sincronizar fotos digitais de pastas que estão no disco rígido do seu computador. Se quiser usar o iPod nano com um Mac e com um PC com Windows mm Se estiver usando o iPod nano com um Mac e quiser usá-lo com um PC com Windows, será necessário restaurar o software do iPod para usá-lo com o PC (consulte Como atualizar e restaurar o software do iPod na página 64). Importante: A restauração do software do iPod apaga todos os dados do iPod nano, incluindo as músicas. Não é possível alternar a utilização de um iPod nano com um Mac para usá-lo em um PC com Windows, sem apagar todos os dados que estão no iPod nano. Como atualizar e restaurar o software do iPod Você pode usar o iTunes para atualizar ou restaurar o software do iPod. Você deve atualizar o iPod nano para usar o último software. Também é possível restaurar o software, o que faz o iPod nano voltar ao seu estado original. •• Se você resolver atualizar, o software será atualizado, mas seus ajustes e músicas não serão afetados. •• Se você resolver restaurar, todos os dados serão apagados do iPod nano, incluindo músicas, vídeos, arquivos, fotos e outros dados. Todos os ajustes do iPod nano serão restaurados aos seus estados originais. Para atualizar ou restaurar o software do iPod: 1 Certifique-se de que você possui uma conexão à Internet e de que instalou a última versão do iTunes a partir do site www.itunes.com/br/download. 2 Conecte o iPod nano ao computador. 3 No iTunes, selecione o iPod nano e clique em Resumo. A seção Versão diz se o iPod nano está atualizado ou se precisa de uma versão mais nova do software. 4 Clique em Atualizar para instalar a última versão do software. 5 Se necessário, clique em Restaurar para restaurar o iPod nano para as suas configurações originais (essa ação apaga todos os dados do iPod nano). Siga as instruções on-line para completar o processo de restauração. Importante: A restauração do software do iPod apaga todos os dados do iPod nano, incluindo as músicas. Capítulo 13 Dicas e solução de problemas 64 Segurança e manuseio 14 ADVERTÊNCIA: Se estas instruções de segurança não forem seguidas, poderão ocorrer incêndios, choques elétricos, outros ferimentos ou danos ao iPod nano ou outros bens. Leia todas as informações de segurança abaixo antes de utilizar o iPod nano. Mantenha o Manual do Usuário do iPod nano à mão para consultas futuras. Informações importantes sobre segurança Manuseio Manuseie o iPod nano com cuidado. Ele é feito de metal, vidro e plástico, e possui componentes eletrônicos delicados em seu interior. O iPod nano pode sofrer danos se cair, for queimado, perfurado ou esmagado, ou se entrar em contato com líquidos. Não utilize um iPod nano danificado, como por exemplo, se a tela estiver rachada, pois pode causar ferimentos. Se estiver preocupado com arranhões, considere o uso de um estojo. Como reparar Não abra o iPod nano e não tente repará-lo por conta própria. Desmontar o iPod nano pode causar ferimentos a você ou danificar o iPod nano. Se o iPod nano estiver danificado, apresentar defeitos ou entrar em contato com líquidos, contate a Apple ou um fornecedor de serviços autorizado Apple. Você pode encontrar mais informações sobre como obter assistência em www.apple.com/br/support/ipod. Bateria Não tente substituir a bateria do iPod nano por conta própria, já que você pode danificar a bateria, podendo causar superaquecimento e ferimentos. A bateria de íon de lítio no iPod nano deve ser substituída somente pela Apple ou por um Provedor de Serviço Autorizado Apple e deve ser reciclada ou descartada separadamente do lixo doméstico. Para obter informações sobre a reciclagem e substituição da bateria, consulte www.apple.com/br/batteries/replacements.html. Não incinere a bateria. Distração Usar o iPod nano em algumas circunstâncias pode distraí-lo, podendo causar uma situação de perigo. Observe as regras que proíbem ou restringem o uso de fones de ouvido (por exemplo, usar fones de ouvido ao andar de bicicleta). Como carregar Carregue o iPod nano com o cabo incluído e o adaptador de alimentação opcional ou com cabos e adaptadores de outras marcas que tenham o logotipo Made for iPod e que sejam compatíveis com USB 2.0. Usar cabos ou carregadores danificados, ou carregar com presença de umidade pode causar choques elétricos. Quando você utilizar o Cabo Lightning para carregar o iPod nano, verifique se o plugue AC ou o cabo AC estão inseridos completamente no adaptador antes de conectá-lo a uma tomada. Adaptadores de alimentação podem se aquecer durante o uso normal e o contato prolongado pode causar ferimentos. Sempre permita a ventilação adequada em torno dos adaptadores de corrente ao usá-los. 65 Perda auditiva Ouvir sons em volumes altos pode danificar sua audição. Para evitar possíveis danos auditivos, não ouça em níveis altos de volume por períodos prolongados. O ruído de fundo, bem como a exposição contínua a níveis altos de volume pode fazer com que os sons pareçam mais baixos do que realmente são. Use somente receptores, fones de ouvido intra-auriculares, fones de ouvido, fones de ouvido com microfone ou fones compatíveis com o seu dispositivo. Ligue o áudio e verifique o volume antes de inserir qualquer coisa em seu ouvido. Para obter mais informações sobre perda auditiva, consulte www.apple.com/br/sound. Para obter informações sobre como definir o limite máximo de volume no iPod nano, consulte Como ajustar o limite máximo de volume na página 26. Exposição à FR O iPod nano utiliza sinais de rádio para conectar-se a dispositivos compatíveis com Bluetooth. O Teste de Absorção de Energia (Specific Absorption Rate - SAR) refere-se à taxa na qual o corpo absorve energia de FR. Os limites de SAR estão entre 1,6 Watts por Quilograma (sobre um volume contendo uma massa de 1 grama de tecido) em países que seguem o limite FCC dos Estados Unidos e 2,0 W/Kg (em média sobre 10 gramas de tecido) em países que seguem o limite do Conselho da União Europeia. Durante o teste, os rádios Bluetooth do iPod nano são ajustados para seus níveis de transmissão mais altos e posicionados em locais que simulam o uso contra o corpo. Evite estojos com peças metálicas. Interferência de radiofrequência Observe sinais e avisos que proíbam ou restrinjam o uso de dispositivos eletrônicos (por exemplo, em estabelecimentos de saúde ou áreas com risco de explosão). Apesar do iPod nano ser projetado, testado e fabricado em conformidade com normas que governam as emissões de radiofrequência, tais emissões do iPod nano podem afetar negativamente a operação de outros equipamentos eletrônicos, causando um funcionamento defeituoso. Desligue o iPod nano ou desligue o Bluetooth onde seu uso for proibido, tal como dentro de aviões ou quando assim solicitado pelas autoridades. Dispositivos médicos O iPod nano contém um rádio que emite campos eletromagnéticos. Estes campos eletromagnéticos podem interferir com marcapassos ou outros dispositivos médicos. Se você use um marcapasso, mantenha pelo menos 6 polegadas (aproximadamente 15 cm) de separação entre seu marcapasso e o iPod nano. Se você suspeitar de que o iPod nano esteja interferindo em seu marcapasso ou qualquer outro dispositivo médico, interrompa o uso do iPod nano e consulte seu médico para obter informações específicas para o seu dispositivo médico. Os fones de ouvido incluídos possuem ímãs nas partes intra-auriculares, o que pode causar interferência em marcapassos, desfibriladores ou outros dispositivos médicos. Mantenha pelo menos 6 polegadas (aproximadamente 15 cm) de separação entre seu marcapasso ou desfibrilador e os fones de ouvido intra-auriculares. Problemas de saúde Se você tem qualquer problema de saúde que você creia que pode ser afetado pelo iPod nano (por exemplo, epilepsia, desmaios, fadiga ocular ou dores de cabeça), consulte seu médico antes do usar o iPod nano. Atmosferas explosivas Não carregue ou use o iPod nano em qualquer área com atmosfera potencialmente explosiva, tal como área de abastecimento de combustível ou áreas onde o ar contenha químicos ou partículas (tais como grãos, poeira ou pó de metal). Obedeça todas as sinalizações e instruções. Movimento repetitivo Ao realizar atividades repetitivas no iPod nano, você pode sentir desconforto ocasional em suas mãos, braços, punhos, ombros, pescoço ou outras partes do seu corpo. Se você sentir desconforto, interrompa o uso do iPod nano e consulte um médico. Capítulo 14 Segurança e manuseio 66 Informações importantes sobre manuseio Como usar conectores e portas Nunca force um conector em uma porta ou aplique pressão excessiva em um botão, pois isso pode causar danos que não são cobertos pela garantia. Se o conector e a porta não se unirem com certa facilidade, provavelmente eles não coincidem. Verifique se há obstruções, certifique-se de que o conector coincide com a porta e que você tenha posicionado o conector corretamente com relação à porta. Como operar o iPod nano em temperaturas aceitáveis O iPod nano está desenhado para funcionar em temperaturas entre 0º e 35º C (32º a 95º F) e para ser guardado em temperaturas entre -20º e 45º C (-4º a 113º F). Condições de temperatura baixa ou alta podem diminuir temporariamente a autonomia da bateria ou podem fazer que o iPod nano deixe de funcionar corretamente de forma temporária. Deixar o iPod nano em um veículo estacionado ou sob a luz solar direta pode fazer com que o iPod nano exceda esses limites de temperatura de funcionamento ou de armazenamento. Evite alterações dramáticas na temperatura ou umidade durante a utilização do iPod nano pois pode-se formar condensação no ou dentro do iPod. Quando o iPod nano está sendo utilizado ou quando a bateria está sendo carregada, é normal que o iPod nano fique mais aquecido. A parte externa do iPod nano funciona como uma superfície de resfriamento que transfere o calor de dentro da unidade para o ar mais frio do exterior. Como manter o exterior do iPod nano limpo Limpe o iPod nano imediatamente se ele entrar em contato com qualquer contaminante que possa causar manchas, como por exemplo, tinta, pinturas, maquiagem, sujeira, comida, óleos e loções. Para limpar o iPod nano, desconecte todos os cabos e desative o iPod nano (toque e mantenha pressionado o botão Repouso/Despertar). Em seguida, use um pano macio, levemente umedecido e sem fiapos. Evite que entre umidade nas aberturas. Não utilize limpadores de vidro, produtos de limpeza caseiros, aerossóis, solventes, álcool, amônia ou abrasivos para limpar o iPod nano. Cabo Lightning A descoloração do plugue do Cabo Lightning após o uso regular é normal. Sujeira, resíduos e exposição a líquidos podem causar descoloração. Para remover a descoloração ou se o cabo se aquecer durante o uso ou não realizar o recarregamento ou a sincronização do iPod nano, desconecte o Cabo Lightning do seu computador ou adaptador de alimentação e limpe-o com um pano macio, seco e sem fiapos. Não use líquidos ou produtos de limpeza ao limpar o conector do Cabo Lightning. Como desfazer do iPod nano corretamente Para obter informações sobre como descartar corretamente o iPod nano, incluindo outras informações de conformidade reguladora importantes, consulte Informações sobre descarte e reciclagem na página 70. Capítulo 14 Segurança e manuseio 67 Mais informações, serviço e suporte 15 Você pode encontrar o número de série do iPod nano aqui: •• Gravado na parte posterior do iPod nano. •• Ligue o iPod nano e, em seguida, toque em Ajustes > Geral > Sobre. •• No iTunes (com o iPod nano conectado ao seu computador), selecione iPod nano e, em seguida, clique em Resumo. Consulte aqui informações de serviço e software relacionados ao iPod. Para obter informações sobre Faça o seguinte Serviço e suporte, debates, tutoriais e transferências de softwares da Apple Visite o site: www.apple.com/br/support/ipodnano Como usar o iTunes Abra o iTunes e escolha Ajuda > Ajuda iTunes. Para obter os tutoriais on-line do iTunes (disponível apenas em algumas áreas), visite o site: www.apple.com/br/support/itunes Como usar o iPhoto (no OS X) Abra o iPhoto e escolha Ajuda > Ajuda iPhoto. As últimas informações sobre o iPod nano Registre o iPod nano. Para registrar, instalar o iTunes no seu computador e conectar o iPod nano. Como obter serviço em garantia Primeiro siga as instruções deste manual, consulte a ajuda na tela e também os recursos on-line. Depois, visite o site: www.apple.com/br/support/ipodnano 68 Informações de Conformidade Reguladora Regulamentação Informações normativas, certificações e marcas de conformidade específicas para o iPod nano estão disponíveis no iPod nano. Vá para Ajustes > Geral > Sobre > Regulamentação. Declaração de Conformidade FCC Este dispositivo cumpre com o item 15 das regras FCC. O funcionamento está sujeito às seguintes duas condições: (1) Este dispositivo não deve causar interferência prejudicial e (2) este dispositivo deve aceitar qualquer interferência recebida, incluindo interferências que podem causar o funcionamento indesejado. Consulte instruções em caso de suspeita de interferência na recepção de rádio ou TV. Interferência de rádio e TV Este equipamento de informática gera, utiliza e pode irradiar energia de rádio-frequência. Se não for instalado e utilizado adequadamente—ou seja, estritamente de acordo com as instruções da Apple—pode causar interferência na recepção de rádio e TV. Este equipamento foi testado e demonstrou estar de acordo com os limites para dispositivo digital de Classe B, conforme as especificações do item 15 das regras FCC. Estas especificações são projetadas para proporcionar proteção razoável contra tais interferências em uma instalação residencial. Porém, não há garantia de que tal interferência não venha a ocorrer em uma instalação em particular. É importante que você use dispositivos periféricos Apple e cabos e conectores blindados entre os componentes do sistema para reduzir a possibilidade de causar interferência a rádios, aparelhos de TV e outros dispositivos eletrônicos. Você pode obter dispositivos periféricos Apple e cabos e conectores blindados apropriados através de um Revendedor Autorizado Apple. Para dispositivos periféricos que não sejam da Apple, contate o fabricante ou distribuidor para obter assistência. Parte responsável (contato somente para assuntos referentes a FCC): Apple Inc. Corporate Compliance 1 Infinite Loop, MS 91-1EMC Cupertino, CA 95014 Declaração da Indústria do Canadá Este dispositivo cumpre com os padrões de RSS isentos de licença da Indústria do Canadá. O funcionamento está sujeito às seguintes duas condições: (1) este dispositivo não deve causar interferência e (2) este dispositivo deve aceitar qualquer interferência, incluindo interferências que podem causar o funcionamento indesejado. Cet appareil est conforme aux normes CNR exemptes de licence d’Industrie Canada. Le fonctionnement est soumis aux deux conditions suivantes : (1) cet appareil ne doit pas provoquer d’interférences et (2) cet appareil doit accepter toute interférence, y compris celles susceptibles de provoquer un fonctionnement non souhaité de l’appareil. Declarações de Alerta da Coreia Você pode determinar se o sistema do seu computador está causando interferência desligando-o. Se a interferência cessar, foi causada provavelmente pelo computador ou por um dos dispositivos periféricos. 대한민국 규정 및 준수 Se o sistema do seu computador causar interferência à recepção de rádio ou TV, tente corrigir a interferência utilizando uma ou mais das medidas seguintes: •• Rotacione a antena de rádio ou TV até que a interferência cesse. •• Mova o computador para um lado da TV ou rádio ou para o outro lado. •• Mova o computador para mais longe da TV ou do rádio. •• Conecte o computador a uma tomada que esteja em um circuito diferente da TV ou do rádio. (Ou seja, certifique-se de que o computador e a TV ou rádio estejam em circuitos controlados por disjuntores ou fusos diferentes.) Se necessário, consulte um Provedor de Serviço Autorizado Apple ou a Apple. Consulte as informações de serviço e suporte fornecidas com o seu produto Apple. Ou então, consulte um técnico de rádio/TV experiente para obter mais sugestões. 이 기기는 인명안전과 관련된 서비스에 사용할 수 없습니다. 방통위고시에 따른 고지사항 해당 무선설비는 운용 중 전파혼신 가능성이 있음, B급 기기(가정용 방송통신기자재) 이 기기는 가정용(B급) 전자파적합기기로서 주로 가정에서 사용하는 것을 목적으로 하며, 모든 지 역에서 사용할 수 있습니다. Certificação Sem Fio de Cingapura Declarações sobre Sem Fio de Taiwan Importante: Alterações ou modificações deste produto, não autorizadas pela Apple Inc. podem anular o cumprimento da EMC e negar sua autoridade para operar o produto. Este produto foi testado para conformidade EMC sob condições que incluíram o uso de dispositivos periféricos Apple, cabos blindados Apple e conectores entre os componentes de sistema. 69 Declaração de Classe B VCCI do Japão China Taiwan Comunidade Europeia Este dispositivo está em conformidade com a Diretiva R&TTE. Uma cópia da Declaração de Conformidade da UE está disponível em www.apple.com/euro/compliance. Eficiência do Carregador de Bateria European Union—Electronics and Battery Disposal Information The symbol above means that according to local laws and regulations your product and/or its battery shall be disposed of separately from household waste. When this product reaches its end of life, take it to a collection point designated by local authorities. The separate collection and recycling of your product and/or its battery at the time of disposal will help conserve natural resources and ensure that it is recycled in a manner that protects human health and the environment. Como Substituir a Bateria A bateria de íon de lítio no iPod nano deve ser substituída somente pela Apple ou por um Provedor de Serviço Autorizado Apple e deve ser reciclada ou descartada separadamente do lixo doméstico. Para obter informações sobre a reciclagem e substituição da bateria, consulte www.apple.com/br/batteries/replacements.html. Informações sobre descarte e reciclagem O seu iPod deve ser descartado de acordo com as leis e normas que regem o descarte de detritos tóxicos. Como este produto contém uma bateria, ele precisa ser descartado separado do lixo doméstico. Quando o seu iPod alcançar o final da sua vida útil, entre em contato com a Apple ou com as autoridades locais para obter mais informações sobre as opções de reciclagem. Para obter mais informações sobre o programa de reciclagem da Apple, consulte: www.apple.com/br/recycling Union Européenne—informations sur l’élimination Le symbole ci-dessus signifie que, conformément aux lois et réglementations locales, vous devez jeter votre produit et/ou sa batterie séparément des ordures ménagères. Lorsque ce produit arrive en fin de vie, apportez-le à un point de collecte désigné par les autorités locales. La collecte séparée et le recyclage de votre produit et/ou de sa batterie lors de sa mise au rebut aideront à préserver les ressources naturelles et à s’assurer qu’il est recyclé de manière à protéger la santé humaine et l’environnement. Europäische Union—Informationen zur Entsorgung Das oben aufgeführte Symbol weist darauf hin, dass dieses Produkt und/oder die damit verwendete Batterie den geltenden gesetzlichen Vorschriften entsprechend und vom Hausmüll getrennt entsorgt werden muss. Geben Sie dieses Produkt zur Entsorgung bei einer offiziellen Sammelstelle ab. Durch getrenntes Sammeln und Recycling werden die Rohstoffreserven geschont und es ist sichergestellt, dass beim Recycling des Produkts und/ oder der Batterie alle Bestimmungen zum Schutz von Gesundheit und Umwelt eingehalten werden. Unione Europea—informazioni per lo smaltimento Il simbolo qui sopra significa che, in base alle leggi e alle normative locali, il prodotto e/o la sua batteria dovrebbero essere riciclati separatamente dai rifiuti domestici. Quando il prodotto diventa inutilizzabile, portalo nel punto di raccolta stabilito dalle autorità locali. La raccolta separata e il riciclaggio del prodotto e/o della sua batteria al momento dello smaltimento aiutano a conservare le risorse naturali e assicurano che il riciclaggio avvenga nel rispetto della salute umana e dell’ambiente. 70 Europeiska unionen—Information om kassering Symbolen ovan betyder att produkten och/eller dess batteri enligt lokala lagar och bestämmelser inte får kastas tillsammans med hushållsavfallet. När produkten har tjänat ut måste den tas till en återvinningsstation som utsetts av lokala myndigheter. Genom att låta den uttjänta produkten och/eller dess batteri tas om hand för återvinning hjälper du till att spara naturresurser och skydda hälsa och miljö. Turkiye Türkiye Cumhuriyeti: EEE Yönetmeliğine Uygundur Brasil—Informações sobre descarte e reciclagem O símbolo acima indica que este produto e/ou sua bateria não devem ser descartadas no lixo doméstico. Quando decidir descartar este produto e/ou sua bateria, faça-o de acordo com as leis e diretrizes ambientais locais. Para informações sobre o programa de reciclagem da Apple, pontos de coleta e telefone de informações, visite www.apple.com/br/environment. A Apple e o meio-ambiente Na Apple, reconhecemos nossa responsabilidade em minimizar os impactos ambientais de nossas operações e produtos. Para obter mais informações, consulte o site www.apple.com/br/environment. 71 KKApple Inc. © 2012 Apple Inc. Todos os direitos reservados. Apple, o logotipo da Apple, Finder, iLife, iMovie, iPod, iPhone, iPhoto, iPod nano, iTunes, Mac, Mac OS, OS X e o logotipo Made for iPod são marcas comerciais da Apple Inc., registradas nos EUA e em outros países. Multi-Touch e EarPods são marcas comerciais da Apple Inc. iTunes Store é uma marca de serviço da Apple Inc., registrada nos EUA e em outros países. NIKE e o desenho Swoosh são marcas registradas da NIKE, Inc. e de suas afiliadas e são usadas sob licença. A marca nominativa e logotipos Bluetooth® são marcas registradas de propriedade da Bluetooth SIG, Inc. e qualquer uso de tais marcas pela Apple Inc. é realizado sob licença. Outras companhias e nomes de produtos mencionados aqui podem ser marcas de fábrica das suas respectivas companhias. A menção de produtos de terceiros é somente para propósitos informativos e não constitui nem um endosso nem uma recomendação. A Apple não assume nenhuma responsabilidade com respeito ao desempenho ou uso destes produtos. Todos os acordos, contratos ou garantias, se houver algum, acontecem diretamente entre o fornecedor e os usuários potenciais. Foram feitos todos os esforços para garantir que a informação deste manual seja precisa. A Apple não é responsável por erros de impressão ou administrativos. BR019-2342/09-2012
Download