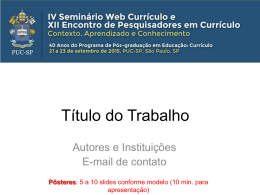PowerPoint Informática Avançado Escola Virtual Informática PowerPoint Avançado (VFROD9LUWXDO Ficha técnica ® Reservados todos os direitos patrimoniais e de reprodução à Fundação Bradesco Homepage: www.fb.org.br AUTORIA Fundação Bradesco COLABORADORES Departamento Escola Virtual - Fundação Bradesco PROJETO GRÁFICO E REVISÃO Setor Geração de Recursos Didáticos PUBLICAÇÃO: 2010 APRESENTAÇÃO Esta apostila compõe o material didático dos cursos de Informática referentes ao Pacote Office 2007, composto pelos aplicativos Word, Excel, PowerPoint, Access, Outlook e Internet. Na sequência, apresentamos definições, orientações técnicas, procedimentos e exercícios práticos, fundamentais para qualificar profissionalmente jovens e adultos, para que possam ter autonomia no uso da ferramenta, dominar as competências exigidas pelo mercado de trabalho e, assim, favorecer sua empregabilidade em qualquer área ocupacional. Lembramos que as profundas transformações ocorridas no mundo do trabalho, a velocidade da informação, a comunicação, a globalização, a difusão de novas tecnologias e de novas formas de organização do trabalho são alguns exemplos das mudanças que vêm exigindo dos trabalhadores o desenvolvimento de novas competências frente às profissões. Diante desse contexto, a informática é parte fundamental dessa transformação, visto que está presente em todos os setores da sociedade: no comércio, na indústria, na saúde, na educação etc. Enfim, as informações aqui apresentadas servirão para alicerçar a base do conhecimento requerida para a construção das competências e habilidades propostas na qualificação de Operador de Microcomputador. 3 SUMÁRIO 1. RETOMANDO PRINCIPAIS CONCEITOS ......................................................................9 1.1 Acessando o PowerPoint....................................................................................9 1.2 Área de trabalho do PowerPoint .......................................................................10 2. INSERINDO NOVOS ELEMENTOS GRÁFICOS ............................................................12 2.1 Inserindo um SmartArt ....................................................................................12 2.1.1 Editando objeto do SmartArt ..................................................................15 2.1.2 Organograma .......................................................................................19 2.2 Álbum de fotografias .......................................................................................21 2.2.1 Inserindo um álbum de fotografias .........................................................21 2.2.2 Editando um álbum de fotografias ..........................................................23 2.3 Inserindo gráficos ...........................................................................................23 2.3.1 Utilizando a guia Design para editar o gráfico ..........................................26 2.3.2 Utilizando a guia Layout para editar o gráfico ..........................................26 3. FILMES E SONS ......................................................................................................28 3.1 Inserindo um som...........................................................................................28 3.1.1 Configurando a execução do som ...........................................................29 3.1.2 Alterando a imagem do ícone de filme ....................................................30 3.2 Inserindo um filme..........................................................................................32 3.2.1 Configurando a exibição do filme ............................................................33 3.2.2 Alterando a imagem do ícone de filme ....................................................34 4. TABELAS E PLANILHAS ...........................................................................................36 4.1 Inserindo tabelas ............................................................................................36 4.2 Inserindo dados na tabela ...............................................................................39 4.3 Aplicando estilos à tabela ................................................................................39 4.4 Alterando a estrutura da tabela........................................................................42 5. INSERINDO CABEÇALHO E RODAPÉ ........................................................................46 6. INSERINDO BOTÕES DE AÇÃO ................................................................................47 6.1 Inserindo um botão de ação ............................................................................47 7. HIPERLINK .............................................................................................................49 7.1 Inserindo um hiperlink ....................................................................................49 8. TRABALHANDO COM SLIDE MESTRE .......................................................................50 8.1 Renomeando slide mestre ...............................................................................51 9. LAYOUT DO SLIDE MESTRE ....................................................................................52 10. ENVIANDO APRESENTAÇÃO ..................................................................................53 10.1 Enviando uma apresentação por email ...........................................................53 5 11. LINHAS DE GRADE ...............................................................................................55 11.1 Configurando grades e guias..........................................................................56 EXERCÍCIOS ..............................................................................................................59 6 INTRODUÇÃO Seja bem-vindo ao PowerPoint 2007 – Avançado! No curso de PowerPoint 2007 Básico, você teve uma visão de seus comandos, guias, opções e formatações fundamentais. Agora, conhecerá novos elementos e mais funções disponíveis. Neste curso, aprofundaremos alguns aspectos que podem tornar mais completa sua apresentação. 7 1. Retomando principais conceitos 1.1 Acessando o PowerPoint Há várias formas de acessar o PowerPoint. A mais utilizada é clicar no botão Iniciar, Todos os programas, Microsoft Office, Microsoft Office PowerPoint 2007 (figura 1). Figura 1 9 1.2 Área de trabalho do PowerPoint Logo que abrimos o PowerPoint, automaticamente, é criada uma apresentação com o nome de Apresentação1 e é visualizada uma janela como a demonstrada na figura 2. Figura 2 Menu – Clicando sobre o Botão Office , no canto superior esquerdo da janela do Excel, aparecerão funções como Salvar, Imprimir e Fechar, entre outras, que são as principais ações do PowerPoint. Barra de Título – Mostra o título do programa e o nome do documento (arquivo) que está aberto. Controle da Janela – Controles para Minimizar (aparece na barra de tarefas), Maximizar (fica do tamanho da tela), Restaurar (pode ser redimensionada conforme necessidade) e Fechar (fecha a janela), localizados no canto superior direito da tela. Botão Ajuda – computador. Acessa a ajuda do Office Online ou a local, salva no 10 Faixa de Opções – Local onde estão os principais comandos do PowerPoint, separados por guias: Início, Inserir, Design, Animações, Apresentação de Slides, Revisão e Exibição (figura 3). Figura 3 Réguas – As réguas horizontais e verticais são usadas para medir e alinhar objetos no documento. Barra de Rolagem – Permite navegar pela apresentação, uma vez que a página é maior que a tela, clicando com o mouse sobre as setas ou arrastando o botão de rolagem . Abaixo da barra de rolagem, existem botões para tornar essa navegação mais rápida, Slide anterior e Próximo Slide . Barra de Status – Mostra informações sobre o documento atual, tais como o número de slides e o slide atual. Está localizada na margem inferior esquerda da tela. Modos de exibição – Frequentemente, é preciso mudar o modo de exibição no PowerPoint. As opções de exibição estão à direita da barra de status e permitem alterar a visualização do documento. São as seguintes: Normal, Classificação de Slides e Apresentação de Slides. Agora, esses botões fazem parte de uma nova barra de ferramentas, que contém um controle deslizante de zoom e um botão que ajusta o slide à janela depois da ampliação ou redução do zoom. Zoom – Aumenta ou diminui a visualização do documento. Há três formas de utilizar esse controle: 1. Clicar sobre o valor da porcentagem de zoom atual e escolher o valor desejado. 2. Clicar sobre os botões Reduzir 3. Clicar no botão Zoom ou Ampliar zoom entre e 11 . e arrastá-lo até a posição desejada. Ajustar Slide à Janela atual se aplicar zoom. – Esse botão reajusta o slide à janela depois de Barra de Ferramentas de Acesso Rápido – Exibe os comandos mais utilizados e pode ser personalizada para atender a preferências. 2. Inserindo novos elementos gráficos 2.1 Inserindo um SmartArt Um elemento gráfico SmartArt é uma representação visual de informações e ideias. É possível escolher entre diversos layouts para comunicar a mensagem de forma rápida, fácil e efetiva. A maioria das pessoas elabora documentos que contêm apenas texto, embora ilustrações e gráficos ajudem a entender mais facilmente as informações que devem ser transmitidas. Criar ilustrações com qualidade pode ser difícil, principalmente se você não for designer profissional. Com o SmartArt, é possível criá-las mais facilmente. Dessa forma, você usará seu tempo concentrando-se no conteúdo. Para adicionar um SmartArt, basta clicar na guia Inserir, no grupo Ilustrações, e . no botão SmartArt A caixa se abrirá, e você poderá escolher o layout SmartArt que desejar (figura 4). Figura 4 12 Atenção! Ao escolher um layout, pergunte a si mesmo o que deseja transmitir e de que forma. Como é possível alternar layouts rápida e facilmente, experimente diferentes modelos, até encontrar um que ilustre melhor sua mensagem. Ao alternar layouts, a maior parte do seu texto e outros conteúdos, cores, estilos, efeitos e formatação de texto são, automaticamente, carregados para o novo layout. Como exemplo, criaremos um SmartArt que demonstra o itinerário do curso de PowerPoint, chamado Processo Contínuo em Blocos. 1. Crie uma apresentação em branco, clique na guia Inserir, no grupo Ilustrações, e no botão SmartArt . 2. Clique na opção Processos e selecione o modelo, conforme ilustra a figura 5. Figura 5 13 3. Para adicionar o texto desejado, clique nas setas à esquerda para abrir a janela para digitação ou onde se lê Texto. Figura 6 4. Deixe seu SmartArt conforme mostra a imagem seguinte (figura 7). Clique no X para fechar a caixa de digitação de texto. Figura 7 5. Salve a apresentação com o nome de Exemplo_SmartArt. 14 Você também pode inserir elementos gráficos usando os ícones do layout Título e Conteúdo (guia Início, grupo Slides, botão Layout ou Novo Slide). Entre eles, está o ícone para elementos gráficos SmartArt (figura 8). Figura 8 2.1.1 Editando objeto do SmartArt Uma das guias utilizadas para edição do objeto SmartArt é a Design. Figura 9 15 No grupo Criar Gráfico, estão disponíveis os seguintes comandos: Objeto Função Adicionar uma forma de acordo com o layout selecionado. Adicionar forma Adicionar marcadores, desde que o layout selecionado dê suporte a essa opção. Adicionar marcador Alternar a direção do layout. Da Direita para a Esquerda Alterar o layout de ramificação, caso o modelo escolhido seja Organograma. Layout Elevar Seleção Rebaixar seleção Aumentar ou diminuir o nível do marcador. No exemplo abaixo (figura 10), houve a inversão do layout da direita para a esquerda 1 , a inclusão de uma forma 2 , a adição de 2 marcadores 3 e o rebaixamento de um nível 4 . Figura 10 16 No grupo Layout, você poderá alterar o layout sem perder o conteúdo. Graças ao recurso preview ou pré-visualização, você observa o efeito da alteração antes de concretizá-la. No grupo Estilos de SmartArt, você tem a possibilidade de alterar as cores e o estilo geral do objeto. No exemplo seguinte (figura 11), o layout foi alterado para Processo em Ziguezague, as cores para Faixa de gradação transparente – Ênfase 1 e o estilo para 3D Baixorelevo. Figura 11 No grupo Redefinir, você pode desfazer todas as alterações de formatação realizadas. Quando trabalhamos com SmartArt, a guia Formatar (figura 12) é visualizada: Figura 12 17 No grupo Formas, é possível alterar a forma, aumentar ou diminuir o tamanho do objeto selecionado, mantendo a formatação. No grupo Estilos de Forma, é possível modificar o estilo de visualização, o preenchimento e o contorno da forma. No último grupo, Estilos de WordArt, as opções possibilitam alterar o estilo do texto do objeto selecionado. Os grupos anteriormente. Organizar e Tamanho têm as mesmas funções descritas No exemplo seguinte, no bloco do curso PowerPoint Avançado, o estilo de WordArt foi alterado para Preenchimento – Nenhum, Contorno – Ênfase 2 e o estilo de forma para Contorno Claro 1, Preenchimento Colorido – Ênfase 1. Figura 13 Vamos praticar! Exercício 1 18 2.1.2 Organograma Um organograma representa, graficamente, as relações de subordinação em uma empresa ou organização, ou, por exemplo, uma árvore de produtos. Para criar um organograma, faça o seguinte: 1. Crie uma apresentação e insira um slide em branco. 2. Clique na guia Inserir, no grupo Ilustrações, e no botão SmartArt . 3. Em seguida, clique em Hierarquia e visualize os layouts de organogramas disponíveis (figura 14). Figura 14 4. Para adicionar o texto desejado, clique nas setas à esquerda para abrir a janela para digitação ou onde se lê Texto. 19 Figura 15 5. Deixe o organograma conforme mostra a figura 16, utilizando as guias Design e Formatar para deixá-lo visualmente melhor. Figura 16 20 6. Salve a apresentação com o nome de Exemplo_Organograma. Você sabia? Ao trabalhar com organograma, ele adota a formatação (cores, fonte e estilo) do tema aplicado. Vamos praticar! Exercício 2 2.2 Álbum de fotografias Com a ferramenta Álbum de fotografias, você pode criar uma nova apresentação com base em um conjunto de imagens pessoais ou de negócios. É possível utilizar os efeitos de transições de slides, temas e planos de fundo, layouts específicos e muito mais. Depois que as imagens forem inseridas, você poderá adicionar legendas, ajustar a ordem e o layout, adicionar quadros em torno das fotografias e até mesmo aplicar um tema para personalizar, adicionalmente, a aparência do álbum. 2.2.1 Inserindo um álbum de fotografias Para criar um álbum, faça o seguinte: 1. Na guia Inserir, no grupo Ilustrações, clique no botão Álbum de Fotografias . 21 2. A seguir, conforme mostra a figura 17, você poderá: Figura 17 1 Indicar o local onde estão gravadas as imagens a serem utilizadas. 2 Adicionar uma caixa de texto após a última imagem inserida. 3 Alterar as opções de fotografia (legenda ou fotos em preto e branco). 4 Mover a imagem selecionada para cima ou para baixo. 5 Remover a imagem selecionada. 6 Ajustar posição, brilho e contraste da imagem. 7 Selecionar as imagens que comporão cada slide. 8 Aplicar uma moldura às imagens. 9 Selecionar um tema de design para o álbum. 10 Obter um preview das definições selecionadas. 3. Após definir as opções desejadas, clique em Criar. 4. Note que o primeiro slide traz o título Álbum de Fotografias e o nome do autor (figura 18), que poderá ser excluído sem causar nenhum dano à apresentação. 22 Figura 18 2.2.2 Editando um álbum de fotografias 1. Na guia Inserir, no grupo Ilustrações, clique no botão Álbum de Fotografias . 2. A seguir, clique em Editar Álbum de Fotografias (figura 19): Figura 19 3. Faça as alterações desejadas e salve o arquivo novamente. Vamos praticar! Exercício 3 2.3 Inserindo gráficos Para representar, ilustrar, comparar ou organizar dados em sua apresentação, você pode utilizar um gráfico. O PowerPoint 2007 inclui tipos diferentes de gráficos que podem ser inseridos facilmente, deixando seu documento mais completo. 23 Para inserir um gráfico, clique na guia Inserir, no grupo Ilustrações, e no botão Gráfico . É importante que você tenha em mente o tipo de gráfico que deseja utilizar (coluna, barra, pizza etc.). Você poderá editar seus dados utilizando o MS-Excel, que, automaticamente, se abrirá, quando o gráfico for inserido. A figura 20 apresenta os tipos de gráficos que poderão ser inseridos de acordo com o tipo de dados utilizados. Figura 20 Logo após a seleção do tipo de gráfico, as janelas do PowerPoint e do Excel serão exibidas lado a lado, como mostra a figura 21. 24 Figura 21 Para digitar o conteúdo, clique em cada uma das células (A1, A2 ...). Observe que, conforme os dados são digitados, o gráfico é alterado. Para excluir o curso SEC, posicione o mouse no canto direito inferior do intervalo de dados e arraste-o até a linha de cima (figura 22). Figura 22 25 2.3.1 Utilizando a guia Design para editar o gráfico A guia Design aparece apenas quando um gráfico é selecionado (figura 23): Figura 23 O grupo Tipo permite selecionar outro tipo de gráfico ou defini-lo como modelo. No grupo Dados, podem-se alterar os dados que geraram o gráfico. No grupo Layout de Gráfico, é possível alterar o layout geral do gráfico. No último grupo, Efeitos de Gráfico, pode-se alterar o visual do gráfico. Você sabia? Os layouts e os estilos mostrados na guia Design mudarão conforme o tipo de gráfico que você escolheu, ou seja, estilos específicos do gráfico de Colunas são diferentes dos do gráfico de Linhas. 2.3.2 Utilizando a guia Layout para editar o gráfico A guia Layout também só aparece quando um gráfico é selecionado. Seus grupos são mostrados na figura 24 e são os seguintes: Figura 24 O grupo Seleção Atual permite selecionar partes do gráfico a serem formatadas, bem como restaurar a formatação original. O grupo Inserir possibilita a inserção de imagens, formas e texto no gráfico. 26 O grupo Rótulos permite incluir e/ou alterar os rótulos dos eixos X, Y e Z, o título e a legenda do gráfico, além de mostrar ou não a tabela de dados. No grupo Eixos, podem-se alterar os eixos do gráfico. No grupo Plano de Fundo, é possível aplicar um plano de fundo nas paredes e na base do gráfico, bem como alterar a visualização 3D. No último grupo, Análise, de acordo com o tipo de gráfico, podem ser inseridas linhas que facilitam a análise dos dados. Faça testes em seu gráfico e veja as diferenças entre os tipos apresentados. No gráfico a seguir (figura 25), foram feitas as seguintes alterações: • Cor da fonte dos dados do eixo Z (vertical), X (horizontal) e legenda Azul, Ênfase 1, Mais escuro 25%. • Título acima do gráfico, fonte Comics Sans 16, Vermelho, Ênfase 2, Mais escuro 25%. • Posição da legenda abaixo do gráfico. • Primeira coluna – preenchimento gradual, prateado, linear. • Segunda coluna – preenchimento gradual, mogno, caminho. • Terceira coluna – preenchimento sólido, verde. Figura 25 Salve o documento com o nome de Grafico_exemplo. 27 3. Filmes e sons Você pode inserir filme ou som na apresentação para deixá-la mais interativa. Quem já não se emocionou com um filme ou ficou atento a um som, quando participa de uma apresentação? 3.1 Inserindo um som 1. Na guia Inserir, no grupo Clipes de Mídia, clique no botão Som . 2. A seguir, selecione o tipo de som e o arquivo desejados (midi, mp3, wma etc.). Figura 26 3. Ao clicar em OK, você deverá optar pela forma como o som deverá ser reproduzido. Figura 27 28 4. Após selecionar a opção desejada, o ícone de som será inserido no meio do slide, conforme ilustra a figura 28: Figura 28 5. Uma das formas de testar o som é clicar no botão Apresentação de Slides e, em seguida, dar um clique duplo sobre seu ícone. 3.1.1 Configurando a execução do som Quando o ícone de som for selecionado, a guia Ferramentas de Som/Opções será visualizada (figura 29). Figura 29 No grupo Executar, no botão Visualizar, você poder ativar/desativar o som. No grupo Opções de Som, estão disponíveis os seguintes comandos: 29 Objeto Função Volume da apresentação Definir se o volume será Baixo, Médio, Alto ou Sem som. de slides Ocultar/Exibir o ícone de som durante a apresentação. Normalmente Ocultar durante apresentação Repetir até parar utilizado se a execução do som for automática. Ativar/Desativar a repetição do som durante a apresentação. Definir quando o som será ativado: Automaticamente, Quando Tocar som Clicado ou Executar entre slides. Especificar o tamanho do arquivo de som. Se for até 100 KB (kbytes), Tamanho máximo do arquivo de som o som será incluído na apresentação. Caso contrário, será necessário manter o arquivo salvo no mesmo local da apresentação. As opções dos grupos Organizar e Tamanho são as mesmas vistas no curso básico. 3.1.2 Alterando a imagem do ícone de filme Se você desejar, poderá alterar a imagem do ícone de filme. Para isso, faça o seguinte: 1. Clique sobre o ícone de filme com o botão direito do mouse e selecione a opção Alterar Imagem. Figura 30 30 2. Em seguida, selecione a imagem que você deseja e clique em Inserir. Figura 31 3. Observe o resultado. No exemplo abaixo, o ícone foi ampliado para facilitar a visualização. Figura 32 4. Você pode formatar a imagem utilizando a guia Formatar e, ainda, mover o ícone para o local que achar mais adequado. 5. Salve a apresentação. 31 3.2 Inserindo um filme 1. Na guia Inserir, no grupo Clipes de Mídia, clique no botão Filme . 2. A seguir, selecione o tipo de filme e o arquivo desejados (asf, avi, wmv etc.). Figura 33 3. Ao clicar em OK, você deve optar pela forma como o filme deverá ser reproduzido. Figura 34 32 4. Após selecionar a opção desejada, o ícone de som será inserido no meio do slide, conforme ilustra a figura 35. Poderá ocorrer de o ícone ser um quadro negro, como em nosso exemplo. O filme utilizado no exemplo abaixo está salvo na pasta Exemplos_curso e foi extraído do site www.wwf.org.br, no ano de 2007. Figura 35 5. Uma das formas de testar o filme é clicar no botão Apresentação de Slides e, em seguida, dar um clique duplo sobre seu ícone. 3.2.1 Configurando a exibição do filme Quando o ícone de filme for selecionado, a guia Ferramentas de Filme/Opções será visualizada (figura 36). Figura 36 33 No grupo Executar, no botão Visualizar, você poder ativar/desativar o filme. No grupo Opções de Filme, estão disponíveis os seguintes comandos: Objeto Função Volume da apresentação Definir se o volume será Baixo, Médio, Alto ou Sem som de slides Definir quando o filme será exibido: Automaticamente, Quando Passar Filme Clicado ou Executar entre slides. Ocultar/Exibir o ícone de filme durante a apresentação. Normalmente Ocultar durante apresentação utilizado quando a execução do som é automática. Ativar/Desativar a repetição do som durante a apresentação. Repetir até parar Ativar/Desativar a opção de visualização do filme em tela inteira. Executar em Tela Inteira Ativar/Desativar a opção de voltar o filme para o início após a execução. Voltar Filme Após Execução As opções dos grupos Organizar e Tamanho são as mesmas vistas no curso básico. 3.2.2 Alterando a imagem do ícone de filme Se você desejar, poderá alterar a imagem do ícone de som. Para isso, faça o seguinte: 1. Clique sobre o ícone de filme com o botão direito do mouse e selecione a opção Alterar Imagem. 34 Figura 37 2. Em seguida, selecione a imagem que você deseja e clique em Inserir. Figura 38 35 3. Observe o resultado e lembre-se de que você pode formatar a imagem utilizando a guia Formatar e ainda mover o ícone para o local que achar mais adequado. Figura 39 4. Salve a apresentação. 4. Tabelas e planilhas Você pode utilizar uma tabela ou uma planilha como mais um recurso que o ajudará a organizar ou apresentar seus dados. 4.1 Inserindo tabelas Ao adicionar tabelas no PowerPoint, é possível utilizar estilos já prontos ou criar seu próprio estilo, a fim de padronizar seu documento e deixá-lo mais organizado e com melhor apresentação. Para criar uma tabela, clique na guia Inserir, no grupo Tabelas, e no botão Tabelas e selecione uma das opções de criação ilustradas a seguir: 36 • Opção Tabela – Você só precisa clicar no primeiro quadro e arrastar o ponteiro do mouse até obter o tamanho desejado. No exemplo abaixo, será criada uma tabela com cinco colunas e quatro linhas. Figura 40 • Opção Inserir tabela – Após selecionar esse comando, uma caixa de diálogo será apresentada, para que você digite o número de colunas e linhas desejado (figura 41). Figura 41 37 • Opção Desenhar Tabela – Permite criar a tabela com o layout desejado (figura 42). Figura 42 Ao usar essa opção, aparecerá a guia Ferramentas de Tabela, para que você possa desenhar as demais linhas e colunas, uma vez que apenas uma célula principal é criada. • Opção Planilha do Excel – Permite inserir uma planilha idêntica à do Excel e trabalhar com ela. Figura 43 38 4.2 Inserindo dados na tabela A junção de uma linha com uma coluna é chamada de célula. Nela, os conteúdos são digitados. Observe o exemplo abaixo: Figura 44 Para mover o cursor entre as células, utilizamos a tecla TAB. Ao pressionar essa tecla na última célula, uma linha é inserida automaticamente na tabela. As demais teclas de movimentação também podem ser utilizadas, assim como o mouse. Salve a apresentação com o nome de Exemplo_Tabela. 4.3 Aplicando estilos à tabela Para alterar o estilo de uma tabela, utilize a guia Design (figura 45). As alterações feitas no grupo Opções de Estilo de Tabela terão efeito no grupo Estilos de Tabela. Figura 45 39 No grupo Opções de Estilo de Tabela, estão disponíveis os seguintes comandos: Objeto Função Linha de Cabeçalho Exibir formatação especial na primeira linha da tabela. Linha de Totais Exibir formatação especial na última linha da tabela. Linha em Tiras Exibir as linhas pares com formatação diferente das ímpares para facilitar a visualização dos dados. Primeira Coluna Exibir formatação especial na primeira coluna da tabela. Última Coluna Exibir formatação especial na última coluna da tabela. Colunas em Tiras Exibir as colunas pares com formatação diferente das ímpares para facilitar a visualização dos dados. Para utilizar os estilos predefinidos, clique sobre a tabela e, em seguida, na guia Design. No grupo Estilo de Tabela (figura 46), escolha o estilo mais apropriado à sua tabela. Figura 46 40 No exemplo seguinte, o estilo utilizado foi Estilo Médio 3 – Ênfase 2. Figura 47 Ainda nesse grupo, temos as seguintes opções: Objeto Função Inserir uma cor de fundo na tabela, linha ou coluna selecionada. Sombreamento Inserir bordas na tabela, linha ou coluna selecionada. Bordas Efeitos Inserir efeitos de sombra ou reflexos na tabela. O grupo Estilo de WordArt permite utilizar todos os recursos já vistos no curso básico. O último grupo, Desenhar Bordas, apresenta as seguintes opções: Objeto Estilo da caneta Espessura da caneta Função Alterar o estilo de linha a ser utilizado para desenhar a borda. Alterar a largura da linha a ser utilizada para desenhar a borda. 41 Objeto Função Definir a cor da linha a ser utilizada para desenhar a borda. Desenhar tabela Borracha Desenhar as bordas, inclusive dividindo e criando células. Apagar as bordas, inclusive mesclando células. Para retirar o estilo de formatação aplicado, selecione a tabela e, na guia Design, clique no botão Mais do grupo Estilos de Tabela e na opção Limpar Tabela. 4.4 Alterando a estrutura da tabela Para alterar a estrutura de uma tabela, utilize a guia Layout (figura 48). Figura 48 • Utilizando o mouse É muito simples utilizar o mouse para alterar a largura da coluna ou a altura da linha: basta posicionar o ponteiro do mouse no local desejado e arrastá-lo até obter o tamanho adequado. O inconveniente é precisar alterar a largura das colunas ou linhas uma de cada vez. Para alterar a largura da coluna, o ponteiro do mouse deve estar com a seguinte forma: . No caso da linha, a forma deverá ser esta: . 42 Figura 49 Figura 50 • Utilizando as opções do grupo Tamanho da Célula Os comandos desse grupo têm efeito sobre as colunas ou linhas selecionadas e são os seguintes: Objeto Estilo da caneta Função Alterar o estilo de linha a ser utilizado para desenhar a borda. Alterar a largura da linha a ser utilizada para desenhar a borda. Espessura da caneta Determinar a altura das linhas selecionadas. Altura da linha 43 Objeto Função Determinar a largura das colunas selecionadas. Largura da coluna Deixar as linhas selecionadas com a mesma altura. Distribuir linhas Deixar as colunas selecionadas com a mesma largura. Distribuir colunas Agora, vamos ver as demais opções da guia Layout. No grupo Alinhamento, temos as seguintes opções: Objeto Função Alinhar o texto à esquerda, centro ou direita da célula selecionada. Alinhamento horizontal Alinhar o texto verticalmente na parte superior, central ou inferior da célula selecionada. Alinhamento vertical Alterar a direção do texto da célula selecionada. Direção do texto Personalizar as margens das células e o espaçamento entre elas. Margens da célula 44 No grupo Tamanho da tabela, temos as seguintes opções: Objeto Função Definir a altura da tabela. Alinhamento horizontal Definir a largura da tabela. Alinhamento vertical Ativar/Desativar a opção que fixa a taxa de proporção entre altura e largura. Fixar Taxa de Proporção As opções do grupo Organizar são as mesmas vistas anteriormente. 45 5. Inserindo cabeçalho e rodapé Para inserir um cabeçalho/rodapé, data/hora ou número do slide, utilizamos o grupo Texto da guia Inserir. , Data e Hora Ao clicarmos nos botões Cabeçalho e Rodapé do Slide , a janela de diálogo visualizada será a mesma (figura 51). ou Número Figura 51 Na guia Slide 1 , as opções selecionadas são visualizadas apenas no rodapé. Já na guia Anotações e folhetos 2 , temos opções para definição do cabeçalho. Em relação à opção Data e Hora, temos as seguintes alternativas: • Atualização automática da data/hora ao abrir a apresentação, ativando a opção Atualizar automaticamente. • Exibir data/hora em 2 idiomas: Português e Inglês. • Determinar data/hora, ativando a opção Determinada(s). Selecionando a opção Número de Slide, será adicionado um número em cada slide. Ativando a opção Rodapé ou Cabeçalho, você define o texto desejado, que será exibido/impresso em todos os slides. A opção Não mostrar no slide de título não exibirá as opções definidas anteriormente em todos os slides criados com o layout Slide de Título. 46 6. Inserindo botões de ação Inserir uma ação é outro recurso que deixa sua apresentação mais dinâmica e interativa. Existem botões de ação prontos para serem utilizados na guia Inserir, no grupo Ilustrações, no botão Formas . Observe-os na figura 52: Figura 52 6.1 Inserindo um botão de ação 1. Abra uma apresentação qualquer. . 2. Na guia Inserir, no grupo Ilustrações, clique no botão Formas 3. Selecione a ação desejada. Por exemplo, Avançar ou Próximo . 4. Clique no local desejado e arraste o mouse até que o botão de ação atinja o tamanho ideal. Figura 53 47 5. Observe que a janela de diálogo aberta já traz como hiperlink a opção Próximo slide. Figura 54 Na janela, há duas guias: Selecionar com o mouse e Selecionar sem o mouse. Ambas têm as mesmas opções. A diferença é que, na primeira, é preciso clicar e, na segunda, basta passar o mouse pelo botão para a ação ser executada. • Tocar som – Permite selecionar algum som para ser tocado durante a apresentação. • Hiperlink para – Cria um hiperlink para outro slide, outro arquivo, uma URL etc. • Executar programa – Permite executar o programa indicado. Por exemplo, Internet Explorer. 6. Salve a apresentação. 48 7. Hiperlink Um hiperlink é uma conexão de um slide para outro na mesma apresentação, para outra apresentação, para um endereço de email, uma página da Web ou um arquivo. Você pode criar um hiperlink a partir de um texto ou de um objeto, como uma imagem, gráfico, forma ou WordArt. 7.1 Inserindo um hiperlink 1. Abra uma apresentação qualquer. 2. Selecione o item em que deseja inserir o hiperlink. 3. Na guia Inserir, no grupo Links, clique no botão Hiperlink. 4. Em seguida, será apresentada a caixa de dialogo Inserir hiperlink, com varias opções para criação e edição. Figura 55 Em nosso exemplo, criamos um hiperlink na palavra planeta, que abrirá o site Google. com.br. 5. Salve a apresentação. Vamos praticar! Exercícios 4 e 5 49 8. Trabalhando com slide mestre No slide, são armazenadas todas as informações sobre o tema e os layouts de uma apresentação, inclusive o plano de fundo, a cor, as fontes, os efeitos, os tamanhos de espaços reservados e o posicionamento. As modificações necessárias podem ser feitas no slide mestre. A principal vantagem disso é que todos os slides, incluindo os adicionados posteriormente, serão alterados de uma única vez. Com esse recurso, você economiza tempo, já que não precisa digitar as mesmas informações em vários slides. O slide mestre é especialmente útil quando a apresentação é muito longa. Para adicionar um slide mestre, faça o seguinte: 1. Na guia Exibição, no grupo Modos de Exibição de Apresentação, clique no botão Slide Mestre . 2. Observe, na imagem a seguir, que, após acessar o slide mestre, você terá acesso a vários itens e modelos de slides. Figura 56 50 3. Faça alteração em alguns dos layouts e clique no botão Fechar modo de exibição mestre . 4. Crie slides utilizando os layouts alterados e observe que estarão com as configurações definidas. Note que, ao clicar na seta do botão Novo Slide , os modelos disponíveis apresentam as características definidas no modo Slide Mestre (figura 57). Figura 57 5. Você pode criar quantos slides mestres desejar e utilizá-los em sua apresentação, clicando na guia Slide Mestre, no grupo Editar Mestre e em Inserir Slide Mestre. 8.1 Renomeando slide mestre Para renomear um slide mestre, faça o seguinte: 1. Na guia Exibição, no grupo Modos de Exibição de Apresentação, clique no . botão Slide Mestre 2. Na guia Slide Mestre, no grupo Editar Mestre, clique em Renomear. 3. Na caixa de diálogo Renomear layout, digite um novo nome e clique em Renomear. 51 9. Layout do slide mestre Se você não encontrar um layout padrão que satisfaça suas necessidades, poderá adicionar e personalizar um novo layout. Para adicionar um novo layout, faça o seguinte: 1. Na guia Exibição, no grupo Modos de Exibição de Apresentação, clique no botão Slide Mestre . 2. Na guia Slide Mestre, no grupo Editar Mestre, clique em Inserir layout. 3. Faça as alterações que julgar pertinentes. Você pode, por exemplo, adicionar um espaço reservado. Figura 58 4. Clique no botão Fechar modo de exibição mestre 5. Salve a apresentação normalmente. 52 . 10. Enviando apresentação Caso seja necessário enviar uma cópia da apresentação por email, o PowerPoint 2007 tem um recurso muito interessante – a opção Enviar. Qual a vantagem de utilizar esse recurso? A apresentação será automaticamente convertida para o tipo de arquivo que você selecionar: .pptx, .pdf, .xps ou como fax da Internet. 10.1 Enviando uma apresentação por email 1. Clique no Botão Office e posicione o mouse na opção Enviar. Figura 59 53 2. Selecione o tipo de arquivo que você deseja enviar e, automaticamente, a tela do email será aberta. No exemplo a seguir (figura 60), a opção selecionada foi como anexo .pdf. Figura 60 3. Basta selecionar os destinatários e clicar em Enviar. 4. Assim que o email for enviado, você pode fechar a apresentação normalmente. Vamos praticar! Exercício 6 54 11. Linhas de grade As linhas de grade servem para posicionar com mais precisão as formas e objetos no slide. 1. Na guia Início, no grupo Desenho, clique no botão Organizar . 2. Clique no botão Alinhar e selecione Exibir Linhas de Grade (figura 61). Figura 61 55 Figura 62 3. Ao movimentar os objetos selecionados, ficará muito mais fácil alinhá-los com base nas linhas de grade. 11.1 Configurando grades e guias Você pode configurar a forma como as linhas de grade serão exibidas, bem como se a guia que identifica o centro do slide será ou não visualizada. 1. Na guia Início, no grupo Desenho, clique no botão Organizar . 2. Clique no botão Alinhar e selecione Configurações da Grade (figura 63). 56 Figura 63 3. Faça as alterações necessárias na caixa de diálogo (figura 64) com as seguintes opções: Figura 64 57 As opções disponíveis são as seguintes: • Encaixar em – Encaixará todos os objetos do slide sobre a grade ou em outros objetos com o auxílio da grade. • Configurações da grade – Define o espaço de um ponto a outro da grade e se ela será ou não exibida na tela. • Configurações da guia – Exibe/oculta as guias de desenho horizontal e vertical que indicam o centro do slide. • Definir como padrão – Redefine o padrão, desfazendo as alterações realizadas. Figura 65 58 Exercícios Power Point Avançado Exercícios Você poderá registrar os comandos utilizados na linha abaixo de cada item. Exercício 1 1. Abra a apresentação SmartArt, que se encontra na pasta PPoint_Exerc_ Avanc. 2. Salve-a como SmartArt_Aluno. 3. Altere o layout e deixe-o conforme o modelo abaixo, inserindo os textos que forem necessários. 4. Aplique o esquema de cor Faixa Colorida – Cores de Ênfase 5 a 6. 5. Salve a apresentação, fechando-a em seguida. 61 Exercício 2 1. Abra a apresentação Campeonato, que se encontra na pasta PPoint_Exerc_ Avanc. 2. Salve-a com o nome de Campeonato_aluno. 3. Faça as inclusões e alterações necessárias, para que o organograma fique como a imagem a seguir. 4. Em Estilos de SmartArt, selecione Cartum. 5. Em Alterar Cores, selecione Faixa Colorida – Ênfase de 4 a 5. 6. Visualize a apresentação e salve-a. 62 Exercício 3 1. Crie um álbum de fotografias, utilizando algumas das imagens da pasta Álbum, que se encontra na pasta PPoint_Exerc_Avanc. 2. Selecione o layout que possibilite a inclusão de um título antes de cada imagem. 3.Selecione o formato de moldura que mais lhe agrada. 4. Após a criação do álbum de fotografias, insira mais uma imagem e faça as alterações que julgar pertinentes para adequá-lo. 5. Salve a apresentação com o nome de Primeiro_álbum. Exercício 4 1. Abra a apresentação Primeiro_álbum. 2. Insira o número do slide no rodapé e data no cabeçalho, aplicando-a a todos os slides. 3. Visualize a impressão. 4. Selecione a opção Folhetos com 3 slides por página. 63 5. Altere a orientação do folheto de vertical para horizontal, selecionando Paisagem. 6. Selecione uma opção de cor ou escala de cinza para a impressão. 7. Imprima os folhetos. Exercício 5 1. Abra o arquivo Primeiro_álbum. 2. No modo de exibição de Apresentação de Slides, utilize as setas, localizadas na parte inferior do slide, para mover-se de um slide para outro. 3. Retorne ao modo de exibição Normal e insira um botão de ação que permita finalizar a apresentação. 4. No slide 1, insira um hiperlink que acesse a pasta Álbum, onde as demais imagens estão armazenadas. 5. Salve a apresentação, fechando-a em seguida. 64 Exercício 6 1. Crie uma nova apresentação sobre o assunto que desejar. 2. Crie um slide mestre. 3. Selecione o layout para o slide mestre. 4. Selecione um tema para o slide mestre. 5. Inicie sua apresentação, utilizando o slide mestre com no mínimo 3 slides. 6. Insira efeitos de animação na apresentação. 7. Envie a apresentação como .pdf a um de seus colegas de curso. 8. Salve o arquivo como Apresentação do PowerPoint com o nome Mestre. 9. Salve o arquivo como modelo com o nome Modelo_Mestre. 65 www.fundacaobradesco.org.br
Download