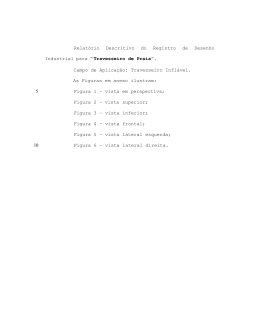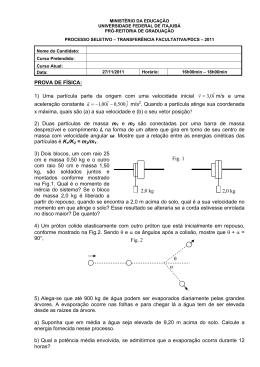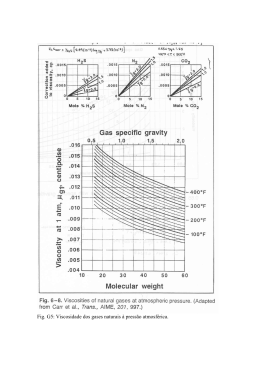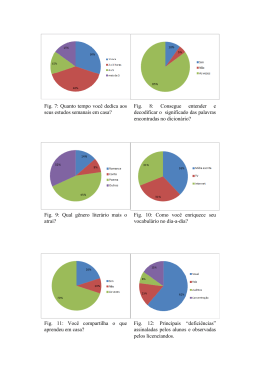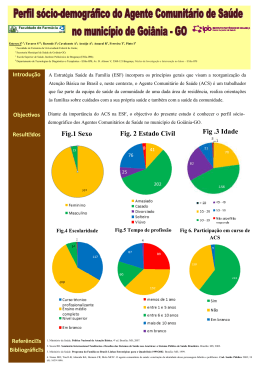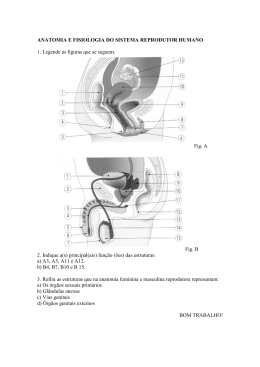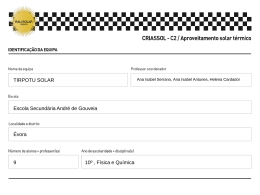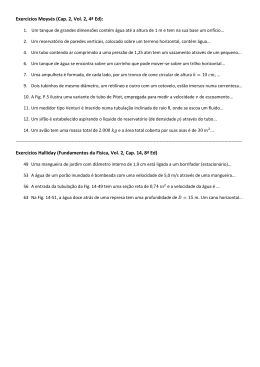Manual de utilização do sistema EditorWeb Login Após acessar a página do IVC (http://www.ivc.org.br), clicar no link, conforme imagem abaixo: O associado irá efetuar o acesso ao sistema de digitação, informando o “Login” e a “Senha” fornecidos pelo IVC, conforme mostra a fig. 1. Fig. 1 Página inicial Após o login, o associado poderá visualizar a página inicial de trabalho, conforme mostra a fig. 2. Fig. 2 1 Partes da página inicial do associado ( detalhamentos da figura 2 ) Fig. 3. Esta primeira tabela, mostrada na fig. 3, indica quais as IJA´s que tiveram a digitação iniciada. Fig. 4. Conforme mostra a fig. 4, o associado poderá informar o período de referência e clicar numa das publicações abaixo, e o sistema levará para a página de edição da IJA dessa publicação o período a ser digitado. Fig. 5. Nesta segunda tabela, mostrada na fig. 5, fica a relação das publicações filiadas deste editor. Fig. 6. A fig. 6 mostra o menu de opções do associado, onde: - Iniciar/Editar IJA´s - Transferir as IJA´s digitas e validadas para o IVC. - Consultar as IJA transferidas para o IVC - Fechar a sessão da aplicação. 2 Iniciar / editar uma nova IJA Fig. 7. Na fig. 7 o associado poderá editar ou criar IJA´s, as informações relevantes nessa tela são: Publicação – O associado deverá informar o código da publicação que deseja trabalhar. Caso não saiba o código da publicação, poderá informar uma parte do nome e clicar em Localizar, aparecerá uma lista das publicações filiadas e ativas de sua editora, e em seguida basta clicar sobre a publicação desejada, como mostra a fig. 8. Fig. 8 Período de referência – O associado deverá informar o período que será digitado as informações da IJA. Está informação só será válida para as publicações que tem que informar as edições. Após todas as informações digitadas o associado deverá clicar no botão Editar IJA. A aplicação irá direcionar o associado para a digitação das informações das IJA´s de acordo com os tipo abaixo. Amarela (Jornal Pago) Azul (Revista Paga) Verde (Revista Controlada Conteúdo Dirigido) Rosa (Revista Mista Conteúdo Dirigido) Marfim (Controlada Conteúdo Variado) 3 Digitando uma IJA Marfim ( Circulação Mista de Conteúdo Dirigido) A fig. 9 informa o que se pode digitar nessa IJA. Ela já abre como padrão para a digitação dos dados do Resumo I. Fig. 9. - Indicador para saber se os dados digitados estão corretos. Caso esteja vermelho, indica que esta IJA não poderá ser transferida para o IVC. Verde – IJA com os dados corretos. Vermelho – IJA com inconsistência nos dados, e aparecerá na parte inferior de cada página a lista de inconsistências encontradas, conforme mostrada na fig. 10. OBS: Mesmo indicando em vermelho o associado pode grava a IJA. Fig. 10. Gravar os dados da IJA Fig. 11. Significado dos botões da fig. 11. Página inicial – Vai para a primeira página sem gravar os dados. Excluir – Apaga todos os dados da IJA na base de dados. Gravar – Grava a página atual da IJA e continua na mesma página. Anterior – Grava a página atual da IJA e volta para página anterior. Próxima – Grava a página atual da IJA e avança para a próxima página. A qualquer momento o associado poderá gravar a IJA, mesmo não tendo informado todos os dados pedidos na página. 4 Conforme a Fig. 12., nesta página o associado irá digitar as informações do Resumo I. OBS: A navegação entre os campos deverá ser feita com a tecla TAB e em qualquer momento o associado poderá pedir para Gravar o que já foi digitado. Fig. 12. Conforme Fig. 13., nesta página o associado irá digitar as informações das Regiões. OBS: A navegação entre os campos deverá ser feita com a tecla TAB e em qualquer momento o associado poderá pedir para Gravar o que já foi digitado. Fig. 13. Conforme Fig. 15. , nesta página o associado irá digitar as informações de Nota. OBS: A navegação entre os campos deverá ser feita com a tecla TAB e em qualquer momento o associado poderá pedir para Gravar o que já foi digitado. 5 Fig. 15. Conforme Fig. 17. , nesta página o associado irá digitar as informações das Edições. OBS: A navegação entre os campos deverá ser feita com a tecla TAB e em qualquer momento o associado poderá pedir para Gravar o que já foi digitado. A fig. 16 mostra um campo onde o associado irá informar o mês(es) que uma edição se refere de acordo com a sua circulação e o seu período. Fig. 16. Fig. 17. Transferir IJA’s para o IVC Nesta pagina o associado irá fazer a transferência das IJA’s para o IVC. Obs.: Uma vez feito esse processo, o associado não poderá mais mudar nenhum dado desta IJA, após, esse processo as IJA’s serão apenas para consulta. O associado pode escolher as IJA’s que quer enviar alternadamente ou clicando no “check box” ao lado do código. Ao clicar no botão em enviar a aplicação irá, transferir esta(s) IJA(s) para o IVC, conforme figura 21, abaixo 6 Fig. 21 Consultar e imprimir o protocolo de entrega Nesta pagina o associado irá visualizar o protocolo que foi enviado para o IVC. Como mostra a figura 22, abaixo. Fig. 22 Para visualizar quais as IJA’s enviadas por cada protocolo o associado deverá clicar no link da coluna “Protocolo”, feito isso, aparecerá a informação, conforme figura 23 abaixo. 7 Fig. 23 Nesta pagina é informado qual o associado que enviou, data e hora do envio e também uma lista de todas as IJA’s com seus respectivos períodos. Caso o usuário deseje imprimir o protocolo, deverá clicar no botão Imprimir, conforme figura 23, e abrirá na tela o arquivo em PDF, onde será mostrado o protocolo, conforme a figura 24 abaixo. OBS: Para abrir o arquivo PDF, será necessário que o associado tenha instalado em sua máquina o programa Acrobat Reader. Fig. 24 8
Download