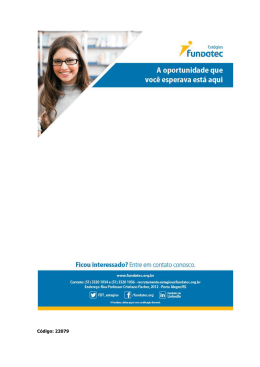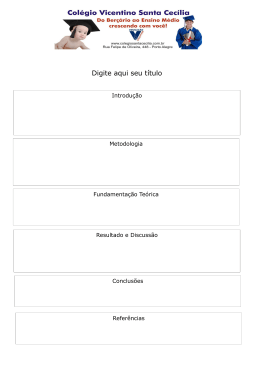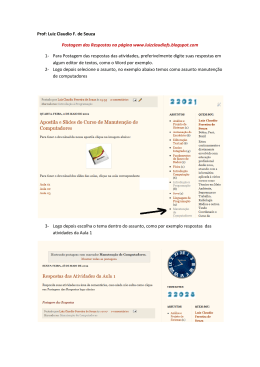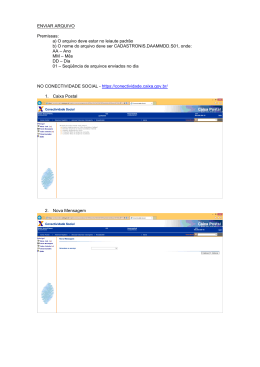Excel Intermediário UM POUCO MAIS DE FORMATAÇÃO Ao digitar os dados na planilha abaixo, observamos que o conteúdo da célula B5 ultrapassa seus limites invadindo os campos das células C5 e D5. Observe que na barra de fórmulas o conteúdo é realmente da célula B5, pois é a que está selecionada no momento. Neste sentido, precisamos aumentar a largura da coluna B. Para isso, basta clicarmos duas vezes sobre a divisa entre as colunas B e C. Complete a tabela digitando os dados apresentados abaixo: Observe que alguns valores não possuem casa decimal (são inteiros). Por não terem algarismos significativos na parte decimal, a mesma não é exibida. Prof. Flávio Henrique de Lima Araújo 13 Excel Intermediário Para exibirmos a parte decimal, mesmo que seja ZERO, precisamos selecionar todas as células onde queremos aplicar essa formatação. E em seguida clicar em Na sequência aparecerá a seguinte janela: Formatar Células. Basta seguir os passos de 1 a 3 indicados na imagem ao lado para alterar a formatação para número com uma casa decimal. Prof. Flávio Henrique de Lima Araújo 14 Excel Intermediário Selecione os campos indicados abaixo e aplique o formato centralizado Selecione agora os nomes das escolas de samba e aplique o formato alinhado à esquerda com recuo. Prof. Flávio Henrique de Lima Araújo 15 Excel Intermediário Você deverá utilizar os botões assinalados na imagem abaixo para conseguir a formatação exibida na imagem seguinte. Suponhamos que quiséssemos realizar a apuração deste quesito. Segundo regras da apuração (LIGA das Escolas de Samba) das cinco notas atribuídas pelos cinco jurados de cada quesito, são descartadas a maior e a menor nota. Se duas (ou mais) notas representarem o menor valor (ou o maior valor) é eliminada apenas uma delas. O imagem acima ilustra esta situação. A escola de samba Imperatriz Leopoldinense possui maior nota igual a 9,2 e este valor aparece duas vezes. Segundo a regra apenas uma delas será eliminada junto à nota 8,0. Para esta escola serão validas apenas as notas: 8,6; 8,8 e 9,2; sendo eliminadas as notas: 8,0 como menor nota e 9,2 como maior nota. Mas, como fazer isso via EXCEL, isto é, o computador decidindo que nota eliminar? Antes de pensarmos nesta resposta precisamos primeiro pensar como conseguir que o computador reconheça a maior e a menor nota numa. Prof. Flávio Henrique de Lima Araújo 16 Excel Intermediário Esta parte é fácil, pois pensando em situações que é imprescindível saber o menor e o maior valor, foi que foram criadas as funções listadas abaixo com sua sintaxe e aplicação. =MÍNIMO(intervalo): Esta função reconhece, no intervalo indicado, o menor valor. E como já foi dito se no intervalo tiver mais de um representante desse menor valor, a função retorna apenas com um deles. =MÁXIMO(intervalo): Esta função reconhece, no intervalo indicado, o maior valor. E como já foi dito se no intervalo tiver mais de um representante desse maior valor, a função retorna apenas com um deles. Na ilustração acima, na célula H4 deveremos digitar o seguine conteúdo: =MÍNIMO(C4:G4). Na célula I4 procedemos de maneira semelhante: =MÁXIMO(C4:G4). Observem que as células de referência são as mesmas, isto é, o intervalo é de C4 até G4. Para que o mesmo aconteça nas demais células, devemos selecionar as células I4 e H4 e arrastando a alça da seleção, levarmos até as últimas células da tabela. Prof. Flávio Henrique de Lima Araújo 17 Excel Intermediário Precisamos ainda resolver a questão inicialmente proposta que é atribuir a cada escola de samba apenas as três notas que não sejam a maior e nem a menor nota. Bom, para isso, basta somarmos as cinco notas e desta soma subtrairmos a menor e a maior das notas. É como se reuníssemos as cinco notas e a seguir retirássemos a maior e a menor delas, sobrando no conjunto apenas as demais notas. Então, para concluirmos, devemos criar uma nova coluna na tabela: a coluna J. Ela será a coluna onde será exibida a soma das notas válidas. Na célula J4 deveremos digitar: =SOMA(C4:G4)–H4–I4. Após a digitação e ter teclado ENTER a célula irá exibir o resultado: 26,6. Clicando na célula J4 e arrastando pela “alça” para as demais células desta coluna, vamos obter o resultado final apresentado na imagem abaixo. Se sua planilha ficou no formato acima, salve-a com o nome: Apuração das Escolas de Samba em sua pasta de trabalho dentro da pasta Meus Documentos. Na próxima página segue um exercício. Prof. Flávio Henrique de Lima Araújo 18 Excel Intermediário EXERCÍCIO Digite os dados da tabela abaixo: Vamos agora proceder com as orientações abaixo para obter o resultado esperado na tabela acima. 1. Após digitar todos os dados proceda da seguinte forma: 2. Selecione as células D3, E3 e F3 e aplique o formato mesclar e centralizar; 3. Faça o mesmo para os conjuntos de células – de três em três: G3, H3 e I3; J3, K3 e L3; M3, N3 e O3; 4. Selecione na barra de títulos as colunas de D até O, clique com botão direito do mouse e configure a largura para tamanho 2; Prof. Flávio Henrique de Lima Araújo 19 Excel Intermediário 5. Selecione todos os números da coluna B (de 1 a 11) e formate-os para tamanho 8; 6. Selecione todos os nomes de alunos da coluna C (de José... a Jéssica...) e formate-os com alinhamento esquerdo e com recuo; 7. Selecione todas as células de D4 a O14 e aplique formato centralizado – ver figura ao lado; 8. Na célula P3 digite o subtítulo “Nº de Faltas” em negrito, tamanho 8, centralizado, com quebra de texto; 9. Na célula P4 digite a fórmula: =CONT.SE(D4:O4;”F”); (Obs.: Perceba que a função acima, conta o número de faltas do aluno da linha 4) 10. Com certeza você teclou ENTER na célula anterior. Então, pois bem, volte à célula P4 e clique na “alça” para arrastar o conteúdo desta célula para as demais linhas – isto é, de P4 até P14; 11. Confira se deu o resultado esperado na imagem no início deste exercício; 12. Caso afirmativo prossiga, caso contrário volte e veja o que pode ter sido feito errado; 13. Na célula Q3 digite o subtítulo: “% Faltas”; 14. Após digitação, selecione esta célula novamente de aplique formato negrito, centralizado, tamanho 8, com quebra de texto; 15. Na célula Q4 digite a fórmula: =P4/12 e tecle ENTER; 16. Volte à célula Q4 e com a mesma selecionada, clique na “alça” e arraste seu conteúdo para as demais células da mesma coluna – até a Q14. 17. Na célula R3 digite o subtítulo: “Resultado”; 18. Após digitação, selecione esta célula novamente de aplique formato negrito, centralizado, tamanho 8, com quebra de texto; 19. Na célula R4 digite a fórmula: =SE(Q4>25%;”Retido”;”-“) e tecle ENTER; 20. Volte à célula R4 e com a mesma selecionada, clique na “alça” e arraste seu conteúdo para as demais células da mesma coluna – até a R14. 21. Confira se deu o resultado esperado na imagem no início deste exercício; 22. Caso afirmativo prossiga, caso contrário volte e veja o que pode ter sido feito errado; 23. Finalize salvando seu arquivo com o nome: Controle de Frequência, na sua pasta de trabalho dentro da pasta Meus Documentos. Prof. Flávio Henrique de Lima Araújo 20
Download