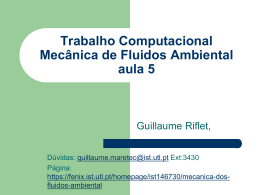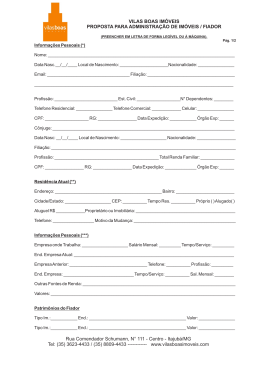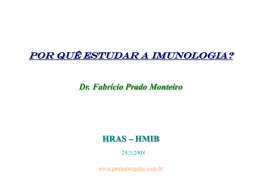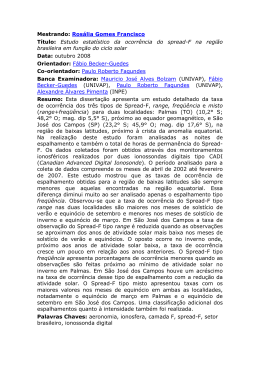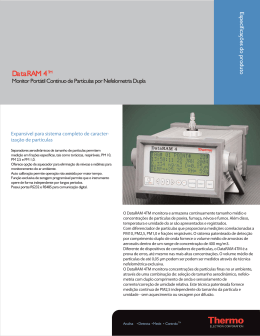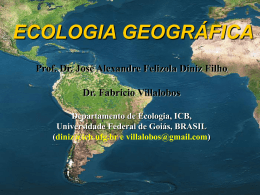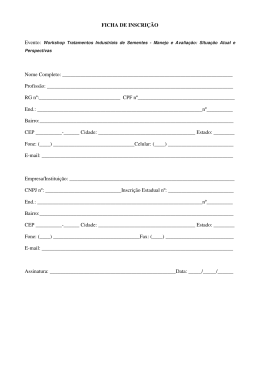Estudo de Caso – Entendendo os Códigos
Este estudo de caso foi inspirado por alguém que queria uma explicação da amostra de
código abaixo.
Sub Teste1()
With Range("B2:B" & Cells(Rows.Count, 1).End(xlUp).Row)
.SpecialCells(4).Formula = "=R[-1]C"
.Value = .Value
End With
End Sub
Se você quiser realmente aprender como os modelos orientados a objetos funcionam
com tão poucos códigos, desdobre tudo nos seus componentes individuais. Depois
então, coloque-os juntos novamente. No meio disto, faça uso extensivo do XL VBA
help, msdn.microsoft.com, e qualquer livro à sua disposição.
Mas antes de começarmos, destacaria uma coisa. Microsoft Office 2003 faz um trabalho
absolutamente terrível de busca nos seus arquivos de ajuda (MSDN trabalha muito
melhor). Procurar resultados que deveriam naturalmente estar no topo não estarão por
lá; algumas vezes eles estarão próximos do final da lista, o que significa ter que rolar
para baixo por várias páginas. Mas, é um esforço útil pois, tipicamente, o conteúdo do
arquivo ajuda é muito bom.
Vamos começar com a primeira linha:
Range("B2:B" & Cells(Rows.Count, 1).End(xlUp).Row)
Exatamente como uma fórmula XL, temos que ler isto da esquerda para a direita e de
dentro para fora. Quando algo tem parênteses, precisamos resolver o que está dentro do
parênteses primeiro e daí então mover-se para fora. Caso contrário, vamos da esquerda
para a direita.
OK, então, o par de parênteses para o Range é representado pelo primeiro e o último
parênteses na linha. So, primeiro observaríamos o que está dentro, ou em "B2:B" &
Cells(Rows.Count, 1).End(xlUp).Row
A primeira parte parece familiar. Ela é o início de um identificador de range
B2:B…mas, não precisamos de um número no final? Claramente, isto deverá vir do
&… qualquer coisa.
Assim, vamos observar Cells(Rows.Count, 1).End(xlUp).Row. Oh, oh. Um outro
conjunto de parênteses.
Pare aqui, precisamos ver o Rows.Count. Nenhum parêntese; portanto, vamos da
esquerda para a direita.
Se visitarmos a ajuda XL VBA para a palavra chave 'rows' (sem as aspas simples)
encontraremos a propriedade Rows. Esta é uma daquelas instâncias onde a palavra
chave buscada não está próxima ao topo, não está nem na primeira página dos
resultados mostrados. Role para baixo uma página e a Propriedade Rows está na direção
do topo da segunda página (ver Figura 1).
Figura 1
Clique no link da Propriedade Rows para acessar a página de ajuda. Ela avisa:
Como sabemos se nossa referência é para o objeto application, para a planilha, ou para
alguma outra coisa? Observe a sentença destacada na seção Comentários: "Usando esta
propriedade sem um qualificador de objeto é equivalente a usar ActiveSheet.Rows."
Colocando as duas sentenças destacadas juntas, percebemos que Rows, por si só, retorna
um objeto range que representa todas as linhas da planilha ativa.
O uso das propriedades ou métodos inadequados tais como Rows acima e assim como
Cells e Range podem ter – e freqüentemente tem - conseqüências sem propósitos. É
significativamente seguro sempre qualificar as referências. Ver capítulo xx – estudo de
caso yy para mais coisas
OK, armado com o conhecimento que temos de um objeto range que representa todas
as linhas na planilha ativa, o que faz a parte .Count? Se ela não é óbvia, visite-o na
ajuda XL.
OK, então, Rows.Count retorna uma contagem do número de linhas na planilha –
65.536. Por que não usar exatamente este número? Porque uma versão futura do Excel
poderá ter um número de linhas diferente!
Tudo bem. Volte ao nosso problema. Agora sabemos que Cells (Rows.Count, 1) é o
mesmo que Cells({número de linhas},1). O que uma propriedade Cells nos dá? Visite a
ajuda XL VBA. Agora, este é um daqueles lugares onde a busca na ajuda Office 2003
realmente, engole. Buscar a palavra chave células é completamente inútil. Buscar
‘propriedade cells’ (sem as aspas) nos levará à Propriedade Cells Property; mas, ela é a
última naquele tópico! Vamos à figura. Uma combinação de palavras chaves que
estamos procurando é aproximadamente o último tópico que a Microsoft pensa que
deveríamos realmente ler!
Existem três coisas que deveríamos notar. Primeiro, na seção Comentários encontramos
"Usando esta propriedade um qualificador de objeto retorna um objeto Range que
representa todas as células na planilha ativa". Segundo, clicar na “Propriedade Cells
quando ela se aplica ao objeto Worksheet.” Indica que o uso da Cells desqualificada dános uma coleção de todas as células na planilha.
O terceiro item e final é notar o parágrafo acima da seção Comentários: "Devido a
propriedade Item ser a propriedade default para o objeto Range, você pode especificar o
índice linha e coluna imediatamente após a palavra chave Cells." O que isto significa?
Basicamente que podemos usar o atalho Cells(linha, coluna) ao invés de
Cells.Item(linha, coluna) para identificar uma célula específica.
Assim, agora que sabemos o que Cells (Rows.Count, 1) significa – a última célula na
coluna 1, i.e., coluna A. Na versão atual do XL isto será a A65536, mas ela poderá ser
alguma outra coisa numa versão futura.
OK, agora estamos pronto para cuidar de Cells(Rows.Count,1).End(xlUp)
Adivinhe o que temos a fazer? Entendeu. Entrar com a palavra chave end na busca da
ajuda XL VBA e ela nos conduzirá à propriedade End – e para variar ela está no topo
da lista!
O primeiro parágrafo nos diz exatamente o que End retorna. Ela retorna um objeto
Range que é o equivalente ao resultado de uma combinação de teclas particular.
Clicando em xlDirection mostra a lista de valores válidos para Direction.
Esperançosamente, é evidente ao leitor que xlUp corresponde a combinação de 2 teclas:
END+UP ARROW. Para encontrar o que isto significa, entre com algum número em
A1:A5, Vá até a A65536, e pressione as 2 teclas: END+UP ARROW. Você descobrirá
que ela levará você para a célula não vazia mais ao fundo na coluna A – o que faz
sentido, suponho.
Aqui está um importante aviso. O que acontece se as células A65535 e A65536 não
estiverem vazias? Para onde o END+UP ARROW nos levará? Ela é realmente a célula
não vazia mais ao fundo (bottom) na coluna A?
Similarmente, e se a coluna estiver completamente vazia? A END+UP ARROW nos
leva à célula não vazia mais ao fundo da coluna A?
Estas são as limitações da End() que o desenvolvedor deverá estar ciente delas. Quando
usada apropriadamente e com precauções apropriadas, End( ) é uma propriedade muito
útil.
Assim, agora que sabemos o que Cells(Rows.Count,1).End(xlUp) faz. Ela nos dá um
objeto range que representa a célula não vazia mais funda da coluna A.
A seguir, termos Cells(Rows.Count,1).End(xlUp).Row. Podemos supor o que .Row faz
mas ela não prejudica uma visita na ajuda VBA.
Ela nos dá um número que representa a linha da primeira célula no objeto range ao qual
a propriedade é aplicada. No nosso caso, o range consiste de uma única célula (a célula
não vazia mais no fundo da col. A). Assim, agora temos o número da linha da célula
mais no fundo e não vazia da coluna A.
OK, trabalhamos de dentro para fora e da esquerda para a direita para obter o ponto de
Range("B2:B" & { número da linha da célula não vazia mais no fundo da coluna
A})
Se buscarmos na ajuda VBA por ‘range’ (por instante, você sabe o que fazer com as
aspas, não sabe?), encontramos a ‘propriedade range’ perto do fundo da última mais
uma página.
Clique no link e a ajuda VBA mostra:
Você será levado a concluir que estamos interessados no 2º item. Clique ali para ver:
Ela diz a você para seguir adiante: Retorna um objeto Range que representa a célula ou
a range de células.
OK, então, de uma maneira ou outra obteremos um objeto range. O que mais?
expression.Range(Cell1, Cell2) onde Cell1 é exigida e Cell2 é opcional.
Como no caso de Rows e as propriedades Cells, na seção Comentários encontramos:
"Quando usado sem um qualificador de objeto, esta propriedade é um atalho para
ActiveSheet.Range (ela retorna um range da activesheet; se a activesheet não for a
worksheet, a propriedade falha)." Assim, o uso da propriedade Range desqualificada
significa que ela aplica à célula ativa.
Também, não estamos usando a parte opcional Cell2. Ainda mais, estamos usando a
variante com o "operador range (dois pontos)."
Bem, quase sabemos o que a primeira linha no código significa: Range (B2:B{número
de linha da célula não vazia mais ao fundo da coluna A}) : todas as células na coluna B
da linha 2 até a última linha que contém dados na coluna A.
Isto poderia ser feito diferentemente? Sim. Eu prefiro trabalhar com objetos ao invés de
ir e vir entre objetos e seus atributos como feito acima. Por que converter o objeto range
identificado por Cells (Rows.Count, 1).End(xlUp) para um número linha,
concatenando-o com a string B2:B e daí convertendo isto para objeto range com a
propriedade Range()? Poderíamos ter permanecidos com objetos até o fim e usado a
variação Range (Cell1, Cell2) como em:
OK, volte para a próxima tarefa. Busque With no help e encontramos…oops, nada.
Pesquise with statement e encontraremos o que estamos procurando.
Basicamente, é uma maneira para evitar a repetição de uma referência ao objeto que
está próximo à palavra chave With. Assim,
.SpecialCells().Formula=...
.Value=.Value
São os equivalentes de
Range("B2...).SpecialCells().Formula=...
Range("B2...).Value=Range("B2...).Value
A With poupa-nos de muita digitação – e, em certos casos, pode mesmo aumentar a
velocidade de execução do código.
Continuando na veia acima, vamos encerrar a análise do resto do código. Buscando na
ajuda VBA por SpecialCells dirigimos ao método SpecialCells:
Parece que estamos presos. O código lê SpecialCells(4). O autor perversamente usou
uma constante ao invés da mnemonic da lista acima. Podemos calcular como um valor
constante 4 mapeia sobre um dos itens xlCellType? Sim, mas não é legal – e certamente
não tão trivial quando se está usando o mnemonic na primeira vez. Contudo, ele pode
ser feito.
Selecione o texto todo correspondente à descrição dos valores válidos para CellType.
No VBE, abra a janela imediata (CTRL+G) e cole.
Agora, para cada linha, gaste uma ? na frente e delete a explicação após a palavra chave.
Pressione ENTER e VBE lhe dará o valor constante. Pare quando você vir 4.
Bingo! Então, agora sabemos o que o autor realmente quis dizer – ou esperamos que
isto é o que estava pensando!
Agora, movendo-se para .Formula = "=R[-1]C"
Ao visitar Formula na ajuda VBA leva-nos à propriedade Formula (mas note também
que a presença da propriedade FormulaR1C1):
A propriedade Formula por si lê:
Então, parece que o autor está dirigindo algumas regras aqui. A propriedade Formula é
proposta a ser usada com fórmulas de estilo A1, não com a variedade R1C1. Enquanto
neste caso o Excel e/ou VBA acomodaram este desvio na documentação, em outras
instâncias a exigência do estilo fórmula são reforçadas. Eu teria usado
.FormulaR1C1=...
A parte final: .Value=.Value. Isto é um 'truque' no sentido que funciona para a Formula,
FormulaR1C1, Valor, Valor2, e uma outras poucas propriedades que são mutuamente
exclusivas. Atribuindo a um derrota o que tivesse sido entrado em qualquer uma das
outras. Assim, .Value=.Value toma o valor atual da célula e o coloca de volta. Mas isto
remove efetivamente a fórmula da célula!
Conclusão: Efetivamente, o autor entrou em cada célula vazia no range identificado da
coluna B com o valor da célula acima nele. E, se a célula acima estivesse vazia, aquela
célula teria o valor da célula acima dela de maneira que até o Excel encontrar uma
célula não vazia.
Download