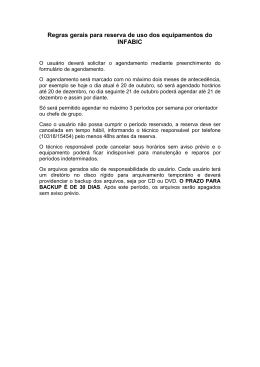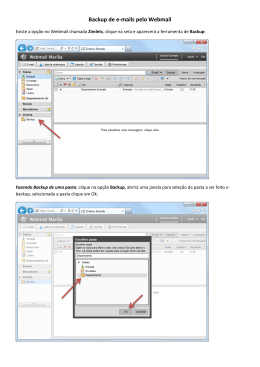Acronis® Backup & Recovery™ 10
Advanced Server SBS Edition
Manual do Utilizador
Copyright © Acronis, Inc., 2000-2010. Todos os direitos reservados.
“Acronis” e “Acronis Secure Zone” são marcas comerciais registadas da Acronis, Inc.
"Acronis Compute with Confidence", “Acronis Startup Recovery Manager”, “Acronis Active Restore” e
o logótipo da Acronis são marcas comerciais da Acronis, Inc.
Linux é uma marca registada de Linus Torvalds.
Windows e MS-DOS são marcas registadas da Microsoft Corporation.
Todas as restantes marcas comerciais e direitos de autor a que se faz referência são propriedade dos
respectivos proprietários.
A distribuição de versões substancialmente modificadas deste documento é proibida sem a
autorização explícita do proprietário dos direitos de autor.
A distribuição deste trabalho ou de trabalho derivado em qualquer forma de livro normal (em papel)
para fins comerciais é proibida, a não ser que se receba autorização prévia por parte do proprietário
dos direitos de autor.
A DOCUMENTAÇÃO É FORNECIDA "TAL COMO ESTÁ" E RENUNCIAMOS A TODAS AS CONDIÇÕES
EXPRESSAS OU IMPLÍCITAS, TODAS AS REPRESENTAÇÕES E GARANTIAS, INCLUINDO QUALQUER
GARANTIA IMPLÍCITA DE COMERCIALIZAÇÃO, ADEQUAÇÃO A UM FIM ESPECÍFICO OU NÃO
VIOLAÇÃO, EXCEPTO QUANDO ESSAS RENÚNCIAS SÃO LEGALMENTE INVÁLIDAS.
Índice
1
Descrição geral do Acronis® Backup & Recovery™ 10 ..............................................................7
1.1
Descrição geral do Acronis Backup & Recovery 10 ...................................................................7
1.2
Iniciar .........................................................................................................................................8
1.2.1
1.3
Componentes do Acronis Backup & Recovery 10 ...................................................................17
1.3.1
1.3.2
1.3.3
1.3.4
2
Utilizar a consola de gestão .......................................................................................................................... 10
Agente para Windows .................................................................................................................................. 18
Criador de Media de Arranque .................................................................................................................... 18
Componentes de gestão centralizada ......................................................................................................... 18
Consola de gestão ......................................................................................................................................... 21
1.4
Sistemas operativos suportados ..............................................................................................21
1.5
Sistemas de ficheiros suportados ............................................................................................22
1.6
Requisitos de hardware ...........................................................................................................23
1.7
Apoio Técnico ..........................................................................................................................24
Compreender o Acronis Backup & Recovery 10 .....................................................................25
2.1
Conceitos básicos.....................................................................................................................25
2.2
Backups completos, incrementais e diferenciais.....................................................................29
2.3
Privilégios de utilizador numa máquina gerida .......................................................................31
2.4
Proprietários e credenciais ......................................................................................................31
2.5
Esquema de backup GFS ..........................................................................................................33
2.6
O esquema de backup da Torre de Hanoi ...............................................................................36
2.7
Regras de retenção ..................................................................................................................39
2.8
Fazer o backup dos volumes dinâmicos (Windows) ................................................................41
2.9
Suporte de fita .........................................................................................................................43
2.9.1
2.9.2
Quadro de compatibilidade de fita .............................................................................................................. 44
Utilizar uma única drive de fita .................................................................................................................... 45
2.10 Tecnologias Exclusivas Acronis ................................................................................................46
2.10.1
2.10.2
2.10.3
2.10.4
Acronis Secure Zone...................................................................................................................................... 46
Gestor de Recuperação de Arranque da Acronis........................................................................................ 47
Universal Restore (Acronis Backup & Recovery 10 Universal Restore)..................................................... 48
Acronis Active Restore .................................................................................................................................. 49
2.11 Compreender a gestão centralizada ........................................................................................51
2.11.1
2.11.2
2.11.3
2.11.4
2.11.5
2.11.6
2.11.7
2.11.8
3
Conceitos básicos .......................................................................................................................................... 51
Configurar protecção de dados centralizada numa rede heterogénea .................................................... 53
Agrupar as máquinas registadas .................................................................................................................. 56
Políticas sobre máquinas e grupos............................................................................................................... 56
Estado da política de backup (state/statuses) ............................................................................................ 61
Desduplicação................................................................................................................................................ 64
Privilégios para a gestão centralizada .......................................................................................................... 69
Comunicação entre componentes do Acronis Backup & Recovery 10 ..................................................... 73
Opções ................................................................................................................................80
3.1
Opções da consola ...................................................................................................................80
3.1.1
3.1.2
3.1.3
Página de arranque ....................................................................................................................................... 80
Mensagens de pop-up .................................................................................................................................. 80
Alertas com base no tempo ......................................................................................................................... 81
3.1.4
3.1.5
3.2
Opções do management server...............................................................................................82
3.2.1
3.2.2
3.2.3
3.2.4
3.2.5
3.2.6
3.3
Abóbadas centralizadas .........................................................................................................123
4.1.1
4.1.2
4.1.3
4.2
4.3
Trabalhar na vista "Abóbada centralizada" ............................................................................................... 124
Acções para abóbadas centralizadas ......................................................................................................... 125
Bibliotecas de fitas ...................................................................................................................................... 130
Abóbadas pessoais.................................................................................................................154
4.2.1
4.2.2
Trabalhar na vista "Abóbada pessoal" ....................................................................................................... 155
Acções para abóbadas pessoais ................................................................................................................. 156
Operações comuns ................................................................................................................158
4.3.1
4.3.2
4.3.3
4.3.4
Operações com arquivos armazenados numa abóbada.......................................................................... 158
Operações com backups............................................................................................................................. 159
Apagar arquivos e backups ......................................................................................................................... 160
Filtrar e ordenar arquivos ........................................................................................................................... 160
Agendamento .................................................................................................................... 161
5.1
Agenda diária .........................................................................................................................162
5.2
Agenda semanal ....................................................................................................................164
5.3
Agenda mensal ......................................................................................................................166
5.4
Definições avançadas da agenda ...........................................................................................169
5.5
Mediante evento no Registo de eventos do Windows .........................................................170
5.6
Condições...............................................................................................................................172
5.6.1
5.6.2
5.6.3
5.6.4
5.6.5
6
Opções de backup por defeito ..................................................................................................................... 90
Opções de recuperação padrão ................................................................................................................. 113
Abóbadas .......................................................................................................................... 122
4.1
5
Gestão da máquina ....................................................................................................................................... 86
Localizar eventos ........................................................................................................................................... 87
Regras de limpeza do registo ....................................................................................................................... 89
Opções de backup e recuperação padrão ...............................................................................90
3.4.1
3.4.2
4
Nível de registo .............................................................................................................................................. 82
Regras de limpeza do registo ....................................................................................................................... 82
Localizar eventos ........................................................................................................................................... 83
Credenciais de acesso do domínio ............................................................................................................... 84
Acronis WOL Proxy ........................................................................................................................................ 85
Opções de protecção da VM ........................................................................................................................ 85
Opções da máquina .................................................................................................................86
3.3.1
3.3.2
3.3.3
3.4
Número de tarefas ........................................................................................................................................ 81
Tipos de letra ................................................................................................................................................. 82
O utilizador está inactivo ............................................................................................................................ 173
O anfitrião da localização está disponível ................................................................................................. 173
Ajuste ao intervalo de tempo ..................................................................................................................... 174
Utilizador com sessão terminada............................................................................................................... 175
Tempo desde o último backup; Valor:....................................................................................................... 175
Gestão directa ................................................................................................................... 177
6.1
Administrar uma máquina gerida ..........................................................................................177
6.1.1
6.1.2
6.1.3
6.2
Painel de trabalho ....................................................................................................................................... 177
Planos e tarefas de backup ......................................................................................................................... 179
Registo.......................................................................................................................................................... 191
Criar um plano de backup ......................................................................................................194
6.2.1
Porque é que o programa está a pedir a palavra-passe? ......................................................................... 196
6.2.2
6.2.3
6.2.4
6.2.5
6.2.6
6.2.7
6.2.8
6.2.9
6.2.10
6.2.11
6.3
Recuperar dados ....................................................................................................................214
6.3.1
6.3.2
6.3.3
6.3.4
6.3.5
6.3.6
6.3.7
6.3.8
6.3.9
6.3.10
6.3.11
6.3.12
6.3.13
6.4
Credenciais da tarefa .................................................................................................................................. 216
Selecção do arquivo .................................................................................................................................... 217
Tipo de dados .............................................................................................................................................. 217
Selecção de conteúdo ................................................................................................................................. 218
Credenciais de acesso à localização ........................................................................................................... 219
Selecção do destino .................................................................................................................................... 219
Credenciais de acesso ao destino .............................................................................................................. 226
Quando recuperar ....................................................................................................................................... 227
Universal Restore ........................................................................................................................................ 227
Como converter um backup do disco para uma máquina virtual ........................................................... 229
Resolução de problemas no arranque....................................................................................................... 230
Recuperar um vasto número de ficheiros a partir de um backup de ficheiros ...................................... 233
recuperar o nó de armazenamento........................................................................................................... 234
Validar abóbadas, arquivos e backups ..................................................................................234
6.4.1
6.4.2
6.4.3
6.4.4
6.4.5
6.4.6
6.5
Credenciais do plano de backup ................................................................................................................ 196
Tipo de origem............................................................................................................................................. 197
Itens para backup ........................................................................................................................................ 197
Aceder a credenciais para a origem ........................................................................................................... 198
Exclusões ...................................................................................................................................................... 199
Arquivo ......................................................................................................................................................... 200
Credenciais de acesso à localização do arquivo ........................................................................................ 201
Esquemas de backup .................................................................................................................................. 202
Validação do arquivo .................................................................................................................................. 212
Configurar uma conversão regular para uma máquina virtual................................................................ 212
Credenciais da tarefa .................................................................................................................................. 236
Selecção do arquivo .................................................................................................................................... 236
Selecção do backup ..................................................................................................................................... 237
Selecção da localização ............................................................................................................................... 237
Credenciais de acesso à origem ................................................................................................................. 238
Quando validar ............................................................................................................................................ 238
Montar uma imagem .............................................................................................................239
6.5.1
6.5.2
6.5.3
6.5.4
Selecção do arquivo .................................................................................................................................... 240
Selecção do backup ..................................................................................................................................... 241
Credenciais de acesso ................................................................................................................................. 241
Selecção do volume .................................................................................................................................... 241
6.6
Gerir imagens montadas........................................................................................................242
6.7
Exportar arquivos e backups..................................................................................................242
6.7.1
6.7.2
6.7.3
6.7.4
6.7.5
6.7.6
6.8
Acronis Secure Zone ..............................................................................................................249
6.8.1
6.8.2
6.9
Credenciais da tarefa .................................................................................................................................. 245
Selecção do arquivo .................................................................................................................................... 245
Selecção do backup ..................................................................................................................................... 246
Credenciais de acesso para a origem......................................................................................................... 246
Selecção da localização ............................................................................................................................... 247
Credenciais de acesso ao destino .............................................................................................................. 248
Criar a Acronis Secure Zone ........................................................................................................................ 249
Gerir a Acronis Secure Zone ....................................................................................................................... 251
Gestor de Recuperação de Arranque da Acronis ..................................................................252
6.10 Media de arranque ................................................................................................................253
6.10.1
6.10.2
6.10.3
6.10.4
Como criar media de arranque .................................................................................................................. 254
Ligar a uma máquina iniciada a parte da media ....................................................................................... 262
Trabalhar com o media de arranque ......................................................................................................... 262
Lista de comandos e utilitários disponível no media de arranque com base em Linux ........................ 264
6.10.5
6.10.6
Recuperar os dispositivos MD e os volumes lógicos ................................................................................ 265
Servidor PXE da Acronis .............................................................................................................................. 269
6.11 Gestão do Disco .....................................................................................................................271
6.11.1
6.11.2
6.11.3
6.11.4
6.11.5
6.11.6
6.11.7
Precauções básicas...................................................................................................................................... 271
Executar Acronis Disk Director Lite ............................................................................................................ 272
Seleccionar o sistema operativo para a gestão do disco.......................................................................... 272
Vista "Gestão do disco"............................................................................................................................... 272
Operações do disco ..................................................................................................................................... 273
Operações de volume ................................................................................................................................. 279
Operações pendentes ................................................................................................................................. 286
6.12 Recolher informações do sistema .........................................................................................287
7
Gestão centralizada ........................................................................................................... 288
7.1
Administrar o Servidor de Gestão Acronis Backup & Recovery 10 .......................................288
7.1.1
7.1.2
7.1.3
7.1.4
7.1.5
7.1.6
7.1.7
7.1.8
7.2
Configurar componentes do Acronis Backup & Recovery 10 ................................................333
7.2.1
7.2.2
7.2.3
7.3
Painel de trabalho ....................................................................................................................................... 288
Políticas de backup ...................................................................................................................................... 290
Máquinas físicas .......................................................................................................................................... 295
Máquinas Virtuais ....................................................................................................................................... 313
Nós de armazenamento ............................................................................................................................. 318
Tarefas.......................................................................................................................................................... 321
Registo.......................................................................................................................................................... 324
Criação de relatórios ................................................................................................................................... 328
Parâmetros definidos através do modelo administrativo........................................................................ 334
Parâmetros definidos através da GUI ........................................................................................................ 349
Parâmetros definidos através do registo do Windows ............................................................................ 349
Criar uma política de backup .................................................................................................350
7.3.1
7.3.2
7.3.3
7.3.4
7.3.5
7.3.6
7.3.7
7.3.8
Credenciais da política ................................................................................................................................ 353
Itens para backup ........................................................................................................................................ 353
Credenciais de acesso para a origem......................................................................................................... 357
Exclusões ...................................................................................................................................................... 358
Arquivo ......................................................................................................................................................... 359
Credenciais de acesso para a localização .................................................................................................. 360
Selecção do esquema de backup ............................................................................................................... 360
Validação do arquivo .................................................................................................................................. 370
8
Glossário ........................................................................................................................... 371
9
Índice remissivo ................................................................................................................. 387
1 Descrição geral do Acronis® Backup &
Recovery™ 10
1.1 Descrição geral do Acronis Backup & Recovery 10
Com base nas tecnologias de criação de imagens do disco e restauro de sistema vazio da Acronis, o
Acronis Backup & Recovery 10 sucede ao Acronis True Image Echo como solução de recuperação de
emergências da próxima geração.
O Acronis Backup & Recovery 10 Advanced Server SBS Edition herda os benefícios da família de
produtos Acronis True Image Echo:
Backup de um volume ou disco inteiro, incluindo o sistema operativo, todas as aplicações e
dados
Recuperação de sistema vazio para qualquer hardware
Recuperação e backup de ficheiros e pastas
Escalabilidade a partir de uma única máquina para uma empresa
Gestão centralizada para servidores e estações de trabalho distribuídas
Servidores dedicados para optimização de recursos de armazenamento.
O Acronis Backup & Recovery 10 Advanced Server proporciona novos benefícios que ajudam as
organizações a satisfazer os Objectivos de Tempo de Recuperação desafiadores, reduzindo as
despesas de capital e os custos de manutenção de software.
Melhoramento da infra-estrutura de TI existente
Desduplicação de dados para reduzir o consumo de armazenamento e a utilização da largura
de banda da rede
Mecanismo de desduplicação flexível, que permite efectuar a desduplicação dos dados de
backup na origem e no local de armazenamento
Suporte melhorado para bibliotecas de fita robótica
Retro-compatibilidade e fácil actualização a partir do Acronis True Image Echo
Protecção de dados totalmente automatizada
Planeamento completo da protecção de dados (backup, retenção e validação de backups)
numa política de backup
Esquemas de backup Torre de Hanoi e Avô-pai-filho com parâmetros personalizáveis
incorporados
É possível escolher vários eventos e condições para iniciar um backup
Gestão centralizada baseada em políticas
Aplicação de políticas de backup a grupos de máquinas
Agrupamento de máquinas estático e dinâmico
Fácil utilização com ambientes virtuais
Conversão de um backup numa máquina virtual VMware, Microsoft, Parallels ou Citrix
totalmente configurada
GUI redesenhada
Painel de trabalho para uma rápida tomada de decisões operacionais
Copyright © Acronis, Inc., 2000-2010
7
Descrição geral de todas as operações configuradas e em execução através de codificação de
cores para operações concluídas com e sem êxito
Nível de segurança empresarial
Controlo dos direitos de utilizador para efectuar operações e aceder a backups
Execução de serviços com direitos de utilizador mínimos
Acesso remoto restrito a um agente de backup
Comunicação segura entre os componentes do produto
Utilização de certificados de terceiros para efectuar a autenticação dos componentes
Opções de encriptação de dados para transmissão e armazenamento de dados
Backup de máquinas remotas para um nó de armazenamento centralizado por trás de
firewalls.
1.2 Iniciar
Gestão directa
1. Instale a consola de gestão do Acronis Backup & Recovery 10 e o agente do Acronis Backup &
Recovery 10.
2. Iniciar a consola.
Windows
Inicie a consola seleccionando-a a partir do menu Iniciar.
3. Ligue a consola à máquina onde o agente está instalado.
Qual é o próximo passo?
Para o próximo passo consulte "Conceitos básicos (pág. 25)".
Para compreender os elementos da GUI consulte "Utilizar a consola de gestão (pág. 10)".
Gestão centralizada
Recomendamos que em primeiro lugar tente gerir a única máquina utilizando a gestão directa
conforme descrito acima.
Iniciar a gestão centralizada:
1. Instale o servidor de gestão do Acronis Backup & Recovery 10 (pág. 19).
2. Instale os agentes do Acronis Backup & Recovery 10 nas máquinas que precisam de protecção de
dados. Quando instalar os agentes, registe cada uma das máquinas no servidor de gestão. Para o
fazer, introduza o nome do IP do servidor e as credenciais centralizadas do Administrador numa
das janelas do assistente de instalação.
3. Instale a consola de gestão do Acronis Backup & Recovery 10 (pág. 21) na máquina a partir da
qual prefere trabalhar. Recomendamos que utilize a consola que instala no Windows se tiver de
optar entre as distribuições da consola do Windows ou do Linux. Instale o Criador de Media de
Arranque da Acronis.
4. Iniciar a consola. Crie o media de arranque.
5. Ligue a consola ao servidor de gestão.
Forma simplificada da gestão centralizada
8
Cópia de segurança
Copyright © Acronis, Inc., 2000-2010
Utilizar o controlo Backup, seleccionar a máquina onde quer fazer o backup e depois criar um plano
de backup (pág. 382) na máquina. Por outro lado, pode criar planos de backup em várias máquinas.
Recuperação
Utilizar o controlo Recuperação, seleccionar a máquina onde é requerida a recuperação de dados e
criar uma tarefa de recuperação na máquina. Por outro lado, pode criar tarefas de recuperação em
várias máquinas.
Para recuperar toda a máquina ou o sistema operativo que falha no arranque, utilize o media de
arranque (pág. 381). Não pode controlar operações debaixo de media de arranque utilizando o
servidor de gestão, mas pode desligar a consola a partir do servidor e ligá-la à máquina que arranca a
partir do media.
Gerir planos e tarefas
Para gerir planos e tarefas existentes nas máquinas registadas, seleccione Máquinas > Todas as
máquinas na lista Navegação e depois seleccione cada máquina. O painel Informações abaixo
mostra o estado e as informações de planos e tarefas existentes em cada máquina e permite-lhe
iniciar, parar, editar e apagar os planos e as tarefas.
Também pode utilizar a vista Tarefas que apresenta todas as tarefas existentes nas máquinas
registadas. As tarefas podem ser filtradas por máquinas, planos de backup e outros parâmetros.
Consulte a ajuda contextual para informações.
Vista do registo
Para ver o registo centralizado, recolhido a partir das máquinas registadas, seleccione Registo na lista
Navegação. As entradas de registo podem ser filtradas por máquinas, planos de backup e outros
parâmetros. Consulte a ajuda contextual para informações.
Criar abóbadas centralizados
Se opta por armazenar todos os arquivos de backup numa única localização ou em algumas
localizações ligadas em rede, crie abóbadas centralizadas nessas localizações. Depois de uma
abóbada criada, pode ver e administrar o seu conteúdo seleccionando Abóbadas > Centralizadas >
"Nome da abóbada" na lista Navegação. O atalho da abóbada será distribuído a todas as máquinas
registadas. A abóbada pode ser especificada como um destino de backup em qualquer plano de
backup criado por si ou pelos utilizadores das máquinas registadas.
Forma avançada da gestão centralizada
Para que possa utilizar da melhor forma as capacidades de gestão centralizada oferecidas pelo
Acronis Backup & Recovery 10, pode optar por:
Utilizar a desduplicação
1. Instalar o nó de armazenamento do Acronis Backup & Recovery 10 (pág. 20)e adicioná-lo ao
servidor de gestão.
2. Criar a desduplicação da abóbada gerida no nó de armazenamento.
3. Instalar o add-on da desduplicação da Acronis do agente em todas as máquinas com backup
para a desduplicação da abóbada.
4. Assegurar-se de que os planos de backup que cria utilizam a abóbada gerida como destino
para os arquivos de backup.
Criar uma política de backup em vez de planos de backup
Copyright © Acronis, Inc., 2000-2010
9
Definir uma política de backup centralizada e aplicá-la ao grupo Todas as máquinas. Dessa forma
distribuirá planos de backup em cada máquina com uma única acção. Seleccionar Acções > Criar
política de backup a partir do menu principal e depois consultar a ajuda contextual.
Agrupar as máquinas registadas no servidor de gestão.
Agrupar as máquinas registadas pelos parâmetros apropriados, criar várias políticas e aplicar cada
política ao grupo de máquinas apropriado. Para mais informações consulte "Agrupar máquinas
registadas (pág. 56)".
O exemplo abrangente da gestão centralizada avançada é apresentado na secção "Definir a
protecção de dados centralizada numa rede heterogénea (pág. 53)".
1.2.1
Utilizar a consola de gestão
Assim que a consola é ligada a uma máquina gerida (pág. 380) ou a um servidor de gestão (pág.
380), os itens respectivos aparecem ao longo do espaço de trabalho da consola (no menu, na área
principal com o ecrã Boas-vindas, o painel Navegação, o painel Acções e ferramentas) permitem-lhe
executar operações do agente ou do servidor específicos.
Consola de gestão do
Acronis Backup & Recovery 10 - Ecrã de boas-vindas
10
Copyright © Acronis, Inc., 2000-2010
Elementos chave do espaço de trabalho da consola
Nome
Descrição
Painel
Navegação
Inclui a lista Navegação e a barra Atalhos e permitem-lhe navegar em diferentes vistas
(consulte a secção Painel navegação (pág. 11)).
Painel Acções e
ferramentas
Inclui uma barra com um conjunto de acções que podem ser executadas e ferramentas
(consultar a secção Painel de acções e ferramentas (pág. 12)).
Área principal
É o local de trabalho principal, em que pode criar, editar e gerir planos, políticas e
tarefas de backup e executar outras operações. Apresenta diferentes vistas e páginas
de acções (pág. 14) dependendo dos itens seleccionados no menu, lista Navegação, ou
painel Acções e ferramentas.
Barra de menu
Aparece ao longo do topo da janela do programa e permite-lhe executar todas as
operações, disponíveis nos dois painéis. Os itens de menu mudam dinamicamente.
É requerida uma resolução de 1024x768 ou resolução superior para um trabalho cómodo com a
consola de gestão.
Painel de "Navegação"
O painel de "Navegação" inclui a lista de Navegação e a barra de Atalhos.
Lista de Navegação
A lista de Navegação permite-lhe navegar nas vistas do programa. As vistas dependem da consola
que está ligada ou não a uma máquina gerida ou a um servidor de gestão.
Vistas de uma máquina gerida
Quando a consola está ligada a uma máquina gerida, as seguintes vistas estão disponíveis na lista de
Navegação.
[Nome da máquina]. A raiz da lista também é chamada uma vista de Boas-vindas. Apresenta
o nome da máquina à qual a consola está actualmente ligada. Utilize esta vista para rapidamente
aceder às operações principais, disponíveis na máquina gerida.
Painel de trabalho. Utilize esta vista para rapidamente calcular se os dados foram ou não
protegidos com êxito na máquina gerida.
Planos e tarefas de backup. Utilize esta vista para gerir planos e tarefas de backup na
máquina gerida: executar, editar, parar e apagar planos e tarefas, ver o seu estado e os seus
estados e controlar planos.
Cofres. Utilize esta vista para gerir cofres e arquivos pessoais armazenados aí, adicionar
novos cofres, atribuir nome e apagar os existentes, validar cofres, explorar o conteúdo do
backup, montar backups como drives virtuais, etc.
Registo. Utilize esta vista para avaliar as informações sobre as operações executadas pelo
programa na máquina gerida.
Gestão do disco. Utilize esta vista para executar operações nas drives do disco rígido da
máquina.
Vistas de um servidor de gestão
Quando a consola está ligada a um servidor de gestão, as seguintes vistas estão disponíveis na lista
Navegação.
Copyright © Acronis, Inc., 2000-2010
11
[Nome do servidor de gestão]. A raiz da lista também é chamada uma vista de Boas-vindas.
Apresenta o nome do servidor de gestão ao qual a consola está actualmente ligada. Utilize esta
vista para rapidamente aceder às operações principais, disponíveis no servidor de gestão.
Painel de trabalho. Utilize esta vista para rapidamente calcular se os dados foram ou não
protegidos com êxito nas máquinas registadas no servidor de gestão.
Políticas de backup. Utilize esta vista para gerir políticas de backup existentes no servidor
de gestão.
Máquinas físicas. Utilize esta vista para gerir máquinas registadas no servidor de gestão.
Cofres. Utilize esta vista para gerir cofres e arquivos centrais armazenados aí: crie novos
cofres geridos e não geridos, atribua-lhes um nome e apague os existentes.
Nós de armazenamento. Utilize esta vista para gerir nós de armazenamento. Adicione um
nó de armazenamento para ser capaz de criar cofres centrais que sejam geridos pelo nó.
Tarefas. Utilize esta vista para gerir, executar, editar, parar e apagar tarefas, controlar os
seus estados e avaliar o histórico de tarefas.
Registo. Utilize esta vista para avaliar o histórico de operações de gestão centrais, tais
como criar um grupo de entidades geridas, aplicar uma política, gerir um cofre centralizado;
assim como o histórico de operações registadas nos registos locais das máquinas registadas e
nós de armazenamento.
Barra de atalhos.
A barra de Atalhos aparece debaixo da lista de navegação. Disponibiliza-lhe uma forma fácil e
conveniente de ligação a máquinas sob pedido adicionando-as como atalhos.
Adicionar um atalho a uma máquina
1. Ligue a consola à máquina gerida.
2. Na lista de navegação, clique com o botão direito do rato no nome da máquina (um elemento
raiz da lista de navegação) e depois seleccione Criar atalho.
Se a consola e o agente estiverem instalados na mesma máquina, o atalho desta máquina será
adicionado à barra de atalhos automaticamente como Máquina local [Nome da máquina].
Se a consola nunca esteve ligada ao servidor de gestão da Acronis, o atalho é adicionado
automaticamente como AMS [Nome da máquina].
Painel "Acções e ferramentas"
O painel Acções e ferramentas permite-lhe trabalhar fácil e eficazmente com o Acronis Backup &
Recovery 10. A barra do painel dá rápido acesso às operações e ferramentas do programa. Todos os
itens da barra Acções e ferramentas estão duplicados no menu do programa.
Barra
"[Nome do item]" acções
Inclui um conjunto de acções que podem ser executadas nos itens seleccionados de quaisquer vistas
de navegação. Ao clicar na acção abre a página da acção (pág. 16) respectiva. Os itens de vistas de
navegação diferentes têm o seu próprio conjunto de acções. O nome da barra muda de acordo com o
item que seleccionou. Por exemplo, se seleccionou o plano de backup com o nome Backup do
sistema na vista de tarefas Planos de backup, a barra de acções terá o nome das acções de "Backup
do sistema" e o conjunto de acções típicas para os planos de backup.
Todas as acções também podem ser acedidas nos itens de menu respectivos. Um item de menu
aparece na barra de menu quando selecciona um item em qualquer uma das vistas de navegação.
12
Copyright © Acronis, Inc., 2000-2010
Exemplos de barras de acções do "Nome de item"
Acções
Inclui uma lista de operações comuns que podem ser executadas numa máquina gerida ou num
servidor de gestão. Sempre a mesma para todas as vistas. Ao clicar na operação abre a página da
acção respectiva (consulte a secção Páginas de acções (pág. 16)).
Todas as acções também podem ser acedidas no menu Acções.
Barra "Acções" numa máquina gerida e num servidor de gestão
Ferramentas
Inclui uma lista de ferramentas da Acronis. Sempre a mesma para todas as vistas do programa.
Todas as acções também podem ser acedidas no menu Ferramentas.
Barra "Ferramentas"
Copyright © Acronis, Inc., 2000-2010
13
Ajuda
Inclui uma lista de tópicos de ajuda. São disponibilizadas diferentes vistas e páginas de acções do
Acronis Backup & Recovery 10 com listas de tópicos de ajuda específicas.
Operações com painéis
Como maximizar/minimizar painéis
Por defeito, o painel Navegação aparece maximizado e Acções e ferramentas aparece minimizado.
Pode precisar de minimizar o painel a fim de libertar algum espaço de trabalho adicional. Para o
fazer, clique no ícone ( - do painel Navegação;
- do painel Acções e ferramentas). O painel será
minimizado e o ícone muda a sua direcção. Clique no ícone mais uma vez para maximizar o painel.
Como alterar as molduras dos painéis
1. Aponte o cursor do rato para a moldura do painel.
2. Quando o ponteiro mudar para uma seta com duas cabeças, arraste-o para mover a moldura.
A consola de gestão "relembra-lhe" a forma como as molduras dos painéis são definidas. Quando
executar a consola de gestão da próxima vez, todas as molduras dos painéis estarão na mesma
posição que quando foram definidas anteriormente.
Área principal, vistas e páginas de acções
A área principal é uma localização básica onde trabalha com a consola. Aí cria, edita e gere planos,
políticas e tarefas de backup e executa outras operações. A área principal apresenta vistas e páginas
de acções diferentes de acordo com os itens que selecciona no menu, na lista Navegaçãoou no
painel Acções e Ferramentas.
Vistas
Aparece uma vista na área principal ao clicar em qualquer item na lista Navegação no Painel
navegação (pág. 11).
14
Copyright © Acronis, Inc., 2000-2010
Vista "Tarefas"
Forma comum de trabalhar com as vistas
No geral, cada vista contém uma tabela de itens, uma tabela de ferramentas com botões e o painel
Informações.
Utilize as funcionalidades de filtragem e ordenação para procurar a tabela do item em questão.
Na tabela, seleccione o item desejado.
No painel Informações (desactivado por defeito), veja as informações do item
Execute as acções no item seleccionado. Existem várias formas de executar a mesma acção nos
itens seleccionados:
Clicar nos botões da tabela da barra de ferramentas;
Clicar nos itens em [Nome do item] na barra Acções (no painel Acções e ferramentas);
Seleccionar os itens no menu Acções;
Clicar com o botão do lado direito do rato no item e seleccionar a operação no menu
contextual.
Copyright © Acronis, Inc., 2000-2010
15
Páginas de Acções
Uma página de acção aparece na área principal quando clica em qualquer item de acção no menu
Acções, ou na barra Acções no painel Acções e ferramentas. Inclui os passos que precisa de executar
a fim de criar e executar qualquer tarefa, plano, ou política de backup.
Página Acções - Criar um plano de backup
Utilizar controlos e especificar definições
A página Acções disponibiliza duas formas de representação: básica e avançada. A representação
básica oculta esses campos como credenciais, comentários, etc. Quando a representação avançada
está activada, todos os campos são apresentados. Pode alternar entre as vistas seleccionando a caixa
de verificação Vista avançada no topo da página Acções.
A maioria das definições é configurada ao clicar na ligação Alteração… respectiva do lado direito.
Outras são seleccionadas a partir da lista suspensa, ou digitadas manualmente nos campos da
página.
Página Acções - Controlos
16
Copyright © Acronis, Inc., 2000-2010
O Acronis Backup & Recovery 10 relembra-lhe as alterações que fez nas páginas de acções. Por
exemplo, se começou por criar um plano de backup e depois por qualquer motivo mudou para outra
vista sem concluir a criação do plano, pode clicar no botão de navegação Voltar no menu. Ou se
avançou muitos passos, clique na seta Para Baixo e seleccione a página em que iniciou a criação do
plano da lista. Assim, pode executar os passos restantes e concluir a criação do plano de backup.
Botões de Navegação
1.3 Componentes do Acronis Backup & Recovery 10
Esta secção inclui uma lista dos componentes do Acronis Backup & Recovery 10 com uma breve
descrição da sua funcionalidade.
O Acronis Backup & Recovery 10 inclui três tipos de componentes principais.
Componentes de uma máquina gerida (agentes)
Estas são as aplicações que executam o backup e a recuperação de dados e outras operações nas
máquinas geridas com o Acronis Backup & Recovery 10. Os agentes requerem uma licença para
executar operações em cada máquina gerida. Os agentes têm várias características, ou add-ons, que
permitem funcionalidades adicionais e por isso podem requerer licenças adicionais.
Através do criador de media de arranque pode criar media de arranque para utilizar os agentes e
outros utilitários de recuperação num ambiente de recuperação. A disponibilidade dos add-ons do
agente num ambiente de recuperação depende de se o add-on estiver instalado na máquina na qual
o criador de media está a trabalhar.
Componentes para gestão centralizada
Estes componentes, fornecidos com as edições avançadas, fornecem a capacidade de gestão
centralizada. A utilização destes componentes não tem licença.
Consola
A consola disponibiliza uma Interface Gráfica do Utilizador e uma ligação remota aos agentes e a
outros componentes do Acronis Backup & Recovery 10.
Copyright © Acronis, Inc., 2000-2010
17
1.3.1
Agente para Windows
Este agente activa a protecção de dados a nível do disco e a nível do ficheiro debaixo do Windows.
Backup do disco
A protecção de dados a nível do disco baseia-se no backup de um disco ou de um sistema de ficheiro
de volume como um todo, juntamente com todas as informações necessárias para o sistema
operativo arrancar; ou com todos os sectores do disco que utilizam o tratamento sector por sector
(modo raw). Um backup que inclua uma cópia de um disco ou um volume sob a forma de pacote é
chamado um backup de disco (volume) ou uma imagem de disco (volume). É possível recuperar
discos ou volumes como um todo a partir desse backup, assim como pastas ou ficheiros individuais.
Backup do ficheiro
A protecção de dados a nível do ficheiro baseia-se no backup de ficheiros e directórios que
localizados numa máquina onde o agente está instalado ou numa partilha de rede. Os ficheiros
podem ser recuperados na sua localização de origem ou noutra localização. É possível recuperar
todos os ficheiros e pastas aos quais foi feito o backup ou seleccioná-los para os recuperar.
Universal Restore
O add-on do Universal Restore permite-lhe utilizar o restauro para a funcionalidade de hardware
diferente na máquina onde o agente está instalado e criar media de arranque com essa
funcionalidade. O Universal Restore trata das diferenças dos dispositivos que sejam críticas para o
arranque do Windows, como, por exemplo controladores de armazenamento, placa principal ou
chip.
Desduplicação
Este add-on permite ao agente fazer o backup de dados para desduplicar as abóbadas geridas pelo
nó de armazenamento do Acronis Backup & Recovery 10.
1.3.2
Criador de Media de Arranque
O Criador de Media de Arranque da Acronis é uma ferramenta dedicada para criar media de
arranque (pág. 381). Existem duas distribuições do criador de media para instalação em Windows e
em Linux.
O criador de media para instalação em Windows consegue criar media de arranque com base no
Ambiente de Pré-instalação do Windows ou no Linux kernel. O add-on do Universal Restore (pág. 18)
permite-lhe criar media de arranque com a funcionalidade de restauro para hardware diferente. O
Universal Restore trata das diferenças dos dispositivos que sejam críticas para o arranque do
Windows, como, por exemplo controladores de armazenamento, placa principal ou chip.
O criador de media para instalação em Linux cria media de arranque com base no Linux kernel.
O add-on de Desduplicação (pág. 18) permite-lhe criar media de arranque com o backup para a
funcionalidade Duplicar abóbada. Este add-on pode ser instalado para qualquer uma das
distribuições do criador de media.
1.3.3
Componentes de gestão centralizada
Esta secção apresenta os componentes incluídos nas edições do Acronis Backup & Recovery 10 que
disponibilizam a funcionalidade de gestão centralizada. Além desses componentes, os agentes do
18
Copyright © Acronis, Inc., 2000-2010
Acronis Backup & Recovery 10 têm de estar instalados em todas as máquinas que precisam de
protecção de dados.
Servidor de Gestão
O servidor de gestão do Acronis Backup & Recovery 10 é o servidor central que controla a protecção
de dados dentro da rede empresarial. O servidor de gestão disponibiliza ao Administrador:
um único ponto de entrada para a infra-estrutura Acronis Backup & Recovery 10
uma forma fácil de proteger os dados em várias máquinas (pág. 380) utilizando políticas de
backup (pág. 383) e de grupo
funcionalidade de monitorização e apresentação de relatórios a nível da empresa
a capacidade de criar abóbadas centralizadas (pág. 371) para armazenar arquivos de backup
empresariais (pág. 373)
a capacidade de gerir nós de armazenamento (pág. 381).
Se existirem vários servidores de gestão, na rede, funcionam independentemente, gerem diferentes
máquinas e utilizam diferentes abóbadas centralizadas para armazenar arquivos.
Bases de dados do servidor de gestão
O servidor de gestão utiliza três bases de dados Microsoft SQL:
As bases de dados de configuração que armazenam a lista de máquina registadas e outras
informações de configuração, incluindo políticas de backup criadas pelo Administrador.
Bases de dados sincronizadas utilizadas para a sincronização do servidor de gestão com
máquinas registadas e nós de armazenamento. Estas bases de dados são bases de dados com
dados operacionais que se alteram rapidamente.
Bases de dados de relatório que armazenam o registo centralizado. Estas bases de dados podem
aumentar substancialmente. O seu tamanho depende do nível de registo que definiu.
As bases de dados de configuração e sincronização devem localizar-se no mesmo Microsoft SQL
Server (chamado servidor operacional) e de preferência instaladas na mesma máquina como o
servidor de gestão. As Bases de dados de relatório podem ser configuradas no mesmo ou noutro
Microsoft SQL Server.
Quando instalar um servidor de gestão, pode seleccionar para o servidor operacional ou para o
servidor de relatório qual o servidor a utilizar. Estão disponíveis as seguintes opções:
1. Microsoft SQL Server 2005 Express fornecido com o pacote de instalação e que é instalado na
mesma máquina. Neste caso, uma instância do servidor SQL com três bases de dados será criada
na máquina.
2. Microsoft SQL Server 2008 (qualquer edição) previamente instalada em qualquer máquina.
3. Microsoft SQL Server 2005 (qualquer edição) previamente instalada em qualquer máquina.
Integração do VMware vCenter
Esta funcionalidade permite visualizar máquinas virtuais geridas por um VMware vCenter Server na
GUI do servidor de gestão, visualizar o estado de backup destas máquinas no vCenter e registar
automaticamente máquinas virtuais criadas pelo Acronis Backup & Recovery 10 no vCenter.
A integração encontra-se disponível em todas as edições avançadas do Acronis Backup & Recovery
10; não é necessária uma licença para a Virtual Edition. Não é necessário instalar qualquer software
no Servidor vCenter.
Copyright © Acronis, Inc., 2000-2010
19
Esta funcionalidade também permite a implementação e a configuração automáticas do Agente para
ESX/ESXi para qualquer servidor ESX/ESXi, que não é necessariamente gerido pelo vCenter.
Nó de Armazenamento
O nó de armazenamento do Acronis Backup & Recovery 10 é um servidor que tem como objectivo
optimizar vários recursos (tais como a capacidade de armazenamento empresarial, a banda larga da
rede, ou a carga da CPU das máquinas geridas) requerido para a protecção de dados empresarial.
Este objectivo é alcançado através da organização e gestão das localizações que servem como
armazéns específicos dos arquivos de backup empresariais (cofres geridos).
Os nós de armazenamento permitem a criação altamente escalonável e flexível, em termos de
suporte de hardware e infra-estrutura de armazenamento. Podem ser definidos até 20 nós de
armazenamento, cada um podendo gerir até 20 cofres. O Administrador controla os nós de
armazenamento centralmente a partir do servidor de gestão do Acronis Backup & Recovery 10 (pág.
380). A ligação directa da consola a um nó de armazenamento não é possível.
Definir uma infra-estrutura de armazenamento.
Instale os nós de armazenamento e adicione-os ao servidor de gestão (o processo é semelhante ao
do registo da máquina gerida (pág. 383)) e crie cofres centralizados (pág. 371). Quando criar um
cofre centralizado, especifique o caminho do cofre, o nó de armazenamento que irá gerir o cofre e as
operações de gestão a serem executadas no cofre.
Um cofre gerido pode ser organizado:
nos discos rígidos locais do nó de armazenamento
numa partilha de rede
numa Storage Area Network (SAN)
numa Network Attached Storage (NAS)
numa biblioteca de fitas localmente associada ao nó de armazenamento.
As operações de gestão são as seguintes:
Limpeza e validação do lado de um nó de armazenamento
Arquivos, armazenados em cofres não geridos, mantidos pelos agentes (pág. 373) que criam os
arquivos. Isto significa que cada agente não só faz o backup de dados no arquivo, como também
executa tarefas de serviço que se aplicam ao arquivo e as regras de manutenção e as regras de
validação especificadas pelo plano de backup (pág. 382). Para libertar as máquinas geridas de uma
carga desnecessária da CPU, a execução de tarefas de serviço pode ser delegada no nó de
armazenamento. Uma vez que a agenda de tarefas existe na máquina onde o agente se localiza e,
por isso, utiliza o tempo e os eventos dessa máquina, o agente tem de iniciar a limpeza do lado do nó
de armazenamento (pág. 379) e a validação do lado do nó de armazenamento (pág. 385)de acordo
com a agenda. Para tal, o agente tem de estar online. É executado o processamento posterior pelo
nó de armazenamento.
Esta funcionalidade não pode ser desactivada num cofre gerido. As duas próximas operações são
opcionais.
Desduplicação
Um cofre gerido pode ser configurado como um cofre de desduplicação. Isto significa que será feito o
backup de dados idênticos neste cofre só uma vez para minimizar a utilização da rede durante o
20
Copyright © Acronis, Inc., 2000-2010
espaço de backup e armazenamento ocupado pelos arquivos. Para mais informações, consulte a
secção "Desduplicação (pág. 64)" no Guia do Utilizador.
Encriptação
Um cofre gerido pode ser configurado para que qualquer coisa que tenha escrita seja codificada e
qualquer coisa que tenha lida seja decifrada de forma transparente pelo nó de armazenamento,
utilizando uma chave de encriptação específica de um cofre armazenada no servidor do nó. Caso o
media armazenado for roubado ou acedido por uma pessoa não autorizada, o infractor não será
capaz de decifrar os conteúdos do cofre sem acesso a este nó de armazenamento específico.
Se o arquivo já tiver sido codificado pelo agente, a codificação do lado do nó de armazenamento é
aplicada na codificação executada pelo agente.
Servidor PXE
O Servidor PXE da Acronis permite a inicialização de máquina para componentes inicializáveis da
Acronis pela rede.
Arranque da rede:
Elimina a necessidade de ter um técnico no local para instalar o media de arranque (pág. 381)no
sistema a inicializar.
Durante as operações de grupo, reduz o tempo necessário para o arranque de várias máquinas
em comparação com a utilização de media de arranque físico.
Servidor de licenças
O servidor permite-lhe gerir licenças dos produtos da Acronis e instalar os componentes que
requerem licenças.
Para mais informações acerca do servidor de licenças da Acronis consulte "Utilizar o servidor de
licenças da Acronis".
1.3.4
Consola de gestão
A consola de gestão do Acronis Backup & Recovery 10 é uma ferramenta administrativa para acesso
remoto ou local dos agentes do Acronis Backup & Recovery 10 e para as edições do produto que
incluem a funcionalidade de gestão centralizada, no servidor de gestão do Acronis Backup &
Recovery 10.
A consola tem duas distribuições para a instalação no Windows e no Linux. Enquanto que as duas
distribuições activam a ligação em qualquer agente do Acronis Backup & Recovery 10 e servidor de
gestão do Acronis Backup & Recovery 10, recomendamos que utilize a consola para o Windows caso
tenha a possibilidade optar por um dos dois.. A consola que instala no Linux tem uma funcionalidade
limitada:
a instalação remota dos componentes do Acronis Backup & Recovery 10não está disponível
as características relacionadas como Directório activo, tais como a procura no Directório activo,
não estão disponíveis
1.4 Sistemas operativos suportados
Acronis License Server
Windows 2000 Professional SP4/XP Professional SP2+
Copyright © Acronis, Inc., 2000-2010
21
Windows 2000 Server/2000 Advanced Server/Server 2003/Server 2008
Windows SBS 2003/SBS 2008
Windows XP Professional x64 Edition, Windows Server 2003/2008 x64 Editions
Windows Vista - todas as edições excepto Vista Home Basic e Vista Home Premium
Windows 7 - todas as edições excepto Starter e Home
Acronis Backup & Recovery 10 Management Console
Windows 2000 Professional SP4/XP Home Editions/XP Professional SP2+
Windows 2000 Server/2000 Advanced Server/Server 2003/Server 2008
Windows SBS 2003/SBS 2008
Windows XP Professional x64 Edition, Windows Server 2003/2008 x64 Editions
Windows Vista - todas as edições
Windows 7 - todas as edições
Acronis Backup & Recovery 10 Management Server e Acronis Backup & Recovery 10
Storage Node
Windows 2000 Professional SP4/XP Professional SP2+
Windows 2000 Server/2000 Advanced Server/Server 2003/Server 2008*
Windows SBS 2003/SBS 2008*
Windows XP Professional x64 Edition, Windows Server 2003/2008* x64 Editions
Windows Vista - todas as edições excepto Vista Home Basic e Vista Home Premium
Windows 7 - todas as edições excepto Starter e Home*
* O Nó de Armazenamento do Acronis Backup & Recovery 10 gere as bibliotecas de fita e os
autocarregadores utilizando a Removable Storage Management (RSM). Como o Windows Server
2008 R2 e o Windows 7 não suportam a RSM, um nó de armazenamento instalado nestes
sistemas operativos não suporta bibliotecas de fita e autocarregadores.
Acronis Backup & Recovery 10 Agent para Windows
Windows SBS 2003/SBS 2008
1.5 Sistemas de ficheiros suportados
O Acronis Backup & Recovery 10 pode fazer o backup e recuperar os seguintes sistemas de ficheiros
com as seguintes limitações:
FAT16/32;
ReiserFS4 - A recuperação do volume sem a capacidade de redimensionar o volume e os ficheiros
particulares não podem ser recuperados a partir dos backups do disco localizados no nó de
armazenamento do Acronis Backup & Recovery 10.
XFS - A recuperação do volume sem a capacidade de redimensionar o volume e os ficheiros
particulares não podem ser recuperados a partir dos backups do disco localizados no nó de
armazenamento do Acronis Backup & Recovery 10.
22
NTFS
Ext2/Ext3;
ReiserFS3 - Os ficheiros particulares não podem ser recuperados a partir dos backups do disco
localizados no nó de armazenamento do Acronis Backup & Recovery 10.
Copyright © Acronis, Inc., 2000-2010
JFS - Os ficheiros particulares não podem ser recuperados a partir dos backups do disco
localizados no nó de armazenamento do Acronis Backup & Recovery 10.
Linux SWAP.
O Acronis Backup & Recovery 10 pode fazer o backup e recuperar os sistemas de ficheiros
corrompidos e não suportados utilizando o tratamento sector por sector.
1.6 Requisitos de hardware
Esta secção lista os requisitos mínimos e recomendados de hardware para instalar e executar os
componentes do Acronis Backup & Recovery 10.
Acronis Backup & Recovery 10 Management Console
Item
Requisitos mínimos
Recomendado
Processador do
computador
Processador actualizado, 800 MHz processador de 1 GHz 32-bit (x86) ou 64-bit
(x64)
ou superior
Não são suportadas plataformas
Itanium
Memória do sistema
128 MB
512 MB ou superior
Resolução do ecrã
800*600 pixéis
1024*768 pixéis ou superior
Espaço no disco para a
instalação
50 MB
Outro equipamento
Rato
Placa de interface de rede ou adaptador de
rede virtual
Drive de CD-RW, DVD-RW, para a criação do
media de arranque
Acronis Backup & Recovery 10 Agent para Windows
Item
Requisitos mínimos Recomendado
Memória do sistema
256 MB
512 MB ou superior
Espaço no disco para a instalação 100 MB
Servidor de Gestão do Acronis Backup & Recovery 10
Item
Requisitos
mínimos
Recomendado
Memória do sistema
512 MB
1 GB ou
superior
Espaço no disco para a instalação
25 MB
Espaço necessário para o Servidor SQL Operacional e para o Servidor SQL
de Apresentação de Relatórios
200 MB
Nó de Armazenamento do Acronis Backup & Recovery 10
Item
Requisitos mínimos
Recomendado
Memória do sistema
1 GB
4 GB
Copyright © Acronis, Inc., 2000-2010
23
Espaço no disco para a instalação
40 MB
Espaço necessário para a base de dados de fitas Cerca de 1 MB por cada 10 arquivos
Acronis License Server
Item
Requisitos mínimos Recomendado
Memória do sistema
128 MB
256 MB ou superior
Espaço no disco para a instalação 25 MB
1.7 Apoio Técnico
Como parte de um encargo pelo suporte anual adquirido, tem direito ao seguinte Suporte Técnico:
na medida em que os serviços electrónicos estejam disponíveis, pode aceder por via electrónica sem
nenhum encargo adicional, aos Serviços de Suporte do Software, os quais a Acronis deverá diligenciar
tornando-os disponíveis vinte e quatro (24) horas por dia e nos sete (7) dias da semana. Tais serviços
electrónicos podem incluir, mas não se limitam a: fóruns do utilizador; informações específicas de
software; conselhos práticos; resolução de bugs através da Internet; manutenção de software e
recuperação de códigos de demonstração através de um servidor FTP acessível via WAN e o acesso a
bases de dados de resolução de problemas através do sistema de suporte da Acronis.
O apoio técnico deverá ser composto por fornecimento de apoio telefónico ou outro apoio
electrónico de modo a ajudá-lo a localizar e corrigir, por si próprio, os problemas existentes com o
Software e por fornecimento de correcções, actualizações e outras alterações que a Acronis pelo seu
próprio critério, execute ou adicione ao Software e que a Acronis disponibilize de um modo geral,
sem custos adicionais, a outros licenciados do software abrangidos pelo Apoio Técnico
Por consentimento mútuo de ambas as partes, a Acronis deverá:
(i) fornecer-lhe correcções de códigos para corrigir anomalias do software a fim pôr esse software em
conformidade substancial com as especificações operacionais publicadas para a maioria das versões
actuais do software salvo se as suas modificações não autorizadas proíbam ou impeçam essas
correcções ou causem anomalias;
ou (ii) fornecer-lhe correcções de códigos para corrigir anomalias não substanciais no próximo
lançamento geral do software.
Poderá encontrar mais informações de contacto do Apoio Técnico da Acronis no seguinte link:
http://www.Acronis.pt/enterprise/support/
24
Copyright © Acronis, Inc., 2000-2010
2 Compreender o Acronis Backup &
Recovery 10
Esta secção procura dar aos seus leitores uma compreensão abrangente do produto para que
possam utilizar o produto em várias circunstâncias sem as instruções passo a passo.
2.1 Conceitos básicos
Leia com atenção as noções básicas utilizadas no interface de utilizador gráfico do Acronis Backup &
Recovery 10 e na documentação. Os utilizadores avançados poderão utilizar esta secção como um
manual de introdução rápido passo-a-passo. Os detalhes podem ser encontrados na ajuda
contextual.
Backup no sistema operativo
1. Para proteger os dados na máquina, instalar o Acronis Backup & Recovery 10 agente (pág. 373)
na máquina que, a partir de agora, será a Máquina gerida (pág. 380).
2. Para poder gerir a máquina utilizando a Interface de Utilizador Gráfica, instalar a Acronis Backup
& Recovery 10 Consola de Gestão (pág. 374) na mesma máquina ou em qualquer máquina a
partir da qual prefira trabalhar. Se tiver a edição do produto autónomo, salte este passo já que
no seu caso é a consola que instala o agente.
3. Executar a consola. Para poder recuperar o sistema operativo da máquina caso o sistema falha a
inicialização, deve criar media de arranque (pág. 381).
4. Ligue a consola à máquina gerida.
5. Criar um plano de backup (pág. 382).
Para tal, tem de especificar, pelo menos, os dados que pretende proteger e a localização do
arquivo de backup (pág. 373). Desta forma, criará um plano de backup mínimo com uma tarefa
(pág. 371) que criará um backup (pág. 374) completo dos seus dados sempre que a tarefa é
manualmente iniciada. Um plano de backup complexo pode consistir de várias tarefas que são
executadas com base numa calendarização; crie backups completos, backup incremental ou
diferencial (pág. 29); execute operação de manutenção de arquivo, como, por exemplo,
validação (pág. 385) de backup ou eliminação de backups datados (arquivar limpeza (pág. 379)).
Pode personalizar operações de Backup utilizando várias opções de backup, como, por exemplo,
comandos de backup pré/pós, diminuição da largura de banda de rede, tratamento de erros ou
opções de notificação.
6. Utilize a página de Planos e tarefas de backup para ver informação acerca do seus planos de
backup e tarefas e monitorizar a sua execução. Utilize a página Relatório para procurar o
relatório de operações.
7. A localização onde pretende armazenar os arquivos de backup chama-se abóbada (pág. 371).
Navegue até à página Abóbadas para ver informação acerca das suas abóbadas. Navegue até à
abóbada especifica para visualizar os arquivos e backups e executar operações manuais (montar,
validar, eliminar, ver conteúdos). Pode ainda seleccionar o backup para recuperar os seus dados.
Copyright © Acronis, Inc., 2000-2010
25
O seguinte diagrama ilustra as noções supramencionadas. Para mais definições, consulte o Glossário.
26
Copyright © Acronis, Inc., 2000-2010
Backup utilizando o media de arranque
Pode iniciar a máquina utilizando o media de arranque, configurar a operação de backup da mesma
forma que um plano de backup simples e execute a operação. Esta operação irá ajudá-lo a extrair
ficheiros e volumes lógicos de um sistema cuja inicialização falhou, tirar uma imagem do sistema
offline ou fazer backup sector a sector de um sistema de ficheiro não suportado.
Recuperação no sistema operativo
Quanto à recuperação de dados, pode criar uma tarefa de recuperação na máquina gerida.
Especifique a abóbada, seleccione o arquivo e o backup referindo-se à data e tempo da criação do
backup, ou mais precisamente, ao momento de criação de backup. Na maior parte dos casos, os
dados são revertidos para esse momento.
Exemplos de excepções a esta regra:
Recuperar uma base de dados de um backup que contenha um registo de transacção (um único backup oferecer
pontos de recuperação múltiplos para poder efectuar selecções adicionais).
Recuperar múltiplos ficheiros de um backup de ficheiro efectuado sem um snapshot (cada um dos ficheiros
serão revertidos para o momento no qual foi realmente copiado para o backup).
Também específica o destino para a recuperação de dados. Pode personalizar a operação de
recuperação utilizando pontos de recuperação, como, por exemplo, comandos de recuperação
pré/pós, tratamento de erros ou opções de notificação.
Copyright © Acronis, Inc., 2000-2010
27
O seguinte diagrama ilustra a recuperação de dados no sistema operativo (online). Nenhum backup
pode ser efectuado numa máquina enquanto a operação de recuperação está a ser executada. Caso
seja necessário, pode conectar a consola a outra máquina e configurar a operação de recuperação
nessa máquina. Esta capacidade (recuperação paralela remota) surgiu, em primeiro lugar, no Acronis
Backup & Recovery 10; os produtos anteriores Acronis não possui esta capacidade.
Recuperação utilizando o media de arranque
A recuperação de um volume bloqueado pelo sistema operativo, como, por exemplo o volume aonde
reside o sistema operativo, necessita da reiniciação para o ambiente inicializável que faz parte do
agente. Depois da conclusão da recuperação, o sistema operativo recuperação fica automaticamente
online.
28
Copyright © Acronis, Inc., 2000-2010
Se a máquina não iniciar ou se o utilizador precisar de recuperar dados para um sistema vazio, deve
iniciar a máquina utilizando o media de arranque e configurar a operação de recuperação da mesma
forma do que a tarefa de recuperação. O seguinte diagrama ilustra a recuperação utilizando o media
de arranque.
2.2 Backups completos, incrementais e diferenciais
Acronis Backup & Recovery 10 oferece a capacidade de utilizar conhecidos esquemas de backup,
como, por exemplo o Avô-Pai-Filho e a Torre de Hanoi, bem como para criar esquemas de backup
personalizados. Todos esquemas de backup são baseados em métodos de backup completo,
incremental e diferencial. O termos "esquema" na verdade denota o algoritmo da aplicação destes
métodos mais o algoritmo da limpeza do arquivo.
Comparar os métodos de backup não tem muita lógica já que os métodos funcionam como uma
equipa no esquema de backup. Cada método deve desempenhar o seu papel específico de acordo
com as suas vantagens. Um esquema de backup competente irá beneficias das vantagens de todos os
métodos de backup e diminuir a influência das falhas de todos os métodos. Por exemplo, o backup
diferencial semanal facilita a limpeza do arquivo porque pode ser facilmente eliminada juntamente
com um conjunto de backups incrementais diários dependentes.
O backup com o método de backup completo, incremental ou diferencial resulta num backup (pág.
374) do tipo correspondente.
Backup completo
Um backup completo incluindo todos os dados seleccionados para backup. Um backup completo
suporta qualquer arquivo e serve de base para backups incrementais e diferenciais. Um arquivo pode
conter vários backups completos ou apenas backups completos. Um backup completo é auto-
Copyright © Acronis, Inc., 2000-2010
29
suficiente - Não precisa de aceder a mais nenhum backup para recuperar os dados de um backup
completo.
É, de forma geral, aceite que um backup completo é o processo mais lento aquando a criação, mas o
mais aquando a restauração. Com as tecnologias do Acronis, a recuperação de um backup
incremental pode não ser mais lenta do que a recuperação de um backup completo.
Um backup completo é o mais indicado quando:
precisa de restaurar o sistema ao seu estado inicial
este estado inicial não é frequentemente alterado, por isso não é necessário um backup regular.
Exemplo: Um cyber-café, laboratório de uma escola ou universidade no qual o administrador
frequentemente anula as alterações feitos pelos estudantes ou convidados, mas raramente actualiza
o backup de referência (na verdade, apenas depois da instalação das actualizações de software). O
tempo de backup não é fundamental neste caso e o tempo de recuperação é mínimo ao recuperar os
sistemas do backup completo. O administrador pode ter várias cópias do backup completo para
fidedignidade adicional.
Backup incremental
Um backup incremental guarda as alterações de dados em relação ao último backup. Precisa de ter
acesso a outros backups do mesmo arquivo para recuperar dados de um backup incremental.
Um backup incremental é o mais indicado quando:
precisa da opção para reverter para qualquer um dos vários estados guardados
as alterações dos dados tendem a ser pequenas, em comparação com o volume de dados total.
É, de forma geral, aceite que os backups incrementais são menos fidedignos do que os backups
completos, porque se um backup "cadeia" está danificado, os próximos já não podem ser utilizados.
Contudo, não tem à sua disposição a opção de guardar vários backups completos quando precisa de
várias versões anteriores dos seus dados, porque a fidedignidade de um arquivo demasiado grande é
ainda mais questionável.
Exemplo: Backup de um log de transacção de base de dados.
Backup diferencial
Um backup diferencial guarda todas as alterações de dados em relação ao último backup completo.
Precisa de ter acesso ao backup completo correspondente para recuperar os dados de um backup
diferencial. Um backup diferencial é o mais indicado quando:
está apenas interessado em guardar o estado de dados mais recente
as alterações dos dados tendem a ser pequenas, em comparação com o volume de dados total.
A conclusão comum é: "a criação de backups diferenciais é mais demorada e a sua recuperação é
mais rápida, enquanto a criação dos backups incrementais é mais rápida, e a sua recuperação é mais
demorada." Na verdade, não há nenhuma diferença física entre um backup incremental anexado a
um backup completo e um backup diferencial anexado ao mesmo backup completo da mesma altura.
A diferença supramencionada implica a criação de um backup diferencial depois (ou em vez de) criar
vários backups incrementais.
Um backup incremental ou diferencial criado depois da desfragmentação do disco pode ser consideravelmente
maior porque a desfragmentação altera as localizações dos ficheiros no disco e o backup reflecte estas
alterações. É recomendável que recrie um backup completo após a desfragmentação do disco.
30
Copyright © Acronis, Inc., 2000-2010
O seguinte quadro resume as vantagens e as falhas de cada tipo de backup de acordo com base em
conhecimentos gerais. Na vida real, estes parâmetros dependem de inúmeros factores, como, por
exemplo, a quantidade, a velocidade e o padrão das alterações dos dados; a natureza dos dados, as
especificações físicas dos dispositivos, as opções de backup/recuperação definidas, entre muitos. A
prática é a melhor forma de determinar o melhor esquema de backup.
Parâmetro
Backup completo Backup diferencial Backup incremental
Espaço de armazenamento
Máximo
Médio
Mínimo
Hora de criação
Máximo
Médio
Mínimo
Tempo de recuperação
Mínimo
Médio
Máximo
2.3 Privilégios de utilizador numa máquina gerida
Ao gerir uma máquina executada em Windows, o âmbito dos direitos de gestão de um utilizar
depende dos privilégios desse utilizador na máquina.
Utilizadores normais
Um utilizador normal, enquanto membro do grupo de Utilizadores, tem os seguintes direitos de
gestão:
Executar backups de nível de ficheiro e recuperar ficheiros autorizados—à excepção do Snapshot
de backup ao nível de ficheiros.
Criar planos de backup e tarefas e geri-las.
Ver—sem a capacidade de gerir—planos de backup e tarefas criadas por outros utilizadores.
Ver o relatório de eventos local.
Utilizadores administrativos
Um utilizador com privilégios administrativos na máquina, como, por exemplo, um membro do grupo
de Administradores ou Operadores de Backup, tem os seguintes direitos de gestão adicionais:
Fazer o backup e recuperar toda a máquina ou quaisquer dados na máquina, com ou sem a
utilização do snapshot do disco.
Os membros do grupo de Administradores também podem:
Ver e gerir planos e tarefas de backup de qualquer utilizador na máquina.
2.4 Proprietários e credenciais
Esta secção explica o conceito de proprietário o significado das credenciais do plano de backup
(tarefa de backup).
Proprietário do plano (tarefa)
Um proprietário local de plano de backup é o utilizador que criou ou alterou pela última vez o plano.
Um proprietário de plano de backup centralizado é o administrador do Management server que criou
ou alterou pela última vez a política centralizada que originou o plano.
As tarefas, referentes ao plano de backup, quer local ou centralizadamente, são do proprietário do
plano de backup.
Copyright © Acronis, Inc., 2000-2010
31
As tarefas não pertencem ao plano de backup, tal como as tarefas de recuperação, e são do
utilizador que criou ou alterou pela última vez a tarefa.
Gerir um plano (tarefa) de outro utilizador
Ao ter privilégios de administrador na máquina, a utilizador pode alterar as tarefas e os planos de
backup locais de qualquer utilizador registado no sistema operativo.
Quando um utilizador abre um plano ou tarefa para os editar, de um outro utilizador, todas as
palavras-chave definidas na tarefa são apagadas. Isto impede a regra "modificar definições, manter
palavras-passe". O programa apresenta um aviso sempre que procurar editar um plano (tarefa)
modificado pela última vez por outro utilizador. Perante este aviso, tem duas opções:
Clique em Cancelar e crie o seu próprio plano ou tarefa. A tarefa original continua intacta.
Continue a edição. Terá de introduzir todas as credenciais necessárias para a execução do plano
ou tarefa.
Proprietário do arquivo
Um proprietário de arquivo é o utilizador que guardou o arquivo no destino. Para ser mais preciso,
trata-se do utilizador cuja conta foi especificada aquando a criação do plano de backup no passo Para
onde efectuar o backup. Por predefinição, são utilizadas as credenciais do plano.
As credenciais do plano e da tarefa
Qualquer tarefa executada numa máquina em nome do utilizador. Ao criar um plano ou uma tarefa,
tem a opção de especificar explicitamente uma conta através da qual o plano ou a tarefa é
executada. A sua escolha depende se pretende que o plano ou tarefa seja iniciado manualmente por
calendarização.
Iniciar manualmente
Pode saltar o passo Credenciais do plano (Tarefa). Sempre que inicie a tarefa, a tarefa é executada
media as credenciais através das quais iniciou a sessão. Qualquer pessoa com privilégios
administrativos na máquina também pode iniciar a tarefa. A tarefa é executada mediante as
credenciais da pessoa.
A tarefa é executada sempre mediante as mesmas credenciais, independentemente do utilizador que
realmente inicia a tarefa, caso especifique explicitamente as credenciais da tarefa. Para tal, na página
de criação do plano (tarefa):
1. Seleccione a caixa de verificação Vista avançada.
2. Seleccione Geral -> Credenciais do Plano (tarefa) -> Alterar.
3. Introduza as credenciais através das quais o plano (tarefa) é executado.
Início agendado ou adiado
As credenciais do plano (tarefa) são obrigatórias. Se saltar o passo das credenciais, ser-lhe-á pedido
as credenciais depois de terminar a criação do plano (tarefa).
Por que razão o programa que pede para especificar as credenciais?
Uma tarefa agendada ou adiada tem de ser executada independentemente se um dos utilizadores
tem sessão iniciada ou não (por exemplo, o sistema está no ecrã Windows "Bem-vindo") ou um
utilizador que não o proprietário da tarefa tem a sessão iniciada. Basta a máquina estar no tempo de
inicio da tarefa agendada (ou seja, não estar em standby ou a hibernar). É por isso que o agendador
Acronis precisa das credenciais explicitamente especificadas para poder iniciar a tarefa.
32
Copyright © Acronis, Inc., 2000-2010
2.5 Esquema de backup GFS
Esta secção cobre a implementação do esquema de backup Avô-pai-filho (GFS) no Acronis Backup &
Recovery 10.
Não é possível efectuar mais do que um backup diário com este esquema de backup. O esquema
permite-lhe determinar os ciclos diários, semanais e mensais na sua agenda de backup diária e
determinar os períodos de retenção para os backups diários, mensais e semanais. Os backups diários
são referidos como “filhos"; os backups semanais são referidos como “pais"; os backups mensais
mais antigos são chamados “avôs".
GFS como esquema de rotação de fita
GFS foi criado inicialmente e é muitas vezes referido como o esquema de rotação de fita. Os
esquemas de rotação da fita, em si, não são automáticos. Determinam apenas:
quantas fitas são necessárias para permitir a recuperação com a resolução pretendida (intervalo
de tempo entre os pontos de recuperação) e o período para fazer regressar o estado
quantas fitas deve substituir com o futuro backup.
Os esquemas de rotação de fita permitem-lhe utilizar um número mínimo de cartuchos e não ficar
soterrado em fitas usadas. Muitas fontes na Internet descrevem variedades do esquema de rotação
da fita GFS. Pode utilizar qualquer uma das suas variedades para fazer backup para um dispositivo de
fita localmente anexado.
GFS por Acronis
Com o Acronis Backup & Recovery 10, pode facilmente definir um plano de backup que faz o backup
regular de dados e limpa o arquivo resultante de acordo com o esquema GFS.
Criar o plano de backup como é habitual. Para o destino de backup, seleccione qualquer dispositivo
de armazenamento no qual a limpeza automática pode ser executada, como o dispositivo de
armazenamento com base no HDD ou na biblioteca da fita robótica. (Já que o espaço libertado na fita
depois da limpeza não pode ser reutilizado até que toda a fita fica livre, tome em conta
considerações adicionais ao utilizar GFS numa biblioteca de fita (pág. 141).)
De seguida, apresentamos uma explicação das definições especificas ao esquema de backup GFS.
Definições de GFS do plano de backup
Iniciar o backup em:
Backup em:
Este passo cria a agenda total de backup, ou seja, define todos os dias necessários para o backup.
Parta do princípio que selecciona um backup às 20:00 em dias úteis. Aqui fica a agenda total que
definiu.
“B” refere-se a “backup”.
A agenda total.
Agenda: Dias úteis às 20:00
Copyright © Acronis, Inc., 2000-2010
33
Semanal/Mensal
Com este passo cria os ciclos diários, semanais e mensais na agenda.
Seleccione um dia da semana dos dias seleccionados no passo anterior. Cada um dos 1os, 2os e
3os backups criados neste dia da semana serão considerados como um backup semanal. Cada
um dos 4os backups criados neste dia da semana serão considerados como um backup mensal.
Os backups criados nos restantes dias são considerados backups diários.
Parta do princípio que selecciona Sexta-Feira para o backup semanal/mensal. Aqui fica a agenda
total assinalada de acordo com a sua selecção.
“D” refere-se a backup considerado diário. “W” refere-se a backup considerado semanal. “M”
refere-se a backup considerado mensal.
A agenda assinalada de acordo com o esquema GFS.
Agenda: Dias úteis ás 20:00
Semanal/Mensal: Sexta-feira
A Acronis utiliza backups incrementais e diferenciais que ajudam a poupar espaço de
armazenamento e optimizam a limpeza para que a consolidação não seja necessária. Quanto a
métodos de backup, o backup semanal é diferencial (Dif), o backup mensal é completo (F) e o
backup diário é incremental (I). O primeiro backup é sempre completo.
Os parâmetros semanais/mensais dividem a agenda total em agendas diárias, semanais e
mensais.
Parta do princípio que selecciona Sexta-Feira para o backup semanal/mensal. Aqui fica a agenda
real das tarefas de backup que serão criadas.
As tarefas de backup criadas de acordo com o esquema GFS pelo Acronis Backup & Recovery 10.
Agenda: Dias úteis ás 20:00
Semanal/Mensal: Sexta-feira
Manter backups: Diariamente
Este passo define a regra de retenção para os backups diários. A tarefa de limpeza é executada
após cada um dos backups diários e elimina todos os backups diários anterior à definição.
Manter backups: Semanalmente
Este passo define a regra de retenção para os backups semanais. A tarefa de limpeza é executada
após cada um dos backups semanais e elimina todos os backups semanais anterior à definição. O
período de retenção de backups semanais não pode ser inferior ao período de retenção dos
backups diários. É normalmente bastante superior.
Manter backups: Mensalmente
Este passo define a regra de retenção para os backups mensais. A tarefa de limpeza é executada
após cada um dos backups mensais e elimina todos os backups mensais anterior à definição. O
34
Copyright © Acronis, Inc., 2000-2010
período de retenção de backups mensais não pode ser inferior ao período de retenção dos
backups semanais. É normalmente bastante superior. O utilizador tem a opção de manter os
backups mensais sem período de fim.
O arquivo resultante: ideal
Parta do princípio que selecciona a opção de manter backups diários durante 7 dias, backups
semanais durante 2 semanais e backups mensais durante 6 meses. Aqui fica como o seu arquivo é
apresentado depois do plano de backup ser iniciado, caso todos backups sejam completos e,
portanto, pode ser eliminado assim que o esquema o exigir.
A coluna esquerda indica os dias da semana. Para cada dia da semana, é apresentado o conteúdo do
arquivo depois do backup regular e a limpeza subsequente.
“D” refere-se a backup considerado diário. “W” refere-se a backup considerado semanal. “M” referese a backup considerado mensal.
Um arquivo ideal de acordo com o esquema GFS.
Agenda: Dias úteis ás 20:00
Semanal/Mensal: Sexta-feira
Manter backups diários: 7 dias
Manter os backups semanais: 2 semanas
Manter backups mensais: 6 meses
A partir da terceira semana, os backups semanais são regularmente eliminados. Depois de 6 meses,
os backups mensais passam a ser eliminados. O diagrama para backups semanais e mensais será
semelhante ao calendário semanal.
O arquivo resultante: real
Na realidade, o conteúdo do arquivo irá diferir um pouco do esquema ideal.
Copyright © Acronis, Inc., 2000-2010
35
Ao utilizar os métodos de backup incremental e diferencial, não pode eliminar um backup assim que
o esquema necessitar, caso os backups posteriores sejam baseados neste backup. A consolidação
regular não é aceitável porque ocupa muitos recursos de sistema. O programa tem de aguardar que
o esquema exija a eliminação de todos os backups dependentes e depois elimina a cadeira inteira.
Aqui está como o primeiro mês do plano de backup é apresentado na vida real. “F” refere-se a
backup completo. “Dif” refere-se a backup diferencial. “I” refere-se a backup incremental.
Os backups que sobrevivem ao seu tempo de vida nominal porque as dependências estão marcadas
a cor-de-rosa. O backup completo inicial será eliminado assim que todos os backups diferenciais e
incrementais baseados neste backup sejam eliminados.
O arquivo criado de acordo com o esquema GFS pelo Acronis Backup & Recovery 10.
Agenda: Dias úteis ás 20:00
Semanal/Mensal: Sexta-feira
Manter backups diários: 7 dias
Manter os backups semanais: 2 semanas
Manter backups mensais: 6 meses
2.6 O esquema de backup da Torre de Hanoi
A necessidade de ter backups frequentes entra sempre em conflito com o custo de manter esses
backups durante um longo período de tempo. O esquema de backup da Torre de Hanoi (ToH) é uma
útil concessão.
A visão geral da Torre de Hanoi
O esquema da Torre de Hanoi é baseado num puzzle matemático com o mesmo nome. No puzzle,
uma série de discos estão empilhados pela ordem do tamanho, sendo que o maior está no fim, num
36
Copyright © Acronis, Inc., 2000-2010
dos três pinos. O objectivo é transferir a série de discos para o terceiro pino. Só pode transferir um
disco de cada vez, e não pode colocar um disco maior em cima de um disco mais pequeno. A solução
é mover o primeiro disco vez sim vez não (jogadas 1, 3, 5, 7, 9, 11...), o segundo disco a intervalos de
quatro jogadas (jogadas 2, 6, 10...), o terceiro disco a intervalos de oito jogadas (jogadas 4, 12...), e
assim sucessivamente.
Por exemplo, se o puzzle tem cinco discos (A, B, C, D, e E), siga a seguinte ordem de jogadas para
chegar à solução:
O esquema de backup da Torre de Hanoi é baseado nos mesmos padrões. Funciona por Sessões em
vez de Jogadas e com Níveis de Backup em vez de discos. Normalmente um padrão de esquema de
ordem N contém N sessões com o exponente 2.
Portanto, o esquema de backup da Torre de Hanoi de nível cinco backup tem 16 sessões (vai do 1 ao
16 tal como a imagem acima indica).
O quadro indica o padrão do esquema de backup de nível cinco. O padrão tem 16 sessões.
O esquema de backup da Torre de Hanoi implica apenas um backup por nível. Todos os backups
antigos têm de ser eliminados. Portanto, o esquema permite o armazenamento eficiente de dados:
uma maior acumulação de backups em relação à data actual. Com quatro backups, pode recuperar
os dados de hoje, ontem, de há meia semana atrás ou de uma semana atrás. Com um esquema de
nível cinco também pode recuperar os dados guardados de há duas semanas. Portanto, cada nível de
backup adicional duplica o período de recuo dos seus dados.
Torre de Hanoi por Acronis
O esquema de backup da Torre de Hanoi é normalmente demasiado complexo para calcular
mentalmente qual é o próximo media a ser utilizado. Mas o Acronis Backup & Recovery 10 oferecelhe automação quanto à utilização do esquema. Pode definir o esquema de backup ao criar um
arquivo de backup.
Para o esquema, a implementação do Acronis tem as seguintes características:
até 16 níveis de backup
Copyright © Acronis, Inc., 2000-2010
37
backups incrementais no primeiro nível (A) - para poupar tempo e armazenamento para as
operação de backup mais frequentes; mas a recuperação de dados desses backups são mais
demoradas porque normalmente requer o acesso a três backups
backups completos no último nível (E para um padrão de nível cinco) - os backups mais raros do
esquema demoram mais tempo e ocupam mais espaço de armazenamento
os backups diferenciais em todos os níveis intermédios (B, C e D para padrões de nível cinco)
o esquema obrigada a que todos os níveis de backup tenham apenas o backup mais recente,
sendo que os restantes backups do nível são eliminados; contudo, a eliminação do backup é
adiada caso esse backup sirva de base para outro incremental ou diferencial
um backup antigo num nível é guardado até que um novo backup seja criado com sucesso nesse
nível.
já que a primeira sessão de backup é incremental que não pode existir sem um backup completo,
é criado um backup completo em vez de um backup incremental nessa sessão
O quadro indica o padrão do esquema de backup de nível cinco. O padrão tem 16 sessões.
Como consequência da utilização de backups incrementais e diferenciais, pode surgir a necessidade
de adiar a eliminação de um backup antigo por esse servir de base para outros backups. O seguinte
quadro indica a necessidade de adiar na sessão 17 a eliminação de um backup completo (E) criado na
sessão 1 até à sessão 25 porque o backup diferencial (D) criado na sessão 9 ainda está actual. No
quadro, todas as células com backups eliminados estão a cinzento:
O backup diferencial (D) criado na sessão 9 é eliminado na sessão 25 depois da criação de um novo
backup diferencial. Desta forma, um arquivo de backup criado de acordo com o esquema Torre de
Hanoi pelo Acronis por vezes inclui até dois backups adicionais além da implementação clássica do
esquema.
Para mais informações acerca da utilização da Torre de Hanoi em bibliotecas de fitas, consulte
Utilizar o esquema de rotação de fitas da Torre de Hanoi (pág. 148).
38
Copyright © Acronis, Inc., 2000-2010
2.7 Regras de retenção
Os backups criados por um plano de backup criam um arquivo. As duas regras de retenção descritas
nesta secção permitem-lhe limitar o tamanho de arquivo e definir o tempo de duração (período de
retenção) dos backups.
As regras são eficazes caso um arquivo contenha mais do que um backup. Isto significa que o último
backup no arquivo será mantido, mesmo que a violação de regra de retenção seja detectada. Não
tente apagar o único backup que possui aplicando as regras de retenção antes do backup. Isto não irá
funcionar. Utilize a definição alternativa Limpar arquivo > Quando não existir espaço suficiente ao
efectuar o backup (pág. 209) se aceitar o risco de perder o último backup.
1. Apagar backups mais antigos que
Trata-se do intervalo de tempo contado a partir do momento em que as regras de retenção são
aplicadas. Sempre que uma regra de retenção é aplicada, o programa calcula a data e tempo no
passado correspondente a este intervalo e elimina todos os backups criados antes desse momento.
Nenhum dos backups criados depois desse momento será eliminado.
2. Manter o tamanho do arquivo entre
Trata-se do tamanho máximo do arquivo. Sempre que a regra de retenção é aplicada, o programa
compara o tamanho real do arquivo com o valor definido pelo utilizador e elimina os backups mais
antigos para manter o tamanho do arquivo dentro do valor. O diagrama abaixo indica o conteúdo do
arquivo antes e depois da eliminação.
Copyright © Acronis, Inc., 2000-2010
39
Há um certo risco de que sejam eliminados todos à excepção de um backup se o tamanho de arquivo
máximo for definido indevidamente (muito pequeno) ou um backup normal for demasiado grande.
Para evitar que os backups recentes sejam eliminados, seleccione a caixa de verificação Nunca
apagar backups mais recentes que e especifique a idade máxima dos backups que devem ser
retidos. O seguinte diagrama ilustra a regra resultante.
Combinação das regras 1 e 2
Pode limitar tanto o tempo de vida dos backups como o tamanho de arquivo. O seguinte diagrama
ilustra a regra resultante.
Exemplo:
Apagar os backups com mais de = 3 meses
Manter o tamanho do arquivo até = 200 GB
Nunca apagar backups com menos = 10 dias
Sempre que as regras de retenção forem aplicadas, o programa elimina todos os backups criados
com mais de 3 meses (ou mais precisamente, 90 dias).
Caso depois da eliminação o tamanho de arquivo for superior a 200 GB, o backup mais antigo
tiver mais de 10 dias, o programa elimina o backup.
Depois, caso seja necessário, é eliminado o backup seguinte mais antigo, até que o tamanho do
arquivo diminua até ao limite predefinido ou o backup mais antigo tenha 10 dias.
Eliminar backups com dependências
Ambas as regras de retenção assumem a eliminação de alguns backups e a conservação de outros. E
se o arquivo tiver backups incrementais e diferenciais que dependem uns dos outros e dos backups
completos nos quais se baseiam? Não pode eliminar um backup completo antigo e guardar os seus
"filhos" incrementais.
Sempre que a eliminação de um backup afecta outros backups, é aplicada uma das seguintes regras:
40
Copyright © Acronis, Inc., 2000-2010
Guardar o backup até que todos os backups dependentes sejam eliminados
O backup antigo é guardado até que todos os backups seus dependentes também sejam antigos.
Depois, toda a cadeia é eliminada de uma só vez durante a limpeza regular. Este modo ajuda a
evitar a consolidação potencialmente demorada, mas necessita de espaço adicional para guardar
os backups cuja eliminação é adiada. O tamanho de arquivo e/ou a idade de backup pode
exceder os valor especificados pelo utilizador.
Consolidar o backup
O programa consolida o backup sujeito à eliminação com o próximo backup dependente. Por
exemplo, as regras de retenção implicam a eliminação do backup completo, mas retém o
próximo incremental. Os backups serão combinados num único backup completo, que será
datado com a data do backup incremental. Quando é eliminado um backup incremental ou um
backup diferencial do meio da cadeia, o tipo de backup resultante é incremental.
Este modo garante que após cada limpeza, do tamanho do arquivo e a idade do arquivo estão
dentro dos limites especificados pelo utilizador. Contudo, a consolidação pode demorar muito
tempo e consumir os recursos do sistema. E continua a precisar de espaço adicional na abóbada
para os ficheiros temporários criados durante a consolidação.
O que precisa de saber acerca da consolidação
Tenha em consideração que a consolidação é apenas um método de eliminação e não uma
alternativa à eliminação. O backup resultante não inclui dados presentes no backup eliminado e
dados ausentes do backup diferencial ou incremental guardado.
Os backups resultantes da consolidação têm sempre a compressão máxima. Isto significa que
todos os backups num arquivo podem ter a compressão máxima resultante de uma limpeza
repetida juntamente com a consolidação.
Melhores práticas
Mantenha o equilíbrio entre a capacidade do dispositivo de armazenamento, os parâmetros
restritivos definidos pelo utilizador e a frequência da limpeza. A lógica das regras de retenção parte
do princípio que a capacidade do dispositivo de armazenamento é muito superior ao tamanho médio
de backup e o tamanho máximo de arquivo não se aproxima à capacidade de armazenamento física,
deixando uma reserva razoável. Como tal, ultrapassar o tamanho do arquivo por causa das
execuções da tarefa de limpeza é grave para o processo de negócio. Quanto menor for a frequência
da limpeza, mais espaço precisa para armazenar backups que ultrapassam o tempo de vida.
A página de abóbadas (pág. 122) oferece-lhe as informações acerca do espaço livre disponível em
cada abóbada. Consulte a esta página periodicamente. Se o espaço livre (que na verdade é o espaço
livre do dispositivo de armazenamento) se aproximar de zero, pode ser necessário aumentar as
restrições para alguns ou para todos os arquivos presentes nesta abóbada.
2.8 Fazer o backup dos volumes dinâmicos (Windows)
Esta secção explica resumidamente como fazer o backup e recuperar os volumes dinâmicos (pág.
385) utilizando o Acronis Backup & Recovery 10. Também são discutidos os discos básicos que
utilizam a tabela de partições GUID (GPT).
O volume dinâmico é um volume localizado nos discos dinâmicos (pág. 375), ou mais precisamente,
num grupo de disco (pág. 377). O Acronis Backup & Recovery 10 suporta os seguintes níveis /RAID
de volume dinâmico:
simples/expandido
listado (RAID 0)
Copyright © Acronis, Inc., 2000-2010
41
espelhado (RAID 1)
um espelho de listas (RAID 0+1)
RAID 5.
Acronis Backup & Recovery 10 pode fazer p backup e recuperar volumes dinâmicos e, com pequenas
limitações, volumes GPT básicos.
Fazer o backup dos volumes dinâmicos
É feito um backup dos volumes dinâmicos e básicos GPT da mesma forma que os volumes básicos
MBR. Ao criar um plano de backup através de GUI, todos os tipos de volumes estão disponíveis para
selecção como Itens para backup. Ao utilizar a linha de comandos, especifique os volumes dinâmicos
e GPT com o prefixo DYN.
Exemplos de linha de comandos
trueimagecmd /create /partition:DYN1.DYN2 /asz
Isto irá efectuar o backup dos volumes DYN1 e DYN2 para a Acronis Secure Zone.
trueimagecmd /create /harddisk:DYN /asz
Isto irá efectuar o backup de todos os volumes dinâmicos presentes no sistema para a Acronis
Secure Zone.
O código de arranque em volumes GPT básicos não é guardado nem recuperado.
Recuperação de volumes dinâmicos
Um volume dinâmico pode ser recuperado
por cima de qualquer tipo de volume existente
para espaço não atribuído de um grupo do disco
para espaço não atribuído de um disco básico.
Recuperação por cima de um volume existente
Quando um volume dinâmico é recuperado por cima de um volume existente, que básico ou
dinâmico, os dados do volume alvo são substituídos pelo conteúdo do backup. Não é alterado o
tipo de volume alvo (básico, simples/expandido, espelhado, RAID 0+1, RAID 5). O tamanho do
volume alvo tem de ser suficiente para acomodar o conteúdo do backup.
Recuperação para o espaço não atribuído do grupo de disco
Quando o volume dinâmico é recuperado para o espaço não atribuído de um grupo de disco,
tanto o tipo como o conteúdo do volume restante são recuperados. O tamanho do espaço não
atribuído tem de ser suficiente para acomodar o conteúdo do backup. Também é importante a
forma como o espaço não atribuído é distribuído entre os discos.
Exemplo:
Os volumes listados consomem porções iguais de espaço em cada disco.
Parta do princípio que vai recuperar 30 GB de volume listado para um grupo de disco com
dois discos. Cada um dos discos tem volumes e uma determinada quantidade de espaço não
atribuído. O tamanho total do espaço não atribuído é de 40 GB. A recuperação resulta
sempre num volume listado se o espaço não atribuído é distribuído uniformemente entre os
discos (20 GB e 20 GB).
Se um dos discos tem 10GB e o outro tem 30 GB de espaço não atribuído, o resultado da
recuperação dependem do tamanho dos dados a recuperar.
42
Copyright © Acronis, Inc., 2000-2010
Se o tamanho dos dados for inferior a 20 GB, um dos discos tem a capacidade para 10 GB; o
outro tem a capacidade para os restantes 10 GB. Desta forma, é criado um volume listado
em ambos os discos e os 20 GB no segundo disco continuam não atribuídos.
Se o tamanho dos dados for superior a 20 GB, os dados não podem ser distribuídos
uniformemente entre os dois discos, mas podem ser guardados num único volume simples. É
criado um volume simples no segundo disco para guardar todos os dados. O primeiro disco
contínua virgem.
Backup (origem):
Recuperado para:
Volume Dinâmico
Volume básico MBR Volume básico GPT
Volume Dinâmico
Volume Dinâmico
Tipo do alvo
Volume Dinâmico
Tipo do alvo
Volume Dinâmico
Tipo do alvo
Espaço não atribuído (grupo do disco)
Volume Dinâmico
Tipo da origem
Volume Dinâmico
Simples
N/A
Volume básico MBR
Volume básico MBR Volume básico MBR Volume básico MBR
Volume básico GPT
Volume básico GPT Volume básico GPT Volume básico GPT
Espaço não atribuído (disco básico MBR) Volume básico MBR Volume básico MBR Volume básico MBR
Espaço não atribuído (disco básico GPT)
Volume básico GPT Volume básico GPT Volume básico GPT
Mover e redimensionar os volumes durante a recuperação
Pode redimensionar o volume básico resultante, MBR e GPT, durante a recuperação, ou alterar a
localização do volume no disco. Um volume resultante dinâmico não pode ser movido nem
redimensionado.
Preparar grupos e volumes de disco
Antes de recuperar volumes dinâmicos para um sistema vazio, deve criar um grupo de disco no
hardware alvo.
Também pode ter de criar ou aumentar o espaço não atribuído num grupo de disco existente. Isto
pode ser feito eliminando volumes ou convertendo discos básicos em dinâmicos.
Pode querer alterar o tipo de volume alvo (básico, simples/expandido, espelhado, RAID 0+1, RAID 5).
Isto pode ser feito eliminando o volume alvo e criando um novo volume no resultante espaço não
atribuído.
Acronis Backup & Recovery 10 inclui um útil utilitário de gestão de disco que lhe permite executar as
operações supramencionadas no sistema operativo e num sistema vazio. Para mais informações
acerca do Acronis Disk Director Lite, consulte a secção Gestão de disco (pág. 271).
2.9 Suporte de fita
Acronis Backup & Recovery 10 suporta bibliotecas de fita, autocarregadores e drives de fita SCSI e
USB como dispositivos de armazenamento. Um dispositivo de fita pode ser localmente anexado a
uma máquina gerida (neste caso, o Acronis Backup & Recovery 10 Agente escreve e lê as fitas) ou
acedido através do Acronis Backup & Recovery 10 Nó de armazenamento (pág. 20). Os nós de
Copyright © Acronis, Inc., 2000-2010
43
armazenamento asseguram uma operação completamente automática de bibliotecas de fita e
autocarregadores (pág. 130).
Os arquivos de backup criados através de diferentes formas de acesso à fita têm formatos diferentes.
Uma fita gravada por um nó de armazenamento não pode ser lida por um agente.
O media de arranque Linux e PE permitem o backup e a recuperação utilizando o acesso local e o
acesso através do nó de armazenamento. Os backups criados utilizando o media de arranque podem
ser recuperados com o Acronis Backup & Recovery 10 Agente executado no sistema operativo.
2.9.1
Quadro de compatibilidade de fita
O seguinte quadro resume a legibilidade das fitas gravados pelas famílias de produto Acronis True
Image Echo e Acronis True Image 9,1 no Acronis Backup & Recovery 10. O quadro também ilustra a
compatibilidade das fitas gravadas pelos vários componentes do Acronis Backup & Recovery 10.
...é legível num dispositivo de fita anexado a uma máquina
com...
A fita gravada num
dispositivo de fita
anexado localmente
(drive de fita ou
biblioteca de fita) por...
Media de
Arranque
Agente para o
Windows
Agente para o
Linux
Fita gravada num
dispositivo de fita
através de...
Servidor de
Backup
Nó de
Armazenamento
44
ATIE
9.1
ATIE
9.5
ATIE
9.7
ABR10
ATIE
9.1
ATIE
9.5
ATIE
9.7
ABR10
ATIE
9.1
ATIE
9.5
ATIE
9.7
ABR10
ATIE
9.1
ATIE
9.5
ATIE
9.7
ABR10
Media de
Arranque
ABR10
Agente
ABR10 para
Windows
Nó de
armazenamento
ABR10
+
Agente
ABR10
para
Linux
+
+
+
+
+
+
+
+
+
+
+
+
+
+
+
+
+
+
-
-
-
+
-
-
-
+
+
+
+
+
+
+
+
+
+
+
+
+
+
+
+
+
+
+
+
+
+
+
+
+
-
-
-
+
-
-
-
+
-
-
-
+
+
Copyright © Acronis, Inc., 2000-2010
2.9.2
Utilizar uma única drive de fita
Uma drive de fita localmente anexada a uma máquina gerida pode ser utilizada pelos planos de
backup local como dispositivo de armazenamento. A funcionalidade de um autocarregador
localmente anexado ou de uma biblioteca de fita está limitada à drive de fita normal. Isto significa
que o programa pode apenas trabalhar com uma fita actualmente montada e tem de montar as fitas
manualmente.
Efectuar backups para um dispositivo de fita ligado localmente
Ao criar um plano de backup, poderá seleccionar o dispositivo de fita localmente quando um
dispositivo de destino. O nome do arquivo não é necessário quando se faz um backup para uma fita.
Um arquivo pode expandir várias fitas, mas pode conter apenas um backup completo e um número
ilimitado de backups incrementais. Sempre que criar um backup completo, começa com uma nova
fita e cria um novo arquivo. Assim que a fita estiver cheia, irá aparecer uma janela de diálogo com um
pedido para inserção de uma nova fita.
O conteúdo de uma fita não vazia será substituída mediante mensagem. Pode optar por desactivar
estas mensagens, consulte Definições adicionais (pág. 111).
Workaround
Caso pretenda manter mais do que um arquivo na fita, por exemplo, efectuar o backup do
volume C e do volume D separadamente, seleccione o modo de backup incremental em vez de
um backup completo como quando se cria um backup inicial para o segundo volume. Noutras
situações, o backup incremental é utilizado para anexar alterações ao arquivo previa-mente
criado.
Poderá aperceber-se de breves pausas, necessárias para rebobinar a fita. A utilização de uma fita de
baixa qualidade ou antiga, bem como a sujidade na cabeça magnética, podem originar pausas que
podem durar vários minutos.
Limitações
1. Não são suportados backups completos num arquivo.
2. Os ficheiros individuais não podem ser recuperados a partir de um backup de disco.
3. Os backups não podem ser eliminados de uma fita quer manual quer automaticamente durante
a limpeza. As regras de retenção e os esquemas de backup que utilizam limpeza automática (GFS,
Torre de Hanoi) estão desactivados no GUI aquando o backup para uma fita anexada localmente.
4. As abóbadas pessoais não podem ser criadas em dispositivos de fita.
5. Porque a presença de um sistema operativo não pode ser detectada num backup localizado
numa fita, o Acronis Universal Restore (pág. 384) é proposta em todos os discos ou recuperação
de volume, mesmo aquando a recuperação de Linux ou do volume sem sistema Windows.
6. Acronis Active Restore (pág. 372) não está disponível aquando a recuperação da fita.
Recuperar a partir de um dispositivo de fita ligado localmente
Antes de criar uma tarefa de recuperação, introduza e monte a fita com o backup que precisa de
recuperar. Quando criar uma tarefa de recuperação, seleccione o dispositivo de fita da lista de locais
disponíveis e seleccione o backup. Depois do início da recuperação, ser-lhe á pedido outras fitas caso
as fitas sejam necessárias para a recuperação.
Copyright © Acronis, Inc., 2000-2010
45
2.10 Tecnologias Exclusivas Acronis
Esta secção descreve as tecnologias exclusivas herdados pelo Acronis Backup & Recovery 10 das
famílias de produto Acronis True Image Echo e Acronis True Image 9,1.
2.10.1 Acronis Secure Zone
A Acronis Secure Zone é uma partição segura que permite manter arquivos de backup num espaço
de disco de uma máquina gerida, permitindo assim a recuperação de um disco para o mesmo disco
onde se encontra o backup.
Algumas aplicações do Windows, como as ferramentas de gestão de disco da Acronis, podem aceder
à zona.
Se o disco tiver uma falha física, tanto a Zone como os arquivos lá localizados são perdidos. É por isso
que a Acronis Secure Zone não deve ser a única localização na qual um backup está armazenado. Em
ambientes empresariais, a Acronis Secure Zone pode ser encarada como uma localização intermédia
utilizada para backup quando uma localização normal está temporariamente indisponível ou ligada
através de um canal lento ou ocupado.
Vantagens
Acronis Secure Zone:
Permite a recuperação de um disco no mesmo disco onde se pode encontrar a backup do disco.
Por ser um armazenamento de arquivo interno, elimina a necessidade de media separado ou
ligação à rede para fazer backup ou recuperar dados. É especialmente útil para utilizadores
móveis.
Pode servir como o destino principal ao utilizar o backup de destino duplo (pág. 107).
Oferece um método rentável e prático para proteger dados de avaria de software, ataque de
vírus, erro de operador.
Limitação
A Zone não pode ser organizada num disco dinâmico ou num disco que utilize o estilo de divisão em
partições GPT.
Gerir a Acronis Secure Zone
A Acronis Secure Zone é considerada uma abóbada (pág. 371) pessoal. Assim que for criada numa
máquina gerida, a zona de segurança está sempre presente na lista de Abóbadas pessoais. Os planos
de backup centralizado (pág. 382) podem utilizar a Acronis Secure Zone, assim como planos locais
(pág. 382).
Se já tiver utilizado anteriormente a Acronis Secure Zone, observe a mudança radical em termos de
funcionalidade da zona. A zona de segurança já não executa uma limpeza automática, ou seja, não
elimina os arquivos antigos. Utilize os esquemas de backup com limpeza automática para fazer
backup para a Zone, ou elimine manualmente os backups antigos utilizando a funcionalidade de
gestão de arquivo.
Com o novo comportamento da Acronis Secure Zone, obtém a capacidade para:
46
listar arquivos localizados na Zone e backups incluídos em cada um dos arquivos
examinar o conteúdo do backup
Copyright © Acronis, Inc., 2000-2010
montar um backup de disco para copiar os ficheiros do backup para um disco físico
apagar com segurança os arquivos e os backups arquivos.
Para mais informações sobre as operações disponíveis na Acronis Secure Zone, consulte a secção
Abóbadas pessoais (pág. 154).
Actualizar do Acronis True Image Echo
Ao actualizar o Acronis True Image Echo para o Acronis Backup & Recovery 10, a Acronis Secure Zone
mantém os arquivos criados através do Echo. A Zone irá aparecer na lista de abóbadas pessoais e os
arquivos antigos estão disponíveis para recuperação.
2.10.2 Gestor de Recuperação de Arranque da Acronis
Uma modificação do agente de arranque (pág. 373), pode ser atribuído a um disco do sistema e
configurado para iniciar na altura do arranque quando se prime F11. Desta forma, elimina a
necessidade do media de recuperação ou ligação de rede de arranque ao utilitário de resgate de
arranque. Esta característica tem o nome comercial "Acronis Gestor de Recuperação de Arranque".
O Gestor de Recuperação de Arranque Acronis é especialmente útil para utilizadores móveis. Se
ocorrer uma falha, o utilizar reinicia a máquina, prime F11 mediante a mensagem "Prima F11 para o
Startup Recovery Manager...Acronis" e execute a recuperação de dados da mesma forma que com o
media de arranque ordinário. O utilizador também pode fazer backup utilizando o Acronis Gestor de
Recuperação de Arranque, enquanto dum lado para o outro.
Em máquinas com o carregador de arranque GRUB instalado, o utilizador selecciona o Gestor de
Recuperação de Arranque Acronis a partir do menu de arranque em vez de premir F11.
Activação e desactivação do Acronis Gestor de Recuperação de Arranque
A operação que permite a utilização do Gestor de Recuperação de Arranque da Acronis denomina-se
“activação". Para activar o Gestor de Recuperação de Arranque da Acronis, seleccione Acções >
Activar o Gestor de Recuperação de Arranque da Acronis a partir do menu do programa.
Pode activar ou desactivar o Gestor de Recuperação de Arranque da Acronis em qualquer momento
a partir do menu Ferramentas. A desactivação vai omitir o pedido no momento do arranque "Premir
F11 para iniciar o Gestor de Recuperação de Arranque Acronis" (ou remove a respectiva entrada do
menu de arranque do GRUB). Isto implica a utilização de media de arranque caso o sistema não
inicie.
Limitação
O Gestor de Recuperação de Arranque da Acronis requer a reactivação de carregadores de terceiros
após a activação.
Actualizar do Acronis True Image Echo
Após a actualização do Acronis True Image Echo para o Acronis Backup & Recovery 10, o Gestor de
Recuperação de Arranque da Acronis aparece como desactivado, independentemente do seu estado
antes da actualização. Pode activar o Gestor de Recuperação de Arranque da Acronis em qualquer
momento.
Copyright © Acronis, Inc., 2000-2010
47
2.10.3 Universal Restore (Acronis Backup & Recovery 10 Universal
Restore)
O Acronis Backup & Recovery 10Universal Restore é a tecnologiaAcronis que ajuda a iniciar o
Windows em hardware diferente ou numa máquina virtual. O Universal Restore suporta as
diferenças dos dispositivos que sejam críticas para o arranque do sistema operativo, como, por
exemplo controladores de armazenamento, placa principal ou chip.
O objectivo do Acronis Backup & Recovery 10 Universal Restore
Um sistema pode ser facilmente recuperado a partir do backup de disco (imagem) para o mesmo
sistema ou para hardware idêntico. No entanto, se mudar uma motherboard ou utilizar outra versão
do processador - uma possibilidade bastante comum quando ocorrem falhas do hardware - o sistema
restaurado pode não ser de arranque. Uma tentativa de transferir o sistema para um computador
novo, muito mais potente, produz normalmente o mesmo resultado de não arrancar, porque o novo
hardware é incompatível com os drivers mais importantes incluídos na imagem.
A utilização da ferramenta da Microsoft para preparação do sistema (Sysprep) não resolve este
problema, porque o Sysprep só permite a instalação dos drivers dos dispositivos plug & play (placas
de som, adaptadores de rede, placas de vídeo, etc.). Quanto ao sistema HAL (Camada de abstracção
do hardware) e os drivers dos dispositivos de armazenamento em massa, estes têm de ser idênticos
nos computadores de origem e de destino (ver Base de Dados de Conhecimento da Microsoft, artigos
302577 e 216915).
A tecnologia do Universal Restore é uma solução eficaz para a recuperação de sistemas
independentes de hardware, procedendo à substituição dos drivers cruciais do HAL (camada de
abstracção do hardware) e dos dispositivos de armazenamento em massa.
O Universal Restore é aplicável para:
1. Recuperação instantânea de um sistema em falha num hardware diferente.
2. Clonagem independente do hardware e utilização dos sistemas operativos.
3. Migração física-física, física-virtual e virtual-física.
Os princípios Universal Restore
1. Selecção automática dos drivers de HAL e dos dispositivos de armazenamento em massa.
O Universal Restore procura drivers nas pastas de rede especificadas pelo utilizador, em media
removível e em pastas de armazenamento de drivers padrão do sistema a recuperar. O Universal
Restore analisa o nível de compatibilidade de todos os drivers encontrados e instala os drivers do
HAL e do dispositivo de armazenamento em massa que melhor se adequam ao hardware alvo.
Também procura os drivers para os adaptadores de rede e transferidos para o sistema operativo
que os instala automaticamente quando é iniciado pela primeira vez.
A pasta de armazenamento de drivers padrão do Windows é determinada no valor de registo DevicePath,
que pode ser encontrado na chave de registo
HKEY_LOCAL_MACHINE\SOFTWARE\Microsoft\Windows\CurrentVersion. Esta pasta de armazenamento
é normalmente a WINDOWS/inf.
2. Selecção manual do driver do dispositivo de armazenamento em massa.
Se o hardware alvo tiver um controlador de armazenamento em massa específico (como um
adaptador SCSI, RAID ou Fibre Channel) para o disco rígido, pode instalar manualmente o driver
apropriado, ignorando o processo automático de procura e instalação do driver.
3. Instalar drivers para dispositivos plug & play.
48
Copyright © Acronis, Inc., 2000-2010
O Universal Restore conta com o processo de descoberta e configuração plug & play incorporado
para tratar as diferenças de hardware nos dispositivos que não são de importância extrema para
o início do sistema, como sejam o vídeo, o áudio e o USB. O Windows assume o controlo deste
processo durante a fase de início de sessão e, se algum do novo hardware não for detectado,
terá oportunidade de instalar manualmente os drivers mais tarde.
Universal Restore e Microsoft Sysprep
Universal Restore não é uma ferramenta de preparação do sistema. Pode aplicá-lo a qualquer
imagem de Windows criada pelos produtos Acronis, incluindo imagens de sistemas preparadas com a
Microsoft System Preparation Tool (Sysprep). O que se segue é um exemplo de utilização de ambas
as ferramentas no mesmo sistema.
O Universal Restore elimina o identificador de segurança (SID) e as definições do perfil de utilizador
para poder executar o sistema imediatamente após a recuperação sem voltar a juntar o domínio
nem voltar a mapear os perfis de utilizador de rede. Se vai alterar as definições indicadas acima num
sistema recuperado, pode preparar o sistema como o Sysprep, fazer uma imagem do mesmo e
recuperá-lo, se necessário, utilizando o Universal Restore.
Limitações
O Universal Restore não está disponível:
quando o computador é iniciado com o Gestor de Recuperação de Arranque Acronis (utilizando
F11) ou
a imagem de backup está localizada na Acronis Secure Zone ou
quando utiliza o Acronis Active Restore,
porque estas características destinam-se principalmente a recuperação instantânea de dados na
mesma máquina.
O Universal Restore não está disponível aquando a recuperação de Linux.
Obter o Universal Restore
O Universal Restore é incluído gratuitamente na Acronis Backup & Recovery 10 Advanced Server SBS
Edition e Acronis Backup & Recovery 10 Advanced Server Virtual Edition.
O Universal Restore é adquirido separadamente para outras edições de produto, tem a sua própria
licença e é instalado como uma funcionalidade autónoma a partir de um ficheiro de configuração.
Precisa de recriar o media de arranque para tornar o recentemente instalado add-on operacional no
ambiente de arranque.
2.10.4 Acronis Active Restore
O Active Active Restore é a tecnologia exclusiva Acronis que coloca um sistema online
imediatamente depois do arranque da recuperação do sistema.
Os clientes familiarizados com o Acronis Recovery para Microsoft Exchange reparam que este
produto utiliza Active Restore para conseguir a disponibilidade imediata de armazenamento de
informação Exchange depois do início da recuperação. Apesar de baseado na mesma tecnologia, a
recuperação do armazenamento de informação é efectuada de forma significantemente diferente do
que a recuperação do sistema operativo descrito nesta secção.
Copyright © Acronis, Inc., 2000-2010
49
Sistemas operativos suportados
Acronis Active Restore está disponível para a recuperação do Windows a partir do Windows 2000.
Limitação
A única localização de arquivo suportada é uma drive local, ou mais precisamente, qualquer
dispositivo disponível através da BIOS da máquina. Tal pode ser a Acronis Secure Zone, um disco
rígido USB, uma drive flash ou qualquer disco rígido interno.
Como funciona
Ao configurar uma operação de recuperação, selecciona os discos ou os volumes que pretende
recuperar de um backup. Acronis Backup & Recovery 10 pesquisa os discos e os volumes
seleccionados no backup. Se através da pesquisa encontrar um sistema operativo suportado, a opção
Acronis Active Restore é disponibilizada.
Se não activar esta opção, a recuperação de sistema continua normalmente e a máquina fica
operacional após a conclusão da recuperação.
Se activar esta opção, será definida a seguinte sequência de acções.
Assim que a recuperação de sistema for iniciada, o sistema operativo é iniciado a partir do backup. A
máquina fica operacional e com a capacidade de oferecer os serviços necessários. Os dados
necessários para responder aos pedidos a receber são recuperados com a prioridade mais elevada;
tudo o resto é recuperado em segundo plano.
Porque os pedidos de serviço são executados ao mesmo tempo que a recuperação, a operação do
sistema pode ser mais demorada mesmo se a prioridade da recuperação nas opções de recuperação
estiver definida como Baixa. Desta forma, o tempo de inactividade do sistema é reduzido ao mínimo
resultando na temporária diminuição de qualidade do desempenho.
Cenários de utilização
1. O tempo operacional do sistema é um dos critérios de eficiência.
Exemplos: Serviços online para clientes, Revendedores online, secções eleitorais.
2. A relação de espaço de armazenamento/sistema é seriamente tendencial para o
armazenamento.
Algumas máquina são utilizadas como espaço de armazenamento, no qual o sistema operativo
ocupa um pequeno segmento de espaço e todo o restante espaço é utilizado para
armazenamento, como, por exemplo, para ficheiros de filmes, de som e multimédia. Alguns
destes volumes de armazenamento podem ser extremamente grandes em comparação com o
sistema e, portanto, de uma perspectiva prática todo o tempo de recuperação será dedicado à
recuperação de ficheiros, que podem ser utilizados no futuro longínquo.
Se o utilizador optar pelo Acronis Active Restore, o sistema fica operacional rapidamente. Os
utilizadores poderão abrir os ficheiros necessários do armazenamento e utilizá-los ao mesmo
tempo que os restantes ficheiros, que não são imediatamente necessários, são recuperados em
pano de fundo.
Exemplos: armazenamento da biblioteca de filmes, armazenamento da biblioteca de música,
armazenamento multimédia.
Como utilizar
1. Fazer o backup do disco ou do volume do sistema para um local acessível através da BIOS do
sistema. Tal pode ser a Acronis Secure Zone, um disco rígido USB, uma drive flash ou qualquer
disco rígido interno.
50
Copyright © Acronis, Inc., 2000-2010
Se o seu sistema operativo e o carregador estiverem em volumes diferentes, inclua sempre ambos os
volumes no backup. Os volumes devem ser sempre implementados em conjunto; caso contrário, há um
risco elevado do sistema operativo não iniciar.
2. Criar media de arranque.
3. Se ocorrer uma falha, inicie a máquina a partir do media de arranque. Inicie a consola e ligue-a
ao agente de arranque.
4. Configure a recuperação do sistema: seleccione o disco ou o volume de sistema e seleccione a
caixa de verificação do Utilizar o Acronis Active Restore.
O Acronis Active Restore escolhe o arranque e subsequente recuperação do primeiro sistema encontrado
durante a pesquisa de backup. Não tente recuperar mais do que um sistema operativo utilizando o Active
Restore se quiser que o resultado seja previsível. Ao recuperar um sistema multiboot, escolha apenas um
volume de sistema e um volume de arranque de cada vez.
5. Assim que a recuperação de sistema for iniciada, o sistema operativo é iniciado a partir do
backup. O ícone Acronis Active Restore é apresentado no tabuleiro do sistema. A máquina fica
operacional e com a capacidade de oferecer os serviços necessários. O utilizador imediato vê a
árvore da drive e os ícones e é capaz de abrir os ficheiros ou iniciar as aplicações mesmo que
ainda não estejam recuperadas.
Os drivers do Acronis Active Restore interceptam as consultas do sistema e definem a prioridade
imediata para a recuperação dos ficheiros necessários para a execução dos pedidos recebidos.
Enquanto esta recuperação "de uma forma rápida" é executada, o processo de recuperação é
transferido para o pano de fundo.
Se tentar terminar a sessão, desligar ou entrar em modo de hibernação utilizando os comandos do Menu
Iniciar, o encerramento da sessão actual será automaticamente adiado até à conclusão da recuperação.
Contudo, se decidir desligar a máquina através do botão de energia, todas as alterações efectuadas ao
sistema desde o ultimo inicio de sessão serão perdidas, o sistema não será recuperado, nem parcialmente,
e a única solução será recomeçar de novo o processo de recuperação a partir do media de arranque.
6. A recuperação no pano de fundo continua até que todos os volumes sejam recuperados, a
entrada de relatório é executada e o ícone Acronis Active Restore desaparece do tabuleiro do
sistema.
2.11 Compreender a gestão centralizada
Esta secção contém uma descrição geral da protecção de dados centralizados com o Acronis Backup
& Recovery 10. Antes de ler esta secção, assegure-se de que tem conhecimentos do modo como os
dados são protegidos numa máquina individual (pág. 25).
2.11.1 Conceitos básicos
Aplicação de políticas de backup e acompanhamento da respectiva execução
Para proteger dados numa máquina individual, o utilizador instala na máquina um ou vários agentes
(pág. 373) para os vários tipos de dados que pretende proteger. A consola é ligada à máquina e é
criado um ou vários planos de backup (pág. 382).
Como proceder se for necessário gerir centenas de máquinas? É necessário algum tempo para criar
um plano de backup em cada máquina, embora os planos possam ser bastante semelhantes: é
necessário criar um backup, por exemplo, da drive de sistema e dos documentos dos utilizadores. O
acompanhamento da execução dos planos em cada máquina também demora bastante tempo.
Copyright © Acronis, Inc., 2000-2010
51
Para que seja possível propagar as operações de gestão a várias máquinas, o utilizador instala o
Servidor de Gestão do Acronis Backup & Recovery 10 (pág. 380)e regista (pág. 383) as máquinas no
servidor. Posteriormente, é possível criar grupos de máquinas e, deste modo, gerir várias máquinas
como um todo. Pode proteger todas as máquinas ou as que seleccionar, configurando um plano de
backup comum, denominado política de backup (pág. 383).
Uma vez aplicada a política a um grupo de máquinas, o servidor de gestão implementa a política em
cada uma das máquinas. Os agentes encontram em cada máquina os itens que são objecto de
backup e criam os planos de backup centralizado (pág. 382) correspondentes. Poderá monitorizar os
estados das políticas num único ecrã e, se necessário, navegar para cada máquina, plano ou tarefa
para verificar o respectivo estado e entradas de registo. O servidor de gestão também permite
monitorizar e gerir as actividades do agente criadas localmente.
Dado que a consola é ligada ao servidor de gestão, não a cada máquina, e todas as operações de
gestão são executadas através da unidade de gestão central, esta forma de gestão denomina-se
gestão centralizada (pág. 376).
A gestão centralizada não invalida a gestão directa (pág. 376) de cada máquina. É possível ligar a
consola a cada máquina e executar qualquer operação de gestão directa. No entanto, os planos de
backup centralizado só podem ser geridos através do servidor de gestão, na medida em que uma
política correctamente estruturada funciona automaticamente e raramente requer intervenção
humana.
Utilizando o servidor de gestão, é possível criar um ou vários armazenamentos de arquivos
centralizados (abóbadas centralizadas (pág. 371)), que serão partilhados pelas máquinas registadas.
Uma abóbada centralizada pode ser utilizada por qualquer política de backup, bem como por
qualquer plano de backup criado nas máquinas registadas através de gestão directa.
Organização de um armazenamento de arquivos geridos
Qual deverá ser a capacidade da abóbada centralizada? Como proceder se a transferência de
backups volumosos para a abóbada provocar o congestionamento da rede? O backup de um servidor
de produção online afecta o desempenho do servidor? Para garantir que o backup centralizado não
abrandará os processos de negócio na sua empresa e para minimizar os recursos necessários à
protecção de dados, pode instalar o Nó de Armazenamento do Acronis Backup & Recovery 10 (pág.
381)e configurá-lo para gerir uma ou várias abóbadas centralizadas. Estas abóbadas denominam-se
abóbadas geridas (pág. 371).
O nó de armazenamento ajuda o agente a desduplicar (pág. 375) backups antes de os transferir para
abóbadas geridas e desduplica os backups previamente guardados nas abóbadas. A desduplicação
resulta a redução do tráfego de backup e na economia de espaço de armazenamento. O nó de
armazenamento também realiza operações com arquivos (tais como validação e limpeza) que, de
outra forma, são realizadas pelo agente, aliviando assim as máquinas geridas de carga computacional
desnecessária. Finalmente, o Nó de Armazenamento do Acronis Backup & Recovery 10 permite a
utilização de uma biblioteca de fitas como abóbada centralizada para armazenamento de arquivos de
backup.
A partir do Servidor de Gestão do Acronis Backup & Recovery 10, é possível configurar e controlar
centralmente mais do que um nó de armazenamento, cada um dos quais gerindo várias abóbadas.
Para mais informações sobre nós de armazenamento, consulte Nó de Armazenamento do Acronis
Backup & Recovery 10. (pág. 20)
52
Copyright © Acronis, Inc., 2000-2010
2.11.2 Configurar protecção de dados centralizada numa rede
heterogénea
Vamos partir do princípio de que a infra-estrutura de rede inclui servidores (1, 2, 9) e estações de
trabalho (3, 5-8) com o Windows e o Linux. Tem também um servidor VMware ESX (4) que é anfitrião
de dois sistemas convidados.
Tem de proteger cada um dos servidores como um todo, os dados dos utilizadores contidos nas
estações de trabalho e as máquinas virtuais. Quer ter a possibilidade de supervisionar a saúde da
protecção de dados, ter a certeza de que os arquivos de backup não armazenam informações
duplicadas e de que os backups obsoletos são apagados do local de armazenamento
atempadamente. Estes objectivos podem ser conseguidos através do backup regular dos itens de
dados pretendidos numa abóbada centralizada com desduplicação.
Configurar a infra-estrutura Acronis
1. Instale a Consola de Gestão do Acronis Backup & Recovery 10 [Consola] na máquina a partir da
qual prefere efectuar as operações (3). A consola permite-lhe aceder a outros componentes da
Acronis e geri-los através da Interface Gráfica do Utilizador.
2. Instale o Servidor de Gestão do Acronis Backup & Recovery 10 [AMS] num dos servidores
Windows (2). O servidor de gestão é o seu único ponto de entrada para a infra-estrutura da
Acronis.
3. Instale o Agente do Acronis Backup & Recovery 10 em cada uma das máquinas para efectuar
backups dos discos, volumes ou ficheiros da máquina.
Agente (W) - Agente para Windows
Agente (L) - Agente para Linux.
O Agente para Linux pode ser instalado no servidor ESX, uma vez que este produto de
virtualização é baseado no Linux Red Hat. Se o servidor utilizar o sistema de ficheiros ext2 ou
Copyright © Acronis, Inc., 2000-2010
53
ext3, poderá efectuar backups dos discos, volumes ou ficheiros do servidor. O backup do
sistema de ficheiros ESX nativo só pode ser efectuado sector a sector.
Quando instalar os agentes, registe cada uma das máquinas no servidor de gestão. Para tal,
introduza o nome ou a morada IP do servidor e as credenciais de administrador do servidor na
janela adequada do assistente de instalação. Em alternativa, adicione as máquinas ao servidor de
gestão mais tarde, utilizando os respectivos nomes ou moradas IP.
4. Instale o Agente do Acronis Backup & Recovery 10 para ESX [Agente (ESX)] no servidor ESX (4)
para efectuar o backup das máquinas virtuais do anfitrião. O agente é entregue como aplicação
virtual.
5. Instale o Nó de Armazenamento do Acronis Backup & Recovery 10 [ASN] num dos servidores
Windows (9). O nó de armazenamento permite-lhe organizar a infra-estrutura para armazenar
arquivos de backup e para utilizar a funcionalidade de desduplicação. O nó pode ser instalado
juntamente com o servidor de gestão se o anfitrião tiver capacidade suficiente para tal.
Ao instalar o nó de armazenamento, registe-o no servidor de gestão da mesma forma que regista
os agentes.
Sugestões de instalação
Tanto o AMS como o ASN podem também ser instalados no sistema operativo de uma estação
de trabalho.
Podem existir vários nós de armazenamento na rede. Cada um dos nós pode gerir até 20
abóbadas locais ou remotas.
Podem ser instalados vários componentes do Acronis Backup & Recovery 10 numa máquina com
um único procedimento de instalação.
Num domínio de Directório Activo, pode implementar os componentes utilizando a Política de
Grupo.
Configurar o nó de armazenamento
Antes de utilizar o nó de armazenamento, certifique-se de que todos os utilizadores que vão efectuar
backups nas abóbadas do nó têm contas Windows no mesmo.
Se o nó estiver incluído num domínio de Directório Activo, todos os utilizadores do domínio
poderão efectuar backups no nó e todos os administradores do domínio se tornarão
administradores do nó.
Num grupo de trabalho, crie uma conta de utilizador local para cada utilizador que vai efectuar
backups no nó. Os membros do grupo Administradores tornam-se administradores do nó. Pode
adicionar mais contas posteriormente, conforme o necessário.
1. Execute a consola e estabeleça ligação ao servidor de gestão.
2. Crie uma abóbada gerida, conforme descrito em Operações com abóbadas centralizadas (pág.
125). Active a desduplicação ao criar uma abóbada gerida.
Configurar grupos e políticas
Pode encontrar a explicação detalhada de quando e por que motivo precisa de organizar grupos de
máquinas na secção Agrupar as máquinas registadas (pág. 56). Eis alguns cenários suportados pela
implementação do Acronis Backup & Recovery 10 mencionada.
Proteger os servidores
O mais provável é que venha a criar planos de backup individuais em cada um dos servidores,
consoante os respectivos papéis. Porém, é necessário realizar um backup completo de todo o
servidor, pelo menos uma vez. Pode ter interesse em efectuar o backup do servidor durante uma
54
Copyright © Acronis, Inc., 2000-2010
janela de manutenção ou uma janela de backup, depois de instalar ou actualizar software, antes da
alteração de localização, etc. No nosso exemplo, não é necessário efectuar regularmente o backup
de servidores inteiros. Pode apagar manualmente os backups antigos, uma vez que não são
numerosos.
1. Crie uma política que efectue o backup de [Todos os volumes] na abóbada gerida do nó de
armazenamento. Seleccione Efectuar backup mais tarde, início manual e o tipo de backup
Completo.
2. Crie um grupo estático denominado, digamos, S_1. Adicione todos os servidores a este grupo.
(Caso a abóbada gerida não se encontre nas drives do nó local, pode ser adicionado um nó de
armazenamento. Caso contrário, o backup do armazenamento de arquivos será efectuado neste
mesmo armazenamento).
3. Aplique a política ao grupo S_1. Certifique-se de que a política foi implementada com êxito em
cada um dos servidores. A situação de implementação da política tem de mudar de A
implementar para Implementada e o estado tem de ser OK. Para ver os planos de backup
resultantes em cada um dos servidores:
a. navegue até ao grupo Todas as máquinas ou até ao grupo S_1
b. seleccione o servidor
c. seleccione o separador Planos e tarefas de backup no painel Informações.
Quando precisar e tiver oportunidade de efectuar o backup de qualquer um dos servidores, navegue
até ao plano de backup conforme anteriormente descrito, seleccione o plano e execute-o.
Proteger as estações de trabalho
Segue-se o modo de configuração do agendamento mais popular: backup completo semanal e
backup incremental diário das pastas de documentos predefinidas dos utilizadores. Além disso,
apenas serão mantidos os backups dos últimos 7 dias.
1. Crie uma política que efectue o backup da [Pasta Todos os perfis] na abóbada gerida do nó de
armazenamento. Será efectuado o backup da pasta onde estão localizados os perfis de utilizador
(por exemplo, C:\Documents and Settings no Windows XP). Escolha o esquema de backup
Personalizado.
a. Agende um backup completo da seguinte forma: Semanalmente, A cada 1 semana:
Domingo, Executar a tarefa uma vez às 12:00:00. Definições avançadas: Wake-on-LAN:
Ligado. Poderá ainda distribuir a hora de início do backup na janela de tempo para optimizar
a utilização da rede e a carga de trabalho da CPU do nó de armazenamento.
b. Agende um backup incremental da seguinte forma: Semanalmente, A cada 1 semana: Dias
úteis, Executar a tarefa uma vez às 20:00:00. Estabeleça também as definições avançadas,
conforme for necessário.
c. Configure as regras de retenção da seguinte forma: Apagar backups mais antigos que: 7 dias.
Ao eliminar um backup com dependências: Consolide os backups. Mantenha as
predefinições das regras de retenção restantes. Em Aplicar regras de retenção, defina Após
o backup.
2. Crie um grupo dinâmico, por exemplo, com o nome W_1. Especifique %Windows%XP% e
%Windows%Vista% como critérios. Deste modo, qualquer estação de trabalho registada
posteriormente no servidor de gestão será adicionada a este grupo e protegida pela mesma
política.
3. Aplique a política ao grupo W_1. Certifique-se de que a política foi implementada com êxito em
cada uma das estações de trabalho. A situação de implementação da política tem de mudar de A
implementar para Implementada e o estado tem de ser OK. Para ver os planos de backup
resultantes em cada uma das estações de trabalho:
Copyright © Acronis, Inc., 2000-2010
55
a. navegue até ao grupo Todas as máquinas ou até ao grupo W_1
b. seleccione a estação de trabalho
c. seleccione o separador Planos e tarefas de backup no painel Informações.
Também pode ver as tarefas resultantes, criadas nas estações de trabalho, na vista Tarefas.
4. Utilize a vista Painel de trabalho ou Tarefas para monitorizar as actividades diárias relacionadas
com a política. Depois de se certificar de que todas as tarefas são executadas conforme
especificado, só poderá verificar o estado da política na vista Políticas de backup.
Para proteger os dados diariamente, também pode utilizar os esquemas de backup GFS ou Torre de
Hanoi.
Proteger as máquinas virtuais
O Agente do Acronis Backup & Recovery 10 para ESX fornece a flexibilidade para proteger máquinas
virtuais de várias formas:
Ligue a consola à aplicação virtual (Agente para ESX) e crie um plano de backup que efectue o
backup de todas ou algumas das máquinas virtuais.
Ligue a consola à aplicação virtual (Agente para ESX) e crie um plano de backup individual para
cada máquina. O plano irá efectuar o backup dos volumes que especificar.
Registe a aplicação virtual (Agente para ESX) no servidor de gestão. Todas as máquinas virtuais,
excepto a aplicação virtual, serão apresentadas no grupo Todas as máquinas virtuais. Pode
agrupar estas máquinas e aplicar qualquer política que efectue o backup dos discos ou volumes
para as mesmas.
Instale o Agente para Windows ou o Agente para Linux em cada máquina virtual. Registe as
máquinas no servidor de gestão. As máquinas serão consideradas como máquinas físicas. Pode
aplicar uma política de backup a estas máquinas ou criar um plano de backup em cada máquina
em separado. Se qualquer uma das máquinas satisfizer o conjunto de critérios de membro de um
grupo dinâmico de máquinas físicas, a máquina será protegida pela política aplicada a este
grupo.
As edições avançadas de produto, sem ser a Virtual Edition (Acronis Backup & Recovery 10 Advanced
Server, Advanced Server SBS Edition e Advanced Workstation), permitem apenas a utilização do
último dos métodos referidos acima.
2.11.3 Agrupar as máquinas registadas
Assim que estiver registada (pág. 383) no servidor de gestão, uma máquina aparece no grupo
incorporado Todas as máquinas (pág. 378). Ao aplicar uma política de backup a este grupo, está a
proteger todas as máquinas registadas. O problema é que uma única política pode não ser
satisfatória, devido às diferentes funções das máquinas. Os dados com backup são específicos de
cada departamento; é necessário fazer backup de alguns dados frequentemente, enquanto de outros
basta duas vezes por ano. Assim, poderá ser útil criar várias políticas aplicáveis a diferentes conjuntos
de máquinas. Neste caso, considere criar grupos personalizados.
2.11.4 Políticas sobre máquinas e grupos
Esta secção ajuda a compreender as políticas de implementação automática e revogação realizadas
pelo servidor de gestão quando uma política ou um número de políticas são aplicadas a máquinas e
grupos aninhados de máquinas em várias combinações; quando uma política é revogada de
máquinas e grupos; quando uma máquina ou um grupo é movido de um grupo para outro.
56
Copyright © Acronis, Inc., 2000-2010
As operações com grupos aos quais são aplicadas políticas de backup resultarão na alteração das
políticas nas máquinas que deles fazem parte. Aquando de qualquer alteração hierárquica, ou seja,
ao mover, remover ou criar grupos; ao adicionar máquinas a grupos estáticos; ou quando entram
máquinas num grupo com base em critérios dinâmicos, pode ocorrer um grande número de
alterações de herança. Familiarize-se com esta secção para se certificar de que as suas acções obtêm
o resultado desejado e para compreender o resultado das operações automáticas do Servidor de
Gestão do Acronis Backup & Recovery 10.
O que é aplicar, implementar ou revogar?
Aplicar uma política estabelece a correspondência entre a política e uma ou mais máquinas. Este
processo tem lugar dentro da base de dados do servidor de gestão e não demora muito tempo.
Implementar uma política transfere a correspondência estabelecida para as máquinas. Em termos
físicos, é criado um pacote de tarefas em cada máquina de acordo com a configuração fornecida pela
política.
Revogar uma política é a acção inversa ao conjunto da aplicação e da implementação. A revogação
remove a correspondência entre a política e uma ou mais máquinas e, a seguir, remove as tarefas
das máquinas.
Se uma máquina não estiver disponível ou acessível nesse momento, a alteração será propagada na
máquina quando a mesma estiver disponível. Isto significa que implementar uma política em
múltiplas máquinas não é uma acção momentânea. O mesmo acontece com a revogação. Estes dois
processos podem ser duradouros, pelo que o servidor de gestão supervisiona e apresenta estados
individuais para cada máquina com a qual trabalha, bem como o estado acumulado da política.
Uma política numa máquina ou num grupo
Nos diagramas que se seguem, cada esquema numerado ilustra o resultado da respectiva acção
numerada.
A caixa representa um grupo; o círculo colorido representa uma máquina com uma política aplicada;
o círculo de cor escura representa uma máquina com duas aplicações da mesma política; o círculo
branco representa uma máquina à qual não foi aplicada nenhuma política.
Política numa máquina
1. Uma política pode ser aplicada a uma máquina.
2. Uma política pode ser revogada de uma máquina.
Política num grupo
Copyright © Acronis, Inc., 2000-2010
57
1.
2.
3.
4.
Uma política pode ser aplicada a um grupo.
Uma política pode ser revogada de um grupo.
Uma política aplicada a um grupo não pode ser revogada de uma máquina.
Para revogar a política da máquina, remova a máquina do grupo.
A mesma política num grupo ou numa máquina
1. A mesma política pode ser aplicada a um grupo e a uma máquina. Não há qualquer alteração na
máquina aquando da segunda aplicação da mesma política, mas o servidor lembra-se de que a
política foi aplicada duas vezes.
2. Uma política revogada do grupo permanece na máquina.
3. Uma política revogada da máquina permanece no grupo e, por conseguinte, na máquina.
4. Para revogar completamente a política da máquina, revogue-a do grupo e da máquina.
Operações com uma máquina
Esta secção constitui uma ilustração simplificada daquilo que acontece com as políticas numa
máquina quando essa mesma máquina é movida, copiada ou eliminada de um grupo.
No diagrama que se segue, a caixa representa um grupo; o círculo de uma cor representa uma
máquina com uma política aplicada; o círculo bicolor representa uma máquina com duas políticas
aplicadas; o círculo branco representa uma máquina sem qualquer política aplicada.
1. Este é o estado inicial: dois grupos personalizados contêm máquinas diferentes. É aplicada uma
política a um grupo e outra política é aplicada a outro grupo. Os esquemas seguintes ilustram os
resultados das acções especificadas.
2. Mover para outro grupo: A máquina #3 é movida de um grupo para outro. A política "cor de
laranja" é revogada; a política "azul" é aplicada à máquina.
3. Adicionar a outro grupo: A máquina #3 é adicionada a outro grupo. Torna-se membro dos dois
grupos. A política "azul" é aplicada, mas a política "cor de laranja" permanece na máquina.
4. Remover do grupo: A máquina #3 é removida do grupo. A política "cor de laranja" é revogada da
máquina. A máquina permanece no grupo Todas as máquinas.
58
Copyright © Acronis, Inc., 2000-2010
Herança de políticas
A herança de políticas pode ser facilmente entendida se partirmos do princípio de que uma máquina
pode pertencer apenas a um grupo para além do grupo Todas as máquinas. Vamos partir desta
abordagem simplificada.
No diagrama que se segue, a caixa representa um grupo; o círculo bicolor representa uma máquina
com duas políticas aplicadas; o círculo tricolor representa uma máquina com três políticas aplicadas e
assim sucessivamente.
Copyright © Acronis, Inc., 2000-2010
59
Para além do grupo Todas as máquinas, temos
o grupo personalizado G1 na raiz e o grupo
personalizado G2, secundário do G1.
A política "verde", aplicada ao grupo Todas as
máquinas, é herdada por todas as máquinas.
A política "cor de laranja", aplicada a G1, é
herdada pelos membros de G1 e por todos os
seus grupos secundários, tanto imediatos como
indirectos.
A política "azul", aplicada a G2, é herdada
apenas pelos membros de G2, uma vez que G2
não tem grupos secundários.
A política "violeta" é aplicada directamente à
máquina #4. Existirá na máquina #4
independentemente de a mesma pertencer a
qualquer grupo.
Vamos partir do princípio de que criamos o
grupo G3 na raiz. Se não foram aplicadas
políticas ao grupo, todos os seus membros
deverão ser "verdes". Mas se adicionarmos,
digamos, a máquina #1 a G3, a máquina terá
ambas as políticas, "cor de laranja" e "verde",
apesar do facto de G3 não ter nada a ver com a
política "cor de laranja".
É por esse motivo que é difícil supervisionar a
herança de políticas a partir do topo da
hierarquia se a mesma máquina estiver incluída
em múltiplos grupos.
Na vida real, é muito mais fácil ver a herança a partir da perspectiva da máquina. Para o fazer,
navegue para qualquer grupo que contenha a máquina, seleccione a máquina e, a seguir, seleccione
o separador Políticas de backup no painel Informação. A coluna Herança mostra se uma política é
herdada ou aplicada directamente à máquina. Clique em Explorar herança para ver a ordem de
herança da política. No nosso exemplo, os nomes da política, a coluna Herança e a ordem de herança
serão as seguintes:
Para máquina Nome da política Herança
Ordem de herança
#1 ou #2 ou #3 "verde"
Herdada
Todas as máquinas -> #1 ou #2 ou #3
"cor de laranja"
Herdada
G1 -> #1 ou #2 ou #3
"verde"
Herdada
Todas as máquinas -> #4
"cor de laranja"
Herdada
G1 -> G2 -> #4
"azul"
Herdada
G2 -> #4
"violeta"
Aplicada directamente
#4
60
Copyright © Acronis, Inc., 2000-2010
#5 ou #6
"verde"
Herdada
Todas as máquinas -> #5 ou #6
"cor de laranja"
Herdada
G1 -> G2 -> #5 ou #6
"azul"
Herdada
G2 -> #5 ou #6
2.11.5 Estado da política de backup (state/statuses)
A gestão centralizada pressupõe que o administrador pode monitorizar o estado de toda a infraestrutura do produto utilizando alguns parâmetros fáceis de compreender. O estado (state / status)
de uma política de backup estão incluídos nesses parâmetros. Os problemas, caso existam, surgem
da parte inferior da infra-estrutura (tarefas em máquinas geridas) e vão até ao estado da política
acumulado. O administrador verifica rapidamente o estado. Se o estado não for correcto, o
administrador pode navegar até aos detalhes do problema em poucos cliques.
Esta secção ajuda a compreender os estados (state/statuses) das políticas apresentados pelo servidor
de gestão.
Estado de implementação de política numa máquina
Para ver este parâmetro, seleccione, na árvore, qualquer grupo que contenha a máquina e, a seguir,
seleccione a máquina e o separador Políticas de backup no painel Informação.
Depois de aplicar uma política a uma máquina ou a um grupo de máquinas, o servidor implementa as
políticas nas máquinas. Em cada uma das máquinas, o agente cria um plano de backup. Enquanto a
política estiver a ser transferida para a máquina e o plano de backup estiver a ser criado, o estado de
implementação da política na máquina é A implementar.
Depois de o plano de backup ter sido criado, o estado da política na máquina passa a Implementada.
Pode precisar de modificar a política por qualquer motivo. Depois de confirmar as alterações, o
servidor de gestão actualiza a política em todas as máquinas nas quais a mesma foi implementada.
Enquanto as alterações estiverem a ser transferidas para a máquina e o agente estiver a actualizar o
plano de backup, o estado da política na máquina é A actualizar. Depois de actualizada a política, o
estado regressa a Implementada. Este estado significa que a política está a funcionar e que não
estão actualmente a ser efectuadas quaisquer alterações.
Uma política que tenha sido modificada durante a implementação permanece no estado A
implementar. O servidor de gestão só começa a implementar a política modificada a partir do início.
Pode precisar de revogar a política da máquina ou do grupo no qual a máquina está incluída. Depois
de confirmar as alterações, o servidor de gestão revoga a política da máquina. Enquanto as
alterações estiverem a ser transferidas para a máquina e o agente estiver a apagar o plano de backup
da mesma, o estado da política na máquina é A revogar.
Pode alterar as condições de grupo ou a máquina pode alterar as respectivas propriedades para
deixar de estar num grupo e passar a estar incluída noutro. Esta acção pode resultar na revogação de
uma política e na implementação de outra. Neste caso, o estado da primeira política na máquina será
A revogar e o estado da segunda política será A implementar. As políticas podem aparecer na GUI
em simultâneo ou uma após a outra.
Copyright © Acronis, Inc., 2000-2010
61
Diagrama de estado da política de backup
Estado da política numa máquina
Para ver este parâmetro, seleccione, na árvore, qualquer grupo de máquinas e, a seguir, seleccione a
máquina e o separador Políticas de backup no painel Informação.
Em cada um dos estados, a política de backup pode ter um dos seguintes estados: Erro; Aviso; OK.
Enquanto a política estiver no estado Implementada, o seu estado reflecte até que ponto a política
está a ser executada com êxito. Enquanto a política estiver em qualquer outro estado, o seu estado
reflecte até que ponto a política está a ser modificada com êxito.
Estado da política quando não é encontrado o backup de dados na máquina.
Pode ser aplicada uma política de backup a uma máquina que não tenha dados correspondentes às
regras de selecção (p. 384). Não será registado nenhum erro ou aviso durante a implementação da
política, porque se assume que os dados podem ser apresentados no futuro. É criado um plano de
backup como de costume e o estado da política é alterado para Implementada.
Se não forem encontrados quaisquer dados para backup quando a tarefa de backup for iniciada, a
tarefa falhará e o estado da política será alterado para Erro. Se for encontrado, pelo menos, um dos
itens de dados, a tarefa de backup será concluída com êxito com um aviso. O estado da política será
alterado em conformidade.
As tarefas de backup serão iniciadas no momento agendado, conforme especificado pela política, e
produzirão um resultado semelhante até todos os itens de dados serem apresentados na máquina ou
até a política ser editada para excluir os itens de dados não existentes.
62
Copyright © Acronis, Inc., 2000-2010
Exemplos
Parta do princípio que a regra de selecção indica que a política tem de efectuar o backup dos
volumes D: e F:. A política é aplicada às máquinas com Linux e com Windows. Assim que o primeiro
backup for iniciado, a política obtém o estado Erro nas máquinas com Linux e com Windows que não
tenham esses volumes. A política obtém o estado Aviso nas máquinas com Windows que tenham um
volume D: ou F: excepto se ocorrer um evento que resulte num erro.
A política que tem de efectuar o backup dos volumes [Sistema] e /dev/sda1 obterá o estado Aviso
nas máquinas com Windows (uma vez que /dev/sda não é encontrado) e nas máquinas com Linux
que têm o volume /dev/sda1 (uma vez que o volume [Sistema] não é encontrado). A política obterá o
estado Erro nas máquinas com Linux que não tenham um dispositivo SCSI.
A tabela que se segue fornece os detalhes.
Estado
Estado Descrição
A
implementar
Erro
O registo de implementação possui erros, por exemplo, espaço do disco insuficiente.
Aviso
O registo de implementação tem avisos: a máquina passou a offline durante a
implementação; não foi possível estabelecer ligação durante N dias…
OK
O registo de implementação não tem erros e avisos
Implementada Erro
A actualizar
A revogar
O estado do plano de backup correspondente é Erro
Aviso
O estado do plano de backup correspondente é Aviso
OK
O estado do plano de backup correspondente é OK
Erro
O registo de actualização tem erros: não é possível apagar a tarefa bloqueada, o
serviço Acronis foi parado…
Aviso
O registo de actualização tem avisos
OK
O registo de actualização não tem erros e avisos
Erro
O registo de revogação tem erros
Aviso
O registo de revogação tem avisos
OK
O registo de revogação não tem erros e avisos
Para além do estado de implementação e dos estados referentes a uma máquina específica, a
política de backup tem o estado de implementação e o estado referente a um grupo de máquinas,
bem como o estado de implementação acumulado e o estado da política.
Estado de implementação da política num grupo
Para ver este parâmetro, seleccione Máquinas na árvore e, em seguida, seleccione o grupo e o
separador Políticas de backup no painel Informações.
Este estado é definido como uma combinação de estados de implementação da política nas
máquinas incluídas no grupo e nos respectivos grupos secundários.
Por exemplo, aplicou a política ao grupo constituído pelas máquinas A e B. Enquanto a
implementação estiver a decorrer nas duas máquinas, o estado da política no grupo será "A
implementar". Se a implementação chegar ao fim numa das máquinas e continuar na outra, o estado
será "A implementar, Implementada". Quando a implementação chegar ao fim em ambas as
máquinas, o estado será "Implementada".
Copyright © Acronis, Inc., 2000-2010
63
Estado da política num grupo
Para ver este parâmetro, seleccione Máquinas na árvore e, em seguida, seleccione o grupo e o
separador Políticas de backup no painel Informações.
Este estado está definido como o estado mais grave da política nas máquinas incluídas no grupo e
nos respectivos grupos secundários. Se a política não se aplicar de momento a nenhuma máquina, o
seu estado será "OK".
Estado acumulado e estado de uma política
Para além do estado de implementação e do estado referente a uma máquina ou a um grupo
específicos, a política de backup tem um estado de implementação acumulado e um estado
acumulado.
O estado acumulado de uma política de backup
Para ver este parâmetro, seleccione Políticas de backup na árvore. A coluna Estado de
implementação apresenta o estado de implementação acumulado para cada política.
Este estado define-se como a combinação de estados de implementação da política em todas as
máquinas nas quais a política é aplicada (directamente ou através de herança). Se a política não
estiver, de momento, aplicada a nenhuma máquina, não tem um estado de implementação e a
coluna mostra "Não aplicada".
Por exemplo, aplicou a política à máquina A. A política foi implementada com êxito. A seguir,
modifica a política e aplica-a de imediato ao grupo constituído pelas máquinas B e C. A política tem
de ser actualizada em A e implementada em B e C. Enquanto os processos decorrem, o estado
acumulado da política pode aparecer como "A actualizar, A implementar", a seguir mudar para "A
actualizar, Implementada" ou "Implementada, A implementar" e, regra geral, termina com
"Implementada".
O estado acumulado de uma política de backup
Para ver este parâmetro, seleccione Políticas de backup na árvore. A coluna Estado apresenta o
estado acumulado para cada política.
Este estado define-se como o estado mais grave da política em todas as máquinas nas quais a mesma
foi aplicada. Se a política não for aplicada a nenhuma máquina, o seu estado será "OK".
2.11.6 Desduplicação
Esta secção descreve a desduplicação, um mecanismo concebido para eliminar a repetição de dados
ao arquivar dados idênticos apenas uma vez nos arquivos.
Descrição geral
A desduplicação é o processo de minimização do espaço de armazenamento ocupado pelos dados,
detectando dados repetidos e armazenando dados idênticos apenas uma vez.
Por exemplo, se uma abóbada gerida com desduplicação activa contiver duas cópias do mesmo
ficheiro (no mesmo arquivo ou em arquivos diferentes), o ficheiro é armazenado apenas uma vez e é
armazenada uma ligação para esse ficheiro em vez do segundo ficheiro.
64
Copyright © Acronis, Inc., 2000-2010
A desduplicação também pode reduzir a carga de trabalho na rede: se, durante um backup, se
detectar que um ficheiro ou um bloco de disco é um duplicado de um já armazenado, o respectivo
conteúdo não é transferido na rede.
A desduplicação é efectuada em blocos do disco (desduplicação ao nível de bloco) e em ficheiros
(desduplicação ao nível de ficheiro), para backups ao nível do disco e ao nível de ficheiros,
respectivamente.
No Acronis Backup & Recovery 10, a desduplicação consiste em dois passos:
Desduplicação na origem
Efectuada numa máquina gerida durante o backup. O Agente do Acronis Backup & Recovery 10
utiliza o nó de armazenamento para determinar os dados que podem ser desduplicados e não
transfere os dados cujos duplicados já estão presentes na abóbada.
Desduplicação no destino
Efectuado na abóbada depois da conclusão de um backup. O nó de armazenamento analisa os
arquivos da abóbada e desduplica os dados na abóbada.
Ao criar um plano de backup, tem a opção de desactivar a desduplicação na origem para esse plano.
Este procedimento pode originar backups mais rápidos, mas uma maior carga de trabalho na rede e
no nó de armazenamento.
Abóbada de desduplicação
Uma abóbada centralizada gerida em que a desduplicação está activa denomina-se abóbada de
desduplicação. Ao criar uma abóbada centralizada gerida, pode especificar se pretende activar, ou
não, a desduplicação na mesma. Não é possível criar uma abóbada de desduplicação num dispositivo
de fita.
Base de dados de desduplicação
O Nó de Armazenamento do Acronis Backup & Recovery 10 que gere uma abóbada de desduplicação
mantém a base de dados de desduplicação, que contém os valores hash de todos os itens
armazenados na abóbada, excepto os que não podem ser desduplicados, tais como ficheiros
encriptados.
A base de dados de desduplicação é armazenada na pasta especificada pelo Caminho de base de
dados na vista Criar abóbada centralizada durante a criação da abóbada. A base de dados de
desduplicação só pode ser criada numa pasta local.
O tamanho da base de dados de desduplicação corresponde a cerca de um por cento do tamanho
total dos arquivos na abóbada. Por outras palavras, cada terabyte de novos dados (não duplicados)
adiciona cerca de 10 GB à base de dados.
No caso de a base de dados ficar danificada ou de se perder o nó de dados, desde que a abóbada
conserve os arquivos e a pasta de serviço que contém metadados, o novo nó de armazenamento
reanalisa a abóbada e recria a base de dados.
Como funciona a desduplicação
Desduplicação na origem
Ao realizar um backup para uma abóbada duplicada, o Agente do Acronis Backup & Recovery 10 lê os
itens relativamente aos quais está a ser efectuado o backup (blocos do disco para backup do disco ou
ficheiros para backup de ficheiros) e calcula uma impressão digital de cada bloco. Esta impressão
Copyright © Acronis, Inc., 2000-2010
65
digital, muitas vezes denominada valor hash, representa de forma exclusiva o conteúdo dos itens
dentro da abóbada.
Antes de enviar o item para a abóbada, o agente consulta a base de dados de desduplicação para
determinar se o valor hash do item é igual ao de um item já armazenado.
Se for, o agente envia apenas o valor hash do item; caso contrário, envia o item propriamente dito.
Alguns itens, tais como ficheiros encriptados ou blocos do disco de tamanho não convencional, não
podem ser desduplicados e o agente transfere sempre esses itens para a abóbada sem calcular os
respectivos valores hash. Para obter mais informações sobre restrições de desduplicação ao nível do
ficheiro e ao nível do disco, consulte Restrições de desduplicação (pág. 68).
Desduplicação no destino
O nó de armazenamento efectua desduplicação no alvo numa abóbada gerida executando duas
tarefas: a tarefa de indexação e a tarefa de compactação.
Tarefa de indexação
Após o backup para uma abóbada de desduplicação estar concluído, o nó de armazenamento
executa a tarefa de indexação para desduplicar dados na abóbada da seguinte forma:
1. Move os itens (blocos do disco ou ficheiros) dos arquivos para uma pasta especial dentro da
abóbada, armazenando aí apenas uma vez os itens duplicados. Esta pasta denomina-se
armazenamento de dados de desduplicação. Os itens que não podem ser desduplicados
permanecem nos arquivos.
2. Nos arquivos, substitui os itens movidos com as respectivas referências aos mesmos.
Por conseguinte, a abóbada contém um número de itens desduplicados exclusivos, sendo que cada
item tem uma ou mais referências ao mesmo a partir dos arquivos da abóbada.
A tarefa de indexação pode demorar um tempo considerável a concluir. Pode visualizar o estado
desta tarefa na vista Tarefas no servidor de gestão.
Tarefa de compactação
Depois de um ou mais backups ou arquivos terem sido apagados da abóbada (manualmente ou
durante a limpeza) a abóbada pode conter itens aos quais já nenhum arquivo se refere. Esses itens
são apagados pela tarefa de compactação, que consiste numa tarefa agendada realizada pelo nó de
armazenamento.
Por predefinição, a tarefa de compactação é executada todos os Domingos à noite pelas 03:00. É
possível alterar a agenda da tarefa conforme descrito em Operações com nós de armazenamento
(pág. 319), em "Modificar agendamento da tarefa de compactação". Pode também iniciar ou parar
manualmente a tarefa a partir da vista Tarefas.
Casos em que a desduplicação é mais eficaz
Seguem-se os casos em que a desduplicação produz o máximo efeito:
Ao efectuar o backup de dados semelhantes provenientes de diferentes fontes no modo de
backup completo. É este o caso quando efectua o backup de aplicações e sistemas operativos
implementados a partir de uma única fonte na rede.
Quando realizar backups incrementais de dados semelhantes provenientes de fontes diferentes,
desde que as alterações aos dados sejam também semelhantes. É o que acontece quando
implementa actualizações nesses sistemas e aplica o backup incremental. Uma vez mais,
66
Copyright © Acronis, Inc., 2000-2010
recomendamos que efectue primeiro o backup de uma máquina e depois das outras, todas de
uma vez ou uma a uma.
Quando realizar backups incrementais de dados que não mudam, mas que mudam de
localização. É o que acontece quando várias partes dos dados circulam na rede ou num sistema.
Sempre que uma parte dos dados muda de local, é incluída no backup incremental que aumenta
de tamanho, embora não contenha novos dados. A desduplicação ajuda a resolver o problema:
de cada vez que um item aparece num novo local, é guardada uma referência ao item em vez do
item propriamente dito.
Desduplicação e backups incrementais
No caso de alterações aleatórias aos dados, a desduplicação no backup incremental não produzirá
efeitos significativos porque:
Os itens desduplicados que não sofreram alterações não são incluídos no backup incremental.
Os itens desduplicados que sofreram alterações deixam de ser idênticos e, portanto, não serão
desduplicados.
Melhores práticas para desduplicação
Siga estas recomendações ao utilizar desduplicação:
Ao criar uma abóbada de desduplicação, coloque a abóbada e a sua base de dados de
desduplicação em discos diferentes. Isto irá tornar a desduplicação mais rápida, pois a
desduplicação envolve uma utilização simultânea extensiva da abóbada e da base de dados.
A indexação de um backup requer que a abóbada tenha espaço livre com um tamanho mínimo
de 1.1 multiplicado pelo tamanho do arquivo ao qual o backup pertence. Se não existir espaço
livre suficiente na abóbada, a tarefa de indexação irá falhar e iniciar novamente após 5–10
minutos pressupondo que foi libertado algum espaço como resultado da limpeza ou de outras
tarefas de indexação. Quanto mais espaço livre existir na abóbada, mais rapidamente os seus
arquivos serão reduzidos para o tamanho mínimo possível.
Ao efectuar o backup de vários sistemas com conteúdo semelhante, efectue primeiro o backup
de um dos sistemas semelhantes de modo a que o Nó de Armazenamento do Acronis Backup &
Recovery 10 indexe todos os ficheiros do sistema como potenciais itens de desduplicação. Esta
acção resulta em processos de backup mais rápidos e numa redução do tráfego de rede (devido à
desduplicação eficaz na fonte), independentemente de os backups serem realizados em
simultâneo ou não.
Antes de iniciar os backups seguintes, certifique-se de que a tarefa de indexação concluiu a
desduplicação do primeiro backup e agora está inactiva. Pode visualizar o estado da tarefa de
indexação na lista de tarefas no Servidor de Gestão do Acronis Backup & Recovery 10.
Taxa de desduplicação
A taxa de desduplicação mostra o tamanho dos arquivos numa abóbada de desduplicação em relação
ao tamanho que ocupariam numa abóbada que não seja de desduplicação.
Por exemplo, vamos supor que está a efectuar o backup de dois ficheiros com conteúdo idêntico a
partir de duas máquinas. Se o tamanho de cada ficheiro for um gigabyte, o tamanho dos backups
numa abóbada que não seja de desduplicação será de aproximadamente 2 GB, mas este tamanho
será apenas de cerca de 1 GB numa abóbada de desduplicação. Isto dá uma taxa de desduplicação de
2:1 ou 50%.
Pelo contrário, se os dois ficheiros tivessem conteúdo diferente, os tamanhos do backup em
abóbadas de desduplicação e não desduplicação seriam os mesmos (2 GB) e a taxa de desduplicação
seria de 1:1 ou 100%.
Copyright © Acronis, Inc., 2000-2010
67
Que taxa esperar
Embora, em algumas situações, a taxa de desduplicação possa ser muito elevada (no exemplo
anterior, o aumento do número de máquinas levaria a taxas de 3:1, 4:1, etc.), é razoável esperar,
num ambiente habitual, uma taxa entre 1,2:1 e 1,6:1.
Num exemplo mais realista, vamos supor que está a realizar um backup ao nível do ficheiro ou do
disco de duas máquinas com discos semelhantes. Em cada máquina, os ficheiros comuns a todas as
máquinas ocupam 50% do espaço de disco (digamos, 1 GB); os ficheiros específicos de cada máquina
ocupam os restantes 50% (outro 1 GB).
Numa abóbada de desduplicação, o tamanho do backup da primeira máquina, neste caso, será de
2 GB e o da segunda máquina será de 1 GB. Numa abóbada que não seja de desduplicação, os
backups ocupariam 4 GB no total. Por conseguinte, a taxa de desduplicação é 4:3, ou cerca de 1,33:1.
Da mesma forma, no caso de três máquinas, a taxa passa para 1,5:1; para quatro máquinas, é de
1,6:1. A taxa aproxima-se de 2:1 à medida que vai sendo efectuado o backup de mais máquinas na
mesma abóbada. Isto significa que pode comprar, digamos, um dispositivo de armazenamento de 10TB em vez de um de 20-TB.
A quantidade real de redução de capacidade é influenciada por inúmeros factores como, por
exemplo, o tipo de dados de se que está a efectuar o backup, a frequência dos backups e o período
de retenção dos mesmos.
Restrições de desduplicação
Restrições de desduplicação ao nível do bloco
Durante um backup do disco para um arquivo na abóbada de desduplicação, a desduplicação dos
blocos de disco de um volume não é efectuada nos seguintes casos:
Se o volume for um volume comprimido
Se o tamanho da unidade de atribuição do volume, também denominado tamanho de cluster ou
tamanho de bloco, não for divisível por 4 KB
Dica: Na maioria dos volumes NTFS e ext3, o tamanho da unidade de atribuição é de 4 KB, permitindo,
assim, a desduplicação ao nível de bloco. Outros exemplos de tamanhos de unidades de atribuição para
desduplicação ao nível de bloco incluem 8 KB, 16 KB e 64 KB.
Se tiver protegido o arquivo com uma palavra-passe
Dica: Se pretender proteger os dados no arquivo permitindo, ainda assim, a desduplicação dos mesmos,
não proteja o arquivo com palavra-passe e encripte a própria abóbada de desduplicação com uma palavrapasse. Pode fazê-lo durante a criação da abóbada.
Os blocos de disco que não foram desduplicados são armazenados nos arquivos, tal como o seriam
numa abóbada de não desduplicação.
Restrições de desduplicação ao nível do ficheiro
Durante um backup do ficheiro para um arquivo numa abóbada de desduplicação, a desduplicação
de um ficheiro não é efectuada nos seguintes casos:
Se o ficheiro estiver encriptado e a caixa de verificação Em arquivos, armazenar ficheiros
codificados em estado descodificado estiver desmarcada (desmarcada por predefinição)
Se o ficheiro for inferior a 4 KB em tamanho
68
Se tiver protegido o arquivo com uma palavra-passe
Copyright © Acronis, Inc., 2000-2010
Os ficheiros que não foram desduplicados são armazenados no arquivo, tal como o seriam numa
abóbada de não desduplicação.
Desduplicação e fluxos de dados NTFS
No sistema de ficheiros NTFS, um ficheiro pode ter um ou mais conjuntos de dados adicionais
associados ao mesmo, frequentemente denominados fluxos de dados alternativos.
Quando é criado um backup de um ficheiro deste tipo, também é criado um backup de todos os
respectivos fluxos de dados alternativos. Contudo, estes fluxos nunca são desduplicados, mesmo
quando o próprio ficheiro o é.
2.11.7 Privilégios para a gestão centralizada
Esta secção descreve os privilégios do utilizador necessários para gerir, local e remotamente, uma
máquina, para gerir uma máquina registada no Servidor de Gestão do Acronis Backup & Recovery 10
e para aceder ao Nó de Armazenamento do Acronis Backup & Recovery 10 e geri-lo.
Tipos de ligação a uma máquina gerida
Existem dois tipos de ligação a uma máquina gerida: ligação local e ligação remota.
Ligação local
a ligação local é estabelecida entre a Consola de Gestão do Acronis Backup & Recovery 10 numa
máquina e o Agente do Acronis Backup & Recovery 10 na mesma máquina.
Para estabelecer uma ligação local
Na barra de ferramentas, clique em Ligar, aponte para Nova ligação e, a seguir, clique em Esta
máquina.
Ligação remota
Uma ligação remota é estabelecida entre a Consola de Gestão do Acronis Backup & Recovery 10
numa máquina e o Agente do Acronis Backup & Recovery 10 noutra máquina.
Pode ter de especificar credenciais de início de sessão para estabelecer uma ligação remota.
Para estabelecer uma ligação remota
1. Na barra de ferramentas, clique em Ligar, aponte para Nova ligação e, a seguir, clique em Gerir
uma máquina remota.
2. Em Máquina, escreva ou seleccione o nome ou a morada IP da máquina remota com a qual
pretende estabelecer a ligação ou clique em Procurar para seleccionar a máquina na lista.
3. Para especificar credenciais para ligação, clique em Opções e escreva o nome do utilizador e a
password nas caixas Nome do utilizador e Palavra-passe respectivamente. No Windows, se
deixar a caixa Nome do utilizador vazia, serão utilizadas as credenciais sob as quais a consola
está a ser executada.
4. Para guardar a palavra-passe para o nome do utilizador especificado, seleccione a caixa de
verificação Guardar palavra-passe; a palavra-passe será guardada num local seguro na máquina
em que a consola está a ser executada.
Privilégios para ligação local
Pode ser estabelecida uma ligação local numa máquina com o Windows por qualquer utilizador que
tenha o direito de utilizador "Iniciar sessão localmente" na máquina.
Copyright © Acronis, Inc., 2000-2010
69
Privilégios para ligação remota no Windows
Para estabelecer uma ligação remota com uma máquina com o Windows, o utilizador tem de
pertencer ao grupo de segurança dos Utilizadores Remotos Acronis nessa máquina.
Depois de estabelecida a ligação remota, o utilizador tem direitos de gestão na máquina remota,
conforme descrito em Direitos de utilizador numa máquina gerida (pág. 31).
Nota: Numa máquina remota com o Windows Vista e o Controlador de Conta de Utilizador (UAC) activado - e
que não faça parte de um domínio - só os membros do grupo Administradores podem efectuar backups de
dados e operações de gestão do disco. Para ultrapassar esta limitação, inclua a máquina num domínio ou
desactive o UAC na máquina (por predefinição, o UAC encontra-se activado). O mesmo se aplica a máquinas
que utilizam o Windows Server 2008 e o Windows 7.
Para obter informações sobre grupos de segurança Acronis e os respectivos membros predefinidos,
consulte grupos de segurança Acronis (pág. 70).
Grupos de segurança Acronis
Numa máquina com o Windows, os grupos de segurança Acronis determinam quem pode gerir a
máquina remotamente e actuar como administrador do Servidor de Gestão do Acronis Backup &
Recovery 10.
Estes grupos são criados quando os Agentes do Acronis Backup & Recovery 10 ou o Servidor de
Gestão do Acronis Backup & Recovery 10 estão a ser instalados. Durante a instalação, é possível
especificar quais os utilizadores a incluir em cada grupo.
Agentes do Acronis Backup & Recovery 10
Quando o Agente do Acronis Backup & Recovery 10 para o Windows está a ser instalado numa
máquina, o grupo de Utilizadores Remotos Acronis é criado (ou actualizado).
Um utilizador que faça parte deste grupo pode gerir a máquina remotamente utilizando a Consola de
Gestão do Acronis Backup & Recovery 10, de acordo com os direitos de gestão descritos em
Privilégios de utilizador numa máquina gerida (pág. 31).
Por predefinição, este grupo inclui todos os membros do grupo Administradores.
Servidor de Gestão do Acronis Backup & Recovery 10
Quando o Servidor de Gestão do Acronis Backup & Recovery 10 está a ser instalado numa máquina,
são criados (ou actualizados) dois grupos:
Administradores Centralizados Acronis
Um utilizador que faça parte deste grupo é um administrador do servidor de gestão. Os
administradores do servidor de gestão podem estabelecer ligação ao servidor de gestão
utilizando a Consola de Gestão do Acronis Backup & Recovery 10; têm os mesmos direitos sobre
as máquinas registadas que os utilizadores com privilégios administrativos sobre as mesmas,
independentemente do conteúdo dos grupos de segurança Acronis que lá se encontre.
Para poder estabelecer remotamente ligação ao servidor de gestão, um administrador do
servidor de gestão tem de pertencer também ao grupo de Utilizadores Remotos Acronis.
Nenhum utilizador (ainda que seja um membro do grupo Administradores) pode ser
administrador do servidor de gestão sem pertencer ao grupo de Administradores Centralizados
Acronis.
Por predefinição, este grupo inclui todos os membros do grupo Administradores.
70
Copyright © Acronis, Inc., 2000-2010
Utilizadores Remotos da Acronis
Um utilizador que pertença a este grupo pode estabelecer remotamente uma ligação ao servidor
de gestão utilizando a Consola de Gestão do Acronis Backup & Recovery 10, desde que pertença
também ao grupo de Administradores Centralizados Acronis.
Por predefinição, este grupo inclui todos os membros do grupo Administradores.
Num controlador de domínio
Se uma máquina for um controlador de domínio num domínio do Directório Activo, os nomes e o
conteúdo predefinido dos grupos de segurança Acronis são diferentes:
Em vez de Utilizadores Remotos Acronis e Administradores Centralizados Acronis, os grupos
denominam-se Utilizadores Remotos DCNAME $ Acronis e Administradores Centralizados
DCNAME $ Acronis respectivamente; aqui, DCNAME representa o nome NetBIOS do controlador
de domínio. Cada símbolo de dólar possui um espaço à direita e outro à esquerda.
Em vez de incluir explicitamente os nomes de todos os membros do grupo Administradores, o
grupo Administradores é, ele próprio, incluído.
Dica: Para assegurar a utilização de nomes de grupo adequados, deve instalar componentes da Acronis num
controlador de domínio depois de ter configurado o controlador de domínio propriamente dito. Se os
componentes tiverem sido instalados antes de ter configurado o controlador de domínio, crie os grupos
Utilizadores Remotos DCNAME $ Acronis e Administradores Centralizados DCNAME $ Acronis manualmente e,
em seguida, inclua os membros Utilizadores Remotos Acronis e Administradores Centralizados Acronis nos
grupos que acabou de criar.
Privilégios de utilizador num nó de armazenamento
O âmbito dos privilégios de um utilizador no Nó de Armazenamento do Acronis Backup & Recovery
10 depende dos direitos do utilizador na máquina em que se encontra instalado o nó de
armazenamento.
Um utilizador normal, como, por exemplo, um membro do grupo Utilizadores no nó de
armazenamento, pode:
Criar arquivos em qualquer abóbada centralizada gerida pelo nó de armazenamento
Ver e gerir arquivos pertencentes ao utilizador
Um utilizador que seja membro do grupo Administradores no nó de armazenamento pode, além
disso:
Ver e gerir qualquer arquivo em qualquer abóbada centralizada gerida pelo nó de
armazenamento
Criar abóbadas centralizadas para serem geridas pelo nó de armazenamento desde que o
utilizador seja também um administrador do Servidor de Gestão do Acronis Backup & Recovery
10
Voltar a agendar a tarefa de compactação, conforme o descrito em Operações com nós de
armazenamento (pág. 319), em "Modificar agendamento da tarefa de compactação"
Os utilizadores que dispõem destes privilégios adicionais são também denominados administradores
de nó de armazenamento.
Recomendações relativas a contas do utilizador
Para permitir aos utilizadores o acesso a abóbadas centralizadas geridas por um nó de
armazenamento, deve certificar-se de que esses utilizadores têm o direito de acesso ao nó de
armazenamento a partir da rede.
Copyright © Acronis, Inc., 2000-2010
71
Se tanto as máquinas dos utilizadores como a máquina com o nó de armazenamento estiverem num
domínio de Directório Activo, é provável que não tenha de realizar mais nenhum passo: todos os
utilizadores são, habitualmente, membros do grupo Utilizadores do Domínio, pelo que podem aceder
ao nó de armazenamento.
Caso contrário, é necessário criar contas do utilizador na máquina em que se encontra instalado o nó
de armazenamento. Recomendamos a criação de uma conta de utilizador independente para cada
um dos utilizadores que vai aceder ao nó de armazenamento, para que os utilizadores possam
aceder apenas aos arquivos que lhes pertencem.
Ao criar as contas, sigas estas directrizes:
Para os utilizadores que pretende que actuem como administradores de nó de armazenamento,
adicione as respectivas contas ao grupo Administradores.
Para os restantes utilizadores, adicione as respectivas contas ao grupo Utilizadores.
Direito adicional dos administradores da máquina
Um utilizador que faça parte do grupo Administradores numa máquina pode ver e gerir quaisquer
arquivos criados a partir dessa máquina numa abóbada gerida, independentemente do tipo de conta
desse utilizador no nó de armazenamento.
Exemplo
Vamos supor que dois utilizadores numa máquina, o UserA e o UserB, efectuam backups a partir
desta máquina para uma abóbada centralizada gerida por um nó de armazenamento. No nó de
armazenamento, permita que esses utilizadores tenham contas normais (não administrativas),
UserA_SN e UserB_SN, respectivamente.
Normalmente, o UserA só pode aceder aos arquivos criados pelo UserA (e pertencentes a UserA_SN)
e o UserB só pode aceder aos arquivos criados pelo UserB (e pertencentes a UserB_SN).
No entanto, se o UserA pertencer ao grupo Administradores na máquina, este utilizador pode aceder
também aos arquivos criados a partir desta máquina pelo UserB, apesar de a conta do UserA no nó
de armazenamento ser uma conta normal.
Direitos de administrador do servidor de gestão
Normalmente, o administrador do Servidor de Gestão do Acronis Backup & Recovery 10 trabalha
numa máquina registada em nome do Acronis Managed Machine Service (também conhecido como
o serviço Acronis) dessa máquina e tem os mesmos privilégios do serviço.
Em alternativa, ao criar uma política de backup, o administrador do servidor de gestão tem a opção
de especificar explicitamente uma conta do utilizador com a qual os planos de backup centralizados
irão ser executados nas máquinas registadas. Neste caso, a conta do utilizador tem de existir em
todas as máquinas nas quais a política centralizada vai ser implementada. Esta operação nem sempre
é eficiente.
Para ser um administrador do servidor de gestão, o utilizador tem de pertencer ao grupo
Administradores Centralizados Acronis na máquina em que está instalado o servidor de gestão.
Direitos para serviços Acronis
Os componentes do Acronis Backup & Recovery 10 Agent para Windows, Acronis Backup & Recovery
10 Management Server e Acronis Backup & Recovery 10 Storage Node são executados como
serviços. Quando instalar um destes componentes, deve especificar a conta em que o serviço do
componente vai ser executado.
72
Copyright © Acronis, Inc., 2000-2010
Para cada serviço, pode criar uma conta de utilizador dedicada (recomendado na maioria dos casos)
ou especificar uma conta existente de um utilizador local ou de domínio—por exemplo:
.\UtilizadorLocal ou NomeDomínio\UtilizadorDomínio.
Se escolher criar contas do utilizador dedicadas para os serviços, o programa de configuração irá criar
as seguintes contas de utilizadores:
Para o serviço Acronis Backup & Recovery 10 Agent para Windows, Acronis Agent User
Para o serviço Acronis Backup & Recovery 10 Management Server, AMS User
Para o serviço Acronis Backup & Recovery 10 Storage Node, ASN User
Às novas contas criadas são atribuídos os seguintes privilégios:
Às três contas é atribuído o direito de utilizador Iniciar sessão como um serviço.
As contas de utilizador Acronis Agent User e ASN User estão incluídas no grupo Operadores de
Backup.
À conta de utilizador Acronis Agent User são atribuídos os direitos de utilizador Ajustar quotas
de memória para um processo e Substituir um token ao nível de processos.
O programa de configuração irá atribuir os direitos de utilizador listados acima a qualquer conta
existente que especificar para um serviço correspondente.
Se escolher especificar uma conta de utilizador existente para o serviço de agente ou para o serviço
de nó de armazenamento, certifique-se de que essa conta é um membro do grupo Operadores de
Backup antes de continuar com a instalação.
Se a máquina fizer parte de um domínio de Directório Activo, certifique-se que as políticas de
segurança do domínio não impedem as contas descritas nesta secção (tanto as existentes como as
recentemente criadas) de possuir os direitos de utilizador listados acima.
Importante: Após a instalação, não especifique uma conta do utilizador diferente para um serviço do
componente. Caso contrário, o componente poderá deixar de funcionar.
Às novas contas de utilizador criadas também é concedido acesso à chave de registo
HKEY_LOCAL_MACHINE\SOFTWARE\Acronis (denominada chave de registo Acronis) com os
seguintes direitos: Consultar Valor, Definir Valor, Criar Subchave, Enumerar Subchaves, Notificar,
Apagar e Ler Controlo.
Além disso, existem dois serviços Acronis que são executados sob uma conta de sistema:
O Serviço Agendador2 Acronis fornece o agendamento de tarefas de componentes da Acronis. É
executado com a conta Sistema Local e não pode ser executado com uma conta diferente.
O Serviço Agente Remoto Acronis proporciona conectividade entre componentes da Acronis. É
executado com a conta Sistema Local e não pode ser executado com uma conta diferente.
2.11.8 Comunicação entre componentes do Acronis Backup &
Recovery 10
Esta secção descreve o modo como os componentes do Acronis Backup & Recovery 10 comunicam
entre si utilizando autenticação segura e encriptação.
Esta secção também fornece informações sobre como configurar definições de comunicação,
seleccionar uma porta de rede para comunicação e gerir certificados de segurança.
Copyright © Acronis, Inc., 2000-2010
73
Comunicação segura
O Acronis Backup & Recovery 10 proporciona a capacidade de proteger os dados transferidos entre
os respectivos componentes numa rede de área local e através de uma rede de perímetro (também
denominada zona desmilitarizada, DMZ).
Existem dois mecanismos que asseguram uma comunicação segura entre componentes do Acronis
Backup & Recovery 10:
A autenticação segura permite a transferência segura de certificados necessários para
estabelecer uma ligação, utilizando o protocolo Secure Sockets Layer (SSL).
A comunicação encriptada permite a transferência segura de informações entre dois
componentes (por exemplo, entre o Agente do Acronis Backup & Recovery 10 e o Nó de
Armazenamento do Acronis Backup & Recovery 10) através da encriptação dos dados que são
transferidos.
Para obter instruções sobre como configurar definições de autenticação segura e encriptação de
dados, consulte Configuração de opções de comunicação (pág. 74).
Para obter instruções sobre como gerir certificados SSL utilizados para autenticação segura, consulte
Certificados SSL (pág. 78).
Nota: Os componentes de produtos da Acronis anteriores, incluindo os da família Acronis True Image Echo, não
conseguem estabelecer ligação aos componentes do Acronis Backup & Recovery 10, independentemente das
definições de autenticação segura e encriptação de dados.
Aplicações cliente e servidor
Existem dois intervenientes no processo de comunicação segura:
A aplicação cliente, ou cliente, é uma aplicação que tenta estabelecer comunicação.
A aplicação servidor, ou servidor, é uma aplicação à qual o cliente pretende estabelecer ligação.
Por exemplo, se a Consola de Gestão do Acronis Backup & Recovery 10 estiver a estabelecer ligação
ao Agente do Acronis Backup & Recovery 10 numa máquina remota, a primeira é o cliente e a última
o servidor.
Um componente da Acronis pode agir como uma aplicação cliente, uma aplicação servidor ou ambas,
conforme se pode verificar na seguinte tabela.
Nome do componente
Pode ser cliente Pode ser servidor
Consola de Gestão do Acronis Backup & Recovery 10
Sim
Não
Agente do Acronis Backup & Recovery 10
Sim
Sim
Servidor de Gestão do Acronis Backup & Recovery 10
Sim
Sim
Nó de Armazenamento do Acronis Backup & Recovery 10 Sim
Sim
Servidor PXE da Acronis
Não
Sim
Agente de Arranque do Acronis Backup & Recovery 10
Sim
Sim
Configuração de definições de comunicação
É possível configurar definições de comunicação, tais como encriptar dados transferidos, para
componentes do Acronis Backup & Recovery 10 instalados numa ou várias máquinas, utilizando o
74
Copyright © Acronis, Inc., 2000-2010
Modelo Administrativo daAcronis. Para obter informações sobre como carregar o Modelo
Administrativo, consulte Como carregar o Modelo Administrativo da Acronis. (pág. 334)
Quando aplicado a uma máquina individual, o Modelo Administrativo estabelece as definições de
comunicação para todos os componentes na máquina. Quando aplicado a um domínio ou a uma
unidade organizacional, estabelece as definições de comunicação para todos os componentes das
máquinas nesse domínio ou unidade organizacional.
Para configurar definições de comunicação
1. Clique em Iniciar, clique em Executar e, em seguida, escreva gpedit.msc
2. Na consola Política de Grupo, expanda Configuração do computador, expanda Modelos
Administrativos e, em seguida, clique em Acronis.
3. No painel Acronis à direita, clique duas vezes na opção de comunicação que pretende configurar.
O Modelo Administrativo contém as seguintes opções (cada opção é explicada mais abaixo neste
tópico):
Portas do Agente Remoto
Se a Consola de Gestão do Acronis Backup & Recovery 10 estiver em execução, feche-a e
inicie-a novamente.
Se outros componentes da Acronis, tais como o Agente do Acronis Backup & Recovery 10
para Windows ou o Servidor de Gestão do Acronis Backup & Recovery 10, estiverem em
execução, reinicie os serviços correspondentes a partir do snap-in Serviços no Windows.
Opções de Encriptação do Cliente
Opções de Encriptação do Servidor
4. Para que as novas definições de comunicação tenham efeito, reinicie todos os componentes da
Acronis em execução, de preferência, reiniciando o Windows. Se não for possível reiniciar,
certifique-se de que procede do seguinte modo:
Portas do Agente Remoto
Especifica a porta que o componente utilizará para comunicações de entrada e de saída com outros
componentes da Acronis.
Seleccione uma das seguintes opções:
Não configurada
O componente utilizará o número de porta TCP 9876 predefinido.
Activada
O componente utilizará a porta especificada; introduza o número de porta na caixa Porta TCP do
servidor.
Desactivada
Igual a Não configurada.
Para obter detalhes sobre a porta de rede e instruções sobre como especificá-la no Linux e num
ambiente de arranque, consulte Configuração da porta de rede (pág. 77).
Opções de Encriptação do Cliente
Especifica se os dados transferidos serão encriptados quando o componente agir como uma
aplicação cliente e se os certificados SSL auto-assinados devem ser considerados fidedignos.
Seleccione uma das seguintes opções:
Copyright © Acronis, Inc., 2000-2010
75
Não configurada
O componente utilizará as definições padrão, que corresponde a utilizar a encriptação, se
possível, e considerar fidedignos os certificados SSL auto-assinados (consulte a opção seguinte).
Activada
A encriptação está activada. Em Encriptação, seleccione uma das seguintes opções:
Activada
A transferência de dados será encriptada se a encriptação estiver activada na aplicação
servidor, caso contrário, não será encriptada.
Desactivada
A encriptação está desactivada; nenhuma ligação a uma aplicação servidor que requeira
encriptação será estabelecida.
Necessário
A transferência de dados só será efectuada se a encriptação estiver activada na aplicação
servidor (consulte "Opções de Encriptação do Servidor"); será encriptada.
Parâmetros de autenticação
Seleccionar a caixa de verificação Considerar fidedignos certificados auto-assinados permite ao
cliente estabelecer ligação às aplicações servidor que utilizam certificados SSL auto-assinados,
tais como certificados criados durante a instalação de componentes do Acronis Backup &
Recovery 10; consulte Certificados SSL (pág. 78).
Deve manter esta caixa de verificação seleccionada, excepto se tiver uma Infra-estrutura de
chaves pública (PKI) no seu ambiente.
Em Utilizar autenticação do certificado de agente, seleccione uma das seguintes opções:
Não utilizar
A utilização de certificados SSL é desactivada. Nenhuma ligação a uma aplicação servidor que
requeira a utilização de certificados SSL será estabelecida.
Utilizar se possível
A utilização de certificados SSL é activada. O cliente utilizará certificados SSL se a respectiva
utilização estiver activada na aplicação servidor, caso contrário, não os utilizará.
Utilizar sempre
A utilização de certificados SSL é activada. A ligação só será estabelecida se a utilização de
certificados SSL estiver activada na aplicação servidor.
Desactivada
Igual a Não configurada.
Opções de Encriptação do Servidor
Especifica se pretende encriptar os dados transferidos quando o componente agir como uma
aplicação servidor.
Seleccione uma das seguintes opções:
Não configurada
O componente utilizará a definição padrão, que corresponde a utilizar encriptação se possível
(consulte a opção seguinte).
Activada
A encriptação está activada. Em Encriptação, seleccione uma das seguintes opções:
76
Copyright © Acronis, Inc., 2000-2010
Activada
A transferência de dados será encriptada se a encriptação estiver activada na aplicação
cliente, caso contrário, não será encriptada.
Desactivada
A encriptação está desactivada; nenhuma ligação a uma aplicação cliente que requeira
encriptação será estabelecida.
Necessário
A transferência de dados só será efectuada se a encriptação estiver activada na aplicação
cliente (consulte "Opções de Encriptação do Cliente"); será encriptada.
Parâmetros de autenticação
Em Utilizar autenticação do certificado de agente, seleccione uma das seguintes opções:
Não utilizar
A utilização de certificados SSL é desactivada. Nenhuma ligação a uma aplicação cliente que
requeira a utilização de certificados SSL será estabelecida.
Utilizar se possível
A utilização de certificados SSL é activada. O servidor utilizará certificados SSL se a respectiva
utilização estiver activada na aplicação cliente, caso contrário, não os utilizará.
Utilizar sempre
A utilização de certificados SSL é activada. A ligação só será estabelecida se a utilização de
certificados SSL estiver activada na aplicação cliente.
Desactivada
Igual a Não configurada.
Configuração da porta de rede
Os componentes do Acronis Backup & Recovery 10 utilizam a porta de comunicação de rede
9876/TCP por predefinição. O servidor escuta esta porta para detectar a comunicação de entrada.
Esta porta também é utilizada por predefinição pelo cliente da Acronis. Durante a instalação de
componentes, poderá ser-lhe pedido para confirmar a abertura da porta ou para abrir a porta
manualmente, caso esteja a utilizar uma firewall diferente da Firewall do Windows.
Depois da instalação, pode mudar as portas em qualquer altura para coincidirem com os seus valores
preferenciais ou para fins de segurança. Esta operação requer o reinício do Agente Remoto Acronis
(no Windows) ou do serviço Acronis_agent (no Linux).
Uma vez mudada a porta no lado do servidor, estabeleça ligação ao servidor utilizando a notação de
URL <IP do servidor>:<porta> ou <Nome de anfitrião do servidor>:<porta>.
Nota: Se utilizar tradução de endereços de rede (NAT), também pode configurar a porta configurando o
mapeamento de portas.
Configuração da porta no sistema operativo
Windows
Para poder mudar os números das portas, carregue e configure o Modelo administrativo, fornecido
pela Acronis, conforme descrito em Configuração de definições de comunicação (pág. 74) em
"Portas do Agente remoto".
Copyright © Acronis, Inc., 2000-2010
77
Linux
Especifique a porta no ficheiro /etc/Acronis/Policies/Agent.config. Reinicie o daemon Acronis_agent.
Configuração da porta num ambiente de arranque
Ao criar o media de arranque Acronis, tem a opção de pré-configurar a porta de rede que será
utilizada pelo Agente de arranque do Acronis Backup & Recovery 10. O utilizador pode escolher entre
as seguintes hipóteses:
A porta predefinida (9876)
A porta actualmente utilizada
Nova porta (introduza o número da porta)
Se não tiver sido pré-configurada uma porta, o agente utiliza o número de porta predefinido.
Certificados SSL
Os componentes do Acronis Backup & Recovery 10 utilizam certificados Secure Sockets Layer (SSL)
para autenticação segura.
Os certificados SSL para os componentes podem ser de um de dois tipos:
Certificados auto-assinados, tais como certificados automaticamente gerados durante a
instalação de um componente da Acronis.
Certificados não auto-assinados, tais como certificados emitidos por uma Autoridade de
Certificação (AC) de terceiros (por exemplo, por uma AC pública como VeriSign® ou Thawte™) ou
pela AC da sua organização.
Caminho do certificado
Ao agir como uma aplicação servidor, todos os componentes da Acronis instalados numa máquina
utilizam um certificado SSL denominado certificado do servidor.
No Windows, o caminho do certificado e o nome de ficheiro do certificado do servidor são
especificados na chave de registo
HKEY_LOCAL_MACHINE\SOFTWARE\Acronis\Encryption\Server. O caminho
predefinido é %UnidadeSistema%\Programas\Ficheiros comuns\Acronis\Agent.
Para garantir a fiabilidade, o certificado é armazenado no Arquivo de certificados do Windows, na
seguinte localização: Certificados (computador local)\Acronis Cache de Certificados Fidedignos.
No caso de certificados auto-assinados, a impressão digital do certificado (também denominada
hash) é utilizada para futura identificação do anfitrião: se um cliente tiver anteriormente
estabelecido sessão a um servidor utilizando um certificado auto-assinado e tentar estabelecer
ligação novamente, o servidor verifica se a impressão digital do certificado é igual à utilizada
anteriormente.
Se a lista de certificados para a máquina local não for apresentada na consola Certificados, pode
utilizar o seguinte procedimento.
Para abrir a lista de certificados de uma máquina
1.
2.
3.
4.
78
Clique em Iniciar, clique em Executar e, em seguida, escreva: mmc
Na consola, no menu Ficheiro, clique em Adicionar/remover snap-in.
Na caixa de diálogo Adicionar/remover snap-in, clique em Adicionar.
Na caixa de diálogo Adicionar snap-in autónomo, clique duas vezes em Certificados.
Copyright © Acronis, Inc., 2000-2010
5. Clique em Conta de computador e, em seguida, clique em Seguinte.
6. Clique em Computador local e, em seguida, clique em Concluir.
Dica: Em alternativa, pode gerir a lista de certificados de uma máquina remota. Para tal, clique em Outro
computador e, em seguinte, introduza o nome da máquina remota.
7. Clique em Fechar para fechar a caixa de diálogo Adicionar snap-in autónomo e, em seguida,
clique em OK para fechar a caixa de diálogo Adicionar/remover snap-in.
Certificados auto-assinados
Em máquinas com o Windows em execução, se a localização do certificado não contiver nenhum
certificado do servidor, é automaticamente gerado e instalado um certificado auto-assinado do
servidor durante a instalação de qualquer componente da Acronis, excepto a Consola de Gestão do
Acronis Backup & Recovery 10.
Se o nome da máquina for mudado depois de ter sido gerado o respectivo certificado auto-assinado,
o certificado não pode ser utilizado e será necessário gerar um certificado novo.
Para gerar um novo certificado auto-assinado
1. Inicie sessão como membro do grupo Administradores.
2. No menu Iniciar, clique em Executar e, em seguida, escreva: cmd
3. Execute o seguinte comando (tenha em atenção as aspas):
"%CommonProgramFiles%\Acronis\Utils\acroniscert" --reinstall
4. Reinicie o Windows ou os serviços da Acronis em execução.
Certificados não auto-assinados
Em alternativa aos certificados auto-assinados, existe a opção de utilizar certificados fidedignos de
terceiros ou certificados criados pela AC da sua organização, utilizando o Utilitário de Linha de
Comando de Certificados da Acronis.
Para instalar um certificado de terceiros
1.
2.
3.
4.
Clique em Iniciar, clique em Executar e, em seguida, escreva: certmgr.msc
Na consola Certificados, clique duas vezes no nome do certificado que pretende instalar.
No separador Detalhes, na lista de campos, clique em Impressão digital.
Seleccione e copie o valor do campo, denominado impressão digital do certificado — uma string
semelhante a 20 99 00 b6 3d 95 57 28 14 0c d1 36 22 d8 c6 87 a4 eb 00 85
5. No menu Iniciar, clique em Executar e, em seguida, escreva o seguinte na caixa Abrir:
"%CommonProgramFiles%\Acronis\Utils\acroniscert.exe" --install
"20 99 00 b6 3d 95 57 28 14 0c d1 36 22 d8 c6 87 a4 eb 00 85"
(Tenha em atenção as aspas: substitua a impressão digital de exemplo aqui apresentada pela do
seu certificado.)
Copyright © Acronis, Inc., 2000-2010
79
3 Opções
Esta secção apresenta as opções do Acronis Backup & Recovery 10 que podem ser configuradas com
a Interface Gráfica do Utilizador. O conteúdo desta secção é aplicável às edições autónomas e
avançadas do Acronis Backup & Recovery 10.
3.1 Opções da consola
As opções da consola definem a forma como as informações são representadas no Interface de
Utilizador Gráfica de Acronis Backup & Recovery 10.
Para aceder às opções da consola, seleccione as opções Opções> Consola do menu principal.
3.1.1
Página de arranque
Esta opção define se pretende que o ecrã de Boas-vindas ou o Painel de Trabalho seja apresentado
mediante a ligação da consola à máquina gerida ou ao management server.
A predefinição é: o ecrã de Boas-vindas.
Para efectuar uma selecção, seleccione ou limpe a caixa de verificação para Mostrar o ecrã do Painel
de Trabalho após a ligação da consola à máquina.
Esta opção também pode ser definida no ecrã de Boas-vindas. Se seleccionar a caixa de verificação
para No arranque, mostrar o Painel de Trabalho em vez da vista actual no ecrã de Boas-vindas, a
definição supramencionada será actualizada em conformidade.
3.1.2
Mensagens de pop-up
Acerca das tarefas que necessitam de interacção
Esta opção tem efeito quando a consola está ligada a uma máquina gerida ou ao management
server.
A opção define se pretende que uma janela de pop-up seja apresentada quando uma ou mais tarefas
necessitam de interacção do utilizador. Esta janela permite-lhe especificar a sua decisão, como, por
exemplo, confirmar a reinicialização ou repetir depois de libertar espaço de disco, acerca de todas as
tarefas no mesmo local. Sempre que, pelo menos, uma tarefa necessitar de interacção, o utilizador
pode abrir esta janela em qualquer momento a partir do Painel de Trabalho da máquina gerida. Em
alternativa, pode rever os estados de execução de tarefa na vista Tarefas e especificar a sua decisão
em relação a cada uma das tarefas no painel Informação.
A predefinição é: Activada.
Para efectuar uma selecção, seleccione ou limpe a caixa de verificação Exibir a janela "Tarefas
precisam de interacção".
Acerca dos resultados de execução de tarefa
Esta opção tem efeito quando a consola está ligada a uma máquina gerida.
80
Copyright © Acronis, Inc., 2000-2010
A opção define se pretende que as mensagens pop-up sejam apresentadas acerca dos resultados de
execução da tarefa: conclusão com êxito, falha ou êxito com avisos. Quando a apresentação das
mensagens pop-up está desactivada, pode rever os estados e os resultados da execução de tarefa na
vista Tarefas.
A predefinição é: Activada para todos os resultados.
Para efectuar uma definição para cada um dos resultados (conclusão com êxito, falha ou êxito com
avisos) individualmente, seleccione ou limpe a respectiva caixa de verificação.
3.1.3
Alertas com base no tempo
Último backup
Esta opção tem efeito quando a consola está ligada a uma máquina gerida (pág. 380) ou ao
management server (pág. 380).
A opção define se pretende que seja criado um alerta caso nenhum backup seja executado numa
determinada máquina durante um certo período. O utilizador pode configurar o período de tempo
considerado crítico para o seu negócio.
A predefinição é: de alerta caso a último backup com êxito numa máquina tiver sido concluída a mais
de 5 dias.
O alerta é apresentado na secção de Alertas do Painel de Trabalho. Quando a consola é ligada ao
management server, esta definição também irá controlar o esquema de cores do valor da coluna do
Último backup para cada máquina.
Última ligação
Esta opção tem efeito quando a consola está ligada ao management server ou à máquina registada
(pág. 380).
A opção define se pretende que seja criado um altera caso nenhuma conexão seja estabelecida entre
a máquina registada e o management server durante um espaço de tempo indicando que a máquina
pode não estar gerida centralmente (por exemplo, no caso de falha de conexão de rede a essa
máquina). O utilizador pode configurar o período de tempo considerado crítico.
A predefinição é: de alerta caso a última conexão da máquina ao management server tenha mais de
5 dias.
O alerta é apresentado na secção de Alertas do Painel de Trabalho. Quando a consola é ligada ao
management server, esta definição também irá controlar o esquema de cores do valor da coluna da
Última conexão para cada máquina.
3.1.4
Número de tarefas
Esta opção só tem efeito quando a consola está ligada ao management server.
A opção defina quantas tarefas são apresentadas numa única vez nas vista Tarefas. Também pode
utilizar filtros disponíveis na vista Tarefas para limitar o número de tarefas apresentadas.
A predefinição é: de 400. O intervalo de ajuste é de: 20 a 500.
Copyright © Acronis, Inc., 2000-2010
81
Para efectuar uma selecção, escolha o valor desejado a partir do menu drop-down Número de
tarefas.
3.1.5
Tipos de letra
Esta opção tem efeito quando a consola está ligada a uma máquina gerida ou ao management
server.
A opção define as fontes a serem utilizadas na Interface de Utilizador Gráfica Acronis Backup &
Recovery 10. A definição do Menu afecta os menus drop-down e de contexto. A definição da
Aplicação afecta os restantes elementos GUI.
A predefinição é: fonte Padrão do Sistema para ambos os menus e para os itens da interface da
aplicação.
Para efectuar uma selecção, seleccione a fonte a partir da respectiva caixa combo e define as
propriedades da fonte. Pode pré-visualizar o aspecto da fonte clicando no botão à direita.
3.2 Opções do management server
As opções do management server permite-lhe ajustar o comportamento do Acronis Backup &
Recovery 10 Management Server.
Para aceder às opções do management server, ligue a consola ao management server e seleccione
Opções > Opções do management server no menu principal.
3.2.1
Nível de registo
Esta opção define se pretende que o management server recolha eventos de registo das máquinas
registadas no relatório centralizado guardado numa base de dados dedicada e está disponível na
vista Relatório. Pode definir a opção para todos os eventos de uma só vez ou seleccionar os tipos de
eventos a serem recolhidos. Se desactivar por completo a recolha dos eventos do relatório, o
relatório centralizado irá conter apenas o próprio relatório do management server.
A predefinição é: de Recolher registos para Todos os eventos.
Utilize a caixa combo Tipo de eventos a registar para especificar os tipos de eventos que serão
recolhidos:
Todos os eventos - todos os eventos (informação, avisos e erros) ocorridos em todas as
máquinas registadas no management server serão gravados no relatório centralizado
Erros e avisos – os avisos e os erros serão registados no relatório centralizado
Apenas erros – apenas os erros serão registados no relatório centralizado.
Para desactivar a recolha dos eventos de registo, limpo a caixa de verificação Recolher registos.
3.2.2
Regras de limpeza do registo
Esta opção especifica como limpar o registo de eventos centralizados armazenado na base de dados
de relatório do servidor de gestão.
O registo de evento centralizado está acessível quando a consola está ligada ao servidor de gestão.
Com o registo centralizado, pode avaliar o histórico das operações de gestão centrais, tais como criar
82
Copyright © Acronis, Inc., 2000-2010
um grupo de entidades geridas, aplicar uma política, gerir uma abóbada centralizada; assim como o
histórico das operações registadas nos registos locais das máquinas registadas e dos nós de
armazenamento.
Fisicamente, o registo de evento centralizado é uma tabela na base de dados específica do Microsoft
SQL. A tabela contém entradas de registo para eventos ocorridos no servidor de gestão e entradas de
registo locais que se estendem ao formato de entrada de registo centralizada. Pode seleccionar os
tipos de entradas a serem recolhidos de registos locais para a base de dados centralizada, ou
desactivar quaisquer entradas locais recolhidas. Consulte a secção Nível de registo (pág. 82) para
informações. O registo de eventos do servidor de gestão não pode ser ajustado ou desactivado.
Note que existem limites no número de entradas de registo no registo de evento centralizado porque
a base de dados SQL Express tem um limite de 4 GB para o tamanho da base de dados.
Esta opção define o tamanho máximo da base de dados de relatório.
A predefinição é: Tamanho máximo do registo: 1 GB. Ao limpar, manter 95% do tamanho máximo
do registo.
Quando a opção é activada, o programa compara o tamanho actual do registo com o tamanho
máximo após cada 100 entradas de registo. Assim que o tamanho máximo do registo é excedido, o
programa apaga as entradas mais antigas do registo. Pode seleccionar a quantidade de entradas de
registo a manter. A definição padrão de 95% irá manter a maior parte do registo. Com a definição
mínima de 1%, o registo será quase apagado.
Mesmo se remover o limite de tamanho do registo, o registo de eventos numa base de dados SQL Server
Express irá parar após o tamanho do registo atingir 4 GB, pois o SQL Express Edition tem um limite de 4 GB por
cada base de dados. Defina o tamanho máximo do registo para aproximadamente 3,8 GB se quiser utilizar a
capacidade máxima da base de dados SQL Express.
Este parâmetro também pode ser definido utilizando o Modelo Administrativo da Acronis. (pág.
337)
3.2.3
Localizar eventos
O utilizador pode configurar o management server para registar eventos no Log de Aplicação de
Evento do Windows, além do próprio log do management server.
Pode configurar o management server para enviar objectos do Protocolo de Gestão de Rede Simples
(SNMP) para um gestor especificado SNMP.
Registo de eventos do Windows
Esta opção define se pretende que o management server registe os seus próprios registos de evento
no Log de Aplicação de Evento do Windows (para consultar este log, execute eventvwr.exe ou
seleccione Painel de Controlo > Ferramentas Administrativas > Visualizador de eventos). O
utilizador pode filtrar os eventos a registar.
A definição padrão é: Desactivado.
Para activar esta opção, seleccione a caixa de verificação Eventos de registo.
Utilize a caixa Tipos de evento a registar para filtrar os eventos a registar no Registo de eventos
de aplicação do Windows:
Todos os eventos - todos os eventos (informações, avisos e erros)
Copyright © Acronis, Inc., 2000-2010
83
Erros e avisos
Apenas erros.
Para activar esta opção, desmarque a caixa de verificação Eventos de registo.
Notificações SNMP
Esta opção define se pretende que o management server envie os seus próprios eventos de registo
para os gestores especificados Protocolo de Gestão de Rede Simples (SNMP). O utilizador pode
escolher os tipos de eventos a enviar.
O Acronis Backup & Recovery 10 disponibiliza os seguintes objectos de Protocolo de gestão de rede
simples (SNMP) para aplicações de gestão SNMP:
1.3.6.1.4.1.24769.100.200.1.0 - string que identifica o tipo de evento (Informação, Aviso, Erro)
1.3.6.1.4.1.24769.100.200.2.0 - string que contém a descrição do texto do evento (é semelhante às
mensagem publicadas pelo Acronis Backup & Recovery 10 no respectivo registo).
A predefinição é: Desactivada.
Para configurar o envio de mensagens SNMP
1. Seleccione a caixa de verificação Enviar mensagens ao servidor SNMP.
2. Especifique as opções apropriadas do seguinte modo:
Tipos de eventos a enviar – escolha os tipos de eventos: Todos os eventos, Erros e avisos ou
Apenas erros.
Nome/IP do servidor – introduza o nome ou a morada IP do anfitrião que executa a
aplicação de gestão SNMP para o qual as mensagens serão enviadas.
Comunidade – introduza o nome da comunidade SNMP à qual pertence o anfitrião
responsável pela execução da aplicação de gestão SNMP e a máquina emissora. A
comunidade comum é "pública".
Para desactivar o envio de mensagens SNMP, desmarque a caixa de verificação Enviar mensagens ao
servidor SNMP.
As mensagens são enviadas através de UDP.
3.2.4
Credenciais de acesso do domínio
Esta opção determina o nome de utilizador e a palavra-passe que o servidor de gestão irá utilizar
para aceder ao domínio.
A predefinição é: Sem credenciais
O servidor de gestão necessita de credenciais de acesso do domínio ao trabalhar com um grupo
dinâmico baseado no critério Unidade organizacional (pág. 310). Ao criar um destes grupos e não
fornecer quaisquer critérios através desta opção, o programa irá solicitar credenciais e irá guardá-las
nesta opção.
Basta especificar as credenciais de um utilizador que seja membro do grupo Utilizadores do domínio
no domínio.
84
Copyright © Acronis, Inc., 2000-2010
3.2.5
Acronis WOL Proxy
Esta opção funciona em conjunto com a definição avançada de agendamento Utilizar Wake-On-LAN
(pág. 169). Utilize esta opção se o servidor de gestão necessitar de activar as máquinas para backup
localizadas noutra sub-rede.
Quando a operação agendada estiver prestes a iniciar, o servidor de gestão envia pacotes mágicos
para activar as respectivas máquinas. (Um pacote mágico é um pacote que contém 16 cópias
contíguas do endereço MAC dos NICs de recepção). O Acronis WOL Proxy, instalado na outra subrede, transfere os pacotes para as máquinas localizadas nessa sub-rede.
A predefinição é: Desactivado.
Para activar esta opção:
1. Instale o Acronis WOL Proxy em qualquer servidor na sub-rede onde estão localizadas as
máquinas a activar. O servidor deve fornecer uma disponibilidade contínua de serviços. Quando
existirem várias sub-redes, instale o Acronis WOL Proxy em todas as sub-redes onde necessitar
de utilizar a funcionalidade Wake-On-LAN.
2. Active o Acronis WOL Proxy nas Opções do servidor de gestão da seguinte forma:
a. Seleccione a caixa de verificação Utilizar as seguintes proxies.
b. Clique em Adicionar e, em seguida, introduza o nome ou endereço IP da máquina onde o
Acronis WOL Proxy está instalado. Forneça credenciais de acesso para a máquina.
c. Repita este passo se existirem vários Acronis WOL Proxies.
3. Ao agendar uma política de backup, active a definição Utilizar Wake-On-LAN.
Também pode apagar proxies da lista. Tenha em atenção que qualquer alteração efectuada a esta
opção afecta todo o servidor de gestão. Se apagar uma proxy da lista, a funcionalidade Wake-On-LAN
na respectiva sub-rede será desactivada para todas as políticas, incluindo as políticas já aplicadas.
3.2.6
Opções de protecção da VM
Estas opções definem o comportamento do servidor de gestão relativo ao backup e recuperação de
máquinas virtuais alojadas em servidores de virtualização.
Integração do VMware vCenter
Esta opção define se pretende apresentar máquinas virtuais geridas por um Servidor VMware
vCenter no servidor de gestão e apresentar o estado de backup destas máquinas no vCenter.
A integração encontra-se disponível em todas as edições avançadas do Acronis Backup & Recovery
10; não é necessária uma licença para a Virtual Edition. Não é necessário instalar qualquer software
no Servidor vCenter.
No lado do servidor de gestão.
Quando a integração for activada, a vista do inventário VMs e Modelos do vCenter aparece na GUI
do servidor de gestão em Navegação > Máquinas virtuais.
Na óptica do servidor de gestão, trata-se de um grupo dinâmico de máquinas virtuais. O nome do
grupo corresponde ao nome ou endereço IP do Servidor vCenter, o que tiver sido especificado ao
configurar a integração. O conteúdo do grupo está sincronizado com o Servidor vCenter e não pode
ser alterado no lado do servidor de gestão. Em caso de uma inconsistência ocasional, clique com o
botão direito do rato no grupo e seleccione Actualizar.
Copyright © Acronis, Inc., 2000-2010
85
As máquinas virtuais geridas pelo Servidor vCenter também aparecem no grupo Todas as máquinas
virtuais. Pode visualizar as propriedades e o estado de capacidade da máquina virtual, criar grupos
de máquinas virtuais e adicionar máquinas virtuais aos grupos existentes.
Não é possível efectuar o backup e recuperação de uma máquina virtual a menos que o Agente do
Acronis Backup & Recovery 10 para ESX/ESXi esteja implementado (pág. 315) no anfitrião da
máquina virtual. Essas máquinas aparecem como não geríveis (marcadas a cinzento).
Assim que o agente for implementado num anfitrião ESX/ESXi (tal requer uma licença para o Acronis
Backup & Recovery 10 Advanced Server Virtual Edition), as máquinas virtuais deste anfitrião estão
prontas para a aplicação de uma política de backup ou um backup individual. Essas máquinas
aparecem como geríveis.
Se o Agente para o Windows ou o Agente para o Linux estiver instalado num sistema convidado, mas não existir
qualquer Agente para ESX/ESXi no seu anfitrião, a máquina virtual aparece como não gerível em Máquinas
virtuais. Essa máquina deve ser gerida como se fosse física.
No lado do Servidor vCenter.
Quando a integração for activada, o Servidor vCenter irá armazenar e apresentar informações sobre
a data e êxito do backup de cada máquina virtual. As mesmas informações são apresentadas nas
colunas Estado e Último backup no servidor de gestão.
Estado do backup - o estado mais rigoroso de todos os planos de backup e políticas de backup na
máquina. Para mais informações, consulte "Estados do plano de backup (pág. 181)" e "Estado da
política numa máquina (pág. 62)".
Último backup - quanto tempo decorreu desde o último backup com êxito.
Pode visualizar estas informações no resumo da máquina virtual (Resumo > Anotações) ou no
separador Máquinas Virtuais para cada anfitrião, centro de dados, pasta ou todo o Servidor vCenter
(por exemplo, Vista > Inventário > Anfitriões e Clusters > seleccionar anfitrião > Máquinas Virtuais).
3.3 Opções da máquina
As opções da máquina definem o comportamento geral de todos os agentes Acronis Backup &
Recovery 10 operativos na máquina gerida, e, portanto, as opções são consideradas específicas à
máquina.
Para aceder às opções da máquina, ligue a consola à máquina gerida e, de seguida, seleccione as
Opções >opções da máquina do menu principal.
3.3.1
Gestão da máquina
Esta opção define se pretende que a máquina seja gerida centralmente pelo Management server
Acronis Backup & Recovery 10.
Tem a oportunidade de registar a máquina no management server ao instalar o agente Acronis
Backup & Recovery 10. Se a máquina não estiver registada, ao seleccionar a Gestão centralizada irá
iniciar o registo (pág. 383). Ou o utilizador pode adicionar a máquina ao management server no lado
do servidor. Qualquer um destes três métodos de registo necessitam de privilégios do administrador
do servidor.
86
Copyright © Acronis, Inc., 2000-2010
Ao seleccionar a Gestão autónoma numa máquina registada irá resultar na interrupção de
comunicação entre a máquina e o servidor. Assim que o management server alertar que não se
poderia conectar durante um período de tempo específico, o administrador pode eliminar a máquina
do servidor ou registar a máquina mais uma vez.
A predefinição é: Gestão autónoma.
Para definir a gestão centralizada na máquina:
1. Seleccione Gestão centralizada.
2. Especifique o Nome/IP do Management server.
3. Especifique o nome e password de utilizador do administrador do management server quando
lhe for pedido.
4. No Endereço de registo da máquina, seleccione a forma como a máquina será registada no
servidor de gestão: através do seu nome (recomendado) ou através do seu endereço IP.
5. Clique em OK para que a máquina seja registada no servidor de gestão.
Para desactivar a gestão centralizada, seleccione Gestão autónoma.
3.3.2
Localizar eventos
O utilizador pode duplicar o registo de eventos criados pelo(s) agente(s), em funcionamento na
máquina gerida, no log de aplicação de evento do Windows; ou enviar os eventos para os gestores
especificados SNMP. Se o utilizador não modificar as opções de detecção do evento apenas para
aqui, as suas definições terão efeito para cada um dos planos de backup locais e para cada uma das
tarefas criadas na máquina.
O utilizador pode substituir as definições aqui determinadas, exclusivamente para os eventos que
ocorrem durante o backup ou durante a recuperação (consultar Opções de Backup e Recuperação
por defeito (pág. 90).) Neste caso, as definições aqui determinadas terão efeito para todas as
operações à excepção do backup e recuperação, como, por exemplo, para a validação de arquivo ou
limpeza.
Além disso, o utilizador pode substituir as definições determinadas no backup por defeito e nas
opções de recuperação, ao criar o plano de backup ou a tarefa de recuperação. As definições obtidas
neste caso são específicas ao plano ou tarefas.
Registo de eventos do Windows
Esta opção só tem efeito nos sistemas operativos Windows.
Esta opção não está disponível ao operar no media inicializável.
Esta opção define se pretende que o(s) agente(s) em funcionamento na máquina gerida tenham os
registos de evento no Log de aplicação de evento do Windows (para consultar este log, execute
eventvwr.exe ou seleccione Painel de Controlo > Ferramentas Administrativas > Visualizador de
eventos). O utilizador pode filtrar os eventos a registar.
O utilizador pode substituir as definições aqui determinadas, exclusivamente para os eventos que
ocorrem durante o backup ou durante a recuperação, nas Opções de Backup e Recuperação por
defeito (pág. 90). Neste caso, as definições aqui determinadas terão efeito para todas as operações à
excepção do backup e recuperação, como, por exemplo, para a validação de arquivo ou limpeza.
Copyright © Acronis, Inc., 2000-2010
87
Além disso, o utilizador pode substituir as definições determinadas no backup por defeito e nas
opções de recuperação, ao criar o plano de backup ou a tarefa de recuperação. As definições obtidas
neste caso são específicas ao plano ou tarefas.
A definição padrão é: Desactivado.
Para activar esta opção, seleccione a caixa de verificação Eventos de registo.
Utilize a caixa Tipos de evento a registar para filtrar os eventos a registar no Registo de eventos
de aplicação do Windows:
Todos os eventos - todos os eventos (informações, avisos e erros)
Erros e avisos
Apenas erros.
Para activar esta opção, desmarque a caixa de verificação Eventos de registo.
Notificações SNMP
Esta opção tem efeito tanto para os sistemas operativos do Windows como do Linux.
Esta opção não está disponível ao operar no media inicializável.
A opção define se pretende que o(s) agente(s) em funcionamento na máquina gerida tenham de
enviar os eventos de registo para os gestores do Protocolo de Gestão de Rede Simples (SNMP). O
utilizador pode escolher os tipos de eventos a enviar.
O utilizador pode substituir as definições aqui determinadas, exclusivamente para os eventos que
ocorrem durante o backup ou durante a recuperação, nas Opções de Backup e Recuperação por
defeito (pág. 90). Neste caso, as definições aqui determinadas terão efeito para todas as operações à
excepção do backup e recuperação, como, por exemplo, para a validação de arquivo ou limpeza.
Além disso, o utilizador pode substituir as definições determinadas no backup por defeito e nas
opções de recuperação, ao criar o plano de backup ou a tarefa de recuperação. As definições obtidas
neste caso são específicas ao plano ou tarefas.
O Acronis Backup & Recovery 10 disponibiliza os seguintes objectos de Protocolo de gestão de rede
simples (SNMP) para aplicações de gestão SNMP:
1.3.6.1.4.1.24769.100.200.1.0 - string que identifica o tipo de evento (Informação, Aviso, Erro)
1.3.6.1.4.1.24769.100.200.2.0 - string que contém a descrição do texto do evento (é semelhante às
mensagem publicadas pelo Acronis Backup & Recovery 10 no respectivo registo).
A predefinição é: Desactivada.
Para configurar o envio de mensagens SNMP
1. Seleccione a caixa de verificação Enviar mensagens ao servidor SNMP.
2. Especifique as opções apropriadas do seguinte modo:
88
Tipos de eventos a enviar – escolha os tipos de eventos: Todos os eventos, Erros e avisos ou
Apenas erros.
Nome/IP do servidor – introduza o nome ou a morada IP do anfitrião que executa a
aplicação de gestão SNMP para o qual as mensagens serão enviadas.
Comunidade – introduza o nome da comunidade SNMP à qual pertence o anfitrião
responsável pela execução da aplicação de gestão SNMP e a máquina emissora. A
comunidade comum é "pública".
Copyright © Acronis, Inc., 2000-2010
Para desactivar o envio de mensagens SNMP, desmarque a caixa de verificação Enviar mensagens ao
servidor SNMP.
As mensagens são enviadas através de UDP.
A próxima secção contém informações acerca da Definição dos serviços SNMP na máquina
remetente (pág. 89).
Definir os serviços SNMP na máquina receptora
Windows
Para instalar o serviço SNMP numa máquina com o Windows:
1. Iniciar o > Painel de Controlo > Adicionar ou remover programas > Adicionar/Remover
componentes do Windows.
2. Seleccionar as Ferramentas de gestão e monitorização.
3. Clicar em Detalhes.
4. Seleccionar a caixa de verificação Protocolo de Gestão de Rede Simples .
5. Clique em OK.
Pode ser solicitado o lmmib2.dll que pode ser encontrado no disco de instalação do seu sistema
operativo.
Linux
Para receber mensagens SNMP numa máquina com Linux, o pacote net-snmp (para RHEL e SUSE) ou
o pacote snmpd (para Debian) tem de ser instalado.
O SNMP pode ser configurado utilizando o comando snmpconf. Os ficheiros de configuração
predefinida estão localizados no directório /etc/snmp:
/etc/snmp/snmpd.conf - ficheiro de configuração para o agente Net-SNMP SNMP
/etc/snmp/snmpd.conf - ficheiro de configuração para o Net-SNMP trap daemon.
3.3.3
Regras de limpeza do registo
Esta opção especifica como limpar o registo do agente do Acronis Backup & Recovery 10.
Esta opção define o tamanho máximo da pasta de registo do agente (no Windows XP/2003 Server,
%ALLUSERSPROFILE%\Application Data\Acronis\BackupAndRecovery\MMS\LogEvents).
A predefinição é: Tamanho máximo do registo: 1 GB. Ao limpar, manter 95% do tamanho máximo
do registo.
Quando a opção é activada, o programa compara o tamanho actual do registo com o tamanho
máximo após cada 100 entradas de registo. Assim que o tamanho máximo do registo é excedido, o
programa apaga as entradas mais antigas do registo. Pode seleccionar a quantidade de entradas de
registo a manter. A definição padrão de 95% irá manter a maior parte do registo. Com a definição
mínima de 1%, o registo será quase apagado.
Este parâmetro também pode ser definido utilizando o Modelo Administrativo da Acronis. (pág.
342)
Copyright © Acronis, Inc., 2000-2010
89
3.4 Opções de backup e recuperação padrão
3.4.1
Opções de backup por defeito
Cada agente Acronis tem as suas próprias opções de backup predefinidas. Uma vez instalado um
agente, as opções predefinidas têm valores predefinidos, denominados predefinições na
documentação. Ao criar um plano de backup, é possível utilizar uma opção predefinida ou substituir
a opção predefinida pelo valor personalizado que será específico apenas deste plano.
Também é possível personalizar uma opção predefinida alterando o respectivo valor em relação ao
predefinido. O novo valor será utilizado por predefinição em todos os planos de backup que criar
posteriormente nesta máquina.
Para ver e alterar as opções de backup predefinidas, ligue a consola à máquina gerida e, em seguida,
seleccione Opções > Opções de backup e recuperação predefinidas > Opções de backup
predefinidas no menu superior.
Disponibilidade das opções de backup
O conjunto de opções de backup disponíveis depende:
Do ambiente no qual o agente funciona (Windows, media de arranque)
Do tipo de dados que vão ser objecto de backup (disco, ficheiro)
Do destino do backup (localização na rede ou disco local)
Do esquema de backup (fazer o backup agora ou utilizar o agendador)
A tabela que se segue resume a disponibilidade das opções de backup.
Agente para o Windows
Media de arranque
(com base no Linux ou no PE)
Backup do disco
Backup do
ficheiro
Backup do disco
Backup do
ficheiro
+
+
+
+
Exclusão dos ficheiros de origem
(pág. 92)
+
+
+
+
Comandos de backup pré/pós (pág.
93)
+
+
Apenas PE
Apenas PE
Comandos de captura de dados
pré/pós (pág. 95)
+
+
-
-
Snapshot multi-volume (pág. 98)
+
+
-
-
Snapshot de backup ao nível de
ficheiros (pág. 97)
-
+
-
-
Utilizar VSS (pág. 98)
+
+
-
-
Nível de compressão (pág. 99)
+
+
+
+
+
+
-
-
Protecção de arquivo (pág. 92)
(palavra-passe + encriptação)
Desempenho do backup:
Prioridade de backup (pág. 99)
90
Copyright © Acronis, Inc., 2000-2010
Dest: HDD
Velocidade de escrita HDD (pág.
100)
Dest: HDD
Dest: HDD
Dest: HDD
Velocidade da ligação de rede (pág. Dest: partilha de Dest: partilha de Dest: partilha de Dest: partilha de
rede
rede
rede
rede
100)
Backup incremental/diferencial
rápido (pág. 104)
+
-
+
-
Divisão de backup (pág. 104)
+
+
+
+
Preservar as definições de
segurança dos ficheiros nos
arquivos
-
+
-
-
Em arquivos, armazenar os
ficheiros codificados em estado
decifrado
-
+
-
-
Componentes media (pág. 105)
Dest: media
removível
Dest: media
removível
-
-
Não mostrar mensagens e diálogos
durante o processamento (modo
silencioso)
+
+
+
+
Voltar a tentar se ocorrer um erro
+
+
+
+
Ignorar sectores danificados
+
+
+
+
Dest: local
Dest: local
-
-
Condições de início da tarefa (pág.
107)
+
+
-
-
Tratamento da falha de tarefas
(pág. 109)
+
+
-
-
Dest: abóbada
gerida numa
biblioteca de
fitas
Dest: abóbada
gerida numa
biblioteca de
fitas
Dest: abóbada
gerida numa
biblioteca de
fitas
Dest: abóbada
gerida numa
biblioteca de
fitas
Dest: Fita
Dest: Fita
Dest: Fita
Dest: Fita
Desmontar media após a conclusão
do backup
Dest: media
removível
Dest: media
removível
Dest: media
removível
Dest: media
removível
Pedir o primeiro media durante a
criação de arquivos de backup no
media removível
Dest: media
removível
Dest: media
removível
Dest: media
removível
Dest: media
removível
Validar backup após a criação
-
-
+
+
Reiniciar bit de arquivo
-
+
-
+
Segurança ao nível do ficheiro (pág. 105):
Tratamento de erros (pág. 106):
Destino duplo (pág. 107)
Suporte de fita (pág. 109)
Definições adicionais (pág. 111):
Substituir dados numa fita sem
pedir confirmação ao utilizador
Copyright © Acronis, Inc., 2000-2010
91
-
-
+
+
E-mail (pág. 101)
+
+
-
-
Win Pop-up (pág. 102)
+
+
-
-
Registo de eventos do Windows
(pág. 102)
+
+
-
-
SNMP (pág. 103)
+
+
-
-
Reiniciar após o backup
Notificações:
Localizar eventos:
Protecção de arquivo
Esta opção só tem efeito nos sistemas operativos Windows e Linux e media inicializável.
Esta opção tem efeito tanto para backups ao nível do disco como ao nível do ficheiro.
A predefinição é: Desactivada.
Para proteger o arquivo de acesso não autorizado
1.
2.
3.
4.
Seleccionar a caixa de verificação de Definir uma palavra-passe para o arquivo.
No campo Introduza a palavra-passe , introduza a palavra-passe.
No campo Confirmar a palavra-passe, reintroduza a palavra-passe.
Seleccione uma das seguintes opções:
Não codificar – o arquivo fica protegido apenas com a palavra-passe
AES 192 – o arquivo é encriptado utilizando o algoritmo AES com a chave de 192 bits
AES 128 – o arquivo é encriptado utilizando o algoritmo Advanced Standard Encryption (AES)
com a chave de 128 bits
AES 256 – o arquivo é encriptado utilizando o algoritmo AES com a chave de 256 bits.
5. Clique em OK.
O algoritmo criptográfico AES opera no modo Cipher-block chaining (CBC) e utiliza uma chave criada
aleatoriamente com um tamanho definido pelo utilizador de 128, 192 ou 256 bits. Quanto maior for
o tamanho da chave, mais demorado será a encriptação do arquivo e mais protegidos os dados
ficam.
A chave codificada é, de seguida, encriptada com AES-256 utilizando um hash SHA-256 da palavrachave como chave. A palavra-passe em si não está guardada no disco nem num ficheiro de backup; a
hash da palavra-passe é utilizada para fins de verificação. Com esta segurança de dois níveis, os
dados de backup são protegidos de qualquer acesso não autorizado, mas não é possível recuperar
uma palavra-passe perdida.
Exclusão dos ficheiros de origem
Esta opção só tem efeito nos sistemas operativos Windows e Linux e media inicializável.
Esta opção tem efeito apenas em backups ao nível do disco em sistemas de ficheiros NTFS e FAT. Esta
opção tem efeito em backups ao nível de ficheiros em todos os sistemas de ficheiros suportados.
A opção define quais os ficheiros e as pastas a ignorar durante o processo de backup excluindo-os,
assim, da lista de itens com backup.
A definição padrão é: Excluir ficheiros que coincidem com os seguintes critérios: *.tmp, *.~, *.bak.
92
Copyright © Acronis, Inc., 2000-2010
Para especificar os ficheiros e as pastas a excluir:
Configure qualquer um dos seguintes parâmetros:
Excluir todos os ficheiros e pastas ocultos
Seleccione esta caixa de verificação para ignorar ficheiros e pastas com o atributo Oculto. Se uma
pasta estiver Oculta, todo o conteúdo da mesma (incluindo ficheiros que não estão Ocultos) será
excluído.
Excluir todos os ficheiros e pastas de sistema
Seleccione esta caixa de verificação para ignorar ficheiros e pastas com o atributo Sistema. Se
uma pasta for de Sistema, todo o conteúdo da mesma (incluindo ficheiros que não são de
Sistema) será excluído.
É possível visualizar os atributos do ficheiro ou da pasta nas propriedades de ficheiro/pasta ou utilizando o
comando attrib. Para mais informações, consulte o Centro de ajuda e suporte do Windows.
Excluir ficheiros que coincidem com os seguintes critérios
Seleccione esta caixa de verificação para ignorar ficheiros cujos nomes coincidem com qualquer
um dos critérios (denominados máscaras) da lista. Utilize os botões Adicionar, Editar, Remover e
Remover tudo para criar a lista de máscaras de ficheiro.
É possível utilizar um ou vários caracteres universais * e ? numa máscara de ficheiro:
O asterisco (*) substitui o zero ou mais caracteres num nome de ficheiro; por exemplo, a máscara
de ficheiro Doc*.txt apresenta ficheiros como Doc.txt e Documento.txt
O ponto de interrogação (?) substitui exactamente um carácter num nome de ficheiro; por
exemplo, a máscara de ficheiro Doc?.txt apresenta campos como Doc1.txt e Docs.txt, mas não os
ficheiros Doc.txt ou Doc11.txt
Exemplos de exclusão
Critério
Exemplo:
Descrição
Por nome
Ficheiro1.log
Fxclui todos os ficheiros com o nome Ficheiro1.log.
Por
caminho
C:\Financas\teste.log Exclui o ficheiro com o nome test.log localizado na pasta C:\Financas
Máscara
(*)
*.log
Exclui todos os ficheiros com a extensão .log.
Máscara
(?)
meu???.log
Exclui todos os ficheiros .log com nomes constituídos por cinco símbolos e
começados por “meu”.
As definições acima não têm efeito sobre os ficheiros ou as pastas que tenham sido explicitamente
seleccionados para backup. Por exemplo, considere que seleccionou a pasta MinhaPasta e o ficheiro
MeuFicheiro.tmp fora dessa pasta, tendo optado por ignorar todos os ficheiros .tmp. Neste caso, todos os
ficheiros .tmp na pasta MinhaPasta serão ignorados durante o processo de backup, mas o ficheiro
MeuFicheiro.tmp não será ignorado.
Pré/pós-comandos
Esta opção só tem efeito nos sistemas operativos Windows e Linux e media inicializável baseada no
PE.
A opção permite-lhe definir os comandos que serão executados automaticamente antes e depois do
processo de backup.
Copyright © Acronis, Inc., 2000-2010
93
O seguinte esquema ilustra quando é que os comandos pré/pós são executados.
Comando pré-backup. Backup Comando pós-backup.
Exemplos de como o utilizador pode utilizar os comandos pré/pós:
eliminar alguns ficheiros temporários do disco antes de iniciar o backup
copiar um arquivo para outro local depois do backup terminar.
configurar o produto de antivírus de terceiros de modo a que seja iniciado antes o início do
backup
O programa não suporta comandos interactivos, ou seja, comandos que requeiram a acção do
utilizador (por exemplo, “pausa”).
Especificar os comandos pré/pós
1. Permitir a execução dos comandos pré/pós assinalando as seguintes opções:
Executar antes do backup
Clicar em Editar para especificar um novo comando ou um ficheiro batch
Executar após o backup
2. Efectuar qualquer uma das seguintes opções:
Seleccionar um comando existente ou o ficheiro batch da lista drop-down
3. Clique em OK.
Comando pré-backup
Especificar um comando/ficheiro batch a serem executados antes do início do processo de
backup
1. No campo Comando, escreva um comando ou procure um ficheiro batch. O programa não
suporta comandos interactivos, ou seja, comandos que requerem a acção do utilizador (por
exemplo, "pausa").
2. No campo Directório trabalho, especifique um caminho para um directório no qual o
comando/ficheiro batch será executado.
3. No campo Argumentos, especifique os argumentos de execução do comando, se necessário.
4. Dependendo dos resultados obtidos, seleccione as opções apropriadas conforme descrito na
tabela abaixo.
5. Clique em Testar comando para verificar se o comando está correcto.
Caixa de
verificação
Selecção
Falha da tarefa
se a execução
do comando
falhar
Seleccionado
Limpo
Seleccionado
Limpo
Não efectuar o
backup até a
execução do
comando estar
concluída
Seleccionado
Seleccionado
Limpo
Limpo
Resultado
Predefinido
Executar o backup
94
Executar o backup
depois do comando
ser executado
N/A
Executar o backup
concorrentemente com a
execução do comando e
Copyright © Acronis, Inc., 2000-2010
apenas depois do
comando ser
executado com êxito.
Falha da tarefa se a
execução do comando
falhar.
apesar da falho ou
êxito da execução.
independentemente do
resultado da execução do
comando.
Comando pós-backup.
Para especificar que um comando/ficheiro executável deve ser executado depois do backup
estar concluído
1. No campo Comando, escreva um comando ou procure um ficheiro batch.
2. No campo do Directório trabalho, especifique um caminho para um directório no qual o
comando/ficheiro batch será executado.
3. No campo Argumentos, especifique os argumentos de execução do comando, se necessário.
4. Caso seja fundamental a execução bem-sucedida do comando para a sua estratégia de backup,
seleccione a caixa de verificação Falha da tarefa se a execução do comando falhar. Caso a
execução do comando falhar, o programa irá remover o ficheiro TIB resultante e os ficheiros
temporários caso seja necessário, e a tarefa falha.
Quando a caixa de verificação não está seleccionada, o resultado da execução do comando não
afecta a falha ou o êxito da execução de tarefa. O utilizador pode monitorizar o resultado da
execução do comando explorando o registo ou os erros e os avisos apresentados no Painel de
Trabalho.
5. Clique em Comando de teste para verificar se o comando está correcto.
Comandos de captura de dados pré/pós
Esta opção tem efeito tanto para os sistemas operativos do Windows como do Linux.
A opção permite-lhe definir os comandos que devem ser automaticamente executados antes e
depois da captura de dados (ou seja, efectuar um snapshot dos dados) executado por Acronis Backup
& Recovery 10 no início do processo de backup.
O seguinte esquema ilustra quando os comandos de captura de dados pré/pós são executados.
<-----------------------------Comando prébackup
Comando de captura de
dados pré
Backup
Captura de
dados
---------------------------->
Comandos de captura de
dados pós
Comando pósbackup.
Se a opção Serviço de cópia sombra de volumes (pág. 98) está activada, a execução dos comandos e
as acções Microsoft VSS têm a seguinte sequência:
comandos “Antes da captura de dados” -> Suspensão VSS -> Captura de dados - >Retomar VSS ->
comandos “Após a captura de dados”.
Ao utilizar os comandos de captura de dados pré/pós, pode suspender e retomar a base de dados ou
aplicação que não for compatível como VSS. Em oposição aos Comandos pré/pós (pág. 93), os
comandos de captura de dados pré/pós serão executados antes e depois do processo de captura de
dados, que demora apenas alguns segundos, ao passo que todo o processo de backup pode demorar
muito mais tempo, dependendo da quantidade de dados de backup. Por essa razão, o tempo de
inactividade da base de dados ou da aplicação será mínimo.
Copyright © Acronis, Inc., 2000-2010
95
Para especificar os comandos de captura de dados pré/pós
1. Permitir a execução dos comandos de captura de dados pré/pós assinalando as seguintes
opções:
Executar antes da captura de dados
Clicar em Editar para especificar um novo comando ou um ficheiro batch
Executar após a captura de dados
2. Efectuar qualquer uma das seguintes opções:
Seleccionar um comando existente ou o ficheiro batch da lista drop-down
3. Clique em OK.
Comando de captura de dados pré
Especificar o comando/ficheiro batch a ser executado antes da captura de dados
1. No campo Comando, escreva um comando ou procure um ficheiro batch. O programa não
suporta comandos interactivos, ou seja, comandos que requerem a acção do utilizador (por
exemplo, "pausa").
2. No campo Directório trabalho, especifique um caminho para um directório no qual o
comando/ficheiro batch será executado.
3. No campo Argumentos, especifique os argumentos de execução do comando, se necessário.
4. Dependendo dos resultados obtidos, seleccione as opções apropriadas conforme descrito na
tabela abaixo.
5. Clique em Testar comando para verificar se o comando está correcto.
Caixa de
verificação
Selecção
Falha da tarefa
de backup se a
execução do
comando falhar
Seleccionado
Limpo
Seleccionado
Limpo
Não efectuar a
captura de
dados até a
execução do
comando estar
concluída
Seleccionado
Seleccionado
Limpo
Limpo
Resultado
Predefinido
Executar a captura de
dados apenas depois
do comando ser
executado com êxito.
Falha da tarefa se a
execução do comando
falhar.
96
Executar a captura
de dados depois do
comando ser
executado apesar da
falho ou êxito da
execução.
N/A
Executar a captura de dados
concorrentemente com o
comando e
independentemente do
resultado da execução do
comando.
Copyright © Acronis, Inc., 2000-2010
Comandos de captura de dados pós
Especificar o comando/ficheiro batch a ser executado depois da captura de dados
1. No campo Comando, escreva um comando ou procure um ficheiro batch. O programa não
suporta comandos interactivos, ou seja, comandos que requerem a acção do utilizador (por
exemplo, "pausa").
2. No campo Directório trabalho, especifique um caminho para um directório no qual o
comando/ficheiro batch será executado.
3. No campo Argumentos, especifique os argumentos de execução do comando, se necessário.
4. Dependendo dos resultados obtidos, seleccione as opções apropriadas conforme descrito na
tabela abaixo.
5. Clique em Testar comando para verificar se o comando está correcto.
Caixa de
verificação
Selecção
Falha da tarefa
se a execução
do comando
falhar
Seleccionado
Limpo
Seleccionado
Limpo
Não efectuar o
backup até a
execução do
comando estar
concluída
Seleccionado
Seleccionado
Limpo
Limpo
Resultado
Predefinido
Continuar o backup
depois do comando
Apenas continuar backup
ser executado
depois do comando ser
apesar da falha ou
executado com êxito.
êxito da execução
Eliminar o ficheiro TIB e os
do comando.
ficheiros temporários e
falhar a tarefa caso o
comando de execução
falhar.
N/A
Executar o backup
concorrentemente com o
comando e
independentemente do
resultado da execução do
comando.
Snapshot de backup ao nível de ficheiros
Esta opção só tem efeito para os backups ao nível dos ficheiros nos sistemas operativos Windows e
Linux.
Esta opção define se pretende que seja efectuado um backup dos ficheiros um a um ou tirar um
snapshot instantâneo de dados.
Nota: O backup de ficheiros que estão armazenados em partilhas de rede é sempre efectuado um a um.
A predefinição é: Criar um snapshot se for possível.
Seleccione uma das seguintes opções:
Criar sempre um snapshot
O snapshot permite efectuar o backup de todos os ficheiros, incluindo os ficheiros abertos para
acesso exclusivo. Será efectuado o backup dos ficheiros no mesmo ponto no tempo. Apenas
seleccione esta definição caso estes factores sejam fundamentais, ou seja, caso o backup de
Copyright © Acronis, Inc., 2000-2010
97
ficheiros sem o snapshot não fizer sentido. Para utilizar um snapshot, o plano de backup tem de
ser executado com a conta com privilégios de administrador ou de Operador de Backup. Se não
for possível tirar um snapshot, o backup irá falhar.
Criar um snapshot se for possível
Efectuar o backup directo dos ficheiros se não for possível tirar um snapshot.
Não criar um snapshot
Efectuar sempre directamente o backup de ficheiros. Não são necessários privilégios de
Administrador ou de Operador de Backup. Efectuar o backup dos ficheiros que estão abertos
para acesso exclusivo irá originar um erro de leitura. Os ficheiros no backup poderão não ser
consistentes em termos de tempo.
Snapshot multi-volume
Esta opção só tem efeito nos sistemas operativos Windows.
Esta opção aplica-se ao backup de disco. Esta opção também é aplicada ao backup ao nível do
ficheiro quando o mesmo é executado tirando um snapshot. (A opção de Snapshot de backup de
nível de ficheiro (pág. 97) determina se um snapshot será tirado durante o backup de nível de
ficheiro).
A opção determinar se se tira snapshots de vários volumes ao mesmo tempo ou um a um.
A predefinição é: Activado.
Quando esta opção está definida para Activar, os snapshots de todos os volumes com backup são
criado simultaneamente. Utilize esta opção para criar um backup de dados consistente em termos de
tempo expandido por vários volumes, como, por exemplo, para uma base de dados da Oracle.
Quando esta opção está definida para Desactivado, os snapshots de volumes serão capturados um
depois do outro. Como resultado, se os dados abrangerem vários volumes, o backup resultante pode
não ser consistente.
Serviço de Cópia Sombra de Volumes
Esta opção só tem efeito nos sistemas operativos Windows.
A opção define se pretende que o Serviço de cópia sombra de volumes (VSS)—tanto Acronis VSS
como Microsoft VSS—tenha de notificar as aplicações activadas para VSS que o backup vai ser
iniciado. Isto assegura o estado consistente de todos os dados utilizados pelas aplicações, em
particular, a conclusão de todas as transacções das base de dados, no momento da captura do
snapshot dos dados pela Acronis Backup & Recovery 10. Por sua vez, a consistência dos dados
garante que a aplicação será recuperada no estado correcto e fica imediatamente operacional após a
recuperação.
A predefinição é: Criar instantâneos utilizando o VSS
O Acronis Backup & Recovery 10 vai seleccionar o VSS automaticamente com base no sistema
operativo a ser executado na máquina e se a máquina é um membro de um domínio de Directório
Activo.
Criar instantâneos sem utilizar o VSS
Seleccione esta opção se a sua base de dados é incompatível com VSS. O instantâneo de dados é
capturado pelo Acronis Backup & Recovery 10. O processo de backup é mais rápido, mas a
consistência de dados das aplicações cujas transacções não estiverem concluídas no momento do
instantâneo poderá ficar comprometida. Pode utilizar os comandos de captura de dados pré/pós
98
Copyright © Acronis, Inc., 2000-2010
(pág. 95) para indicar quais são os comandos devem ser executados antes ou depois da captura do
instantâneo, para garantir que é efectuado um backup dos dados de forma consistente. Por exemplo,
especificar os comandos de captura de pré-dados que irão suspender a base de dados e instalar
todas as caches para garantir que todas as transacções estão concluídas; e especificar os comandos
da captura de pós-dados que irão retomar as operações de base de dados após a captura do
snapshot.
Gravadores de cópia sombra de volumes
Antes de fazer o backup de dados com as aplicações VSS, certifique-se que os gravadores de cópia
sombra de volumes para essas aplicações estão activados, examinando a lista de gravadores
existentes no sistema operativo. para visualizar essa lista, execute o seguinte comando:
vssadmin list writers
Nota: No Microsoft Windows Small Business Server 2003, o gravador do Microsoft Exchange Server 2003 está
desactivado por defeito. Para instruções sobre como activá-lo, consulte o respectivo artigo de Ajuda e Suporte
da Microsoft http://support.microsoft.com/kb/838183/en.
Nível de compressão
Esta opção tem efeito apenas para os sistemas operativos Windows e Linux e media inicializável.
A opção define o nível de compressão aplicado aos dados de backup.
A predefinição é: Normal.
O nível de compressão de dados ideal depende do tipo de dados do backup feito. Por exemplo, se o
arquivo contiver essencialmente ficheiros comprimidos, como .jpg, .pdf ou .mp3, mesmo a
compressão máxima não reduz significativamente o tamanho de arquivo. No entanto, os formatos
como .doc ou .xls também serão comprimidos.
Especificar o nível de compressão
Seleccione uma das seguintes opções:
Nenhum – os dados serão copiados tal e qual,sem qualquer compressão. O tamanho do backup
resultante será ideal.
Normal – recomendado na maioria dos casos.
Elevado – o tamanho de backup resultante será tipicamente menor do que no nível Normal.
Máximo – os dados serão comprimidos tanto quando possível. A duração de backup será ideal.
Pode querer seleccionar a compressão máxima quando o backup for para media removível para
reduzir o número de discos virgem necessários.
Desempenho do backup
Utilize este grupo de opções para especificar a porção de rede e de recursos de sistemas a atribuir ao
processo de backup.
As opções de desempenho de backup poderão ter um efeito mais ou menos visível na velocidade do
processo de backup. Isto depende da configuração do sistema geral e das características físicas dos
dispositivos a partir dos quais ou nos quais o backup está a ser executado.
Prioridade de backup
Esta opção tem efeito tanto para os sistemas operativos do Windows como do Linux.
Copyright © Acronis, Inc., 2000-2010
99
A prioridade de qualquer processo a decorrer no sistema determina a quantidade de CPU e de
recursos do sistema atribuídos a esse processo. Ao reduzir a prioridade do backup vai libertar mais
recursos para outras aplicações. Ao aumentar a prioridade do processo de backup solicitando aos
sistema operativo para atribuir mais recursos como o CPU para a aplicação de backup. Contudo, o
efeito resultante dependerá da utilização geral do CPU e de outros factores como a velocidade de
entrada e saída de disco ou tráfego de rede.
A predefinição é: Baixo.
Pode ajustar a prioridade do processo de backup
Seleccione uma das seguintes opções:
Baixo – para minimizar os recursos ocupados pelo processo de backup, disponibilizando mais
recursos para outros processos executados na máquina
Normal – para executar o processo de backup com velocidade normal, atribuindo recursos a par
de outros processos
Elevado – para maximizar a velocidade do processo de backup retirando recursos de outros
processos.
Velocidade de escrita HDD
Esta opção tem efeito apenas para os sistemas operativos Windows e Linux e media inicializável.
Esta opção está disponível quando é criado um backup de máquina cujo disco rígido interno (fixo) é
seleccionado como o destino para o backup
Efectuar o backup para um disco rígido fixo (por exemplo, para a Acronis Secure Zone) pode reduzir o
desempenho do sistema operativo e das aplicações devido à grande quantidade de dados que está a
ser gravada no disco. O utilizador pode limitar a utilização do disco rígido pelo processo de backup
até um nível desejado.
A predefinição é: Máximo.
Para definir a velocidade de escrita HDD para backup
Efectuar qualquer uma das seguintes opções:
Clique em Velocidade de escrita indicada como percentagem da velocidade máxima do disco
rígido de destino, e, de seguida, arraste o indicador ou seleccione a percentagem na caixa
Clique em Velocidade de escrita apresentada em kilobytes por segundo, e, de seguida,
introduza a velocidade de escrita em kilobytes por segundo.
Velocidade de conexão de rede
Esta opção tem efeito apenas para os sistemas operativos Windows e Linux e media inicializável.
Esta opção está disponível quando uma localização na rede (partilha de rede, abóbada gerida ou um
servidor FTP/SFTP) é seleccionada como o backup de destino.
A opção define a quantidade de largura de banda da conexão de rede que é atribuída para a
transferência de dados de backup.
Por predefinição, a velocidade está definida para o máximo, ou seja, o software utiliza toda a largura
de banda da rede possível aquando a transferência de dados de backup. O utilizador pode utilizar
esta opção para reservar uma parte da largura de banda para outras actividades da rede.
100
Copyright © Acronis, Inc., 2000-2010
A predefinição é: Máximo.
Para definir a velocidade da conexão de rede para o backup
Efectuar qualquer uma das seguintes opções:
Clique em Velocidade de transferência indicada como percentagem da velocidade máxima
estimada da conexão de rede, e, de seguida, arraste o indicador ou seleccione a percentagem na
caixa
Clique em Velocidade de transferência apresentada em kilobytes por segundo, e, de seguida,
introduza o limite da largura de banda para a transferência dos dados de backup em kilobytes
por segundo.
Notificações
Acronis Backup & Recovery 10 oferece a possibilidade de notificar os utilizadores acerca da conclusão
do backup via e-mail ou serviço de mensagens.
E-mail
Esta opção tem efeito tanto para os sistemas operativos do Windows como do Linux.
Esta opção não está disponível ao operar no media inicializável.
A opção permite-lhe receber notificações de e-mail acerca da conclusão com êxito, falha da tarefa de
backup ou necessidade de interacção bem como um registo completo da tarefa.
A predefinição é: Desactivada.
Para configurar a notificação por e-mail
1. Seleccione a caixa de verificação Enviar notificações por e-mail para activar notificações.
2. No campo Moradas de e-mail, introduza a morada de e-mail para a qual serão enviadas
notificações. Pode introduzir vários endereços separados por ponto e vírgula.
3. Em Enviar notificações, seleccione as caixas de verificação apropriadas, do seguinte modo:
Quando um backup é concluído com êxito – para enviar uma notificação quando a tarefa de
backup for concluída com êxito
Quando um backup falha – para enviar uma notificação quando a tarefa de backup falha
A caixa de verificação Quando é necessária interacção do utilizador está sempre seleccionada.
4. Para que a mensagem de e-mail inclua as entradas de registo relacionadas com o backup,
seleccione a caixa de verificação Adicionar registo completo à notificação.
5. Clique em Parâmetros de e-mail adicionais para configurar parâmetros de e-mail adicionais
conforme indicado abaixo e, em seguida, clique em OK:
De - introduza a morada de e-mail do utilizador do qual será enviada a mensagem. Se deixar
este campo em branco, as mensagens serão criadas como se fossem provenientes da morada
de destino.
Utilizar encriptação – pode optar por uma ligação encriptada ao servidor de mail. Estão
disponíveis para selecção os tipos de encriptação SSL e TLS.
Alguns prestadores de serviços de Internet requerem a autenticação no servidor de mail de
entrada antes de permitirem envios. Se for este o caso, seleccione a caixa de verificação
Iniciar sessão no servidor de mail de entrada para activar um servidor POP e configurar as
respectivas definições:
Servidor de mail de entrada (POP) – introduza o nome do servidor POP.
Copyright © Acronis, Inc., 2000-2010
101
Porta – defina a porta do servidor POP. Por predefinição, a porta definida é a 110.
Nome do utilizador – introduza o nome do utilizador
Palavra-passe – introduza a palavra-passe.
Seleccione a caixa de verificação Utilizar o servidor de correio de saída especificado para
activar um servidor SMTP e configurar as respectivas definições:
Servidor de mail de saída (SMTP) – introduza o nome do servidor SMTP.
Porta – defina a porta do servidor SMTP. Por predefinição, a porta definida é a 25.
Nome do utilizador – introduza o nome do utilizador
Palavra-passe – introduza a palavra-passe.
6. Clique em Enviar mensagem de e-mail de teste para verificar se as definições estão correctas.
Serviço Messenger (WinPopup)
Esta opção tem efeito para os sistemas operativos Windows e Linux na máquina emissora e apenas
para o Windows na máquina receptora.
Esta opção não está disponível ao operar no media inicializável.
A opção permite-lhe receber notificações WinPopup acerca da conclusão com êxito, falha da tarefa
de backup ou necessidade de interacção.
A predefinição é: Desactivada.
Antes de configurar notificações WinPopup, certifique-se de que o serviço Messenger está iniciado,
tanto na máquina que executa a tarefa, como na máquina que recebe mensagens.
O serviço Messenger não é iniciado por predefinição na família Microsoft Windows Server 2003.
Mude o Modo de arranque do serviço para Automático e inicie o serviço.
Para configurar notificações WinPopup:
1. Seleccione as caixa de verificação Enviar notificações WinPopup.
2. No campo Nome da máquina, introduza o nome da máquina para a qual serão enviadas
notificações. Nomes múltiplos não são suportados.
Em Enviar notificações, seleccione as caixas de verificação apropriadas, do seguinte modo:
Quando um backup é concluído com êxito – enviar uma notificação quando a operação de
backup é concluída com êxito
Quando um backup falha – enviar uma notificação quando a operação de backup falha
A caixa de verificação Quando é necessária a interacção do utilizador – enviar uma notificação
durante a operação quando é necessária a interacção do utilizador - está sempre seleccionada.
Clique em Enviar mensagem WinPopup de teste para verificar se as definições estão correctas.
Localizar eventos
O utilizador pode duplicar o registo de eventos das operações de backup executadas na máquina
gerida, no Log de Aplicação de Evento do Windows; ou enviar os eventos para os gestores
especificados SNMP.
Registo de eventos do Windows
Esta opção só tem efeito nos sistemas operativos Windows.
Esta opção não está disponível ao operar no media inicializável.
102
Copyright © Acronis, Inc., 2000-2010
Esta opção define se pretende que o(s) agente(s) em funcionamento na máquina gerida tenham os
registos de evento das operações de backup no Log de Aplicação de Evento do Windows (para
consultar log, execute eventvwr.exe ou seleccione Painel de Controlo > Ferramentas
Administrativas > Visualizador de eventos). O utilizador pode filtrar os eventos a registar.
A predefinição é: Utilizar a definição definida nas opções da Máquina.
Para seleccionar se pretende registar eventos das operações de backup no Log de Aplicação de
Evento do Windows:
Escolha uma das seguintes opções:
Utilizar a definição definida nas opções da Máquina – para utilizar a definição especificada para
a máquina. Para mais informações, consulte as opções da máquina (pág. 86).
Registar os seguintes tipos de eventos – registar eventos das operações de backup no Log de
Aplicação de Evento. Especificar os tipos de eventos a registar:
Todos os eventos – registar todos os eventos (informação, avisos e erros)
Erros e avisos
Apenas erros
Não registar - desactivar o registo de eventos das operações de backup no Log de Aplicação de
Evento.
Notificações SNMP
Esta opção tem efeito tanto para os sistemas operativos do Windows como do Linux.
Esta opção não está disponível ao operar no media inicializável.
A opção define se pretende que o(s) agente(s) em funcionamento na máquina gerida tenham de
enviar os eventos de registo das operações de backup para os gestores especificados do Protocolo de
Gestão de Rede Simples (SNMP). O utilizador pode escolher os tipos de eventos a enviar.
O Acronis Backup & Recovery 10 disponibiliza os seguintes objectos de Protocolo de gestão de rede
simples (SNMP) para aplicações de gestão SNMP:
1.3.6.1.4.1.24769.100.200.1.0 - string que identifica o tipo de evento (Informação, Aviso, Erro)
1.3.6.1.4.1.24769.100.200.2.0 - string que contém a descrição do texto do evento (é semelhante às
mensagem publicadas pelo Acronis Backup & Recovery 10 no respectivo registo).
A predefinição é: Utilizar a definição definida nas opções da Máquina.
Seleccionar se o utilizador pretender enviar os eventos da operação de backup para os
gestores SNMP:
Escolha uma das seguintes opções:
Utilizar a definição definida nas opções da Máquina – para utilizar a definição especificada para
a máquina. Para mais informações, consulte as opções da máquina (pág. 86).
Enviar notificações SNMP individualmente para eventos da operação de backup – para enviar
os eventos das operações de backup para os gestores especificados SNMP.
Tipos de eventos a enviar – para escolher os tipos de eventos a enviar: Todos os eventos,
Erros e avisos, ou Apenas erros.
Nome/IP do servidor – introduzir o nome ou morada IP do anfitrião responsável pela
execução da aplicação de gestão SNMP para o qual as mensagens serão enviadas.
Copyright © Acronis, Inc., 2000-2010
103
Comunidade – introduza o nome da comunidade SNMP à qual pertence anfitrião
responsável pela execução da aplicação de gestão SNMP e a máquina emissora. A
comunidade comum é "pública".
Clique em Enviar mensagem de teste para verificar se as definições estão correctas.
Não enviar notificações SNMP – para desactivar o envio dos eventos de registo das operações
de backup para os gestores SNMP.
Backup incremental/diferencial rápido
Esta opção tem efeito apenas para os sistemas operativos Windows e Linux e media inicializável.
Esta opção só tem efeito para backup incremental e diferencial ao nível do disco.
Esta opção define se pretende que a alteração de ficheiro seja detectada utilizando o tamanho de
ficheiro e a marca horária ou através da comparação dos conteúdos do ficheiros com os guardados
no arquivo.
A predefinição é: Activada.
O backup incremental ou diferencial apenas captura as modificações de dados. Para acelerar o
processo de backup, o programa determina se o ficheiro foi modificado em tamanho e a data/hora
em que o ficheiro foi modificado pela última vez. Desactivando esta funcionalidade fará com que o
programa compare todo o conteúdo do ficheiro com o que está armazenado no arquivo.
Divisão de backup
Esta opção tem efeito apenas para os sistemas operativos Windows e Linux e media inicializável.
A opção define como um backup pode ser dividido.
A predefinição é: Automático.
Estão disponíveis as seguintes definições.
Automático
Com esta definição, o Acronis Backup & Recovery 10 funcionará da seguinte forma.
Quando se realiza o backup para o disco rígido:
Será criado um único ficheiro de backup se o sistema de ficheiro do disco de destino permitir o
tamanho de ficheiro previsto.
O programa vai dividir automaticamente o backup em vários ficheiros se o sistema de ficheiro do
disco de destino não permitir o tamanho de ficheiro previsto. Esse poderá ser o caso quando o
backup for colocado em sistemas de ficheiros FAT16 e FAT32 que têm um limite de tamanho de
ficheiro de 4 GB.
Se o disco de destino ficar sem espaço livre ao criar o backup, a tarefa passa para o estado É
necessária interacção. O utilizador tem a capacidade de libertar espaço e tentar novamente a
operação. Caso o faça, o backup resultante será dividido nas partes criadas antes e depois da
tentativa.
Ao efectuar o backup do media removível (dispositivo de CD, DVD ou de fita localmente ligado à
máquina gerida):
A tarefa passa para o estado É necessário interacção e solicitará um novo media quando o
anterior já não tiver espaço.
104
Copyright © Acronis, Inc., 2000-2010
Tamanho fixo
Introduzir o tamanho de ficheiro desejado ou seleccionar a partir da lista drop-down. O backup será
então dividido em vários ficheiros do tamanho especificado. Isto será útil ao criar um backup com
vista a gravar mais tarde em vários CDs ou DVDs. O utilizador também pode querer dividir o backup
destinado ao servidor FTP, já que a recuperação de dados directamente de um servidor FTP obriga a
que o backup esteja dividido em ficheiros que não tenham mais de 2GB de tamanho.
Segurança a nível do ficheiro
Estas opções têm efeito apenas para o backup do nível do ficheiro nos sistemas operativos Windows.
Nos arquivos, armazenar ficheiros codificados num estado descodificado
Esta opção define se pretende que os ficheiros sejam descodificados antes de serem guardados num
arquivo de backup.
A predefinição é: Desactivada.
Basta ignorar esta opção se não utilizar a codificação. Active a opção se se incluir ficheiros
codificados no backup e quiser que estes sejam acedidos por qualquer utilizador após a recuperação.
Caso contrário, apenas o utilizador que codificou os ficheiros/pastas poderá lê-los. A descodificação
pode também ser útil se pretende recuperar os ficheiros codificados noutra máquina.
A codificação de ficheiros está disponível no Windows utilizando o sistema de ficheiro NTFS como o Sistema de
Encriptação de Ficheiros (EFS). Para aceder a uma definição de codificação de ficheiro ou pasta, seleccione
Propriedades > Geral > Atributos Avançados > Codificar conteúdo para proteger dados.
Preservar as definições de segurança dos ficheiros nos arquivos
Esta opção define se pretende que seja efectuado um backup das permissões NTFS para ficheiros
além dos ficheiros em si.
A predefinição é: Activada.
Quando a opção está activa, os ficheiros e pastas são guardados no arquivo com as permissões
originais para ler, escrever ou executar os ficheiros para qualquer utilizador ou grupo de utilizadores.
Se recuperar um ficheiro/pasta seguro numa máquina sem a conta do utilizador especificada nas
permissões, poderá não conseguir ler nem modificar este ficheiro.
Para eliminar totalmente este tipo de problema, desactive a preservação das definições de segurança
dos ficheiros nos arquivos. Os ficheiros e pastas recuperados herdarão sempre as permissões da
pasta para onde são recuperados da pasta da qual são recuperados ou do disco, se forem
recuperados para a raiz.
Em alternativa, pode desactivar as definições de segurança de recuperação (pág. 116), mesmo que
estejam disponíveis no arquivo. O resultado será o mesmo - os ficheiros vão herdar as permissões da
pasta principal.
Para aceder às permissões do ficheiro ou da pasta NTFS, seleccionar Propriedades > Segurança.
Componentes media
Esta opção tem efeito tanto para os sistemas operativos do Windows como do Linux, quando o
backup de destino é o media removível.
Copyright © Acronis, Inc., 2000-2010
105
Quando efectuar backups para media removível, pode fazer com que este media inicializável
funcione como um media inicializável (p. 381) com base no Linux acrescentando alguns componentes
adicionais. Como resultado, não irá precisar de um disco de recuperação separado.
A predefinição é: Nenhum seleccionado.
Seleccione as caixas de verificação para os componentes que pretende colocar no media inicializável:
Restauro Um Clique trata-se da adição mínima ao backup do disco guardado no media
removível, permitindo uma recuperação fácil deste backup. Se inicializar a máquina a partir do
media e clicar Executar Acronis Restauro Um Clique, o disco é imediatamente recuperado a
partir do backup presente no mesmo media.
Aviso: Devido ao facto de a abordagem de um clique não implicar selecções do utilizador, como seleccionar
volumes a recuperar, o Acronis One-Click Restore restaura sempre o disco completo. Se seu o disco contiver
vários volumes e estiver a planear utilizar o Restauro Um Clique Acronis, todos os volumes têm de estar
incluídos no backup. Serão perdidas todos os volumes em falta do backup.
Um agente inicializável é um utilitário de resgate de arranque (baseado no Linux kernel) que
inclui a maior parte da funcionalidade do agente Acronis Backup & Recovery 10 . Coloque este
componente no media caso pretende mais funcionalidade durante a recuperação. O utilizador
poderá configurar a operação de recuperação da mesma forma do que no media inicializável
normal; deve optar por Restauro Activo ou Universal Restore. Se o media estiver a ser criado no
Windows, a funcionalidade de gestão do disco também estará disponível.
Tratamento de erros
Estas opções têm efeito apenas para os sistemas operativos Windows e Linux e media inicializável.
Estas opções permitem-lhe especificar como pretende lidar com os erros que podem ocorrer durante
o backup.
Não mostrar mensagens e diálogos durante o processamento (modo silencioso)
A predefinição é: Desactivada.
Com o modo de silêncio activo, o programa lida automaticamente com situações que necessitam de
interacção do utilizador (excepto no que se refere ao tratamento de sectores danificados, que é
definido como uma opção separada). Se uma operação não conseguir continuar sem a interacção do
utilizador, a operação falha. Os detalhes da operação, incluindo os erros, se existirem, podem ser
encontrados no relatório de operação.
Voltar a tentar se ocorrer um erro
A predefinição é: Activada. Número de tentativas: 5. Intervalo entre tentativas: 30 segundos.
Quando ocorre um erro recuperável, o programa volta a tentar executar a operação não bemsucedida. O utilizador pode definir o intervalo de tempo e o número de tentativas. A tentativas são
interrompidas assim que a operação é bem-sucedida OU quando o número determinado de
tentativas é concluído, o que ocorrer primeiro.
Por exemplo, se o destino de backup na rede estiver indisponível ou não alcançável, o programa
procurará alcançar o destino a cada 30 segundos, até no máximo 5 vezes. A tentativas são
interrompidas assim que a conexão for bem-sucedida OU quando o número determinado de
tentativas é concluído, o que ocorrer primeiro.
106
Copyright © Acronis, Inc., 2000-2010
Ignorar sectores danificados
A predefinição é: Desactivada.
Quando a opção está desactivada, o programa apresenta uma janela de pop-up sempre que se
deparar com um sector danificado e pede ao utilizador que decida se quer continuar ou parar o
processo de backup. Para criar um backup com as informações válidas num disco que está a “morrer”
rapidamente, active a opção de ignorar os sectores danificados. Conseguirá acabar o backup dos
restantes dados e poderá montar o backup do disco resultante e extrair os ficheiros válidos para
outro disco.
Destino duplo
Esta opção é aplicável aos sistemas operativos Windows e Linux quando o destino de backup
principal for uma pasta local ou a Acronis Secure Zone e o destino secundário for outra pasta local ou
partilha de rede. As abóbadas geridas e os servidores FTP não são suportados enquanto destinos
secundários.
A predefinição é: Desactivada.
Quando o destino duplo é activado, o agente copia automaticamente cada um dos backups criados
localmente para um destino secundário como a partilha de rede. Assim que o backup do destino
primário estiver concluído, o agente compara os conteúdos do arquivo actualizado aos conteúdos do
arquivo secundário, e copia para o destino secundário todos os backups em falta bem como o novo
backup.
Esta opção permite um backup rápido do da máquina para a drive interna como passo intermédio
antes de guardar o backup já pronto na rede. Isto é útil caso a rede esteja lenta ou ocupada e nos
procedimentos de backup que demoram muito tempo. Se por qualquer razão o computador se
desligar durante a transferência da cópia, isso não afecta a operação de backup, em oposição à
opção em que o backup é feito directamente para a localização remota.
Outras vantagens:
A duplicação melhora o armazenamento do arquivo.
Os utilizadores de roaming podem efectuar o backup dos seus computadores portáteis para a
Acronis Secure Zone quando estiverem em viagem. Quando o computador portátil está ligado à
rede empresarial, todas as alterações feitas ao arquivo são transferidas para a cópia fixa depois
da primeira operação de backup.
Se seleccionar a Acronis Secure Zone protegida por palavra-passe como destino principal, tenha em mente que
o arquivo no destino secundário não está protegido por palavra-passe.
Utilizar o Destino duplo:
1. Seleccione a caixa de verificação para Utilizar o destino duplo.
2. Navegue até o destino secundário ou introduza o caminho completo para o destino
manualmente.
3. Clique em OK.
Pode ser necessário indicar as credenciais de acesso para o destino secundário. Introduza as
credenciais quando lhe for pedido.
Condições de início da tarefa
Esta opção tem efeito tanto para os sistemas operativos do Windows como do Linux.
Copyright © Acronis, Inc., 2000-2010
107
Esta opção não está disponível ao operar no media inicializável.
Esta opção determina o comportamento do programa caso a tarefa de backup estiver quase a ser
iniciada (a hora agendada aproxima-se ou o evento especificado na agente ocorre), mas a condição
não é satisfeita (ou qualquer uma das várias condições). Para mais informações acerca das condições
consulte Agendar (pág. 161) e Condições (pág. 172).
A predefinição é: Aguardar até as condições serem satisfeitas.
Aguardar até as condições serem satisfeitas
Com esta definição, o agendados inicia a monitorização das condições e inicia a tarefa assim que as
condições são satisfeitas. Se as condições nunca forem satisfeitas, a tarefa nunca é iniciada.
Para lidar com o facto de as condições não serem satisfeitas durante um período demasiado
prolongado e quando adiar ainda mais o backup se torna demasiado arriscado, o utilizador pode
definir o intervalo de tempo após o qual a tarefa é executada independentemente das condições.
Seleccione a caixa de verificação Executar a tarefa mesmo assim após e especifique o intervalo de
tempo. A tarefa é iniciada assim que as condições são cumpridas OU quando o intervalo de tempo
máximo é ultrapassado, o que ocorrer primeiro.
Diagrama de tempo: Aguardar até as condições serem satisfeitas
Ignorar a execução de tarefa
Adiar um backup pode ser inadmissível, por exemplo, quando é necessário fazer um backup de dados
apenas num tempo especificado. Nestas circunstâncias, faz sentido não efectuar o backup em vez de
esperar pelas condições, especialmente se os eventos são relativamente frequentes.
108
Copyright © Acronis, Inc., 2000-2010
Tratamento da falha de tarefas
Esta opção tem efeito tanto para os sistemas operativos do Windows como do Linux.
Esta opção não está disponível ao operar no media inicializável.
Esta opção determina o comportamento do programa quando qualquer uma das tarefas do plano de
backup falha.
A predefinição é não reiniciar uma tarefa falhada.
O programa irá tentar executar novamente a tarefa falhada se seleccionar a caixa de verificação
Reiniciar uma tarefa falhada e especificar o número de tentativas e o intervalo de tempo entre as
tentativas. O programa interrompe as tentativas assim que seja bem-sucedido OU quando o número
determinado de tentativas é concluído, o que ocorrer primeiro.
Se a tarefa falhar devido a um erro no plano de backup, pode editar o plano enquanto a tarefa se encontrar
num estado de inactividade. Enquanto a tarefa está a ser executada, o utilizador tem de a parar antes de editar
o plano de backup.
Suporte de fita
Estas opções são eficazes quando o destino de backup é um cofre gerido localizado numa biblioteca
de fitas.
As opções de suporte de fitas permitem-lhe especificar como as tarefas de backup distribuirão os
backups pelas fitas.
Algumas combinações de opções de fitas podem reduzir a eficácia da utilização da biblioteca de fitas e de cada
fita. Se não for obrigado a modificar estas opções por algumas necessidades específicas, deixe-as inalteráveis.
Um arquivo pode ocupar várias fitas. Nestes casos um conjunto de fitas bem conhecido é utilizado
para manter os backups dos dados.
O conjunto de fitas é um grupo lógico de uma ou mais fitas que inclui backups de dados
protegidos específicos. Um conjunto de fitas pode incluir backups de outros dados também.
O conjunto de fitas separado é um conjunto de fitas que inclui só backups de dados protegidos
específicos. Não podem ser escritos outros backups num conjunto de fitas separado.
Copyright © Acronis, Inc., 2000-2010
109
(Para uma política ou um plano de backup a ser criado) utilizar um conjunto de fitas
separado.
A predefinição é: Desactivado.
Se deixar esta opção inalterável, então os backups pertencentes à política ou plano a ser criado
podem ser escritos em fitas que incluem backups escritos por diferentes políticas de backup e que
compreendem dados de diferentes máquinas. Da mesma forma, os backups de outras políticas
podem ser escritos em fitas que incluem estes backups de políticas. Não terá problemas com estas
fitas, porque o programa gere todas as fitas automaticamente.
Quando esta opção é activada, os backups pertencentes à política ou plano a ser criado, serão
localizados num conjunto de fita separado. Outros backups não serão escritos neste conjunto de fita.
Se a consola estiver ligada ao servidor de gestão
A opção Utilizar um conjunto de fitas separado contém definições mais precisas. Por isso para
que a política de backup seja criada pode utilizar um conjunto de fitas separado para todas as
máquinas ou para uma única máquina.
A opção Um conjunto de fitas único para todas as máquinas está seleccionada por defeito. No
geral, esta opção assegura uma utilização das fitas mais eficaz, que a opção Um conjunto de fitas
separado para cada máquina. No entanto, a segunda pode ser útil, por exemplo, quando
existem requisitos especiais para armazenar as fitas com backups de uma máquina específica
remota.
Quando a opção Utilizar um conjunto de fitas separado está activada, pode dar-se o caso de o
backup ter de ser escrito numa fita que actualmente esteja fora do dispositivo da biblioteca de fitas.
Definir como proceder neste caso.
Pedir a interacção do utilizador - A tarefa de backup entrará no estado Interacção necessária e
aguardará pela fita, com a etiqueta necessária, a ser carregada para o dispositivo da biblioteca de
fitas.
Utilizar uma fita livre - O backup será escrito numa fita livre, para que a operação seja pausada
só se não existir nenhuma fita livre na biblioteca.
Utilizar sempre uma fita livre
Se deixar as opções abaixo inalteráveis, então cada backup será escrito na fita especificada pela
opção Utilizar um conjunto de fitas separado. Com algumas das opções abaixo activadas, o
programa adicionará novas fitas ao conjunto de fitas sempre que um backup completo, incremental
ou diferencial é criado.
Para cada backup completo
A predefinição é: Desactivado.
Quando esta opção está activada, cada backup completo será escrito numa fita livre. A fita será
carregada para uma drive especialmente para esta operação. Se a opção Utilizar um conjunto de
fitas separado estiver activada, só os backups incremental e diferencial dos mesmos dados serão
anexados à fita.
Para cada backup diferencial
A predefinição é: Desactivado.
Quando esta opção está activada, cada backup diferencial será escrito numa fita livre. Esta opção
está disponível só quando utiliza a fita livre para cada backup completo que é seleccionado.
110
Copyright © Acronis, Inc., 2000-2010
Para cada backup incremental
A predefinição é: Desactivado.
Quando esta opção está activada, cada backup incremental será escrito numa fita livre. Esta opção
está disponível só quando utiliza a fita livre para os backups completo e diferencial que são
seleccionados.
Definições adicionais
Especifique as definições adicionais para a operação de backup seleccionando ou limpando as
seguintes caixas de verificação.
Substituir dados na fita sem pedir confirmação ao utilizador
Esta opção tem efeito apenas para o backup para um dispositivo de fita.
A predefinição é: Desactivado.
Ao iniciar um backup numa fita não virgem numa dispositivo de fita localmente anexado, o programa
vai avisá-lo que vai perder dados na fita. Para desactivar este aviso, seleccione a caixa de verificação.
Desmontar media após o backup ser concluído
Esta opção tem efeito tanto para os sistemas operativos do Windows como do Linux.
Esta opção tem efeito apenas para o backup para media removível (CD, DVD, fita ou disquete floppy.)
A predefinição é: Desactivada.
O CD/DVD de destino pode ser ejectado ou a fita pode ser desmontada depois da conclusão do
backup.
Pedir o primeiro media durante a criação do backup para o media removível
Esta opção tem efeito apenas para o backup para media removível.
A opção define se pretende que seja apresentada a solicitação de Introduzir primeiro media ao fazer
backup para um media removível.
A predefinição é: Activada.
Quando esta opção está activada, pode não ser possível fazer o backup para o media removível se o
utilizador não estiver por perto, porque o programa vai esperar que alguém prima OK na caixa de
diálogo. Desse modo, deve desactivar o pedido ao calendarizar um backup para um media removível.
Depois, se o media removível estiver disponível (por exemplo, DVD inserido) a tarefa pode ser
executada sem que haja necessidade de interacção por parte do utilizador.
Reiniciar bit de arquivo
A opção tem efeito apenas para backups ao nível do ficheiro nos sistemas operativos Windows e no
media inicializável.
A predefinição é: Desactivado.
Nos sistemas operativos Windows, cada ficheiro tem um atributo Ficheiro preparado para
arquivação, disponível quando se selecciona Ficheiro -> Propriedades -> Geral -> Avançadas ->
Atributos de arquivo e índice. Este atributo, também conhecido como bit de arquivo, é definido pelo
sistema operativo sempre que o ficheiro é alterado e pode ser reposto por aplicações de backup
Copyright © Acronis, Inc., 2000-2010
111
sempre que incluem o ficheiro de backup. O valor do bit de arquivo é utilizado por várias aplicações,
como as bases de dados.
Quando a caixa de verificação Reiniciar bit de arquivo está seleccionada, o Acronis Backup &
Recovery 10 irá reiniciar os bits de arquivo de todos os ficheiros que estão a ser colocados no backup.
O próprio Acronis Backup & Recovery 10 não utiliza o valor do bit de arquivo. Quando se realiza um
backup incremental ou diferencial, ele determina se um ficheiro foi modificado comparando-o com o
tamanho e a data/hora em que foi guardado pela última vez.
Reiniciar a máquina automaticamente após a conclusão do backup
Esta opção está apenas disponível ao operar no media inicializável.
A predefinição é: Desactivado.
Quando a opção está activada, o Acronis Backup & Recovery 10 reinicia a máquina depois da
conclusão do processo de backup.
Por exemplo, de a máquina inicia a partir de uma drive de disco rígido por predefinição e o cliente
seleccionou esta caixa de verificação, a máquina é reiniciada e o sistema operativo é iniciado assim
que o agente inicializável terminar a criação do backup.
Desduplicar o backup apenas após a sua transferência para a abóbada (não desduplicar na
origem)
Esta opção encontra-se disponível apenas nas edições avançadas do Acronis Backup & Recovery 10.
Esta opção tem efeito tanto para os sistemas operativos do Windows como do Linux, e para o media
inicializável, quando o destino de backup é uma abóbada duplicada.
A predefinição é: Desactivado.
A activação desta opção desactiva a desduplicação de backups na fonte, ou seja, que a desduplicação
é efectuado pelo Nó de Armazenamento Acronis Backup & Recovery 10 depois do backup ser
guardado na abóbada (chamando-se desduplicação no alvo).
A desactivação da desduplicação na fonte pode resultar em processos de backup mais rápidos, mas
num maior tráfego de rede e uma maior carga de trabalho do nó de armazenamento. O tamanho
eventual do backup na abóbada é independente de a desduplicação na fonte está ligada.
A desduplicação na fonte e a desduplicação no alvo são descritas na Visão geral da Desduplicação
(pág. 64).
Guarda software RAID e metadados LVM juntamente com os backups
Esta opção apenas é eficaz para backups ao nível do disco de máquinas com o Linux.
A predefinição é: Activada.
Quando esta opção está activada, o Acronis Backup & Recovery 10 guarda informações sobre a
estrutura dos volumes lógicos (conhecidos como volumes LVM) e dos dispositivos Linux Software
RAID (conhecidos como dispositivos MD) no directório /etc/Acronis antes da criação do backup.
Ao recuperar dispositivos MD e volumes LVM no media de arranque, pode utilizar estas informações
para recriar automaticamente a estrutura do volume. Para obter instruções, consulte Recuperar
dispositivos MD e volumes lógicos (pág. 265).
112
Copyright © Acronis, Inc., 2000-2010
Ao utilizar esta opção, certifique-se de que o volume que contém o directório /etc/Acronis está
entre os volumes para backup.
Utilizar FTP no modo activo
A predefinição é: Desactivado.
Active esta opção se o servidor FTP suportar o modo activo e quiser que este modo seja utilizado
para as transferências de ficheiros.
3.4.2
Opções de recuperação padrão
Cada agente Acronis tem as suas próprias opções de recuperação predefinidas. Uma vez instalado
um agente, as opções predefinidas têm valores predefinidos, denominados predefinições na
documentação. Ao criar uma tarefa de recuperação, é possível utilizar uma opção predefinida ou
substituir a opção predefinida pelo valor personalizado que será específico apenas desta tarefa.
Também é possível personalizar uma opção predefinida alterando o respectivo valor em relação ao
predefinido. O novo valor será utilizado por predefinição em todas as tarefas de recuperação que
criar posteriormente nesta máquina.
Para ver e alterar as opções de recuperação predefinidas, ligue a consola à máquina gerida e, em
seguida, seleccione Opções > Opções de backup e recuperação predefinidas > Opções de
recuperação predefinidas no menu superior.
Disponibilidade das opções de recuperação
O conjunto de opções de recuperação disponíveis depende:
Do ambiente no qual o agente funciona (Windows, media de arranque)
Do tipo de dados a recuperar (disco, ficheiro)
Do sistema operativo a recuperar do backup do disco.
A tabela seguinte resume a disponibilidade das opções de recuperação.
Agente para Windows
Media de arranque
(com base em Linux ou em PE)
Recuperação do
disco
Recuperação de
ficheiros
Recuperação do
disco
(também a partir
de um backup de
disco)
Recuperação de
ficheiros
(também a partir
de um backup de
disco)
Comandos de recuperação
pré/pós (pág. 114)
+
+
Apenas PE
Apenas PE
Prioridade de recuperação (pág.
116)
+
+
-
-
-
+
-
+
Segurança ao nível do ficheiro (pág. 116):
Recuperar ficheiros com as suas
definições de segurança
Tratamento de erros (pág. 119):
Copyright © Acronis, Inc., 2000-2010
113
Não mostrar mensagens e
diálogos durante o
processamento (modo
silencioso)
+
+
+
+
Voltar a tentar se ocorrer um
erro
+
+
+
+
Definir a data e hora actuais para
os ficheiros recuperados
-
+
-
+
Validar arquivo de backup antes
da recuperação
+
+
+
+
Verificar o sistema de ficheiros
após a recuperação
+
-
+
-
Reiniciar a máquina
automaticamente se for
necessário para a recuperação
+
+
-
-
-
Recuperação do
Windows
-
Definições adicionais (pág. 120):
Alterar o SID após a recuperação Recuperação do
Windows
Notificações:
E-mail (pág. 117)
+
+
-
-
Win Pop-up (pág. 117)
+
+
-
-
Registo de eventos do Windows
(pág. 118)
+
+
-
-
SNMP (pág. 119)
+
+
-
-
Localizar eventos:
Pré/pós-comandos
Esta opção só tem efeito nos sistemas operativos Windows e Linux e media inicializável baseada no
PE.
A opção permite-lhe definir os comandos que serão executados automaticamente antes e depois da
recuperação de dados.
Exemplos de como o utilizador pode utilizar os comandos pré/pós:
inicie o comando Verificação de disco de modo a encontrar e corrigir os erros do
sistema de ficheiro lógicos, os erros físicos ou os sectores danificados antes do início da
recuperação ou depois da conclusão da recuperação.
O programa não suporta comandos interactivos, ou seja, comandos que requerem a acção do
utilizador (por exemplo, "pausa").
O comando pós-recuperação não será executado se a recuperação continuar com o reinício.
Especificar os comandos pré/pós
1. Permitir a execução dos comandos pré/pós assinalando as seguintes opções:
114
Executar antes da recuperação
Copyright © Acronis, Inc., 2000-2010
Executar após a recuperação
2. Efectuar qualquer uma das seguintes opções:
Clicar em Editar para especificar um novo comando ou um ficheiro batch
Seleccionar um comando existente ou o ficheiro batch da lista drop-down
3. Clique em OK.
Campo pré-recuperação.
Para especificar um comando/ficheiro batch a serem executados antes do início do processo
de recuperação
1. No campo Comando, escreva um comando ou procure um ficheiro batch. O programa não
suporta comandos interactivos, ou seja, comandos que requerem a acção do utilizador (por
exemplo, "pausa").
2. No campo Directório trabalho, especifique um caminho para um directório no qual o
comando/ficheiro batch será executado.
3. No campo Argumentos, especifique os argumentos de execução do comando, se necessário.
4. Dependendo dos resultados obtidos, seleccione as opções apropriadas conforme descrito na
tabela abaixo.
5. Clique em Testar comando para verificar se o comando está correcto.
Caixa de
verificação
Selecção
Falha da
tarefa se a
execução do
comando
falhar
Seleccionado
Limpo
Seleccionado
Limpo
Não recuperar
até a execução
do comando
estar
concluída
Seleccionado
Seleccionado
Limpo
Limpo
Resultado
Predefinido
Executar a
recuperação depois
Executar a recuperação
do comando ser
apenas depois do
executado apesar da
comando ser
falho ou êxito da
executado com êxito.
execução.
Falha da tarefa se a
execução do comando
falhou.
N/A
Executar a recuperação
concorrentemente com a
execução do comando e
independentemente do
resultado da execução do
comando.
Comando pós-recuperação
Para especificar que um comando/ficheiro executável deve ser executado depois da
recuperação estar concluída
1. No campo Comando, escreva um comando ou procure um ficheiro batch.
2. No campo do Directório trabalho, especifique um caminho para um directório no qual o
comando/ficheiro batch será executado.
Copyright © Acronis, Inc., 2000-2010
115
3. No campo Argumentos, especifique os argumentos de execução do comando, se necessário.
4. Caso seja fundamental a execução bem-sucedida do comando para si, seleccione a caixa de
verificação Falha da tarefa se a execução do comando falhar . Caso a execução do comando
falhar, o resultado da execução da tarefa será definida como Falhou.
Quando a caixa de verificação não está seleccionada, o resultado da execução do comando não
afecta a falha ou o êxito da execução de tarefa. O utilizador pode monitorizar o resultado da
execução do comando explorando o registo ou os erros e os avisos apresentados no Painel de
Trabalho.
5. Clique em Testar comando para verificar se o comando está correcto.
O comando pós-recuperação não será executado se a recuperação continuar com o reinício.
Prioridade de recuperação
Esta opção tem efeito tanto para os sistemas operativos do Windows como do Linux.
Esta opção não está disponível ao operar no media inicializável.
A prioridade de qualquer processo a decorrer no sistema determina a quantidade de CPU e de
recursos do sistema atribuídos a esse processo. Ao reduzir a prioridade da recuperação vai libertar
mais recursos para outras aplicações. Ao aumentar a prioridade do processo de recuperação
solicitando ao sistema operativo para atribuir mais recursos para a aplicação que executa a
recuperação. Contudo, o efeito resultante dependerá da utilização geral do CPU e de outros factores
como a velocidade de entrada e saída de disco ou tráfego de rede.
A predefinição é: Normal.
Pode ajustar a prioridade do processo de recuperação
Seleccione uma das seguintes opções:
Baixo – para minimizar os recursos ocupados pelo processo de backup, disponibilizando mais
recursos para outros processos executados na máquina
Normal – para executar o processo de recuperação com velocidade normal, atribuindo recursos
a par de outros processos
Elevado – para maximizar a velocidade do processo de recuperação retirando recursos de outros
processos.
Segurança a nível do ficheiro
Esta opção tem efeito apenas para a recuperação do backup do nível do ficheiro para ficheiros
Windows.
Esta opção define se pretende que seja efectuada uma recuperação das permissões NTFS para
ficheiros além dos ficheiros em si.
A predefinição é: Recuperar ficheiros com as suas definições de segurança.
Se as permissões do ficheiro NTFS forem preservadas durante o backup (pág. 105), pode escolher
entre recuperá-las ou deixar os ficheiros herdarem as permissões NTFS da pasta onde vão ser
recuperados.
Notificações
Acronis Backup & Recovery 10 oferece a possibilidade de notificar os utilizadores acerca da conclusão
do backup via e-mail ou serviço de mensagens.
116
Copyright © Acronis, Inc., 2000-2010
E-mail
Esta opção tem efeito tanto para os sistemas operativos do Windows como do Linux.
Esta opção não está disponível ao operar no media inicializável.
A opção permite-lhe receber notificações de e-mail acerca da conclusão com êxito, falha da tarefa de
recuperação ou necessidade de interacção bem como um registo completo da tarefa.
A predefinição é: Desactivada.
Para configurar a notificação por e-mail
1. Seleccione a caixa de verificação Enviar notificações por e-mail para activar notificações.
2. No campo Moradas de e-mail, introduza a morada de e-mail para a qual serão enviadas
notificações. Pode introduzir vários endereços separados por ponto e vírgula.
3. Em Enviar notificações, seleccione as caixas de verificação apropriadas, do seguinte modo:
Quando um backup é concluído com êxito – para enviar uma notificação quando a tarefa de
backup for concluída com êxito
Quando um backup falha – para enviar uma notificação quando a tarefa de backup falha
A caixa de verificação Quando é necessária interacção do utilizador está sempre seleccionada.
4. Para que a mensagem de e-mail inclua as entradas de registo relacionadas com o backup,
seleccione a caixa de verificação Adicionar registo completo à notificação.
5. Clique em Parâmetros de e-mail adicionais para configurar parâmetros de e-mail adicionais
conforme indicado abaixo e, em seguida, clique em OK:
De - introduza a morada de e-mail do utilizador do qual será enviada a mensagem. Se deixar
este campo em branco, as mensagens serão criadas como se fossem provenientes da morada
de destino.
Utilizar encriptação – pode optar por uma ligação encriptada ao servidor de mail. Estão
disponíveis para selecção os tipos de encriptação SSL e TLS.
Alguns prestadores de serviços de Internet requerem a autenticação no servidor de mail de
entrada antes de permitirem envios. Se for este o caso, seleccione a caixa de verificação
Iniciar sessão no servidor de mail de entrada para activar um servidor POP e configurar as
respectivas definições:
Servidor de mail de entrada (POP) – introduza o nome do servidor POP.
Porta – defina a porta do servidor POP. Por predefinição, a porta definida é a 110.
Nome do utilizador – introduza o nome do utilizador
Palavra-passe – introduza a palavra-passe.
Seleccione a caixa de verificação Utilizar o servidor de correio de saída especificado para
activar um servidor SMTP e configurar as respectivas definições:
Servidor de mail de saída (SMTP) – introduza o nome do servidor SMTP.
Porta – defina a porta do servidor SMTP. Por predefinição, a porta definida é a 25.
Nome do utilizador – introduza o nome do utilizador
Palavra-passe – introduza a palavra-passe.
Clique em Enviar mensagem de e-mail de teste para verificar se as definições estão correctas.
Serviço Messenger (WinPopup)
Esta opção tem efeito tanto para os sistemas operativos do Windows como do Linux.
Copyright © Acronis, Inc., 2000-2010
117
Esta opção não está disponível ao operar no media inicializável.
A opção permite-lhe receber notificações WinPopup acerca da conclusão com êxito, falha da tarefa
de recuperação ou necessidade de interacção.
A predefinição é: Desactivada.
Antes de configurar notificações WinPopup, certifique-se de que o serviço Messenger está iniciado,
tanto na máquina que executa a tarefa, como na máquina que recebe mensagens.
O serviço Messenger não é iniciado por predefinição na família Microsoft Windows Server 2003.
Mude o Modo de arranque do serviço para Automático e inicie o serviço.
Para configurar notificações WinPopup:
1. Seleccione as caixa de verificação Enviar notificações WinPopup.
2. No campo Nome da máquina, introduza o nome da máquina para a qual serão enviadas
notificações. Nomes múltiplos não são suportados.
3. Em Enviar notificações, seleccione as caixas de verificação apropriadas, do seguinte modo:
Quando a recuperação é concluída com êxito – para enviar uma notificação quando a tarefa
de recuperação for concluída com êxito
Quando a recuperação falha – para enviar a notificação quando a tarefa de recuperação
falhou.
A caixa de verificação Quando é necessária a interacção do utilizador – enviar uma notificação
durante a operação quando é necessária a interacção do utilizador - está sempre seleccionada.
4. Clique em Enviar Mensagem WinPopup de Teste para verificar se as definições estão correctas.
Localizar eventos
É possível duplicar o registo de eventos das operações de recuperação criados na máquina gerida, no
Log de Aplicação de Evento do Windows; ou enviar os eventos para os gestores especificados SNMP.
Registo de eventos do Windows
Esta opção só tem efeito nos sistemas operativos Windows.
Esta opção não está disponível ao operar no media inicializável.
Esta opção define se pretende que o(s) agente(s) em funcionamento na máquina gerida tenham os
registos de evento das operações de recuperação no Log de Aplicação de Evento do Windows (para
consultar este log, execute eventvwr.exe ou seleccione Painel de Controlo > Ferramentas
Administrativas > Visualizador de eventos). O utilizador pode filtrar os eventos a registar.
A predefinição é: Utilizar a definição definida nas opções da Máquina.
Para seleccionar se pretende registar eventos das operações de recuperação no Log de
Aplicação de Eventos do Windows:
Seleccione uma das seguintes opções:
Utilizar a definição definida nas opções da Máquina – para utilizar a definição especificada para
a máquina. Para mais informações, consulte as opções da máquina (pág. 86).
Registar os seguintes tipos de eventos – registar eventos das operações de backup no Log de
Aplicação de Evento. Especificar os tipos de eventos a registar:
118
Todos os eventos – registar todos os eventos (informação, avisos e erros)
Erros e avisos
Copyright © Acronis, Inc., 2000-2010
Apenas erros
Não registar - desactivar o registo de eventos das operações de recuperação no Log de Aplicação
de Eventos.
Notificações SNMP
Esta opção tem efeito tanto para os sistemas operativos do Windows como do Linux.
Esta opção não está disponível ao operar no media inicializável.
A opção define se pretende que o(s) agente(s) em funcionamento na máquina gerida tenham de
enviar os eventos de registo das operações de recuperação para os gestores especificados do
Protocolo de Gestão de Rede Simples (SNMP). O utilizador pode escolher os tipos de eventos a
enviar.
O Acronis Backup & Recovery 10 disponibiliza os seguintes objectos de Protocolo de gestão de rede
simples (SNMP) para aplicações de gestão SNMP:
1.3.6.1.4.1.24769.100.200.1.0 - string que identifica o tipo de evento (Informação, Aviso, Erro)
1.3.6.1.4.1.24769.100.200.2.0 - string que contém a descrição do texto do evento (é semelhante às
mensagem publicadas pelo Acronis Backup & Recovery 10 no respectivo registo).
A predefinição é: Utilizar a definição definida nas opções da Máquina.
Seleccionar se o utilizador pretender enviar os eventos da operação de recuperação para os
gestores SNMP:
Escolha uma das seguintes opções:
Utilizar a definição definida nas opções da Máquina – para utilizar a definição especificada para
a máquina. Para mais informações, consulte as opções da máquina (pág. 86).
Enviar notificações SNMP individualmente para eventos da operação de recuperação – para
enviar os eventos das operações de recuperação para os gestores especificados SNMP.
Tipos de eventos a enviar – para escolher os tipos de eventos a enviar: Todos os eventos,
Erros e avisos, ou Apenas erros.
Nome/IP do servidor – introduzir o nome ou morada IP do anfitrião responsável pela
execução da aplicação de gestão SNMP para o qual as mensagens serão enviadas.
Comunidade – introduza o nome da comunidade SNMP à qual pertence anfitrião
responsável pela execução da aplicação de gestão SNMP e a máquina emissora. A
comunidade comum é "pública".
Clique em Enviar mensagem de teste para verificar se as definições estão correctas.
Não enviar notificações SNMP – para desactivar o envio dos eventos de registo das operações de
recuperação para os gestores SNMP.
Tratamento de erros
Estas opções têm efeito apenas para os sistemas operativos Windows e Linux e media inicializável.
Estas opções permitem-lhe especificar como pretende lidar com os erros que podem ocorrer durante
a recuperação.
Não mostrar mensagens e diálogos durante o processamento (modo silencioso)
A predefinição é: Desactivado.
Copyright © Acronis, Inc., 2000-2010
119
Com o modo de silêncio activo, o programa lida automaticamente com situações que necessitam de
interacção do utilizador, sempre que possível. Se uma operação não conseguir continuar sem a
interacção do utilizador, a operação falha. Os detalhes da operação, incluindo os erros, se existirem,
podem ser encontrados no relatório de operação.
Voltar a tentar se ocorrer um erro
A predefinição é: Activada. Número de tentativas: 5. Intervalo entre tentativas: 30 segundos.
Quando ocorre um erro recuperável, o programa volta a tentar executar a operação não bemsucedida. O utilizador pode definir o intervalo de tempo e o número de tentativas. A tentativas são
interrompidas assim que a operação é bem-sucedida OU quando o número determinado de
tentativas é concluído, o que ocorrer primeiro.
Por exemplo, se o destino de backup na rede estiver indisponível ou não alcançável, o programa
procurará alcançar o destino a cada 30 segundos, até no máximo 5 vezes. A tentativas são
interrompidas assim que a conexão for bem-sucedida OU quando o número determinado de
tentativas é concluído, o que ocorrer primeiro.
Definições adicionais
Especifique as definições adicionais para a operação de recuperação seleccionando ou limpando as
seguintes caixas de verificação.
Definir a data e hora actuais para os ficheiros recuperados
Esta opção só tem efeito para ficheiros de recuperação.
A predefinição é Activado.
Esta opção define se pretende que a data e tempo do arquivo sejam recuperados ou que seja
atribuída a data e tempo actuais aos ficheiros.
Validar backups antes da recuperação
A predefinição é Desactivada.
Esta opção define se pretende que o backup seja validado para garantir que o backup não está
corrupto, antes dos dados serem recuperados do mesmo.
Verificar o sistema de ficheiros após a recuperação
Esta opção só tem efeito para discos ou volumes de recuperação.
Ao operar em media inicializável, esta opção não tem efeito para o sistema de ficheiro NTFS.
A predefinição é Desactivada.
Esta opção define se pretende que a integridade do sistema de ficheiro seja verificada após a
recuperação do disco ou do volume.
Reiniciar a máquina automaticamente se for necessário para a recuperação
Esta opção tem efeito quando a recuperação ocorre numa máquina a executar o sistema operativo.
A predefinição é Desactivada.
120
Copyright © Acronis, Inc., 2000-2010
A opção define se pretende que a máquina seja reiniciada automaticamente se for necessário para a
recuperação. Pode ser esse o caso quando volume bloqueado pelo sistema operativo tem de ser
recuperado.
Reiniciar a máquina depois da recuperação
Esta opção só tem efeito ao operar no media inicializável.
A predefinição é Desactivada.
Esta opção permite a reinicialização da máquina no sistema operativo recuperado sem a interacção
do utilizador.
Modifique o SID após a conclusão da recuperação
A predefinição é Desactivada.
Acronis Backup & Recovery 10 pode gerar identificadores de segurança únicos (SIDs) para o sistema
recuperado. Não precisa de um novo SID ao recuperar o sistema sobre o mesmo ou ao criar uma
réplica do sistema para substituir o sistema original. Gerar um novo SID se os sistemas original e
recuperado forem funcionar concorrentemente no mesmo grupo de trabalho ou domínio.
Utilizar FTP no Modo activo
A predefinição é: Desactivado.
Active esta opção se o servidor FTP suportar o modo activo e se pretender que este modo seja
utilizado para as transferências de ficheiros.
Copyright © Acronis, Inc., 2000-2010
121
4 Abóbadas
Uma abóbada é uma localização para armazenar arquivos de backup. Para uma maior facilidade de
utilização e administração, é associada uma abóbada aos metadados dos arquivos. A consulta destes
metadados possibilita a realização de operações, de forma rápida e conveniente, nos arquivos e
backups armazenados na abóbada.
Uma abóbada pode ser organizada numa drive local ou de rede, num media amovível ou num
dispositivo de fita ligado ao Nó de Armazenamento do Acronis Backup & Recovery 10.
Não existem definições para limitar o tamanho da abóbada ou o número de backups numa abóbada.
Pode limitar o tamanho de cada um dos arquivos utilizando a limpeza, mas o tamanho total dos
arquivos armazenados na abóbada está limitado apenas pelo tamanho do armazenamento.
Por que são criadas as abóbadas?
Recomendamos que crie uma abóbada em cada destino em que vai armazenar os arquivos de
backup. Isso irá facilitar o seu trabalho da seguinte forma.
Acesso rápido à abóbada
Não terá de memorizar os caminhos para as pastas onde os arquivos estão armazenados. Ao criar um
plano de backup ou uma tarefa que requeira a selecção de um arquivo ou local de destino do
arquivo, a lista de abóbadas ficará disponível para um acesso rápido sem ter de percorrer a árvore de
pastas.
Gestão de arquivos fácil
As abóbadas estão disponíveis para acesso no painel de Navegação. Depois de seleccionar a
abóbada, pode percorrer os arquivos aí armazenados e realizar as seguintes operações de gestão de
arquivos:
obter uma lista dos backups incluídos em cada arquivo
recuperar dados de um backup
examinar o conteúdo do backup
validar todos os arquivos na abóbada ou arquivos individuais ou backups
montar um backup de volume para copiar os ficheiros do backup para um disco físico
apagar com segurança os arquivos e os backups arquivos.
A criação de abóbadas é altamente recomendada, mas não é obrigatória. Pode optar por não utilizar
os atalhos e especificar sempre o caminho completo para a abóbada do arquivo. Todas as operações
descritas acima, excepto a eliminação de arquivos e backups, podem ser realizadas sem criar
abóbadas.
A criação de uma abóbada resulta na adição do nome da abóbada à secção Abóbadas do painel de
Navegação.
Abóbadas centralizadas e pessoais
Uma abóbada centralizada é uma localização na rede atribuída pelo administrador do servidor de
gestão para guardar os arquivos de backup. Uma abóbada centralizada pode ser gerida por um nó de
armazenamento (abóbada gerida) ou não ser gerida.
Copyright © Acronis, Inc., 2000-2010
122
Uma abóbada é designada pessoal, se tiver sido criada através de uma ligação directa entre a consola
e uma máquina gerida. As abóbadas pessoais são específicas para cada máquina gerida.
Forma de trabalhar com a vista "Abóbadas"
Abóbadas (no painel de navegação) - elemento principal da árvore de abóbadas. Clique neste
item para visualizar grupos de abóbadas pessoais e centralizadas.
Centralizada. Este grupo fica disponível quando a consola está ligada a uma máquina gerida
ou a um servidor de gestão. Expanda este grupo para visualizar uma lista de abóbadas
centralizadas adicionadas pelo administrador do servidor de gestão.
Clique em qualquer abóbada centralizada na árvore de abóbadas para abrir a vista detalhada
dessa abóbada (pág. 124) e para efectuar acções na abóbada (pág. 125), nos arquivos (pág.
158) e backups (pág. 159) aí armazenados.
Pessoal. Este grupo fica disponível quando a consola está ligada a uma máquina gerida.
Expanda este grupo para visualizar uma lista de abóbadas pessoais criadas na máquina gerida.
Clique em qualquer abóbada pessoal na árvore de abóbadas para abrir a vista detalhada dessa
abóbada (pág. 155) e para efectuar acções na abóbada (pág. 156), nos arquivos (pág. 158) e
backups (pág. 159) aí armazenados.
4.1 Abóbadas centralizadas
Uma abóbada centralizada é uma localização na rede atribuída pelo administrador do servidor de
gestão para guardar os arquivos de backup. Uma abóbada centralizada pode ser gerida por um nó de
armazenamento ou pode nem ser gerida. O número total e o tamanho dos arquivos armazenados
numa abóbada centralizada são limitados apenas pelo espaço de armazenamento.
Assim que o administrador do servidor de gestão confirmar a criação de uma abóbada centralizada, o
caminho e o nome da abóbada são distribuídos a todas as máquinas registadas no servidor. O atalho
para a abóbada é apresentado nas máquinas no grupo Abóbadas > Centralizadas. Todos os planos de
backup existentes nas máquinas, incluindo os planos locais, podem utilizar a abóbada centralizada.
Numa máquina não registada no servidor de gestão, um utilizador com autorização para fazer
backup na abóbada centralizada pode fazê-lo especificando o caminho completo para a abóbada. Se
a abóbada for gerida, os arquivos do utilizador, bem como outros arquivos armazenados na abóbada,
serão geridos pelo nó de armazenamento.
Abóbadas geridas
A abóbada gerida é uma abóbada centralizada gerida por um nó de armazenamento. O nó de
armazenamento executa a limpeza do lado do nó de armazenamento (pág. 379) e a validação do
lado do nó de armazenamento (pág. 385) para cada arquivo armazenado numa abóbada gerida. Ao
criar uma abóbada gerida, um administrador pode especificar as operações adicionais que serão
realizadas pelo nó de armazenamento (desduplicação (pág. 64), encriptação). As operações de
gestão não podem ser canceladas nem desactivadas. São realizadas para todos os arquivos
armazenados na abóbada, excepto se a abóbada for apagada.
Todas as abóbadas geridas são autónomas, ou seja, incluem todos os metadados de que o nó de
armazenamento necessita para gerir a abóbada. Se o nó de armazenamento se perder ou a sua base
de dados ficar corrompida, o novo nó de armazenamento recupera os metadados e recria a base de
dados. Quando a abóbada é anexada a outro nó de armazenamento, o mesmo procedimento ocorre.
Copyright © Acronis, Inc., 2000-2010
123
Aceder a abóbadas geridas
Para poder fazer o backup numa abóbada gerida, um utilizador tem de possuir uma conta na
máquina onde está instalado o nó de armazenamento. O âmbito dos privilégios de um utilizador em
relação a uma abóbada depende dos direitos do utilizador sobre o nó de armazenamento. Um
utilizador que pertença ao grupo Utilizadores pode ver e gerir os seus próprios arquivos. Os membros
do grupo Administradores podem ver e gerir qualquer arquivo armazenado no nó de
armazenamento. Um utilizador que pertença ao grupo Administradores numa máquina gerida pode
ver e gerir os arquivos criados por qualquer utilizador dessa máquina.
Para obter mais informações acerca dos privilégios dependentes dos direitos do utilizador, consulte a
secção Privilégios de utilizador num nó de armazenamento (pág. 71).
Abóbadas não geridas
Uma abóbada não gerida é uma abóbada centralizada que não é gerida por um nó de
armazenamento. Para aceder a uma abóbada não gerida, um utilizador tem de possuir privilégios de
acesso à localização da rede.
Qualquer utilizador com permissões para ler/escrever ficheiros numa abóbada não gerida pode:
fazer backup de dados na abóbada não gerida
recuperar dados de qualquer backup que se encontre na abóbada não gerida.
ver e gerir todos os arquivos que se encontram na abóbada não gerida.
4.1.1
Trabalhar na vista "Abóbada centralizada"
Esta secção descreve brevemente os principais elementos da vista Abóbada centralizada e sugere
formas de trabalhar com ela.
Barra de ferramentas da abóbada
A barra de ferramentas contém botões de operação que lhe permitem realizar operações na
abóbada centralizada seleccionada. Consulte a secção Acções para abóbadas centralizadas (pág.
125) para obter mais informações.
Gráfico circular com legenda
O gráfico circular permite calcular a carga da abóbada: mostra a proporção do espaço livre e do
espaço utilizado na abóbada. O gráfico circular não estará disponível se a abóbada se encontrar
numa biblioteca de fitas.
- espaço livre: espaço disponível no dispositivo de armazenamento onde se encontra a abóbada.
Por exemplo, se a abóbada estiver num disco rígido, o espaço livre da abóbada é o espaço livre do
volume.
- espaço utilizado: espaço total ocupado pelos arquivos de backup e respectivos metadados, se
estiverem na abóbada.
A legenda apresenta as informações seguintes acerca da abóbada:
124
[apenas para abóbadas geridas] o nome do nó de armazenamento que gere a abóbada
caminho completo para a abóbada
número total de arquivos e backups armazenados na abóbada
a proporção do espaço utilizado relativamente ao tamanho original dos dados
Copyright © Acronis, Inc., 2000-2010
[apenas para abóbadas geridas] estado da desduplicação (pág. 64) (Activa, Inactiva)
[apenas para abóbadas geridas] estado da encriptação (Sim, Não)
Conteúdo da abóbada
A secção Conteúdo da abóbada contém a tabela e a barra de ferramentas dos arquivos. A tabela de
arquivos apresenta os arquivos e backups que estão armazenados na abóbada. Utilize a barra de
ferramentas dos arquivos para realizar acções nos arquivos e backups seleccionados. A lista de
backups expande-se com um clique no sinal de "mais" à esquerda do nome do arquivo. Todos os
arquivos estão agrupados por tipo nos seguintes separadores:
O separador Arquivos de disco lista todos os arquivos que contêm backups de disco ou de
volume (imagens).
O separador Arquivos de ficheiro lista todos os arquivos que contêm backups de ficheiros.
Secções relacionadas:
Operações com arquivos armazenados numa abóbada (pág. 158)
Operações com backups (pág. 159)
Filtrar e ordenar arquivos (pág. 160)
Barras do painel "Acções e ferramentas"
[Nome da abóbada] A barra Acções fica disponível quando se clica numa abóbada na árvore de
abóbadas. Duplica as acções da barra de ferramentas da abóbada.
[Nome do arquivo] A barra Acções fica disponível quando se selecciona um arquivo na tabela de
arquivos. Duplica as acções da barra de ferramentas dos arquivos.
[Nome do backup] A barra Acções fica disponível quando se expande o arquivo e se clica em
qualquer dos respectivos backups. Duplica as acções da barra de ferramentas dos arquivos.
4.1.2
Acções para abóbadas centralizadas
Todas as operações aqui descritas são realizadas clicando nos botões correspondentes na barra de
ferramentas. Também é possível aceder a estas operações na barra Acções de [nome da abóbada]
(no painel Acções e ferramentas) e a partir do item Acções de [nome da abóbada] do menu
principal.
Em seguida, são apresentadas directrizes para realizar operações com abóbadas centralizadas.
Para
Efectuar
Criar uma abóbada gerida ou
não gerida
1. Clique em
Criar.
2. No campo Tipo, seleccione o tipo de abóbada: Gerida ou Não gerida
O procedimento de criação de abóbadas centralizadas é descrito
pormenorizadamente nas secções seguintes:
Criar uma abóbada centralizada gerida (pág. 127)
Criar uma abóbada centralizada não gerida (pág. 129)
Editar uma abóbada gerida ou
não gerida
1. Seleccione a abóbada.
2. Clique em
Editar.
Consoante a abóbada que seleccionar (gerida ou não gerida), será aberta a
respectiva página Editar:
Copyright © Acronis, Inc., 2000-2010
125
A página Editar abóbada gerida permite-lhe alterar o nome da abóbada, a
palavra-passe de encriptação (se a abóbada estiver encriptada) e
informações no campo Comentários.
A página Editar abóbada não gerida permite-lhe editar o nome da
abóbada e informações no campo Comentários.
Validar uma abóbada
1. Seleccione a abóbada.
2. Clique em
Validar.
Será direccionado para a página Validação (pág. 234) com uma abóbada já
pré-seleccionada como origem. A validação da abóbada verifica todos os
arquivos na abóbada.
Apagar uma abóbada
1. Seleccione a abóbada.
2. Clique em
Apagar.
Terá de optar entre manter os arquivos armazenados na abóbada ou apagar
a abóbada juntamente com todos os arquivos. Os planos e as tarefas que
utilizam este cofre não terão êxito.
Se optar por manter os arquivos de uma abóbada gerida, a abóbada será
desanexada do nó de armazenamento. Posteriormente, poderá anexar esta
abóbada ao mesmo ou a outro nó de armazenamento.
Explorar uma abóbada não
gerida
1. Seleccione a abóbada não gerida.
2. Clique em
Explorar.
A abóbada estará disponível para análise com o programa de gestão de
ficheiros padrão.
Anexe a abóbada gerida que foi
apagada sem remover o seu
conteúdo.
Clique em
Anexar.
A anexação de uma abóbada gerida a um nó de armazenamento é descrita
pormenorizadamente na secção Anexar uma abóbada gerida (pág. 130).
Alterar as credenciais do
utilizador para aceder a uma
abóbada
Clique em Alterar utilizador.
Actualizar a informação de uma
abóbada
Clique em
A alteração das credenciais do utilizador só está disponível para as abóbadas
que se encontram em armazenamentos partilhados.
Actualizar.
Durante a consulta do conteúdo da abóbada, é possível adicionar, apagar ou
modificar os arquivos da abóbada. Clique em Actualizar para actualizar a
informação da abóbada com as alterações mais recentes.
Acções para bibliotecas de fitas numa abóbada gerida
Definir etiquetas de fitas e
inventariar uma biblioteca de
fitas numa abóbada gerida
Reanalisar fitas numa abóbada
gerida
Clique em
Gerir fitas.
Na janela Gestão de fitas, defina as etiquetas das fitas e actualize o
inventário. Para obter mais detalhes, consulte a secção Gerir bibliotecas de
fitas (pág. 136).
Clique em
Reanalisar fitas.
A reanálise lê a informação acerca do conteúdo das fitas seleccionadas pelo
utilizador e actualiza a base de dados do nó de armazenamento.
Esta operação é descrita pormenorizadamente na secção Reanalisar (pág.
137).
126
Copyright © Acronis, Inc., 2000-2010
Criar uma abóbada centralizada gerida
Para criar uma abóbada centralizada gerida, execute os seguintes passos
Abóbada
Nome
Especifique um nome exclusivo para a abóbada. A criação de duas abóbadas centralizadas
com o mesmo nome não é permitida.
Comentários
[Opcional] Introduzir uma descrição identificativa da abóbada a ser criada.
Tipo
Seleccione o tipo Gerida.
Nó de armazenamento
Seleccione o Nó de Armazenamento do Acronis Backup & Recovery 10 que irá gerir a
abóbada. Poderá ser necessário introduzir as credenciais de acesso do nó de
armazenamento.
Caminho (pág. 127)
Especifique o local onde será criada a abóbada. As abóbadas centralizadas geridas podem
residir numa partilha de rede, SAN, NAS, ou numa drive de disco rígido local do nó de
armazenamento.
Caminho da base de dados (pág. 128)
Especifique uma pasta local no servidor de armazenamento para criar uma base de dados
específica da abóbada. Esta base de dados irá armazenar os metadados necessários para
catalogar os arquivos e realizar a desduplicação.
Desduplicação
[Opcional] Seleccionar se pretende activar/desactivar a desduplicação de arquivos na
abóbada. A desduplicação minimiza o espaço de armazenamento utilizado pelos arquivos e
pelo tráfego de backup. Reduz o tamanho dos arquivos na abóbada, eliminando dados
redundantes, tais como ficheiros duplicados ou blocos de discos.
A desduplicação não é possível em dispositivos de fita.
Para obter mais informações acerca do funcionamento da desduplicação, consulte a secção
Desduplicação (pág. 64).
Compressão
[Opcional] Seleccionar se o armazenamento de dados da desduplicação deve ser
comprimido. Esta definição só fica disponível se a desduplicação for activada.
Encriptação (pág. 128)
[Opcional] Seleccionar se a abóbada deve ser protegida com encriptação. Tudo o que for
escrito na abóbada será encriptado e tudo o que for lido a partir dela será desencriptado de
forma transparente pelo nó de armazenamento, utilizando uma chave codificada específica
da abóbada e armazenada no nó de armazenamento.
Depois de executar todos os passos necessários, clique em OK para confirmar a criação da abóbada
gerida.
Caminho da abóbada
Para especificar o caminho onde a abóbada gerida será criada
1. Introduza o caminho completo para a pasta no campo Caminho ou seleccione a pasta pretendida
na árvore de pastas. As abóbadas geridas podem ser organizadas:
Copyright © Acronis, Inc., 2000-2010
127
nos discos rígidos locais do nó de armazenamento
numa partilha de rede
numa Storage Area Network (SAN)
numa Network Attached Storage (NAS)
numa biblioteca de fitas localmente associada ao nó de armazenamento.
Para criar uma nova pasta para a abóbada na localização seleccionada, clique em
2. Clique em OK.
Criar pasta.
Só é possível criar uma abóbada numa pasta vazia.
Não recomendamos a criação da desduplicação do cofre gerido num volume FAT32. Isto porque este cofre
armazena todos os itens desduplicados em dois ficheiros potencialmente grandes. Como o tamanho máximo de
ficheiros nos sistemas de ficheiro FAT está limitado a 4 GB, o nó de armazenamento poderá parar de funcionar
quando este limite é atingido.
As permissões de pastas devem permitir à conta de utilizador na qual o serviço do nó de armazenamento está a
decorrer (por defeito, Utilizador do ASN) gravar na pasta. Ao atribuir as permissões, especifique a conta de
utilizador explicitamente (não apenas Todos).
Caminho da base de dados da abóbada
Para especificar o caminho onde a base de dados da abóbada será criada
1. Nas Pastas locais do nó de armazenamento, seleccione a pasta pretendida ou introduza o
caminho completo para a pasta no campo Caminho.
Para criar uma nova pasta para a base de dados, clique em
2. Clique em OK.
Criar pasta.
Encriptação da abóbada
Se proteger uma abóbada com encriptação, tudo o que for escrito na abóbada será encriptado e
tudo o que for lido a partir dela será desencriptado de forma transparente pelo nó de
armazenamento, utilizando uma chave codificada específica da abóbada e armazenada no nó. Se o
media armazenado for roubado ou acedido por uma pessoa não autorizada, o infractor não será
capaz de decifrar o conteúdo da abóbada sem acesso ao nó de armazenamento.
Esta encriptação não está relacionada com a encriptação do arquivo especificada pelo plano de
backup e realizada por um agente. Se o arquivo já estiver encriptado, a encriptação do lado do nó do
armazenamento é aplicada sobre a encriptação realizada pelo agente.
Para proteger a abóbada com encriptação
1.
2.
3.
4.
128
Seleccione a caixa de verificação Encriptar.
No campo Introduza a palavra-passe , introduza a palavra-passe.
No campo Confirmar a palavra-passe, reintroduza a palavra-passe.
Seleccione uma das seguintes opções:
AES 128 – o conteúdo da abóbada será encriptado utilizando o algoritmo Advanced Standard
Encryption (AES) com uma chave de 128 bits
AES 192 – o conteúdo da abóbada será encriptado utilizando o algoritmo AES com uma
chave de 192 bits
Copyright © Acronis, Inc., 2000-2010
AES 256 – o conteúdo da abóbada será encriptado utilizando o algoritmo AES com uma
chave de 256 bits.
5. Clique em OK.
O algoritmo criptográfico AES opera no modo Cipher-block chaining (CBC) e utiliza uma chave gerada
aleatoriamente com um tamanho definido pelo utilizador de 128, 192 ou 256 bits. Quanto mais longa
for a chave, mais tempo demorará o programa para encriptar os arquivos armazenados na abóbada e
mais elevada será a segurança dos arquivos.
A chave codificada é, de seguida, encriptada com AES-256 utilizando um hash SHA-256 da palavrapasse como chave. A palavra-passe em si não está guardada no disco; o hash da palavra-passe é
utilizado para fins de verificação. Com esta segurança de dois níveis, os arquivos são protegidos de
qualquer acesso não autorizado, mas não é possível recuperar uma palavra-passe perdida.
Criar uma abóbada centralizada não gerida
Para criar uma abóbada centralizada não gerida, execute os seguintes passos.
Abóbada
Nome
Especifique um nome exclusivo para a abóbada. A criação de duas abóbadas centralizadas
com o mesmo nome não é permitida.
Comentários
Introduza uma descrição identificativa da abóbada.
Tipo
Seleccione o tipo Não gerida.
Caminho (pág. 129)
Especifique o local onde será criada a abóbada.
Depois de executar todos os passos necessários, clique em OK para confirmar a criação da abóbada
centralizada não gerida.
Caminho da abóbada
Para especificar o caminho onde a abóbada gerida será criada
1. Introduza o caminho completo para a pasta no campo Caminho ou seleccione a pasta pretendida
na árvore de pastas. As abóbadas não geridas podem ser organizadas:
numa partilha de rede
numa Storage Area Network (SAN)
numa Network Attached Storage (NAS)
em servidores FTP e SFTP.
Tal como na especificação FTP original, as credenciais necessárias para aceder aos servidores FTP são
transferidas através da rede em formato de texto simples. Isto significa que o nome de utilizador e a
palavra-passe podem ser interpretados por um eavesdropper com um packet sniffer.
Para criar uma nova pasta para a abóbada, clique em
Criar pasta.
Só é possível criar uma abóbada numa pasta vazia.
2. Clique em OK.
Copyright © Acronis, Inc., 2000-2010
129
Anexar uma abóbada gerida
Uma abóbada gerida por um nó de armazenamento pode ser anexada a outro nó de
armazenamento. Poderá ser necessário fazê-lo durante a remoção de hardware do nó de
armazenamento, quando se perde o nó de armazenamento ou ao se equilibra cargas entre nós de
armazenamento. Como resultado, o primeiro nó deixa de gerir a abóbada. O segundo nó analisa os
arquivos contidos na abóbada, cria e preenche a base de dados correspondente à abóbada e inicia a
gestão da abóbada.
Ao eliminar uma abóbada gerida, tem a opção de conservar os arquivos contidos na abóbada. A
localização resultante dessa eliminação pode também ser anexada ao mesmo ou a outro nó de
armazenamento.
As abóbadas não geridas pessoais ou centralizadas não podem ser anexadas.
Para anexar uma abóbada gerida a um nó de armazenamento, execute os seguintes passos.
Abóbada
Nó de armazenamento
Seleccione o Nó de Armazenamento do Acronis Backup & Recovery 10 que irá gerir a
abóbada.
Caminho
Especifique o caminho para a localização onde os arquivos serão armazenados.
Caminho da base de dados
Especifique uma pasta local no servidor de armazenamento para criar uma base de dados
específica da abóbada. Esta base de dados irá armazenar os metadados necessários para
catalogar os arquivos e realizar a desduplicação.
Palavra-passe
Forneça a palavra-passe de encriptação para a abóbada encriptada.
Depois de executar todos os passos necessários, clique em OK para confirmar a anexação da
abóbada. Este procedimento poderá demorar algum tempo, uma vez que o nó de armazenamento
tem de analisar os arquivos, escrever os metadados na base de dados e desduplicar os arquivos, se a
abóbada tiver sido originalmente desduplicada.
4.1.3
Bibliotecas de fitas
Esta secção descreve detalhadamente como utilizar dispositivos robóticos de fitas como abóbadas
para armazenar arquivos de backup.
A biblioteca de fitas (biblioteca robótica) é um dispositivo de alta capacidade de armazenamento que
inclui o seguinte:
uma ou mais drives de fitas
leitores de códigos de barras (opcional).
130
várias ranhuras (até várias centenas) para manter os cartuchos de fitas
um ou mais carregadores (mecanismos robóticos) destinados a acomodar os cartuchos de fitas
entre as ranhuras e as drives das fitas
Copyright © Acronis, Inc., 2000-2010
Descrição geral
O Acronis Backup & Recovery 10 disponibiliza suporte completo a uma biblioteca de fitas através do
nó de armazenamento do Acronis Backup & Recovery 10. O nó de armazenamento deve ser instalado
na máquina onde uma biblioteca de fitas foi ligada. O nó de armazenamento pode em simultâneo
utilizar mais que uma biblioteca de fitas para manutenção dos arquivos.
Para gerir o media de uma biblioteca de fitas, o nó de armazenamento utiliza o Windows Removable
Storage Manager (RSM). Consulte a secção Conjuntos Media RSM (pág. 132) para mais informações.
A bases de dados destinadas ao nó de armazenamento mantêm informações do conteúdo de backup
escrito nas fitas. Por isso, algumas operações (por exemplo, Limpeza (pág. 379)) podem ser
executadas muito rapidamente sem aceder ao media. É possível ver o conteúdo de um arquivo de
backup localizado numa fita através da consola, mesmo se uma biblioteca de fitas estiver desligada,
pelas informações do conteúdo armazenadas nas bases de dados. Para criar um backup incremental
ou diferencial dos dados, o programa utiliza as bases de dados em vez do carregamento, da
montagem, da rebobinação e da leitura de uma fita com o backup completo de dados. No entanto,
uma fita deve ser lida, por exemplo, para Validar (pág. 385) um backup ou recuperar dados a partir
de um backup.
Uma biblioteca de fitas pode ser ligada a uma máquina localmente onde o agente está instalado, mas
só no caso de a biblioteca ser considerada como uma drive de fitas única. O agente pode utilizar este
dispositivo para escrever e ler backups de dados, mas o formato dos backups é diferente do formato
dos backups nas fitas escritas através do nó de armazenamento. Para obter informações acerca da
leitura de arquivos em fitas, escritos por diferentes componentes de outras versões do produto
através do Acronis Backup & Recovery 10, consulte a secção Tabela de compatibilidade de fitas (pág.
44).
O Acronis Backup & Recovery 10 permite-lhe definir a distribuição de backups pelo media. Por
exemplo, uma fita separada pode ser utilizada para fazer o backup de alguns dados específicos e os
backups de todos os outros dados serão escritos em qualquer fita montada actualmente, que não
pertença ao conjunto de fitas. Consulte a secção Suporte de fitas (pág. 109) para mais informações.
Os esquemas de backup (GFS (avô-pai-filho) e (pág. 33) Torre de Hanoi (pág. 36)) ajudam-no
consideravelmente na criação eficaz de regras da agenda e manutenção para backups numa
biblioteca de fitas. Em conjunto com as opções de fitas, os esquemas de backup permitem-lhe
reutilizar, no modo automático, as fitas consideradas como livres depois de apagar o backup.
Consulte a secção Rotação de fitas (pág. 140) para mais informações.
Hardware
A biblioteca de fitas (biblioteca robótica) é um dispositivo de alta capacidade de armazenamento que
inclui o seguinte:
uma ou mais drives de fitas
leitores de códigos de barras (opcional).
várias ranhuras (até várias centenas) para manter os cartuchos de fitas
um ou mais carregadores (mecanismos robóticos) destinados a acomodar os cartuchos de fitas
entre as ranhuras e as drives das fitas
Cada fita pode ter uma etiqueta especial do lado de um cartucho e é composta por:
um código de barras para ser passado por um scanner especial que normalmente está montado
num carregador
um valor digital de código de barras que pode ser lido.
Copyright © Acronis, Inc., 2000-2010
131
Estas etiquetas são utilizadas para identificação de fitas numa biblioteca de fitas ou em especial num
local de armazenagem remoto.
Se todos os cartuchos numa biblioteca de fitas tiverem códigos de barras, a biblioteca está pronta a
ser gerida automaticamente pelo software.
As bibliotecas de fitas são uma solução económica para armazenamento de dados de grande
capacidade. Além disso, uma fita é perfeita para arquivar porque os cartuchos podem ser
armazenados remotamente para activar a segurança de dados. No entanto, mesmo a leitura de uma
pequena quantidade de dados de uma biblioteca de fitas leva muito tempo (desde vários segundos a
vários minutos) do que desde outros tipos de armazenamento de dados. A melhor prática de
utilização de fitas é "MENOS pedidos para escrita/leitura e MAIOR quantidade de dados". Para
aceder sistematicamente a uma maior quantidade de dados é mais adequado para uma biblioteca de
fitas do que para o acesso aleatório a pequenas quantidades de dados.
Limitações
As limitações da utilização da biblioteca de fitas são as seguintes:
1. A operação Consolidação (pág. 374) não é possível para arquivos localizados nas fitas. É
impossível apagar um único backup a partir de uma fita. É possível apagar todos os backups
armazenados numa fita. No entanto, depois desta operação todos os backups incrementais e
diferenciais, armazenados noutras fitas e baseados na eliminação de backups, não podem ser
utilizados para recuperação de dados. Num plano de backup Personalizado a opção das regras
de manutenção Se a eliminação de um backup afectar outros backups > Consolidar o backup é
desactivada. Só a opção Adiar a eliminação está disponível.
2. A Desduplicação (pág. 375) não está disponível para arquivos localizados em dispositivos de
armazenamento de fitas.
3. A recuperação de ficheiros a partir de um disco de backup armazenado numa fita é possível, mas
pode demorar muito tempo.
4. Uma fita com backups escritos pelo nó de armazenamento não pode ser lida num dispositivo de
fitas, localmente ligada a uma máquina, em que o agente está instalado, por causa da diferença
no formato da fita. Para obter informações acerca da leitura de arquivos em fitas, escritos por
diferentes componentes de outras versões do produto através do Backup & Recovery 10 da
Acronis, consulte a secção Tabela de compatibilidade de fitas (pág. 44).
5. Não são utilizadas impressoras de códigos de barras.
Conjunto de media RSM
O Acronis Backup & Recovery 10 utiliza o Windows Removable Storage Manager (RSM) para gerir os
cartuchos da fita pertencentes às bibliotecas de fitas.
Para dividir o acesso ao media por programas o RSM utiliza o bem conhecido Conjunto de Media que
é um conjunto de grupos de media lógico. Existem duas categorias de conjuntos de media no gestor:
Sistema e Aplicação.
O conjunto de media do sistema inclui um Conjunto livre, um Conjunto importado e um Conjunto
Desconhecido. O conjunto Sistema inclui media que não é utilizado actualmente pelas aplicações. O
conjunto Livre inclui media que é considerado como livre e pode ser utilizado pelas aplicações. Os
conjuntos Importado e Desconhecido são conjuntos temporários para o media que é novo numa
determinada biblioteca.
Através do RSM uma aplicação pode obter os seus próprios conjuntos com os nomes apropriados,
mover media a partir do conjunto Livre para os seus próprios conjuntos, utilizar os seus próprios
conjuntos de media para os fins correctos e devolver o media ao conjunto Livre, etc.
132
Copyright © Acronis, Inc., 2000-2010
O nó de armazenamento do Acronis Backup & Recovery 10 gere as fitas pertencentes ao conjunto da
Acronis.
Se preencher as ranhuras da biblioteca de fitas com fitas não utilizadas, todas as fitas serão incluídas
no conjunto Livre automaticamente.
Se uma fita tiver sido utilizada anteriormente, o RSM tenta detectar a aplicação registada à qual a fita
pertence. Se a aplicação não for encontrada, o RSM moverá a fita para o conjunto Desconhecido. Se
a aplicação não for encontrada, mas a base de dados do RSM não tem informações acerca da fita,
será movida para o conjunto Importado. Se a base de dados do RSM tem informações, a fita será
movida para o seu próprio conjunto da aplicação.
O nó de armazenamento do Acronis Backup & Recovery 10 disponibiliza o RSM para detectar as fitas
escritas pela família de produtos Acronis True Image Echo, Acronis True Image e pelos componentes
do Acronis Backup & Recovery 10. O nó de armazenamento localizará todas as fitas escritas no
formato "Acronis" para o conjunto da Acronis na operação Inventário (pág. 137).
Os componentes do Acronis Backup & Recovery 10 não utilizam o conjunto Desconhecido. Para
utilizar uma fita a partir deste conjunto forçosamente, mova a fita para o conjunto Livre utilizando o
snap-in de armazenamento amovível (Painel de controlo > Ferramentas administrativas > Gestão do
computador > Armazenamento amovível > Conjuntos media).
Se uma fita tiver sido movida para o conjunto Livre, é considerada como livre e ficará acessível para escrita por
qualquer aplicação. Por isso, os dados da fita serão perdidos.
Se todos os backups forem apagados a partir de uma fita, não voltarão para o conjunto Livre.
Permanece no conjunto da Acronis como uma fita livre a ser reutilizada. Por isso, um nó de
armazenamento necessita de uma nova fita, encontrando uma primeira fita livre no conjunto da
Acronis e, a seguir, no conjunto Livre.
Daí em diante, o nó de armazenamento do Acronis Backup & Recovery 10 trata só de fitas
pertencentes ao conjunto da Acronis.
Introdução à biblioteca de fitas
Se tiver um dispositivo de biblioteca de fitas ligado a uma máquina do Acronis Backup & Recovery 10
do nó de armazenamento instalado, tudo o que precisa para fazer o backup para a biblioteca de fitas
é criar uma abóbada de arquivo no dispositivo debaixo da gestão do nó de armazenamento.
Pré-requisitos
Um dispositivo da biblioteca de fitas precisa de ser instalado numa máquina onde corra o Windows
de acordo com as instruções de instalação do fabricante do dispositivo.
Se o Removable Storage Manager (RSM) estiver presente nas sua versão do Windows, deve activá-lo.
No Microsoft Windows XP e no Microsoft Windows Server 2003:
O Removable Storage Manager faz parte do sistema operativo e está activado inicialmente.
Para activar o Removable Storage Manager no Microsoft Windows Server 2008:
1. Clique em Ferramentas administrativas > Gestor do servidor > Funcionalidades > Adicionar
funcionalidade.
2. Seleccione a caixa de verificação do Removable Storage Manager.
Para activar o Removable Storage Manager no Microsoft Windows Vista:
Copyright © Acronis, Inc., 2000-2010
133
1. Clique em Painel de controlo > Programas > Programas e funcionalidades > Ligar ou desligar
funcionalidades do Windows.
2. Seleccione a caixa de verificação do Removable Storage Management.
Preencha as ranhuras da biblioteca com cartuchos de fitas. Se uma não tiver um código de barras ou
o seu código de barras está corrompido, pode definir a etiqueta da fita ou os fins de identificação
mais tarde.
Deve ter o servidor de gestão do Acronis Backup & Recovery 10 e a consola de gestão do Acronis
Backup & Recovery 10 instalados nas máquina locais ou remotas, assim como o nó de
armazenamento do Acronis Backup & Recovery 10, instalado na máquina com o dispositivo da
biblioteca de fitas e registados no servidor de gestão.
biblioteca de fitas como abóbadas geridas
Para activar operações de protecção de dados utilizando uma biblioteca de fitas precisa de criar uma
abóbada gerida na biblioteca de fitas. Criar uma abóbada a partir da vista Abóbadas centralizadas da
consola. Consulte a secção Criar uma abóbada centralizada gerida (pág. 127) para mais informações.
Mas, a forma mais simples é criar uma abóbada a partir da vista Nó de armazenamento. Além disso,
seleccione o nó de armazenamento, ao qual a biblioteca de fitas está ligada e depois clique em Criar
abóbada. A página Criar bóbada centralizada será apresentada com parâmetros pré-seleccionados.
Tudo o que precisa fazer é especificar o Nome da abóbada antes de clicar em OK.
Assim que a abóbada é criada, fica acessível a partir da vista Abóbadas centralizadas da consola. A
seguir, a biblioteca de fitas pode ser utilizada para fazer o backup.
O Acronis Backup & Recovery 10 permite criar só uma abóbada por dispositivo de fitas.
Se todos os cartuchos numa biblioteca de fitas tiverem códigos de barras e o conjunto Livre do RMS
incluir fitas suficientes para um esquema de backup seleccionado, a biblioteca está automaticamente
pronta para trabalhar completamente.
Pode começar por trabalhar com a abóbada mesmo que todas as ranhuras da biblioteca de fitas
estejam vazias. Se não existirem fitas disponíveis nas ranhuras da biblioteca de fitas durante a
operação de backup, a janela Interacção necessária para tarefas pede para carregar uma fita.
Se não é possível ler o código de barras da fita, outra janela Interacção necessária para tarefas pedelhe uma etiqueta da fita.
Acções numa abóbada de biblioteca de fitas
Se uma abóbada de biblioteca de fitas for seleccionada no painel Navegação da consola, a barra de
ferramentas da página Abóbadas centralizadas incluirá as seguintes duas acções que são utilizadas
só para bibliotecas de fitas:
Gerir fitas apresenta a janela Gestão de fitas permitindo-lhe restaurar informações nas ranhuras
da biblioteca, fitas de inventário nas ranhuras e definirá as etiquetas das fitas. Se tiver uma nova
etiqueta atribuída à fita, a acção permite-lhe ejectar a fita temporariamente para fazer a mesma
etiqueta fora do cartucho.
Reanalisar fitas apresenta a janela Reanalisar fitas, que é útil para seleccionar ranhuras e
executar o processo Reanalisar (pág. 137)para ler alguma informação especial sobre o conteúdo
de fitas específicas.
As funções Editar, Apagar, Validar, e Restaurar também são permitidas numa abóbada de biblioteca
de fitas.
134
Copyright © Acronis, Inc., 2000-2010
Deve notar-se que, estas funções têm algumas características específicas para uma biblioteca de
fitas. Por isso a operação Editar permite-lhe substituir um dispositivo da biblioteca de fitas sem a
operação Reanalisar. A operação Apagar limpa todas as informações na biblioteca de fitas
seleccionada a partir das bases de dados do nó de armazenamento, por exemplo, a operação apaga
os dados do conteúdo de todas as fitas, sempre que os dados sejam utilizados pelo nó de
armazenamento no dispositivo da biblioteca de fitas.
Na operação Apagar, a abóbada será apagada a partir da bases de dados do nó de armazenamento sem
aceder às fitas. Os planos e as tarefas que utilizam esta abóbada não terão êxito.
Os arquivos de backup, pertencentes a uma abóbada centralizada apagada numa biblioteca de fitas, serão
apagados também, mas estes arquivos podem ser recuperados por qualquer nó de armazenamento através da
operação Reanalisar.
Acções com arquivos em fitas numa biblioteca
As seguintes funções são funções comuns para a gestão de dados de arquivo de um arquivo de
backup seleccionado na vista Abóbadas centralizadas da consola, quando a abóbada actual é uma
biblioteca de fitas: Validar, apagar, e apagar todos os arquivos. Apagar as bases de dados do nó de é
executado sem aceder às fitas. Um arquivo de backup apagado a partir de uma abóbada de
biblioteca de fitas pode ser restaurado depois de apagar pela operação Reanalisar (pág. 137), que é
executado para todas as fitas que mantêm os dados do arquivo.
A operação Reanalisar de uma fita, de onde um backup foi apagado, pode recuperar o backup, assim
como recriar as informações contidas no backup nas bases de dados do nó de armazenamento.
Se todos os backups são apagados a partir de uma fita, são considerados como livres. Por isso os backups
apagados serão irrevogavelmente perdidos depois da primeira escrita da fita.
Efectuar backups para a biblioteca de fitas
Ao criar uma política ou um plano de backup com um destino de uma biblioteca de fitas, define o
backup da mesma forma que os outros dispositivos de armazenamento. A única diferença é que as
Opções de Suporte de fitas (pág. 109) adicionais podem ser definidas durante a criação de uma
política ou de um plano de backup. Estas opções permitem-lhe especificar como uma política ou um
plano de backup criados devem utilizar fitas a partir da biblioteca de fitas, no entanto as
predefinições das opções aumentam a eficácia da utilização de toda a biblioteca de fitas e de cada
fita.
Para ver e alterar as opções das fitas, seleccione Opções > Opções de backup e de recuperação por
defeito > Opções de backup por defeito > Suporte de fitas a partir do menu do topo.
Para alterar as definições da política ou do plano de backup criadas clique em Alterar na secção
Opções de backup na página Criar política/plano de backup. A janela Opções de backup abre onde a
página Suporte de fitas inclui os valores predefinidos.
Quando fizer o backup a fita e o fim da fita é alcançado, uma fita livre será montada
automaticamente e a operação continuará para a nova fita.
À medida que uma tarefa de backup está a ser executada, estão acessíveis informações específicas
da fita a partir da consola:
o número de fitas actualmente utilizado pela operação de backup
as etiquetas das fitas utilizadas pela tarefa até à hora actual no caso de divisão de backup
Copyright © Acronis, Inc., 2000-2010
135
a etiqueta da fita que actualmente está escrita.
Recuperação a partir da biblioteca de fitas
A recuperação de dados a partir de arquivos localizados em dispositivos de fita é executada da
mesma forma que com outros dispositivos de armazenamento.
Quando fizer a recuperação, comece por criar uma tarefa de recuperação, seleccione a abóbada do
dispositivo de fita e seleccione o arquivo e o backup para recuperar os dados a partir daí. Na criação
da tarefa, o programa utiliza as bases de dados do nó de armazenamento em vez de aceder às fitas.
No entanto, a selecção dos dados para recuperação (por exemplo, alguns ficheiros ou volumes
específicos) necessitam da leitura de uma ou mais fitas, por isso pode ser um processo que dure.
O programa localiza as fitas e insere-as automaticamente pela ordem correcta. A janela Interacção
necessária para tarefa aparece se não for encontrada uma fita necessária.
Lembre-se de que uma operação de recuperação de dados pode necessitar do acesso a várias fitas.
Por exemplo, a recuperação de dados a partir de uma backup incremental normalmente necessita do
carregamento, da montagem, da rebobinação e da leitura das seguintes fitas que incluem os backups
dos dados:
fitas que armazenam o backup incremental seleccionado para a recuperação de dados
fitas que armazenam o último backup diferencial criado depois do último backup completo, mas
antes do backup incremental seleccionado, se necessário
fitas que incluem todos os backups incrementais criados depois dos últimos backups completo
ou diferencial, antes do backup incremental seleccionado, se necessário
fitas que armazenam o último backup completo criado antes do backup incremental
seleccionado
À medida que uma tarefa de backup está a ser executada, estão acessíveis informações específicas
da fita a partir da consola de gestão:
etiquetas de todas as fitas que podem ser necessárias para a operação
a etiqueta da fita que actualmente está escrita
etiquetas das fitas que já foram lidas
etiquetas das fitas que continuam à espera de ser lidas com informações sobre a sua
disponibilidade actual (carregadas ou não).
Gerir uma biblioteca de fitas
Para gerir uma biblioteca de fitas as seguintes tarefas/processos estão incluídas no produto:
Inventário (pág. 137)
Reanalisar (pág. 137)
Etiquetas (pág. 137)
Qualquer utilizador com acesso a uma abóbada gerida numa biblioteca de fitas é capaz de executar
estas operações. No entanto, dois ou mais utilizadores não podem gerir uma drive de biblioteca de
fitas em simultâneo, porque algumas operações podem levar minutos, horas ou mesmo dias. Por
exemplo, se um utilizador apresentar a tarefa Reanalisar uma biblioteca de fitas, todos os pedidos de
outros utilizadores para execução da mesma tarefa serão cancelados automaticamente, porque
estão já a correr na abóbada.
136
Copyright © Acronis, Inc., 2000-2010
Inventário
Um nó de armazenamento necessita de informações acerca de uma fita nas suas próprias bases de
dados para ser capaz de trabalhar com a fita. Por isso, depois de a abóbada ser criadoã, no geral o
seguinte passo é fazer o inventário de fitas.
O inventário é um processo que permite que os nós de armazenamento reconheçam fitas que estão
actualmente localizadas nas ranhuras da biblioteca de fitas. É relativamente rápido e normalmente
necessita da leitura dos códigos de barra dos cartuchos sem a leitura dos dados da fita. Se um código
de barras não puder ser lido, a fita será montada para leitura só do seu identificador GUID.
O processo Inventário pode ser executado manual ou automaticamente por um utilizador, quando o
acesso é necessário adicionar fitas recentes.
Para apresentar um processe seleccione a abóbada da biblioteca de fitas no painel Navegação da
consola, clique em Gerir fitas e depois em Iniciar inventário na janela Gestão de fitas.
Quando o inventário for concluído, o utilizador tem a lista de fitas actualmente carregadas na
biblioteca.
Execute o processo sempre que carregar novas fitas nas ranhuras da biblioteca de fitas.
Reanalisar
Como referido acima o nó de armazenamento mantém informações acerca das fitas e do seu
conteúdo numa base de dados específica. A tarefa Reanalisar lê as informações acerca do conteúdo
das fitas seleccionado pelo utilizador e actualiza a base de dados.
A tarefa pode demorar muito tempo, por isso só é iniciada manualmente. Deve seleccionar cada
ranhura com uma fita que pretenda para Reanalisar antes de apresentar a tarefa.
Execute a tarefa Reanalisar:
para fitas desconhecidas ao nó de armazenamento
se as bases de dados do nó de armazenamento forem perdidas ou estiverem danificadas
para fitas cujo conteúdo está fora do prazo (por exemplo, o conteúdo de uma fita que foi
modificado através do nó de armazenamento ou manualmente).
Lembre-se que uma fita pode manter alguns backups que foram apagados antes da fita ter sido
reanalisada. Por isso, depois de a tarefa ter sido concluída, todos esses backups serão recuperados
nas bases de dados do nó de armazenamento e ficam acessíveis para a recuperação de dados.
Ao reanalisar a etiqueta da fita esta deve ser guardada na base de dados do nó de armazenamento.
Se uma ranhura, seleccionada para o processo, incluir uma fita que continue a não ter uma etiqueta,
a tarefa Reanalisar da fita é pausada para executar o processo Etiquetagem (pág. 137).
Etiquetas
Quando uma fita é necessária para recuperação de dados e não é encontrada, a janela Interacção
necessária para tarefa perguntará ao utilizador para colocar a fita e inseri-la numa ranhura da
biblioteca de fitas. Por isso, todos os cartuchos de fitas necessitam de um código de barras ou de
outras etiquetas que possam ser lidas.
Se um fita não tem uma etiqueta, deve defini-la antes de utilizar a fita.
Copyright © Acronis, Inc., 2000-2010
137
Se necessitar de aplicar uma etiqueta específica a uma fita (por exemplo, uma etiqueta "MyWork"
para uma fita destinada aos ficheiros de backup a partir da pasta C:\work) em vez de uma etiqueta
de código de barras, utilize o processo Etiquetagem também.
Para iniciar o processo, seleccione a abóbada da biblioteca de fitas no painel Navegação da consola e
clique em Gerir fitas na barra de ferramentas. Em seguida, a janela Gestão de fitas irá apresentar
uma lista das ranhuras da biblioteca que contêm fitas. Para cada fita pertencente ao conjunto Livres
ou ao conjunto Acronis, o campo de dados da ranhura indica a etiqueta da fita. As etiquetas também
são apresentadas para fitas que estão no conjunto Importadas e contêm backups gravados pela
Acronis (pode ser esse o caso quando colocar uma fita de outra biblioteca de fitas).
Por defeito, uma fita não utilizada com um código de barras obtém uma etiqueta igual ao código de
barras. Se um código de barras for desconhecido ou corrompido, o nome da etiqueta será criado
automaticamente. Pode aceitar as etiquetas propostas ou fornecer a sua própria etiqueta sob a
forma de texto simples.
As fitas do conjunto Livres ou Importadas podem ser renomeadas desde que a conta do utilizador
utilizada para executar o serviço de nó de armazenamento (Utilizador ASN) tenha permissões de
escrita para estes conjuntos. Estas permissões não são atribuídas ao Utilizador ASN durante a
instalação, pelo que pode necessitar de adicioná-las manualmente.
Para definir a sua própria etiqueta de fita, seleccione o campo relativo aos dados, digite uma nova
etiqueta, clique em Ejectar fita, escreva a mesma etiqueta no cartucho da fita (para a associar à
etiqueta) e insira-a de volta na mesma ranhura.
Assim que as etiquetas das fitas necessárias são especificadas prima Definir etiquetas para
armazenar etiquetas nas bases de dados do nó de armazenamento.
Suporte de fita
Estas opções são eficazes quando o destino de backup é um cofre gerido localizado numa biblioteca
de fitas.
As opções de suporte de fitas permitem-lhe especificar como as tarefas de backup distribuirão os
backups pelas fitas.
Algumas combinações de opções de fitas podem reduzir a eficácia da utilização da biblioteca de fitas e de cada
fita. Se não for obrigado a modificar estas opções por algumas necessidades específicas, deixe-as inalteráveis.
Um arquivo pode ocupar várias fitas. Nestes casos um conjunto de fitas bem conhecido é utilizado
para manter os backups dos dados.
O conjunto de fitas é um grupo lógico de uma ou mais fitas que inclui backups de dados
protegidos específicos. Um conjunto de fitas pode incluir backups de outros dados também.
O conjunto de fitas separado é um conjunto de fitas que inclui só backups de dados protegidos
específicos. Não podem ser escritos outros backups num conjunto de fitas separado.
(Para uma política ou um plano de backup a ser criado) utilizar um conjunto de fitas
separado.
A predefinição é: Desactivado.
Se deixar esta opção inalterável, então os backups pertencentes à política ou plano a ser criado
podem ser escritos em fitas que incluem backups escritos por diferentes políticas de backup e que
compreendem dados de diferentes máquinas. Da mesma forma, os backups de outras políticas
138
Copyright © Acronis, Inc., 2000-2010
podem ser escritos em fitas que incluem estes backups de políticas. Não terá problemas com estas
fitas, porque o programa gere todas as fitas automaticamente.
Quando esta opção é activada, os backups pertencentes à política ou plano a ser criado, serão
localizados num conjunto de fita separado. Outros backups não serão escritos neste conjunto de fita.
Se a consola estiver ligada ao servidor de gestão
A opção Utilizar um conjunto de fitas separado contém definições mais precisas. Por isso para
que a política de backup seja criada pode utilizar um conjunto de fitas separado para todas as
máquinas ou para uma única máquina.
A opção Um conjunto de fitas único para todas as máquinas está seleccionada por defeito. No
geral, esta opção assegura uma utilização das fitas mais eficaz, que a opção Um conjunto de fitas
separado para cada máquina. No entanto, a segunda pode ser útil, por exemplo, quando
existem requisitos especiais para armazenar as fitas com backups de uma máquina específica
remota.
Quando a opção Utilizar um conjunto de fitas separado está activada, pode dar-se o caso de o
backup ter de ser escrito numa fita que actualmente esteja fora do dispositivo da biblioteca de fitas.
Definir como proceder neste caso.
Pedir a interacção do utilizador - A tarefa de backup entrará no estado Interacção necessária e
aguardará pela fita, com a etiqueta necessária, a ser carregada para o dispositivo da biblioteca de
fitas.
Utilizar uma fita livre - O backup será escrito numa fita livre, para que a operação seja pausada
só se não existir nenhuma fita livre na biblioteca.
Utilizar sempre uma fita livre
Se deixar as opções abaixo inalteráveis, então cada backup será escrito na fita especificada pela
opção Utilizar um conjunto de fitas separado. Com algumas das opções abaixo activadas, o
programa adicionará novas fitas ao conjunto de fitas sempre que um backup completo, incremental
ou diferencial é criado.
Para cada backup completo
A predefinição é: Desactivado.
Quando esta opção está activada, cada backup completo será escrito numa fita livre. A fita será
carregada para uma drive especialmente para esta operação. Se a opção Utilizar um conjunto de
fitas separado estiver activada, só os backups incremental e diferencial dos mesmos dados serão
anexados à fita.
Para cada backup diferencial
A predefinição é: Desactivado.
Quando esta opção está activada, cada backup diferencial será escrito numa fita livre. Esta opção
está disponível só quando utiliza a fita livre para cada backup completo que é seleccionado.
Para cada backup incremental
A predefinição é: Desactivado.
Quando esta opção está activada, cada backup incremental será escrito numa fita livre. Esta opção
está disponível só quando utiliza a fita livre para os backups completo e diferencial que são
seleccionados.
Copyright © Acronis, Inc., 2000-2010
139
Rotação de fitas
Se todos os backups são apagados de uma fita, por exemplo, se as informações acerca do último
backup na fita forem apagadas das bases de dados do nó de armazenamento, a fita é considerada
como vazia e pode ser reutilizada durante um ciclo de backups. Os esquemas de rotação de fitas
permitem-lhe utilizar um número mínimo de cartuchos e não ficar soterrado em fitas usadas.
O Acronis Backup & Recovery 10 permite-lhe alcançar a automatização completa da rotação de fitas
à medida que faz o backup para as bibliotecas de fitas.
Esta secção fornece-lhe informações úteis para seleccionar um esquema de backups e opções de
fitas para uma rotação de fitas.
Para calcular o número de fitas necessárias para o esquema de rotação de fitas, pode utilizar o
método descrito na secção que descreve o Planeamento de fitas (pág. 152).
Seleccionar um esquema de backup
Quando criar uma política ou um plano de backup com o destino de uma biblioteca de fitas, estão
disponíveis os seguintes esquemas de backup: Backup agora, Backup mais tarde, GFS (avô-pai-filho),
Torre de Hanoi, ou Personalizado. O esquema de backup Simples está desactivado, porque a
consolidação de backup não é possível para arquivos localizados nas fitas.
O Acronis Backup & Recovery 10 disponibiliza a automatização da rotação de fitas para os esquemas
de backup GFS (avô-pai-filho), Torre de Hanoi e Personalizado.
GFS (avô-pai-filho) (pág. 33) e Torre de Hanoi (pág. 36) (TdH) são os esquemas de backup mais
conhecidos nos dispositivos de biblioteca de fitas. Estes esquemas são optimizados para manter o
melhor equilíbrio entre o tamanho de um arquivo de backup, o número de pontos de recuperação
disponíveis a partir do arquivo e a quantidade de fitas necessária para arquivar.
Se faz o backup ao seu arquivo deve disponibilizar a recuperação com uma resolução diária para os
últimos vários dias, uma resolução semanal para as últimas várias semanas e uma resolução mensal
para qualquer momento anterior, o esquema mais adequado para si é o GFS (avô-pai-filho).
Se o objectivo principal for disponibilizar a protecção de dados durante o período mais longo com o
mínimo número de fitas utilizadas permanentemente carregadas numa biblioteca de fitas pequena
(por exemplo, carregadora automática), a melhor solução será provavelmente optar pelo esquema
Torre de Hanoi.
O esquema de backup Personalizado permite-lhe especificar uma agenda de backup e regras de
manutenção para definir uma rotação de fitas desejada. Utilize este esquema, quando a utilização
dos esquemas GFS (avô-pai-filho) e Torre de Hanoi não for suficiente. Por exemplo, se o tamanho
completo de dados protegidos for consideravelmente inferior ao tamanho de uma fita, a melhor
opção é utilizar o esquema de backup Personalizado com backups totais regulares,
diariamente/semanalmente/mensalmente, algumas regras de manutenção simples e opções de fitas
por defeito.
Critérios de opção
Sempre que estiver prestes a criar um esquema de rotação de uma fita para uma política ou um
plano de backup a ser criado, deve lembrar-se dos seguintes argumentos:
140
tamanho completo dos dados a proteger
tamanho aproximado das alterações dos dados diárias
Copyright © Acronis, Inc., 2000-2010
tamanho aproximado das alterações dos dados semanais
capacidade da biblioteca de fitas (número de drives, carregadores, ranhuras e fitas disponíveis e
capacidade das fitas)
requisitos para desempenho da recuperação de dados (duração máxima)
requisitos do esquema de backup (frequência, desempenho e duração das operações de backup)
requisitos dos backups de manutenção (período mínimo/máximo do backup de manutenção e
necessidade de armazenar cartuchos de fitas remotamente)
Precisa de analisar cada argumento que seja relevante para o seu caso e seleccionar os critérios
principais dessa opção. A seguir, seleccione um esquema de backup e especifique as opções de fitas.
Note que, qualquer esquema de backup em conjunto com diferentes opções de fitas terá bastantes
resultados diferentes para a utilização eficaz de fitas e dispositivos.
Caso para analisar
Suponha que precisa de automatizar a rotação de uma fita se:
o tamanho completo dos dados para protecção for cerca de 320 GB
o tamanho aproximado das alterações diárias dos dados é cerca de 16 GB
o tamanho aproximado das alterações semanais dos dados não é superior a 40 GB
a capacidade da fita é de 400 GB.
Vamos analisar os resultados de uma combinação de esquemas de GFS (avô-pai-filho) e TdH (Torre
de Hanoi) com diferentes opções de fitas para o caso.
Todos os exemplos abaixo analisados são um tratamento simplista de um caso real, mas dão-lhe uma
ideia geral de distribuição de backup para as fitas.
Legenda das figuras do exemplo do caso
Qualquer backup diário/incremental (16 GB) é mostrado nas figuras como um rectângulo verde:
Os backups semanais/diferenciais (40 GB) são apresentados como um rectângulo azul:
.
.
Qualquer backup completo mensal (320 GB) é apresentado como um rectângulo laranja:
.
Uma fita inteira (400 GB) é apresentada como um rectângulo cinzento:
.
Utilizar o esquema de rotação de fitas do GFS (avô-pai-filho)
A rotação de fitas do esquema de backup GFS (avô-pai-filho) é substancialmente definida pelas
opções de fitas especificadas para a política ou o plano de backup a ser criado.
Suponha que as definições do GFS (avô-pai-filho) são as seguintes:
Iniciar o backup em:
23:00:00
Backup em: Dias úteis
Semanalmente/mensalmente:
Manter backups:
Sexta-feira
Diariamente: 2 semanas; semanalmente: 2 meses; mensalmente: 1 ano.
Copyright © Acronis, Inc., 2000-2010
141
O objectivo principal é alcançar a automatização completa da rotação de fitas para estas definições.
Lembre-se de que um backup mensal é um backup completo, um backup semanal é um backup
diferencial e um backup diário é um backup incremental nesta implementação do esquema GFS (avôpai-filho). O primeiro backup é sempre completo. Por isso, a política ou o plano de backup começa à
quarta-feira e o backup completo deve ser criado em cada quarta sexta-feira e à quarta-feira o
primeiro backup será completo em de vez de incremental.
Existem exemplos que são analisados e que mostram como o esquema GFS (avô-pai-filho) pode ser
combinado com diferentes opções de fitas nas seguintes secções:
Exemplo 1 do GFS (avô-pai-filho) (pág. 142). A opção Utilizar um conjunto de fitas separado é
seleccionada. Todas as opções Utilizar sempre uma fita livre são esvaziadas. Necessita de 25
fitas em rotação.
Exemplo 2 do GFS (avô-pai-filho) (pág. 145). A opção Utilizar um conjunto de fitas separado é
seleccionada. A opção Utilizar sempre uma fita livre: Para cada backup completo a opção está
seleccionada. Outras opções Utilizar sempre uma fita livre são esvaziadas. Necessita de 16 fitas
em rotação.
Exemplo 3 do GFS (avô-pai-filho) (pág. 147). A opção Utilizar um conjunto de fitas separado é
seleccionada. Todas as opções Utilizar sempre uma fita livre são seleccionadas. Necessita de 28
fitas em rotação.
Este exemplos mostram como o número de fitas necessita da rotação automatizada e depende das
opções de fitas. Se uma biblioteca de fitas não tiver fitas suficientes para a rotação automatizada, a
janela Interacção necessária para tarefas pedir-lhe-á por vezes para carregar uma fita livre na
biblioteca.
Exemplo 1 do GFS (avô-pai-filho)
Suponha que, um plano de backup tem as seguintes opções de fitas:
uma opção Utilizar um conjunto de fitas separado é seleccionada
a opção Utilizar sempre uma fita livre: Para cada backup completo a opção está activada.
a opção Utilizar sempre uma fita livre: Para cada backup incrementala opção está activada.
a opção Utilizar sempre uma fita livre: Para cada backup diferencial a opção está activada.
Imagine que a primeira operação de backup foi agendada para sexta-feira, 1 de Janeiro. Nesse dia, às
23:00 o primeiro backup completo (320 Gb na fita cujo tamanho é 400 Gb) é criado. Como a opção
Utilizar um conjunto de fitas separado é seleccionada, a fita montada actual é ejectada (se não for
uma fita livre). A seguir, é carregada uma fita livre especialmente para fazer o backup dos dados. A
fita está marcada com o número 01 na figura abaixo. Se de acordo com a legenda descrita na secção
Caso a analisar (pág. 141), o backup completo dos dados é apresentado como um rectângulo laranja
na figura.
As definições do esquema de backup especificado de GFS (avô-pai-filho) forçam os dados aos quais é
feito o backup só em Dias de trabalho, por isso o backup seguinte é criado à mesma hora (23:00) na
segunda-feira, 4 de Janeiro. Este backup é um backup incremental (16 Gb) que é escrito na mesma
fita 01, por causa da opção Utilizar sempre uma fita livre: Para cada backup incremental a opção
está activada. O backup é apresentado como um rectângulo verde na figura.
Os três backups incrementais seguintes são escritos numa fita em 1, 5, 6 e 7 de Janeiro. Em
consequência o espaço livre na fita é só de 16 Gb nesse momento.
142
Copyright © Acronis, Inc., 2000-2010
Em 8 de Janeiro o backup dos dados diferenciais (40 Gb) é gravado na mesma fita 01, como na opção
Utilizar sempre uma fita livre: Para cada backup diferencial a opção está activada. No entanto, a fita
chega ao fim depois dos primeiros 16 Gb do backup terem sido escritos. A seguir, a fita é
desmontada e ejectada a partir da drive para uma ranhura pelo carregador. Posteriormente, uma fita
livre é carregada na mesma drive e montada e, a seguir, o backup (últimos 24 Gb) continua no início
da nova fita.
A seguinte figura apresenta o arquivo de backup dos dados nesse momento. O backup diferencial é
apresentado como um rectângulo azul na figura. O número 1 no rectângulo verde marca o backup
incremental criado na segunda-feira da primeira semana do ano.
A seguir, os seguintes backups são escritos numa fita 02:
quatro backups incrementais e um diferencial na segunda semana
quatro backups incrementais e um diferencial na terceira semana
quatro backups incrementais na quarta semana.
O seguinte backup completo (320 Gb) deve ser escrito na sexta-feira da quarta semana. No entanto,
a fita 02 só tem 104 Gb de espaço livre nesse momento. Por isso, depois de a fita chegar ao fim, a
gravação continua a partir do início da fita livre 03.
Lembre-se que, a tarefa Limpeza é apresentada depois de cada operação de backup durante o
esquema GFS (avô-pai-filho). Esta tarefa apaga todos os backups fora de prazo. A seguinte figura
apresenta rectângulos em cinzento escuro em vez de os backups apagados até ao presente
momento.
Fisicamente, os backups apagados continuam nas fitas, no entanto, as informações acerca dos
backups são apagadas a partir das bases de dados do nó de armazenamento.
Copyright © Acronis, Inc., 2000-2010
143
Abaixo, a figura mostra os backups apagados actualmente, mas apresenta a utilização de fitas
durante todo o ano para o esquema GFS (avô-pai-filho) em conjunto com as opções de fitas
especificadas. Um número no rectângulo verde marca um backup incremental criado na segundafeira da semana correspondente ao ano.
Utilização de fitas durante o primeiro ano
A seguinte figura mostra a utilização de fitas actual com espaço livre em vez dos backups apagados
na primeira sexta-feira do ano seguinte. Nesse momento os backups diferenciais (rectângulo azul)
são escritos na fita 24.
144
Copyright © Acronis, Inc., 2000-2010
O backup completo armazenado na fita 01 é apagado depois do seguinte backup completo ser criado
nas fitas 23 e 24 na sexta-feira da 52ª semana. Todos os backups da fita 01 foram apagados e a fita é
considerada livre e pode ser utilizada.
Uma posterior análise do exemplo demonstra que o número de fitas máximo necessário para
armazenar os backups dos dados é de 25 fitas. Este número máximo ocorre na 16ª semana do ano
seguinte.
As figuras mencionadas acima mostram que uma recuperação de dados necessita de uma ou duas
fitas para um backup completo, duas ou três fitas para um backup diferencial e uma, duas ou três
fitas para um backup incremental.
Por exemplo, se precisarmos de recuperar dados a partir de um backup criado na segunda-feira da
52ª semana, a tarefa necessitará das seguintes fitas:
A fita 23 com um backup incremental (marcada com "52") e um backup diferencial criado na
sexta-feira da 51ª semana.
As fitas 21 e 22 que incluem um backup completo criado na sexta-feira da 48ª semana.
O exemplo mostra as seguintes falhas da combinação do esquema com as opções de fitas
especificadas:
no geral, qualquer recuperação de dados é um longo processo que necessita do carregamento,
da montagem, da rebobinação e da leitura de uma (3% - para backups apresentados em
"Utilização de fitas durante o primeiro ano"), duas (65%) ou três (32%) fitas
são utilizadas 22 fitas para armazenar 13 backups totais mensalmente quando o tamanho do
backup mensal for inferior ao tamanho de uma fita, por isso manter os dados torna-se mais caro
são necessárias 25 fitas para a rotação anual completo dos backups de dados.
Exemplo 2 do GFS (avô-pai-filho)
Suponha que, um plano de backup tem as seguintes opções de fitas:
•
uma opção Utilizar um conjunto de fitas separado é seleccionada
•
a opção Utilizar sempre uma fita livre: Para cada backup completo a opção está
seleccionada.
•
a opção Utilizar sempre uma fita livre: Para cada backup incrementala opção está activada.
•
a opção Utilizar sempre uma fita livre: Para cada backup diferencial a opção está activada.
O exemplo tem só uma diferença do exemplo anterior. Esta é a selecção da opção Utilizar sempre
uma fita livre: Para cada backup completo a opção.
Abaixo, a figura mostra os backups apagados actualmente, mas apresenta a utilização de fitas
durante todo o ano para o esquema GFS (avô-pai-filho) em conjunto com as opções de fitas
especificadas. Um número no rectângulo verde marca um backup incremental criado na segundafeira da semana correspondente ao ano.
Copyright © Acronis, Inc., 2000-2010
145
Se todos os backups precisarem de ser mantidos durante o ano, o arquivo necessitará de 28 fitas.
Como o esquema de backup de GFS (avô-pai-filho) força a eliminação automática dos backups fora
de prazo, na primeira sexta-feira do segundo ano as fitas mantêm só os backups apresentados na
seguinte figura.
146
Copyright © Acronis, Inc., 2000-2010
Esta figura prova que o esquema de rotação de fitas Exemplo 2 do GFS (avô-pai-filho) é mais
adequado para o caso que o Exemplo 2 do GFS (avô-pai-filho). As vantagens do esquema de rotação
de fitas do Exemplo 2 do GFS (avô-pai-filho) para o caso em análise são as seguintes:
utiliza 16 fitas em vez de 25
a tarefa de recuperação de dados necessita de uma (25%) ou duas (75%) fitas
a recuperação de dados a partir de um backup completo necessita só de uma fita que faça a
recuperação de dados a partir de um backup incremental ou diferencial mais rápido.
Exemplo 3 do GFS (avô-pai-filho)
Suponha que, um plano de backup tem as seguintes opções de fitas:
uma opção Utilizar um conjunto de fitas separado é seleccionada
a opção Utilizar sempre uma fita livre: Para cada backup completo a opção está seleccionada.
a opção Utilizar sempre uma fita livre: Para cada backup incremental a opção está seleccionada.
a opção Utilizar sempre uma fita livre: Para cada backup diferencial a opção está seleccionada.
Estas opções definem o esquema de rotação de fitas que é clássico para o GFS (avô-pai-filho). A
figura mostra o início do esquema de rotação que utiliza 8 fitas para backups diários, 6 fitas para
backups semanais e 13 fitas para backups mensais (uma vez que existem 13 ciclos de quatro semanas
num ano) para o caso em análise. É necessária uma fita para o seguinte backup. No completo, este
esquema de rotação, combinado com as opções necessita de 28 fitas.
Para recuperar os dados só uma fita é necessária para um backup completo, duas fitas para um
backup diferencial e duas ou três fitas para um backup incremental.
Este esquema tem as seguintes vantagens:
aceder a qualquer backup necessita só de uma fita
apagar um backup liberta uma fita por isso pode reutilizada.
Copyright © Acronis, Inc., 2000-2010
147
A principal desvantagem é o enorme número de fitas necessárias que são utilizadas entre 5 e 10%.
Se tivéssemos de manter um backup diário durante uma semana (4 backups) e um backup semanal
durante um mês (4 backups), o número completo de fitas necessárias seria igual a 4+4+13+1 = 22.
Utilizar o esquema de rotação de fitas Torre de Hanoi
O esquema TdH necessita de muitas poucas fitas para a rotação em comparação com o esquema GFS
(avô-pai-filho). Por isso, o esquema TdH é a melhor opção para bibliotecas de fitas pequenas,
especialmente para os carregadores automáticos.
Assim que o esquema de backup TdH for seleccionado, é possível especificar a agenda do esquema e
o número de níveis.
As boas práticas sugerem que os cinco níveis devem ser utilizados se estiver a aplicar a Torre de
Hanoi aos backups semanais e oito níveis de o estiver a aplicar a backups diários. No primeiro caso, a
rotação inclui 16 sessões semanais de modo a garantir que o período de regresso ao estado inicial (o
número mínimo de dias que é possível retroceder no arquivo) é de 8 semanas. A rotação de fitas
para o segundo caso inclui 128 sessões diárias, ou seja, permite que o período de regresso ao estado
inicial seja de 64 dias. O período de regresso ao estado inicial é sempre metade do número de
sessões.
Cada nível adicional duplica não só o número de sessões como também o backup mais antigo.
Vamos voltar ao caso em análise descrito na secção Caso em análise (pág. 141) e supor que as
definições da TdH são as seguintes:
Agendar:
Começar a tarefa todos os dias 1 às 23:00. Repetir uma vez.
Número de níveis: 5
O esquema Torre de Hanoi com cinco níveis garante que o período de regresso ao estado inicial é de
8 dias. Vamos designar os backups dos níveis com números de 1 a 5 por letras A, B, C, D e E,
respectivamente. A seguir, o modelo da rotação para a sequência de backup no arquivo é a seguinte:
E-A-B-A-C-A-B-A-D-A-B-A-C-A-B-A. No nível cinco do esquema TdH todos os backups no primeiro nível
(A) são incrementais, no quinto nível (E) – completos e outros backups nos níveis 2, 3 e 4 (B, C e D)
são diferenciais.
A rotação de fitas para o esquema TdH depende substancialmente das opções de fitas, cujas
definições por defeito nem sempre fornecem uma utilização de fitas optimizada e toda a biblioteca
de fitas.
O objectivo é seleccionar as opções de fitas que necessitam do número de fitas mínimo na rotação.
Existem exemplos que são analisados e que mostram como o esquema TdH pode ser combinado com
diferentes opções de fitas nas seguintes secções:
Exemplo 1 do TdH (pág. 149). A opção Utilizar um conjunto de fitas separado é seleccionada.
Todas as opções Utilizar sempre uma fita livre são esvaziadas. Necessita de 5 fitas em rotação.
Exemplo 2 do TdH (pág. 150). A opção Utilizar um conjunto de fitas separado é seleccionada. A
opção Utilizar sempre uma fita livre: Para cada backup completo a opção está seleccionada.
Outras opções Utilizar sempre uma fita livre são esvaziadas. Necessita de 4 fitas em rotação.
Exemplo 3 do TdH (pág. 151). A opção Utilizar um conjunto de fitas separado é seleccionada.
Todas as opções Utilizar sempre uma fita livre são seleccionadas. Necessita de 7 fitas em
rotação.
148
Copyright © Acronis, Inc., 2000-2010
O Exemplo 3 do TdH necessita de quatro fitas, que é o mínimo para o caso. Por isso, as definições
das opções de fitas são o melhor em comparação com as opções para outros exemplos.
Exemplo 1 do TdH
Suponha que, um plano de backup tem as seguintes opções de fitas:
uma opção Utilizar um conjunto de fitas separado é seleccionada
a opção Utilizar sempre uma fita livre: Para cada backup completo a opção está activada.
a opção Utilizar sempre uma fita livre: Para cada backup incrementala opção está activada.
a opção Utilizar sempre uma fita livre: Para cada backup diferencial a opção está activada.
A figura abaixo mostra a utilização de fitas para o esquema TdH combinado com as opções das fitas
mencionadas. A parte recorrente do esquema inclui dezasseis sessões de backup. A figura apresenta
o estado do arquivo de backup no momento em que a 17ª sessão é concluída.
Como o esquema de backup Torre de Hanoi força a presença de só um backup em cada nível, todos
os backups fora de prazo são apagados automaticamente. Na seguinte figura os backups apagados
são apresentados como rectângulos em cinzento escuro. Na verdade, os backups apagados
continuam armazenados nas fitas, mas as informações acerca deles são apagadas das bases de dados
do nó de armazenamento.
A figura mostra que o backup completo mantido na fita 01 nesse momento, que não pode ser
apagado porque é uma base para os backups diferencial (D, C, B) e incremental (A) actuais
armazenado na fita 02. A eliminação do backup completo é adiada até os quatro backups acima
mencionados terem sido apagados.
A seguinte figura mostra o conteúdo das fitas no momento anterior da criação do novo nível D do
backup:
De momento o arquivo de dados ocupa quatro fitas e o tamanho completo dos backups escritos até
ao presente momento é o máximo para o exemplo. No entanto, se no futuro um backup completo
for escrito no fim de uma fita, o arquivo ocupará cinco fitas.
Depois de o seguinte backup ser criado no nível D, a fita 01 é esvaziada e pode ser reutilizada.
Observa-se que o esquema TdH combinado com as opções especificadas tem as seguintes
propriedades para cada caso analisado:
Copyright © Acronis, Inc., 2000-2010
149
a última figura mostra que a recuperação de dados necessita do carregamento e da montagem
de até três fitas (uma fita - 16%, duas fitas - 72%, três fitas - 12%) assim como a rebobinação e a
leitura de um (6%), dois (50%) ou três (44%) backups
o esquema de nível cinco necessita de cinco fitas para este caso.
Exemplo 2 do TdH
Suponha que, um plano de backup tem as seguintes opções de fitas:
uma opção Utilizar um conjunto de fitas separado é seleccionada
a opção Utilizar sempre uma fita livre: Para cada backup completo a opção está seleccionada.
a opção Utilizar sempre uma fita livre: Para cada backup incrementala opção está activada.
a opção Utilizar sempre uma fita livre: Para cada backup diferencial a opção está activada.
A única diferença entre o Exemplo 2 do TdH e o Exemplo 1 do TdH é o de Utilizar sempre uma fita
livre: Para cada backup completo a opção está seleccionada.
A figura abaixo mostra a utilização de fitas para o esquema TdH combinado com as opções das fitas
mencionadas. A parte recorrente do esquema inclui dezasseis sessões de backup. A figura apresenta
o estado do arquivo de backup no momento em que a 17ª sessão é concluída.
Na figura abaixo os backups apagados no momento são apresentados como rectângulos em cinzento
escuro.
A figura indica que existem dois backups totais no nível E porque de momento o primeiro backup
completo é uma base para os backups diferenciais D, C e B que são uma base para o backup
incremental A. Por isso, a eliminação do backup completo é adiada até todos os backups D, C, B e A
serem apagados.
A seguinte figura mostra a utilização da fita no momento anterior à criação de um novo backup no
nível D:
De momento o arquivo do backup ocupa quatro fitas. É o número de fitas máximo necessário no
exemplo.
Depois do seguinte backup no nível D ser criado, as duas fitas 01 e 02 são esvaziadas e podem ser
reutilizadas.
150
Copyright © Acronis, Inc., 2000-2010
Observa-se que o esquema TdH combinado com as opções especificadas tem as seguintes
propriedades para cada caso analisado:
a recuperação de dados necessita do acesso aos backups mantidos numa (25%) ou em duas fitas
(75%)
o esquema do nível cinco pode necessitar até quatro fitas.
Por isso, neste caso específico a selecção é de Utilizar sempre uma fita livre: Para cada opção de
backup completo é aumentada consideravelmente a eficácia da utilização das fitas na biblioteca.
Exemplo 3 do TdH
Suponha que, um plano de backup tem as seguintes opções de fitas:
uma opção Utilizar um conjunto de fitas separado é seleccionada
a opção Utilizar sempre uma fita livre: Para cada backup completo a opção está seleccionada.
a opção Utilizar sempre uma fita livre: Para cada backup incremental a opção está seleccionada.
a opção Utilizar sempre uma fita livre: Para cada backup diferencial a opção está seleccionada.
A figura mostra a rotação de fitas para o esquema TdH com estas opções.
O número de fitas máximo utilizado na rotação é sete o que é mais que o esquema TdH no clássico
nível cinco.
São utilizadas duas fitas adicionais para:
1. manter um backup completo antigo (eliminação adiada) porque é uma base para outros backups
de nível
2. um backup antigo num nível é guardado até que um novo backup seja criado com êxito nesse
nível.
O exemplo mostra que a eficácia da utilização das fitas é reduzida. Além disso, a recuperação de
dados necessita do acesso aos backups mantidos num (backup completo, 6%), em dois (backup
Copyright © Acronis, Inc., 2000-2010
151
diferencial, 44%) ou em três (backup incremental, 50%) fitas. Por isso, a média da operação demora
mais tempo que os exemplos anteriores.
Planear fitas
Assim que tenha especificado o esquema de backup e as opções de fitas, deve determinar o número
de fitas mínimo necessário para alcançar a automatização da rotação da fita.
Para simplificar o planeamento de fitas vamos excluir a possibilidade de que as fitas calculadas
possam incluir backups de outros dados. Subentende-se que a opção Utilizar um conjunto de fitas
separado está activada.
Para calcular o número de fitas deve ter em conta as seguintes considerações:
o tamanho do backup completo
o tamanho médio do backup incremental
o tamanho médio do backup diferencial
o nível de compressão especificado para fazer o backup dos dados
esquema de rotação de fitas (frequência de backups e regras de manutenção)
opções por anexação da fita
requisitos para suportar arquivos de cartuchos de fitas remotos.
Não existe nenhuma fórmula comum para calcular um número de fitas necessário em todas as
combinações possíveis apresentadas nas considerações acima. Mas, a regra geral para obter um
número de fitas num dado caso inclui os seguintes passos:
1. Apresentar (ou escrever) uma sequência de backups até o primeiro backup poder ser apagado
2. Ter em conta as opções por anexação da fita e que a sequência possa ser seccionada por
conjuntos de fitas
3. Calcular o número de fitas em cada conjunto de fitas
4. A soma dos valores calculados dá o número de fitas completo necessário para o caso.
Planear fitas: Exemplo 1
Imagine um caso com as seguintes características:
o tamanho do backup completo é de F_GB
o tamanho médio do backup incremental é de I_GB
o tamanho médio do backup diferencial é de D_GB
o nível de compressão apresenta um coeficiente de redução médio de CL
esquema de rotação de fitas seleccionado é Torre de Hanoi com quatro níveis
as opções de fitas são as seguintes:
uma opção Utilizar um conjunto de fitas separado é seleccionada
a opção Utilizar sempre uma fita livre: Para cada backup completo a opção está activada.
a opção Utilizar sempre uma fita livre: Para cada backup incrementala opção está activada.
a opção Utilizar sempre uma fita livre: Para cada backup diferenciala opção está activada.
o tamanho da fita é de T_GB.
O esquema Torre de Hanoi com quatro níveis (A, B, C e D) especifica a seguinte linha de backups nas
fitas antes do primeiro backup ser apagado: D (completo), A, B, A, C, A, B, A, D, A, B, A, C. As opções
de fitas especificadas não necessitam que utilize uma fita livre para nenhum backup, por isso a linha
152
Copyright © Acronis, Inc., 2000-2010
de backup será dividida automaticamente e continuará numa nova fita quando a fita actual chegar ao
fim. Existe um conjunto de fitas a ser calculado.
O número de fitas completo necessário = ronda as ((2*F_GB + 6*I_GB + 5*D_GB) * CL / T_GB) + 1.
O Exemplo 1 TdH (pág. 149) acima descrito baseia-se no esquema de backup de nível cinco Torre de
Hanoi com as mesmas opções de fitas. A sua linha de backup foi a seguinte: E (completo), A, B, A, C,
A, B, A, D, A, B, A, C, A, B, A, E, A, B, A, C, A, B, A, D.
Número completo de fitas necessárias = ronda as ((2*F_GB + 12*I_GB + 11*D_GB) * CL / T_GB) + 1 =
ronda as ((2*320 + 12*16 + 11*40) * 1 / 400 ) + 1 = ronda as (3,18 ) + 1 = 5 (fitas).
Planear fitas: Exemplo 2
Imagine um caso com as seguintes características:
o tamanho do backup completo é de F_GB
o tamanho médio do backup incremental é de I_GB
o tamanho médio do backup diferencial é de D_GB
o nível de compressão apresenta um coeficiente de redução médio de CL
o esquema de rotação de fitas seleccionado é Personalizado com as seguintes definições:
backup completo - de 10 em 10 dias
backup diferencial - de 2 em 2 dias
backup incremental - em cada dia, de 6 em 6 horas
regras de manutenção: apagar backups com mais de 5 dias
as opções de fitas são as seguintes:
uma opção Utilizar um conjunto de fitas separado é seleccionada
a opção Utilizar sempre uma fita livre: Para cada backup incrementala opção está activada.
a opção Utilizar sempre uma fita livre: Para cada backup completo a opção está
seleccionada.
a opção Utilizar sempre uma fita livre: Para cada backup diferenciala opção está activada.
o tamanho da fita é de T_GB.
O caso define a linha de backups que é composta por duas secções. A figura abaixo mostra as secções
nesse momento antes do primeiro backup ser apagado. Na figura, os backups completo, diferencial e
incremental estão representados como rectângulos laranja, azul e verde, respectivamente.
Nesse momento alguns backups são apagados pela tarefa Limpeza. A eliminação de backups fora de
prazo representados a cores escuras é adiada, porque estes backups são básicos para serem backups
actuais.
Como se desconhece a correlação exacta entre o tamanho da fita e o tamanho do backup, não é
possível determinar o número de fitas que estará livre depois da eliminação. Por isso o cálculo ignora
esta probabilidade.
Copyright © Acronis, Inc., 2000-2010
153
O conjunto de fitas 01 deve incluir (rondar as fitas (( F_GB + 4*D_GB + 5*7*I_GB) * CL / T_GB)) para
armazenar os backups. O conjunto de fitas 02 necessita de (ronda as fitas (( F_GB + 1*D_GB +
7*I_GB) * CL / T_GB)). A soma dos valores calculados dá o número de fitas completo necessário para
o caso.
E se
Se eu precisar de mover fitas com backups de uma biblioteca de fitas para outra?
1. Se as duas bibliotecas de fitas estiverem ligadas à mesma máquina com o nó de
armazenamento do Acronis Backup & Recovery 10 instalado (por exemplo, as bibliotecas
geridas pelo mesmo nó de armazenamento), as bases de dados do nó de armazenamento
têm todas as informações necessárias acerca do conteúdo das fitas movidas. Por isso, precisa
de fazer isto para executar o processo de inventário (pág. 137) para a abóbada gerida na
biblioteca onde as fitas foram colocadas.
2. Se mover fitas para uma biblioteca de fitas geridas por outro nó de armazenamento, deve
reanalisar (pág. 137) cada fita que foi transferida para disponibilizar o nó de armazenamento
com informações acerca dos backups incluídos na fita.
E se eu precisar de utilizar uma fita da biblioteca de fitas no dispositivo de fitas local e vice
versa?
Os agentes da Acronis criam backups nas fitas num formato que é diferente do formato utilizado
pelo nó de armazenamento. Por este motivo é que não é possível intercambiar as fitas entre os
dispositivos de fitas ligados a um nó de armazenamento e ligados a uma máquina gerida: uma
fita escrita por um nó de armazenamento não pode ser lida por um agente num dispositivo de
fitas ligado localmente. No entanto, o nó de armazenamento pode ler fitas escritas por um
agente. Consulte a Tabela de compatibilidade de fitas (pág. 44) para obter informações
completas acerca dos formatos de fitas no Acronis Backup & Recovery 10.
E se eu precisar de reinstalar o nó de armazenamento ou ligar a biblioteca de fitas a outra
máquina?
Instale um nó de armazenamento na máquina onde a biblioteca de fitas está ligada, crie uma
abóbada centralizada na biblioteca de fitas e depois reanalise cada fita que inclui backups.
E eu tiver perdido o meu nó de armazenamento e precisar de recuperar dados de uma fita?
Se souber qual a fita onde tinha dados para recuperar e dispõe de um dispositivo de fitas com
uma abóbada gerida por um nó de armazenamento, insira o cartucho da fita no dispositivo, vá
para a vista da consola Abóbadas centralizadas, seleccione a abóbada, reanalise a fita,
seleccione o arquivo e faça o backup para recuperar dados a partir daí e crie uma tarefa de
recuperação.
Se não souber qual a fita onde tinha dados para recuperar, precisa de reanalisar cada fita até
encontrar os dados. No geral, todos os passos que precisa fazer são os mesmos que os
mencionados acima, excepto a reanálise que tem de ser aplicada a várias fitas em vez de uma
fita.
E se eu precisar de recuperar dados de uma fita do Echo?
Utilize a tabela da secção Tabela de compatibilidade de fitas (pág. 44) para saber quais os
componentes do Acronis Backup & Recovery 10 que podem ser lidos a partir da sua fita.
4.2 Abóbadas pessoais
Uma abóbada é designada pessoal, se tiver sido criada através de uma ligação directa entre a consola
e uma máquina gerida. As abóbadas pessoais são específicas para cada máquina gerida. As abóbadas
pessoais podem ser visualizadas por qualquer utilizador com acesso ao sistema. O direito de um
154
Copyright © Acronis, Inc., 2000-2010
utilizador de fazer o backup de uma abóbada pessoal é definido pelas permissões de acesso do
utilizador à pasta ou ao dispositivo onde se encontra a abóbada.
Uma abóbada pessoal pode ser organizada num media amovível ou removível. A Acronis Secure Zone
é considerada como uma abóbada pessoal disponível para todos os utilizadores que consigam iniciar
a sessão no sistema.
As abóbadas pessoais podem ser utilizadas por planos de backup locais ou tarefas locais. Os planos
de backup centralizado não podem utilizar abóbadas pessoais excepto a Acronis Secure Zone.
Partilhar uma abóbada pessoal
Várias máquinas podem reportar à mesma localização física, por exemplo, a mesma pasta partilhada,
mas cada máquina tem o seu próprio atalho na árvore de Abóbadas. Os utilizadores que fazem
backup numa pasta partilhada podem ver e gerir todos os arquivos de acordo com as suas
permissões de acesso a essa pasta. Para facilitar a identificação dos arquivos, a vista Abóbada
pessoal apresenta a coluna Proprietário que indica o proprietário de cada arquivo. Para obter mais
informações acerca do conceito de proprietário, consulte Proprietários e credenciais (pág. 31).
Metadados
A pasta .meta é criada durante o backup em cada abóbada pessoal. Esta pasta contém informações
adicionais acerca dos arquivos e backups armazenados na abóbada, tal como os proprietários dos
arquivos ou o nome da máquina. Se apagar a pasta .meta acidentalmente, ela será automaticamente
recriada da próxima vez que aceder à abóbada. Contudo, poderá perder-se alguma informação
como, por exemplo, os nomes dos proprietários e das máquinas.
4.2.1
Trabalhar na vista "Abóbada pessoal"
Esta secção descreve brevemente os principais elementos da vista Abóbada pessoal e sugere formas
de trabalhar com ela.
Barra de ferramentas da abóbada
A barra de ferramentas contém botões de operação que lhe permitem realizar operações na
abóbada pessoal seleccionada. Consulte a secção Acções para abóbadas pessoais (pág. 156) para
obter mais informações.
Gráfico circular com legenda
O gráfico circular permite calcular a carga da abóbada: mostra a proporção do espaço livre e do
espaço utilizado na abóbada.
- espaço livre: espaço disponível no dispositivo de armazenamento onde se encontra a abóbada.
Por exemplo, se a abóbada estiver num disco rígido, o espaço livre da abóbada é o espaço livre do
volume.
- espaço utilizado: espaço total ocupado pelos arquivos de backup e respectivos metadados, se
estiverem na abóbada. Os outros ficheiros que possam ser colocados nesta pasta por um utilizador
não são incluídos.
A legenda apresenta as informações seguintes acerca da abóbada:
caminho completo para a abóbada
número total de arquivos e backups armazenados na abóbada
Copyright © Acronis, Inc., 2000-2010
155
a proporção do espaço utilizado relativamente ao tamanho original dos dados.
Conteúdo da abóbada
A secção Conteúdo da abóbada contém a tabela e a barra de ferramentas dos arquivos. A tabela de
arquivos apresenta os arquivos e backups que estão armazenados na abóbada. Utilize a barra de
ferramentas dos arquivos para realizar acções nos arquivos e backups seleccionados. A lista de
backups expande-se com um clique no sinal de "mais" à esquerda do nome do arquivo. Todos os
arquivos estão agrupados por tipo nos seguintes separadores:
O separador Arquivos de disco lista todos os arquivos que contêm backups de disco ou de
volume (imagens).
O separador Arquivos de ficheiro lista todos os arquivos que contêm backups de ficheiros.
Secções relacionadas:
Operações com arquivos armazenados numa abóbada (pág. 158)
Operações com backups (pág. 159)
Filtrar e ordenar arquivos (pág. 160)
Barras do painel "Acções e ferramentas"
[Nome da abóbada] A barra Acções fica disponível quando se clica numa abóbada na árvore de
abóbadas. Duplica as acções da barra de ferramentas da abóbada.
[Nome do arquivo] A barra Acções fica disponível quando se selecciona um arquivo na tabela de
arquivos. Duplica as acções da barra de ferramentas dos arquivos.
[Nome do backup] A barra Acções fica disponível quando se expande o arquivo e se clica em
qualquer dos respectivos backups. Duplica as acções da barra de ferramentas dos arquivos.
4.2.2
Acções para abóbadas pessoais
Para realizar qualquer operação (excepto a criação) numa abóbada, primeiro tem de a seleccionar.
Todas as operações descritas abaixo são realizadas clicando nos botões correspondentes na barra de
ferramentas. Também é possível aceder a estas operações na barra Acções de [nome da abóbada]
(no painel Acções e Ferramentas) e a partir do item Acções de [nome da abóbada] do menu
principal, respectivamente.
Em seguida, são apresentadas directrizes para realizar operações com abóbadas pessoais.
Para
Efectuar
Criar uma abóbada
pessoal
Clique em
Editar uma abóbada
1. Seleccione a abóbada.
Criar.
A criação de abóbadas pessoais é descrita pormenorizadamente na secção Criar
uma abóbada pessoal (pág. 157).
2. Clique em
Editar.
A página Editar abóbada pessoal permite-lhe editar o nome da abóbada e
informações no campo Comentários.
Alterar a conta do
utilizador para aceder a
uma abóbada
156
Clique em Alterar utilizador.
Na caixa de diálogo que aparece, forneça as credenciais necessárias para aceder à
abóbada.
Copyright © Acronis, Inc., 2000-2010
Criar a Acronis Secure
Zone
Clique em
Explorar o conteúdo de
uma abóbada
Clique em
Validar uma abóbada
Clique em
Criar Acronis Secure Zone.
O procedimento de criação da Acronis Secure Zone é descrito
pormenorizadamente na secção Criar a Acronis Secure Zone. (pág. 249)
Explorar.
Examine o conteúdo da abóbada seleccionada, na janela do Explorador que
aparece.
Validar.
Será direccionado para a página Validação (pág. 234), onde esta abóbada já se
encontra pré-seleccionada como origem. A validação da abóbada verifica todos os
arquivos armazenados na abóbada.
Apagar uma abóbada
Clique em
Apagar.
A operação de eliminação remove apenas um atalho para a pasta na vista de
Abóbadas. A pasta em si permanece intacta. Tem a opção de manter ou apagar os
arquivos contidos na pasta.
Actualizar a informação
da tabela de abóbadas
Clique em
Actualizar.
Durante a consulta do conteúdo da abóbada, é possível adicionar, apagar ou
modificar os arquivos da abóbada. Clique em Actualizar para actualizar a
informação da abóbada com as alterações mais recentes.
Criar uma abóbada pessoal
Para criar uma abóbada pessoal
1. No campo Nome, escreva um nome para a abóbada a ser criada.
2. [Opcional] No campo Comentários, adicione uma descrição à abóbada.
3. No campo Caminho, clique em Alterar...
Na janela aberta Caminho da Abóbada Pessoal, especifique um caminho para a pasta que será
utilizada como abóbada. Uma abóbada pessoal pode ser organizada num media amovível ou
removível, numa rede partilhada ou num servidor FTP.
4. Clique em OK. Como resultado, a abóbada criada aparece no grupo Pessoal da árvore de
abóbadas.
Agregar e mover abóbadas pessoais
E se precisar de mover a abóbada existente de um local para outro?
Proceda da seguinte forma
1. Certifique-se de que nenhum dos planos de backup utiliza a abóbada existente ao mover os
ficheiros, ou desactive temporariamente (pág. 188) os agendamentos desses planos.
2. Mova a pasta da abóbada com todos os respectivos arquivos para outro local manualmente,
utilizando um gestor de ficheiros de outro fabricante.
3. Crie uma nova abóbada.
4. Edite os planos e as tarefas de backup: redireccione o destino para a nova abóbada.
5. Apague a abóbada antiga.
Como agregar duas abóbadas?
Suponhamos que está a utilizar duas abóbadas, A e B. Ambas as abóbadas são utilizadas por planos
de backup. Decide deixar apenas a abóbada B e mover para aí todos os arquivos da abóbada A.
Para isso, proceda da seguinte forma
Copyright © Acronis, Inc., 2000-2010
157
1. Certifique-se de que nenhum dos planos de backup utiliza a abóbada A durante a agregação, ou
desactive temporariamente (pág. 188) os agendamentos desses planos.
2. Mova os arquivos para a abóbada B manualmente, utilizando um gestor de ficheiros de outro
fabricante.
3. Edite os planos de backup que utilizam a abóbada A: redireccione o destino para a abóbada B.
4. Na árvore de abóbadas, seleccione a abóbada B para verificar se os arquivos são apresentados.
Se isso não acontecer, clique em Actualizar.
5. Apague a abóbada A.
4.3 Operações comuns
4.3.1
Operações com arquivos armazenados numa abóbada
Para realizar qualquer operação com um arquivo, primeiro tem de o seleccionar. Se o arquivo estiver
protegido por palavra-passe, ser-lhe-á solicitado que a forneça.
Todas as operações descritas abaixo são realizadas clicando nos botões correspondentes na barra de
ferramentas. Também é possível aceder a estas operações na barra Acções de [nome do arquivo]
(no painel Acções e ferramentas) e a partir do item Acções de [nome do arquivo] do menu principal,
respectivamente.
Em seguida, são apresentadas directrizes para realizar operações com arquivos armazenados numa
abóbada.
Para
Efectuar
Validar um
arquivo
Clique em
Validar.
A página Validação (pág. 234) será aberta com o arquivo pré-seleccionado como origem.
A validação de um arquivo irá verificar os backups do arquivo.
Exportar um
arquivo
Clique em
Apagar um único
arquivo ou vários
arquivos
1. Seleccione o arquivo ou um dos arquivos que pretende apagar.
Exportar.
A página Exportação (pág. 242) será aberta com o arquivo pré-seleccionado como origem.
A exportação de um arquivo cria uma duplicação do arquivo com todos os seus backups na
localização que especificar.
2. Clique em
Apagar.
O programa duplica a sua selecção na janela Eliminação de backups (pág. 160), a qual
apresenta caixas de verificação para cada arquivo e cada backup. Reveja a selecção e
corrija, se for necessário (seleccione as caixas de verificação dos arquivos pretendidos); em
seguida, confirme a eliminação.
Apague todos os
arquivos na
abóbada
Tenha em conta que, se os filtros tiverem sido aplicados à lista de abóbadas, só poderá ver
uma parte do conteúdo da abóbada. Certifique-se de que a abóbada não contém arquivos
que precise de guardar antes de iniciar a operação.
Clique em
Apagar tudo.
O programa duplica a sua selecção na nova janela, a qual apresenta caixas de verificação
para cada arquivo e cada backup. Reveja a selecção e corrija, se for necessário, e depois
confirme a eliminação.
158
Copyright © Acronis, Inc., 2000-2010
4.3.2
Operações com backups
Para realizar qualquer operação com um backup, primeiro tem de o seleccionar. Para seleccionar um
backup, expanda o arquivo e depois clique no backup. Se o arquivo estiver protegido por palavrapasse, ser-lhe-á solicitado que a forneça.
Todas as operações descritas abaixo são realizadas clicando nos botões correspondentes na barra de
ferramentas. Também é possível aceder a estas operações na barra Acções de '[nome do backup]'
(no painel Acções e ferramentas) e no item Acções de '[nome do backup]' do menu principal.
Em seguida, são apresentadas directrizes para realizar operações com backups.
Para
Efectuar
Ver o conteúdo do
backup noutra janela
Clique em
Recuperar
Clique em
Ver conteúdo.
Na janela Conteúdo do backup, examine o conteúdo do backup.
Recuperar.
A página Recuperar dados (pág. 214) será aberta com o backup pré-seleccionado
como origem.
Recuperar um
disco/volume como
máquina virtual
Clique com o botão direito do rato no backup do disco e, em seguida, seleccione
Recuperar como máquina virtual.
Validar um backup
Clique em
A página Recuperar dados (pág. 214) será aberta com o backup pré-seleccionado
como origem. Seleccione a localização e o tipo da nova máquina virtual e depois
prossiga como se se tratasse de uma recuperação de disco ou volume normal.
Validar.
A página Validação (pág. 234) será aberta com o backup pré-seleccionado como
origem. A validação de um backup de ficheiro imita a recuperação de todos os ficheiros
do backup para um destino fictício. A validação de um backup de disco calcula uma
soma de verificação para todos os blocos de dados guardados no backup.
Exportar um backup
Clique em
Exportar.
A página Exportação (pág. 242) será aberta com o backup pré-seleccionado como
origem. A exportação de um backup cria um novo arquivo com uma cópia autosuficiente do backup na localização que especificar.
Apagar um único
backup ou vários
backups
Seleccione um dos backups que pretende apagar e depois clique em
Apagar.
O programa duplica a sua selecção na janela Eliminação de backups (pág. 160), a qual
apresenta caixas de verificação para cada arquivo e cada backup. Reveja a selecção e
corrija, se for necessário (seleccione as caixas de verificação dos backups pretendidos);
em seguida, confirme a eliminação.
Apagar todos os
Tenha em conta que, se os filtros tiverem sido aplicados à lista de abóbadas, só poderá
arquivos e backups na ver uma parte do conteúdo da abóbada. Certifique-se de que a abóbada não contém
abóbada
arquivos que precise de guardar antes de iniciar a operação.
Clique em
Apagar tudo.
O programa duplica a sua selecção na janela Eliminação de backups (pág. 160), a qual
apresenta caixas de verificação para cada arquivo e cada backup. Reveja a selecção e
corrija, se for necessário, e depois confirme a eliminação.
Copyright © Acronis, Inc., 2000-2010
159
4.3.3
Apagar arquivos e backups
A janela Eliminação de backups apresenta o mesmo separador que a vista de abóbadas, mas inclui
caixas de verificação para cada arquivo e backup. O arquivo ou backup que pretende apagar
apresenta uma marca de verificação. Reveja o arquivo ou backup que seleccionou para ser apagado.
Se precisar de apagar outros arquivos e backups, seleccione as respectivas caixas de verificação e
depois clique em Eliminar selecção e confirme a eliminação.
Os filtros nesta janela são os da lista de arquivos na vista de abóbadas. Por conseguinte, se tiverem
sido aplicados alguns filtros à lista de arquivos, só serão apresentados aqui os arquivos e backups que
correspondem a esses filtros. Para ver todo o conteúdo, apague todos os campos de filtros.
O que acontece se apagar um backup que é a base de um backup incremental ou
diferencial?
Para preservar a consistência do arquivo, o programa consolidará os dois backups. Por exemplo,
pode apagar um backup completo, mas conservar o backup incremental seguinte. Os backups serão
combinados num único backup completo, que será datado com a data do backup incremental.
Quando se apaga um backup incremental ou diferencial do meio da cadeia, o tipo de backup
resultante é incremental.
Tenha em consideração que a consolidação é apenas um método de eliminação e não uma
alternativa à eliminação. O backup resultante não inclui dados presentes no backup eliminado e
dados ausentes do backup diferencial ou incremental guardado.
Deverá existir espaço suficiente na abóbada para os ficheiros temporários criados durante a
consolidação. Os backups resultantes da consolidação têm sempre a compressão máxima.
4.3.4
Filtrar e ordenar arquivos
Em seguida, são apresentadas directrizes para filtrar e ordenar os arquivos na tabela de arquivos.
Para
Proceda da seguinte forma
Ordenar os arquivos de
backup por coluna
Clique no cabeçalho da coluna para ordenar os arquivos por ordem
ascendente.
Volte a clicar no cabeçalho para ordenar os arquivos por ordem descendente.
Filtrar os arquivos por nome,
proprietário ou máquina
No campo por baixo do cabeçalho da coluna correspondente, introduza o
nome do arquivo (ou nome do proprietário ou da máquina).
Como resultado, aparecerá a lista dos arquivos cujos nomes (nomes dos
proprietários ou das máquinas) coincidem total ou parcialmente com o valor
introduzido.
Configurar a tabela de arquivos
Por predefinição, a tabela apresenta sete colunas, estando as outras ocultas. Se for necessário, pode
ocultar as colunas apresentadas e mostrar as ocultas.
Para mostrar ou ocultar colunas
1. Clique com o botão direito do rato no cabeçalho de qualquer coluna para abrir o menu de
contexto. Os itens do menu que se encontram assinalados correspondem a cabeçalhos de
colunas apresentados na tabela.
2. Clique nos itens que pretende que sejam apresentados/ocultados.
160
Copyright © Acronis, Inc., 2000-2010
5 Agendamento
O agendador da Acronis ajuda o administrador a adaptar os planos de backup à rotina diária da
empresa e ao estilo de trabalho de cada funcionário. As tarefas dos planos serão iniciadas
sistematicamente, mantendo os dados importantes bem protegidos.
O agendador utiliza a hora local da máquina na qual o plano de backup existe. Antes de criar uma
agenda, certifique-se de que as definições de data e hora da máquina estão correctas.
Agendar
Para definir quando uma tarefa tem de ser executada, necessita de especificar um evento ou vários
eventos. A tarefa será iniciada logo que ocorrer qualquer um dos eventos. A tabela que se segue
contém uma lista dos eventos disponíveis nos sistemas operativos Windows.
Evento
Hora: Diariamente, Semanalmente, Mensalmente
O tempo decorrido desde o último backup concluído com êxito
(especifique a duração)
Início de sessão do utilizador
(qualquer utilizador, utilizador actual, especifique a conta do utilizador)
Fecho de sessão do utilizador
(qualquer utilizador, utilizador actual, especifique a conta do utilizador)
Arranque do sistema
Alteração de espaço livre
(especifique a quantidade de espaço livre em qualquer volume seleccionado para backup ou que contenha
dados seleccionados para backup)
Um evento no registo de eventos do Windows
(especifique os parâmetros do evento)
Condição:
Apenas para operações de backup, pode especificar uma condição ou várias condições, para além
dos eventos. Quando um dos eventos ocorrer, o agendador verifica a condição e executa a tarefa se
a condição for cumprida. No caso de existirem várias condições, todas elas têm de ser cumpridas em
simultâneo para permitir a execução da tarefa. A tabela que se segue contém uma lista das
condições disponíveis nos sistemas operativos Windows.
Condição: executar a tarefa apenas se
O utilizador estiver inactivo (está a ser executada uma protecção de ecrã ou a máquina está bloqueada)
O anfitrião da localização está disponível
A hora de execução da tarefa se encontrar dentro do intervalo de tempo especificado
Todos os utilizadores tiverem fechado as sessões
O período de tempo especificado tiver decorrido desde o último backup concluído com êxito
Copyright © Acronis, Inc., 2000-2010
161
O comportamento do agendador, caso o evento ocorra mas a condição (ou qualquer uma de várias
condições) não seja cumprida, é definido pela opção de backup Condições de início da tarefa (pág.
107).
E se
E se ocorrer um evento (e uma condição, se existir alguma, for cumprida) enquanto a execução
da tarefa anterior ainda não tiver terminado?
O evento será ignorado.
E se ocorrer um evento enquanto o agendador está à espera da condição necessária para o
evento anterior?
O evento será ignorado.
E se a condição não for cumprida durante um período de tempo muito longo?
Se o atraso num backup começar a ficar arriscado, pode forçar a condição (dizer aos utilizadores
para terminarem a sessão) ou executar a tarefa manualmente. Para resolver automaticamente
esta situação, pode definir o intervalo de tempo após o qual a tarefa será executada
independentemente da condição.
5.1 Agenda diária
A agenda diária aplica-se em sistemas operativos Windows e Linux.
Para especificar uma agenda diária
Na área Agenda, seleccione os parâmetros adequados como a seguir de descreve:
Cada: <...>
dia(s)
Defina o número determinado de dias em que pretende que a tarefa seja executada. Por
exemplo, se definir Cada 2 dias, a tarefa terá início de dois em dois dias.
Na área Durante o dia executar a tarefa..., seleccione uma das seguintes opções:
Uma vez
às: <...>
Defina a hora em que a tarefa será executada uma vez.
Cada:
<...>
Defina quantas vezes a tarefa será reiniciada durante o intervalo de tempo especificado. Por
exemplo, ao definir a frequência da tarefa para Cada 1 hora das 10:00:00 até às 22:00:00 permite
que a tarefa seja executada 12 vezes: das 10 horas às 22 horas ao longo de um dia.
De: <...>
Até: <...>
Na área Efectivo..., estabeleça as seguintes definições:
De:
<...>
Defina uma data para activação desta agenda (data para entrada em vigor). Se esta caixa de
verificação for desmarcada, a tarefa terá início no dia e hora mais próximos ao especificado
anteriormente.
A:
<...>
Defina uma data para a desactivação desta agenda. Se desmarcar esta caixa de verificação, a tarefa
será executada por um número indeterminado de dias.
As definições avançadas da agenda (pág. 169) estão disponíveis apenas para máquinas registadas no
Servidor de Gestão do Acronis Backup & Recovery 10. Para especificar estas definições, clique em
Alterar na área Definições avançadas.
Todas as definições efectuadas são apresentadas no campo Resultados na parte inferior da janela.
162
Copyright © Acronis, Inc., 2000-2010
Exemplos
Agenda diária "simples"
Executar a tarefa todos os dias às 18 horas.
Os parâmetros da agenda são definidos como a seguir se descreve.
1. Cada: 1 dia(s).
2. Uma vez às: 18:00:00 horas.
3. Efectivo:
De: não definido. A tarefa terá início no próprio dia se tiver sido criada antes das 18 horas. Se a
tarefa tiver sido criada depois das 18 horas, terá início pela primeira vez às 18 horas do dia
seguinte.
A: não definido. A tarefa será executada por um número indeterminado de dias.
Agenda "Intervalo de três horas com duração de três meses"
Executar a tarefa cada três horas. A tarefa é iniciada numa determinada data (por exemplo, 15 de
Setembro de 2009) e termina três meses depois.
Os parâmetros da agenda são definidos como a seguir se descreve.
1. Cada: 1 dia(s).
2. Cada: 3 horas
De: 00:00:00 Até: 21:00:00 - deste modo, a tarefa será executada 8 vezes por dia com um
intervalo de 3 horas. Depois da última repetição diária às 21 horas, a tarefa recomeça a partir da
meia-noite do dia seguinte.
3. Efectivo:
De: 09/15/2009. Se o dia 15 de Setembro de 2009 for o próprio dia da criação da tarefa e, por
exemplo, a hora da criação da tarefa for 13:15 , a tarefa terá início quando chegar o intervalo de
tempo mais próximo: às 15:00 horas segundo o nosso exemplo.
A: 12/15/2009. Nesta data, a tarefa será executada pela última vez, embora a própria tarefa
ainda se encontre disponível na vista de Tarefas.
Várias agendas diárias para uma tarefa
Existem situações em que poderá ser necessário executar a tarefa várias vezes ao dia ou mesmo
várias vezes ao dia com intervalos de tempo diferentes. Nestes casos, considere adicionar várias
agendas a uma única tarefa.
Por exemplo, suponha que a tarefa tem de ser executada cada terceiro dia, com início a 09/20/2009,
cinco vezes por dia:
primeira às 8 horas
segunda às 12 horas
terceira às 15 horas
quarta às 17 horas
quinta às 19 horas
O método mais óbvio será adicionar cinco agendas simples. Se reflectir durante um minuto, verá que
consegue pensar num método mais eficaz. Como pode ver, o intervalo de tempo entre a primeira e a
segunda repetição da tarefa é de 4 horas, enquanto que entre a terceira, quarta e quinta repetições
é de 2 horas. Neste caso, o melhor método consiste em adicionar 2 agendas à tarefa.
Copyright © Acronis, Inc., 2000-2010
163
Primeira agenda diária
1. Cada: 3 dia(s).
2. Cada: 4 horas
De: 08:00:00 Até: 12:00:00.
3. Efectivo:
De: 09/20/2009.
A: não definido.
Segunda tarefa diária
1. Cada: 3 dia(s).
2. Cada: 2 hora(s).
De: 15:00:00 Até: 19:00:00 Até:
3. Efectivo:
De: 09/20/2009.
A: não definido.
5.2 Agenda semanal
A agenda semanal aplica-se em sistemas operativos Windows e Linux.
Para especificar uma agenda semanal
Na área Agenda, seleccione os parâmetros adequados como a seguir de descreve:
Cada: <...>
semana(s) em:
<...>
Especifique um determinado número de semanas e os dias da semana em que pretende
que a tarefa seja executada. Por exemplo, com a definição Cada 2 semanas(s) à Seg, a
tarefa será executada à Segunda-feira de cada uma das outras semanas.
Na área Durante o dia executar a tarefa..., seleccione uma das seguintes opções:
Uma vez
às: <...>
Defina a hora em que a tarefa será executada uma vez.
Cada:
<...>
Defina quantas vezes a tarefa será executada durante o intervalo de tempo especificado. Por
exemplo, ao definir a frequência da tarefa para Cada 1 hora das 10:00:00 até 22:00:00 permite que
a tarefa seja executada 12 vezes das 10 horas até às 22 horas ao longo do dia.
De: <...>
Até: <...>
Na área Efectivo..., estabeleça as seguintes definições:
De:
<...>
Defina uma data para activação desta agenda (data para entrada em vigor). Se esta caixa de
verificação for desmarcada, a tarefa terá início no dia e hora mais próximos ao especificado
anteriormente.
A:
<...>
Defina uma data para a desactivação desta agenda. Se desmarcar esta caixa de verificação, a tarefa
será executada por um número indeterminado de semanas.
As definições avançadas da agenda (pág. 169) estão disponíveis apenas para máquinas registadas no
Servidor de Gestão do Acronis Backup & Recovery 10. Para especificar estas definições, clique em
Alterar na área Definições avançadas.
Todas as definições efectuadas são apresentadas no campo Resultados na parte inferior da janela.
164
Copyright © Acronis, Inc., 2000-2010
Exemplos
Agenda "Um dia por semana"
Executa a tarefa todas as Sextas-feiras às 22 horas, com início num determinado dia (por exemplo,
05/14/2009) e conclusão após seis meses.
Os parâmetros da agenda são definidos como a seguir se descreve.
1. Cada: 1 semana(s) em: Sex.
2. Uma vez às: 22:00:00.
3. Efectivo:
De: 05/13/2009. A tarefa terá início na Sexta-feira mais próxima, às 22 horas.
A: 11/13/2009. A tarefa será executada pela última vez nesta data, embora a própria tarefa
esteja ainda disponível na vista de Tarefas depois desta data. (Se esta data não fosse Sexta-feira,
a tarefa seria executada pela última vez na última Sexta-feira anterior a esta data.)
Esta agenda é muito utilizada na criação de esquemas de backup personalizados. A agenda do tipo
"Um dia por semana" é adicionada aos backups completos, enquanto que os backups incrementais
são agendados para ser executados nos dias úteis. Para mais informações, consulte o exemplo
Backups completos e incrementais com limpeza, na secção Esquema de backup personalizado (pág.
209).
Agenda "Dias úteis"
Executa a tarefa todas as semanas nos dias úteis: de Segunda a Sexta-feira. Em dias úteis, a tarefa
tem um único início às 21 horas.
Os parâmetros da agenda são definidos como a seguir se descreve.
1. Cada: 1 semana(s) em: <Dias úteis> - a selecção da caixa de verificação <Dias úteis> selecciona
automaticamente as caixas de verificação correspondentes (Seg, Ter, Qua, Qui e Sex), deixando
as restantes inalteradas.
2. Uma vez às: 21:00:00.
3. Efectivo:
De: vazio. Se tiver criado a tarefa, por exemplo, na Segunda-feira às 11:30 , a tarefa terá início no
próprio dia às 21 horas. Se a tarefa foi criada, por exemplo, Sexta-feira depois das 21 horas, esta
terá início pela primeira vez no dia útil mais próximo (Segunda-feira no nosso exemplo) às
21 horas.
Data de fim: vazio. A tarefa será executada por um número indeterminado de semanas.
Esta agenda é muito utilizada na criação de esquemas de backup personalizados. A agenda do tipo
"Dias úteis" é adicionada aos backups incrementais, enquanto que os backups completos são
agendados para ser executados um dia por semana. Para mais informações, consulte o exemplo
Backups completos e incrementais com limpeza, na secção Esquema de backup personalizado (pág.
209).
Várias agendas semanais para uma tarefa
Nos casos em que seja necessário executar a tarefa em dias diferentes da semana com intervalos de
tempo diferentes, considere adicionar uma agenda dedicada para cada dia da semana pretendido ou
para vários dias.
Por exemplo, é necessário que a tarefa seja executada com a seguinte agenda:
Segunda: duas vezes, às 12 horas e às 21 horas
Copyright © Acronis, Inc., 2000-2010
165
Terça: cada 3 horas a partir das 9 horas até às 21 horas
Quarta: cada 3 horas a partir das 9 horas até às 21 horas
Quinta: cada 3 horas a partir das 9 horas até às 21 horas
Sexta: duas vezes, às 12 horas e às 21 horas (ou seja, o mesmo que à Segunda)
Sábado: uma vez às 21 horas
Domingo: uma vez às 21 horas
Combinando as horas idênticas, é possível adicionar à tarefa as três seguintes agendas:
Primeira agenda
1. Cada: 1 semana(s) em: Seg, Sex.
2. Cada: 9 horas
De: 12:00:00 Até: 21:00:00.
3. Efectivo:
De: não definido.
A: não definido.
Segunda agenda
1. Cada 1 semana(s) em: Ter, Qua, Qui.
2. Cada 3 horas
De 09:00:00 até 21:00:00.
3. Efectivo:
De: não definido.
A: não definido.
Terceira agenda
1. Cada: 1 semana(s) em: Sáb, Dom.
2. Uma vez às: 21:00:00.
3. Efectivo:
De: não definido.
A: não definido.
5.3 Agenda mensal
A agenda mensal aplica-se em sistemas operativos Windows e Linux.
Para especificar uma agenda mensal
Na área Agenda, seleccione os parâmetros adequados como a seguir de descreve:
Meses:
<...>
Seleccione o(s) mês(es) em que pretende que a tarefa seja executada.
Dias: <...>
Seleccione dias específicos do mês para executar a tarefa. Também é possível seleccionar o
último dia do mês, independentemente da data actual.
Em: <...>
<...>
Seleccione dias específicos das semanas para executar a tarefa.
166
Copyright © Acronis, Inc., 2000-2010
Na área Durante o dia executar a tarefa..., seleccione uma das seguintes opções:
Uma vez
às: <...>
Defina a hora em que a tarefa será executada uma vez.
Cada:
<...>
Defina quantas vezes a tarefa será executada durante o intervalo de tempo especificado. Por
exemplo, ao definir a frequência da tarefa para Cada 1 hora das 10:00:00 até 22:00:00 permite que
a tarefa seja executada 12 vezes das 10 horas até às 22 horas ao longo do dia.
De: <...>
Até: <...>
Na área Efectivo..., estabeleça as seguintes definições:
De:
<...>
Defina uma data para activação desta agenda (data para entrada em vigor). Se esta caixa de
verificação for desmarcada, a tarefa terá início no dia e hora mais próximos ao especificado
anteriormente.
A:
<...>
Defina uma data para a desactivação desta agenda. Se desmarcar esta caixa de verificação, a tarefa
será executada por um número indeterminado de meses.
As definições avançadas da agenda (pág. 169) estão disponíveis apenas para máquinas registadas no
Servidor de Gestão do Acronis Backup & Recovery 10. Para especificar estas definições, clique em
Alterar na área Definições avançadas.
Todas as definições efectuadas são apresentadas no campo Resultados na parte inferior da janela.
Exemplos
Agenda "Último dia de cada mês"
Executar a tarefa uma vez às 22 horas no último dia de cada mês.
Os parâmetros da agenda são definidos como a seguir se descreve.
1. Meses: <Todos os meses>.
2. Dias: Último. A tarefa será executada no último dia da cada mês, independentemente da data
actual.
3. Uma vez às: 22:00:00.
4. Efectivo:
De: vazio.
A: vazio.
Esta agenda é muito utilizada na criação de esquemas de backup personalizados. A agenda "Último
dia de cada mês" é adicionada aos backups completos, enquanto que os backups diferenciais são
agendados para execução uma vez por semana e os incrementais em dias úteis. Para mais
informações, consulte o exemplo Backups completos mensais, diferenciais semanais e incrementais
diários com limpeza, na secção Esquema de backup personalizado (pág. 209).
Agenda "Estação do ano"
Executar a tarefa todos os dias úteis durante o Outono de 2009 e 2010 no hemisfério norte. Durante
um dia útil, a tarefa é executada a cada 6 horas desde as 0 horas até às 18 horas.
Os parâmetros da agenda são definidos como a seguir se descreve.
1. Meses: Setembro, Outubro, Novembro.
2. Em: <todos os> <dias úteis>.
3. Cada: 6 horas
Copyright © Acronis, Inc., 2000-2010
167
De: 00:00:00 Até: 18:00:00.
4. Efectivo:
De: 08/30/2009. Na realidade, a tarefa terá início no primeiro dia útil de Setembro. Ao definir
esta data, apenas se define que a tarefa terá de ser iniciada em 2009.
A: 12/01/2010. Na realidade, a tarefa terminará no último dia de Novembro. Ao definir esta
data, apenas se define que a tarefa terá de ser interrompida em 2010, após o final do Outono no
hemisfério norte.
Várias agendas mensais para uma tarefa
No caso de ser necessário executar a tarefa em dias ou semanas diferentes com intervalos de tempo
diferentes consoante o mês, considere adicionar uma agenda dedicada para cada mês ou meses
pretendidos.
Suponha que a tarefa entra em vigor a 11/01/2009.
Durante o Inverno no hemisfério norte, a tarefa é executada uma vez às 22 horas de cada dia útil.
Durante o Verão no hemisfério norte, a tarefa é executada cada primeiro e décimo-quinto dias
de cada mês às 22 horas.
Durante a Primavera e Outono no hemisfério norte, a tarefa é executada a cada 12 horas todos
os dias úteis.
Deste modo, as três seguintes agendas são adicionadas à tarefa.
Primeira agenda
1.
2.
3.
4.
Meses: Dezembro, Janeiro, Fevereiro.
Em: <Todos> <Todos os dias úteis>
Uma vez às: 22:00:00.
Efectivo:
De: 11/01/2009.
A: não definido.
Segunda agenda
1. Meses: Março, Abril, Maio, Setembro, Outubro, Novembro.
2. Em: <Todos> <Todos os dias úteis>.
3. Cada: 12 horas
De: 00:00:00 Até: 12:00:00.
4. Efectivo:
De: 11/01/2009.
A: não definido.
Terceira agenda
1.
2.
3.
4.
168
Meses: Junho, Julho, Agosto.
Dias: 1, 15.
Uma vez às: 22:00:00.
Efectivo:
De: 11/01/2009.
A: não definido.
Copyright © Acronis, Inc., 2000-2010
5.4 Definições avançadas da agenda
As seguintes definições avançadas estão disponíveis ao configurar um agendamento diário, semanal
ou mensal numa política de backup.
Utilizar Wake-On-LAN
Quando esta definição é activada, o Servidor de Gestão do Acronis Backup & Recovery 10 irá utilizar
a funcionalidade Wake-on-LAN (WOL) para activar máquinas registadas desligadas quando um
backup, limpeza ou validação estiver agendado para iniciar. Se a tarefa de backup em cada máquina
inicia com um atraso (consulte a definição seguinte), o servidor de gestão activará as máquinas de
acordo com esses atrasos.
Antes de utilizar esta definição, certifique-se de que activou o Wake-on-LAN nas máquinas
registadas. A configuração do sistema de entrada/saída básico da máquina (BIOS), a configuração do
adaptador de rede e a configuração do sistema operativo devem permitir que a máquina saia do
estado de desactivação - também conhecido como estado de desactivação S5 ou G2.
Distribuir a hora de início na janela Hora
Quando esta definição está activada, a tarefa de backup em cada máquina registada começará com
um atraso específico a partir da hora de início definida na política. Isto distribui as horas actuais da
tarefa dentro de um intervalo de tempo.
Pode querer utilizar esta definição quando criar uma política de backup para fazer o backup de várias
máquinas numa localização de rede, para evitar uma carga de rede excessiva.
Os valores de atraso variam desde zero até a um valor de atraso máximo específico e são
determinados de acordo com o método de distribuição seleccionado.
O valor de atraso para cada máquina é determinado quando a política é distribuída na máquina e
permanece a mesma até que edite a política e mude o valor de atraso máximo.
As condições, no caso de alguma, serão verificadas na hora de início da tarefa actual em cada
máquina.
Os seguintes exemplos descrevem esta definição.
Exemplo 1
Suponha que distribui uma política de backup com a seguinte agenda para três máquinas:
Execute a tarefa: Diariamente
Uma vez às: 09:00:00
Distribua a hora de início dentro da janela Hora
com o atraso máximo de: 1 Hora
Método de distribuição: Aleatório
A seguir, a hora de início da tarefa em cada máquina pode ser qualquer hora entre as 09:00:00 e
as 09:59:59 - por exemplo:
Primeira máquina: Todos os dias às 09:30:03
Segunda máquina: Todos os dias às 09:00:00
Terceira máquina: Todos os dias às 09:59:59
Exemplo 2
Suponha que distribui uma política de backup com a seguinte agenda para três máquinas:
Copyright © Acronis, Inc., 2000-2010
169
Execute a tarefa: Diariamente
Em cada: 2 Hora(s) Das: 09:00:00 Até: 11:00:00
Distribua a hora de início dentro da janela Hora
com o atraso máximo de: 1 Hora
Método de distribuição: Aleatório
A seguir, a hora da primeira tarefa que é executada em cada máquina pode ser a qualquer hora
entre as 09:00:00 e as 09:59:59 ; o intervalo entre a primeira e segunda execução é exactamente
de duas horas - por exemplo:
Primeira máquina: Todos os dias às 09:30:03 e às 11:30:03
Segunda máquina: Todos os dias às 09:00:00 e às 11:00:00
Terceira máquina: Todos os dias às 09:59:59 e às 11:59:59
Especificar definições avançadas
1. Ligue o servidor de gestão ou a uma máquina registada aí e depois inicie a criação de uma
política ou de um plano de backup.
2. Em Como fazer o backup, seleccione os esquemas Simples, Torre de Hanoi, ou Personalizado e
depois clique em Alterar para especificar uma agenda para o esquema.
3. Debaixo de Executar a tarefa, seleccione Diariamente, Semanalmente, ou Mensalmente.
4. Na área Definições avançadas, clique em Alterar.
5. Para activar a utilização da funcionalidade Wake-On-LAN, seleccione a caixa de verificação
Utilizar Wake-on-LAN.
6. Para distribuir as horas de início da tarefa de backup, seleccione a caixa de verificação Distribuir
hora de início dentro da janela Hora e depois especifique o valor máximo e o método de
distribuição.
5.5 Mediante evento no Registo de eventos do Windows
Este tipo de agenda aplica-se apenas a sistemas operativos Windows.
É possível agendar uma tarefa de backup para ter início quando um determinado evento do
Windows for registado num dos registos de eventos, como o registo do Sistema, de Aplicações e de
Segurança.
Por exemplo, poderá pretender definir um plano de backup que efectue automaticamente um
backup completo de emergência dos dados caso o Windows detecte que o disco rígido está prestes a
falhar.
Parâmetros
Nome do registo
Especifica o nome do registo. Seleccione o nome de um registo padrão (Aplicação, Segurança ou
Sistema) a partir da lista ou escreva um nome de registo, por exemplo: Sessões do
Microsoft Office
Origem do evento
Especifica a origem do evento, o que normalmente indica o programa ou componente do
sistema que deu origem ao evento, por exemplo: disco
Tipo de evento
Especifica o tipo de evento: Erro, Aviso, Informações, Êxito de Auditoria ou Falha de Auditoria.
170
Copyright © Acronis, Inc., 2000-2010
ID do evento
Especifica o número do evento, o que normalmente identifica um determinado tipo de eventos
de entre eventos com a mesma origem.
Por exemplo, em evento de Erro com Origem do evento em disco e ID do evento 7 ocorre
quando o Windows descobre um bloco danificado no disco, enquanto que um evento de Erro
com Origem do evento em disco e ID do evento 15 ocorre quando um disco ainda não está
pronto a ser acedido.
Exemplos
Backup de emergência de "blocos danificados"
O aparecimento repentino de um ou mais blocos danificados num disco rígido geralmente indica que
o disco rígido está prestes a falhar. Suponha que pretende criar um plano de backup que efectue um
backup dos dados no disco rígido logo que aconteça uma situação destas.
Quando o Windows identifica um bloco danificado num disco rígido, é feito o registo de um evento
com a origem do evento em disco e o número de evento 7 no registo do Sistema . Este tipo de
evento designa-se Erro.
Ao criar o plano, escreva ou seleccione o seguinte na área Agenda:
Nome do registo: Sistema
Origem do evento: disco
Tipo de evento: Erro
ID do evento: 7
Importante: Para assegurar que a tarefa é efectuada apesar da presença de blocos danificados, terá que
instruir a tarefa para ignorar esses blocos. Para o fazer, nas Opções de backup, vá para Processamento de
erros e, em seguida, seleccione a caixa de verificação Ignorar sectores danificados.
Backup prévio à actualização do Vista
Suponha que pretende criar um plano de backup para fazer um backup automático do sistema, por
exemplo, um backup do volume onde o Windows está instalado, sempre que o Windows estiver
pronto a instalar actualizações.
Depois de transferir uma ou mais actualizações e agendar a respectiva instalação, o sistema
operativo Microsoft Windows Vista regista um evento com a origem do evento em MicrosoftWindows-WindowsUpdateClient e o número de evento 18 no registo do Sistema. O tipo deste
evento é Informações.
Ao criar o plano, escreva ou seleccione o seguinte na área Agenda:
Nome do registo: Sistema
Origem do evento: Microsoft-Windows-WindowsUpdateClient
Tipo de evento: Informações
ID do evento: 18
Dica: Para definir um plano de backup semelhante para máquinas com o Microsoft Windows XP, substitua o
texto em Origem do evento por Windows Update Agent e mantenha os restantes campos inalterados.
Copyright © Acronis, Inc., 2000-2010
171
Como visualizar eventos no Visualizador de eventos
Para abrir um registo no Visualizador de eventos
1. No ambiente de trabalho ou no menu Iniciar, clique com o botão direito do rato em O meu
computador e, em seguida, clique em Gerir.
2. Na consola Gestão de computadores, expanda as Ferramentas do sistema e, em seguida,
expanda o Visualizador de eventos.
3. No Visualizador de eventos, clique no nome do registo que pretende visualizar, por exemplo,
Aplicação.
Nota: Para poder abrir o registo de segurança (Segurança), terá de pertencer ao grupo de Administradores.
Para visualizar as propriedades de um evento, incluindo a origem e o número do evento
1. No Visualizador de eventos, clique no nome do registo que pretende visualizar, por exemplo,
Aplicação.
Nota: Para poder abrir o registo de segurança (Segurança), terá de pertencer ao grupo de Administradores.
2. Na lista de eventos no painel direito, clique duas vezes no nome do evento cujas propriedades
pretende visualizar.
3. Na caixa de diálogo Propriedades do evento, poderá visualizar propriedades do evento, como a
origem do evento, mostrada no campo Origem, e o número do evento, mostrado no campo ID
do evento.
Quando terminar, clique em OK para fechar a caixa de diálogo Propriedades do evento.
5.6 Condições
As condições conferem mais flexibilidade ao agendador, permitindo executar tarefas de backup
obedecendo a determinadas condições. Quando ocorre um evento específico (consulte a secção
Agenda para uma lista de eventos disponíveis), o agendador verifica a condição especificada e
executa a tarefa se a condição for correspondida.
O comportamento do agendador, no caso do evento ocorrer, mas a condição (ou uma das várias
condições) não ser correspondida, é definido na opção de backup Condições para o início da tarefa
(pág. 107). Aí, poderá especificar a importância das condições para a estratégia do backup:
as condições são obrigatórias - a execução da tarefa de backup fica em espera até que as
condições sejam correspondidas.
as condições são preferenciais, mas a execução da tarefa de backup é prioritária - a tarefa fica
em espera durante o intervalo de tempo especificado. Se o intervalo de tempo expirar e as
condições ainda não foram correspondidas, a tarefa é executada de qualquer modo. Com esta
configuração, o programa processa automaticamente a situação quando as condições tardam
muito tempo a ser correspondidas e se torna indesejável adiar o backup por mais tempo.
a hora de início da tarefa de backup é importante - ignora a tarefa de backup se as condições não
forem correspondidas na hora em que a tarefa deveria ser iniciada. Faz sentido ignorar a
execução da tarefa quando é necessário fazer um backup de dados no momento exacto
especificado, em particular se os eventos são relativamente frequentes.
Adicionar várias condições
As várias condições devem ser correspondidas em simultâneo para permitir a execução da tarefa.
172
Copyright © Acronis, Inc., 2000-2010
Exemplo:
É necessário executar a tarefa de backup quando o espaço livre na máquina gerida for alterado em,
pelo menos, 1 GB, mas apenas se todos os utilizadores tiverem sessão terminada e tiverem decorrido
mais de 12 horas após o último backup.
Defina a agenda, as condições e a opção de backup Condições para início da tarefa como a seguir se
descreve:
Agendar: Quando o espaço livre for alterado; Valor: Executar tarefa se o espaço livre for
alterado em pelo menos: 1 GB.
Condição: Utilizador com sessão terminada; Valor: Executar a tarefa agendada apenas se todos
os utilizadores tiverem sessão terminada.
Condição: Tempo após último backup; Valor: Tempo decorrido após o último backup: 12 hora(s).
Condições para início da tarefa Aguardar até que as condições sejam correspondidas.
Se o espaço livre for alterado em mais de 1 GB, o agendador aguarda até que ambas as condições
sejam correspondidas em simultâneo para executar a tarefa de backup.
5.6.1
O utilizador está inactivo
Aplica-se a: Windows
"Utilizador está inactivo" significa que a protecção de ecrã está a ser executada na máquina gerida ou
que a máquina está bloqueada.
Exemplo:
Executar a tarefa de backup na máquina gerida todos os dias às 21 horas, de preferência quando o
utilizador estiver inactivo. Se o utilizador estiver ainda activo por volta das 23 horas, executar a tarefa
de qualquer modo.
Evento: Diário, cada 1 dia(s); Uma vez às: 21:00:00.
Condição: O utilizador está inactivo.
Condições para início da tarefa Aguardar até que as condições sejam correspondidas, Executar a
tarefa de qualquer modo após 2 horas(s).
Como consequência,
(1) Se o utilizador estiver inactivo antes das 21 horas, a tarefa de backup terá início às 21 horas.
(2) Se o utilizador estiver inactivo entre as 21 e as 23 horas, a tarefa de backup será imediatamente
iniciada após o utilizador ficar inactivo.
(3) Se o utilizador ainda estiver activo às 23 horas, a tarefa de backup é iniciada de qualquer modo.
5.6.2
O anfitrião da localização está disponível
Aplica-se a: Windows, Linux
"O anfitrião da localização está disponível" significa que a máquina de destino especificada para
armazenamento de arquivos numa drive de rede está disponível.
Copyright © Acronis, Inc., 2000-2010
173
Exemplo:
O backup de dados para a localização de rede é efectuado nos dias úteis às 21 horas. Se o anfitrião
da localização não estiver disponível no momento (por exemplo, devido a trabalhos de manutenção),
ignorar o backup e aguardar pelo próximo dia útil para iniciar a tarefa. Assume-se que é preferível
nem sequer iniciar a tarefa de backup do que esta falhar.
Evento: Semanalmente, Toda(s) a(s) 1 semana(s) nos <dias úteis>; Uma vez às 21:00:00.
Condição: O anfitrião da localização está disponível
Condições de início da tarefa: Ignorar a execução da tarefa.
Por conseguinte,
(1) Se chegarem as 21 horas e o anfitrião da localização estiver disponível, a tarefa de backup inicia à
hora certa.
(2) Se chegarem as 21 horas mas o anfitrião da localização não estiver disponível, a tarefa de backup
iniciar-se-á no dia útil seguinte se a localização estiver disponível.
(3) Se o anfitrião da localização nunca estiver disponível nos dias úteis às 21 horas, a tarefa nunca é
iniciada.
5.6.3
Ajuste ao intervalo de tempo
Aplica-se a: Windows, Linux
Restringe o momento de início da tarefa de backup para um intervalo específico.
Exemplo:
Uma empresa utiliza diferentes localizações de armazenamento em rede para efectuar backups de
dados dos utilizadores e servidores O dia de trabalho começa às 8 horas e termina às 17 horas. Deve
efectuar-se um backup dos dados dos utilizadores logo que estes terminem sessão, mas não antes
das 16:30 horas, nem depois das 22 horas. Todos os dias é efectuado um backup dos servidores da
empresa às 23 horas. Assim, o backup dos dados de todos os utilizadores deve ser efectuado, de
preferência, antes daquela hora para libertar largura de banda na rede. Ao especificar a hora limite
para as 22 horas, supõe-se que o backup dos dados dos utilizadores não demora mais de uma hora.
Se um utilizador tiver sessão iniciada durante o intervalo de tempo especificado ou terminar sessão
em qualquer outro momento - não efectuar backup dos dados do utilizador, ou seja, ignorar a
execução da tarefa.
Evento: Quando terminar sessão, O seguinte utilizador: Qualquer utilizador.
Condição: Ajuste ao intervalo de tempo, das 16:30:00 até 22:00:00.
Condições para início da tarefa Ignorar a execução da tarefa.
Como consequência,
(1) se o utilizador terminar sessão entre as 16:30:00 e as 22:00:00 , a tarefa de backup será
imediatamente iniciada após o fecho da sessão.
(2) se o utilizador terminar sessão em qualquer outro momento, a tarefa será ignorada.
E se
E se uma tarefa estiver agendada para ser executada a uma determinada hora e essa hora estiver
fora do intervalo de tempo especificado?
174
Copyright © Acronis, Inc., 2000-2010
Por exemplo:
Evento: Diário, Cada 1 dia(s); Uma vez às 15:00:00 .
Condição: Ajuste ao intervalo de tempo, das 18:00:00 até às 23:59:59 .
Neste caso, a execução e a hora da tarefa dependem das condições de início da tarefa:
Se a condição de início da tarefa for Ignorar a execução da tarefa, a tarefa não será executada.
Se as condições de início da tarefa forem Aguardar até que as condições sejam correspondidas e
a caixa de verificação Executar a tarefa de qualquer modo mais tarde estiver seleccionada com,
por exemplo, o tempo de espera de 1 Hora, a tarefa (agendada para as 15:00 ) terá início às
16:00 - hora em que o tempo de espera termina.
Se as condições de início da tarefa forem Aguardar até que as condições sejam correspondidas e
a caixa de verificação Executar a tarefa de qualquer modo mais tarde estiver desmarcada, a
tarefa (agendada para as 15:00 ) terá início às 18:00 - hora em que a condição é correspondida.
5.6.4
Utilizador com sessão terminada
Aplica-se a: Windows
Permite colocar em espera a execução de uma tarefa de backup até que todos os utilizadores
terminem sessão no Windows, na máquina gerida.
Exemplo:
Executar a tarefa de backup às 20 horas na primeira e terceira Sexta-feira de cada mês, de
preferência quando todos os utilizadores tiverem sessão terminada. Se um dos utilizadores tiver
sessão iniciada às 23 horas, executar a tarefa de qualquer modo.
Evento: Mensal, Meses: <Todos>; Em: <Primeira>, <Terceira> <Sexta-feira>; Uma vez às
20:00:00.
Condição: Utilizador com sessão terminada.
Condições para início da tarefa Aguardar até que as condições sejam correspondidas, Executar a
tarefa de qualquer modo após 3 horas(s).
Como consequência,
(1) Se todos os utilizadores tiverem sessão terminada às 20 horas, a tarefa de backup terá início às 20
horas.
(2) Se o último utilizador terminar sessão entre as 20 e as 23 horas, a tarefa de backup será
imediatamente iniciada após o utilizador terminar sessão.
(3) Se algum dos utilizadores ainda tiver sessão iniciada às 23 horas, a tarefa terá início de qualquer
modo.
5.6.5
Tempo desde o último backup; Valor:
Aplica-se a: Windows, Linux
Permite colocar em espera a execução de uma tarefa de backup até ter decorrido o intervalo de
tempo especificado desde que o último backup foi concluído com êxito.
Copyright © Acronis, Inc., 2000-2010
175
Exemplo:
Executar a tarefa de backup quando é efectuada uma alteração de pelo menos 1 GB no espaço livre
da máquina gerida, mas apenas se tiverem passado mais de 12 horas após o último backup.
Evento: Quando o espaço livre for alterado , Executar tarefa se a alteração ao espaço livre for
de, pelo menos: 1 GB.
Condição: Tempo desde o último backup, Tempo desde o último backup: 12 hora(s).
Condições para início da tarefa Aguardar até que as condições sejam correspondidas.
Como consequência,
(1) se o espaço livre for alterado em mais de 1 GB antes de terem passado 12 horas desde o último
backup concluído com êxito, o agendador aguarda até passar 12 horas e, em seguida, inicia a tarefa.
(2) se o espaço livre for alterado em mais de 1 GB depois de terem passado 12 horas desde o último
backup concluído com êxito, a tarefa de backup é iniciada automaticamente.
(3) se o espaço livre nunca for alterado em mais de 1 GB, a tarefa não terá início É possível iniciar
manualmente o backup, se necessário, nos planos de backup e na vista de tarefas.
176
Copyright © Acronis, Inc., 2000-2010
6 Gestão directa
Esta secção abrange operações que podem ser efectuadas directamente numa máquina gerida
utilizando a ligação directa entre a consola e o agente. O conteúdo desta secção é aplicável às
edições autónomas e avançadas do Acronis Backup & Recovery 10.
6.1 Administrar uma máquina gerida
Esta secção descreve as vistas disponíveis na árvore de navegação da consola ligada à máquina
gerida, e explica o modo de funcionamento de cada vista.
6.1.1
Painel de trabalho
Utilize o Painel de trabalho para avaliar rapidamente se os dados estão correctamente protegidos na
máquina. O painel de trabalho apresenta o resumo de actividades do agente do Acronis Backup &
Recovery 10 e permite identificar e resolver rapidamente quaisquer problemas.
Alertas
A secção de alertas chama a atenção para problemas que tenham ocorrido na máquina e
disponibiliza formas de os resolver ou examinar. Os problemas mais críticos são apresentados na
parte superior. Se não existirem alertas ou avisos de momento, o sistema apresenta "Sem alertas ou
avisos".
Tipos de alertas
A tabela abaixo descreve os tipos de mensagens que pode observar.
Descrição
Oferta
Comentário
Tarefas sem êxito: X
Solucionar
A opção Solucionar abre a vista Planos e Tarefas
de Backup com tarefas que falharam, onde pode
analisar o motivo da falha.
Tarefas que necessitam de interacção: X
Solucionar
De cada vez que uma tarefa necessita de
interacção humana, o Painel de trabalho mostra
uma mensagem para o informar de qual a acção
que tem de ser realizada (por exemplo, inserir
novo CD ou Parar/Repetir/Ignorar relativamente
a um erro).
Falha ao verificar a licença para a edição
actual. X dia(s) restante(s) até o software
parar de funcionar.
Conectar
O agente do Acronis Backup & Recovery 10 ligase ao servidor de licença da Acronis no início e
depois em cada 1 a 5 dias (a predefinição é 1
dia), conforme determinado pelos parâmetros
de configuração do agente.
Certifique-se de que tem uma licença
válida no Servidor de Licença da Acronis
Se a verificação de licença não tiver êxito
durante 1 a 60 dia, conforme determinado pelos
parâmetros de configuração do agente (a
predefinição é 30 dias), o agente parará de
trabalhar até que seja verificada uma licença
com êxito.
Copyright © Acronis, Inc., 2000-2010
177
Conectar
Não foi possível verificar a chave de
licença para a edição actual durante X dias
Ou o Servidor de Licença da Acronis não
estava disponível, ou os dados da chave de
licença estavam corrompidos. Verifique a
conectividade ao servidor e execute o
Servidor de Licença da Acronis para gerir
licenças.
Certifique-se de que tem uma licença
válida no Servidor de Licença da Acronis
Acronis Backup & Recovery 10 está parado. Nos
últimos X dias, o agente não conseguiu verificar
se a respectiva licença está disponível no
Servidor de Licença da Acronis.
Esta situação deve-se, provavelmente, ao facto
de o servidor de licença não estar disponível.
Pode também querer certificar-se de que as
licenças estão presentes no servidor de licença,
ou se os dados da chave de licença não estão
corrompidos.
Após uma verificação da licença bem sucedida,
verifique se o agente começa a funcionar.
A versão experimental do produto expira
dentro de X dia(s)
Conectar
Certifique-se de que tem uma licença
válida no Servidor de Licença da Acronis
O período experimental terminou. Inicie o Conectar
instalador e insira uma chave de licença
completa.
Depois de instalada a versão experimental do
produto, o programa inicia a contagem
decrescente dos dias que faltam até o período
experimental expirar.
O período experimental de 15 dias expirou. Insira
uma chave de licença completa.
Certifique-se de que tem uma licença
válida no Servidor de Licença da Acronis
Cofres com espaço livre mínimo: X
Ver
abóbadas
Ver cofres direcciona-o para a visualização de
Cofres em que pode avaliar o tamanho do cofre,
o espaço livre, o conteúdo e os passos
necessários para aumentar o espaço livre.
O media inicializável não foi criado
Criar agora Para ser capaz de recuperar um sistema
operativo quando a máquina falha no arranque,
deve:
1. Fazer o backup do volume do sistema (e do
volume do arranque, se for diferente)
2. Criar pelo menos um media de arranque
(pág. 381).
Criar agora abrirá o Criador de media de
arranque (pág. 375).
Não foram criados quaisquer backups há X Fazer o
dia(s)
backup
agora
O Painel de trabalho avisa-o de não foi efectuado
nenhum backup de dados na máquina durante
um período de tempo relativamente longo.
A opção Fazer o backup agora transporta-o para
a página Criar um Plano de Backup, onde pode
instantaneamente configurar e executar a
operação de backup.
Para configurar o intervalo de tempo
considerado como crítico, seleccione Opções >
Opções da consola > Alertas com base no
tempo.
Não está ligado ao servidor de gestão há X Ver
dias
máquinas
178
Este tipo de mensagem pode aparecer numa
máquina que se encontre registada num servidor
de gestão. O Painel de trabalho avisa-o de que a
ligação pode ter sido perdida ou de que o
Copyright © Acronis, Inc., 2000-2010
servidor pode não estar disponível e a máquina
não está, por conseguinte, a ser gerida
centralmente.
Actividades
O calendário permite explorar o histórico de actividades do agente do Acronis Backup & Recovery 10
na máquina. Clique com o botão direito do rato em qualquer data realçada e seleccione Ver registo
para ver a lista de entradas de registo filtradas por data.
Na secção Ver (à direita do calendário), pode seleccionar as actividades a destacar, dependendo da
presença e da gravidade dos erros.
Como é determinado
Erros
Realce a data a vermelho se aparecer pelo menos uma entrada "Erro" no registo nesta data.
Avisos
Realce a data a amarelo se não aparecerem entradas "Erro" e aparecer pelo menos uma
entrada "Aviso" no registo nesta data.
Informações Realce a data a verde se aparecerem apenas entradas de registo "Informações" nesta data
(actividade normal).
A ligação Seleccionar data actual foca a selecção para a data actual.
Vista do sistema
Apresenta estatísticas resumidas de planos de backup, tarefas e informações breves sobre o último
backup. Clique nos itens nesta secção para obter as informações relevantes. Esta acção encaminhálo-á até à vista Planos e tarefas de backup (pág. 179) com planos ou tarefas pré-filtradas. Por
exemplo, se clicar em Local em Planos de backup, a vista Planos e tarefas de backup será aberta
com planos de backup filtrados pela origem Local.
As tarefas necessitam de interacção
Esta janela acumula num só local todas as tarefas que exigem a interacção do utilizador. Permite-lhe
especificar a sua decisão como, por exemplo, confirmar a reinicialização ou repetir depois de libertar
o espaço do disco relativamente a cada uma das tarefas. Sempre que, pelo menos, uma tarefa
necessitar de interacção, o utilizador pode abrir esta janela em qualquer momento, a partir do Painel
de Trabalho (pág. 177) da máquina gerida.
Se seleccionar a caixa de verificação para o parâmetro Não mostrar esta janela quando as tarefas
necessitarem de interacção. Verei esta informação nos detalhes das tarefas e no painel de
trabalho., as tarefas serão apresentadas no Painel de trabalho, entre outros alertas e avisos.
Em alternativa, pode rever os estados de execução da tarefa na vista Planos e tarefas de backup
(pág. 179) e especificar a sua decisão relativamente a cada tarefa no painel Informação (ou na
janela Detalhes da tarefa (pág. 188)).
6.1.2
Planos e tarefas de backup
A vista Planos e tarefas de backup mantém-no informado acerca da protecção de dados numa
determinada máquina. Permite-lhe monitorizar planos e tarefas de backup.
Um plano de backup é um conjunto de regras que especificam como determinados dados são
protegidos numa máquina específica. Fisicamente, um plano de backup é um pacote de tarefas
configurado para ser executado numa máquina gerida. Para determinar quais as acções que um
Copyright © Acronis, Inc., 2000-2010
179
plano de backup está actualmente a executar na máquina, verifique o estado de execução do plano
de backup (pág. 180). O estado de um plano de backup é um estado acumulado das tarefas do
plano. O estado de um plano de backup (pág. 181) ajuda a calcular se os dados estão correctamente
protegidos.
Uma tarefa é um conjunto de acções sequenciais executadas numa máquina numa determinada
altura ou quando um determinado evento ocorre. Para acompanhar o progresso actual de uma
tarefa, examine o respectivo estado (pág. 182). Verifique o estado (pág. 183) de uma tarefa para
determinar o resultados de uma tarefa.
Forma de execução
Utilize filtros para visualizar os planos de backup pretendidos (tarefas) na tabela de planos de
backup. Por predefinição, a tabela apresenta todos os planos da máquina gerida, ordenados por
nome. Também pode ocultar as colunas desnecessárias e mostrar as ocultas. Para obter
detalhes, consulte a secção Filtrar e ordenar planos e tarefas de backup (pág. 187).
Na tabela de backup, seleccione o plano de backup (tarefa).
Utilize os botões da barra de ferramentas para realizar uma acção no plano (tarefa) seleccionado.
Para obter detalhes, consulte a secção Acções em planos e tarefas de backup (pág. 184). É
possível executar, editar, parar e eliminar os planos e tarefas criados.
Utilize o painel Informações para rever informações detalhadas sobre o plano (tarefa)
seleccionado. O painel está fechado por predefinição. Para expandir o painel, clique no símbolo
. O conteúdo do painel também é duplicado nas janelas Detalhes do plano (pág. 190) e
Detalhes da tarefa (pág. 188), respectivamente.
Compreender estados (state/status)
Estados de execução de planos de backup
Um plano de backup pode encontrar-se num dos seguintes estados de execução: Inactivo; A
aguardar; Em execução; A parar; Precisa de interacção.
Os nomes dos estados de plano são iguais aos nomes dos estados de tarefa, na medida em que o
estado de um plano corresponde a um estado acumulado das tarefas do plano.
Estado
1 Precisa de
interacção
Como é
determinado
Como é tratado
Pelo menos uma
tarefa requer
interacção do
utilizador.
Identifique as tarefas que necessitam de interacção (o programa irá
apresentar a acção necessária) -> Pare a tarefa ou active as tarefas a
executar (mudar media; disponibilizar espaço adicional na abóbada;
ignorar o erro de leitura; criar a Acronis Secure Zone em falta).
Se não for,
consulte 2.
2 Em
execução
Existe, pelo menos, Nenhuma acção é necessária.
uma tarefa em
execução.
Se não for,
consulte 3.
3 A aguardar
180
Existe, pelo menos, A aguardar a condição. Esta situação é normal, mas é bastante
uma tarefa a
arriscado atrasar um backup durante um longo período. A solução pode
aguardar.
passar por definir um atraso máximo ou forçar a condição (pedir ao
utilizador para terminar sessão, activar a ligação de rede necessária).
Caso contrário,
Copyright © Acronis, Inc., 2000-2010
consulte 4.
A aguardar enquanto outra tarefa bloqueia os recursos necessários.
Pode ocorrer um caso de espera única quando o início de uma tarefa é
atrasado ou a execução de uma tarefa demora muito mais do que o
habitual por qualquer motivo específico, impedindo assim o início de
outra tarefa. Esta situação é automaticamente resolvida quando a
tarefa obstrutiva termina. Considere parar uma tarefa se esta ficar
suspensa durante muito tempo, de modo a permitir o início da tarefa
seguinte.
A sobreposição persistente de tarefas pode ser o resultado de um
agendamento incorrecto de um ou vários planos. Neste caso, faz
sentido editar o plano.
4 A parar
Existe pelo menos Nenhuma acção é necessária.
uma tarefa a parar.
Caso contrário,
consulte 5.
5 Inactivo
Todas as tarefas
estão inactivas.
Nenhuma acção é necessária.
Estados do plano de backup
Um plano de backup pode ter um dos seguintes estados: Erro; Aviso; OK.
O estado de um plano de backup decorre dos resultados da última execução das tarefas do plano.
Estado Modo de determinação Modo de tratamento
1 Erro
Pelo menos uma tarefa Identifique as tarefas que falharam -> Verifique o registo das tarefas para
falhou.
descobrir o motivo da falha e, em seguida, siga uma das seguintes
instruções:
Caso contrário,
consulte o ponto 2
Remova o motivo da falha -> [opcionalmente] Inicie manualmente a
tarefa que falhou
Em caso de falha de um plano local, edite-o para impedir que volte a
falhar no futuro
Em caso de falha de um plano centralizado, edite a política de backup
no servidor de gestão
Ao criar um plano ou uma política de backup, o administrador pode ligar
a opção para parar a execução do plano de backup logo que o plano de
backup receba o estado Erro. A execução do plano de backup pode ser
retomada utilizando o botão Reiniciar.
2 Aviso
Pelo menos uma tarefa Veja o registo para ler os avisos -> [opcionalmente] Realize acções para
foi bem sucedida com impedir avisos ou falhas no futuro.
avisos.
Caso contrário,
consulte 3.
3 OK
Todas as tarefas foram Não é necessária qualquer acção. Tenha em atenção que um plano de
concluídas com
backup pode estar OK no caso de nenhuma das tarefas ter sido ainda
sucesso.
iniciada ou de algumas das tarefas estarem paradas ou em processo de
paragem. Estas situações são consideradas normais.
Copyright © Acronis, Inc., 2000-2010
181
Estados de tarefas
Uma tarefa pode encontrar-se num dos seguintes estados: Inactivo; A aguardar; Em execução; A
parar; Precisa de interacção. O estado inicial da tarefa é Inactivo.
Assim que a tarefa for iniciada manualmente ou que ocorrer o evento especificado pela agenda, a
tarefa entra no estado Em execução ou A aguardar.
Em execução
Uma tarefa muda para o estado Em execução quando ocorre o evento especificado pela agenda
E quando são satisfeitas todas as condições definidas no plano de backup E quando nenhuma
outra tarefa que bloqueie os recursos necessários estiver em execução. Neste caso, nada impede
a execução da tarefa.
A aguardar
Uma tarefa muda para o estado A aguardar quando está prestes a iniciar, mas outra tarefa que
utiliza os mesmos recursos já está em execução. De referir que não pode ser executada mais do
que uma tarefa de backup ou de recuperação em simultâneo numa máquina. De igual modo,
uma tarefa de backup e uma tarefa de recuperação não podem ser executadas em simultâneo.
Assim que a outra tarefa desbloqueia o recurso, a tarefa a aguardar entra no estado Em
execução.
Uma tarefa também pode mudar para o estado A aguardar quando o evento especificado pela
agenda ocorre, mas não se satisfaz a condição definida no plano de backup. Para obter detalhes,
consulte Condições de início de tarefas (pág. 107).
Precisa de interacção
Qualquer tarefa em execução pode colocar-se no estado Precisa de interacção quando requer
interacção humana como, por exemplo, para mudar o media ou ignorar um erro de leitura. O
estado seguinte pode ser A parar (se o utilizador optar por parar a tarefa) ou Em execução (se
seleccionar Ignorar/Repetir ou outra acção como, por exemplo, Reiniciar, que possa colocar a
tarefa no estado Em execução).
A parar
O utilizador pode parar uma tarefa em execução ou uma tarefa que precise de interacção. A
tarefa muda para o estado A parar e, em seguida, para o estado Inactivo. Uma tarefa a aguardar
também pode ser parada. Neste caso, uma vez que a tarefa não está em execução, "parar"
significa removê-la da fila.
182
Copyright © Acronis, Inc., 2000-2010
Diagrama de estado da tarefa
Estados de tarefas
Uma tarefa pode ter um dos seguintes estados: Erro; Aviso; OK.
O estado de uma tarefa decorre do resultado da última execução da mesma.
Estado Modo de determinação
1 Erro
O último resultado foi
"Falhou"
Modo de tratamento
Identifique a tarefa que falhou -> Verifique o registo da tarefa para
descobrir o motivo da falha e, em seguida, siga uma das seguintes
instruções:
Remova o motivo da falha -> [opcionalmente] Inicie
manualmente a tarefa que falhou
Edite a tarefa que falhou para impedir que falhe no futuro
Em caso de falha de um plano local, edite-o para impedir que
volte a falhar no futuro
Em caso de falha de um plano centralizado, edite a política de
backup no servidor de gestão
2 Aviso
O último resultado foi "Bem
sucedida com aviso"
Veja o registo para ler os avisos -> [opcionalmente] Realize acções
para impedir avisos ou falhas no futuro.
3 OK
O último resultado foi "Bem
sucedida", "-" ou "Parada"
Não é necessária qualquer acção.
Copyright © Acronis, Inc., 2000-2010
A situação "-" significa que a tarefa não chegou a ser iniciada ou
que foi iniciada mas ainda não chegou ao fim, pelo que o seu
resultado não se encontra disponível.
183
Trabalhar com planos e tarefas de backup
Acções em planos e tarefas de backup
A seguir é apresentada uma directriz para efectuar operações com planos e tarefas de backup.
Para
Efectuar
Criar um novo
plano de backup
ou uma tarefa
Clique em
Novo e, em seguida, seleccione uma das seguintes opções:
Plano de backup (pág. 194)
Tarefa de recuperação (pág. 214)
Tarefa de validação (pág. 234)
Ver detalhes de
um plano/tarefa
Plano de backup
Clique em
Ver detalhes.
Na janela Detalhes do plano (pág. 190), reveja os detalhes do plano.
A tarefa
Clique em
Ver detalhes.
Na janela Detalhes da tarefa (pág. 188), reveja os detalhes da tarefa.
Ver registo do
plano/tarefa
Plano de backup
Clique em
Ver registo.
Será levado para o ecrã Registo (pág. 191) que contém a lista das entradas de registo
relacionadas com o plano.
A tarefa
Clique em
Ver registo.
Será levado para o ecrã Registo (pág. 191) que contém a lista das entradas de registo
relacionadas com a tarefa.
Executar um
plano/tarefa
Plano de backup
Clique em
Executar.
Na janela Executar plano de backup (pág. 188), seleccione a tarefa que tem de ser
executada.
Executar o plano de backup inicia de imediato a tarefa seleccionada desse plano apesar
da sua agenda e condições.
Por que não posso executar o plano de backup?
Não tem os privilégios adequados
Sem os privilégios de Administrador na máquina, um utilizador não pode executar
planos que sejam propriedade de outros utilizadores.
A tarefa
Clique em
Executar.
A tarefa será executada de imediato apesar da sua agenda e condições.
184
Copyright © Acronis, Inc., 2000-2010
Parar um
plano/tarefa
Plano de backup
Clique em
Parar.
Parar o plano de backup em execução pára todas as suas tarefas. Assim, todas as
operações da tarefa serão canceladas.
A tarefa
Clique em
Parar.
O que irá acontecer se parar uma tarefa?
Normalmente, parar a tarefa cancela a sua operação (backup, recuperação, validação,
exportação, conversão, migração). A tarefa entra em primeiro lugar no estado Paragem e
depois fica inactiva. Depois de criada, a tarefa agendada continua válida. Para concluir a
operação terá de executar a tarefa mais uma vez.
tarefa de recuperação (a partir do backup do disco): O volume alvo será apagado e o
seu espaço não atribuído. Irá obter o mesmo resultado se a recuperação não tiver
êxito. Para recuperar o volume "perdido", deverá executar novamente a tarefa.
tarefa de recuperação (a partir do backup do disco): A operação cancelada poderá
provocar modificações na pasta de destino. Alguns ficheiros podem ser recuperados,
mas outros não, dependendo do momento em que tiver parado a tarefa. Para
recuperar todos os ficheiros, deverá executar novamente a tarefa.
Copyright © Acronis, Inc., 2000-2010
185
Editar um
plano/tarefa
Plano de backup
Clique em
Editar.
A edição do plano de backup é efectuada da mesma forma que a criação (pág. 194),
excepto para as seguintes limitações:
Ao editar um plano de backup, nem sempre é possível utilizar todas as opções de
esquema, caso o arquivo criado não esteja vazio (ou seja, se contiver backups).
1. Não é possível modificar o esquema para avô-pai-filho ou Torre de Hanoi.
2. Se for utilizado o esquema Torre de Hanoi, não é possível modificar o número de
níveis.
Em todos os outros casos, o esquema pode ser alterado e deve continuar a funcionar
como se os arquivos existentes tivessem sido criados por um novo esquema. Para
arquivos vazios, todas as modificações são possíveis.
Por que não posso editar o plano de backup?
O plano de backup está actualmente em execução.
É impossível editar o plano de backup actualmente em execução.
Não tem os privilégios adequados
Sem os privilégios de Administrador na máquina, um utilizador não pode editar
planos que sejam propriedade de outros utilizadores.
O plano de backup tem uma origem centralizada.
Não é possível a edição directa dos planos de backup centralizados. Deve editar a
política de backup original.
A tarefa
Clique em
Editar.
Por que é que eu não posso editar a tarefa?
A tarefa pertence a um plano de backup
Apenas as tarefas que não pertencem a um plano de backup, tal como uma tarefa de
recuperação, podem ser modificadas através de edição directa. Quando necessitar
de modificar uma tarefa pertencente a um plano de backup local, edite o plano de
backup. Uma tarefa pertencente a um plano de backup centralizado pode ser
modificada editando a política centralizada que gerou o plano. Esta acção só pode
ser realizada pelo administrador do servidor de gestão.
Não tem os privilégios adequados
Sem os privilégios de Administrador na máquina, um utilizador não pode modificar
tarefas que sejam propriedade de outros utilizadores.
186
Copyright © Acronis, Inc., 2000-2010
Apagar um
plano/tarefa
Plano de backup
Clique em
Apagar.
O que irá acontecer se apagar o plano de backup?
A eliminação do plano apaga todas as suas tarefas.
Por que não posso apagar o plano de backup?
O plano de backup está no estado "Em execução"
Um plano de backup não pode ser apagado se pelo menos uma das suas tarefas
estiver em execução.
Não tem os privilégios adequados
Sem os privilégios de Administrador na máquina, um utilizador não pode apagar
planos que sejam propriedade de outros utilizadores.
O plano de backup tem uma origem centralizada.
Um plano centralizado pode ser apagado pelo administrador do servidor de gestão
revogando a política de backup que produziu o plano.
A tarefa
Clique em
Apagar.
Por que não posso apagar a tarefa?
A tarefa pertence a um plano de backup
Uma tarefa pertencente a um plano de backup não pode ser apagada em separado
do plano. Edite o plano e remova a tarefa ou apague todo o plano.
Não tem os privilégios adequados
Sem os privilégios de Administrador na máquina, um utilizador não pode apagar
tarefas que sejam propriedade de outros utilizadores.
Actualizar a tabela Clique em
Actualizar.
A consola de gestão irá actualizar a lista de planos de backup e tarefas existentes na
máquina com as informações mais recentes. Embora a lista seja actualizada
automaticamente com base em eventos, os dados poderão não ser recuperados de
imediato a partir da máquina gerida devido a alguma latência. A actualização manual
garante que os dados mais recentes são apresentados.
Filtrar e ordenar planos e tarefas de backup
Para
Acção
Ordene os planos e as tarefas de backup por: Clique no cabeçalho da coluna para ordenar os planos e as
nome, estado (state/status), tipo, origem,
tarefas de backup por ordem ascendente.
etc.
Clique novamente para ordenar os planos e as tarefas por
ordem descendente.
Filtre os planos/as tarefas por nome ou por
proprietário.
Escreva o nome de um plano/uma tarefa ou o nome de um
proprietário no campo abaixo do nome do cabeçalho
correspondente.
Como resultado, poderá ver a lista de tarefas, cujos
nomes/nomes de proprietários coincidem, no todo ou em
parte, com o valor introduzido.
Copyright © Acronis, Inc., 2000-2010
187
Filtre os planos e as tarefas por estado
(state/status), tipo, origem, último
resultado, agenda.
No campo abaixo do cabeçalho correspondente, seleccione o
valor requerido na lista.
Configurar planos de backup e a tabela de tarefas
Por predefinição, a tabela tem seis colunas que são apresentadas, ficando as outras ocultas. Se
necessário, pode ocultar as colunas apresentadas e mostrar as ocultas.
Para mostrar ou ocultar colunas
1. Clique com o botão direito do rato no cabeçalho de qualquer coluna para abrir o menu de
contexto. Os itens do menu que se encontram assinalados correspondem a cabeçalhos de
colunas apresentados na tabela.
2. Clique nos itens que pretende que sejam apresentados/ocultados.
Executar plano de backup
Considera-se que o plano de backup está a ser executado se pelo menos uma das respectivas tarefas
estiver a ser executada. A janela Executar plano de backup permite-lhe executar manualmente a
tarefa do plano de backup seleccionado, apesar do agendamento do mesmo.
Executar uma tarefa do plano de backup seleccionado
1. Seleccione a tarefa do plano de backup que necessita de executar. Para se certificar da sua
selecção, verifique a informação relativa à tarefa reunida nos separadores que se encontram na
parte de baixo da janela. Esta informação encontra-se também duplicada na janela Detalhes da
tarefa (pág. 188).
2. Clique em OK.
Desactivar temporariamente um plano de backup
É necessário desactivar temporariamente um plano de backup ao mover arquivos de uma abóbada
para outra através do gestor de ficheiros de terceiros.
Aplica-se apenas a planos de backup que utilizam esquemas de backup personalizados.
Para desactivar um plano de backup
1. Clique em
Editar.
2. Introduza a opção de agendamento do esquema de backup e desactive a agenda para o período
pretendido, alterando os parâmetros Data de início e/ou Data de fim.
Detalhes da tarefa
A janela Detalhes da tarefa (também duplicada no painel Informação) reúne toda a informação
relativa à tarefa seleccionada.
Quando uma tarefa requer a interacção do utilizador, aparece uma mensagem e botões de acção
sobre os separadores. A mensagem contem uma breve descrição do problema. Os botões permitemlhe tentar novamente ou interromper a tarefa ou o plano de backup.
Tipos de tarefas
A tabela que se segue sintetiza todos os tipos de tarefas existentes no Acronis Backup & Recovery 10.
Os tipos de tarefas que poderá ter efectivamente de executar dependem da edição do produto e do
componente do produto ao qual a consola está ligada.
188
Copyright © Acronis, Inc., 2000-2010
Nome de tarefa
Descrição
Backup (disco)
Efectuar o backup de discos e volumes
Backup (ficheiro)
Efectuar o backup de ficheiros e pastas
Backup (máquina virtual)
Efectuar o backup de uma máquina virtual completa ou dos respectivos
volumes
Recuperação (disco)
Recuperação de backup do disco
Recuperação (ficheiro)
Recuperação de ficheiros e pastas
Recuperação (volume)
Recuperação de volumes do backup de um disco
Recuperação (MBR)
Recuperação do registo de arranque principal
Recuperação (disco para VM
existente)
Recuperação do backup de um disco/volume para uma máquina virtual
existente
Recuperação (disco para nova
VM)
Recuperação do backup de um disco/volume para uma nova máquina virtual
Recuperação (VM existente)
Recuperação do backup de uma máquina virtual para uma máquina virtual
existente
Recuperação (nova VM)
Recuperação do backup de uma máquina virtual para uma nova máquina
virtual
Validação (arquivo)
Validação de um único arquivo
Validação (backup)
Validação de backups
Validação (abóbada)
Validação de todos os arquivos armazenados numa abóbada
Limpeza:
Apagar backups de um arquivo de backup de acordo com regras de retenção
Criação da ASZ
Criar a Acronis Secure Zone
Gestão da ASZ
Redimensionar, alterar a palavra-passe, apagar a Acronis Secure Zone
Gestão do Disco
Operações de gestão de disco
A compactar
Tarefa de serviço realizada num nó de armazenamento
A indexar
Tarefa de desduplicação efectuada pelo nó de armazenamento na abóbada
após a conclusão do backup.
Consoante o tipo de tarefa e se a mesma está ou não a ser executada, aparecerá uma combinação
dos seguintes separadores:
A tarefa
O separador Tarefa é comum a todos os tipos de tarefas. Fornece informações gerais sobre a tarefa
seleccionada.
Arquivo
O separador Arquivo está disponível para tarefas de backup, validação e limpeza de arquivos.
Fornece informações sobre o arquivo: nome, tipo, tamanho, onde está armazenado, etc.
Cópia de segurança
O separador Backup está disponível para tarefas de recuperação, validação de backup e exportação.
Copyright © Acronis, Inc., 2000-2010
189
Fornece informações sobre o backup seleccionado: quando foi criado, o tipo (completo, incremental,
diferencial), informações sobre o arquivo e a abóbada nos quais o backup está armazenado.
Definições
O separador Definições apresenta informações relativas ao agendamento e às opções alteradas por
comparação com os valores padrão.
Progresso
O separador Progresso está disponível enquanto a tarefa está a ser executada. É comum a todos os
tipos de tarefas. O separador fornece informações sobre a evolução, o tempo decorrido e outros
parâmetros da tarefa.
Detalhes do plano de backup
A janela Detalhes do plano de backup (também duplicada no painel Informação) reúne em quatro
separadores todas as informações relativas ao plano de backup seleccionado.
A mensagem respectiva aparecerá na parte superior dos separadores, se uma das tarefas do plano
necessitar da interacção do utilizador. Contém uma breve descrição do problema e botões de acção
que lhe permitem seleccionar a acção adequada ou parar o plano.
Plano de backup
O separador Plano de backup fornece as seguintes informações gerais sobre o plano seleccionado:
Nome - nome do plano de backup
Política (para planos de backup com origem centralizada) - nome da política de backup cuja
implementação criou o plano de backup.
Conta - o nome da conta com a qual o plano é executado
Origem - se o plano foi criado na máquina gerida utilizando a gestão directa (origem local) ou se
apareceu na máquina em resultado da implementação de uma política de backup do servidor de
gestão (origem centralizada).
Proprietário - o nome do utilizador que criou ou que modificou pela última vez o plano
Situação - estado de execução (pág. 180) do plano de backup.
Estado - estado (pág. 181) do plano de backup.
Agenda - se a tarefa está agendada ou definida para iniciar manualmente.
Último backup - quanto tempo passou desde o último backup.
Criação - data de criação do plano de backup.
Comentários - descrição do plano (se fornecida).
Origem
O separador Origem fornece as seguintes informações sobre os dados seleccionados para backup:
Tipo de origem - o tipo de dados (pág. 197) seleccionados para backup.
Itens para backup - itens seleccionados para backup e os respectivos tamanhos.
Destino
O separador Destino fornece as seguintes informações:
190
Localização - nome da abóbada ou caminho para a pasta onde o arquivo se encontra
armazenado.
Copyright © Acronis, Inc., 2000-2010
Nome de arquivo - nome do arquivo.
Comentários de arquivo - comentários sobre o arquivo (se fornecidos).
Definições
O separador Definições apresenta as seguintes informações:
Esquema de backup - o esquema de backup seleccionado e todas as respectivas definições com
agendamentos.
Validação (se seleccionado) - eventos antes ou após os quais a validação é realizada e
agendamento da validação.
Opções de backup - opções de backup alteradas relativamente aos valores predefinidos.
6.1.3
Registo
O Registo armazena o histórico de operações efectuadas pelo Acronis Backup & Recovery 10 na
máquina ou de acções que um utilizador realiza na máquina com o programa. Por exemplo, quando
um utilizador edita uma tarefa, a respectiva entrada é adicionada ao registo. Quando o programa
executa uma tarefa, adiciona múltiplas entradas. Com o registo, é possível examinar operações,
resultados da execução de tarefas, incluindo motivos de falha, caso existam.
Forma de trabalhar com entradas de registo
Utilize filtros para visualizar as entradas de registo pretendidas. Também pode ocultar as colunas
desnecessárias e mostrar as ocultas. Para obter detalhes, consulte a secção Filtrar e ordenar
entradas de registo (pág. 192).
Na tabela de registo, seleccione a(s) entrada(s) de registo para realizar uma acção sobre a(s)
mesma(s). Para obter detalhes, consulte a secção Acções em entradas de registo (pág. 191).
Utilize o painel Informações para consultar informações detalhadas sobre a entrada de registo
seleccionada. O painel está fechado por predefinição. Para expandir o painel, clique no símbolo
. O conteúdo do painel também é duplicado na janela Detalhes da entrada de registo (pág.
193).
Abrir o Registo com entradas de registo pré-filtradas
Tendo seleccionado itens noutras vistas de administração (Painel de trabalho, Planos e tarefas de
backup), pode abrir a vista Registo com as entradas do registo previamente filtradas para o item em
questão. Desta forma, não tem de configurar filtros na tabela do registo propriamente dita.
Ver
Acção
Painel de
trabalho
No calendário, clique com o botão direito do rato sobre qualquer data destacada e, em
Ver registo. A vista Registo aparece com a lista das entradas do
seguida, seleccione
registo já filtradas pela data em questão.
Planos e
tarefas de
backup
Seleccione um plano de backup ou uma tarefa e, em seguida, clique em
Ver registo. A
vista de Registo apresentará uma lista das entradas de registo relacionadas com o plano ou
tarefa seleccionados.
Acções nas entradas de registo
Todas as operações descritas abaixo são realizadas clicando nos itens correspondentes na barra de
ferramentas de registo. Todas estas operações podem ser igualmente realizadas com o menu de
contexto (clicando com o botão direito do rato na entrada de registo) ou com a barra Acções de
registo (no painel Acções e ferramentas).
Copyright © Acronis, Inc., 2000-2010
191
Segue-se uma directriz a utilizar para realizar acções em entradas de registo.
Para
Efectuar
Seleccionar uma entrada de Clique na entrada de registo.
registo individual
Seleccionar várias entradas
de registo
não contíguas: mantenha premida a tecla CTRL e clique nas entradas de
registo, uma a uma
contíguas: seleccione uma entrada de registo individual e, em seguida,
mantenha premida a tecla SHIFT e clique noutra entrada. Todas as entradas
entre a primeira e a última selecção serão igualmente seleccionadas.
Ver detalhes de uma
entrada de registo
1. Seleccione uma entrada de registo.
2. Escolha uma das seguintes opções:
Clique em
Ver detalhes. Os detalhes da entrada de registo serão
apresentados numa janela em separado.
Expanda o painel Informações, clicando no chevron.
Guardar as entradas de
registo seleccionadas num
ficheiro
1. Seleccione uma entrada de registo individual ou várias entradas de registo.
2. Clique em
Guardar selecção no ficheiro.
3. Na janela aberta, especifique um caminho e um nome para o ficheiro.
Guardar todas as entradas
de registo num ficheiro
1. Certifique-se de que os filtros não estão definidos.
2. Clique em
Guardar tudo no ficheiro.
3. Na janela aberta, especifique um caminho e um nome para o ficheiro.
Guardar todas as entradas
de registo filtradas num
ficheiro
1. Defina os filtros para obter uma lista das entradas de registo que satisfazem
os critérios de filtragem.
2. Clique em
Guardar tudo no ficheiro.
3. Na janela aberta, especifique um caminho e um nome para o ficheiro. Como
resultado, serão guardadas as entradas de registo dessa lista.
Apagar todas as entradas de Clique em
Limpar registo.
registo
Todas as entradas de registo serão pagadas do registo, e será criada uma nova
entrada de registo. Esta vai conter informações sobre quem apagou as entradas
e a data da eliminação.
Filtragem e ordenação de entradas de registo
Segue-se uma directriz a utilizar para filtrar e ordenar entradas de registo.
Para
Efectuar
Apresentar entradas de registo para um 1. No campo Início, seleccione a data a partir da qual pretende
apresentar as entradas de registo.
determinado período de tempo
2. No campo Fim, seleccione a data até à qual pretende apresentar
as entradas de registo.
Filtrar entradas de registo por tipo
Prima ou solte os seguintes botões da barra de ferramentas:
para filtrar mensagens de erro
para filtrar mensagens de aviso
192
Copyright © Acronis, Inc., 2000-2010
para filtrar mensagens de informações
Filtrar entradas de registo pelo plano de No cabeçalho da coluna Plano de backup (ou Tipo de entidade
backup original ou tipo de entidade
gerida), seleccione o plano de backup ou o tipo de entidade gerida na
gerida
lista.
Filtrar entradas de registo por tarefa,
entidade gerida, máquina, código,
proprietário
Introduza o valor requerido (nome de tarefa, nome de máquina,
nome de proprietário, etc.) no campo abaixo do cabeçalho da
respectiva coluna.
Como resultado, poderá verificar que a lista de entradas de registo
coincide, total ou apenas parcialmente, com o valor introduzido.
Ordenar entradas de registo por data e
hora
Clique no cabeçalho da coluna para ordenar as entradas de registo
por ordem ascendente. Clique novamente para ordenar as entradas
de registo por ordem descendente.
Configurar a tabela de registo
Por defeito, a tabela tem sete colunas que são apresentadas e outras que estão ocultas. Se
necessário, pode ocultar as colunas apresentadas e apresentar as ocultas.
Para mostrar ou ocultar colunas
1. Clique com o botão direito do rato no cabeçalho de qualquer coluna para abrir o menu de
contexto. Os itens do menu que se encontram assinalados correspondem a cabeçalhos de
colunas apresentados na tabela.
2. Clique nos itens que pretende que sejam apresentados/ocultados.
Detalhes da entrada de registo
Apresenta informações detalhadas sobre a entrada de registo que seleccionou e permite-lhe copiar
os detalhes para a área de transferência.
Para copiar os detalhes, clique no botão Copiar para a área de transferência.
Campos de dados da entrada de registo
Uma entrada de registo local contém os seguintes campos de dados:
Tipo - tipo de evento (Erro; Aviso; Informação)
Módulo - número do módulo de programa em que o evento ocorreu. Corresponde a um número
inteiro que pode ser utilizado pelo serviço de suporte técnico da Acronis para resolver o
problema.
Proprietário - nome do utilizador do proprietário do plano de backup (apenas no sistema
operativo)
Mensagem - texto descritivo do evento.
Data - data e hora de ocorrência do evento
Plano de backup - o plano de backup com o qual o evento se relaciona (caso exista)
Tarefa - a tarefa com a qual o evento se relaciona (caso exista)
Código - o código de programa do evento. Cada tipo de evento no programa tem o seu próprio
código. Um código é um número inteiro que pode ser utilizado pelo serviço de suporte técnico da
Acronis para resolver o problema.
Os detalhes da entrada de registo que copiar terão o seguinte aspecto:
Copyright © Acronis, Inc., 2000-2010
193
---------------------------Entrada de registo Detalhes-------------------------Tipo:
Informações
Data e hora:
DD.MM.AAAA HH:MM:SS
Plano de backup:
Nome do plano de backup
Tarefa:
Nome da tarefa
Mensagem:
Descrição da operação
Código:
12(3x45678A)
Módulo:
Nome do módulo
Proprietário:
Proprietário do plano
-----------------------------------------------------------------------
A apresentação da data e hora depende das suas definições regionais.
6.2 Criar um plano de backup
Antes de criar o seu primeiro plano de backup (pág. 382), deverá familiarizar-se com os conceitos
básicos (pág. 25) utilizados no Acronis Backup & Recovery 10.
Para criar um plano de backup, execute os seguintes passos.
Geral
Nome do plano
[Opcional] Introduza um nome único para o plano de backup. Um nome intuitivo permite-lhe
distinguir o plano de outros.
Credenciais do plano (pág. 196)
[Opcional] O plano de backup será executado em nome do utilizador que está a criar o plano.
É possível mudar as credenciais da conta do plano, se necessário. Para aceder a esta opção,
seleccione a caixa de verificação Vista avançada.
Comentários
[Opcional] Introduza uma descrição do plano de backup. Para aceder a esta opção,
seleccione a caixa de verificação Vista avançada.
Dados para criação de backup
Tipo de origem (pág. 197)
Seleccione o tipo de dados dos quais pretende fazer backup. O tipo de dados depende dos
agentes instalados na máquina.
Itens para criação de backup (pág. 197)
Especifica dos itens de dados dos quais pretende fazer backup. Uma lista de itens para
backup depende do tipo de dados, previamente especificado.
Credenciais de acesso (pág. 198)
[Opcional] Forneça credenciais para os dados de origem, caso a conta do plano não tenha
permissões de acesso aos dados. Para aceder a esta opção, seleccione a caixa de verificação
Vista avançada.
Exclusões (pág. 199)
[Opcional] Defina exclusões para os tipos de ficheiro específicos dos quais não pretende ter
backups. Para aceder a esta opção, seleccione a caixa de verificação Vista avançada.
Para onde efectuar o backup
Arquivo (pág. 200)
194
Copyright © Acronis, Inc., 2000-2010
Especifique o caminho para a localização na qual o arquivo de backup será armazenado, bem
como o nome do arquivo. É aconselhável que o nome do arquivo seja exclusivo dentro da
localização. O nome de arquivo predefinido é Arquivo(N), em que N corresponde ao número
de sequência do arquivo na localização que tiver seleccionado.
Credenciais de acesso (pág. 201)
[Opcional] Forneça credenciais para a localização se a conta do plano não tiver permissões de
acesso à localização . Para aceder a esta opção, seleccione a caixa de verificação Vista
avançada.
Comentários de arquivo
[Opcional] Introduza comentários sobre o arquivo. Para aceder a esta opção, seleccione a
caixa de verificação Vista avançada.
Como fazer o backup:
Esquema de backup (pág. 202)
Especifique quando e com que frequência pretende fazer backup dos dados. Defina durante
quanto tempo pretende manter os arquivos de backup criados na localização seleccionada.
Defina o agendamento para o procedimento de limpeza do arquivo. Utilize esquemas de
backup optimizado conhecidos como, por exemplo, Avô-pai-filho e Torre de Hanói; crie um
esquema de backup personalizado ou faça backup dos dados uma vez.
Validação do arquivo
Quando validar (pág. 212)
[Opcional] Defina quando e com que frequência deve ser realizada a validação e se deve ser
validado o arquivo completo ou o último backup no arquivo.
Opções de backup
Definições
[Opcional] Configure os parâmetros da operação de backup, como os comandos de backup
pré/pós, a largura de banda de rede máxima atribuída para a sequência de backup ou o nível
de compressão do arquivo de backup. Se não fizer nada nesta secção, serão utilizados os
valores padrão (pág. 90).
Depois de alguma das definições ser alterada relativamente ao valor padrão, aparece uma
nova linha com o novo valor definido. O estado da definição muda de Padrão para
Personalizado. Se voltar a alterar a definição, a linha irá apresentar o novo valor, salvo se o
novo valor for o valor padrão. Quando está definido o valor padrão, a linha desaparece e,
deste modo, verá sempre apenas as definições diferentes dos valores padrão nesta secção da
página Criação de um plano de backup.
Para repor todos os valores padrão, clique em Repor valores padrão.
Converter para VM
Aplica-se a: Backup do disco/volume, backup de Máquinas virtuais completas ou Volumes de uma
máquina virtual
Não disponível em máquinas com o Linux
Ao configurar uma conversão regular, obtém uma cópia do servidor ou estação de trabalho numa
máquina virtual que pode ser prontamente activada caso a máquina original falhe. A conversão pode
ser efectuada pelo mesmo agente que efectua o backup ou por um agente instalado noutra máquina.
Se seleccionar a segunda opção, deve armazenar o arquivo numa localização partilhada, como uma
pasta de rede ou uma abóbada gerida, de modo a que a outra máquina possa aceder ao arquivo.
Copyright © Acronis, Inc., 2000-2010
195
Quando converter (pág. 212)
[Opcional] Especifique se pretende converter cada backup completo, incremental ou
diferencial ou converter o último backup criado no momento agendado. Especifique o
agendamento de conversão se necessário.
Anfitrião (pág. 213)
Especifique a máquina que irá efectuar a conversão. A máquina deve ter um Agente do
Acronis Backup & Recovery 10 para o Windows, Agente para ESX/ESXi ou Agente para HyperV instalado.
Servidor de virtualização (pág. 213)
Aqui selecciona o tipo e localização da máquina virtual resultante. As opções disponíveis
dependem do anfitrião seleccionado no passo anterior.
Armazenamento (pág. 213)
Seleccione o armazenamento no servidor de virtualização ou a pasta onde colocar os
ficheiros da máquina virtual.
VMs resultantes
Especifique o nome da máquina virtual.
Uma vez efectuados todos os passos necessários, clique em OK para criar o plano de backup.
Em seguida, ser-lhe-á pedida a palavra-passe (pág. 196).
O plano que criou ficará acessível para análise e gestão na vista Planos e tarefas de backup (pág.
179).
6.2.1
Porque é que o programa está a pedir a palavra-passe?
Uma tarefa agendada ou adiada tem de ser executada independentemente de os utilizadores terem
ou não iniciado sessão. Caso não tenha especificado explicitamente as credenciais mediante as quais
a(s) tarefa(s) será(ão) executada(s), o programa propõe que utilize a sua conta. Introduza a sua
palavra-passe, especifique outra conta ou altere o início agendado para manual.
6.2.2
Credenciais do plano de backup
Forneça as credenciais para a conta em nome da qual as tarefas do plano serão executadas.
Para especificar as credenciais
1. Seleccione uma das seguintes opções:
196
Executar como o utilizador actual
As tarefas serão executadas com as credenciais com as quais o utilizador que inicia as tarefas
tiver iniciado sessão. Se for necessário executar alguma das tarefas em agenda, ser-lhe-á
pedida a palavra-passe do utilizador quando concluir a criação do plano.
Utilizar as seguintes credenciais
As tarefas serão sempre executadas com as credenciais que especificar, quer sejam iniciadas
manualmente ou executadas por agendamento.
Especifique:
Nome do utilizador. Quando introduzir o nome de uma conta de utilizador do Directório
Activo, certifique-se de que especifica o nome de domínio (DOMÍNIO\Nome do utilizador
ou Nome do utilizador@domínio)
Palavra-passe. A palavra-passe da conta.
Copyright © Acronis, Inc., 2000-2010
2. Clique em OK.
Para obter mais informações sobre as operações disponíveis consoante os privilégios do utilizador,
consulte a secção Privilégios do utilizador numa máquina gerida (pág. 31).
6.2.3
Tipo de origem
Seleccione o tipo de dados dos quais pretende efectuar backup na máquina gerida. A lista de tipos de
dados disponíveis depende dos agentes que estejam a ser executados na máquina:
Ficheiros
Disponível se o Agente do Acronis Backup & Recovery 10 para Windows (ou para Linux) estiver
instalado.
Seleccione esta opção para efectuar o backup de ficheiros e pastas específicos.
Se não está preocupado com a recuperação do sistema operativo e de todas as definições e
aplicações, mas pretende manter seguros apenas determinados dados (o projecto actual, por
exemplo), escolha o backup de ficheiros. Ao fazê-lo, irá reduzir o tamanho do arquivo, poupando,
desta forma, espaço de armazenamento.
Discos/volumes
Disponível se o Agente do Acronis Backup & Recovery 10 para Windows (ou para Linux) estiver
instalado.
Seleccione esta opção para efectuar o backup de discos e/ou volumes. Para poder efectuar o backup
de discos ou volumes, tem de ter privilégios de Administrador ou de Operador de backup.
Efectuar o backup de discos e volumes permite-lhe recuperar todo o sistema em caso de danos
graves nos dados ou falha de hardware. O processo de backup é mais rápido do que a cópia de
ficheiros e pode acelerar significativamente o processo de backup caso exista um grande volume de
dados.
Nota para os utilizadores do Linux: Recomendamos que desmonte todos os volumes que contenham sistemas
de ficheiro não journaling-tal como o sistema de ficheiros ext2-antes de fazer o backup. Caso contrário, estes
volumes poderão incluir ficheiros corruptos depois da recuperação; a recuperação destes volumes com
redimensionamento poderá falhar.
6.2.4
Itens para backup
Os itens para backup dependem do tipo de origem (pág. 197) anteriormente seleccionado.
Seleccionar discos e volumes
Para especificar discos/volumes para backup
1. Seleccione as caixas de verificação correspondentes aos discos e/ou volumes para backup. Pode
seleccionar um conjunto aleatório de discos e volumes.
Se o seu sistema operativo e o carregador estiverem em volumes diferentes, inclua sempre ambos os
volumes no backup. Os volumes devem ser sempre implementados em conjunto; caso contrário, há um
risco elevado do sistema operativo não iniciar.
2. [Opcional] Para criar uma cópia exacta de um disco ou volume ao nível físico, seleccione a caixa
de verificação Backup sector a sector. O backup resultante será igual em tamanho ao disco que
Copyright © Acronis, Inc., 2000-2010
197
está a ser objecto de backup (se a opção Nível de compressão estiver definida para “Nenhum”).
Utilize o backup sector a sector para fazer backup de drives com sistemas de ficheiros não
reconhecidos ou não suportados e outros formatos de dados proprietários.
3. Clique em OK.
O que é armazenado num backup do disco ou de volume?
No caso de sistemas de ficheiros suportados, com a opção sector a sector desactivada, um backup do
disco ou de volume armazena apenas os sectores que contêm dados. Isto reduz o tamanho do
backup resultante e acelera as operações de backup e recuperação.
Windows
Não é criado backup do ficheiro swap (pagefile.sys), nem do ficheiro que guarda o conteúdo da
RAM quando a máquina entra em hibernação (hiberfil.sys). Depois da recuperação, os ficheiros
serão novamente criados no local apropriado com tamanho zero.
Um backup de volume armazena todos os outros ficheiros e pastas do volume seleccionado,
independentemente dos seus atributos (incluindo ficheiros ocultos e de sistema), o registo de
arranque, a tabela de atribuição de ficheiros (FAT), caso exista, a raiz e a pista zero do disco
rígido com o registo de arranque principal (MBR). Não é criado backup do código de arranque de
volumes GPT.
Um backup do disco armazena todos os volumes do disco seleccionado (incluindo volumes
ocultos, tais como as partições de manutenção do fabricante) e a pista zero com o registo de
arranque principal.
Linux
Um backup de volume armazena todos os ficheiros e pastas do volume seleccionado
independentemente dos seus atributos, um registo de arranque e o super bloco do sistema de
ficheiros.
Um backup do disco armazena todos os volumes do disco, bem como a pista zero com o registo
de arranque principal.
Seleccionar ficheiros e pastas
Para seleccionar ficheiros e/ou pastas para backup
1. Expanda os itens da árvore de pastas local para ver os respectivos ficheiros e pastas aninhados.
2. Seleccione um item, seleccionando a caixa de verificação correspondente na árvore. Seleccionar
uma caixa de verificação correspondente a uma pasta significa que será criado um backup de
todo o conteúdo dessa pasta (ficheiros e pastas). Este também é o caso para novos ficheiros que
aparecerão na pasta no futuro.
Um backup baseado em ficheiros não é suficiente para a recuperação do sistema operativo. Para recuperar
o seu sistema operativo, é necessário fazer um backup do disco.
Utilize a tabela no lado direito da janela para procurar e seleccionar os itens aninhados.
Seleccionar a caixa de verificação junto do cabeçalho da coluna Nome selecciona
automaticamente todos os itens na tabela. Desmarcar esta caixa de verificação desmarca
automaticamente todos os itens.
3. Clique em OK.
6.2.5
Aceder a credenciais para a origem
Especifique as credenciais necessárias para acesso aos dados dos quais vai fazer backup.
198
Copyright © Acronis, Inc., 2000-2010
Para especificar as credenciais
1. Seleccione uma das seguintes opções:
Utilizar as credenciais do plano
O programa acederá aos dados de origem utilizando as credenciais da conta do plano de
backup especificada na secção Geral.
Utilizar as seguintes credenciais
O programa acederá aos dados de origem utilizando as credenciais que especificar. Utilize
esta opção se a conta do plano não tiver permissões de acesso aos dados.
Especifique:
Nome do utilizador. Quando introduzir o nome de uma conta de utilizador do Directório
Activo, certifique-se de que especifica o nome de domínio (DOMÍNIO\Nome do utilizador
ou Nome do utilizador@domínio)
Palavra-passe. A palavra-passe para a conta.
2. Clique em OK.
6.2.6
Exclusões
Defina as exclusões para os tipos de ficheiro específicos dos quais não pretende fazer backup. Por
exemplo, poderá não pretender que as pastas e os ficheiros da base de dados ocultos e de sistema,
bem como ficheiros com extensões específicas, sejam armazenados no arquivo.
Para especificar os ficheiros e as pastas a excluir:
Configure qualquer um dos seguintes parâmetros:
Excluir todos os ficheiros e pastas ocultos
Seleccione esta caixa de verificação para ignorar ficheiros e pastas com o atributo Oculto. Se uma
pasta estiver Oculta, todo o conteúdo da mesma (incluindo ficheiros que não estão Ocultos) será
excluído.
Excluir todos os ficheiros e pastas de sistema
Seleccione esta caixa de verificação para ignorar ficheiros e pastas com o atributo Sistema. Se
uma pasta for de Sistema, todo o conteúdo da mesma (incluindo ficheiros que não são de
Sistema) será excluído.
É possível visualizar os atributos do ficheiro ou da pasta nas propriedades de ficheiro/pasta ou utilizando o
comando attrib. Para mais informações, consulte o Centro de ajuda e suporte do Windows.
Excluir ficheiros que coincidem com os seguintes critérios
Seleccione esta caixa de verificação para ignorar ficheiros cujos nomes coincidem com qualquer
um dos critérios (denominados máscaras) da lista. Utilize os botões Adicionar, Editar, Remover e
Remover tudo para criar a lista de máscaras de ficheiro.
É possível utilizar um ou vários caracteres universais * e ? numa máscara de ficheiro:
O asterisco (*) substitui o zero ou mais caracteres num nome de ficheiro; por exemplo, a máscara
de ficheiro Doc*.txt apresenta ficheiros como Doc.txt e Documento.txt
O ponto de interrogação (?) substitui exactamente um carácter num nome de ficheiro; por
exemplo, a máscara de ficheiro Doc?.txt apresenta campos como Doc1.txt e Docs.txt, mas não os
ficheiros Doc.txt ou Doc11.txt
Copyright © Acronis, Inc., 2000-2010
199
Exemplos de exclusão
Critério
Exemplo:
Descrição
Por nome
Ficheiro1.log
Fxclui todos os ficheiros com o nome Ficheiro1.log.
Por
caminho
C:\Financas\teste.log Exclui o ficheiro com o nome test.log localizado na pasta C:\Financas
Máscara
(*)
*.log
Exclui todos os ficheiros com a extensão .log.
Máscara
(?)
meu???.log
Exclui todos os ficheiros .log com nomes constituídos por cinco símbolos e
começados por “meu”.
6.2.7
Arquivo
Especifique onde será armazenado o arquivo e o nome do mesmo.
1. Seleccionar o destino
Introduza o caminho completo do destino no campo Caminho ou seleccione o destino
pretendido na árvore de pastas.
Para efectuar o backup de dados numa abóbada centralizada, expanda o grupo Centralizada e
clique na abóbada.
Para efectuar o backup de dados numa abóbada pessoal, expanda o grupo Pessoal e clique na
abóbada.
Para efectuar o backup de dados numa pasta local da máquina, expanda o grupo Pastas locais e
clique na pasta pretendida.
Para efectuar o backup de dados numa partilha de rede, expanda o grupo Pastas de rede,
seleccione a máquina em rede pretendida e, a seguir, clique na pasta partilhada. Se a partilha de
rede exigir credenciais de acesso, o programa solicita-as.
Nota para os utilizadores do Linux: Para especificar uma partilha de rede do Sistema de Ficheiros da
internet Comum (CIFS) que está montado num ponto de montagem como, por exemplo, /mnt/share,
seleccione este ponto de montagem em vez da própria partilha de rede.
Para fazer o backup de dados para um servidor FTP ou SFTP, escreva o nome ou endereço do
servidor no campo Caminho da seguinte forma:
ftp://ftp_server:port _number ou sftp://sftp_server:port number
Se o número da porta não for especificado, é utilizada a porta 21 para FTP e a porta 22 para
SFTP.
Depois de introduzir as credenciais de acesso, as pastas do servidor ficam disponíveis. Clique na
pasta apropriada do servidor.
Pode aceder ao servidor como um utilizador anónimo se o servidor permitir esse acesso. Para o
fazer, clique em Utilizar acesso anónimo em vez de introduzir as credenciais.
Tal como na especificação FTP original, as credenciais necessárias para aceder aos servidores FTP são
transferidas através da rede em formato de texto simples. Isto significa que o nome de utilizador e a
palavra-passe podem ser interpretados por um eavesdropper com um packet sniffer.
200
Para efectuar o backup de dados num dispositivo de fita ligado localmente, expanda o grupo
Drives de fita e, a seguir, clique no dispositivo pretendido.
Copyright © Acronis, Inc., 2000-2010
2. Utilizar a tabela de arquivos
Para o ajudar a escolher o destino correcto, a tabela apresenta os nomes dos arquivos contidos
em cada localização que seleccionar. Enquanto consulta o conteúdo da localização, os arquivos
podem ser adicionados, eliminados ou modificados por outro utilizador ou pelo próprio
programa, de acordo com as operações agendadas. Utilize o botão Actualizar para actualizar a
lista de arquivos.
3. Nomear o novo arquivo
Depois de seleccionar o destino do arquivo, o programa gera um nome para o novo arquivo e
apresenta-o no campo Nome. Regra geral, o nome é semelhante a Arquivo(1). O nome gerado é
único dentro da localização seleccionada. Se estiver satisfeito com o nome gerado
automaticamente, clique em OK. Caso contrário, introduza outro nome único e clique em OK.
Backup para um arquivo existente
Pode configurar o plano de backup para criar o backup para um arquivo existente. Para tal,
seleccione o arquivo na tabela de arquivos ou introduza o nome do arquivo no campo Nome. Se o
arquivo estiver protegido por uma palavra-passe, o programa solicita-a na janela de pop-up.
Ao seleccionar o arquivo existente, está a interferir na área de outro plano de backup que utiliza o
arquivo. Esta situação não constitui um problema se o outro plano estiver descontinuado, mas, em
geral, deverá seguir a regra: "um plano de backup - um arquivo". Fazer o oposto não impede o
programa de funcionar, mas não é prático nem eficiente, excepto em alguns casos específicos.
Por que motivo não deve ser efectuado o backup de dois ou mais planos para o mesmo
arquivo
1. Efectuar o backup de diferentes fontes para o mesmo arquivo dificulta a utilização do arquivo na
óptica do utilizador. Quando se trata de recuperação, todos os segundos contam, mas pode ficar
perdido no conteúdo do arquivo.
Os planos de backup que funcionam com o mesmo arquivo devem efectuar o backup dos
mesmos itens de dados (por exemplo, ambos os planos efectuam o backup do volume C.)
2. A aplicação de várias regras de retenção a um arquivo torna o conteúdo do mesmo, de algum
modo, imprevisível. Uma vez que cada uma das regras será aplicada a todo o arquivo, os backups
pertencentes a um plano de backup podem ser facilmente apagados juntamente com os backups
que pertencem ao outro. Em particular, não deve esperar o comportamento clássico dos
esquemas de backup GFS e Torre de Hanoi.
Normalmente, cada plano de backup complexo deverá efectuar o backup no seu próprio arquivo.
6.2.8
Credenciais de acesso à localização do arquivo
Especifique as credenciais necessárias para aceder à localização onde será armazenado o arquivo de
backup. O utilizador cujo nome estiver especificado será considerado o proprietário do arquivo.
Para especificar as credenciais
1. Seleccione uma das seguintes opções:
Utilizar as credenciais do plano
O programa acederá aos dados de origem utilizando as credenciais da conta do plano de
backup especificada na secção Geral.
Utilizar as seguintes credenciais
O programa acederá aos dados de origem utilizando as credenciais que especificar. Utilize
esta opção se a conta do plano não tiver permissões de acesso à localização. Poderá ser
Copyright © Acronis, Inc., 2000-2010
201
necessário fornecer credenciais especiais para uma partilha de rede ou uma abóbada de nó
de armazenamento.
Especifique:
Nome do utilizador. Quando introduzir o nome de uma conta de utilizador do Directório
Activo, certifique-se de que especifica o nome de domínio (DOMÍNIO\Nome do utilizador
ou Nome do utilizador@domínio)
Palavra-passe. A palavra-passe para a conta.
2. Clique em OK.
Aviso: Tal como na especificação FTP original, as credenciais necessárias para aceder aos servidores FTP são
transferidas através da rede em formato de texto simples. Isto significa que o nome de utilizador e a palavrapasse podem ser interpretados por um eavesdropper com um packet sniffer.
6.2.9
Esquemas de backup
Escolha um dos esquemas de backup disponíveis:
Fazer o backup agora – para criar uma tarefa de backup para iniciação manual e executar
imediatamente a tarefa após a respectiva criação.
Fazer o backup mais tarde – para criar uma tarefa de backup para iniciação manual OU agendar
a execução de uma tarefa única no futuro.
Simples – para agendar a data e a frequência dos backups de dados e especificar regras de
retenção.
Avô-pai-neto – para utilizar o esquema de backup Avô-pai-neto. O esquema não permite o
backup dos dados mais do que uma vez por dia. O utilizador define os dias da semana em que o
backup será efectuado e, nestes dias, selecciona o dia do backup semanal/mensal. Em seguida,
define os períodos de retenção para os backups diários (designados por "filhos"), semanais
(designados por "pais") e mensais (designados por "avós"). Os backups expirados serão apagados
automaticamente.
Torre de Hanoi – para utilizar o esquema de backup da Torre de Hanoi, no qual o utilizador
agenda a data e a frequência dos backups (sessões) e selecciona o número de níveis de backup
(até 16). Neste esquema, é possível criar o backup dos dados mais do que uma vez por dia. Ao
definir a agenda de backup e seleccionar os níveis de backup, o utilizador obtém
automaticamente o período para regressar ao estado inicial – o número garantido de sessões
que pode retroceder em qualquer altura. O mecanismo de limpeza automática mantém o
período para regressar ao estado inicial necessário, apagando os backups expirados e mantendo
os backups mais recentes de cada nível.
Personalizado – para criar uma esquema personalizado, no qual o utilizador tem a liberdade de
definir uma estratégia de backup da forma que a empresa necessita: especifique várias agendas
para diferentes tipos de backup, adicione condições e especifique as regras de retenção.
Esquema Fazer o backup agora
Com o esquema Fazer o backup agora, o backup será realizado imediatamente após clicar no botão
OK na parte inferior da página.
No campo Tipo de backup, seleccione se pretende criar um backup completo, incremental ou
diferencial (pág. 29).
202
Copyright © Acronis, Inc., 2000-2010
Esquema Fazer o backup mais tarde
Com o esquema Fazer o backup mais tarde, o backup será efectuado apenas uma vez, na data e hora
que especificar.
Especifique as definições apropriadas do seguinte modo
Tipo de backup
Seleccione o tipo de backup: completo, incremental ou diferencial. Se não existir
qualquer backup completo no arquivo, será criado um backup completo,
independentemente da sua selecção.
Data e hora
Especifique o momento de início do backup.
A tarefa será iniciada
manualmente
Seleccione esta caixa de verificação se não pretender colocar a tarefa de backup
numa agenda e quiser iniciá-la manualmente mais tarde.
Esquema simples
Com o esquema de backup simples, basta agendar a data e a frequência do backup de dados e definir
a regra de retenção. Na primeira vez, será criado um backup completo. Os backups seguintes serão
incrementais.
Para definir o esquema de backup simples, especifique as definições apropriadas do seguinte modo.
Backup
Defina a agenda do backup - quando e com que frequência será efectuado o backup dos
dados.
Para obter mais informações sobre como definir a agenda, consulte a secção Agendamento
(pág. 161).
Regra de
retenção
Com o esquema simples, apenas está disponível uma regra de retenção (pág. 39). Defina o
período de retenção para os backups.
Esquema Avô-pai-filho
Visão geral
Backups incrementais diários, diferenciais semanais e completos mensais
Dia personalizado para backups semanais e mensais
Períodos de retenção personalizados para cada tipo de backup
Descrição
Suponhamos que pretende definir um plano de backup que produza regularmente uma série de
backups diários (D), semanais (S) e mensais (M). Esta é uma forma natural de realizar este
procedimento: a tabela seguinte apresenta um exemplo de um período de dois meses para um plano
desta natureza.
Seg Ter Qua Qui Sex Sáb Dom
1 Jan —7 Jan
D
D
D
D
S
-
-
8 Jan —14 Jan
D
D
D
D
S
-
-
15 Jan —21 Jan
D
D
D
D
S
-
-
22 Jan —28 Jan
D
D
D
D
M
-
-
29 Jan — 4 Fev
D
D
D
D
S
-
-
5 Fev — 11 Fev
D
D
D
D
S
-
-
Copyright © Acronis, Inc., 2000-2010
203
12 Fev — 18 Fev
D
D
D
D
S
-
-
19 Fev — 25 Fev
D
D
D
D
M
-
-
26 Fev — 4 Mar
D
D
D
D
S
-
-
Os backups diários são executados em todos os dias úteis, excepto à sexta-feira, que é reservada
para backups semanais e mensais. Os backups mensais são executadas a cada quarta sexta-feira e os
backups semanais são executados em todas as outras sextas-feiras.
Os backups mensais ("Avô") são completos;
Os backups semanais ("Pai") são diferenciais;
Os backups diários ("Filho") são incrementais.
Parâmetros
Pode definir os parâmetros seguintes de um esquema Avô-pai-neto (GFS).
Iniciar o backup em:
Especifica quando iniciar um backup. O valor padrão é 12:00.
Backup em:
Especifica os dias em que será realizado um backup. O valor padrão
é Dias úteis.
Semanalmente/mensalmente: Especifica os dias da semana, seleccionados no campo Efectuar o
backup em, que pretende reservar para os backups semanais e
mensais. Um backup mensal será efectuada a cada quarta
ocorrência desse dia da semana. O valor padrão é Sexta-feira.
Manter backups:
Especifica o período durante o qual pretende que os backups sejam
armazenados no arquivo. Um período pode ser definido em horas,
dias, semanas, meses ou anos. No caso de backups mensais,
também pode seleccionar Guardar por tempo indefinido se
pretender guardá-los para sempre.
Os valores padrão para cada tipo de backup são os apresentados
em seguida.
Diariamente: 7 dias (mínimo recomendado)
Semanalmente: 4 semanas
Mensalmente: indefinidamente
O período de retenção para backups semanais tem de ser superior
ao período de retenção para backups diários; o período de retenção
para os backups mensais tem de ser superior ao período de
retenção para backups semanais.
Recomendamos que defina um período de retenção de, pelo
menos, uma semana para backups diários.
Um backup nunca é apagado até que todos os backups directamente dependentes do mesmo também fiquem
sujeitos a eliminação. É por isso que poderá notar que um backup semanal ou mensal permanece no arquivo
alguns dias após a data de expiração esperada.
Se a agenda começar com um backup diário ou semanal, é criado, em vez disso, um backup completo.
204
Copyright © Acronis, Inc., 2000-2010
Exemplos
Todos os dias da semana anterior, todas as semanas do mês anterior
Consideremos um esquema de backup GFS que poderá ser útil em muitas situações.
Crie backups de ficheiros todos os dias, incluindo aos fins-de-semana
Consiga recuperar ficheiros de qualquer data nos sete dias anteriores
Tenha acesso a backups semanais do mês anterior
Guarde backups mensais por tempo indefinido.
Os parâmetros do esquema de backup podem ser definidos do modo indicado em seguida.
Iniciar o backup em: 23:00
Backup em: Todos os dias
Semanalmente/mensalmente: Sábado (por exemplo)
Manter backups:
Diariamente: 1 semana
Semanalmente: 1 mês
Mensalmente: indefinidamente
Como resultado, será criado um arquivo de backups diários, semanais e mensais. Os backups diários
ficarão disponíveis durante sete dias, desde a criação. Por exemplo, um backup diário de Domingo, 1
de Janeiro, ficará disponível até ao Domingo seguinte, 8 de Janeiro; o primeiro backup semanal, o de
Sábado, 7 de Janeiro, ficará armazenado no sistema até 7 de Fevereiro. Os backups mensais nunca
serão apagados.
Armazenamento limitado
Se não pretender disponibilizar uma grande quantidade de espaço para armazenamento de um
arquivo de grandes dimensões, pode definir um esquema GFS para que os seus backups tenham uma
duração mais curta, garantindo, ao mesmo tempo, que as informações possam ser recuperadas em
caso de perda acidental de dados.
Suponha que precisa de:
Efectuar backups no final de cada dia útil
Ter acesso a um backup semanal 10 dias após a criação do mesmo
Conseguir recuperar um ficheiro apagado acidentalmente ou modificado inadvertidamente, caso
esta situação tenha sido detectada com relativa brevidade
Guardar backups mensais durante meio ano.
Os parâmetros do esquema de backup podem ser definidos do modo indicado em seguida.
Iniciar o backup em: 18:00
Efectuar o backup em: Dias úteis
Semanalmente/mensalmente: Sexta-feira
Manter backups:
Diariamente: 1 semana
Semanalmente: 10 dias
Mensalmente: 6 meses
Copyright © Acronis, Inc., 2000-2010
205
Com este esquema, terá uma semana para recuperar uma versão anterior de um ficheiro danificado
a partir de um backup diário, bem como acesso a backups semanais durante 10 dias. Cada backup
completo mensal ficará disponível durante seis meses desde a data de criação.
Agenda de trabalho
Suponha que é consultor financeiro em part-time e que trabalha numa empresa às Terças e Quintasfeiras. Nesses dias, costuma fazer alterações às suas demonstrações e documentos financeiros,
actualizar as folhas de cálculo, etc. no seu portátil. Para efectuar o backup desses dados, pode ter
interesse em:
Localizar as alterações efectuadas nas demonstrações financeiras, folhas de cálculo, etc.,
realizadas às Terças e Quintas-feiras (backup incremental diário).
Obter um resumo semanal das alterações aos ficheiros desde o mês anterior (backup diferencial
semanal de Sexta-feira).
Obter um backup mensal completo dos seus ficheiros.
Além disso, suponha que quer manter o acesso a todos os backups, incluindo os diários, durante pelo
menos seis meses.
O esquema GFS que se segue satisfaz esse propósito:
Iniciar o backup em: 23:30
Efectuar o backup em: Terça-feira, Quinta-feira, Sexta-feira
Semanalmente/mensalmente: Sexta-feira
Manter backups:
Diariamente: 6 meses
Semanalmente: 6 meses
Mensalmente: 5 anos
Aqui, os backups incrementais diários serão criados às Terças e Quintas-feiras, sendo os backups
semanais e mensais realizados às Sextas-feiras. Note que, para poder escolher a opção Sexta-feira no
campo Semanalmente/mensalmente, precisa de a seleccionar primeiro no campo Efectuar backup
em.
Um arquivo deste tipo permitir-lhe-ia comparar os seus documentos financeiros desde o primeiro ao
último dia de trabalho, e obter um histórico de cinco anos de todos os documentos, etc.
Sem backups diários
Vejamos um esquema GFS mais exótico:
Iniciar o backup em: 12:00
Efectuar o backup em: Sexta-feira
Semanalmente/mensalmente: Sexta-feira
Manter backups:
Diariamente: 1 semana
Semanalmente: 1 mês
Mensalmente: indefinidamente
Desta forma, o backup é realizado apenas às Sextas-feiras. Isto faz com que a Sexta-feira seja a única
escolha para os backups semanais e mensais, não deixando mais nenhuma data para os backups
diários. O arquivo “Avô-pai” resultante será, consequentemente, composto apenas por backups
diferenciais semanais e completos mensais.
206
Copyright © Acronis, Inc., 2000-2010
Ainda que seja possível utilizar o GFS para criar este arquivo, o esquema Personalizado é mais flexível
nesta situação.
Esquema da Torre de Hanoi
Visão geral
Até 16 níveis de backups completos, diferenciais e incrementais
Os backups de nível seguinte são duas vezes mais raros do que os backups de nível anterior
É armazenado um backup de cada nível de cada vez
Maior densidade de backups mais recentes
Parâmetros
É possível definir os seguintes parâmetros de um esquema da Torre de Hanoi.
Agendar
Defina um esquema diário (pág. 162), semanal (pág. 164) ou mensal (pág. 166). A
definição de parâmetros de agendamento permite criar agendas simples (exemplo
de uma agenda diária simples: uma tarefa de backup será executada todos os dias
às 10:00), bem como agendas mais complexas (exemplo de uma agenda diária
complexa: uma tarefa será executada a cada 3 dias, a partir de 15 de Janeiro.
Durante os dias especificados, a tarefa será repetida de 2 em 2 horas, das 10:00 às
22:00). Assim, as agendas complexas especificam as sessões em que o esquema
deverá ser executado. Na descrição abaixo, "dias" pode ser substituído por "sessões
agendadas".
Número
níveis
de Seleccione entre 2 e 16 níveis de backup. Para obter detalhes, consulte o exemplo
indicado abaixo.
Período para O número garantido sessões que é possível retroceder no arquivo em qualquer
regressar ao altura. Calculado automaticamente, dependendo dos parâmetros da agenda e dos
estado inicial números de níveis que seleccionar. Para obter detalhes, consulte o exemplo abaixo.
Exemplo
Os parâmetros da Agenda são definidos do seguinte modo
Recorrência: Todos os dias
Frequência: Uma vez às 18:00
Número de níveis: 4
Este é o aspecto dos primeiros 14 dias (ou 14 sessões) da agenda deste esquema. Os números
sombreados indicam os níveis do backup.
1 2 3 4 5 6 7 8 9 10 11 12 13 14
4 1 2 1 3 1 2 1 4 1
2
1
3
1
Backups de níveis diferentes têm tipos diferentes:
Os backups de último nível (neste caso, nível 4) são completos;
Os backups de níveis intermédios (2, 3) são diferenciais;
Os backups de primeiro nível (1) são incrementais.
Copyright © Acronis, Inc., 2000-2010
207
Um mecanismo de limpeza assegura que apenas são guardados os backups mais recentes de cada
nível. Em seguida, é apresentado o aspecto que o arquivo tem no dia 8, um dia antes da criação de
um novo backup completo.
1 2 3 4 5 6 7 8
4 1 2 1 3 1 2 1
O esquema permite o armazenamento eficiente de dados: uma maior acumulação de backups em
relação à data actual. Com quatro backups, é possível recuperar os dados de hoje, ontem, de meia
semana atrás ou de uma semana atrás.
Período para regressar ao estado inicial
O número de dias que é possível regressar no arquivo é diferente em dias diferentes. O número
mínimo de dias garantido denomina-se período para regressar ao estado inicial.
A tabela seguinte apresenta períodos de backup total e para regressar ao estado inicial para
esquemas de vários níveis.
Número de
níveis
Backup completo a
cada
Em dias diferentes, pode
regressar
Período para regressar ao estado
inicial
2
2 dias
1 a 2 dias
1 dia
3
4 dias
2 a 5 dias
2 dias
4
8 dias
4 a 11 dias
4 dias
5
16 dias
8 a 23 dias
8 dias
6
32 dias
16 a 47 dias
16 dias
Adicionar um nível duplica os períodos de backup completo e para regressar ao estado inicial.
Para verificar o motivo pelo qual o número de dias de recuperação varia, voltemos ao exemplo
anterior.
Estes são os backups disponíveis no dia 12 (os números a cinzento indicam backups apagados).
1 2 3 4 5 6 7 8 9 10 11 12
4 1 2 1 3 1 2 1 4 1 2 1
Ainda não foi criado um novo backup diferencial de nível 3, pelo que o backup do dia 5 ainda está
armazenado. Na medida em que depende do backup completo do dia 1, esse backup também está
disponível. Isto permite-nos regressar até 11 dias antes, sendo este o cenário mais favorável.
Contudo, no dia seguinte, é criado um novo backup diferencial de terceiro nível e o backup completo
antigo é apagado.
1 2 3 4 5 6 7 8 9 10 11 12 13
4 1 2 1 3 1 2 1 4 1 2 1 3
Isto proporciona um intervalo de recuperação de apenas quatro dias, que se revela o cenário menos
favorável.
No dia 14, o intervalo é de cinco dias. Aumenta nos dias seguintes antes de voltar a diminuir, e assim
sucessivamente.
1 2 3 4 5 6 7 8 9 10 11 12 13 14
4 1 2 1 3 1 2 1 4 1 2 1 3 1
208
Copyright © Acronis, Inc., 2000-2010
O período para regressar ao estado inicial indica o número de dias garantidos, mesmo no cenário
menos favorável. Para um esquema de quatro níveis, este número é de quatro dias.
Esquema de backup personalizado
Visão geral
Agenda personalizada e condições para cada tipo de backup
Agenda personalizada e regras de retenção
Parâmetros
Parâmetro
Significado
Backup completo
Especifica em que agenda e condições será efectuado um backup completo.
Por exemplo, o backup completo pode ser definido para execução todos os Domingos à
01:00, assim que todos os utilizadores tiverem terminado sessão.
Incremental
Especifica em que agenda e condições será efectuado um backup incremental.
Se o arquivo não contiver backups no momento de execução da tarefa, é criado um
backup completo em vez de um backup incremental.
Diferencial
Especifica em que agenda e condições será efectuado um backup diferencial.
Se o arquivo não contiver backups completos no momento de execução da tarefa, é
criado um backup completo em vez de um backup diferencial.
Limpar arquivo
Especifica como eliminar os backups antigos: aplicar regularmente regras de retenção
(pág. 39) ou limpar o arquivo durante um backup quando a localização de destino ficar
sem espaço.
Por defeito, as regras de retenção não são especificadas, o que significa que os backups
mais antigos não serão apagados automaticamente.
Utilizar regras de retenção
Especifica as regras de retenção e quando aplicá-las.
Esta definição é recomendada para destinos de backup como pastas partilhadas ou
abóbadas centralizadas.
Quando não existir espaço suficiente ao efectuar o backup
O arquivo apenas será apagado durante o backup e se não existir espaço suficiente
para criar um novo backup. Neste caso, o programa funcionará da seguinte forma:
Apaga o backup completo mais antigo com todos os backups
incrementais/diferenciais dependentes
Se existir apenas um backup completo e um backup completo em curso,
apaga o último backup completo com todos os backups
incrementais/diferenciais dependentes
Se existir apenas um backup completo e um backup incremental ou
diferencial em curso, será apresentada uma mensagem de erro a indicar
que não existe espaço disponível suficiente
Esta definição é recomendada ao efectuar o backup para uma drive USB ou para a
Acronis Secure Zone. Esta definição não é aplicável a abóbadas geridas.
Esta definição permite apagar o último backup no arquivo caso o dispositivo de
armazenamento não consiga armazenar mais do que um backup. Contudo, poderá ficar
sem quaisquer backups se o programa não for capaz de criar o novo backup por
alguma razão.
Copyright © Acronis, Inc., 2000-2010
209
Aplicar as regras
Especifica quando aplicar as regras de retenção (pág. 39).
(apenas se as regras de Por exemplo, o procedimento de limpeza pode ser definido para execução após cada
backup e também por agendamento.
retenção estiverem
definidas)
Esta opção só está disponível se tiver definido pelo menos uma regra de retenção em
Regras de retenção.
Agenda de limpeza
Especifica uma agenda para limpeza de arquivos.
(apenas se for
seleccionado Na
agenda)
Por exemplo, a limpeza pode ser agendada para ter início no último dia de cada mês.
Esta opção só está disponível se tiver seleccionado Na agenda em Aplicar as regras.
Exemplos
Backup completo semanal
O esquema seguinte exemplifica um backup completo efectuado todas as Sextas-feiras à noite.
Backup completo: Agendar: Semanal, todas as Sextas-feiras, às 22:00
Aqui, todos os parâmetros com excepção da Agenda no Backup completo são deixados em branco.
Todos os backups em arquivo são mantidos por tempo indeterminado (não se procede à limpeza do
arquivo).
Backups completos e incrementais e limpeza
Com o esquema seguinte, o arquivo consistirá em backups completos semanais e backups
incrementais diários. Além disso, é exigido que um backup completo tenha início somente após
todos os utilizadores terem terminado sessão.
Backup completo: Agendar: Semanalmente, a cada Sexta-feira, às 22:00
Backup completo: Condições: O utilizador terminou sessão
Incremental: Agendar: Semanalmente, todos os dias úteis, às 21:00
Permita ainda que todos os backups com mais de um ano sejam apagados do arquivo e que seja
efectuada a limpeza depois de criar um novo backup.
Regras de retenção: Apagar os backups com mais de 12 meses
Aplicar as regras: Depois de efectuar o backup
Por predefinição, um backup completo com um ano não será apagado até que todos os backups
incrementais que dele dependem fiquem igualmente sujeitos a eliminação. Para mais informações,
consulte Regras de retenção (pág. 39).
Backups completos mensais, diferenciais semanais e incrementais diários com limpeza
Este exemplo demonstra a utilização de todas as opções disponíveis no esquema Personalizado.
Suponha que necessita de um esquema que proceda a backups completos mensais, backups
diferenciais semanais e backups incrementais diários. A agenda de backups teria o seguinte aspecto.
Backup completo: Agendar: Mensal, todos os últimos Domingos de cada mês, às 21:00
Incremental: Agendar: Semanal, todos os dias úteis, às 19:00
Diferencial: Agendar: Semanal, todos os Sábados, às 20:00
210
Copyright © Acronis, Inc., 2000-2010
Além disso, pretende adicionar condições que têm de ser correspondidas para se dar início a um
backup Isto é definido nos campos Condições para cada tipo de backup.
Backup completo: Condições: Localização disponível
Incremental: Condições: O utilizador tem sessão terminada
Diferencial: Condições: O utilizador está inactivo
Como resultado, um backup completo inicialmente agendado para as 21:00 pode na realidade ter
início mais tarde: logo que a localização para o backup esteja disponível. Do mesmo modo, as tarefas
de backups incrementais e diferenciais ficarão a aguardar até que todos os utilizadores terminem
sessão e estejam inactivos, respectivamente.
Por fim, criam-se regras de retenção para o arquivo: permite reter apenas backups com menos de
seis meses, e permite que a limpeza seja efectuada depois de cada tarefa de backup e também no
último dia de cada mês.
Regras de retenção: Apagar backups com mais de 6 meses
Aplicar as regras: Depois do backup, Em agenda
Agenda de limpeza: Mensal, no Último dia de Cada mês, às 22:00
Por predefinição, um backup não é eliminado enquanto tiver backups dependentes que têm de ser
mantidos. Por exemplo, se um backup completo estiver prestes a ser apagado, mas existirem
backups incrementais ou diferenciais dependentes dele, a eliminação é adiada até que todos os
backups dependentes possam também ser apagados.
Para mais informações, consulte as Regras de retenção. (pág. 39)
Tarefas resultantes
Qualquer esquema personalizado produz sempre três tarefas de backup e, se as regras de retenção
estiverem especificadas, uma tarefa de limpeza. Cada tarefa é listada na lista de tarefas como
Agendada (se a agenda tiver sido definida) ou como Manual (se a agenda não tiver sido definida).
Pode executar manualmente qualquer tarefa de backup ou de limpeza em qualquer altura,
independentemente de ter, ou não, uma agenda.
No primeiro dos exemplos anteriores, definimos uma agenda apenas para backups completos.
Contudo, o esquema resultará em três tarefas de backup, permitindo-lhe iniciar manualmente um
backup de cada tipo:
Backup completo, executado a cada sexta-feira às 22:00
Backup incremental, executado manualmente
Backup diferencial, executado manualmente
Pode executar qualquer uma destas tarefas de backup seleccionando-a na lista de tarefas da secção
Planos e tarefas de backup, no painel da esquerda.
Se também tiver especificado as regras de retenção no seu esquema de backup, o esquema resultará
em quatro tarefas: três tarefas de backup e uma tarefa de limpeza.
Copyright © Acronis, Inc., 2000-2010
211
6.2.10 Validação do arquivo
Configure a tarefa de validação para verificar se os dados dos quais foi efectuado um backup são
recuperáveis. Se o backup não tiver sido aprovado na validação, a tarefa de verificação falha e o
plano de backup obtém o estado Erro.
Para configurar a validação, especifique os seguintes parâmetros
1. Quando validar – seleccione o momento em que pretende efectuar a validação. Na medida em
que a validação é uma operação intensiva em termos de recursos, é legítimo agendar a validação
para o período fora dos picos de trabalho da máquina gerida. Por outro lado, se a validação
constituir uma parte importante da sua estratégia de protecção de dados e preferir receber
imediatamente informações no caso de os dados incluídos no backup não estarem danificados e
poderem ser recuperados com êxito, considere iniciar a validação imediatamente após a criação
do backup.
2. O que validar – seleccione se pretende validar todo o arquivo ou o backup mais recente no
arquivo. A validação de um backup de ficheiros imita a recuperação de todos os ficheiros do
backup para um destino fictício. A validação de um backup de volume calcula uma soma de
verificação para todos os blocos de dados guardados no backup. A validação do arquivo validará
todos os backups do arquivo. Pode demorar muito tempo e consumir muitos recursos do
sistema.
3. Agendar validação (aparece apenas se tiver seleccionado o agendamento activo no passo 1) defina o agendamento da validação. Para mais informações, consulte a secção Agendamento
(pág. 161).
6.2.11 Configurar uma conversão regular para uma máquina virtual
Ao criar um plano de backup (pág. 194), pode configurar uma conversão regular de um backup do
disco ou volume numa máquina virtual. Esta secção fornece informações que o ajudam a executar as
definições apropriadas.
Configurar um agendamento de conversão
Um backup do disco (pág. 374) criado ao executar um plano de backup pode ser convertido de
imediato numa máquina virtual, no momento agendado ou pode combinar ambos os métodos.
A tarefa de conversão será criada na máquina cujo backup será efectuado e irá utilizar a data e hora
da máquina.
Como resultado da primeira conversão, será criada uma nova máquina virtual. Todas as conversões
seguintes irão criar novamente esta máquina desde o início. Em primeiro lugar, é criada uma nova
(temporária) máquina virtual. Se esta operação for bem sucedida, a máquina antiga é substituída. Se
ocorrer um erro durante a criação da máquina temporária, esta é apagada. Desta forma, a tarefa
termina sempre com a única máquina, mas é necessário espaço de armazenamento adicional
durante a conversão para manter a máquina temporária.
A máquina virtual antiga deve estar desactivada durante a conversão, caso contrário não será
possível apagá-la e a tarefa de conversão irá falhar. Se tal acontecer, pode reiniciar manualmente a
tarefa de conversão após desligar a máquina. Quaisquer alterações efectuadas à máquina enquanto
estava ligada serão substituídas.
212
Copyright © Acronis, Inc., 2000-2010
Seleccionar um anfitrião que irá efectuar a conversão
Especifique a máquina que irá efectuar a conversão. A máquina deve ter um Agente do Acronis
Backup & Recovery 10 para o Windows, Agente para ESX/ESXi ou Agente para Hyper-V instalado.
Tenha em conta as seguintes considerações.
Qual o agente instalado no anfitrião?
A localização e o tipo de máquina virtual resultante dependem do agente que reside no anfitrião
seleccionado.
O Agente para o Windows está instalado no anfitrião
Pode escolher diferentes tipos de máquinas virtuais: VMware Workstation, Microsoft Virtual PC
ou Parallels Workstation. Os ficheiros da nova máquina virtual serão colocados na pasta por si
seleccionada.
O Agente para ESX/ESXi está instalado no anfitrião
Será criada uma máquina virtual VMware no servidor ESX/ESXi.
Não é suposto ser efectuado o backup das máquinas virtuais resultantes do backup e, como tal,
não aparecem no servidor de gestão, a menos que a sua integração com o Servidor VMware
vCenter seja activada. Se a integração for activada, essas máquinas aparecem como não geríveis.
Não é possível aplicar-lhes uma política de backup.
O Agente para Hyper-V está instalado no anfitrião
Pode escolher entre criar uma máquina virtual no servidor Hyper-V e criar uma máquina VMware
Workstation, Microsoft Virtual PC ou Parallels Workstation na pasta que seleccionar.
As máquinas virtuais criadas no servidor Hyper-V como resultado do backup não irão aparecer no
servidor de gestão porque não é suposto ser efectuado o backup dessas máquinas.
Qual é a capacidade de processamento do anfitrião?
A tarefa de conversão será criada na máquina cujo backup será efectuado e irá utilizar a data e hora
da máquina. De facto, a tarefa será executada pelo anfitrião por si seleccionado e irá utilizar o
recurso da CPU desse anfitrião. Se vários planos de backup utilizarem o mesmo anfitrião, serão
colocadas em fila de espera várias tarefas de conversão nesse anfitrião e poderá ser necessário um
tempo considerável para concluí-las a todas.
Que armazenamento será utilizado para as máquinas virtuais?
Utilização de rede
Ao contrário dos backups normais (ficheiros TIB), os ficheiros das máquinas virtuais são transferidos
descomprimidos através da rede. Como tal, a utilização de uma SAN ou de um local de
armazenamento para o anfitrião que efectua a conversão é a melhor escolha do ponto de vista de
utilização da rede. Apesar disso, um disco local não é uma opção se a conversão for efectuada pela
mesma máquina cujo backup será efectuado. A utilização de uma NAS também faz sentido.
Espaço em disco
Na Infra-estrutura VMware 3.5.2+, são criadas novas máquinas com discos pré-atribuídos. Tal
significa que o tamanho do disco virtual é sempre igual à capacidade do disco original. Pressupondo
que o tamanho do disco original é de 100 GB, o respectivo disco virtual irá ocupar 100 GB, mesmo se
o disco armazenar 10 GB de dados.
As máquinas virtuais criadas num servidor Hyper-V ou em máquinas do tipo estação de trabalho
(VMware Workstation, Microsoft Virtual PC ou Parallels Workstation) utilizam um espaço em disco
Copyright © Acronis, Inc., 2000-2010
213
igual ao ocupado pelos dados originais. Como o espaço não é pré-atribuído, espera-se que o disco
físico no qual a máquina virtual será executada tenha espaço livre suficiente para que os discos
virtuais aumentem de tamanho.
6.3 Recuperar dados
No que se refere à recuperação de dados, tenha em conta primeiro o método mais funcional: ligar a
consola à máquina gerida com o sistema operativo instalado e criar a tarefa de recuperação.
Se o sistema operativo da máquina gerida não arrancar ou se precisar de recuperar dados para um
sistema vazio, inicialize a máquina a partir do media de arranque (pág. 381) ou utilizando o Gestor
de Recuperação de Arranque da Acronis. (pág. 47) Em seguida, crie uma tarefa de recuperação.
O AcronisUniversal Restore (pág. 48)permite recuperar e iniciar o Windows em hardware diferente
ou numa máquina virtual.
É possível activar um sistema Windows em poucos segundos enquanto este está ainda a ser
recuperado. Utilizando a tecnologia patenteada Acronis Active Restore (pág. 49), o Acronis Backup &
Recovery 10 inicializa a máquina com o sistema operativo encontrado no backup, como se o sistema
estivesse no disco físico. O sistema fica operacional e pronto a oferecer os serviços necessários.
Deste modo, minimiza-se o tempo de inactividade do sistema.
Um volume dinâmico pode ser recuperado sobre um volume existente, no espaço não atribuído de
um grupo de disco, ou no espaço não atribuído de um disco básico. Para obter mais informações
acerca da recuperação de volumes dinâmicos, consulte a secção Microsoft LDM (volumes dinâmicos)
(pág. 41).
O Agente do Acronis Backup & Recovery 10 para Windows tem a capacidade de recuperar um
backup do disco (volume) numa nova máquina virtual de qualquer dos seguintes tipos: VMware
Workstation, Microsoft Virtual PC, Parallels Workstation ou Citrix XenServer Virtual Appliance. A
aplicação virtual pode então ser importada para o XenServer. A máquina VMware Workstation pode
ser convertida no formato de virtualização aberto (OVF) utilizando a ferramenta VMware OVF. Com o
Agente do Acronis Backup & Recovery 10 para Hyper-V ou o Agente para ESX/ESXi, pode criar uma
nova máquina virtual no respectivo servidor de virtualização.
Poderá ser necessário preparar os discos alvo antes de efectuar a recuperação. O Acronis Backup &
Recovery 10 inclui um utilitário de gestão de discos útil, que lhe permite criar ou eliminar volumes,
alterar um estilo de particionamento do disco, criar um grupo de disco e realizar outras operações de
gestão de discos no hardware alvo, tanto no sistema operativo como num sistema vazio. Para obter
mais informações acerca do Acronis Disk Director LV, consulte a secção Gestão do disco (pág. 271).
Para criar uma tarefa de recuperação, execute os seguintes passos
Geral
Nome de tarefa
[Opcional] Introduzir um nome exclusivo para a tarefa de recuperação. Um nome com
significado irá permitir-lhe identificar a tarefa mais facilmente.
Credenciais da tarefa (pág. 217)
[Opcional] A tarefa será executada em nome do utilizador que criou a tarefa. É possível
alterar as credenciais da conta da tarefa, se for necessário. Para aceder a esta opção,
seleccione a caixa de verificação Vista avançada.
214
Copyright © Acronis, Inc., 2000-2010
O que recuperar
Arquivo (pág. 217)
Seleccione o arquivo a partir do qual pretende recuperar os dados.
Tipo de dados (pág. 217)
Aplica-se a: recuperação do disco
Escolha o tipo de dados que precisa de recuperar a partir do backup do disco seleccionado.
Conteúdo (pág. 218)
Seleccione o backup e o conteúdo a recuperar.
Credenciais de acesso (pág. 219)
[Opcional] Fornecer as credenciais para a localização do arquivo, se a conta da tarefa não
tiver permissão de acesso. Para aceder a esta opção, seleccione a caixa de verificação Vista
avançada.
Para onde recuperar
Esta secção aparece depois de seleccionado o backup necessário e após a definição do tipo
de dados a recuperar. Os parâmetros que especificar aqui dependem do tipo de dados que
serão recuperados.
Discos (pág. 219)
Volumes (pág. 221)
Acronis Active Restore
[OPCIONAL] A caixa de verificação Acronis Active Restore está disponível quando inicia a
recuperação do Windows a partir do Windows 2000. O Acronis Active Restore activa o
sistema imediatamente após o início da recuperação. O sistema operativo é inicializado a
partir da imagem do backup e a máquina fica operacional e pronta a fornecer os serviços
necessários. Os dados necessários para responder aos pedidos a receber são recuperados
com a prioridade mais elevada; tudo o resto é recuperado em segundo plano.
Consulte Acronis Active Restore (pág. 49) para mais detalhes.
Ficheiros (pág. 225)
Poderá ter de especificar credenciais para o destino. Ignore este passo quando utilizar uma
máquina inicializada com o media de arranque.
Credenciais de acesso (pág. 226)
[Opcional] Fornecer as credenciais para o destino, se as credenciais da tarefa não permitirem
a recuperação dos dados seleccionados. Para aceder a esta opção, seleccione a caixa de
verificação Vista avançada.
Quando recuperar
Recuperar (pág. 227)
Seleccione quando pretende iniciar a recuperação. A tarefa pode começar imediatamente
depois de ser criada, pode ser agendada para uma data e tempo específicos no futuro ou
simplesmente guardada para execução manual.
[Opcional] Acronis Universal Restore
Aplica-se a: Sistema operativo Windows e recuperação do volume do sistema
Universal Restore (pág. 227)
Utilize o Acronis Universal Restore quando precisar de recuperar e inicializar o Windows em
hardware diferente.
Copyright © Acronis, Inc., 2000-2010
215
Pesquisa automática de drivers
Especifique onde o programa deve pesquisar a camada HAL (Hardware Abstraction Layer),
drivers de armazenamento em massa e de adaptador de rede. O Acronis Universal Restore
procederá à instalação dos drivers mais adequados ao hardware alvo.
Drivers de armazenamento em massa para instalar na mesma
[Opcional] Especifique manualmente os drivers de armazenamento em massa se a pesquisa
automática de drivers não encontrar os drivers adequados. Para aceder a esta opção,
seleccione a caixa de verificação Vista avançada.
Opções de recuperação
Definições
[Opcional] Personalizar a operação de recuperação, configurando as opções de recuperação,
tais como os comandos de recuperação pré/pós, a prioridade de recuperação, o
processamento de erros ou as opções de notificação. Se não fizer nada nesta secção, serão
utilizados os valores padrão (pág. 113).
Depois de alguma das definições ser alterada relativamente ao valor padrão, aparece uma
nova linha com o novo valor definido. O estado da definição muda de Padrão para
Personalizado. Se voltar a alterar a definição, a linha irá apresentar o novo valor, salvo se o
novo valor for o valor padrão. Quando o valor padrão é definido, a linha desaparece e,
portanto, só são visíveis as definições que divergem dos valores padrão na secção Definições.
Clicar em Repor para predefinição repõe os valores padrão de todas as definições.
Depois de concluir todos os passos necessários, clique em OK para confirmar a criação da tarefa de
recuperação.
6.3.1
Credenciais da tarefa
Forneça as credenciais relativas à conta em nome da qual a tarefa será executada.
Para especificar as credenciais
1. Seleccione uma das seguintes opções:
Executar como o utilizador actual
A tarefa será executada com as credenciais com as quais o utilizador que inicia as tarefas
tiver iniciado sessão. Se for necessário executar a tarefa dentro da agenda, ser-lhe-á pedida a
palavra-passe do utilizador quando concluir a criação da tarefa.
Utilizar as seguintes credenciais
A tarefa será sempre executada com as credenciais que especificar, quer seja iniciada
manualmente ou executada dentro da agenda.
Especifique:
Nome do utilizador. Quando introduzir o nome de uma conta de utilizador do Directório
Activo, certifique-se de que especifica o nome de domínio (DOMÍNIO\Nome do utilizador
ou Nome do utilizador@domínio)
Palavra-passe. A palavra-passe para a conta.
2. Clique em OK.
Para obter mais informações sobre como utilizar credenciais no Acronis Backup & Recovery 10,
consulte a secção Proprietários e credenciais (pág. 31).
Para obter mais informações sobre as operações disponíveis consoante os privilégios do utilizador,
consulte a secção Privilégios do utilizador numa máquina gerida (pág. 31).
216
Copyright © Acronis, Inc., 2000-2010
6.3.2
Selecção do arquivo
Seleccionar o arquivo
1. Introduza o caminho completo para a localização no campo Caminho ou seleccione a pasta
pretendida na árvore de pastas.
Se o arquivo está armazenado num cofre centralizado, expanda o grupo Centralizado e
clique no cofre.
Se o arquivo está armazenado num cofre pessoal, expanda o grupo Pessoal e clique no cofre.
Se o cofre está armazenado numa pasta local da máquina, expanda o grupo Pastas Locais e
clique na pasta pretendida.
Se o arquivo estiver localizado num media removível, por exemplo, num CD, insira primeiro o último CD e
depois insira os discos por ordem, do primeiro ao último, quando o programa assim o pedir.
Se o cofre está armazenado numa partilha de rede, expanda o grupo Pastas de Rede, depois
seleccione a máquina em rede pretendida e clique na pasta partilhada. Se a partilha de rede
exigir credenciais de acesso, o programa solicita-as.
Nota para os utilizadores do Linux: Para especificar uma partilha de rede do Sistema de Ficheiros da
internet Comum (CIFS) que está montado num ponto de montagem como, por exemplo, /mnt/share,
seleccione este ponto de montagem em vez da própria partilha de rede.
Se o arquivo está montado num servidor FTP ou SFTP, escreva o nome ou o endereço do
servidor no campo Caminho da seguinte forma:
ftp://ftp_server:port _number ou sftp://sftp_server:port number
Se o número da porta não for especificado, é utilizada a porta 21 para FTP e a porta 22 para
SFTP.
Depois de introduzir as credenciais de acesso, as pastas do servidor ficam disponíveis. Clique
na pasta apropriada do servidor.
Pode aceder ao servidor como um utilizador anónimo se o servidor permitir esse acesso.
Para o fazer, clique em Utilizar acesso anónimo em vez de introduzir as credenciais.
Tal como na especificação FTP original, as credenciais necessárias para aceder aos servidores FTP são
transferidas através da rede em formato de texto simples. Isto significa que o nome de utilizador e a
palavra-passe podem ser interpretados por um eavesdropper com um packet sniffer.
Se o arquivo está armazenado num dispositivo de fita ligado localmente, expanda o grupo
Drives de fita e clique no dispositivo pretendido.
2. Na tabela à direita da árvore, seleccione o arquivo. A tabela apresenta os nomes dos arquivos
existentes em cada cofre/pasta que seleccionar.
Enquanto consulta o conteúdo da localização, os arquivos podem ser adicionados, eliminados ou
modificados por outro utilizador ou pelo próprio programa, de acordo com as operações
agendadas. Utilize o botão Actualizar para actualizar a lista de arquivos.
3. Clique em OK.
6.3.3
Tipo de dados
Seleccione o tipo de dados que pretende recuperar a partir do backup do disco seleccionado.
Discos - para recuperar discos
Volumes - para recuperar volumes
Copyright © Acronis, Inc., 2000-2010
217
Ficheiros - para recuperar ficheiros e pastas específicos
6.3.4
Selecção de conteúdo
A representação desta janela depende do tipo de dados armazenados no arquivo.
Selecção de discos/volumes
Para seleccionar um backup e discos/volumes a recuperar:
1. Seleccione um dos backups sucessivos através da data e hora de criação. Contudo, pode reverter
os dados do disco de um determinado momento.
Especifique os itens a recuperar. Por predefinição, todos os itens do backup seleccionado
aparecem seleccionados. Se não pretender recuperar determinados itens, basta anular a sua
selecção.
Para obter informações sobre um disco/volume, clique com o botão direito do rato sobre ele e
depois clique em Informação.
2. Clique em OK.
Seleccionar um MBR
Irá normalmente seleccionar o MBR do disco, se:
O sistema operativo não conseguir iniciar
A geometria do disco for diferente da armazenada no backup.
O disco for novo e não tiver um MBR
Estiver a recuperar carregadores de inicialização personalizados ou que não sejam Windows
(como LILO e GRUB)
Existirão provavelmente outras ocasiões em que poderá ser necessário recuperar o MBR, mas as
situações mencionadas acima são as mais comuns.
Ao recuperar o MBR de um disco para outro, o Acronis Backup & Recovery 10 recupera a Faixa 0, o
que não afecta a tabela de partições do disco alvo e o formato de partição. O Acronis Backup &
Recovery 10 actualiza automaticamente os carregadores do Windows após a recuperação, pelo que
não é necessário recuperar o MBR e a Faixa 0 em sistemas Windows, excepto se o MBR estiver
danificado.
Selecção de ficheiros
Para seleccionar um backup e ficheiros a recuperar:
1. Seleccione um dos backups sucessivos pela data/hora de criação. Deste modo, poderá reverter
os dados do disco para um determinado momento.
2. Especifique os ficheiros e as pastas a recuperar seleccionando as caixas de verificação
correspondentes na árvore de arquivos.
A selecção de uma pasta faz com que as respectivas pastas e ficheiros aninhados sejam
automaticamente seleccionados.
Utilize a tabela à direita da árvore de arquivos para seleccionar os itens aninhados. Ao
seleccionar a caixa de verificação no cabeçalho da coluna Nome, todos os itens da tabela são
automaticamente seleccionados. Se desmarcar esta caixa de verificação, a selecção de todos os
itens será automaticamente anulada.
3. Clique em OK.
218
Copyright © Acronis, Inc., 2000-2010
6.3.5
Credenciais de acesso à localização
Especifique as credenciais necessárias para aceder à localização do arquivo de backup.
Para especificar as credenciais
1. Seleccione uma das seguintes opções:
Utilizar as credenciais da tarefa
O programa irá aceder à localização utilizando as credenciais da conta da tarefa especificada
na secção Gerais.
Utilizar as seguintes credenciais
O programa irá aceder à localização utilizando as credenciais que especificar. Utilize esta
opção se a conta da tarefa não tiver permissões de acesso à localização. Poderá ser
necessário fornecer credenciais especiais para uma partilha de rede ou uma abóbada de nó
de armazenamento.
Especifique:
Nome do utilizador. Quando introduzir o nome de uma conta de utilizador do Directório
Activo, certifique-se de que especifica o nome de domínio (DOMÍNIO\Nome do utilizador
ou Nome do utilizador@domínio)
Palavra-passe. A palavra-passe para a conta.
2. Clique em OK.
Tal como na especificação FTP original, as credenciais necessárias para aceder aos servidores FTP são
transferidas através da rede em formato de texto simples. Isto significa que o nome de utilizador e a palavrapasse podem ser interpretados por um eavesdropper com um packet sniffer.
6.3.6
Selecção do destino
Especificar o destino para os dados seleccionados a recuperar.
Discos
Os discos de destino disponíveis dependem dos agentes em funcionamento na máquina.
Recuperar para:
Máquina física
Disponível quando o Agente do Acronis Backup & Recovery 10 para Windows ou para Linux estão
instalados.
Os discos seleccionados serão recuperados nos discos físicos da máquina à qual a consola
está ligada. Após esta selecção, avance para o procedimento de mapeamento do disco
normal descrito abaixo.
Nova máquina virtual (pág. 224)
Se o Agente do Acronis Backup & Recovery 10 para Windows estiver instalado.
Os discos seleccionados serão recuperados numa nova máquina virtual de qualquer um dos
seguintes tipos: VMware Workstation, Microsoft Virtual PC, Parallels Workstation ou Citrix
XenServer Virtual Appliance. Os ficheiros da máquina virtual serão guardados no destino
especificado.
Se o Agente do Acronis Backup & Recovery 10 para Hyper-V ou o Agente para ESX/ESXi estiver
instalado.
Copyright © Acronis, Inc., 2000-2010
219
Estes agentes permitem criar uma nova máquina virtual no servidor de virtualização
especificado.
A nova máquina virtual será configurada automaticamente, sendo copiada a configuração da
máquina de origem, nos casos em que isso for possível. A configuração é apresentada na
secção Definições da Máquina Virtual (pág. 224). Verifique as definições e efectue
alterações, se necessário.
Em seguida, avance para o procedimento de mapeamento do disco normal descrito abaixo.
Máquina virtual existente
Disponível quando o Agente do Acronis Backup & Recovery 10 para Hyper-V ou o Agente para
ESX/ESXi estiver instalado.
Após esta selecção, especifique o servidor de virtualização e a máquina virtual alvo. Em
seguida, avance para o procedimento de mapeamento do disco normal descrito abaixo.
Tenha em conta que a máquina alvo será desligada automaticamente antes da recuperação. Se preferir
desligá-la manualmente, altere a opção de gestão de energia VM.
Disco n.º:
Disco n.º (MODELO) (pág. 222)
Seleccione o disco de destino para cada um dos discos de origem.
Assinatura NT (pág. 220)
Seleccione a forma como deverá ser tratada a assinatura do disco recuperado. A assinatura
de disco é utilizada pelo Windows e pelo kernel Linux versão 2.6 e posterior.
Disco de destino
Para especificar um disco de destino:
1. Seleccione um disco onde pretende recuperar o disco seleccionado. O disco de destino deve ter,
pelo menos, o mesmo tamanho que os dados da imagem não comprimida.
2. Clique em OK.
Todos os dados armazenados no disco de destino serão substituídos pelos dados do backup, por isso, tenha
cuidado e esteja atento aos dados sem backup de que possa necessitar.
Assinatura NT
Quando o MBR é seleccionado juntamente com o backup do disco, é necessário reter a inicialização
do sistema operativo no volume do disco alvo. O sistema operativo tem de ter informações do
volume do sistema (ou seja, a letra de volume) correspondentes à assinatura NT do disco, que é
guardado no registo do disco MBR. Mas dois discos com a mesma assinatura NT não podem
funcionar devidamente no mesmo sistema operativo.
Se existirem dois discos com a mesma assinatura NT e com um volume do sistema numa máquina, aquando o
arranque, o sistema operativo é executado a partir do primeiro disco, encontra a mesma assinatura no
segundo, cria automaticamente uma nova assinatura NT única e atribui-la ao segundo disco. Por conseguinte,
todos os volumes do segundo disco perderão as suas letras, todos os caminhos serão inválidos no disco e os
programas não encontrarão os seus ficheiros. O sistema operativo nesse disco não é de arranquel.
Para reter a inicialização do sistema operativo no volume do disco alvo, escolha uma das
seguintes opções:
Seleccionar automaticamente
220
Copyright © Acronis, Inc., 2000-2010
Apenas será criada uma nova assinatura NT se a existente diferir da que está no backup. Caso
contrário, será mantida a assinatura NT existente.
Criar novo
O programa irá gerar uma nova assinatura NT para a drive de disco rígido alvo.
Recuperar a partir do backup
O programa irá substituir a assinatura NT do disco rígido alvo por uma do backup do disco.
A recuperação da assinatura do disco poderá ser preferível devido às seguintes razões:
O Acronis Backup & Recovery 10 cria tarefas agendadas utilizando a assinatura do disco
rígido da origem. Se recuperar a mesma assinatura do disco, não necessita de voltar a criar
ou editar as tarefas criadas anteriormente.
Algumas aplicações instaladas utilizam a assinatura do disco para licenciamento e outros fins.
Permite-lhe manter todos os Pontos de restauro do Windows no disco recuperado.
Para recuperar snapshots VSS utilizados pela funcionalidade "Versões Anteriores" do
Windows Vista
Manter existente
O programa deixará intacta a assinatura NT existente do disco rígido alvo.
Volumes
Os volumes de destino disponíveis dependem dos agentes em funcionamento na máquina.
Recuperar para:
Máquina física
Disponível quando o Agente do Acronis Backup & Recovery 10 para Windows ou para Linux estão
instalados.
Os volumes seleccionados serão recuperados nos discos físicos da máquina à qual a consola
está ligada. Após esta selecção, avance para o procedimento de mapeamento do volume
normal descrito abaixo.
Nova máquina virtual (pág. 224)
Se o Agente do Acronis Backup & Recovery 10 para Windows estiver instalado.
Os volumes seleccionados serão recuperados numa nova máquina virtual de qualquer um
dos seguintes tipos: VMware Workstation, Microsoft Virtual PC, Parallels Workstation ou
aplicação virtual Citrix XenServer. Os ficheiros da máquina virtual serão guardados no destino
especificado.
Se o Agente do Acronis Backup & Recovery 10 para Hyper-V ou o Agente para ESX/ESXi estiver
instalado.
Estes agentes permitem criar uma nova máquina virtual no servidor de virtualização
especificado.
A nova máquina virtual será configurada automaticamente, sendo copiada a configuração da
máquina de origem, nos casos em que isso for possível. A configuração é apresentada na
secção Definições da Máquina Virtual (pág. 224). Verifique as definições e efectue
alterações, se necessário.
Em seguida, avance para o procedimento de mapeamento do volume normal descrito
abaixo.
Máquina virtual existente
Disponível quando o Agente do Acronis Backup & Recovery 10 para Hyper-V ou o Agente para
ESX/ESXi estiver instalado.
Copyright © Acronis, Inc., 2000-2010
221
Após esta selecção, especifique o servidor de virtualização e a máquina virtual alvo. Em
seguida, avance para o procedimento de mapeamento do volume normal descrito abaixo.
Tenha em conta que a máquina alvo será desligada automaticamente antes da recuperação. Se preferir
desligá-la manualmente, altere a opção de gestão de energia VM.
Recuperar [Disco n.º] MBR para: [Se o Master Boot Record for seleccionado para
recuperação]
Disco n.º (pág. 222)
Seleccione o disco para onde será recuperado o Master Boot Record.
Assinatura NT: (pág. 220)
Seleccione a forma como será gerida a assinatura do disco contida no MBR. A assinatura de disco
é utilizada pelo Windows e pelo kernel Linux versão 2.6 e posterior.
Recuperar [Volume] [Letra] para:
Disco n.º /Volume (pág. 222)
Efectue o mapeamento, em sequência, de cada volume de origem num volume ou espaço não
atribuído no disco de destino.
Tamanho (pág. 223):
[Opcional] Altere o tamanho, a localização e outras propriedades do volume recuperado.
Destino do MBR
Para especificar um disco de destino:
1. Seleccione o disco para onde será recuperado o MBR.
2. Clique em OK.
Destino do volume
Para especificar um volume de destino:
1. Seleccione um volume ou espaço não atribuído para onde pretende que o volume seleccionado
seja recuperado. O volume de destino/espaço não atribuído deve ter, pelo menos, o mesmo
tamanho dos dados da imagem descomprimidos.
2. Clique em OK.
Todos os dados armazenados no volume alvo serão substituídos pelos dados do backup, por isso, tenha cuidado
e esteja atento aos dados sem backup de que possa necessitar.
Quando utilizar o media de arranque
As letras de disco apresentadas no media de arranque de estilo Windows podem diferir da forma
como o Windows identifica os drives. Por exemplo, a drive D: no utilitário de resgate pode
corresponder à drive E: no Windows.
Cuidado! Por precaução, aconselha-se a atribuição de nomes únicos aos volumes.
O media de arranque de estilo Linux apresenta discos e volumes locais como desmontados (sda1,
sda2...)
222
Copyright © Acronis, Inc., 2000-2010
Propriedades do volume
Redimensionamento e alteração da localização
Ao recuperar um volume para um disco MBR básico, é possível redimensionar e alterar a localização
do volume, arrastando o volume ou os seus limites com o rato ou introduzindo os valores respectivos
nos campos apropriados. Com esta funcionalidade, poderá redistribuir o espaço do disco entre os
volumes que estão a ser recuperados. Neste caso, terá de recuperar em primeiro lugar o volume a
reduzir.
Propriedades
Tipo
Um disco MBR básico pode conter até quatro volumes primários ou até três volumes primários e
várias drives lógicas. Por predefinição, o programa selecciona o tipo do volume original. Se
necessário, pode alterar esta definição.
Primário. As informações de volumes primários estão contidas na tabela de volumes MBR. A
maioria dos sistemas operativos só consegue arrancar a partir do volume primário do disco rígido
principal, embora o número de volumes primários seja limitado.
Se pretender recuperar um volume do sistema para um disco MBR básico, seleccione a caixa de
verificação Activo. O volume Activo é utilizado para carregar um sistema operativo. Se
seleccionar um volume como Activo sem sistema operativo instalado, pode fazer com que a
máquina não arranque. Não é possível definir como Activo uma drive lógica ou um volume
dinâmico.
Lógica. As informações dos volumes lógicos estão localizadas na tabela de volumes expandida e
não no MBR. O número de volumes lógicos num disco é ilimitado. Não é possível definir um
volume lógico como Activo. Se recuperar um volume do sistema para outro disco rígido que
tenha os seus próprios volumes e sistema operativo, o mais provável é apenas necessitar dos
dados. Neste caso, pode recuperar o volume como Lógico para aceder apenas aos dados.
Sistema de Ficheiros
Se necessário, altere o sistema de ficheiros do volume. Por predefinição, o programa selecciona o
tipo do volume original. O Acronis Backup & Recovery 10 pode efectuar as seguintes conversões de
sistema de ficheiros: FAT 16 -> FAT 32 e Ext2 -> Ext3. Para volumes com outros sistemas de ficheiros
nativos, esta opção não está disponível.
Imagine que vai recuperar um volume a partir de um disco FAT16 de baixa capacidade antigo para
um disco mais recente. O sistema FAT16 não seria eficaz e poderia até ser impossível de configurar
num disco rígido de alta capacidade. Isto porque o sistema FAT16 suporta volumes até 4 GB, por isso
não conseguirá recuperar um volume FAT16 de 4 GB para um volume que exceda esse limite, sem
alterar o sistema de ficheiros. Neste caso, faria sentido modificar o sistema de ficheiros de FAT16
para FAT32.
Sistemas operativos mais antigos (MS-DOS, Windows 95 e Windows NT 3.x ou 4.x) não suportam
FAT32 e não funcionarão depois de recuperar um volume e modificar o seu sistema de ficheiros.
Normalmente, estes apenas podem ser recuperados num volume FAT16.
Letra de drive lógica (apenas para Windows)
Atribua uma letra ao volume recuperado. Seleccione a letra desejada da lista drop-down.
Com a selecção padrão AUTO seleccionada, a primeira letra livre será atribuída ao volume.
Copyright © Acronis, Inc., 2000-2010
223
Se seleccionar NÃO, não será atribuída qualquer letra ao volume recuperado, ficando este oculto
do sistema operativo. Não deve atribuir letras a volumes que sejam inacessíveis ao Windows,
como as que não são relativas a FAT e NTFS.
Selecção do tipo de máquina virtual/servidor de virtualização
A nova máquina virtual pode ser criada num servidor de virtualização (requer a instalação do Agente
do Acronis Backup & Recovery 10 para Hyper-V ou do Agente para ESX/ESXi) ou em qualquer pasta
local ou em rede que esteja acessível.
Para seleccionar o servidor de virtualização, a nova máquina virtual será criada em
1. Escolha a opção Colocar no servidor de virtualização seleccionado.
2. Na parte esquerda da janela, seleccione o servidor de virtualização. Utilize a parte direita da
janela para consultar informações detalhadas sobre o servidor seleccionado.
3. Clique em OK para voltar à página Recuperação de dados.
Para seleccionar o tipo de máquina virtual
1. Escolha a opção Guardar como ficheiros do tipo VM seleccionado na pasta especificada.
2. Na parte esquerda da janela, seleccione o tipo de máquina virtual. Utilize a parte direita da janela
para consultar informações detalhadas sobre o tipo de máquina virtual seleccionado.
3. Clique em OK para voltar à página Recuperação de dados.
Definições da máquina virtual
É possível configurar as seguintes definições da máquina virtual.
Armazenamento
Definição inicial: é o armazenamento padrão do servidor de virtualização, se a nova máquina for
criada no servidor de virtualização. Caso contrário, é a pasta de documentos do utilizador actual.
Este é o local onde será criada a nova máquina virtual. A possibilidade de alteração do
armazenamento no servidor de virtualização depende da marca do produto de virtualização e das
respectivas definições. O VMware ESX pode ter vários armazenamentos. Um servidor Microsoft
Hyper-V permite a criação de uma nova máquina virtual em qualquer pasta local.
Memória
Definição inicial: se não estiver contida no backup, é a definição padrão do servidor de virtualização.
Trata-se da quantidade de memória atribuída à nova máquina virtual. O intervalo de ajuste da
memória depende do hardware anfitrião, do sistema operativo anfitrião e das definições do produto
de virtualização. Por exemplo, as máquinas virtuais poderão não estar autorizadas a utilizar mais de
30% da memória.
Discos
Definição inicial: o número e tamanho dos discos da máquina de origem.
O número de discos é, geralmente, igual ao da máquina de origem, mas poderá ser diferente, caso o
programa tenha de adicionar mais discos para acomodar os volumes da máquina de origem devido a
limitações definidas pelo produto de virtualização. É possível adicionar discos virtuais à configuração
da máquina ou, em alguns casos, eliminar os discos propostos.
A implementação de máquinas Xen tem por base o Microsoft Virtual PC e herda as suas limitações: até 3 discos
IDE com um tamanho máximo de 127 GB e 1 processador. Os discos SCSI não são suportados.
224
Copyright © Acronis, Inc., 2000-2010
Processadores
Definição inicial: se não estiver contida no backup ou se a definição do backup não for suportada
pelo servidor de virtualização, é a definição padrão do servidor.
Trata-se do número de processadores da nova máquina virtual. Na maioria dos casos, a definição é
um. O resultado da atribuição de mais do que um processador à máquina não é garantido. O número
de processadores virtuais pode estar limitado pela configuração da CPU anfitriã, pelo produto de
virtualização e pelo sistema operativo convidado. Os processadores virtuais múltiplos estão
geralmente disponíveis em anfitriões de processadores múltiplos. Uma CPU anfitriã com vários
núcleos ou a tecnologia Hyper-Threading poderão permitir utilizar processadores virtuais múltiplos
num anfitrião de processador único.
Destino dos ficheiros
Para especificar um destino:
1. Seleccione uma localização para onde serão recuperados os ficheiros do backup:
Localização original - os ficheiros e as pastas serão recuperados para o(s) mesmo(s)
caminho(s) que apresentam no backup. Por exemplo, se fez um backup de todos os ficheiros
e pastas em C:\Documentos\Finanças\Relatórios\, os ficheiros serão recuperados no mesmo
caminho. Se a pasta não existir, esta será automaticamente criada.
Nova localização - os ficheiros são recuperados para a localização que especificar na árvore.
Os ficheiros e as pastas serão recuperados sem recriar um caminho completo, a menos que
desmarque a caixa de verificação Recuperar sem o caminho completo.
2. Clique em OK.
Exclusões
Defina exclusões para os tipos de ficheiro específicos que não pretender que sejam substituídos
durante a recuperação.
Para especificar os ficheiros e as pastas a excluir:
Configure qualquer um dos seguintes parâmetros:
Excluir todos os ficheiros e pastas ocultos
Seleccione esta caixa de verificação para ignorar ficheiros e pastas com o atributo Oculto. Se uma
pasta estiver Oculta, todo o conteúdo da mesma (incluindo ficheiros que não estão Ocultos) será
excluído.
Excluir todos os ficheiros e pastas de sistema
Seleccione esta caixa de verificação para ignorar ficheiros e pastas com o atributo Sistema. Se
uma pasta for de Sistema, todo o conteúdo da mesma (incluindo ficheiros que não são de
Sistema) será excluído.
É possível visualizar os atributos do ficheiro ou da pasta nas propriedades de ficheiro/pasta ou utilizando o
comando attrib. Para mais informações, consulte o Centro de ajuda e suporte do Windows.
Excluir ficheiros que coincidem com os seguintes critérios
Seleccione esta caixa de verificação para ignorar ficheiros cujos nomes coincidem com qualquer
um dos critérios (denominados máscaras) da lista. Utilize os botões Adicionar, Editar, Remover e
Remover tudo para criar a lista de máscaras de ficheiro.
É possível utilizar um ou vários caracteres universais * e ? numa máscara de ficheiro:
Copyright © Acronis, Inc., 2000-2010
225
O asterisco (*) substitui o zero ou mais caracteres num nome de ficheiro; por exemplo, a máscara
de ficheiro Doc*.txt apresenta ficheiros como Doc.txt e Documento.txt
O ponto de interrogação (?) substitui exactamente um carácter num nome de ficheiro; por
exemplo, a máscara de ficheiro Doc?.txt apresenta campos como Doc1.txt e Docs.txt, mas não os
ficheiros Doc.txt ou Doc11.txt
Exemplos de exclusão
Critério
Exemplo:
Descrição
Por nome
Ficheiro1.log
Fxclui todos os ficheiros com o nome Ficheiro1.log.
Por
caminho
C:\Financas\teste.log Exclui o ficheiro com o nome test.log localizado na pasta C:\Financas
Máscara
(*)
*.log
Exclui todos os ficheiros com a extensão .log.
Máscara
(?)
meu???.log
Exclui todos os ficheiros .log com nomes constituídos por cinco símbolos e
começados por “meu”.
As definições anteriores não se aplicam a ficheiros ou pastas que tenham sido expressamente
seleccionados para recuperação. Por exemplo, imagine que seleccionou a pasta AminhaPasta
e o ficheiro OmeuFicheiro.tmp fora dessa pasta e que seleccionou ignorar todos os ficheiros
.tmp. Neste caso, todos os ficheiros .tmp na pasta AminhaPasta serão ignorados durante o
processo de recuperação, excepto o ficheiro OmeuFicheiro.tmp.
Substituição:
Escolha o que fazer se o programa encontrar na pasta alvo um ficheiro com o mesmo nome que o do
arquivo:
Substituir ficheiro existente - esta acção dará prioridade ao ficheiro no backup em relação ao
ficheiro no disco rígido.
Substituir ficheiro existente se for mais antigo - esta acção dará prioridade ao ficheiro que foi
modificado mais recentemente, quer esteja no arquivo ou no disco.
Não substituir ficheiro existente - esta acção dará prioridade ao ficheiro no disco rígido em
relação ao ficheiro arquivado.
Se permitir a substituição de ficheiros, ainda tem uma opção para evitar a substituição (pág. 225):
pastas e ficheiros ocultos
pastas e ficheiros de sistema
ficheiros especificados pelo nome ou utilizando caracteres universais
qualquer pasta especificada por caminho.
6.3.7
Credenciais de acesso ao destino
Para especificar as credenciais
1. Seleccione uma das seguintes opções:
226
Utilizar as credenciais da tarefa
O programa acede ao destino utilizando as credenciais da conta da tarefa especificada na
secção Geral.
Utilizar as seguintes credenciais
Copyright © Acronis, Inc., 2000-2010
O programa acede à localização utilizando as credenciais que especificar. Utilize esta opção
se a conta da tarefa não tiver permissões para aceder ao destino.
Especifique:
Nome do utilizador. Quando introduzir o nome de uma conta de utilizador do Directório
Activo, certifique-se de que especifica o nome de domínio (DOMÍNIO\Nome do utilizador
ou Nome do utilizador@domínio)
Palavra-passe. A palavra-passe para a conta.
2. Clique em OK.
6.3.8
Quando recuperar
Seleccionar o momento de início da tarefa de recuperação:
Recuperar agora - a tarefa de recuperação será imediatamente iniciada depois de clicar no OK
final.
Recuperar mais tarde - a tarefa de recuperação será iniciada na data e hora especificadas.
Se não houver necessidade de agendar a tarefa e pretender iniciá-la manualmente mais tarde,
seleccione a caixa de verificação A tarefa vai ser iniciada manualmente (não agende a tarefa).
6.3.9
Universal Restore
Utilize o Acronis Backup & Recovery 10 Universal Restore quando precisar de recuperar e inicializar o
Windows em hardware diferente. O Universal Restore gere as diferenças dos dispositivos que sejam
críticas para o arranque do sistema operativo, como controladores de armazenamento, placa
principal ou chip.
Para obter mais informações sobre a tecnologia Universal Restore, consulte a secção Universal
Restore (pág. 48).
O Acronis Backup & Recovery 10 Universal Restore não está disponível quando:
uma máquina é inicializada com o Gestor de Recuperação de Arranque da Acronis (utilizando
F11)
a imagem de backup está localizada na Acronis Secure Zone
optar por utilizar o Acronis Active Restore (pág. 372)
porque estas características destinam-se principalmente a recuperação instantânea de dados na
mesma máquina.
Preparação
Antes de recuperar o Windows em hardware diferente, certifique-se de que tem os drivers para o
novo controlador de disco rígido e o novo chip. Estes drivers são essenciais para iniciar o sistema
operativo. Utilize o CD ou DVD fornecido pelo fabricante do hardware ou transfira os drivers a partir
do Web site do fabricante. Os ficheiros dos drivers devem ter as extensões *.inf, *.sys ou *.oem. Se
transferir os drivers em formato *.exe, *.cab ou *.zip, utilize uma aplicação de terceiros como o
WinRAR (http://www.rarlab.com/) ou o Universal Extractor (http://legroom.net/software/uniextract)
para os extrair.
A melhor prática consiste em armazenar drivers para todo o hardware utilizado pela sua organização
num único repositório, ordenados por tipo de dispositivo ou por configurações de hardware. Pode
guardar uma cópia do repositório num DVD ou numa drive flash; escolha alguns drivers e adicione-os
Copyright © Acronis, Inc., 2000-2010
227
ao media de arranque; crie um media de arranque personalizado com os drivers necessários (e a
configuração de rede necessária) a cada um dos servidores. Ou pode simplesmente especificar o
caminho para o repositório sempre que utilizar o Universal Restore.
Definições do Universal Restore
Pesquisa automática de drivers
Especifique onde o programa deverá pesquisar a camada HAL (Hardware Abstraction Layer), o
driver do controlador de disco rígido e driver(s) do adaptador de rede:
- Se os drivers estiverem no disco de um fabricante ou outro media removível, active a opção
Pesquisar media removível.
- Se os drivers estiverem localizados numa pasta de rede ou na media de arranque, especifique o
caminho para a pasta no campo Pesquisar pasta.
Durante a recuperação, o Universal Restore efectua a pesquisa recursiva em todas as subpastas
da pasta especificada, encontra a camada HAL (Hardware Abstract Layer) e os drivers do
controlador de disco rígido mais adequados de entre os disponíveis e instala-os no sistema
recuperado. O Universal Restore também o driver do adaptador de rede; o caminho para o driver
encontrado é depois transmitido pelo Universal Restore ao sistema operativo. Se o hardware
incluir várias placas de interface de rede, o Universal Restore tentará configurar os drivers de
todas as placas. Caso não encontre um driver compatível nas localizações especificadas, o
Universal Restore identifica o dispositivo em questão e solicita um disco ou caminho de rede
para o driver.
Depois de arrancar, o Windows inicializa o procedimento normal para instalação de novo
hardware. O driver do adaptador de rede será instalado silenciosamente se o driver tiver a
assinatura Microsoft Windows. Caso contrário, o Windows solicitará a confirmação da instalação
do driver não assinado.
Depois disso, será possível configurar a ligação de rede e especificar os drivers da placa gráfica,
do dispositivo USB e outros dispositivos.
Drivers de armazenamento em massa para instalar na mesma
Para aceder a esta opção, seleccione a caixa de verificação Vista avançada.
Se o hardware alvo tiver um controlador de armazenamento de massa específico como RAID (em
particular NVIDIA RAID) ou um adaptador de canal de fibra, especifique os drivers adequados no
campo Drivers.
Os drivers definidos aqui serão prioritários. Estes serão instalados, com os devidos avisos, mesmo
que o programa encontre um driver melhor.
Utilize esta opção apenas se a pesquisa automática de drivers não ajudar a iniciar o sistema.
Drivers para uma máquina virtual
Ao recuperar um sistema numa nova máquina virtual, a tecnologia Universal Restore é executada em
segundo plano, pois o programa sabe quais os drivers necessários às máquinas virtuais suportadas.
Ao recuperar o sistema numa máquina virtual existente que utilize o controlador de disco rígido SCSI,
certifique-se de que especifica os drivers SCSI para o ambiente virtual no passo Drivers de
armazenamento em massa a instalar na mesma. Utilize drivers integrados com o software da sua
máquina virtual ou transfira as versões mais recentes dos drivers a partir do Web site do fabricante
do software.
228
Copyright © Acronis, Inc., 2000-2010
6.3.10 Como converter um backup do disco para uma máquina
virtual
Em vez de converter um ficheiro TIB para um ficheiro de disco virtual, que requer operações
adicionais para colocar o disco virtual em utilização, o Acronis Backup & Recovery 10 efectua a
conversão através da recuperação de um backup do disco para uma nova máquina virtual
completamente configurada e operacional. Pode adaptar a configuração da máquina virtual de
acordo com as suas necessidades quando configurar a operação de recuperação.
Com o Acronis Backup & Recovery 10 Agent para Windows, pode recuperar um backup do disco
(volume) para uma nova máquina virtual de qualquer um dos seguintes tipos: VMware Workstation,
Microsoft Virtual PC, Parallels Workstation ou aplicação virtual Citrix XenServer.
Os ficheiros da nova máquina virtual serão colocados na pasta por si seleccionada. Pode iniciar a
máquina utilizando o respectivo software de virtualização ou preparar os ficheiros da máquina para
uma utilização posterior. A aplicação virtual Citrix XenServer pode ser importada para um XenServer
utilizando o Citrix XenCenter. A máquina VMware Workstation pode ser convertida para um formato
de virtualização aberto (OVF) utilizando a ferramenta VMware OVF.
Com o Acronis Backup & Recovery 10 Agent para Hyper-V ou Agent para ESX/ESXi, pode recuperar
um backup do disco (volume) para uma nova máquina virtual no respectivo servidor de virtualização.
Como converter um backup do disco para uma máquina virtual:
1. Ligue a consola a uma máquina onde o Agent para Windows, Agent para Hyper-V ou Agent para
ESX/ESXi estejam instalados.
2. Efectuar qualquer uma das seguintes opções:
Clique em Recuperar para abrir a página Recuperar dados. Comece a criar uma tarefa de
recuperação conforme descrito em "Recuperar dados (pág. 214)". Seleccione o arquivo e,
em seguida, seleccione o backup do disco ou volume que pretende converter.
3.
4.
5.
6.
7.
8.
Utilize o painel Navegação para navegar até à abóbada onde o arquivo está armazenado.
Seleccione o arquivo e, em seguida, seleccione o backup do disco ou volume que pretende
converter. Clique em Recuperar como máquina virtual. A página Recuperar dados abre com
o backup pré-seleccionado.
Em Tipo de dados, seleccione Discos ou Volumes dependendo do que pretende converter.
Em Conteúdo, seleccione os discos ou volumes para converter com os Master Boot Records
(MBR) dos respectivos discos.
Em Recuperar para, seleccione Nova máquina virtual.
Em VM server, seleccione o tipo da nova máquina virtual a ser criada ou em que servidor de
virtualização a máquina será criada.
Em Nome da VM, introduza o nome da nova máquina virtual.
[Opcionalmente] Reveja as Definições da máquina virtual (pág. 224) e faça alterações se
necessário. Aqui, pode alterar o caminho para a nova máquina virtual.
O mesmo tipo de máquinas com o mesmo nome não pode ser criado na mesma pasta. Modifique o nome
ou o caminho da VM se for apresentada uma mensagem de erro provocada por nomes idênticos.
9. Seleccione o disco de destino para cada um dos discos de origem ou volumes de origem e MBRs.
Num Microsoft Virtual PC, certifique-se que recupera o disco ou volume em que o carregador do sistema
operativo está localizado no disco rígido 1. Caso contrário, o sistema operativo não vai arrancar. Isto não
pode ser definido pela alteração da ordem do dispositivo de arranque na BIOS, porque um Virtual PC ignora
essas definições.
Copyright © Acronis, Inc., 2000-2010
229
10. Em Quando recuperar, especifique a altura para iniciar a tarefa de recuperação.
11. [Opcionalmente] Reveja as Opções de recuperação e modifique as definições relativamente às
predefinidas, se necessário. Pode especificar em Opções de recuperação > Gestão de energia
VM se pretende iniciar automaticamente a nova máquina virtual após a recuperação estar
concluída. Esta opção apenas está disponível quando a nova máquina é criada num servidor de
virtualização.
12. Clique em OK. Se a tarefa de recuperação estiver agendada para uma data futura, especifique as
credenciais segundo as quais a tarefa será executada.
Será levado para o ecrã Planos e tarefas de backup onde pode examinar o estado e progresso da
tarefa de recuperação.
6.3.11 Resolução de problemas no arranque
Se um sistema arranca no momento do backup, espera-se que também arranque depois da
recuperação Contudo, as informações armazenadas no sistema operativo e utilizadas para o
arranque podem ficar desactualizadas durante a recuperação, nomeadamente se alterar tamanhos
dos volumes, localizações e drives de destino. O Acronis Backup & Recovery 10 actualiza
automaticamente os carregadores do Windows após a recuperação. É possível que outros gestores
de carregadores sejam também corrigidos, embora haja casos em que será necessário reactivar os
gestores de arranque. Ao recuperar volumes em Linux, por vezes é necessário aplicar correcções ou
efectuar alterações no arranque para que o Linux inicialize e carregue correctamente.
Segue-se um resumo de situações típicas que requerem acções adicionais por parte do utilizador.
Por que é que um sistema operativo recuperado pode não arrancar
A BIOS da máquina está configurada para inicializar a partir de outro disco rígido.
Solução: Configure a BIOS para inicializar a partir do disco rígido onde reside o sistema
operativo.
O sistema foi recuperado em hardware diferente e o novo hardware é incompatível com os
principais drivers incluídos no backup
Solução para Windows: Recupere novamente o volume. Ao configurar a recuperação, opte
por utilizar o Acronis Universal Restore e especifique a camada HAL e os drivers de
armazenamento em massa adequados.
O Windows foi recuperado num volume dinâmico que não é inicializável.
Solução: Recupere o Windows num volume básico, simples ou espelhado.
Um volume do sistema foi recuperado num disco que não tem um MBR
Quando configura a recuperação de um volume do sistema para um disco que não tenha um
MBR, o programa dá-lhe a opção de recuperar o MBR em conjunto com o volume do
sistema. Opte por não recuperar, apenas se não pretender que o sistema seja inicializável.
Solução: Recupere novamente o volume em conjunto com o MBR do respectivo disco.
O sistema utiliza o Seleccionador de SO da Acronis
Dada a possibilidade do registo de arranque principal (MBR) ser alterado durante a
recuperação do sistema, o Seleccionador de SO da Acronis, que utiliza o MBR, pode ficar
inoperacional. Se tal acontecer, reactive o Seleccionador de SO da Acronis conforme o
descrito em seguida. descreve..
Solução: Inicialize a máquina a partir do media de arranque do Acronis Disk Director e
seleccione no menu Ferramentas -> Activar Seleccionador de SO.
230
Copyright © Acronis, Inc., 2000-2010
O sistema utiliza o carregador de inicialização GRand Unified Bootloader (GRUB) e foi
recuperado a partir de um backup normal (e não a partir de um backup em bruto, ou seja, de
sector a sector).
Uma parte do carregador de inicialização GRUB reside nos primeiros sectores do disco ou nos
primeiros sectores do volume. O restante está no sistema de ficheiros de um dos volumes. O
arranque do sistema pode ser recuperado automaticamente apenas quando o GRUB reside
nos primeiros sectores do disco e no sistema de ficheiros coma cesso directo. Caso contrário,
o utilizador terá de reactivar manualmente o carregador de inicialização.
Solução: Reactive o carregador de inicialização. Poderá também ser necessário corrigir o
ficheiro de configuração.
O sistema utiliza o carregador de inicialização Linux Loader (LILO) e foi recuperado a partir de
um backup normal (e não a partir de um backup em bruto, ou seja, de sector a sector).
O LILO contém inúmeras referências a números de sectores absolutos, pelo que não pode
ser reparado automaticamente, excepto nos casos em que todos os dados são recuperado
em sectores que tenham os mesmos números absolutos do disco original.
Solução: Reactive o carregador de inicialização. Poderá também ser necessário corrigir o
ficheiro de configuração do carregador de inicialização pela razão descrita no item anterior.
O carregador de inicialização do sistema aponta para o volume errado
Isto pode acontecer quando os volumes do sistema ou de arranque não são recuperados na
localização original.
Solução:
A modificação dos ficheiros boot.ini ou boot\bcd resolve o problema em carregadores de
inicialização do Windows. O Acronis Backup & Recovery 10 efectua esta acção
automaticamente, pelo que não é provável que se depare com este problema.
No que respeita aos carregadores de inicialização GRUB e LILO, será necessário corrigir os
ficheiros de configuração do GRUB. Se o número da partição de raiz do Linux for alterado,
recomenda-se também que altere /etc/fstab para que o volume SWAP possa ser
devidamente acedido.
O Linux foi recuperado a partir do backup de um volume LVM para um disco MBR básico.
O sistema em questão não arranca, porque o respectivo kernel tenta montar o sistema de
ficheiros de raiz no volume LVM.
Solução: Altere a configuração do carregador e /etc/fstab de forma a que o LVM não seja
utilizado e reactive o carregador de inicialização.
Como reactivar o carregador GRUB e alterar a respectiva configuração
Geralmente, deverá consultar as páginas do manual do carregador de arranque relativas ao
procedimento apropriado. Há, também, o respectivo artigo da Base de Dados de Conhecimento do
website da Acronis.
Segue-se um exemplo de como reactivar o GRUB no caso de um disco (volume) do sistema ser
recuperado para um equipamento semelhante.
1. Inicie o Linux ou a partir do media de arranque e depois prima CTRL+ALT+F2.
2. Monte o sistema que está a recuperar.
mkdir /mnt/system/
mount -t ext3 /dev/sda2 /mnt/system/ # partição de raiz
mount -t ext3 /dev/sda1 /mnt/system/boot/ # partição de arranque
3. Monte os sistemas de ficheiro proc e dev nos sistemas que está a recuperar.
Copyright © Acronis, Inc., 2000-2010
231
mount -t proc none /mnt/system/proc/
mount -o bind /dev/ /mnt/system/dev/
4. Guarde uma cópia do ficheiro de menu GRUB executando um dos seguintes comandos:
cp /mnt/system/boot/grub/menu.lst /mnt/system/boot/grub/menu.lst.backup
ou
cp /mnt/system/boot/grub/grub.conf /mnt/system/boot/grub/grub.conf.backup
5. Edite o ficheiro /mnt/system/boot/grub/menu.lst (para distribuições Linux do Debian, Ubuntu,
e SUSE) ou o ficheiro /mnt/system/boot/grub/grub.conf (para distribuições Linux do Fedora e
Red Hat Enterprise )—por exemplo, da seguinte forma:
vi /mnt/system/boot/grub/menu.lst
6. No ficheiro menu.lst (respectivamente, grub.conf), encontre o item do menu que corresponde
ao sistema que está a recuperar. Estes itens de menu possuem a seguinte forma:
título Red Hat Enterprise Linux Server (2.6.24.4)
raiz(hd0,0)
kernel /vmlinuz-2.6.24.4 ro root=/dev/sda2 rhgb quiet
initrd /initrd-2.6.24.4.img
As linhas iniciadas por título, raiz, kernel, e initrd determinam, respectivamente:
O título do item do menu.
O caminho para o kernel naquele dispositivo e naquela partição raiz—neste exemplo, o
caminho é /vmlinuz-2.6.24.4 e a partição raiz é /dev/sda2. Pode especificar a partição raiz
por etiqueta (por exemplo,
raiz=ETIQUETA=/), identificador (com a forma
raiz=UUID=some_uuid), ou nome do dispositivo (por exemplo, raiz=/dev/sda2).
O dispositivo em que o Linux kernel está localizado—normalmente, esta á a partição de
arranque ou a partição de raiz, como, por exemplo, raiz(hd0,0) neste exemplo.
O caminho para o serviço initrd naquele dispositivo.
7. Edite o ficheiro /mnt/system/etc/fstab para corrigir os nomes de todos os dispositivos que
foram alterados como resultado da recuperação.
8. Inicie o GRUB shell executando um dos seguintes comandos.
chroot /mnt/system/ /sbin/grub
ou
chroot /mnt/system/ /usr/sbin/grub
9. especifique o disco onde o GRUB está instalado—normalmente, a partição de arranque ou raiz:
root (hd0,0)
10. Instale o GRUB. Por exemplo, para instalar o GRUB no registo de arranque principal (MBR) do
primeiro disco, execute o seguinte comando:
setup (hd0)
11. Saia do GRUB shell:
quit
12. Desmonte os sistemas de ficheiro montados e, depois, reinicie.
umount
umount
umount
umount
reboot
232
/mnt/system/dev/
/mnt/system/proc/
/mnt/system/boot/
/mnt/system/
Copyright © Acronis, Inc., 2000-2010
13. Reconfigure o carregador de arranque com as ferramentas e a documentação da distribuição
Linux que utiliza. Por exemplo, no Debian e no Ubuntu, poderá ter de editar algumas linhas
comentadas no ficheiro /boot/grub/menu.lst e depois executar o script update-grub; caso
contrário, as alterações poderão não ser aplicadas.
Acerca dos carregadores do Windows
Windows NT/2000/XP/2003
Uma parte do carregador reside no sector de inicialização da partição; o restante encontra-se nos
ficheiros ntldr, boot.ini, ntdetect.com, ntbootdd.sys. O ficheiro boot.ini é um ficheiro de texto que
contém a configuração do carregador. Exemplo:
[boot loader]
timeout=30
default=multi(0)disk(0)rdisk(0)partition(1)\WINDOWS
[operating systems]
multi(0)disk(0)rdisk(0)partition(1)\WINDOWS="Microsoft Windows XP Professional"
/noexecute=optin /fastdetect
Windows Vista/2008
Uma parte do carregador reside no sector de inicialização da partição; o restante encontra-se nos
ficheiros bootmgr, boot\bcd. Ao iniciar o Windows, boot\bcd é montado na chave de registo HKLM
\BCD00000000.
6.3.12 Recuperar um vasto número de ficheiros a partir de um
backup de ficheiros
Aplica-se a: Microsoft Windows Server 2003
Quando recuperar um elevado número de ficheiros em simultâneo (centenas de milhares ou
milhões) a partir de um backup de ficheiros, poderá ocorrer o seguinte problema:
O processo de recuperação falha e é apresentada a mensagem "Erro ao ler o ficheiro".
Nem todos os ficheiros são recuperados.
A causa mais provável do problema deve-se a uma quantidade de memória insuficiente atribuída ao
processo de recuperação pelo gestor da cache do sistema operativo. Pode contornar este problema
ou modificar o registo para aumentar a quantidade de memória atribuída, conforme descrito abaixo.
Para resolver o problema, efectue um dos seguintes procedimentos:
Recupere os ficheiros em dois ou mais grupos. Por exemplo, se o problema ocorrer ao recuperar
1 milhão de ficheiros, tente recuperar os primeiros 500.000 e, em seguida, os restantes 500.000.
Modifique o registo da seguinte forma:
Nota: Este procedimento requer a reiniciação da máquina. Utilize precauções padrão quando modificar o
registo.
1. No Editor de registo, abra a seguinte subchave de registo:
HKEY_LOCAL_MACHINE\SYSTEM\CurrentControlSet\Control\Session Manager\Memory
Management
2. Adicione a entrada PoolUsageMaximum à subchave:
Tipo de entrada: Valor DWORD
Base: Decimal
Copyright © Acronis, Inc., 2000-2010
233
Valor: 40
3. Adicione a entrada PagedPoolSize à subchave:
Tipo de entrada: Valor DWORD
Base: Hexadecimal
Valor: FFFFFFFF
4. Saia do Editor de registo e, em seguida, reinicie a máquina.
Se este procedimento não resolver o problema ou se pretender obter mais detalhes sobre como
adicionar estas definições de registo, consulte o respectivo artigo de Ajuda e Suporte da
Microsoft.
Dica: Em geral, se um volume contiver muitos ficheiros, considere utilizar um backup ao nível do disco em vez de
um ao nível dos ficheiros. Neste caso, poderá recuperar todo o volume, bem como ficheiros específicos
armazenados no mesmo.
6.3.13 recuperar o nó de armazenamento
Para além de fazer o backup de dados para as abóbadas geridas pelo Nó de Armazenamento Acronis
Backup & Recovery 10 poderá querer um backup do disco da máquina em que o próprio nó de
armazenamento está instalado.
Esta secção descreve como recuperar o nó de armazenamento registado no servidor de gestão no
caso do nó de armazenamento e o servidor de gestão estarem instalados em máquinas diferentes (se
estiverem na mesma máquina, basta recuperar essa máquina).
Considere o seguinte cenário:
Possui uma máquina com o servidor de gestão e uma máquina com o nó de armazenamento.
O nó de armazenamento está registado no servidor de gestão.
Fez, anteriormente, o backup da máquina com o nó de armazenamento e acabou de a
recuperar—na mesma máquina ou numa diferente.
Antes de utilizar o nó de armazenamento, siga os seguintes passos:
Se recuperou o nó de armazenamento na mesma máquina e não foram adicionadas nem
removidas abóbadas centralizadas geridas pelo nó de armazenamento entre a operação de
backup e a de reparação, não faça nada.
Caso contrário, faça o seguinte:
1. Estabeleça a ligação com o servidor de gestão e remova o nó de armazenamento.
Nota: Todas as abóbadas geridas pelo nó de armazenamento serão, também, removidas do servidor de
gestão. Não serão perdidos quaisquer arquivos.
2. Adicione novamente o nó de armazenamento ao servidor de gestão, especificando a
máquina onde o nó de armazenamento recuperado está instalado.
3. Volte a criar as necessárias abóbadas geridas.
6.4 Validar abóbadas, arquivos e backups
A validação é uma operação que verifica a possibilidade de recuperar dados a partir de um backup.
A validação de um backup de ficheiro imita a recuperação de todos os ficheiros do backup para um
destino fictício. A validação de um backup de disco ou de volume calcula uma soma de verificação
234
Copyright © Acronis, Inc., 2000-2010
para todos os blocos de dados guardados no backup. Ambos os procedimentos consomem bastantes
recursos.
A validação de um arquivo vai validar os backups do arquivo. A validação de uma abóbada (ou
localização) valida todos os arquivos armazenados nesta abóbada (localização).
Embora uma validação com êxito signifique uma probabilidade elevada de êxito na recuperação, não
verifica todos os factores que influenciam o processo de recuperação. Se fizer um backup do sistema
operativo, apenas será possível garantir o êxito da recuperação através de uma recuperação de teste
em ambiente de inicialização num disco rígido livre. Certifique-se, pelo menos, de que o backup pode
ser validado com êxito utilizando o media de arranque.
Vários modos de criar uma tarefa de validação
Utilizar a página Validação é a forma mais geral de criar uma tarefa de validação. Aí pode validar
imediatamente ou configurar uma agenda de validação para qualquer backup, arquivo ou localização
para os quais tenha permissão de acesso.
A validação de um arquivo ou do backup mais recente no arquivo pode ser agendada como parte do
plano de backup. Para obter mais informações, consulte a secção Criar um plano de backup (pág.
194).
Pode aceder à página Validação na vista de Abóbadas (pág. 122). Clique com o botão direito do rato
no objecto a validar (arquivo, backup ou abóbada) e seleccione Validar no menu de contexto. A
página Validação será aberta com o objecto pré-seleccionado como origem. Tudo o que precisa de
fazer é seleccionar a altura da validação e (opcionalmente) dar um nome à tarefa.
Para criar uma tarefa de validação, execute os seguintes passos.
Geral
Nome de tarefa
[Opcional] Introduzir um nome exclusivo para a tarefa de recuperação. Um nome com
significado irá permitir-lhe identificar a tarefa mais facilmente.
Credenciais (pág. 236)
[Opcional] A tarefa de validação será executada em nome do utilizador que está a criar a
tarefa. Se necessário, poderá alterar as credenciais da tarefa. Para aceder a esta opção,
seleccione a caixa de verificação Vista avançada .
O que validar
Validar
Seleccione um objecto para validar:
Arquivo (pág. 236) - nesse caso, será necessário especificar o arquivo.
Backup (pág. 237) - especifique primeiro o arquivo e, em seguida, seleccione o backup
pretendido neste arquivo.
Abóbada (pág. 237) - seleccione uma abóbada (ou outra localização) e os arquivos para
validar.
Credenciais de acesso: (pág. 238)
[Opcional] Forneça credenciais de acesso à origem se a conta da tarefa não tiver privilégios
suficientes para aceder à mesma. Para aceder a esta opção, seleccione a caixa de verificação
da Vista avançada.
Copyright © Acronis, Inc., 2000-2010
235
Quando validar
Validar (pág. 238)
Especifique quando e com que frequência será executada a validação.
Depois de configurar todas as definições necessárias, clique em OK para criar uma tarefa de
validação.
6.4.1
Credenciais da tarefa
Forneça as credenciais relativas à conta em nome da qual a tarefa será executada.
Para especificar as credenciais
1. Seleccione uma das seguintes opções:
Executar como o utilizador actual
A tarefa será executada com as credenciais com as quais o utilizador que inicia as tarefas
tiver iniciado sessão. Se for necessário executar a tarefa dentro da agenda, ser-lhe-á pedida a
palavra-passe do utilizador quando concluir a criação da tarefa.
Utilizar as seguintes credenciais
A tarefa será sempre executada com as credenciais que especificar, quer seja iniciada
manualmente ou executada dentro da agenda.
Especifique:
Nome do utilizador. Quando introduzir o nome de uma conta de utilizador do Directório
Activo, certifique-se de que especifica o nome de domínio (DOMÍNIO\Nome do utilizador
ou Nome do utilizador@domínio)
Palavra-passe. A palavra-passe para a conta.
2. Clique em OK.
Para obter mais informações sobre como utilizar credenciais no Acronis Backup & Recovery 10,
consulte a secção Proprietários e credenciais (pág. 31).
Para obter mais informações sobre as operações disponíveis consoante os privilégios do utilizador,
consulte a secção Privilégios do utilizador numa máquina gerida (pág. 31).
6.4.2
Selecção do arquivo
Seleccionar o arquivo
1. Introduza o caminho completo para a localização no campo Caminho ou seleccione a pasta
pretendida na árvore de pastas.
Se o arquivo está armazenado num cofre centralizado, expanda o grupo Centralizado e
clique no cofre.
Se o arquivo está armazenado num cofre pessoal, expanda o grupo Pessoal e clique no cofre.
Se o cofre está armazenado numa pasta local da máquina, expanda o grupo Pastas Locais e
clique na pasta pretendida.
Se o arquivo estiver localizado num media removível, por exemplo, num CD, insira primeiro o último CD e
depois insira os discos por ordem, do primeiro ao último, quando o programa assim o pedir.
236
Se o cofre está armazenado numa partilha de rede, expanda o grupo Pastas de Rede, depois
seleccione a máquina em rede pretendida e clique na pasta partilhada. Se a partilha de rede
exigir credenciais de acesso, o programa solicita-as.
Copyright © Acronis, Inc., 2000-2010
Nota para os utilizadores do Linux: Para especificar uma partilha de rede do Sistema de Ficheiros da
internet Comum (CIFS) que está montado num ponto de montagem como, por exemplo, /mnt/share,
seleccione este ponto de montagem em vez da própria partilha de rede.
Se o arquivo está montado num servidor FTP ou SFTP, escreva o nome ou o endereço do
servidor no campo Caminho da seguinte forma:
ftp://ftp_server:port _number ou sftp://sftp_server:port number
Se o número da porta não for especificado, é utilizada a porta 21 para FTP e a porta 22 para
SFTP.
Depois de introduzir as credenciais de acesso, as pastas do servidor ficam disponíveis. Clique
na pasta apropriada do servidor.
Pode aceder ao servidor como um utilizador anónimo se o servidor permitir esse acesso.
Para o fazer, clique em Utilizar acesso anónimo em vez de introduzir as credenciais.
Tal como na especificação FTP original, as credenciais necessárias para aceder aos servidores FTP são
transferidas através da rede em formato de texto simples. Isto significa que o nome de utilizador e a
palavra-passe podem ser interpretados por um eavesdropper com um packet sniffer.
Se o arquivo está armazenado num dispositivo de fita ligado localmente, expanda o grupo
Drives de fita e clique no dispositivo pretendido.
2. Na tabela à direita da árvore, seleccione o arquivo. A tabela apresenta os nomes dos arquivos
existentes em cada cofre/pasta que seleccionar.
Enquanto consulta o conteúdo da localização, os arquivos podem ser adicionados, eliminados ou
modificados por outro utilizador ou pelo próprio programa, de acordo com as operações
agendadas. Utilize o botão Actualizar para actualizar a lista de arquivos.
3. Clique em OK.
6.4.3
Selecção do backup
Para especificar um backup a validar
1. No painel superior, seleccione um backup através da data/hora de criação.
A parte inferior da janela apresenta o conteúdo do backup seleccionado, auxiliando-o a localizar
o backup certo.
2. Clique em OK.
6.4.4
Selecção da localização
Para seleccionar uma localização
Introduza o caminho completo para a localização no campo Caminho ou seleccione a pasta
pretendida na árvore de pastas.
Para seleccionar um cofre centralizado, expanda o grupo Centralizado e clique no cofre
apropriado.
Para seleccionar um cofre pessoal, expanda o grupo Pessoal e clique no cofre apropriado.
Para seleccionar uma partilha de rede, expanda o grupo Pastas de rede e, a seguir, seleccione a
máquina em rede pretendida e clique na pasta partilhada. Se a partilha de rede exigir credenciais
de acesso, o programa solicita-as.
Para seleccionar uma pasta local (drive de CD/DVD, dispositivo de fita ligado localmente),
expanda o grupo Pastas Locais e clique na pasta pretendida.
Copyright © Acronis, Inc., 2000-2010
237
Para seleccionar o servidor FTP ou SFTP, expanda o grupo correspondente e clique na pasta
adequada no servidor.
Tal como na especificação FTP original, as credenciais necessárias para aceder aos servidores FTP são
transferidas através da rede em formato de texto simples. Isto significa que o nome de utilizador e a
palavra-passe podem ser interpretados por um eavesdropper com um packet sniffer.
Utilizar a tabela de arquivos
Para o ajudar a escolher a localização correcta, a tabela apresenta os nomes dos arquivos existentes
em cada localização que seleccionar. Enquanto consulta o conteúdo da localização, os arquivos
podem ser adicionados, eliminados ou modificados por outro utilizador ou pelo próprio programa, de
acordo com as operações agendadas. Utilize o botão Actualizar para actualizar a lista de arquivos.
6.4.5
Credenciais de acesso à origem
Especifique as credenciais necessárias para aceder à localização do arquivo de backup.
Para especificar as credenciais
1. Seleccione uma das seguintes opções:
Utilizar as credenciais da tarefa
O programa irá aceder à localização utilizando as credenciais da conta da tarefa especificada
na secção Gerais.
Utilizar as seguintes credenciais
O programa irá aceder à localização utilizando as credenciais que especificar. Utilize esta
opção se a conta da tarefa não tiver permissões de acesso à localização. Poderá ser
necessário fornecer credenciais especiais para uma partilha de rede ou uma abóbada de nó
de armazenamento.
Especifique:
Nome do utilizador. Quando introduzir o nome de uma conta de utilizador do Directório
Activo, certifique-se de que especifica o nome de domínio (DOMÍNIO\Nome do utilizador
ou Nome do utilizador@domínio)
Palavra-passe. A palavra-passe para a conta.
2. Clique em OK.
Tal como na especificação FTP original, as credenciais necessárias para aceder aos servidores FTP são
transferidas através da rede em formato de texto simples. Isto significa que o nome de utilizador e a palavrapasse podem ser interpretados por um eavesdropper com um packet sniffer.
6.4.6
Quando validar
Uma vez que a validação é uma operação que requer uma utilização intensiva de recursos, é
recomendável agendar a validação para um período de menor fluxo de trabalho da máquina gerida.
Por outro lado, se preferir saber de imediato que os dados não estão corrompidos e que podem ser
recuperados com sucesso, será aconselhável iniciar a validação imediatamente após a criação da
tarefa.
Escolha uma das seguintes opções:
Agora - para iniciar a tarefa de validação imediatamente após a sua criação, isto é, depois de
clicar em OK na página Validação.
238
Mais tarde - para iniciar uma única tarefa de validação, na data e hora especificadas.
Copyright © Acronis, Inc., 2000-2010
Especifique os parâmetros apropriados da seguinte forma:
Data e hora - a data e hora de início da tarefa.
A tarefa será iniciada manualmente (não agendar a tarefa) - seleccione esta caixa de
verificação, se desejar iniciar a tarefa mais tarde, manualmente.
No momento agendado - para agendar a tarefa. Para obter mais informações acerca da
configuração dos parâmetros de agendamento, consulte a secção Agendamento (pág. 161).
6.5 Montar uma imagem
A montagem de volumes a partir de um backup do disco (imagem) permite aceder aos volumes como
se estes fossem discos físicos. Os vários volumes contidos no mesmo backup podem ser montados
através de uma única operação de montagem. A operação de montagem fica disponível quando se
liga a consola a uma máquina gerida em ambiente Windows ou Linux.
A montagem de volumes no modo de leitura/escrita permite modificar o conteúdo do backup, ou
seja, guardar, mover, criar e apagar ficheiros ou pastas, bem como abrir executáveis que
compreendem apenas um ficheiro.
Limitação:Não é possível montar backups de volumes armazenados no Nó de Armazenamento do Acronis
Backup & Recovery 10.
Cenários de utilização:
Partilha: as imagens montadas podem ser facilmente partilhadas com os utilizadores da rede.
Solução de recuperação de base de dados "Band aid": monta uma imagem que contem uma
base de dados SQL de uma máquina que falhou recentemente. isto vai permitir o acesso á base
de dados até que a maquina falhada seja recuperada.
Limpeza de vírus offline: se uma máquina for atacada, o administrador encerra-a, inicia-a com o
media de arranque e cria uma imagem. De seguida, o administrador monta esta imagem no
modo leitura/escrita, pesquisa e limpa-a com um programa anti-vírus e, finalmente, recupera a
máquina.
Verificação de erros: Se a recuperação falhar devido a um erro do disco, monte a imagem no
modo leitura/escrita. Depois, verifique o disco montado quanto a erros com o comando chkdsk
/r.
Para montar uma imagem, execute os seguintes passos.
Origem
Arquivo (pág. 240)
Especifique o caminho para a localização do arquivo e seleccione o arquivo que contém
backups de disco.
Cópia de segurança (pág. 241)
Seleccione o backup.
Credenciais de acesso (pág. 241)
[Opcional] Forneça credenciais para a localização do arquivo. Para aceder a esta opção,
seleccione a caixa de verificação Vista avançada.
Definições de montagem
Volumes (pág. 241)
Copyright © Acronis, Inc., 2000-2010
239
Seleccionar volumes para montagem e configurar as definições de montagem para cada
volume: atribua uma letra ou introduza o ponto de montagem e seleccione o modo de
acesso leitura/escrita ou apenas leitura.
Depois de concluir os passos necessários, clique em OK para montar os volumes.
6.5.1
Selecção do arquivo
Seleccionar o arquivo
1. Introduza o caminho completo para a localização no campo Caminho ou seleccione a pasta
pretendida na árvore de pastas.
Se o arquivo está armazenado num cofre centralizado, expanda o grupo Centralizado e
clique no cofre.
Se o arquivo está armazenado num cofre pessoal, expanda o grupo Pessoal e clique no cofre.
Se o cofre está armazenado numa pasta local da máquina, expanda o grupo Pastas Locais e
clique na pasta pretendida.
Se o arquivo estiver localizado num media removível, por exemplo, num CD, insira primeiro o último CD e
depois insira os discos por ordem, do primeiro ao último, quando o programa assim o pedir.
Se o cofre está armazenado numa partilha de rede, expanda o grupo Pastas de Rede, depois
seleccione a máquina em rede pretendida e clique na pasta partilhada. Se a partilha de rede
exigir credenciais de acesso, o programa solicita-as.
Nota para os utilizadores do Linux: Para especificar uma partilha de rede do Sistema de Ficheiros da
internet Comum (CIFS) que está montado num ponto de montagem como, por exemplo, /mnt/share,
seleccione este ponto de montagem em vez da própria partilha de rede.
Se o arquivo está montado num servidor FTP ou SFTP, escreva o nome ou o endereço do
servidor no campo Caminho da seguinte forma:
ftp://ftp_server:port _number ou sftp://sftp_server:port number
Se o número da porta não for especificado, é utilizada a porta 21 para FTP e a porta 22 para
SFTP.
Depois de introduzir as credenciais de acesso, as pastas do servidor ficam disponíveis. Clique
na pasta apropriada do servidor.
Pode aceder ao servidor como um utilizador anónimo se o servidor permitir esse acesso.
Para o fazer, clique em Utilizar acesso anónimo em vez de introduzir as credenciais.
Tal como na especificação FTP original, as credenciais necessárias para aceder aos servidores FTP são
transferidas através da rede em formato de texto simples. Isto significa que o nome de utilizador e a
palavra-passe podem ser interpretados por um eavesdropper com um packet sniffer.
Se o arquivo está armazenado num dispositivo de fita ligado localmente, expanda o grupo
Drives de fita e clique no dispositivo pretendido.
2. Na tabela à direita da árvore, seleccione o arquivo. A tabela apresenta os nomes dos arquivos
existentes em cada cofre/pasta que seleccionar.
Enquanto consulta o conteúdo da localização, os arquivos podem ser adicionados, eliminados ou
modificados por outro utilizador ou pelo próprio programa, de acordo com as operações
agendadas. Utilize o botão Actualizar para actualizar a lista de arquivos.
3. Clique em OK.
240
Copyright © Acronis, Inc., 2000-2010
6.5.2
Selecção do backup
Para seleccionar um backup:
1. Seleccione um dos backups pela data/hora de criação.
2. Para o ajudar a seleccionar o backup correcto, a tabela apresenta na parte inferior os volumes
contidos no backup seleccionado.
Para obter informações sobre um volume, clique com o botão direito do rato sobre o mesmo e
clique em Informações.
3. Clique em OK.
6.5.3
Credenciais de acesso
Para especificar as credenciais
1. Seleccione uma das seguintes opções:
Utilizar as credenciais do utilizador actual
O programa acede à localização utilizando as credenciais do utilizador actual.
Utilizar as seguintes credenciais
O programa acede à localização utilizando as credenciais que especificar. Utilize esta opção
se o utilizador actual não tiver permissões para aceder à localização. Poderá ser necessário
fornecer credenciais especiais para uma partilha de rede ou uma abóbada de nó de
armazenamento.
Especifique:
Nome do utilizador. Quando introduzir o nome de uma conta de utilizador do Directório
Activo, certifique-se de que especifica o nome de domínio (DOMÍNIO\Nome do utilizador
ou Nome do utilizador@domínio)
Palavra-passe. A palavra-passe para a conta.
2. Clique em OK.
Tal como na especificação FTP original, as credenciais necessárias para aceder aos servidores FTP são
transferidas através da rede em formato de texto simples. Isto significa que o nome de utilizador e a palavrapasse podem ser interpretados por um eavesdropper com um packet sniffer.
6.5.4
Selecção do volume
Seleccione os volumes para montagem e configure os parâmetros de montagem para cada um dos
volumes seleccionados, conforme o descrito em seguida:
1. Seleccione a caixa de verificação para cada volume a ser montado.
2. Clique no volume seleccionado para definir os parâmetros de montagem respectivos.
Modo de acesso - seleccione o modo no qual pretende que o volume seja montado:
Apenas leitura - permite explorar e abrir ficheiros contidos no backup sem aplicar
alterações.
Leitura/escrita - com este modo, o programa assume que o conteúdo do backup será
modificado e cria um backup incremental para capturar as alterações.
Letra atribuída (em Windows) - o Acronis Backup & Recovery 10 atribuirá uma letra livre ao
volume montado. Caso seja necessário, seleccione outra letra para atribuição na lista dropdown.
Copyright © Acronis, Inc., 2000-2010
241
Ponto de montagem (em Linux) - especifique o directório onde pretende que o volume seja
montado.
3. Se seleccionar vários volumes para montagem, clique em cada volume para definir os
parâmetros de montagem respectivos, conforme o descrito no passo anterior.
4. Clique em OK.
6.6 Gerir imagens montadas
Depois de montar um volume, poderá explorar os ficheiros e as pastas contidos no backup utilizando
um gestor de ficheiros e copiar os ficheiros pretendidos para qualquer destino. Deste modo, se
precisar de extrair apenas alguns ficheiros ou pastas do backup de um volume, não será necessário
efectuar os procedimentos de recuperação.
Explorar imagens
Ao explorar um volume montado, é possível visualizar e modificar (caso esteja montado no modo de
leitura/escrita) o conteúdo do volume.
Para explorar um volume montado, seleccione-o na tabela e clique em
Explorar. A janela do
gestor de ficheiros predefinido abre-se, permitindo ao utilizador examinar o conteúdo do volume
montado.
Desmontar imagens
A manutenção de volumes montados consome bastantes recursos do sistema. Recomenda-se que
desmonte os volumes depois de concluir as operações necessárias. Se o volume não for desmontado
manualmente, este permanecerá montado até que o sistema operativo seja reiniciado.
Para desmontar uma imagem, seleccione-a na tabela e clique em
Para desmontar todos os volumes montados, clique em
Desmontar.
Desmontar todos.
6.7 Exportar arquivos e backups
A operação de exportação cria uma cópia de um arquivo ou a cópia de uma parte auto-suficiente de
um arquivo na localização que especificar. O arquivo original permanece intacto.
A operação de exportação pode ser aplicada a:
um único arquivo - será criada uma cópia exacta do arquivo
um único backup - será criado um arquivo composto por um único backup completo. É efectuada
a exportação de um backup incremental ou diferencial utilizando a consolidação dos backups
anteriores até ao backup completo mais próximo
backups por si seleccionados pertencentes ao mesmo arquivo - o arquivo resultante irá conter
apenas os backups especificados. A consolidação é efectuada conforme necessário, pelo que o
arquivo resultante pode conter backups completos, incrementais e diferenciais.
uma abóbada completa que pode ser exportada utilizando a interface da linha de comandos.
Para mais informações, consulte a Referência da Linha de Comandos do Acronis Backup &
Recovery 10.
242
Copyright © Acronis, Inc., 2000-2010
Cenários de utilização
A exportação permite-lhe separar um backup específico de uma cadeia de backups incrementais para
uma recuperação rápida, gravando em media amovível ou removível ou para outros fins.
Ao exportar uma abóbada gerida para um media removível, obtém uma abóbada não gerida portátil
que pode ser utilizada nos seguintes cenários:
manter uma cópia remota da abóbada ou dos arquivos mais importantes
recuperação do próprio nó de armazenamento.
transporte físico de uma abóbada para uma sucursal distante
recuperação sem aceder ao nó de armazenamento em caso de problemas de rede ou falha do nó
de armazenamento
A exportação a partir de uma abóbada com base em HDD para um dispositivo de fita pode ser
considerada como uma simples criação de etapas de arquivos sob solicitação.
O nome do arquivo resultante
Por defeito, o arquivo exportado herda o nome do arquivo original. Como não é aconselhável ter
vários arquivos com os mesmos nomes na mesma localização, as seguintes acções estão desactivadas
com o nome do arquivo predefinido:
exportar parte de um arquivo para a mesma localização
exportar um arquivo ou parte de um arquivo para a mesma localização duas vezes
exportar um arquivo ou parte de um arquivo para uma localização onde existe um arquivo com o
mesmo nome
Em qualquer dos casos acima, forneça um nome de arquivo que seja único para a abóbada ou pasta
de destino. Se necessitar de refazer a exportação utilizando o mesmo nome de arquivo, apague
primeiro o arquivo que resultou da operação de exportação anterior.
As opções do arquivo resultante
O arquivo exportado herda as opções do arquivo original, incluindo a encriptação e a palavra-passe.
Ao exportar um arquivo protegido por palavra-passe, é-lhe solicitada a palavra-passe. Se o arquivo
original estiver encriptado, a palavra-passe é utilizada para encriptar o arquivo resultante.
Localizações de origem e destino
Quando a consola estiver ligada a uma máquina gerida, pode exportar um arquivo ou parte de um
arquivo para e a partir de qualquer localização acessível ao agente que reside na máquina. Estas
incluem abóbadas pessoais, dispositivos de fita ligados localmente, media amovível e, nas versões
avançadas do produto, abóbadas centralizadas geridas e não geridas.
Quando a consola estiver ligada a um servidor de gestão, estão disponíveis dois métodos de
exportação:
exportar a partir de uma abóbada gerida. A exportação é efectuada pelo nó de armazenamento
que gere a abóbada. O destino pode ser uma partilha de rede ou uma pasta local do nó de
armazenamento.
exportar a partir de uma abóbada centralizada não gerida. A exportação é efectuada pelo
agente instalado na máquina gerida que especificar. O destino pode ser qualquer localização
acessível ao agente, incluindo uma abóbada gerida.
Copyright © Acronis, Inc., 2000-2010
243
Sugestão. Ao configurar a exportação para uma abóbada gerida de desduplicação, seleccione uma máquina
onde o add-on de desduplicação para o agente esteja instalado. Caso contrário, a tarefa de exportação irá
falhar.
Operações com uma tarefa de exportação
Uma tarefa de exportação inicia imediatamente após concluir a sua configuração. Uma tarefa de
exportação pode ser parada ou apagada da mesma forma que qualquer outra tarefa.
Assim que a tarefa de exportação estiver concluída, pode executá-la novamente em qualquer
momento. Antes de o fazer, apague o arquivo resultante da tarefa executada anteriormente se ainda
existir na abóbada de destino. Caso contrário, a tarefa irá falhar. Não pode editar uma tarefa de
exportação para especificar outro nome para o arquivo de destino (trata-se de uma limitação).
Sugestão. Pode implementar manualmente o cenário de criação de etapas executando regularmente a tarefa
de eliminação do arquivo seguida pela tarefa de exportação.
Diferentes formas para criar uma tarefa de exportação
Utilizar a página Exportação é a forma mais comum para criar uma tarefa de exportação. Aqui, pode
exportar qualquer backup ou arquivo para o qual tenha permissão de acesso.
Pode aceder à página Exportação a partir da vista Abóbadas. Clique com o botão direito do rato no
objecto a exportar (arquivo ou backup) e seleccione Exportar a partir do menu de contexto. A página
Exportação será aberta com o objecto pré-seleccionado como origem. Tudo o que precisa de fazer é
seleccionar um destino e (opcionalmente) fornecer um nome para a tarefa.
Para exportar um arquivo ou um backup, efectue os seguintes passos.
Geral
Nome de tarefa
[Opcional] Introduza um nome único para a tarefa. Um nome com significado irá permitir-lhe
identificar a tarefa mais facilmente.
Credenciais da tarefa (pág. 245)
[Opcional] A tarefa de exportação será executada em nome do utilizador que está a criar a
tarefa. Se necessário, poderá alterar as credenciais da tarefa. Para aceder a esta opção,
seleccione a caixa de verificação Vista avançada.
O que exportar
Exportar
Seleccione um objecto a exportar:
Arquivo (pág. 217) - nesse caso, deverá especificar apenas o arquivo.
Backups (pág. 246) - especifique primeiro o arquivo e, em seguida, seleccione o(s) backup(s)
pretendido(s) neste arquivo
Credenciais de acesso (pág. 246)
[Opcional] Forneça credenciais de acesso à origem se a conta da tarefa não tiver privilégios
suficientes para aceder à mesma. Para aceder a esta opção, seleccione a caixa de verificação
Vista avançada.
Para onde exportar
Arquivo (pág. 247)
Introduza o caminho para a localização onde o novo arquivo será criado.
244
Copyright © Acronis, Inc., 2000-2010
Certifique-se de que fornece um nome diferente e um comentário para o novo arquivo.
Credenciais de acesso (pág. 248)
[Opcional] Forneça credenciais para o destino se as credenciais da tarefa não tiverem
privilégios suficientes para aceder à mesma. Para aceder a esta opção, seleccione a caixa de
verificação Vista avançada.
Após ter efectuado todos os passos necessários, clique em OK para iniciar a tarefa de exportação.
6.7.1
Credenciais da tarefa
Forneça as credenciais relativas à conta em nome da qual a tarefa será executada.
Para especificar as credenciais
1. Seleccione uma das seguintes opções:
Executar como o utilizador actual
A tarefa será executada com as credenciais com as quais o utilizador que inicia as tarefas
tiver iniciado sessão. Se for necessário executar a tarefa dentro da agenda, ser-lhe-á pedida a
palavra-passe do utilizador quando concluir a criação da tarefa.
Utilizar as seguintes credenciais
A tarefa será sempre executada com as credenciais que especificar, quer seja iniciada
manualmente ou executada dentro da agenda.
Especifique:
Nome do utilizador. Quando introduzir o nome de uma conta de utilizador do Directório
Activo, certifique-se de que especifica o nome de domínio (DOMÍNIO\Nome do utilizador
ou Nome do utilizador@domínio)
Palavra-passe. A palavra-passe para a conta.
2. Clique em OK.
Para obter mais informações sobre como utilizar credenciais no Acronis Backup & Recovery 10,
consulte a secção Proprietários e credenciais (pág. 31).
Para obter mais informações sobre as operações disponíveis consoante os privilégios do utilizador,
consulte a secção Privilégios do utilizador numa máquina gerida (pág. 31).
6.7.2
Selecção do arquivo
Para seleccionar um arquivo
1. Introduza o caminho completo para a localização no campo Caminho ou seleccione a pasta
pretendida na árvore de pastas.
Se o arquivo está armazenado num cofre centralizado, expanda o grupo Centralizado e
clique no cofre.
Se o arquivo está armazenado num cofre pessoal, expanda o grupo Pessoal e clique no cofre.
Se o cofre está armazenado numa pasta local da máquina, expanda o grupo Pastas Locais e
clique na pasta pretendida.
Se o arquivo estiver localizado num media removível, por exemplo, num CD, insira primeiro o último CD e
depois insira os discos por ordem, do primeiro ao último, quando o programa assim o pedir.
Se o cofre está armazenado numa partilha de rede, expanda o grupo Pastas de Rede, depois
seleccione a máquina em rede pretendida e clique na pasta partilhada. Se a partilha de rede
exigir credenciais de acesso, o programa solicita-as.
Copyright © Acronis, Inc., 2000-2010
245
Nota para os utilizadores do Linux: Para especificar uma partilha de rede do Sistema de Ficheiros da
internet Comum (CIFS) que está montado num ponto de montagem como, por exemplo, /mnt/share,
seleccione este ponto de montagem em vez da própria partilha de rede.
Se o arquivo está montado num servidor FTP ou SFTP, escreva o nome ou o endereço do
servidor no campo Caminho da seguinte forma:
ftp://ftp_server:port _number ou sftp://sftp_server:port number
Se o número da porta não for especificado, é utilizada a porta 21 para FTP e a porta 22 para
SFTP.
Depois de introduzir as credenciais de acesso, as pastas do servidor ficam disponíveis. Clique
na pasta apropriada do servidor.
Pode aceder ao servidor como um utilizador anónimo se o servidor permitir esse acesso.
Para o fazer, clique em Utilizar acesso anónimo em vez de introduzir as credenciais.
Tal como na especificação FTP original, as credenciais necessárias para aceder aos servidores FTP são
transferidas através da rede em formato de texto simples. Isto significa que o nome de utilizador e a
palavra-passe podem ser interpretados por um eavesdropper com um packet sniffer.
Se o arquivo está armazenado num dispositivo de fita ligado localmente, expanda o grupo
Drives de fita e clique no dispositivo pretendido.
Para o servidor de gestão: na árvore de pastas, seleccione a abóbada gerida.
2. Na tabela à direita da árvore, seleccione o arquivo. A tabela apresenta os nomes dos arquivos
existentes em cada cofre/pasta que seleccionar. Se o arquivo estiver protegido por palavrapasse, forneça a palavra-passe.
Enquanto consulta o conteúdo da localização, os arquivos podem ser adicionados, eliminados ou
modificados por outro utilizador ou pelo próprio programa, de acordo com as operações
agendadas. Utilize o botão Actualizar para actualizar a lista de arquivos.
3. Clique em OK.
6.7.3
Selecção do backup
Para especificar backup(s) para exportar
1. Na parte superior da janela, seleccione a(s) respectiva(s) caixa(s) de verificação.
Para garantir que selecciona o backup adequado, clique no backup e observe a tabela inferior
que apresenta os volumes contidos no backup seleccionado.
Para obter informações sobre um volume, clique com o botão direito do rato sobre o mesmo e,
em seguida, seleccione Informações.
2. Clique em OK.
6.7.4
Credenciais de acesso para a origem
Especifique as credenciais necessárias para aceder à localização onde o arquivo de origem (ou o
backup) está armazenado.
Para especificar as credenciais
1. Seleccione uma das seguintes opções:
246
Utilizar as credenciais da tarefa
O programa irá aceder à localização utilizando as credenciais da conta da tarefa especificada
na secção Gerais.
Utilizar as seguintes credenciais
Copyright © Acronis, Inc., 2000-2010
O programa irá aceder à localização utilizando as credenciais que especificar. Utilize esta
opção se a conta da tarefa não tiver permissões de acesso à localização. Poderá ser
necessário fornecer credenciais especiais para uma partilha de rede ou uma abóbada de nó
de armazenamento.
Especifique:
Nome do utilizador. Quando introduzir o nome de uma conta de utilizador do Directório
Activo, certifique-se de que especifica o nome de domínio (DOMÍNIO\Nome do utilizador
ou Nome do utilizador@domínio)
Palavra-passe. A palavra-passe para a conta.
2. Clique em OK.
Tal como na especificação FTP original, as credenciais necessárias para aceder aos servidores FTP são
transferidas através da rede em formato de texto simples. Isto significa que o nome de utilizador e a palavrapasse podem ser interpretados por um eavesdropper com um packet sniffer.
6.7.5
Selecção da localização
Especifique um destino onde o objecto exportado será armazenado. Não é permitido exportar
backups para o mesmo arquivo.
1. Seleccionar um destino de exportação
Introduza o caminho completo do destino no campo Caminho ou seleccione o destino pretendido na
árvore de pastas.
Para exportar dados para uma abóbada não gerida centralizada, expanda o grupo Abóbadas
centralizadas e clique na abóbada.
Para exportar dados para uma abóbada pessoal, expanda o grupo Abóbadas pessoais e clique na
abóbada.
Para exportar dados para uma pasta local da máquina, expanda o grupo Pastas locais e clique na
pasta pretendida.
Para exportar dados para uma partilha de rede, expanda o grupo Pastas de rede, seleccione a
máquina em rede pretendida e, em seguida, clique na pasta partilhada. Se a partilha de rede
exigir credenciais de acesso, o programa solicita-as.
Nota para os utilizadores do Linux: Para especificar uma partilha de rede do Sistema de Ficheiros da
internet Comum (CIFS) que está montado num ponto de montagem como, por exemplo, /mnt/share,
seleccione este ponto de montagem em vez da própria partilha de rede.
Para exportar dados para um servidor FTP ou SFTP, escreva o nome ou endereço do servidor no
campo Caminho da seguinte forma:
ftp://ftp_server:port _number ou sftp://sftp_server:port number
Se o número da porta não for especificado, é utilizada a porta 21 para FTP e a porta 22 para
SFTP.
Depois de introduzir as credenciais de acesso, as pastas do servidor ficam disponíveis. Clique na
pasta apropriada do servidor.
Pode aceder ao servidor como um utilizador anónimo se o servidor permitir esse acesso. Para o
fazer, clique em Utilizar acesso anónimo em vez de introduzir as credenciais.
De acordo com a especificação FTP original, as credenciais necessárias para aceder aos servidores FTP são
transferidas através da rede como texto simples. Isto significa que o nome de utilizador e a palavra-passe
podem ser interpretados por um eavesdropper com um packet sniffer.
Copyright © Acronis, Inc., 2000-2010
247
Para exportar dados para um dispositivo de fita ligado localmente, expanda o grupo Drives de
fita e, em seguida, clique no dispositivo pretendido.
Para o servidor de gestão, a árvore de pastas contém:
Grupo de pastas locais para exportar dados para os discos rígidos locais face ao nó de
armazenamento.
Grupo de pastas de rede para exportar dados para uma partilha de rede. Se a partilha de rede
exigir credenciais de acesso, o programa solicita-as.
Nota para os utilizadores do Linux: Para especificar uma partilha de rede do Sistema de Ficheiros da
internet Comum (CIFS) que está montado num ponto de montagem como, por exemplo, /mnt/share,
seleccione este ponto de montagem em vez da própria partilha de rede.
2. Utilizar a tabela de arquivos
Para o ajudar a seleccionar o destino correcto, a tabela à direita apresenta os nomes dos arquivos
contidos em cada localização que seleccionar na árvore.
Enquanto consulta o conteúdo da localização, os arquivos podem ser adicionados, eliminados ou
modificados por outro utilizador ou pelo próprio programa, de acordo com as operações agendadas.
Utilize o botão Actualizar para actualizar a lista de arquivos.
3. Nomear o novo arquivo
Por defeito, o arquivo exportado herda o nome do arquivo original. Como não é aconselhável ter
vários arquivos com os mesmos nomes na mesma localização, as seguintes acções estão desactivadas
com o nome do arquivo predefinido:
exportar parte de um arquivo para a mesma localização
exportar um arquivo ou parte de um arquivo para a mesma localização duas vezes
exportar um arquivo ou parte de um arquivo para uma localização onde existe um arquivo com o
mesmo nome
Em qualquer dos casos acima, forneça um nome de arquivo que seja único para a abóbada ou pasta
de destino. Se necessitar de refazer a exportação utilizando o mesmo nome de arquivo, apague
primeiro o arquivo que resultou da operação de exportação anterior.
6.7.6
Credenciais de acesso ao destino
Especifique as credenciais necessárias para aceder à localização onde o arquivo resultante será
armazenado. O utilizador cujo nome estiver especificado será considerado o proprietário do arquivo.
Para especificar as credenciais
1. Seleccione uma das seguintes opções:
248
Utilizar as credenciais da tarefa
O programa irá aceder à localização utilizando as credenciais da conta da tarefa especificada
na secção Gerais.
Utilizar as seguintes credenciais
O programa irá aceder à localização utilizando as credenciais que especificar. Utilize esta
opção se a conta da tarefa não tiver permissões de acesso à localização. Poderá ser
necessário fornecer credenciais especiais para uma partilha de rede ou uma abóbada de nó
de armazenamento.
Copyright © Acronis, Inc., 2000-2010
Especifique:
Nome do utilizador. Quando introduzir o nome de uma conta de utilizador do Directório
Activo, certifique-se de que especifica o nome de domínio (DOMÍNIO\Nome do utilizador
ou Nome do utilizador@domínio)
Palavra-passe. A palavra-passe para a conta.
2. Clique em OK.
Tal como na especificação FTP original, as credenciais necessárias para aceder aos servidores FTP são
transferidas através da rede em formato de texto simples. Isto significa que o nome de utilizador e a palavrapasse podem ser interpretados por um eavesdropper com um packet sniffer.
6.8 Acronis Secure Zone
A Acronis Secure Zone é uma partição segura que permite manter arquivos de backup num espaço
de disco de uma máquina gerida, permitindo assim a recuperação de um disco para o mesmo disco
onde se encontra o backup.
Algumas aplicações do Windows, como as ferramentas de gestão de disco da Acronis, podem aceder
à zona.
Para saber mais sobre as vantagens e limitações da Acronis Secure Zone, consulte o tópico Acronis
Secure Zone (pág. 46)na secção "Tecnologias Proprietárias da Acronis".
6.8.1
Criar a Acronis Secure Zone
Pode criar uma Acronis Secure Zone com o sistema operativo em execução ou utilizando um media
de arranque.
Para criar a Acronis Secure Zone, execute os seguintes passos.
Espaço
Disco (pág. 249)
Escolha um disco rígido (caso exista mais do que um) no qual pretende criar a zona. A Acronis
Secure Zone é criada utilizando espaço não atribuído, se disponível, ou utilizando o espaço
livre do volume.
Tamanho (pág. 250)
Especifique o tamanho exacto da zona. Mover ou redimensionar volumes bloqueados como,
por exemplo, o volume que contém o sistema operativo actualmente em execução, requer
um reinício.
Definições
Palavra-passe (pág. 250)
[Opcional] Proteger a Acronis Secure Zone contra acesso não autorizado com uma palavrapasse. O pedido da palavra-passe aparece em qualquer operação relacionada com a zona.
Uma vez configuradas as definições necessárias, clique em OK. Na janela Confirmação de resultados
(pág. 250), reveja o esquema pretendido e clique em OK para iniciar a criação da zona.
Disco da Acronis Secure Zone
A Acronis Secure Zone pode localizar-se em qualquer disco rígido fixo. A Acronis Secure Zone é
sempre criada no final do disco rígido. Uma máquina só pode ter uma Acronis Secure Zone. A Acronis
Copyright © Acronis, Inc., 2000-2010
249
Secure Zone é criada utilizando espaço não atribuído, se disponível, ou utilizando o espaço livre dos
volumes.
A Acronis Secure Zone não pode ser organizada num disco dinâmico ou num disco que utilize o estilo de divisão
em partições GPT.
Para atribuir espaço à Acronis Secure Zone
1. Escolha um disco rígido (caso exista mais do que um) no qual pretende criar a zona. O espaço não
atribuído é seleccionado por predefinição. O programa apresenta o espaço total disponível para
a Acronis Secure Zone.
2. Se necessitar de atribuir mais espaço à zona, pode seleccionar volumes a partir dos quais pode
ser retirado espaço livre. Uma vez mais, o programa apresenta o espaço total disponível para a
Acronis Secure Zone de acordo com a sua selecção. Poderá definir o tamanho exacto da zona na
janela Tamanho da Acronis Secure Zone. (pág. 250)
3. Clique em OK.
Tamanho da Acronis Secure Zone
Introduza o tamanho da Acronis Secure Zone ou arraste o cursor para seleccionar qualquer tamanho
entre os valores mínimo e máximo. O tamanho mínimo é de aproximadamente 50 MB, dependendo
da geometria do disco rígido. O tamanho máximo é igual ao espaço não atribuído do disco mais o
espaço livre total em todos os volumes que seleccionou no passo anterior.
Se tiver de libertar espaço do volume do sistema ou de inicialização, lembre-se de que:
Mover ou alterar o tamanho do volume a partir do qual o sistema arranca tornará necessária
uma reinicialização.
Ocupar todo o espaço livre do volume de um sistema pode fazer com que o sistema operativo
funcione de forma instável e que chegue mesmo a não conseguir iniciar. Não defina o tamanho
máximo da zona se o volume do sistema ou de inicialização estiverem seleccionados.
Palavra-passe para a Acronis Secure Zone
Configurar uma palavra-passe protege a Acronis Secure Zone contra o acesso não autorizado. O
programa irá solicitar a palavra-passe durante qualquer operação relacionada com a zona e com os
arquivos aí localizados, tais como recuperação e backup de dados, validação de arquivos,
redimensionamento e eliminação da zona.
Para configurar uma palavra-passe
1.
2.
3.
4.
Seleccione Utilizar palavra-passe.
No campo Introduza a palavra-passe , introduza uma nova palavra-passe.
No campo Confirmar a palavra-passe, reintroduza a palavra-passe.
Clique em OK.
Para desactivar a palavra-passe
1. Seleccione Não utilizar.
2. Clique em OK.
Confirmação do resultado
A janela Confirmação do resultado apresenta o formato previsto de partição de acordo com as
definições que escolheu. Clique em OK se estiver satisfeito com a configuração e a criação da Acronis
Secure Zone irá iniciar.
250
Copyright © Acronis, Inc., 2000-2010
De que forma serão processadas as definições que efectua
Este ponto ajuda-o a compreender como a criação da Acronis Secure Zone irá transformar um disco
que contém vários volumes.
A Acronis Secure Zone é sempre criada no final do disco rígido. Ao calcular o formato final dos
volumes, o programa irá primeiro utilizar o espaço não atribuído no final.
Se não houver espaço não atribuído no final do disco, ou se este for insuficiente, mas houver
espaço não atribuído entre volumes, os volumes serão movidos para adicionar mais espaço não
atribuído no final.
Uma vez recolhido todo o espaço não atribuído, se este continuar a não ser suficiente, o
programa liberta espaço livre dos volumes que seleccionar, reduzindo proporcionalmente o
tamanho dos volumes. O redimensionamento dos volumes bloqueados obriga a reiniciar o
computador.
No entanto, deverá haver espaço livre num volume para que o sistema operativo e as aplicações
possam funcionar, por exemplo, para a criação de ficheiros temporários. O programa não diminui
um volume no qual o espaço livre seja igual ou passe a ser inferior a 25% do tamanho total do
volume. Só quando todos os volumes do disco tiverem 25% de espaço livre ou menos, é que o
programa continua a diminuir os volumes proporcionalmente.
Tendo em conta o acima descrito, não é aconselhável definir o máximo tamanho possível da zona.
Acabará por ficar sem espaço livre em nenhum volume, o que pode fazer com que o sistema
operativo ou as aplicações funcionem de forma instável e que cheguem mesmo a não conseguir
iniciar.
6.8.2
Gerir a Acronis Secure Zone
A Acronis Secure Zone é considerada uma abóbada (pág. 371) pessoal. Assim que for criada numa
máquina gerida, a zona de segurança está sempre presente na lista de Abóbadas pessoais. Os planos
de backup centralizado podem utilizar a Acronis Secure Zone, assim como os planos locais.
Se já tiver utilizado anteriormente a Acronis Secure Zone, observe a mudança radical em termos de
funcionalidade da zona. A zona de segurança já não executa uma limpeza automática, ou seja, não
elimina os arquivos antigos. Utilize os esquemas de backup com limpeza automática para fazer
backup para a zona de segurança ou elimine manualmente os arquivos antigos utilizando a
funcionalidade de gestão de abóbada.
Com o novo comportamento da Acronis Secure Zone, obtém a capacidade para:
listar arquivos localizados na zona de segurança e backups incluídos em cada um dos arquivos
examinar o conteúdo do backup
montar um backup de volume para copiar os ficheiros do backup para um disco físico
apagar com segurança os arquivos e os backups arquivos.
Para obter mais informações sobre operações com abóbadas, consulte a secção Abóbadas (pág.
122).
Aumentar a Acronis Secure Zone
Para aumentar a Acronis Secure Zone
1. Na página Gerir a Acronis Secure Zone, clique em Aumentar.
2. Seleccione os volumes a partir dos quais será utilizado espaço livre para aumentar a Acronis
Secure Zone.
Copyright © Acronis, Inc., 2000-2010
251
3. Especifique o novo tamanho da zona através dos seguintes procedimentos:
arrastar o cursor e seleccionar qualquer tamanho entre o valor actual e o valor máximo. O
tamanho máximo é igual ao espaço não atribuído do disco mais o espaço livre total de todas
as partições seleccionadas;
escrever um valor exacto no campo Tamanho da Acronis Secure Zone.
Ao aumentar o tamanho da zona, o programa agirá da seguinte forma:
em primeiro lugar, utilizará o espaço não atribuído. Os volumes serão movidos, se
necessário, mas não redimensionados. A deslocação de volumes bloqueados obriga a
reiniciar o computador.
Se não existir espaço não atribuído suficiente, o programa retirará espaço livre dos volumes
seleccionados, reduzindo proporcionalmente o tamanho dos volumes. O redimensionamento
das partições bloqueadas obriga a reiniciar o computador.
Reduzir um volume de sistema ao tamanho mínimo pode impedir que o sistema operativo da máquina
reinicie.
4. Clique em OK.
Reduzir a Acronis Secure Zone
Para reduzir a Acronis Secure Zone
1. Na página Gerir a Acronis Secure Zone, clique em Reduzir.
2. Seleccione os volumes que receberão espaço livre após a redução da zona.
3. Especifique o novo tamanho da zona através dos seguintes procedimentos:
arrastar o cursor e seleccionar qualquer tamanho entre o valor actual e o valor máximo. O
tamanho mínimo é de aproximadamente 50 MB, dependendo da geometria do disco rígido;
escrever um valor exacto no campo Tamanho da Acronis Secure Zone.
4. Clique em OK.
Apagar a Acronis Secure Zone
Para eliminar a zona sem desinstalar o programa, proceda da seguinte forma:
1. Na barra Acções da Acronis Secure Zone (no painel Acções e ferramentas), seleccione Apagar.
2. Na janela Apagar a Acronis Secure Zone, seleccione os volumes aos quais pretende adicionar o
espaço libertado da zona e, em seguida, clique em OK.
Se seleccionar diversos volumes, o espaço será distribuído proporcionalmente por cada partição.
Se não seleccionar nenhum volume, o espaço libertado torna-se não atribuído.
Depois de clicar em OK, o Acronis Backup & Recovery 10 começará a eliminar a zona.
Ao remover o agente do Acronis Backup & Recovery 10 do sistema, tem duas opções: manter a
Acronis Secure Zone juntamente com o seu conteúdo (que permitirá a recuperação de dados no
arranque a partir do media de arranque) ou remover a Acronis Secure Zone.
6.9 Gestor de Recuperação de Arranque da Acronis
O Gestor de Recuperação de Arranque da Acronis é uma modificação do agente de arranque (pág.
373), localizado no disco do sistema no Windows ou na partição /boot no Linux e configurado para
iniciar no momento de arranque ou premindo F11. Elimina a necessidade de iniciação de um
utilitário de resgate inicializável por parte de um media ou de uma conexão de rede.
252
Copyright © Acronis, Inc., 2000-2010
Activar
Activa o pedido no momento de arranque "Premir F11 para iniciar o Gestor de Recuperação de
Arranque Acronis" (se não tiver o carregador de arranque GRUB) ou adiciona o item "Gestor de
Recuperação de ArranqueAcronis " no menu do GRUB (se existir). Se o sistema não iniciar, poderá
iniciar o utilitário de recuperação inicializável premindo F11 ou seleccionando-o no menu,
respectivamente.
O disco do sistema (ou a partição /boot no Linux) deve ter pelo menos 70 MB de espaço livre para activar o
Gestor de Recuperação de Arranque da Acronis.
A não ser que utilize o carregador de arranque GRUB e este esteja instalado no Master Boot Record
(MBR), a activação do Gestor de Recuperação de Arranque Acronis vai substituir o MBR com o seu
próprio código de arranque. Por isso, poderá ter de reactivar outros carregadores de arranque, se
estiverem instalados.
No Linux, se utilizar um carregador de arranque que não o GRUB (por exemplo, LILO), pense em
instalá-lo no registo de arranque de uma partição raiz (ou de arranque) Linux em vez do MBR antes
de activar o ASRM. Caso contrário, reconfigure o carregador de arranque manualmente após a
activação.
Não activar
Desactiva o pedido no momento de arranque "Premir F11 para iniciar o Gestor de Recuperação de
Arranque da Acronis" (ou o item de menu no GRUB). Se o Gestor de Recuperação de Arranque da
Acronis não for activado, será necessário efectuar um dos seguintes procedimentos para recuperar o
sistema em caso de falha no arranque:
iniciar a máquina a partir de um media de resgate de arranque diferente
utilizar o arranque de rede a partir do Servidor PXE da Acronis ou dos Serviços de Instalação
Remota da Microsoft (RIS).
Para mais informações, consulte a secção Media de arranque (pág. 253).
6.10 Media de arranque
Media de arranque
O media de arranque é media físico (CD, DVD, drive USB ou outro media suportado por uma máquina
BIOS enquanto dispositivo inicializável) que inicializa em qualquer máquina compatível no PC e
permite-lhe executar o Agente Acronis Backup & Recovery 10 num ambiente Linux ou num Ambiente
de Pré instalação Windows (WinPE), sem a ajuda de um sistema operativo. O media inicializável é
mais frequentemente utilizado para:
recuperar um sistema operativo que não arranca
aceder e fazer backup de dados sobreviventes de um sistema corrupto
implementar um sistema operativo num sistema vazio
criar volumes básicos e dinâmicos em sistemas vazios
fazer backup sector a sector de um disco com um sistema de ficheiro não suportado
fazer backup offline de quaisquer dados cujo backup não possa ser feito online devido ao acesso
restrito, bloqueio permanente pelas aplicações executadas ou por qualquer outra razão.
Uma máquina pode ser inicializada nos ambientes supracitados utilizando média físico, ou a
inicialização em rede do Acronis PXE Server Serviços de Implementação do Windows (WDS) ou
Copyright © Acronis, Inc., 2000-2010
253
Serviços de Instalação Remota (RIS). Estes servidores com componentes inicializáveis carregados
também podem ser considerados como um tipo de media inicializável. O utilizador pode criar media
inicializável ou configurar o servidor PXE ou WDS/RIS utilizando o mesmo assistente.
Media inicializável com base no Linux
O media com base no Linux contém um Agente Inicializável Acronis Backup & Recovery 10 com base
no Linux kernel. O agente pode inicializar e efectuar operações em qualquer hardware compatível
com PC, incluindo computadores vazios e máquinas com sistemas de ficheiros danificados ou não
suportados. As operações podem ser configuradas e controladas quer localmente ou remotamente
utilizando a consola de gestão.
Media inicializável baseada no PE
Media inicializável baseada no PE contém um sistema Windows mínimo chamado Ambiente de Pré
instalação do Windows (WinPE) e Plug-in Acronis para WinPE, ou seja, uma modificação do Agente
Acronis Backup & Recovery 10 executável no ambiente de pré instalação.
O WinPE provou ser a solução inicializável mais conveniente em grandes ambientes com hardware
heterogéneo.
Vantagens:
Ao utilizar o Acronis Backup & Recovery 10 Ambiente de Pré instalação do Windows dá-lhe mais
funcionalidade em comparação com o media de arranque com base no Linux. Ao iniciar o
hardware compatível com PC no WinPE, pode utilizar não só o Agente Acronis Backup &
Recovery 10, mas também comandos PE e scripts e outros plug-ins adicionados ao PE.
O media de arranque baseado no PE contribui para a superação de alguns problemas de media
de arranque relacionados com o Linux, como, por exemplo, o suporte de determinados
controladores RAID ou apenas determinados níveis de matrizes RAID. O Media baseado em PE
2.x, ou seja, Windows Vista ou Windows Server 2008 kernel, permite o carregamento dinâmico
dos drivers de dispositivo necessários.
6.10.1 Como criar media de arranque
Para criar um meio físico, a máquina tem de ter uma unidade de gravação de CD/DVD ou permitir a
conexão de uma drive flash. Para permitir a configuração PXE ou WDS/RIS, a máquina tem de ter
uma ligação de rede. O criador de media de arranque também pode criar uma imagem ISO de um
disco de arranque para ser gravado mais tarde num disco virgem.
Media de arranque com base no Linux
Inicie o Bootable Media Builder a partir da consola de gestão seleccionando Ferramentas > Criar
Media de Arranque ou como um componente individual.
Seleccione a forma como os volumes e recursos de rede serão geridos—denominada como estilo de
media:
Um media com gestão de volumes ao estilo Linux exibe os volumes como, por exemplo, hda1 e
sdb2. Tenta reconstruir dispositivos MD e volumes lógicos (LVM) antes de iniciar uma
recuperação.
Um media com gestão de volumes ao estilo Windows exibe os volumes como, por exemplo, C: e
D:. Fornece acesso a volumes dinâmicos (LDM).
O assistente irá orientá-lo através das operações necessárias. Consulte Media de arranque com base
em Linux (pág. 255) para obter mais detalhes.
254
Copyright © Acronis, Inc., 2000-2010
Media de arranque baseado no PE
OAcronis Plug-in para WinPE pode ser adicionado a distribuições WinPE baseadas em qualquer um
dos seguintes kernels:
Windows XP Professional com Service Pack 2 (PE 1.5)
Windows XP Professional com Service Pack 1 (PE 1.6)
Windows Vista (PE 2.0)
Windows Vista SP1 e Windows Server 2008 (PE 2.1)
Windows 7 (PE 3.0)
Se já tiver um media com a distribuição PE1.x, descompacte o media ISO para uma pasta local e inicie
o Bootable Media Builder através da consola de gestão ou seleccionando Ferramentas > Criar media
de arranque ou como um componente individual. O assistente irá orientá-lo através das operações
necessárias. Para mais informações, consulte Adicionar o Acronis Plug-in ao WinPE 1,x (pág. 260).
Para conseguir criar ou modificar imagens PE 2.x ou 3.0, instale o Criador de Media de Arranque
numa máquina que tenha o Windows Automated Installation Kit (AIK) instalado. As restantes
operações encontram-se descritas na secção Adicionar o plug-in Acronis ao WinPE 2.x ou 3.0 (pág.
260).
Se não tiver uma máquina com WAIK, faça o seguinte:
1. Transfira e instale o Windows Automated Installation Kit (WAIK).
Automated Installation Kit (AIK) para Windows Vista (PE 2.0):
http://www.microsoft.com/Downloads/details.aspx?familyid=C7D4BC6D-15F3-4284-9123679830D629F2&displaylang=pt-pt
Automated Installation Kit (AIK) para Windows Vista SP1 e Windows Server 2008 (PE 2.1):
http://www.microsoft.com/downloads/details.aspx?FamilyID=94bb6e34-d890-4932-81a55b50c657de08&DisplayLang=pt-pt
Automated Installation Kit (AIK) para Windows 7 (PE 3.0):
http://www.microsoft.com/downloads/details.aspx?familyid=696DD665-9F76-4177-A81139C26D3B3B34&displaylang=pt-pt
2. [opcional] Grave o WAIK num DVD ou copie-o para uma drive flash.
3. Instale o Microsoft .NET Framework v.2.0 deste kit (NETFXx86 ou NETFXx64, dependendo do seu
hardware).
4. Instale o Microsoft Core XML (MSXML) 5.0 ou 6.0 Parser deste kit.
5. Instale o Windows AIK deste kit.
6. Instale o Bootable Media Builder na mesma máquina.
Recomenda-se a leitura da documentação de ajuda fornecida com Windows AIK. Para aceder à
documentação, seleccione Microsoft Windows AIK -> Documentação a partir do menu Iniciar.
Utilizar Bart PE
Pode criar uma imagem Bart PE com o Plug-in Acronis utilizando o Criador Bart PE. Para mais
informações, consulte o Criar Bart PE com o Plug-in Acronis da distribuição Windows (pág. 261).
Media de arranque com base no Linux
Ao utilizar o criador de media, tem de especificar o seguinte:
1.
[opcional] Os parâmetros do kernel do Linux. Separa vários parâmetros através de espaços.
Copyright © Acronis, Inc., 2000-2010
255
Por exemplo, para poder seleccionar um modo de exibição para o agente de arranque sempre
que o media inicia, escreva: vga=ask
Para obter uma lista de parâmetros, consulte Parâmetros de Kernel (pág. 256).
2. Seleccione os componentes de arranque Acronis a serem colocados no media.
O Universal Restore pode ser activado caso o Acronis Backup & Recovery 10 Universal
Restore esteja instalado na máquina na qual a media for criada.
3. [opcional] O intervalo de tempo excedido para o menu de arranque mais o componente que
inicia automaticamente no tempo excedido.
Se não for configurado, o carregador Acronis irá aguardar que o utilizador seleccione se
pretende iniciar o sistema operativo (caso esteja presente) ou o componente Acronis.
Se definir, por exemplo, 10 segundos para o agente de arranque, o agente será iniciado
10 segundos após o menu ser apresentado. Isto permite a operação não acompanhada local
ao iniciar o servidor PXE ou WDS/RIS.
4. [opcional] Definições de Início de sessão remota:
nome e password de utilizador a serem introduzidos na consola na conexão ao agente. Se
deixar estes campos vazios, a conexão será activada ao introduzir símbolos aleatórios na
janela apresentada.
5. [opcional] Definições de rede (pág. 258):
As definições TCP/IP a serem atribuídas aos adaptadores da rede da máquina.
6. [opcional] Porta da rede (pág. 259):
a porta TCP que o agente de arranque tem em consideração para a ligação de entrada.
7. O tipo de media a criar. Pode:
criar CD, DVD, ou outros meios de arranque como drives flash USB removíveis se a BIOS do
hardware permitir iniciar a partir desses meios
construir uma imagem ISO de um disco de arranquel para gravar mais tarde num disco vazio
carregar os componentes seleccionados no servidor PXE Acronis
carregar os componentes seleccionados no WDS/RIS.
8. [opcional] Drivers do sistema Windows que devem ser utilizados pelo Acronis Universal Restore
(pág. 259). Esta janela é apresentada apenas se o add-on Acronis Universal Restore está
instalado e o media além do PXE ou WDS/RIS está seleccionado.
9. Caminho para o ficheiro ISO ou o nome ou IP e credenciais para PXE ou WDS/RIS.
Parâmetros do kernel
Esta janela permite-lhe especificar um ou mais parâmetros do kernel do Linux. Serão
automaticamente aplicados quando o media de arranque iniciar.
Normalmente, estes parâmetros são utilizados quando surgirem problemas ao trabalhar com o
media de arranque. Normalmente, pode deixar este campo vazio.
Também pode especificar qualquer um destes parâmetros premindo F11 no menu de arranque.
Parâmetros
Ao especificar vários parâmetros, separe-os através de espaços.
acpi=off
Desactiva a Configuração Avançada e a Interface de Energia (ACPI). Poderá pretender utilizar este
parâmetro quando surgirem problemas com uma configuração de hardware em particular.
256
Copyright © Acronis, Inc., 2000-2010
noapic
Desactiva o Controlador de Interrupção Programada Avançada (APIC). Poderá pretender utilizar
este parâmetro quando surgirem problemas com uma configuração de hardware em particular.
vga=ask
Solicita o modo de vídeo a utilizar pela interface gráfica do utilizador do media de arranque. Sem
o parâmetro vga, o modo de vídeo é detectado automaticamente.
vga=mode_number
Especifica o modo de vídeo a utilizar pela interface gráfica do utilizador do media de arranque. O
número do modo é fornecido através de mode_number no formato hexadecimal, por exemplo:
vga=0x318
A resolução do ecrã e o número de cores correspondentes a um número do modo podem ser
diferentes em máquinas diferentes. Recomendamos que utilize primeiro o parâmetro vga=ask
para seleccionar um valor para mode_number.
quiet
Desactiva a apresentação de mensagens de arranque ao carregar o kernel do Linux e inicia a
consola de gestão após o kernel ser carregado.
Este parâmetro é especificado implicitamente ao criar o media de arranque, mas pode removê-lo
no menu de arranque.
Sem este parâmetro, todas as mensagens de arranque serão apresentadas, seguidas por uma
linha de comandos. Para iniciar a consola de gestão a partir da linha de comandos, execute o
comando: /bin/product
nousb
Desactiva o carregamento do subsistema USB (Universal Serial Bus).
nousb2
Desactiva o suporte USB 2.0. Os dispositivos USB 1.1 vão continuar a funcionar com este
parâmetro. Este parâmetro permite-lhe utilizar algumas drives USB no modo USB 1.1 se não
funcionarem no modo USB 2.0.
nodma
Desactiva o acesso directo à memória (DMA) para todas as drives de disco rígido IDE. Evita que o
kernel congele com algum hardware.
nofw
Desactiva o suporte da interface FireWire (IEEE1394).
nopcmcia
Desactiva a detecção de hardware PCMCIA.
nomouse
Desactiva o suporte para rato.
module_name=off
Desactiva o módulo cujo nome é fornecido através de module_name. Por exemplo, para
desactivar a utilização do módulo SATA, especifique: sata_sis=off
pci=bios
Copyright © Acronis, Inc., 2000-2010
257
Força a utilização da BIOS PCI em vez de aceder directamente ao dispositivo de hardware. Poderá
pretender utilizar este parâmetro se a máquina possuir uma ponte anfitriã PCI não convencional.
pci=nobios
Desactiva a utilização da BIOS PCI; apenas serão permitidos os métodos de acesso directo ao
hardware. Poderá pretender utilizar este parâmetro quando o media de arranque não arrancar,
podendo estar a ser provocado pela BIOS.
pci=biosirq
Utiliza as chamadas da BIOS PCI para obter a tabela de encaminhamento de interrupção. Poderá
pretender utilizar este parâmetro se o kernel não conseguir atribuir pedidos de interrupção
(IRQs) ou detectar barramentos PCI na placa principal.
Estas chamadas podem não funcionar correctamente em algumas máquinas. Mas esta pode ser a
única forma de obter a tabela de encaminhamento de interrupção.
Definições de rede
Ao criar o media de arranque Acronis , tem a opção de pre-configurar as conexões de rede que são
utilizadas pelo agente inicializável. Os parâmetros seguintes podem ser pré-configurados:
Morada IP
Máscara de sub-rede
Gateway
Servidor DNS
Servidor WINS.
Assim que o agente de arranque é iniciado na máquina, a configuração é aplicada ao interface de
rede da máquina (NIC.) Se as definições não tiverem sido pré-configuradas, o agente utiliza a autoconfiguração DHCP. Também tem a capacidade de configurar as definições de rede manualmente
quando o agente de arranque está a ser executado na máquina.
Pré-configurar várias conexões de rede
Pode pré-configurar as definições de TCP/IP para até dez cartões de interface de rede. Para garantir
que são atribuídas as definições apropriadas a cada NIC, crie o media no servidor para o qual o media
é personalizado. Quando selecciona um NIC existente na janela do assistente, as suas definições são
seleccionadas para guardar no media. A morada MAC de cada NIC existente também é guardado no
media.
Pode alterar as definições, excepto para a morada MAC; ou configurar as definições para um NIC não
existente, caso seja necessário.
Assim que o agente de arranque é iniciado no servidor, recupera a lista de NICs disponíveis. A lista é
ordenada pelas ranhuras que os NICs ocupam: desde a mais próxima do processador.
O agente de arranque atribui a cada NIC conhecido as definições apropriadas , identificando os NICs
pelas suas moradas MAC. Depois dos NICs com as moradas MAC conhecidas serem configurados, são
atribuídas aos restantes NICs as definições determinadas pelo utilizador para os NICs não existentes,
começando pelo primeiro NIC não atribuído.
Pode personalizar o media de arranque para qualquer máquina e não apenas para a máquina em que
o media é criado. Para tal, configure os NICs de acordo com a ordem da ranhura na máquina: O NIC1
ocupa a ranhura mais próxima do processador, o NIC2 está na próxima ranhura e assim por adiante.
258
Copyright © Acronis, Inc., 2000-2010
Quando o agente de arranque é iniciado na máquina, não encontra nenhuns NICs com moradas MAC
conhecidas e configura os NICs na mesma ordem do que o utilizador.
Exemplo
O agente de arranque pode utilizar um dos adaptadores de rede para comunicação com a consola de
gestão através da rede de produção. A configuração automática pode ser feita para esta conexão. Os
dados com tamanho razoável para uma recuperação podem ser transferidos através de um segundo
NIC, incluídos numa rede de backup dedicada através das definições TCP/IP estáticas.
Porta da rede
Ao criar o media de arranque, o utilizador pode pré-configurar a porta da rede que o agente de
arranque tem em consideração para a ligação de entrada. O utilizador pode escolher entre as
seguintes hipóteses:
a porta predefinida
a porta actualmente utilizada
a nova porta (introduza o número da porta).
Se a porta não tiver sido pré-configurada, o agente utiliza um número predefinido da porta (9876.)
Esta porta também é utilizadas como predefinição pela Consola de Gestão Acronis Backup &
Recovery 10. Tem à sua disposição da configuração da porta temporária. Ao conectar a consola ao
agente, especifique a porta para a sessão na notação URL <Agente-IP>:<porta>.
Drivers para Universal Restore
Ao criar o media de arranque, tem a opção de adicionar drivers Windows ao media. Os drivers são
utilizadas pelo Universal Restore ao recuperar o Windows numa máquina com um processador
diferente, uma motherboard diferente ou outro dispositivo de armazenamento em massa diferentes
dos do sistema de backup.
Depois, poderá configurar o Universal Restore:
para procurar no media os drivers que melhor se adaptam ao hardware alvo
para conseguir os drivers de armazenamento em massa que explicitamente especificou a partir
do media. É necessário quando o hardware alvo tem um controlador de armazenamento em
massa específico (tal como um adaptador SCSI, RAID, ou Fibre Channel) para o disco rígido.
Para mais informações, consulte o Universal Restore (pág. 227).
Os drivers são colocados na pasta visível Drivers no media de arranque. Os drivers não são
carregados na RAM da máquina alvo, e, portanto, o media tem de continuar inserido ou conectado
através da operação Universal Restore.
Pode adicionar drivers ao media de arranque desde que:
1. O Acronis Backup & Recovery 10 Universal Restore add-on esteja instalado na máquina na qual o
media de arranque é criado E
2. Está a criar um media removível ou o seu ISO media amovível, como uma drive flash. Os drivers
não podem ser carregados num servidor PXE ou WDS/RIS.
Os drivers podem ser adicionados à lista apenas em grupos, adicionando os ficheiros INF ou pastas
com esses mesmos ficheiros. Não é possível seleccionar drivers individuais de INF, mas o criador de
media indica o conteúdo de ficheiro para sua informação.
Copyright © Acronis, Inc., 2000-2010
259
Para adicionar drivers:
1. Clique em Adicionar e navegue até ao ficheiro INF ou pasta com ficheiros INF.
2. Seleccione o ficheiro INF ou pasta.
3. Clique em OK.
Os drivers podem ser removidos da lista apenas em grupos, removendo os ficheiros INF.
Para remover drivers:
1. Seleccione o ficheiro INF.
2. Clique Remover.
Adicionar o Acronis Plug-in ao WinPE 1.x.
O Plug-in Acronis para WinPE pode ser adicionado ao:
Windows PE 2004 (1.5) (Windows XP Professional com o Service Pack 2)
Windows PE 2005 (1.6) (Windows Server 2003 com o Service Pack 1).
Para adicionar o Acronis Plug-in para WinPE 1.x:
1. Descompacte todos os ficheiros do seu ISO Win PE 1.0 para uma pasta separada no disco rígido.
2. Inicie o Criador de Media de Arranque a partir da consola de gestão seleccionando Ferramentas
> Criar Media de Arranque ou como um componente individual.
3. Seleccione Tipo de media de arranque: Windows PE.
4.
5.
6.
7.
Seleccione Utilizar ficheiros WinPE localizados na pasta por mim especificada
Seleccione o caminho para a pasta onde os ficheiros WinPE estão localizados.
Especifique o caminho completo para o ficheiro ISO resultante, incluindo o nome do ficheiro.
Verifique as definições no ecrã de resumo e clique em Prosseguir.
Grave o .ISO para um CD ou DVD utilizando uma ferramenta de outros fabricantes ou copie-o
para uma drive flash.
Assim que a máquina inicia no WinPE, o Acronis Backup & Recovery 10 inicia automaticamente.
Adicionar o plug-in Acronis ao WinPE 2.x ou 3.0
O Criador de Media de Arranque disponibiliza três métodos para integrar o Acronis Backup &
Recovery 10 no WinPE 2.x ou 3.0:
Adicionar o plug-in Acronis ao PE ISO existente. Esta possibilidade é útil quando tem de adicionar
o plug-in ao PE ISO anteriormente configurado que já se encontra em uso.
Criar o PE ISO com o plug-in desde o início.
Adicionar o Acronis Plug-in a um ficheiro WIM para qualquer objectivo futuro (criação manual
ISO, adicionar outras ferramentas à imagem e assim por adiante).
Para poder efectuar qualquer uma das operações supramencionadas, instale o Criador de Media de
Arranque numa máquina na qual o Windows Automated Installation Kit (AIK) esteja instalado. Se não
tiver essa máquina, execute os passos descritos em Como criar media de arranque (pág. 254).
O Criador de Media de Arranque suporta apenas x86 WinPE 2.x ou 3.0. Estas distribuições WnPE podem
também funcionar com hardware x64.
Uma imagem PE com base no Win PE 2.0 requer pelo menos 256 MB de RAM para funcionar. O tamanho de
memória recomendado para o PE 2.0 é de 512 MB. Uma imagem PE com base no Win PE 3.0 requer, pelo
menos, 512 MB de RAM para funcionar.
260
Copyright © Acronis, Inc., 2000-2010
Adicionar o plug-in Acronis ao WinPE 2.x ou 3.0 ISO
Para adicionar o plug-in Acronis ao WinPE 2.x ou 3.0 ISO:
1. Ao adicionar o plug-in ao Win PE ISO já existente, descompacte todos os ficheiros do Win PE ISO
para uma pasta em separado no disco rígido.
2. Inicie o Bootable Media Builder a partir da consola de gestão seleccionando Ferramentas > Criar
Media de Arranque ou como um componente individual.
3. Seleccione Tipo de media de arranque: Windows PE.
Ao criar um PE ISO novo:
Seleccione Criar Windows PE 2.x ou 3.0 automaticamente.
Seleccione Utilizar ficheiros WinPE localizados na pasta por mim especificada.
O software executa o script apropriado e avança para a janela seguinte.
Ao adicionar o plug-in ao PE ISO existente:
4.
5.
6.
7.
8.
Seleccione o caminho para a pasta onde os ficheiros WinPE estão localizados.
[opcional] Especifique os controladores do Windows a adicionar ao Windows PE. Assim que
iniciar uma máquina no Windows PE, os drivers podem ajudá-lo a aceder ao dispositivo onde o
arquivo de backup se encontra localizado. Clique em Adicionar e especifique o caminho para o
ficheiro *.inf necessário para um respectivo controlador SCSI, RAID, SATA, adaptador de rede,
drive de fita ou outro dispositivo. Terá de repetir este procedimento para cada driver que
pretenda incluir no media de arranque WinPE resultante.
Seleccione se pretende criar uma imagem ISO ou WIM ou carregar o media no Acronis PXE
Server.
Especifique o caminho completo para o ficheiro de imagem resultante incluindo o nome do
ficheiro ou especifique o servidor PXE e forneça o nome de utilizador e a palavra-passe para
aceder-lhe.
Verifique as definições no ecrã de resumo e clique em Prosseguir.
Grave o .ISO para um CD ou DVD utilizando uma ferramenta de outros fabricantes ou copie-o
para uma drive flash.
Assim que a máquina inicia no WinPE, o Acronis Backup & Recovery 10 inicia automaticamente.
Para criar uma imagem PE (ficheiro ISO) do ficheiro WIM resultante:
substitua o ficheiro predefinido boot.wim na sua pasta Windows PE com o ficheiro WIM
recentemente criado. Para o exemplo acima, escreva:
copy c:\AcronisMedia.wim c:\winpe_x86\ISO\sources\boot.wim
utilize a ferramenta Oscdimg. Para o exemplo acima, escreva:
oscdimg -n –bc:\winpe_x86\etfsboot.com c:\winpe_x86\ISO
c:\winpe_x86\winpe_x86,iso
Para mais informações acerca da personalização do Windows PE, consulte o Manual do Utilizador do
Ambiente de Pré instalação do Windows (Winpe.chm).
Criar Bart PE com Acronis Plug-in da distribuição Windows
1. Tranferir o criador Bart PE.
2. Instalar o Criador de Media de Arranque a partir do ficheiro de configuração doAcronis Backup &
Recovery 10.
3. Modifique a pasta actual para a pasta onde o Acronis Plug-in para WinPE está instalado—por
defeito: .
Copyright © Acronis, Inc., 2000-2010
261
Se o plug-in estiver instalado numa pasta diferente da pasta predefinida, altere o caminho em
conformidade (verifique a chave de registo
HKEY_LOCAL_MACHINE\SOFTWARE\Acronis\Bootable Components\Settings\WinPE para a
localização do plug-in.)
4. Execute o seguinte comando:
export_license.bat
5. Copie o conteúdo da pasta actual—por defeito: C:\Program Files\Acronis\Bootable
Components\WinPE—para %BartPE folder%\plugins\Acronis.
6. Introduzir a distribuição Windows CD caso não tenha uma cópia dos ficheiros de instalação do
Windows no HDD.
7. Iniciar o criador Bart PE.
8. Especifique o caminho para os ficheiros de instalação Windows ou CD de distribuição Windows.
9. Clique em Plugins e verifique se o plug-in do Acronis Backup & Recovery 10 está activado. Active
caso esteja desactivado.
10. Especifique a pasta de saída e o caminho completo para o ficheiro ISO resultante, incluindo o
nome do ficheiro ou o media a criar.
11. Criar o Bart PE.
12. Grave o ISO num CD ou DVD (se ainda não o tiver feito) ou copie para uma drive flash.
Assim que a máquina inicia no Bart PE e configurar a conexão de rede, seleccione Ir -> Sistema ->
Armazenamento -> Acronis Backup & Recovery 10 para iniciar.
6.10.2 Ligar a uma máquina iniciada a parte da media
Assim que uma máquina inicia a partir do media de arranque, o terminal da máquina apresenta uma
janela de arranque com a(s) morada(s) IP obtidas do DHCP ou definidas de acordo com os valores
pré-configurados.
Ligação remota
Para ligar a uma máquina remotamente, seleccione Ligar -> Gerir uma máquina remota no menu
da consola e especifique uma das moradas IP da máquina. Indique o nome e password de
utilizador caso tenham sido configurados aquando a criação do media de arranque.
Ligação local
A Consola de Gestão Acronis Backup & Recovery 10 está sempre presente no media de arranque.
Qualquer pessoa que tenha acesso físico ao terminal da máquina pode executar a consola e ligarse. Basta clicar em Executar a consola de gestão na janela de arranque do agente de arranque.
6.10.3 Trabalhar com o media de arranque
As operações numa máquina iniciada através do media de arranque são bastante semelhantes ao
backup e recuperação no sistema operativo. A diferença é a seguinte:
1. As letras de disco apresentadas no media de arranque de estilo Windows podem diferir da forma
como o Windows identifica os drives. Por exemplo, a drive D: no utilitário de resgate pode
corresponder à drive E: no Windows.
Cuidado! Por precaução, aconselha-se a atribuição de nomes únicos aos volumes.
2. O media de arranque de estilo Linux apresenta discos e volumes locais como desmontados (sda1,
sda2...)
262
Copyright © Acronis, Inc., 2000-2010
3. O media de arranque ao estilo Linux não consegue gravar um backup num volume com
formatação NTFS. Mude para o estilo Windows se necessitar de o fazer.
4. Pode alternar o media de arranque entre o estilo Windows e o estilo Linux seleccionando
Ferramentas > Alterar a representação do volume.
5. Não existe nenhuma árvore de Navegação no media GUI. Utilize o item de menu da Navegação
para navegar entre as vistas.
6. As tarefas não podem ser agendadas; na verdade, as tarefas nem são criadas. Se precisar de
repetir a operação, configure-a desde o início.
7. O tempo de vida do registo está limitado à sessão actual. Pode guardar o registo inteiro ou as
entradas de registo filtradas para um ficheiro.
8. Os cofres centralizados não são apresentados na árvore de pastas da janela Arquivos.
Para aceder a um cofre gerido, escreva a seguinte string no campo Caminho:
bsp://node_address/vault_name/
Para aceder a um cofre centralizado não gerido, escreva o caminho completo para a pasta do
cofre.
Depois de introduzir as credenciais de acesso, vai ver uma lista dos arquivos localizados no cofre.
Configurar um modo de visualização
Numa máquina arrancada a partir de um media, é detectado automaticamente um modo de vídeo
baseado na configuração do equipamento (especificações do monitor e da placa gráfica). Se, por
algum motivo, o modo de vídeo for incorrectamente detectado, proceda da seguinte forma:
1. No menu de arranque, prima F11.
2. Adicione à seguinte linha de comando o seguinte comando: vga=ask, e depois continue com o
arranque.
3. A partir da lista de modos de vídeo suportados, seleccione o corrector escrevendo o respectivo
número (por exemplo, 318), e, depois, prima ENTER.
Se não quiser seguir este procedimento sempre que arranca a partir de media numa determinada
configuração de hardware, crie novamente o media de arranque com o número de modo apropriado
(no nosso exemplo, vga=0x318) escrito na janela Parâmetros do kernel (consulte a secção Bootable
Media Builder (pág. 255) para obter detalhes).
Configurar dispositivos iSCSI e NDAS
Esta secção descreve como configurar dispositivos Internet Small Computer System Interface (iSCSI) e
Network Direct Attached Storage (NDAS) ao trabalhar com media de arranque.
Estes dispositivos estão ligados à máquina através de uma interface de rede e aparecem como se
fossem dispositivos ligados localmente. Na rede, um dispositivo iSCSI é identificado através do seu
endereço IP e um dispositivo NDAS é identificado através da sua ID do dispositivo.
Um dispositivo iSCSI por vezes é denominado como alvo iSCSI. Um componente de hardware ou
software que fornece interacção entre a máquina e um alvo iSCSI é denominado iniciador iSCSI.
Normalmente, o nome do iniciador iSCSI é definido por um administrador do servidor que aloja o
dispositivo.
Para adicionar um dispositivo iSCSI
1. Num media de arranque (com base em Linux ou com base em PE), execute a consola de gestão.
2. Clique em Configurar dispositivos iSCSI/NDAS (num media com base em Linux) ou Execute a
configuração iSCSI (num media com base em PE).
Copyright © Acronis, Inc., 2000-2010
263
3. Especifique o endereço IP, a porta do anfitrião do dispositivo iSCSI e o nome do iniciador iSCSI.
4. Se o dispositivo anfitrião necessitar de autenticação, especifique o seu nome de utilizador e a
palavra-passe.
5. Clique em OK.
6. Seleccione o dispositivo iSCSI da lista e, em seguida, clique em Ligar.
7. Se solicitado, especifique o nome de utilizador e a palavra-passe para aceder ao dispositivo iSCSI.
Para adicionar um dispositivo NDAS
1.
2.
3.
4.
5.
Num media de arranque com base em Linux, execute a consola de gestão.
Clique em Configurar dispositivos iSCSI/NDAS.
Em Dispositivos NDAS, clique em Adicionar dispositivo.
Especifique a ID do dispositivo com 20 caracteres.
Se quiser permitir a escrita de dados no dispositivo, especifique a chave de escrita de cinco
caracteres. Sem esta chave, o dispositivo estará disponível no modo somente de leitura.
6. Clique em OK.
6.10.4 Lista de comandos e utilitários disponível no media de
arranque com base em Linux
O media de arranque com base em Linux contém os seguintes utilitários de comandos e linha de
comandos, que pode utilizar quando está a executar um comando shell. Para iniciar o comando shell,
prima CTRL+ALT+F2 na consola de gestão do media de arranque.
Utilitários de linha de comandos Acronis
acronis
asamba
lash
restoreraids
trueimagecmd
trueimagemnt
Comandos e utilitários do Linux
busybox*
ifconfig
readcd
cat
init
reboot
cdrecord
insmod
rm
chmod
iscsiadm
rmmod
chown
kill
route
chroot
kpartx
scp
cp
ln
scsi_id
dd
ls
sed
df
lspci
sg_map26
dmesg
lvm
sh
264
Copyright © Acronis, Inc., 2000-2010
dmraid
mc
sleep
e2fsck
mdadm
ssh
e2label
mkdir
sshd
echo
mke2fs
strace
egrep
mknod
swapoff
fdisk
mkswap
swapon
fsck
more
sysinfo
fxload
mount
tar
gawk
mtx
tune2fs
gpm
mv
udev
grep
parted
udevinfo
growisofs
pccardctl
udevstart
grub
ping
umount
gunzip
pktsetup
uuidgen
halt
poweroff
vconfig
hexdump
ps
vi
hotplug
raidautorun
zcat
*
O BusyBox é distribuído na versão 2 da General Public License. A versão 2 é a
única versão desta licença que esta versão do BusyBox (ou versões modificadas
derivadas desta versão) pode ser distribuída.
Pode visitar http://kb.acronis.com/content/7696 para obter informações
adicionais sobre o BusyBox e respectiva licença.
6.10.5 Recuperar os dispositivos MD e os volumes lógicos
Para recuperar os dispositivos Linux Software RAID, conhecidos como dispositivos MD, e/ou
dispositivos criados pelo Logical Volume Manager (LVM), conhecidos como volumes lógicos, precisa
de criar a estrutura de volume correspondente antes de iniciar uma recuperação.
Pode criar a estrutura de volume de uma das seguintes formas:
Automaticamente em media de arranque com base em Linux utilizando a consola de gestão ou
um script—consulte Criar automaticamente a estrutura do volume (pág. 265).
Manualmente utilizando o utilitário lvm—consulte Criar manualmente a estrutura do volume
(pág. 266).
Criar automaticamente a estrutura do volume
Suponha que guardou a estrutura do volume no directório /etc/Acronis—consulte Efectuar o backup
dos volumes LVM (Linux)—e que o volume com este directório está incluído no arquivo.
Copyright © Acronis, Inc., 2000-2010
265
Para recrear a estrutura do volume em media de arranque com base no Linux, utilize um dos
métodos descritos abaixo.
Aviso: Como resultado dos seguintes procedimentos, a estrutura do volume actual na máquina será substituída
pela armazenada no arquivo. Isto irá destruir os dados que estão actualmente armazenados em alguns ou em
todos os discos rígidos da máquina.
Se a configuração dos discos tiver sido alterada. Um dispositivo MD ou um volume lógico reside
num ou mais discos, cada um com o seu próprio tamanho. Se tiver substituído qualquer um destes
discos entre o backup e a recuperação—ou se for recuperar os volumes para uma máquina
diferente—certifique-se de que a nova configuração de discos inclui discos suficientes cujos
tamanhos sejam pelo menos iguais aos dos discos originais.
Para criar a estrutura de volume utilizando a consola de gestão
1. Inicie a máquina a partir de media de arranque Linux.
2. Clique em Acronis Agente de Arranque. De seguida, clique em Executar a consola de gestão.
3. Na consola de gestão, clicar Recuperar.
No conteúdo do arquivo, o Acronis Backup & Recovery 10 irá apresentar uma mensagem a
indicar que foram detectadas informações acerca da estrutura do volume.
4. Clique em Detalhes na área com essa mensagem.
5. Reveja a estrutura do volume e, em seguida, clique em Aplicar RAID/LVM para criá-la.
Para criar a estrutura do volume utilizando um script
1. Inicie a máquina a partir de media de arranque Linux.
2. Clique em Acronis Agente de Arranque. De seguida, clique em Executar a consola de gestão.
3. Na barra de ferramentas, clique Acções, e, de seguida, clique Iniciar shell. Em alternativa, prima
CTRL+ALT+F2.
4. Execute o script restoreraids.sh, especificando o nome completo do ficheiro—por exemplo:
/bin/restoreraids.sh
smb://server/backups/linux_machine_2010_01_02_12_00_00_123D.tib
5. Volte á consola de gestão premindo CTRL+ALT+F1, ou executando o comando: /bin/product
6. Clique em Recuperar, e, de seguida, especifique o caminho para o arquivo e outros parâmetros
necessários, e depois clique em OK.
Se o Acronis Backup & Recovery 10 não for capaz de criar a estrutura do volume (ou se não estiver
presente no arquivo), crie manualmente a estrutura.
Criar a estrutura do volume manualmente
O seguinte é o procedimento geral para a recuperação de dispositivos MD e volume lógicos
utilizando o media de arranque Linux, e um exemplo dessa mesma recuperação. Pode utilizar um
procedimento idêntico no Linux.
Para recuperar os dispositivos MD e os volumes lógicos
1. Inicie a máquina a partir de media de arranque Linux.
2. Clique em Acronis Agente de Arranque. De seguida, clique em Executar a consola de gestão.
3. Na barra de ferramentas, clique Acções, e, de seguida, clique Iniciar shell. Em alternativa, prima
CTRL+ALT+F2.
4. Caso seja necessário, examine a estrutura de volumes guardada no arquivo, utilizando o utilitário
trueimagecmd . Além disso, pode utilizar o utilitário trueimagemnt para montar um ou mais
266
Copyright © Acronis, Inc., 2000-2010
destes volumes como se fossem volumes comuns (consultar "Montar volumes de backup" mais à
frente neste tópico).
5. Crie a estrutura de volume de acordo com o arquivo, utilizando o utilitário mdadm (para
dispositivos MD), o utilitário lvm (para volumes lógicos), ou ambos.
Nota: Os utilitários do Logical Volume Manager como, por exemplo o pvcreate e vgcreate, que são
normalmente adicionados ao Linux, não são incluídos no ambiente de media de arranque, e, portanto,
precisa de utilizar o utilitário lvm com o comando correspondente: lvm pvcreate, lvm vgcreate, etc.
6. Se anteriormente montou o backup utilizando o utilitário trueimagemnt, utilize mais uma vez
este utilitário para desmontar o backup (consulte "Montar volumes de backup" mais à frente
neste tópico).
7. Volte á consola de gestão premindo CTRL+ALT+F1, ou executando o comando: /bin/product
(Não reinicie a máquina a este ponto. De outra forma, terá de criar mais uma vez a estrutura do
volume.)
8. Clique em Recuperar, e, de seguida, especifique o caminho para o arquivo e outros parâmetros
necessários, e depois clique em OK.
Nota: Este procedimento não funciona quando conectado ao Acronis Backup & Recovery 10 Agente de
Arranque remotamente, porque o comando shell não está disponível.
Exemplo:
Parta do princípio que executou anteriormente um backup de disco da máquina com a seguinte
configuração de disco:
A máquina tens dois discos rígidos de 1 GB e dois discos rígidos de 2 GB SCSI, montados em
/dev/sda, /dev/sdb, /dev/sdc, e /dev/sdd, respectivamente.
O primeiro e o segundo par de discos rígidos estão configurados como dispositivos de MD,
ambos com a configuração RAID-1, e estão montados em /dev/md0 e /dev/md1,
respectivamente.
Um volume lógico é baseado
/dev/my_volgroup/my_logvol.
nos
dois
dispositivos
MD
e
está
montado
em
A seguinte imagem ilustra esta configuração.
Execute o seguinte para recuperar dados deste arquivo.
Copyright © Acronis, Inc., 2000-2010
267
Passo 1: Criar a estrutura de volume
1. Inicie a máquina a partir de media de arranque Linux.
2. Na consola de gestão, prima CTRL+ALT+F2.
3. Execute os seguintes comandos para criar os dispositivos MD:
mdadm --create /dev/md0 --level=1 --raid-devices=2 /dev/sd[ab]
mdadm --create /dev/md1 --level=1 --raid-devices=2 /dev/sd[cd]
4. Execute os seguintes comandos para criar o grupo de volume lógico:
Aviso: O comando pvcreate destrói todos os dados nos dispositivos /dev/md0 e /dev/md1.
lvm pvcreate /dev/md0 /dev/md1
lvm vgcreate my_volgroup /dev/md0 /dev/md1
lvm vgdisplay
O resultado do comando lvm vgdisplay contém linhas semelhantes ao seguinte:
--- Volume group --VG Name
my_volgroup
...
VG Access
read/write
VG Status
resizable
...
VG Size
1,99 GB
...
VG UUID
0qoQ4l-Vk7W-yDG3-uF1l-Q2AL-C0z0-vMeACu
5. Execute o seguinte comando para criar um volume lógico; no parâmetro -L, especifique o
tamanho dado pelo VG Size:
lvm lvcreate -L1.99G --name my_logvol my_volgroup
6. Active o grupo de volume executando o seguinte comando:
lvm vgchange -a y my_volgroup
7. Prima CTRL+ALT+F1 para voltar à consola de gestão.
Passo 2: Iniciar a recuperação
1. Na consola de gestão, clicar Recuperar.
2. Em Arquivo, clicar Alterar e depois especificar o nome do arquivo.
3. No Backup, clique em Alterar e, de seguida, seleccione o backup a partir do qual pretende
recuperar os dados.
4. Em Tipo de dados, seleccionar Volumes.
5. Em Itens a recuperar, seleccione a caixa de verificação ao lado de my_volgroup-my_logvol.
6. Em Para onde recuperar, clique em Alterar, e, de seguida, seleccione o volume lógico criado no
Passo 1. Clique nos botões chevron para expandir a lista de discos.
7. Clique em OK para iniciar a tarefa.
Para uma lista completa de comandos e utilitários que pode utilizar no ambiente do media de
arranque, consulte Lista de comandos e utilitários disponível no media de arranque Linux (pág. 264).
Para descrições detalhados dos utilitários trueimagecmd e trueimagemnt, consulte a referência de
linha de comandos Acronis Backup & Recovery 10.
Montar volumes de backup
Pode querer montar um volume guardado num backup de disco, por exemplo, para ver alguns
ficheiros antes de iniciar a recuperação.
268
Copyright © Acronis, Inc., 2000-2010
Para montar um volume de backup
1. Utiliza a --lista de comandos para listar os volumes armazenados no backup. Por exemplo:
trueimagecmd --list --filename smb://server/backups/linux_machine.tib
O resultado contém linhas semelhantes ao seguinte:
Num Idx Partition Flags Start Size
---- --- --------- ----- ----- --------Disk 1:
Table
0
Disk 2:
Table
0
...
Dynamic & GPT Volumes:
DYN1 4
my_volgroup-my_logvol 12533760
Type
-----Table
Table
Ext2
Vai precisar do índice do volume, presente na coluna Idx , no próximo passo.
2. Utilize o comando --mount, especificando o índice do volume no parâmetro -i. Por exemplo:
trueimagemnt --mount /mnt --filename smb://server/backups/linux_machine.tib -i
4
Este comando monta o volume lógico DYN1, cujo índice no backup é 4, no ponto de montagem
/mnt.
Desmontar um volume de backup
Utilize o comando --unmount, especificando o ponto de montagem do volume como parâmetro.
Por exemplo:
trueimagemnt --unmount /mnt
6.10.6 Servidor PXE da Acronis
O Acronis PXE Server permite o arranque da máquina para componentes de arranque Acronis pela
rede.
Arranque da rede:
elimina a necessidade de ter um técnico no local para instalar o media de arranque no sistema a
iniciar
durante as operações de grupo, reduz o tempo necessário para o arranque de várias máquinas
em comparação com a utilização de media de arranque físico.
os componentes inicializáveis são transferidos para o Acronis PXE Server através do Acronis Bootable
Media Builder. Para transferir os componentes inicializáveis, inicie o Bootable Media Builder (na
consola de gestão, seleccionando Ferramentas > Criar media de arranque ou como um componente
separado) e siga as instruções passo-a-passo descritas na secção "Bootable Media Builder (pág.
255)"
Iniciar as várias máquinas a partir do servidor Acronis PXE Server faz sentido se existir um servidor
Dynamic Host Control Protocol (DHCP) na sua rede. De seguida, são atribuídas moradas IP
automaticamente aos interfaces de rede das máquinas de arranque. Sem o DHCP, terá de préconfigurar e carregar no servidor PXE o agente de arranque para cada máquina separadamente.
Instalação do Acronis PXE Server
Para instalar o Acronis PXE Server:
1. Execute o Acronis Backup & Recovery 10 ficheiro de configuração.
Copyright © Acronis, Inc., 2000-2010
269
2. Seleccione Acronis PXE Server da lista de componentes de gestão centralizada.
3. Siga as instruções no ecrã.
O Acronis PXE Server funciona como um serviço imediatamente após a instalação. Mais tarde, será
lançado automaticamente a cada reinício do sistema. Pode parar e iniciar o Acronis PXE Server da
mesma forma que outros serviços Windows.
Configurar uma máquina para inicializar a partir do PXE
Para uma máquina vazia, basta que a sua BIOS suporte inicialização em rede.
Numa máquina com sistema operativo no disco rígido, a BIOS deve ser configurada de modo a que a
placa de interface de rede seja o primeiro dispositivo de inicialização ou , pelo menos, anteceda o
disco rígido. O exemplo abaixo apresentado mostra uma das configurações adequadas da BIOS. Se
não introduzir media inicializável, a máquina irá inicializar a partir da rede.
Em algumas versões da BIOS, é necessário guardar as alterações na BIOS após activar a placa de
interface de rede de modo a que a placa apareça na lista de dispositivos de inicialização.
Se o hardware tiver várias placas de interface de rede, certifique-se que a placa suportada pela BIOS
possui o cabo de rede ligado.
Configurar PXE e DHCP no mesmo servidor
Se o Acronis PXE Server e o servidor DHCP estiverem na mesma máquina, adicione a opção do
servidor DHCP 60: “Client Identifier” com o valor da string “PXE Client”. Esta acção pode ser
efectuada da seguinte forma:
C:\WINDOWS\system32>netsh
netsh>dhcp
netsh>dhcp>server \\<server_machine_name> or <IP address>
netsh dhcp>add optiondef 60 PXEClient STRING 0 comment=”Option added for PXE
support”
netsh dhcp>set optionvalue 60 STRING PXEClient
Trabalhar com sub-redes
Para permitir que o Acronis PXE Server funcione noutra sub-rede (através do switch), configure o
switch para retransmitir o tráfego PXE. Os endereços de IP do servidor PXE são configurados tendo
270
Copyright © Acronis, Inc., 2000-2010
por base a interface utilizando a funcionalidade de ajuda IP da mesma forma que os endereços do
servidor DHCP. Para mais informações, consulte:
http://support.microsoft.com/default.aspx/kb/257579.
6.11 Gestão do Disco
OAcronis Disk Director Lite é uma ferramenta para preparar a configuração do disco/volume de uma
máquina para a recuperação de imagens de volume guardadas pelo software Acronis Backup &
Recovery 10.
Por vezes, depois do backup de um volume e depois da sua imagem ser guardada de forma segura, a
configuração do disco da máquina pode alterar devido à substituição de HDD ou perda de hardware.
Nesse caso, com a ajuda do Acronis Disk Director Lite, o utilizador tem a oportunidade de recriar a
necessária configuração de disco de maneira a que a imagem do volume seja recuperada “tal e qual”
ou com as alterações da estrutura do disco ou do volume que o utilizador possa considerar
necessário.
Todas as operações em discos e volumes envolvem um certo risco de dados. As operações no sistema, de
arranque ou volumes de dados devem ser executadas cuidadosamente para evitar potenciais problemas com o
processo de de arranque ou armazenamento no disco rígido.
As operações com discos rígidos e volumes são demoradas, e se encerrar a máquina não intencionalmente ou
premindo acidentalmente o botão de reinicio a meio do procedimento pode resultar em danos no volume ou
perda de dados.
Todas as operações em volumes ou discos dinâmicos no Windows XP e Windows 2000 precisam que o Acronis
Managed Machine Service seja executado numa conta com direitos de administrador.
Tome todas as precauções (pág. 271) necessárias para evitar possível perda de dados.
6.11.1 Precauções básicas
Para evitar dados de estrutura do disco e volume ou perda de dados, tomem todas as precauções
necessárias e sigam estas simples regras:
1. Crie uma imagem do disco no qual os volumes são criados ou geridos. Ter um backup dos dados
mais importantes noutro disco rígido ou CD permite-lhe trabalhar em volumes de disco tendo a
certeza que os seus dados estão seguros.
Acronis Backup & Recovery 10 é uma solução de backup e de recuperação de dados extremamente eficaz e
abrangente. Cria uma cópia backup de dados ou de disco guardada num ficheiro de arquivo comprimido
que pode ser restaurado em casa de acidente.
2. Teste o seu disco para ter a certeza que está completamente funcional e que não tem sectores
danificados ou erros de sistema de ficheiro.
3. Não execute nenhuma operação de disco/volume ao mesmo tempo que outro software tem
acesso de baixo nível ao disco. Feche os seguintes programas antes de executar o Acronis Disk
Director Lite.
Com estas precauções simples tem a certeza que evita perda acidental de dados.
Copyright © Acronis, Inc., 2000-2010
271
6.11.2 Executar Acronis Disk Director Lite
Pode executar o Acronis Disk Director Lite no Windows ou iniciá-lo a partir de um media de arranque.
Executar o Acronis Disk Director Lite em Windows
Se executar a Acronis Backup & Recovery 10 consola de gestão, e a ligar a uma Máquina gerida,a
vista da Gestão do disco estará disponível na árvore Navegaçãoda Consola, através da qual pode
iniciar o Acronis Disk Director Lite.
Executar o Acronis Disk Director Lite a partir do media de arranque
Pode executar o Acronis Disk Director Lite num sistema vazio, numa máquina cuja inicialização não é
possível ou numa máquina não Windows. Para tal, inicie a máquina a partir do media de arranque
(pág. 381) criado no Acronis criador de media de arranque; execute a consola de gestão e clique em
Gestão do disco.
6.11.3 Seleccionar o sistema operativo para a gestão do disco
Numa máquina com dois ou mais sistemas operativos, a representação de discos e volumes depende
do sistema operativo actualmente em execução.
Um volume poderá ter uma letra diferente em sistemas operativos Windows diferentes. Por
exemplo, o volume E: poderá aparecer como D: ou L: quando reiniciar outro sistema operativo
Windows instalado na mesma máquina. (também é possível que este volume venha a ter a mesma
letra E: em qualquer SO Windows instalado na máquina.)
Um disco dinâmico criado num sistema operativo Windows é considerado como um Disco Externo
noutro sistema operativo Windows ou poderá não ser suportado por este sistema operativo.
Quando precisar de efectuar uma operação de gestão do disco nessa máquina, é necessário
especificar para que sistema operativo a configuração do disco será apresentada e a operação de
gestão do disco será efectuada.
O nome do sistema operativo actualmente seleccionado é apresentado na barra de ferramentas da
consola após “A configuração do disco actual é para:”. Clique no nome do SO para seleccionar outro
sistema operativo na janela Selecção do Sistema Operativo. No media de arranque, esta janela
aparece após clicar em Gestão do disco. A configuração do disco será apresentada de acordo com o
sistema operativo seleccionado.
6.11.4 Vista "Gestão do disco"
Acronis Disk Director Lite é controlado através da vista Gestão do disco da consola.
A parte superior da vista contém uma tabela de discos e volumes que permite a ordenação de dados
e a personalização de colunas e uma barra de ferramentas. A tabela apresenta os números dos
discos, bem como letra atribuída, etiqueta, tipo, capacidade, espaço livre, espaço utilizado, sistema
de ficheiro, e o estado de cada volume. A barra de ferramentas possui ícones para iniciar as acções
Anular, Refazer e Aplicar para as operações pendentes (pág. 286).
O painel gráfico na parte inferior da vista também descreve graficamente todos os discos e os seus
volumes como rectângulos com dados básicos (etiqueta, carta, tamanho, estado, tipo e sistema de
ficheiro).
272
Copyright © Acronis, Inc., 2000-2010
Ambas as partes da vista também descrevem todo o espaço de disco não atribuído que pode ser
utilizado para a criação de volume.
Iniciar as operações
Todas as operações podem ser iniciadas:
A partir do menu de conteúdo do volume ou do disco (ambos na tabela e no painel gráfico)
A partir do menu Gestão do disco da consola
A partir da barra de Operações no painel Acções e Ferramentas
Tome nota que a lista de operações disponíveis no menu contexto, o menu Gestão do disco, e da barra de
Operações depende do volume seleccionado ou do tipo de disco. O mesmo é verdadeiro para o espaço não
atribuído.
Apresentar os resultados da operação
Os resultados da operação de qualquer disco ou volume, que acabou de definir, são imediatamente
apresentados na vista Gestão do disco da consola. Por exemplo, se criar um volume, este será
imediatamente apresentado na tabela, bem como qualquer apresentação gráfica na parte inferior da
vista. Todas as alterações ao volume, incluindo a modificação da letra ou da etiqueta do volume,
também são imediatamente apresentados na vista.
6.11.5 Operações do disco
Acronis Disk Director Lite inclui as seguintes operações executáveis em discos:
Inicialização de Disco (pág. 273) - inicia o novo hardware adicionado ao sistema
Conversão de disco: MBR para GPT (pág. 276) - converte uma tabela de partições MBR para GPT
Clonagem de disco básica (pág. 274) - transfere os dados completos do disco básico MBR de
origem para o disco alvo
Conversão de disco: MBR para GPT (pág. 277) - converte uma tabela de partições GPT para MBR
Conversão de disco: Básico para Dinâmico (pág. 277) - converte um disco básico para um
dinâmico
Conversão de disco: Dinâmico para Básico (pág. 278) - converte um disco dinâmico num básico
A versão completa do Acronis Disk Director oferece mais ferramentas e utilitários para trabalhar com
discos.
Acronis Disk Director Lite deve obter acesso exclusivo para o disco alvo. Isto significa que mais nenhum utilitário
da gestão de disco (como o utilitário de Gestão de Disco Windows) lhe pode aceder ao mesmo tempo. Se
receber uma mensagem a dizer que o disco) não pode ser bloqueado, feche as aplicações da gestão de disco
que utilizam este disco e recomece. Se não lhe for possível determinar quais as aplicações que utilizam o disco,
feche-as a todas.
Arranque do Disco
Se adicionar um novo disco à sua máquina, o Acronis Disk Director Lite irá reparar na alteração da
configuração e procura o disco adicionada de modo a incluí-lo na lista de disco e de volumes. Se o
disco ainda não tiver sido iniciado, provavelmente tem uma estrutura de ficheiros desconhecida ao
sistema da máquina, significando que não tem programas instalados na mesma e não poderá guardar
ficheiros na mesma.
Copyright © Acronis, Inc., 2000-2010
273
O Acronis Disk Director Lite irá detectar que o disco não é utilizável pelo sistema e que é preciso ser
inicializado. A vista da Gestão do disco irá apresentar o novo hardware detectado como um bloco
cinzento com um ícone a cinzento, indicando que o disco não é utilizável pelo sistema.
Se precisar de inicializar um disco:
1. Seleccione um disco para inicializar.
2. Clique com o botão direito do rato no volume seleccionado e, de seguida, clique em Inicializar no
menu de contexto. Será redireccionado para a janela Inicialização do Disco, que lhe vai fornecer
as informações básicas do hardware como, por exemplo, o número, a capacidade e o estado do
disco para ajudar na escolha da acção possível.
3. Na janela, poderá definir o esquema de partição do disco (MBR ou GPT) e o tipo de disco (básico
ou dinâmico). O novo estado é graficamente representado na vista Gestão do Disco da consola
imediatamente.
4. Ao clicar em OK, vai adicionar uma operação pendente da inicialização do disco.
(Para concluir a operação adicional terá de a aplicar (pág. 286). Sair do programa sem aplicar as
operações pendentes irá efectivamente cancelá-las.)
Após a inicialização, todo o espaço do disco permanece não atribuído e, como tal, não é possível
utilizá-lo para a instalação de programas ou armazenamento de ficheiros. Para poder utilizá-lo,
continue normalmente para a operação Criar volume.
Se quiser alterar as definições de disco pode fazê-lo mais tarde utilizando as ferramentas do disco do Acronis
Disk Director Lite.
Clonagem de disco básica
Por vezes é necessário transferir todos os dados do disco para um novo disco. Pode ser o caso da
expansão do volume do sistema, iniciar um novo layout de sistema ou a evacuação de disco devido a
uma falha de hardware. Em qualquer dos casos, a razão para a operação de Clonagem de disco
básica pode ser resumida como a necessidade de transferir tal e qual todos os dados do disco de
origem para o disco alvo.
O Acronis O Disk Director Lite permite a execução da tarefa apenas para os discos básicos MBR.
Para planear a operação de Clonagem de disco básica:
1. Seleccione um disco que pretende clonar.
2. Seleccione um disco como alvo para a operação de clonagem.
3. Seleccione um método de clonagem e especifique as opções avançadas.
A nova estrutura do volume será representada graficamente imediatamente na vista Gestão do
disco.
É recomendado que desactive o Gestor de Recuperação de Arranque Acronis (pág. 377) (ASRM), se estiver
activado, antes de clonar um disco do sistema. Caso contrário, o sistema operativo clonado poderá não
arrancar. Pode voltar a activar o ASRM após a conclusão da clonagem. Se não for possível desactivar, seleccione
o método Como está para clonar o disco.
Seleccionar discos de origem e discos alvo
O programa apresenta uma lista de discos de partição e solicita ao utilizar que seleccione um disco
fonte, a partir do qual os dados podem ser transferidos para outro disco.
274
Copyright © Acronis, Inc., 2000-2010
O próximo passo é a selecção de um disco como alvo para a operação de clonagem. Um programa
permite que o utilizador seleccione um disco se o seu tamanho for o suficiente para guardar todos os
dados do disco de origem sem quaisquer perdas.
Se o disco incluir dados escolhidos como alvo, é enviado o seguinte aviso ao utilizador: “O disco alvo
seleccionado não está vazio. Os dados presentes nos volumes serão substituídos.”, querendo dizer
que todos os dados localizados actualmente no disco alvo serão perdidos para sempre.
Método de clonagem e opções avançadas
A operação Clonagem de disco básica normalmente quer dizer que as informações do disco de
origem são transferidas para o disco alvo tal e qual. Portanto, se o disco de destino é do mesmo
tamanho ou maior, é possível transferir todas as informações tal e qual como estão guardadas na
origem.
Mas com o vasto leque de hardware disponível, é normal que o disco alvo seja diferente do disco de
origem em termos de tamanho. Se o disco alvo for maior, é aconselhável redimensionar os volumes
do disco de origem para evitar deixar espaço não atribuído no disco alvo seleccionando a opção
Redimensionar volumes proporcionalmente. A opção para Clonagem de disco básica “tal e qual”
continua válida, mas o método predefinido de clonagem será executado com o aumento
proporcional de todos os volumes de disco de origem de modo a que não haja nenhum espaço não
atribuído no disco alvo .
Se o disco alvo for mais pequeno, não está disponível a opção de clonagem Tal e qual e será
obrigatória a redimensão o redimensionar proporcionalmente os volumes de disco de origem. O
programa analisa o disco de origem para estabelecer se o seu tamanho é suficiente para guardar
todos os dados do disco de origem sem quaisquer perdas. Se a transferência com o
redimensionamento proporcional dos volumes de disco de origem é possível, mas sem qualquer
perda de dados, o utilizador pode continuar. Se for impossível transferir todos os dados de disco de
partida para o disco alvo devido às limitações de tamanho, mesmo com o redimensionamento
proporcional dos volumes, a operação de Clonagem de disco básica será impossível e o utilizador
não poderá continuar.
Se pretender clonar um disco com o volume do sistema, tenha em atenção as Opções Avançadas.
Ao clicar em Concluir, irá adicionar a operação pendente de clonagem de disco.
(Para concluir a operação adicional terá de a aplicar (pág. 286). Sair do programa sem aplicar as
operações pendentes irá efectivamente cancelá-las.)
Utilizar opções avançadas
Ao clonar um disco com um volume do sistema, precisa de guardar o arranque do sistema operativo
no volume do disco alvo. Isso significa que o sistema operativo tem de ter informações do volume do
sistema (ou seja, a letra de volume) correspondentes à assinatura NT do disco, que é guardado no
registo do disco MBR. Mas dois discos com a mesma assinatura NT não podem funcionar
devidamente no mesmo sistema operativo.
Se existirem dois discos com a mesma assinatura NT e com um volume do sistema numa máquina, aquando o
arranque, o sistema operativo é executado a partir do primeiro disco, encontra a mesma assinatura no
segundo, cria automaticamente uma nova assinatura NT única e atribui-la ao segundo disco. Por conseguinte,
todos os volumes do segundo disco perderão as suas letras, todos os caminhos serão inválidos no disco e os
programas não encontrarão os seus ficheiros. O sistema operativo nesse disco não é de arranquel.
Copyright © Acronis, Inc., 2000-2010
275
Tem as seguintes duas alternativas para guardar o arranque do sistema operativo no volume do disco
alvo:
1. Copiar a assinatura NT – para proporcionar ao disco alvo a assinatura NT do disco de origem
correspondente à chave de registo também copiada para o disco alvo.
2. Manter a assinatura NT – para manter a assinatura antiga do disco alvo e actualizar o sistema
operativo de acordo com a assinatura.
Se precisar de copiar a assinatura NT:
1. Seleccione a caixa de verificação Copiar a assinatura NT. Recebe o aviso: “Se há um sistema
operativo no disco rígido, desinstale a drive de disco rígido de origem ou alvo da sua máquina
antes de iniciar mais uma vez a máquina. De outra forma, o SO é iniciado a partir do primeiro dos
dois, e o SO no segundo disco não arranca.” A caixa de verificação Desligar a máquina depois da
operação de clonagem é seleccionada e desactivada automaticamente.
2. Clique Concluir para adicionar a operação pendente.
3. Clique Aplicar na barra de ferramentas e clique em Continuar na janela operações pendentes.
4. Aguarde até a tarefa concluir.
5. Aguarde até a máquina estar desligada.
6. Desligue a drive de disco rígido de origem ou alvo da máquina.
7. Inicie a máquina.
Se precisar de deixar uma assinatura NT:
1. Clique na caixa de verificação Copiar a assinatura NT, caso seja necessário.
2. Clique para desseleccionar a caixa de verificação Desligar a máquina depois da operação de
clonagem, caso seja necessário.
3. Clique Concluir para adicionar a operação pendente.
4. Clique Aplicar na barra de ferramentas e clique em Continuar na janela operações pendentes.
5. Aguarde até a tarefa concluir.
Conversão de disco: MBR para GPT
Nos seguintes casos, o utilizador pretende converter um disco básico MBR num disco básico GPT:
Se precisa mais de 4 volumes primários num disco.
Se precisa de fidedignidade de disco adicional em relação a quaisquer dados de danos.
Se precisar de converter um disco básico MBR num disco básico GPT:
1. Seleccione um disco básico MBR para converter num disco básico GPT.
2. Clique com o botão direito do rato no volume seleccionado e, em seguida, clique em Converter
para GPT no menu de contexto.
É apresentada uma janela de aviso informando-lhe que irá converter MBR para GPT.
3. Ao clicar em OK, irá adicionar a operação pendente de conversão de disco de MBR para GPT.
(Para concluir a operação adicional terá de a aplicar (pág. 286). Sair do programa sem aplicar as
operações pendentes irá efectivamente cancelá-las.)
Tome nota: Um disco de partição GPT reserva um espaço no final da área de partição necessário para a área de
backup, que guarda cópias do cabeçalho GPT e da tabela de partições. Se o disco estiver completo e o tamanho
de volume não poder ser automaticamente diminuído, a operação de conversão do disco MBR para GPT falha.
A operação é irreversível. Caso tenha um volume primário, pertencente a um disco MBR, e primeiro converte o
disco para GPT e depois de novo para MBR, o volume será lógico e não poderá ser utilizado como um volume do
sistema.
276
Copyright © Acronis, Inc., 2000-2010
Se planear instalar um SO que não suporta discos GPT, a conversão do disco para MBR também é
possível através dos mesmos itens de menu e o nome da operação será Converter para MBR.
Conversão de disco dinâmico: MBR para GPT
Acronis Disk Director Lite não suporta a conversão directa de MBR para GPT para discos dinâmicos.
Contudo, pode executar as seguintes conversões para atingir o objectivo utilizando o programa:
1. Conversão de disco MBR: dinâmico para básico (pág. 278) utilizando a operação Converter para
básico.
2. Conversão de disco básica: MBR para GPT utilizando a operação Converter para GPT.
3. Conversão de disco GPT: básico para dinâmico (pág. 277) utilizando a operação Converter para
dinâmico.
Conversão de disco: GPT para MBR
Se planear instalar um SO que não suporta discos GPT, a conversão do disco GPT para MBR também
é possível e o nome da operação será Converter para MBR.
Se precisar de converter um disco GPT num disco MBR:
1. Seleccione um disco GPT para converter para MBR.
2. Clique com o botão direito do rato no volume seleccionado e, em seguida, clique em Converter
para MBR no menu de contexto.
É apresentada uma janela de aviso informando-lhe que irá converter GPT para MBR.
Ser-lhe-ão explicadas as alterações que ocorrem no sistema depois do disco escolhido ser
convertido de GPT para MBR. Por exemplo, se essa conversão impedir que um disco seja acedido
pelo sistema, o sistema operativo pára o carregamento depois dessa conversão ou alguns
volumes do disco GPT seleccionado não serão acessíveis com MBR (ex.: volumes localizados a
mais de 2 TB do início do disco). Será informado destes danos.
Tome nota que, um volume, pertencente a um disco GPT que será convertido, é lógico depois da operação e
tal é irreversível.
3. Ao clicar em OK, irá adicionar a operação pendente de conversão de disco de GPT para MBR.
(Para concluir a operação adicional terá de a aplicar (pág. 286). Sair do programa sem aplicar as
operações pendentes irá efectivamente cancelá-las.)
Conversão de disco: básico para dinâmico
O utilizador pretende converter um disco básico num disco dinâmico nos seguintes casos:
Se planear utilizar o disco como parte de um grupo de disco dinâmico.
Se quer fidedignidade de disco adicional quanto ao armazenamento de dados.
Se precisar de converter um disco básico num disco dinâmico:
1. Seleccione um disco básico para converter num dinâmico.
2. Clique com o botão direito do rato no volume seleccionado e, em seguida, clique em Converter
para GPT no menu de contexto. Recebe um aviso final acerca da conversão do disco básico para
dinâmico.
3. Se clicar em OK nesta janela de aviso, a conversão é executada imediatamente e, caso seja
necessário, a máquina é reiniciada.
Tome nota: Um disco dinâmico ocupa o último megabyte do disco físico para guardar a base de dados,
incluindo a descrição de nível quatro (Volume-Componente-Partição-Disco) para cada volume dinâmico. Se
Copyright © Acronis, Inc., 2000-2010
277
durante a conversão para dinâmico o disco básico estiver cheio e o tamanho dos seus volumes não
poderem ser diminuídos automaticamente, a operação de conversão do disco básico para dinâmico falha.
Caso o utilizador decida reverter os seus discos dinâmicos para básicos, como, por exemplo, se
pretender começar a usar um SO na sua máquina que não suporta discos dinâmicos, pode converter
os seus discos utilizando o mesmos itens de menu, apesar do nome da operação ser agora Converter
para básico.
Conversão de disco de sistema
Acronis Disk Director Lite não precisa de reiniciar o sistema operativo depois da conversão do disco
de básico para dinâmico, caso:
1. Existir um único sistema operativo Windows 2008/Vista instalado no disco.
2. A máquina executar este sistema operativo.
A conversão do disco de básico para dinâmico, com os volumes do sistema, é demorada, e se encerrar a
máquina não intencionalmente ou premindo acidentalmente o botão de reiniciação a meio do procedimento
pode não ser possível reiniciar.
Ao contrário do Windows Disk Manager, o programa assegura a inicialização de um sistema
operativo offline no disco depois da operação.
Conversão de disco: dinâmico para básico
O utilizador pretende converter discos dinâmicos em discos básicos, por exemplo se pretender
começar a utilizar um SO na sua máquina que não suporta discos dinâmicos.
Se precisar de converter um disco dinâmico num disco básico:
1. Seleccione um disco dinâmico para converter num básico.
2. Clique com o botão direito do rato no volume seleccionado e, de seguida, clique em Converter
para básico no menu de contexto. Receberá um aviso final acerca da conversão do disco
dinâmico em básico.
Ser-lhe-ão explicadas as alterações que ocorrem no sistema depois do disco escolhido ser
convertido de dinâmico para básico. Por exemplo, se essa conversão impedir que um disco seja
acedido pelo sistema, o sistema operativo pára o carregamento depois dessa conversão ou se o
disco que quer converter em básico tiver volumes de tipos que são apenas suportados por discos
dinâmicos (todos os tipos de volumes à excepção dos volumes simples). Será informado dos
possíveis danos aos dados resultantes da conversão.
Tome nota que a operação não está disponível para um disco dinâmico com volumes Expandidos, Listados,
ou RAID-5.
3. Se clicar em OK nesta janela de aviso, a conversão é executada imediatamente.
Após a conversão, os últimos 8 Mb de espaço de disco são reservados para a conversão futura
futuro do disco de básico para dinâmico.
Em alguns casos, o espaço possivelmente não atribuído e o tamanho do volume máximo proposto
podem diferir (ex.: quando o tamanho de um espelho determina o tamanho do outro espelho, ou os
últimos 8 Mb de espaço de disco estão reservados para a conversão futura do disco de básico para
dinâmico).
278
Copyright © Acronis, Inc., 2000-2010
Conversão de disco de sistema
O Acronis O Disk Director Lite não precisa de reiniciar o sistema operativo depois da conversão do
disco de básico, caso:
1. Exista um único sistema operativo Windows 2008/Vista instalado no disco.
2. A máquina executer este sistema operativo.
A conversão do disco de básico, com os volumes do sistema, é demorada, e se encerrar a máquina não
intencionalmente ou premindo acidentalmente o botão de reinicio a meio do procedimento pode não ser
possível reiniciar.
Ao contrário do Windows Disk Manager, o programa garante o seguinte:
conversão segura de um disco dinâmico para básico quando inclui volumes com dados para
volumes simples e espelhados.
em sistemas de arranque múltiplo, o arranque de um sistema que estava offline durante a
operação
Alterar o estado do disco
A alteração do estado do disco é aplicável nos sistemas operativos Windows Vista SP1, Windows
Server 2008, Windows 7 e aplica-se à configuração do disco actual (pág. 272).
Um dos seguintes estados do disco aparece na vista gráfica do disco junto ao nome do disco:
Online
O estado online significa que um disco está acessível no modo leitura-escrita. Este é o estado
normal do disco. Se necessitar que um disco esteja acessível no modo somente de leitura,
seleccione o disco e, em seguida, altere o seu estado para offline seleccionando Alterar o estado
do disco para offline a partir do menu Operações.
Offline
O estado offline significa que um disco está acessível no modo somente de leitura. Para colocar o
disco seleccionado como offline novamente online, seleccione Alterar o estado do disco para
online a partir do menu Operações.
Se o disco estiver no estado offline e o nome do disco for Ausente, significa que o sistema
operativo não consegue localizar ou identificar o disco. Pode estar corrompido, desconectado ou
desligado. Para mais informações sobre como colocar um disco que se encontra offline e ausente
novamente online, consulte o seguinte artigo da base de dados de conhecimento da Microsoft:
http://technet.microsoft.com/en-us/library/cc732026.aspx.
6.11.6 Operações de volume
Acronis Disk Director Lite inclui as seguintes operações executáveis em volumes:
Criar volume (pág. 280) - Cria um novo volume com a ajuda do Assistente Criar volume.
Alterar Letra (pág. 284) - Altera a letra de volume seleccionada
Eliminar Volume (pág. 283) - Elimina o volume seleccionado.
Definir activo (pág. 284) - Define o volumes seleccionado como Activo para que a máquina seja
capaz de iniciar com o SO instalado.
Alterar Etiqueta (pág. 285) - Altera a etiqueta de volume seleccionada
Formatar Volume (pág. 285) - Formata um volume dando-lhe o sistema de ficheiro necessário
Copyright © Acronis, Inc., 2000-2010
279
A versão completa do Acronis Disk Director oferece mais ferramentas e utilitários para trabalhar com
volumes.
Acronis Disk Director Lite deve obter acesso exclusivo para o volume alvo. Isto significa que mais nenhum
utilitário da gestão de disco (como o utilitário de Gestão de Disco Windows) lhe pode aceder ao mesmo tempo.
Se receber uma mensagem a dizer que o volume não pode ser bloqueado, feche as aplicações da gestão de
disco que utilizam este volume e recomece. Se não lhe for possível determinar quais as aplicações que utilizam o
volume, feche-as a todas.
Criar um volume
Pode precisar de um novo volume para:
Recuperar uma cópia de backup anteriormente guardar na configuração “tal e qual”;
Guardar colecções de ficheiros similares separadamente — por exemplo, uma colecção de MP3
ou ficheiros de vídeo num volume individual;
Armazenar backups (imagens) de outros volumes/discos num volume especial;
Instalar um novo sistema operativo (ou ficheiro swap) num novo volume;
Adicionar novo hardware a uma máquina.
No Acronis Disk Director Lite a ferramentas para criar volumes é o Assistente de Criação de Volumes.
Tipos de volumes dinâmicos
Volume Simples
Um volume criado a partir do espaço livre num único disco físico. Pode consistir de uma região
no disco ou várias regiões, unidas virtualmente pelo Logical Disk Manager (LDM). Oferece uma
fidedignidade adicional, nenhum melhoramento de velocidade, nem tamanho adicional.
Volume expandido
Um volume criado a partir do espaço livre do disco virtualmente ligado pelo LDM a partir de
vários discos físicos. Podem ser incluídos até 32 discos num único volume, superando, desta
forma, os limites de tamanho de hardware, mas se pelo menos um dos discos falharem, todos os
dados são perdidos, e nenhuma parte do volume expandido pode ser removida sem destruir
todo o volume. Portanto, um volume expandido não oferece fidedignidade adicional, nem uma
melhor relação de E/S.
Volume Listado
Um volume, também por vezes chamado RAID 0, com listas de tamanhos iguais de dados,
gravadas em cada disco do volume; isso implica que para criar um volume listado, um utilizador
precisa dois ou mais discos dinâmicos. Os discos num volume listado, não precisam de ser
idênticos, mas precisa de existir espaço não atribuído disponível em cada um dos discos nos
quais queira incluir o volume e o tamanho do volume depende do tamanho do espaço menor. O
acesso aos dados num volume listado é normalmente mais rápido do que o acesso aos mesmos
dados num único disco físico, porque a E/S está espalhada por mais do que um disco.
Os volumes listados são criados para um desempenho melhorado, não pela sua melhor
fidedignidade- não contém informações redundantes.
Volume Espelhado
Um volume "com tolerância a falhas", também por vezes chamado RAID 1, cujos dados são
duplicados em dois discos físicos idênticos. Todos os dados num disco são copiadas para outro
discos para oferecer redundância de dados. Quase qualquer volume pode ser espelhado,
280
Copyright © Acronis, Inc., 2000-2010
incluindo o sistemas e os volumes de inicialização, e se um dos discos falhar, os dados podem
ainda ser acedidos a partir dos restantes discos. Infelizmente, as limitações de hardware quanto
a tamanho e desempenho são ainda mais severas com a utilização dos volumes espelhados.
Volume listado-espelhado
Um volume "com tolerância a falhas", também por vezes chamado RAID 1+0, combinando a
vantagem da velocidade de E/S do layout listado e a redundância do tipo de espelho. A evidente
desvantagem continua inerente à arquitectura de espelho - uma relação de tamanho baixa de
disco para volume.
RAID-5
Um volume que "tolera" falhas cujos dados estão listados num conjunto de três ou mais discos.
Os discos não precisam de ser idênticos, mas precisa de existir blocos de tamanho com igual
espaço não atribuído em cada um dos discos do volume. A paridade (um valor calculado que
pode ser utilizado para reconstruir dados após a falha) também está listada no conjunto de
discos. E está sempre armazenado num disco diferente do que os dados em si. Se um disco físico
falhar, a parte do volume RAID-5 que estava nesse disco que falhou pode ser recreada a partir
dos dados restantes e da paridade. Um volume RAID-5 oferece fidedignidade e é capaz de
superar as limitações do tamanho do disco físico com uma relação de tamanho espelhada de
disco para volume.
Assistente de Criação de Volumes
O Assistente de Criação de Volumes permite-lhe criar qualquer tipo de volume (incluindo sistema e
activo), seleccionar um sistema de ficheiro, etiqueta, atribuir uma letra, e também oferece outras
funções de gestão de disco.
As suas páginas permitir-lhe-ão introduzir parâmetros de operação, avançar passo a passo e
retroceder a qualquer passo anterior caso seja necessário alterar quaisquer opções anteriormente
seleccionadas. Para ajudá-lo com as suas escolhas, cada parâmetro é suplementado com instruções
detalhadas.
Se pretender criar um volume:
Execute o Assistente Criar volume seleccionando Criar volume na barra de Assistentes , ou clique
com o botão direito do rato em qualquer espaço não atribuído e seleccione Criar volume no menu
de contexto.
Escolha o tipo de partição que está a criar
No primeiro passo tem de especificar o tipo de volume que quer criar. Estão disponíveis os seguintes
tipos de volume:
Básico
Simples/Expandido
Listado
Espelhado
RAID-5
Irá receber uma breve descrição de cada tipo de volume para melhor perceber as vantagens e
limitações de cada arquitectura de volume possível.
Copyright © Acronis, Inc., 2000-2010
281
Se o actual sistema operativo, instalado nesta máquina, não suportar o tipo de volume seleccionado, irá receber
o aviso adequado. Neste caso, o botão Seguinte está desactivado e terá de seleccionar outro tipo de volume
para continuar a criação de volume.
Depois de clicar no botão Seguinte, irá continuar para a próxima página do assistente: Seleccionar a
pasta de destino (pág. 282).
Seleccionar discos de destino
A próxima página do assistente irá solicitar-lhe a escolher os discos, cujo espaço será utilizado para a
criação de volume.
Para criar um volume básico:
Seleccione o disco de destino e especifique o espaço não atribuído aonde irá será criado o
volume básico.
Para criar um volume Simples/Expandido:
Seleccione um ou mais discos de destino aonde será criado o volume.
Para criar um volume Espelhado:
Seleccione dois discos de destino aonde será criado o volume.
Para criar um volume Listado:
Seleccione dois ou mais discos de destino aonde será criado o volume.
Para criar um volume RAID-5:
Seleccione três discos de destino aonde será criado o volume.
Depois de escolher os discos, o assistente calcula o tamanho máximo do resultante volume,
dependendo do tamanho do espaço não atribuído nos discos escolhidos e os requisitos do tipo de
volume anteriormente definidos.
Se estiver a criar um volume dinâmico e seleccionar um ou mais discos básicos, como destino,
recebe um aviso que o disco seleccionado é convertido para dinâmico automaticamente.
Caso seja necessário, ser-lhe-á solicitado para adicionar o número de discos necessários à sua
selecção, de acordo com o tipo escolhido de volume futuro.
Se clicar no botão Anterior, volta para a página anterior: Escolha o tipo de volume a criar (pág. 281).
Se clicar no botão Seguinte, irá continuar para a próxima página: Definir o tamanho do volume (pág.
282).
Definir o tamanho do volume
Na terceira página do assistente, o utilizador pode definir o tamanho do futuro volume, de acordo
com as selecções feitas anteriormente. De modo a escolher o tamanho necessário entre os valores
mínimos e máximos, utilize o indicador ou introduza os valores necessários nas janelas especiais
entre os valores mínimos e máximos ou clique no identificador especial, e prima e arraste os cantos
da imagem do disco com o cursor.
O valor máximo normalmente inclui o maior espaço possível não atribuído. Em alguns casos, o
espaço possivelmente não atribuído e o tamanho do volume máximo proposto podem diferir (ex.:
quando o tamanho de um espelho determina o tamanho do outro espelho, ou os últimos 8 Mb de
espaço de disco estão reservados para a conversão futura do disco de básico para dinâmico).
282
Copyright © Acronis, Inc., 2000-2010
Para os volumes básicos, se ainda existir algum espaço não atribuído, também pode escolher a
posição do novo volume no disco.
Se clicar no botão Anterior , volta para a página anterior: Seleccionar a pasta de destino (pág. 282).
Se clicar no botão Seguinte, irá continuar para a próxima página: Definir as opções de volume (pág.
283).
Definir as opções de volume
Na próxima página do assistente, pode atribuir a Letra de volume (por predefinição - a primeira letra
livre do alfabeto) e, opcionalmente, uma Etiqueta (por predefinição– nenhuma). Aqui também
especifica o Sistema de ficheiro e o Tamanho de cluster.
O assistente solicitar-lhe-á um dos sistemas de ficheiro Windows: FAT16 (desactivado, se o tamanho
do volume tiver sido definido para mais de 2 GB), FAT32 (desactivado, se o tamanho do volume tiver
sido definido para mais de 2 GB), NTFS ou deixar o volume Não formatado.
Ao definir o tamanho de cluster, pode escolher entre qualquer um dos números no montante
predefinido para cada sistema de ficheiro. Nota: o programa sugere o tamanho de cluster mais
adequado ao volume com o sistema de ficheiro escolhido.
Se está a criar um volume básico, que pode ser transformado num volume do sistema, está página
dar-lhe-á a oportunidade de seleccionar o Tipo de volume — Primário (Primário Activo) ou Lógico.
Normalmente o Primário está seleccionado para instalar um sistema operativo num volume.
Seleccione o valor Activo (predefinido) se quiser instalar um sistema operativo neste volume para
reiniciar o arranque da máquina. Se o botão Primário não estiver seleccionado, a opção Activa não
estará activa. Se o volume se destina ao armazenamento de dados, seleccione Lógico.
Um disco básico pode conter um máximo de quatro volumes primários. Se já existirem, o disco tem de ser
convertido para dinâmico, ou as opções Activo e Primário são desactivadas e não será capaz de seleccionar o
tipo de volume Lógico . A mensagem de aviso avisá-lo-á que um SO instalado neste volume não é de arranquel.
Se utilizar caracteres não suportados ao definir uma nova etiqueta de volume pelo sistema de operação
actualmente instalado, recebe o aviso apropriado e o botão Seguinte é desactivado. Tem de alterar a etiqueta
para continuar a criação do novo volume.
Se clicar no botão Anterior , volta para a página anterior: Definir o tamanho do volume (pág. 282).
Se clicar no botão Concluir , conclui o planeamento da operação.
Para executar a operação planeada, clique Aplicar na barra de ferramentas e clique em Continuar na
janela Operações Pendentes.
Se definir o tamanho de cluster para 64 K para FAT16/FAT32 ou se definir o tamanho de cluster para 8 KB-64 KB
para NTFS, o Windows pode montar o volume, mas alguns programas (ex.: Programas de configuração) podem
calcular o espaço de disco incorrectamente.
Apagar o volume
Esta versão de Acronis Disk Director Lite reduziu a funcionalidade porque é principalmente uma
ferramenta para preparar os sistema vazios para recuperar imagens de volume anteriormente
guardadas. As funcionalidades para redimensionar os volumes existentes e criar os novos volumes,
utilizando o espaço livre dos existentes, estão presentes na versão completa do software, portanto,
Copyright © Acronis, Inc., 2000-2010
283
com esta versão eliminar um volume existente pode parecer a única forma de libertar o espaço de
disco necessário sem alterar a configuração de disco existente.
Depois da eliminação de um volume, o seu espaço é adicionado ao espaço de disco não atribuído.
Pode ser utilizado para criar um novo volume ou para alterar um outro tipo de volume.
Se precisar de eliminar um volume:
1. Seleccione o disco rígido e um volume a ser eliminado.
2. Seleccione Apagar o volume ou um item semelhante na lista da barra lateral Operações, ou
clique no ícone Eliminar o volume seleccionado na barra de ferramentas.
Se o volume incluir dados, recebe um aviso, de que todas as informações deste volume são
irrevogavelmente perdidas.
Ao clicar em OK na janela Apagar o volume, adiciona a operação pendente à eliminação de volume.
(Para concluir a operação adicional terá de a aplicar (pág. 286). Sair do programa sem aplicar as
operações pendentes irá efectivamente cancelá-las.)
Definir volume activo
Se tiver vários volumes primários, tem de especificar um para arrancar volume. Para tal, pode definir
um volume para ficar activo. Um disco apenas pode ter um volume activo, portanto se definir um
volume como activo, o volume activo é automaticamente desactivado.
Se precisar de definir um volume activo:
1. Seleccione um volume primário num disco básico MBR para definir como activo.
2. Clique com o botão direito do rato no volume seleccionado e, de seguida, clique em Marcar
como activo no menu de contexto.
Se não há nenhum outro volume activo, é adicionada a operação pendente da definição do
volume activo.
Tome nota que por causa da definição do novo volume activo, a letra do antigo volume activo pode ser
alterada e alguns dos programas instalados podem deixar de executar.
3. Se estiver outro volume activo no sistema, recebe o aviso de que o volume activo anterior tem
de ser passado para passivo primeiro. Ao clicar em OK na janela Aviso, adiciona a operação
pendente de definição do volume activo.
Tome nota: mesmo que tenha o sistema operativo no novo volume activo, em alguns casos a máquina não
é capaz de iniciar. Tem de confirmar a sua decisão para definir o novo volume como activo
(Para concluir a operação adicional terá de a aplicar (pág. 286). Sair do programa sem aplicar as
operações pendentes irá efectivamente cancelá-las.)
A nova estrutura do volume será representada graficamente imediatamente na vista Gestão do
disco.
Alterar o volume da carta
Os sistemas operativos Windows atribuem letras (C:, D:, etc.) para volumes de disco rígido aquando o
arranque. Estas letras são utilizadas pelas aplicações e sistemas operativos para localizar ficheiros e
pastas nos volumes.
Ligar um disco adicional, bem como criar ou eliminar um volume em discos existentes, pode alterar a
sua configuração do sistema. Por conseguinte, algumas aplicações podem parar de trabalhar
normalmente ou os ficheiros de utilizador podem não ser automaticamente encontrados e abertos.
284
Copyright © Acronis, Inc., 2000-2010
Para evitar esta situação, pode alterar manualmente as letras que são automaticamente atribuídas
aos volumes pelo sistema operativo.
Se precisar de alterar a atribuída ao volume pelo sistema operativo:
1. Seleccione um volume para alterar uma letra.
2. Clique com o botão direito do rato no volume e, de seguida, clique em Alterar letra no menu de
contexto.
3. Seleccione uma nova letra na janela Alterar Letra.
4. Ao clicar em OK na janela Alterar Letra , irá adicionar uma operação pendente a uma atribuição
da letra do volume.
(Para concluir a operação adicional terá de a aplicar (pág. 286). Sair do programa sem aplicar as
operações pendentes irá efectivamente cancelá-las.)
A nova estrutura do volume será representada graficamente imediatamente na vista Gestão do
disco.
Alterar a etiqueta de volume
A etiqueta de volume é um atributo opcional. É um nome atribuído a um volume para um mais fácil
reconhecimento. Por exemplo, um volume pode ser chamado SISTEMA — um volume com um
sistema operativo, ou PROGRAMA — um volume de aplicação, DADOS — um volume de dados, etc.,
mas não implica que apenas um único tipo de dados está armazenado nesse volume.
No Windows, as etiquetas de volume são indicadas na árvore da pasta e do disco Explorer:
ETIQUETA1(C:), ETIQUETA2(D:), ETIQUETA3(E:), etc. ETIQUETA1, ETIQUETA2 e ETIQUETA3 são
etiquetas de volume. A etiqueta de volume é apresentada em todas as caixas de diálogo das
aplicações para abrir e guardar os ficheiros.
Se precisar de eliminar a etiqueta do volume:
1. Clique com o botão direito do rato no volume seleccionado e, de seguida, clique em Alterar a
etiqueta.
2. Introduza uma nova etiqueta no campo de texto na janela Alterar etiqueta.
3. Ao clicar em OK na janela Alterar a etiqueta , adiciona a operação pendente da alteração da
etiqueta de volume.
Se, ao definir uma nova etiqueta de volume, utilizar caracteres não suportados pelo sistema de operação
actualmente instalado, recebe o aviso apropriado e o botão Seguinte é desactivado. Para continuar a
alteração da etiqueta de volume, tem de utilizar apenas caracteres suportados.
(Para concluir a operação adicional terá de a aplicar (pág. 286). Sair do programa sem aplicar as
operações pendentes irá efectivamente cancelá-las.)
A nova etiqueta é graficamente representada na vista Gestão do Disco da consola imediatamente.
Formatar volume
Pode querer formatar um volume se quiser alterar o seu sistema de ficheiro:
para poupar espaço adicional que é perdido pelo tamanho de cluster nos sistemas de ficheiro no
FAT16 ou FAT32
como uma forma rápida ou mais ao menos fidedigna de destruir dados presentes neste volume
Se pretender formatar um volume:
1. Seleccione um volume para formatar.
Copyright © Acronis, Inc., 2000-2010
285
2. Clique com o botão direito do rato no volume e, de seguida, clique em Formatar no menu
contexto.
É enviado para a janela Formatar Volume , na qual pode definir as novas opção do sistema de
ficheiro. Pode escolher um dos sistemas de ficheiro do Windows: FAT16 (desactivado, se o
tamanho do volume tiver sido definido para mais de 2 GB), FAT32 (desactivado, se o tamanho do
volume é superior a 2 GB) ou NTFS.
Na próxima janela, pode introduzir a etiqueta de volume, caso seja necessário: por
predefinição esta janela está vazia.
Ao definir o tamanho de cluster, pode escolher entre qualquer um dos números no
montante predefinido para cada sistema de ficheiro. Nota: o programa sugere o tamanho de
cluster mais adequado ao volume com o sistema de ficheiro escolhido.
3. Se clicar em OK para continuar com a operação Formatar volume , adiciona uma operação
pendente de formatar um volume.
(Para concluir a operação adicional terá de a aplicar (pág. 286). Sair do programa sem aplicar as
operações pendentes irá efectivamente cancelá-las.)
A nova estrutura do volume será representada graficamente na vista Gestão do disco.
Se definir o tamanho de cluster para 64 K para FAT16/FAT32 ou se definir o tamanho de cluster para 8 KB-64 KB
para NTFS, o Windows pode montar o volume, mas alguns programas (ex.: Programas de configuração) podem
calcular o espaço de disco incorrectamente.
6.11.7 Operações pendentes
Todas as operações, preparadas pelo utilizar no modo manual ou com a ajuda de um assistente, são
consideradas como pendentes até o utilizador emitir um comando específico para que as alterações
passarem a permanentes. Até a esse ponto, o Acronis Disk Director Lite apenas apresenta a nova
estrutura de volume que resulta das operações planeadas executadas nos discos e volumes. Esta
abordagem permitem-lhe controlar todas as operações planeadas, verifique cuidadosamente as
alterações planeadas, e, caso seja necessário, cancelar as operações antes de serem executadas.
Para evitar que o utilizador execute quaisquer alterações não intencionais no seu disco, o programa
apresenta, em primeiro lugar, a lista de todas as operações pendentes.
A vista Gestão de disco inclui a barra de ferramentas com ícones para iniciar as acções Anular,
Refazer e Aplicar para as operações pendentes. Estas acções também podem ser iniciadas do menu
Gestão do Disco da consola.
Todas as operações planeadas são adicionadas à lista de operações pendentes.
A acção Anular permite-lhe anular a última operação da lista. Enquanto a lista não estiver vazia, esta
acção está disponível.
A acção Refazer permite-lhe reinstalar a última operação pendente anulada.
A acção Aplicar avança-o para a janela de Operações Pendentes, onde poderá ver a lista de
operações pendentes. Clique em Continuar para iniciar a execução. Depois de escolher a operação
Continuar não poderá refazer nenhuma acção ou operação. Também pode cancelar o procedimento
clicando em Cancelar. Desta forma, não são aplicadas nenhuma alterações à lista das operações
pendentes.
286
Copyright © Acronis, Inc., 2000-2010
Sair do Acronis Disk Director Lite sem efectivamente aplicar as operações pendentes cancela-as,
portanto se procurar sair da Gestão do disco sem aplicar as operações pendentes, recebe o aviso
apropriado.
6.12 Recolher informações do sistema
A ferramenta de recolha de informações do sistema reúne informações sobre a máquina à qual a
consola de gestão está ligada e guarda-as num ficheiro. Pode pretender fornecer este ficheiro
quando contactar o apoio técnico da Acronis.
Esta opção está disponível no media de arranque e para máquinas onde o Agente para o Windows, o
Agente para o Linux ou o Servidor de Gestão do Acronis Backup & Recovery 10 está instalado.
Para recolher informações do sistema
1. Na consola de gestão, seleccione a partir do menu superior Ajuda > Recolher informações do
sistema do "nome da máquina".
2. Especifique onde será guardado o ficheiro com as informações do sistema.
Copyright © Acronis, Inc., 2000-2010
287
7 Gestão centralizada
Esta secção trata de operações que podem ser efectuadas centralmente utilizando os componentes
para gestão centralizada. O conteúdo desta secção só é aplicável a edições avançadas do Acronis
Backup & Recovery 10.
7.1 Administrar o Servidor de Gestão Acronis Backup &
Recovery 10
Esta secção descreve as vistas disponíveis na árvore de navegação da consola ligada ao servidor de
gestão, e explica o modo de funcionamento de cada vista.
7.1.1
Painel de trabalho
Utilize o Painel de trabalho para calcular rapidamente a saúde da protecção de dados nas máquinas
registadas. O Painel de trabalho apresenta o sumário das actividades do agente do Acronis Backup &
Recovery 10, permitindo-lhe verificar se existe espaço livre disponível nas abóbadas geridas e
rapidamente identificar e resolver quaisquer problemas.
Alertas
A secção de alertas chama a sua atenção para problemas que ocorreram no servidor de gestão e nas
máquinas registadas, nas abóbadas centrais e apresenta-lhe formas de os resolver ou de os avaliar.
Os problemas mais críticos são apresentados no topo. Se não existirem alertas ou avisos de
momento, o sistema apresenta "Sem alertas ou avisos".
Tipos de alertas
A tabela abaixo descreve os tipos de mensagens que pode observar.
Descrição
Oferta
Comentário
Tarefas sem êxito: X
Ver as tarefas
Ver as tarefas abrirá os Planos e as Tarefas de backup
visualizados com as tarefas sem êxito, em que pode
avaliar o motivo da falha.
Tarefas que necessitam de
interacção: X
Solucionar
Quando pelo menos uma tarefa existente na base de
dados do servidor de gestão necessita de interacção
humana, o Painel de trabalho mostra um aviso. Clique
em A determinar... para abrir a janela Tarefas Que
Necessitam de Interacção em que pode avaliar cada caso
e determinar a sua decisão.
Falha ao verificar licenças em
X máquina(s)
Ver registo
O agente do Acronis Backup & Recovery 10 liga-se ao
servidor de licença da Acronis no início e depois em cada
1 a 5 dias, conforme determinado pelos parâmetros de
configuração do agente. O aviso é apresentado se a
verificação de licença não teve êxito em pelo menos um
agente. Isto é possível acontecer se o servidor de licença
estava indisponível, ou os dados da chave de licença
estavam corrompidos. Clique em Ver registo para
descobrir a causa da verificação sem êxito.
Se a verificação de licença não tiver êxito durante 1 a 60
288
Copyright © Acronis, Inc., 2000-2010
dias (conforme determinado pelos parâmetros de
configuração do agente), o agente parará de trabalhar
até que seja verificada uma licença com êxito.
Cofres com espaço livre
mínimo: X
Ver abóbadas
O aviso é apresentado se pelo menos um cofre
centralizado tiver menos que 10% de espaço livre. Ver
cofres direcciona-o para a visualização de Cofres centrais
(pág. 124) em que pode avaliar o tamanho do cofre, o
espaço livre, o conteúdo e os passos necessários para
aumentar o espaço livre.
O media inicializável não foi
criado
Criar agora
Para ser capaz de recuperar um sistema operativo
quando a máquina falha no arranque, deve:
1. Fazer o backup do volume do sistema (e do volume
do arranque, se for diferente)
2. Criar pelo menos um media de arranque (pág. 381).
Criar agora abrirá o Criador de media de arranque (pág.
375).
Não foram criados quaisquer
backups há X dia(s) em Y
máquina(s)
Mostrar lista
O Painel de trabalho avisa-o de que não foram criados
quaisquer backups em algumas das máquinas registadas
durante um período de tempo.
Para configurar a duração de tempo que é considerada
crítica, seleccione Opções > Opções da consola > Avisos
com base no tempo.
Não está ligado ao servidor de Ver máquinas
gestão há X dia(s): Y
máquina(s)
O Painel de trabalho avisa-o de que não foi estabelecida
qualquer ligação entre algumas das máquinas registadas
e o servidor de gestão durante um período de tempo,
indicando assim que as máquinas não podem ser
centralmente geridas.
Clique em Ver máquinas para abrir a vista Máquinas com
a lista de máquinas filtradas pelo campo "Última ligação".
Para configurar a duração de tempo que é considerada
crítica, seleccione Opções > Opções da consola > Avisos
com base no tempo.
Recomenda-se efectuar o
Instalar
backup do servidor de gestão componentes
para proteger a sua
da Acronis.
configuração. Instale o agente
na máquina do servidor de
gestão e adicione a máquina
ao AMS.
Instalar o agente do Acronis Backup & Recovery 10 para
o Windows para fazer o backup da máquina onde se
localiza o servidor de gestão do Acronis Backup &
Recovery 10.
No Servidor de Gestão do
Fazer o backup
Acronis Backup & Recovery 10 agora
não têm sido feitos quaisquer
backups há X dia(s)
O aviso é apresentado só se o agente do Acronis Backup
& Recovery 10 para o Windows estiver instalado no
servidor de gestão. O aviso alerta-o de que não foi feito
qualquer backup no servidor de gestão durante um
período de tempo.
Clique em Instalar agora para abrir o assistente de
instalação.
Fazer o backup agora direcciona-o para a página Criar
plano de backup onde pode instantaneamente
configurar e correr a operação de backup.
Para configurar a duração de tempo que é considerada
crítica, seleccione Opções > Opções da consola > Avisos
Copyright © Acronis, Inc., 2000-2010
289
com base no tempo.
Actividades
O gráfico de colunas sobrepostas permite-lhe explorar o histórico diário das actividades do agente do
Acronis Backup & Recovery 10. O histórico baseia-se nas entradas de registo, recolhidas a partir das
máquinas registadas e a partir do servidor de gestão. O gráfico mostra o número de entradas de
registo de cada tipo (erro, aviso, informações) para um dia específico.
As estatísticas para a data seleccionada são apresentadas do lado direito do gráfico. Todos os campos
das estatísticas são interactivos, por exemplo, se clicar em qualquer um dos campos, a vista Registo
será aberta com as entradas de registo filtradas previamente por este campo.
No topo do gráfico, pode seleccionar as actividades a apresentar dependendo da presença e
gravidade dos erros.
A ligação Seleccionar data actual foca a selecção para a data actual.
Vista do sistema
A secção Ver sistema mostra as estatísticas sumárias das máquinas registadas, tarefas, políticas de
backup e planos de backup centrais. Clique nos itens destas secções (excepto nos planos de backup
centrais) para obter informações importantes. Isto direcciona-o para a vista adequada com as
máquinas filtradas previamente, tarefas, políticas de backup respectivamente. Por exemplo, se clicar
em Inactivo em Tarefas, a vista Tarefas será aberta com as tarefas filtradas pelo estado Inactivo.
As informações apresentadas na secção Ver sistema são actualizadas de cada vez que o servidor de
gestão é sincronizado com as máquinas. As informações apresentadas noutras secções são
actualizadas de 10 em 10 minutos e sempre que acede ao Painel de trabalho.
Abóbadas
A secção Abóbadas apresenta informações acerca das abóbadas centrais geridos. Pode ordenar as
abóbadas por nome ou por espaço utilizado. Em alguns casos as informações acerca do espaço livre
numa abóbada podem não estar disponíveis, por exemplo, se a abóbada se localiza numa biblioteca
de fitas. Se a própria abóbada não estiver disponível (offline), a mensagem "A abóbada não está
disponível" será apresentada.
7.1.2
Políticas de backup
Para ser capaz de gerir e proteger várias máquinas como um todo, pode criar um modelo de plano de
backup chamado "política de backup". Ao aplicar este modelo a um grupo de máquinas, distribuirá
vários planos de backup com uma única acção. As políticas de backup só existem no servidor de
gestão do Acronis Backup & Recovery 10.
Não tem de ligar cada máquina separadamente para verificar se os dados estão ou não protegidos
com êxito. Verifique, por outro lado, o estado cumulativo da política (pág. 291) em todas as
máquinas geridas onde a política é aplicada.
Para saber se uma política de backup está ou não a ser distribuída, revogada, ou actualizada
actualmente, verifique o estado de distribuição (pág. 291) da política.
290
Copyright © Acronis, Inc., 2000-2010
Forma de trabalhar com a visualização de políticas de backup
Utilize os botões operacionais da barra de ferramentas para criar novas políticas, aplique as
políticas existentes às máquinas ou execute outras operações com políticas de backup (pág.
293).
Utilize os separadores do painel Informações para ver as informações detalhadas acerca da
política seleccionada e execute operações adicionais, tais como revogar uma política, ver
informações da política da máquina (grupo) onde é aplicada, etc. O painel fecha por defeito. Para
abrir o painel, clique no símbolo . O conteúdo do painel também está duplicado na janela
Informações da política (pág. 294).
Utilize as funcionalidades de filtragem e ordenação (pág. 294) da tabela de políticas para
facilmente procurar e avaliar.
Estado de distribuição da política de backup
Um estado de uma distribuição da política de backup é uma combinação de estados de distribuição
da política em todas as máquinas onde a política é aplicada. Por exemplo, se a política é aplicada a
três máquinas e tem o estado "Distribuição" na 1ª máquina, o estado "Actualização" na 2ª máquina e
o estado "Distribuído" na 3ª máquina, o estado da política será "Distribuição, Actualização,
Distribuído".
Um estado de uma distribuição da política de backup é uma combinação de estados de distribuição
da política em todas as máquinas incluídas no grupo.
Para informações detalhadas acerca dos estados de uma distribuição da política de backup, consulte
a secção Estado e estados de política de backup (pág. 61).
Estados de política de backup
Os estados de uma política de backup são os estados cumulativos dos estados da política em todas as
máquinas onde a política é aplicada. Por exemplo, se a política é aplicada a três máquinas e tem o
estado "OK"na 1ª máquina, o estado "Aviso" na 2ª máquina e o estado "Erro" na 3ª máquina, o
estado da política será "Erro".
Os estados de uma política de backup são os estados cumulativos dos estados da política em todas as
máquinas incluídas no grupo.
A seguinte tabela mostra um sumário de possíveis estados de políticas de backup.
Estado Como é determinado
1 Erro
O estado da política em pelo
menos uma máquina é "Erro".
Se não for, consulte 2.
Como é tratado
Veja o registo ou a identidade de tarefas sem êxito para saber
qual o motivo da falha e depois proceda de uma das seguintes
maneiras:
Remova o motivo da falha -> [opcional] Inicie a tarefa sem
êxito manualmente.
Edite a política de backup para evitar futuras falhas.
2 Aviso
O estado da política em pelo
menos uma máquina é "Aviso".
Veja o registo para ler os avisos -> [opcional] Execute as acções
para evitar futuros avisos ou falhas.
Se não for, consulte 3.
3 OK
O estado da política em pelo
menos uma máquina é "OK".
Nenhuma acção é necessária. Note que se uma política de backup
não for aplicada em nenhuma máquina, o seu estado é também
"OK".
Copyright © Acronis, Inc., 2000-2010
291
O que fazer se uma política contém o estado Erro
1. Para saber qual o motivo da falha, proceda de uma das seguintes maneiras:
Clique na hiperligação Erro para ver a entrada de registo do último erro ocorrido.
Seleccione a política e clique em Ver registo. Verifique as entradas de registo com "Erro"
para saber o motivo da falha: Seleccione uma entrada de registo e depois clique em Ver
informações. Este tratamento é útil se a política contém erros enquanto está a ser
distribuída, revogada ou actualizada.
Seleccione a política e clique em Ver tarefas. Verifique as tarefas Sem êxito conforme o seu
último resultado: Seleccione uma tarefa e depois clique em Ver registo. Seleccione uma
entrada de registo e depois clique em Ver informações. Este tratamento é útil se o estado de
uma política é Distribuído, ou seja, as tarefas das políticas já existentes nas máquinas geridas.
Na vista Tarefas, aplique a filtragem por Último resultado -> Falha se existirem muitas tarefas. Também
pode ordenar as tarefas sem êxito por planos de backup ou por máquinas.
Na vista Registo, aplique a filtragem por Erro se existirem muitas entradas de registo. Também pode
ordenar as entradas com "Erro" por planos de backup, entidades geridas ou por máquinas.
2. Assim que saiba qual é o motivo da falha, proceda de uma das seguintes maneiras:
Remova o motivo da falha. Depois disso, pode querer iniciar a tarefa sem êxito manualmente
para manter a consistência do esquema de backup, por exemplo, se a política utilizar o
esquema de backup de Torre de Hanoi ou GFS (avô-pai-filho).
Edite a política de backup para evitar futuras falhas.
Utilize a secção Actividades do Painel de trabalho para rapidamente aceder às entradas de registo com "Erro".
O que fazer se uma política contém o estado Aviso
1. Para saber qual o motivo do aviso, proceda de uma das seguintes maneiras:
Clique na hiperligação Aviso para ver a entrada de registo do último erro ocorrido.
Seleccione a política e clique em Ver registo. Verifique as entradas de registo com "aviso"
para saber qual o motivo dos avisos: Seleccione uma entrada de registo e depois clique em
Ver informações. Este tratamento é útil se a política contém avisos enquanto está a ser
distribuída, revogada ou actualizada.
Seleccione a política e clique em Ver tarefas. Verifique as tarefas Com êxito com avisos
conforme o seu último resultado: Seleccione uma tarefa e depois clique em Ver registo. Este
tratamento é útil se o estado de uma política é Distribuído, ou seja, as tarefas das políticas já
existentes nas máquinas geridas.
Na vista Tarefas, aplique a filtragem por Último resultado -> Com êxito com avisos se existirem muitas
tarefas. Também pode ordenar as tarefas com êxito com avisos por planos de backup ou por máquinas.
Na vista Registo, aplique a filtragem por Aviso se existirem muitas entradas de registo. Também pode
ordenar as entradas com "Aviso" por planos de backup, entidades geridas ou por máquinas.
2. Assim que saiba qual é o motivo do aviso pode querer executar acções para evitar futuros avisos
ou falhas.
Utilize a secção Actividades do Painel de trabalho para rapidamente aceder às entradas de registo com "Aviso".
O que fazer se o estado de uma política é "OK"
Nenhuma acção é necessária.
292
Copyright © Acronis, Inc., 2000-2010
Acções em políticas de backup
Todas as operações descritas abaixo são executadas clicando nos itens correspondentes na barra de
ferramentas. As operações também podem ser executadas utilizando o menu contextual (clique com
o botão direito do rato na política de backup seleccionada), ou utilize a barra de acções "Nome da
política de backup" no painel Acções e ferramentas.
As seguintes indicações servem para executar operações com políticas de backup.
Para
Fazer
Criar uma política de Clique em
Criar uma política de backup.
backup
O processo de criar uma política de backup é descrito aprofundadamente na secção
Criar uma política de backup (pág. 350).
Aplicar uma política Clique em
Aplicar a.
a máquinas ou a
grupos de máquinas Na janela Selecção de máquinas (pág. 293), indique as máquinas (grupos) e a política de
backup seleccionada que será aplicada. Se a máquina estiver actualmente offline, a
política será distribuída quando a máquina estiver online outra vez.
Editar uma política
Clique em
Editar.
A edição de políticas é executada da mesma forma que a criação (pág. 350). Assim que a
política é editada, o servidor de gestão actualiza a política em todas as máquinas onde a
política foi distribuída.
Apagar uma política
Clique em
Apagar.
Em consequência, a política será revogada das máquinas onde foi distribuída e apagada
do servidor de gestão. Se a máquina estiver actualmente offline, a política será
revogada quando a máquina estiver online outra vez.
Ver informações de Clique em
Ver informações.
uma política ou
revogar uma política Na janela Informações da política (pág. 294), avalie as informações na política
seleccionada. Aí, pode também revogar a política das máquinas ou dos grupos de
máquinas onde a política foi aplicada.
Ver tarefas de uma
política
Ver registo de uma
política
Actualizar uma lista
de políticas
Clique em
Ver tarefas.
O ecrã Tarefas (pág. 321) apresentará uma lista de entradas de registo relacionadas com
a política seleccionada.
Clique em
Ver registo.
O ecrã Registo (pág. 324) apresentará uma lista de entradas de registo relacionadas com
a política seleccionada.
Clique em
Actualizar.
A consola de gestão actualizará a lista de políticas de backup a partir do servidor de
gestão com as informações mais recentes. Apesar de a lista de políticas ser actualizada
automaticamente com base nos eventos, os dados não podem ser restaurados
imediatamente a partir do servidor de gestão por alguma latência. A actualização
automática garante que a maioria dos dados mais recentes são apresentados.
Selecção de máquinas
Para aplicar a politica de backup às máquinas ou aos grupos de máquinas
1. Seleccione para aplicar ou não a política de backup seleccionada a
Copyright © Acronis, Inc., 2000-2010
293
Grupos
Na lista de grupos, seleccione o(s) grupo(s) onde a política de backup será aplicada. O lado
direito da janela apresenta as máquinas do grupo seleccionado.
Máquinas individuais
Na lista de grupos, seleccione o grupo desejado. Depois, do lado direito da janela, seleccione
as máquinas onde a política de backup será aplicada.
2. Clique em OK.
O servidor de gestão do<NOME_PRODUTO> da Acronis distribuirá a política para as máquinas
seleccionadas e para as máquinas pertencentes aos grupos seleccionados.
Filtragem e ordenação de políticas de backup
As seguintes indicações servem para filtrar e ordenar políticas de backup.
Para
Fazer
Ordenar políticas de backup por qualquer
coluna
Clique no cabeçalho da coluna para ordenar as políticas de
backup por ordem ascendente.
Clique mais uma vez para ordenar as políticas de backup por
ordem descendente.
Filtrar políticas de backup por
nome/proprietário
Digite um nome de uma política/um nome de um proprietário
nos campos abaixo do cabeçalho da coluna correspondente.
Em consequência verá a lista de políticas de backup, cujos
nomes (ou nomes dos seus proprietários) coincidem total ou
parcialmente ao valor introduzido.
Filtre políticas de backup por estado de
distribuição, estado, tipo de fonte, último
resultado, agenda.
No campo abaixo ao cabeçalho da coluna correspondente,
seleccione o valor necessário a partir da lista.
Configurar a tabela de políticas de backup
Por defeito, a tabela tem sete colunas que são apresentadas e outras que estão ocultas. Pode ajustar
a apresentação das colunas às suas necessidades e preferências.
Para mostrar ou ocultar colunas
1. Clique com o botão direito do rato no cabeçalho de qualquer coluna para abrir o menu de
contexto. Os itens do menu que se encontram assinalados correspondem a cabeçalhos de
colunas apresentados na tabela.
2. Clique nos itens que pretende que sejam apresentados/ocultados.
Informações da política
A janela Informações da política acumula em cinco separadores todas as informações sobre a
política de backup seleccionada e permite-lhe executar operações com as máquinas e os grupos de
máquinas onde a política é aplicada.
Estas informações também estão duplicadas no painel Informações.
Política de backups
O separador apresenta as informações acerca da política seleccionada.
294
Copyright © Acronis, Inc., 2000-2010
Origem
O separador apresenta as informações acerca do tipo de fonte a ser feito o backup e das normas de
selecção da fonte.
Destino
O separador apresenta as informações acerca do destino do backup.
Definições
O separador apresenta as informações acerca do esquema de backup utilizado pela política e as
opções de backup que foram modificadas contra as definições por defeito.
Aplicado a
O separador apresenta uma lista de máquinas e de grupos de máquinas onde a política seleccionada
é aplicada.
Acções
Para
Fazer
Ver informações da
máquina (grupo).
Clique em
Ver tarefas da máquina
(grupo).
Ver registo da máquina
(grupo).
Revogar uma política a
partir da máquina (grupo).
7.1.3
Ver informações.
Na janela Informações da máquina (pág. 303)/Informações do grupo (pág. 312),
avalie todas as informações sobre a máquina seleccionada (ou o grupo
seleccionado).
Clique em
Ver tarefas.
A vista Tarefas (pág. 321) apresentará uma lista das tarefas, filtradas
previamente pela máquina (grupo) seleccionada.
Clique em
Ver registo.
A vista Registo (pág. 324) apresentará uma lista das entradas de registo, filtradas
previamente pela máquina (grupo) seleccionada.
Clique em
Revogar.
O servidor de gestão revogará a política a partir da máquina ou do grupo de
máquinas seleccionados. A própria política permanece no servidor de gestão.
Máquinas físicas
O Acronis Backup & Recovery 10 permite ao administrador proteger dados e efectuar operações de
gestão em diversas máquinas. O administrador adiciona uma máquina ao servidor de gestão
utilizando o nome ou endereço IP da máquina, importa máquinas a partir do Active Directory ou a
partir de ficheiros de texto. Assim que a máquina é registada (pág. 383) no servidor de gestão, tornase disponível para agrupar, aplicar políticas de backup e monitorizar as actividades relacionadas com
a protecção de dados.
Para determinar se os dados estão correctamente protegidos numa máquina gerida, o administrador
do servidor de gestão verifica o seu estado. Um estado da máquina é definido como o estado mais
grave de todos os planos de backup (pág. 180) (locais e centralizados) existentes na máquina e todas
as políticas de backup (pág. 291) aplicadas à máquina. Pode ser "OK", "Avisos" ou "Erros".
Copyright © Acronis, Inc., 2000-2010
295
Grupos
O administrador do servidor de gestão pode agrupar máquinas. Uma máquina pode ser membro de
mais do que um grupo. Um ou mais grupos aninhados podem ser criados no interior de qualquer
grupo criado pelo administrador.
O agrupamento ajuda a organizar a protecção de dados através dos departamentos da empresa,
através dos domínios do Active Directory ou unidades organizacionais num domínio, através de
vários conjuntos de utilizadores, através de localizações do site, etc.
O objectivo principal do agrupamento é a protecção de várias máquinas com uma política. Assim que
uma máquina aparece num grupo, a política aplicada ao grupo é aplicada à máquina e as novas
tarefas são criadas pela política na máquina. Assim que a máquina é removida de um grupo, a
política aplicada ao grupo será revogada da máquina e as tarefas criadas pela política serão
removidas.
Grupo incorporado - um grupo que já existe num servidor de gestão. O grupo não pode ser apagado
ou renomeado. Um grupo incorporado não pode incluir grupos aninhados. Uma política de backup
pode ser aplicada a um grupo incorporado. Um exemplo de um grupo incorporado é o grupo
Todas as máquinas físicas, que contém todas as máquinas registadas no servidor de gestão.
Grupos personalizados - grupos criados manualmente pelo administrador do servidor de gestão.
Grupos estáticos
Os grupos estáticos contêm máquinas manualmente adicionadas ao grupo pelo administrador.
Um membro estático permanece no grupo até o administrador remover o membro do grupo ou
apagar a respectiva máquina gerida do servidor de gestão.
Grupos dinâmicos
Os grupos dinâmicos contêm máquinas adicionadas automaticamente de acordo com os critérios
especificados pelo administrador. Assim que os critérios são especificados, o servidor de gestão
começa a analisar as propriedades das máquinas existentes e irá analisar todas as novas
máquinas registadas. A máquina que obedece a um determinado critério dinâmico irá aparecer
em todos os grupos que utilizam este critério dinâmico.
Para obter mais informações sobre o agrupamento de máquinas, consulte a secção Agrupar as
máquinas registadas (pág. 56).
Para obter mais informações sobre como as políticas são aplicadas a máquinas e grupos, consulte a
secção Políticas em máquinas e grupos (pág. 56).
Modo de utilizar as máquinas
Primeiro, adicione máquinas ao servidor de gestão. É possível adicionar máquinas quando
selecciona o ecrã
Navegação.
Máquinas físicas ou o grupo
Todas as máquinas físicas na árvore
Seleccione o grupo onde a máquina necessária se encontra e, em seguida, seleccione a máquina.
Utilize os separadores do painel Informações para visualizar informações detalhadas sobre a
máquina seleccionada e efectuar operações adicionais, tais como iniciar/parar tarefas, revogar
políticas, explorar a herança de política, etc. O painel está fechado por defeito. Para mostrar o
painel, clique no símbolo . O conteúdo do painel também está duplicado na janela Detalhes da
máquina (pág. 303).
296
Utilize os botões de operação da barra de ferramentas para efectuar acções na máquina (pág.
297).
Copyright © Acronis, Inc., 2000-2010
Utilize as capacidades de filtrar e ordenar (pág. 308) para procurar e examinar rapidamente as
máquinas em questão.
Modo de utilizar os grupos
No ecrã
Utilize os separadores do painel Informações para visualizar informações sobre o grupo
seleccionado e efectuar operações adicionais, tais como revogar políticas ou explorar herança de
política. O painel está fechado por defeito. Para mostrar o painel, clique no símbolo
. O
conteúdo do painel também está duplicado na janela Detalhes do grupo (pág. 312).
Máquinas físicas, seleccione o grupo.
Utilize os botões de operação da barra de ferramentas para efectuar acções no grupo
seleccionado (pág. 308).
Acções nas máquinas
Registar máquinas no servidor de gestão
Assim que a máquina é adicionada ou importada para o grupo Todas as máquinas físicas, fica
registada no servidor de gestão. As máquinas registadas estão disponíveis para implementar políticas
de backup e para efectuar outras operações de gestão centralizadas. O registo fornece uma relação
de confiança entre o agente que reside na máquina e o servidor de gestão.
As acções de adição e importação estão disponíveis quando selecciona o ecrã
Todas as máquinas físicas na árvore de navegação.
o grupo
Para
Efectuar
Para adicionar uma nova
máquina ao servidor de
gestão
Clique em
Importar máquinas do
Active Directory
Clique em
Importar máquinas a partir
de um ficheiro de texto
Clique em
Máquinas físicas ou
Adicionar uma máquina ao AMS.
Na janela Adicionar máquina (pág. 299), seleccione a máquina que deve ser
adicionada ao servidor de gestão.
Importar máquinas do Active Directory.
Na janela Importar máquinas do Active Directory (pág. 300), especifique as
máquinas ou unidades organizacionais cujas máquinas necessita de importar
para o servidor de gestão.
Importar máquinas do ficheiro.
Na janela Importar máquinas do ficheiro (pág. 302), procure um ficheiro .txt ou
.csv que contenha os nomes (ou endereços IP) das máquinas para importar para
o servidor de gestão.
A consola de gestão endereça o agente e inicia o procedimento de registo. Dado o registo necessitar
da participação do agente, não pode ocorrer quando a máquina está offline.
Um agente adicional instalado numa máquina registada torna-se automaticamente registado no
mesmo servidor de gestão. São registados e desregistados vários agentes em conjunto.
Aplicar políticas
Para
Efectuar
Aplicar uma política de backup a Clique em
Aplicar política de backup.
uma máquina
Na janela Selecção da política, especifique a política de backup que
necessita de aplicar à máquina seleccionada.
Copyright © Acronis, Inc., 2000-2010
297
Agrupar acções
Para
Efectuar
Criar um grupo estático
ou dinâmico
personalizado
Clique em
Criar grupo.
Na janela Criar grupo (pág. 309), especifique os parâmetros necessários do grupo.
O novo grupo irá ser criado no grupo em que a máquina é um membro (excepto
para o grupo incorporado
Todas as máquinas físicas).
Adicionar uma máquina a Clique em
Adicionar a outro grupo.
outro grupo estático
Na janela Adicionar ao grupo (pág. 302), especifique o grupo para o qual a
máquina seleccionada será copiada. As políticas de backup aplicadas aos grupos
dos quais a máquina é membro serão aplicadas à máquina.
Para máquinas em grupos personalizados
Adicionar máquinas a um Clique em
Adicionar máquinas ao grupo.
grupo estático
Na janela Adicionar máquinas ao grupo (pág. 302), seleccione as máquinas que
precisa adicionar.
Mover uma máquina
Clique em
Mover para outro grupo.
para outro grupo estático
Na janela Mover para grupo (pág. 302), seleccione o grupo para onde a máquina
vai ser movida.
Todas as políticas de backup aplicadas ao grupo onde a máquina estava serão
revogadas. As políticas de backup aplicadas ao grupo do qual a máquina é agora
membro serão implementadas na máquina.
Remover uma máquina
do grupo estático actual
Clique em
Remover do grupo.
As políticas de backup aplicadas ao grupo serão revogadas automaticamente da
máquina.
Apagar a máquina seleccionada do servidor de gestão
Para
Efectuar
Apagar uma
Clique em
Apagar máquina do AMS.
máquina do
servidor de gestão Como resultado, as políticas de backup são revogadas e os atalhos para as abóbadas
centralizadas são apagados da máquina. Se a máquina não estiver disponível de
momento, estas acções serão efectuadas na máquina assim que a máquina estiver
disponível para o servidor de gestão.
Outras acções
Operações de gestão directa
Criar um plano de
backup numa
máquina
Clique em
Recuperar dados
Clique em
Backup.
Esta operação é descrita mais pormenorizadamente na secção Criar um plano de backup
(pág. 194).
Recuperar.
Esta operação é descrita mais pormenorizadamente na secção Recuperar dados (pág.
214).
Ligar directamente a Clique em
Ligar directamente.
uma máquina
Estabelece uma ligação directa com a máquina gerida. Permite administrar uma
298
Copyright © Acronis, Inc., 2000-2010
máquina gerida e efectuar todas as operações de gestão directa.
Outras Operações
Ver informações
detalhadas sobre
uma máquina
Clique em
Ver tarefas
existentes numa
máquina
Clique em
Ver detalhes.
Na janela Detalhes da máquina (pág. 303), examine as informações sobre a máquina.
Ver tarefas.
A janela Tarefas (pág. 321) irá apresentar uma lista com as tarefas existentes na
máquina.
Ver entradas de
registo de uma
máquina
Clique em
Actualizar todas as
informações
relativas à máquina
Clique em
Actualizar uma lista
de máquinas
Clique em
Ver registo.
O ecrã Registo (pág. 324) irá apresentar uma lista com as entradas de registo da
máquina.
Sincronizar.
O servidor de gestão irá consultar a máquina e actualizar a base de dados com as
informações mais recentes. Juntamente com a sincronização, a operação de
actualização será efectuada automaticamente de modo a actualizar a lista das
máquinas.
Actualizar.
A consola de gestão irá actualizar a lista de máquinas do servidor de gestão com as
informações mais recentes. Embora a lista de máquinas seja actualizada
automaticamente com base em eventos, os dados poderão não ser recuperados de
imediato a partir do servidor de gestão devido a alguma latência. A actualização manual
garante que os dados mais recentes são apresentados.
Adicionar uma máquina ao servidor de gestão
Para poder implementar políticas de backup do Acronis Backup & Recovery 10 Management Server
numa máquina gerida e efectuar outras operações de gestão centralizada, deve registar a máquina
no servidor de gestão.
Para adicionar uma máquina
1. Na árvore Navegação, seleccione
Máquinas físicas ou
Todas as máquinas físicas.
2. Clique em
Adicionar máquina na barra de ferramentas.
3. No campo IP/Nome, introduza o nome ou o endereço IP da máquina, ou clique em Procurar... e
procure a rede da máquina.
4. Para fornecer uma conta válida para a máquina, clique em Opções>> e especifique:
Nome do utilizador. Quando introduzir o nome de uma conta do utilizador do Active
Directory, certifique-se de que também especifica o nome do domínio (DOMAIN\Nome do
utilizador.)
Palavra-passe. A palavra-passe para a conta.
Seleccione a caixa de verificação Guardar palavra-passe para armazenar a palavra-passe para
futuras ligações.
5. Clique em OK.
Iniciar o registo no lado da máquina
O administrador do Acronis Backup & Recovery 10 Management Server pode configurar o nome ou
endereço IP do servidor nas definições do agente durante a
Copyright © Acronis, Inc., 2000-2010
299
instalação do agente
utilizando a ligação entre consola e o agente.
Isto irá iniciar o procedimento de registo padrão.
Para registar um agente durante a instalação do agente, deve iniciar a sessão com a conta do
administrador do servidor de gestão ou fornecer as credenciais do administrador do servidor
mediante mensagem.
Para efectuar o registo através de uma ligação local ou remota entre a consola e o agente, deve estar
ligado com as credencias do administrador do servidor de gestão ou fornecer as credenciais do
administrador do servidor de gestão. Ao ligar, seleccione a partir do menu Opções - Opções da
máquina - Gestão da máquina depois opte por Gestão centralizada e, em seguida, introduza o nome
ou endereço IP do servidor e as credenciais do administrador do servidor de gestão.
Importar máquinas do Active Directory
Para importar máquinas do Active Directory
1. Na árvore Navegação, seleccione
Máquinas físicas ou
Todas as máquinas físicas.
2. Clique em
Importar máquinas do Active Directory na barra de ferramentas.
3. No campo Procurar por, escreva o nome da máquina (ou da unidade organizacional) e, em
Procurar. Pode utilizar o asterisco (*) para substituir por zero ou mais
seguida, clique em
caracteres no nome de uma máquina (ou uma unidade organizacional).
A parte esquerda da janela apresenta os nomes da máquina (ou unidade organizacional) que
coincidem total ou parcialmente com o valor introduzido. Clique no item que pretende adicionar
para importar e, em seguida, clique em Adicionar>>. O item será movido para a parte direita da
janela. Para adicionar todos os itens encontrados, clique em Adicionar tudo>>.
Se forem encontradas mais do que 1000 correspondências, apenas os primeiros 1000 itens serão
apresentados. Neste caso, é recomendado que limite a sua pesquisa e tente novamente.
A parte direita da janela apresenta os itens que seleccionou para a importação. Se necessário,
Remover e
remova os itens seleccionados incorrectamente utilizando os respectivos botões
Remover tudo.
4. Clique em OK para iniciar a importação.
Sincronizar máquinas com um ficheiro de texto
Durante a sincronização, o servidor de gestão ajusta o grupo Todas as máquinas físicas de acordo
com a lista de máquinas fornecida num ficheiro .txt ou .csv. O servidor de gestão:
Adiciona máquinas que estão presentes na lista, mas não estão registadas
Apaga máquinas registadas que não estão presentes na lista
Apaga e, em seguida, tenta adicionar novamente máquinas registadas que estão presentes na
lista, mas cuja disponibilidade (pág. 303) actual é Retiradas.
Como resultado, apenas as máquinas físicas que estão listadas no ficheiro estarão presentes no
grupo Todas as máquinas físicas.
Requisitos do ficheiro de texto
O ficheiro deve conter os nomes ou endereços IP das máquinas, uma máquina por linha.
Exemplo:
300
Copyright © Acronis, Inc., 2000-2010
Máquina_nome_1
Máquina_nome_2
192.168.1.14
192.168.1.15
Especificar um ficheiro vazio conduz à eliminação de todas as máquinas físicas do servidor de gestão.
Uma máquina física deve ser especificada através do seu endereço de registo, ou seja, necessita de fornecer
exactamente o mesmo nome do anfitrião, nome do domínio totalmente qualificado (FQDN) ou endereço IP
conforme especificado quando a máquina foi inicialmente adicionada ao servidor de gestão. Caso contrário, a
máquina será apagada e adicionada novamente como se fosse outra máquina. Isto significa que todas as
políticas, herdadas e directamente aplicadas, serão revogadas da máquina e a sua associação ao grupo estático
será perdida.
O endereço de registo de cada máquina pode ser encontrado na coluna Endereço de registo em
qualquer vista do servidor de gestão que contenha a máquina (a coluna está oculta por defeito).
Para evitar uma discrepância, pode importar inicialmente as máquinas a partir de um ficheiro de
texto. Modifique este ficheiro mais tarde conforme necessário adicionando e removendo máquinas,
mas não altere os nomes/endereços das máquinas que devem permanecer registadas.
Para sincronizar máquinas com um ficheiro de texto
1. Na árvore Navegação, seleccione
Máquinas físicas ou
Todas as máquinas físicas.
Sincronizar máquinas com um ficheiro de texto na barra de ferramentas.
2. Clique em
3. No campo Caminho, introduza o caminho para um ficheiro .txt ou .csv que contenha a lista de
máquinas ou clique em Procurar e seleccione o ficheiro na janela Procurar.
4. Em Definições de início de sessão, especifique o nome de utilizador e a palavra-passe de um
utilizador que seja um membro do grupo Administradores em todas as máquinas listadas no
ficheiro.
5. Clique em OK para iniciar a sincronização das máquinas.
Ferramenta de linha de comandos de sincronização
O Servidor de Gestão do Acronis Backup & Recovery 10 tem uma ferramenta de linha de comandos
que permite criar um ficheiro batch e agendar a tarefa de sincronização utilizando o agendador do
Windows.
Para sincronizar máquinas com um ficheiro de texto utilizando a linha de comandos
1. Inicie a sessão como membro do grupo de segurança Administradores Centralizados Acronis.
2. Na linha de comando, mude o directório da pasta onde o Servidor de Gestão do Acronis Backup
& Recovery 10 foi instalado, por defeito: C:\Program Files\Acronis\AMS.
3. Execute o seguinte comando:
syncmachines [caminho_para_o_ficheiro] {palavra-passe do utilizador}
em que:
[caminho_para_o_ficheiro] é o caminho para um ficheiro .txt ou .csv que contenha a lista de
máquinas. A ferramenta não aceita espaços no nome do caminho.
{palavra-passe do utilizador} pertence a um utilizador que é membro do grupo de
Administradores em todas as máquinas listadas no ficheiro. Se não for especificado, o
mecanismo sign-on é utilizado para funcionar em todas as máquinas.
Copyright © Acronis, Inc., 2000-2010
301
Importar máquinas a partir de um ficheiro de texto
Para importar máquinas a partir de um ficheiro
1. Na árvore Navegação, seleccione
Máquinas físicas ou
Todas as máquinas físicas.
Importar máquinas a partir do ficheiro na barra de ferramentas.
2. Clique em
3. No campo Caminho, introduza um caminho para o ficheiro .txt ou .csv ou clique em Procurar e
seleccione o ficheiro na janela Procurar.
Um ficheiro .txt ou .csv deve conter os nomes ou endereços IP das máquinas, a partir do início
de cada nova linha para cada uma das máquinas.
Exemplo:
Máquina_nome_1
Máquina_nome_2
192.168.1.14
192.168.1.15
4. Em Definições de início de sessão, especifique o nome de utilizador e a palavra-passe de um
utilizador que seja um membro do grupo Administradores em todas as máquinas listadas no
ficheiro.
5. Clique em OK para iniciar a importação.
Adicionar uma máquina a outro grupo
Para adicionar a máquina seleccionada a outro grupo
1. Seleccione o grupo ao qual a máquina será adicionada.
2. Clique em OK.
A máquina a ser adicionada torna-se membro de mais do que um grupo. Como resultado, as políticas
de backup aplicadas ao primeiro grupo irão permanecer na máquina e as políticas de backup
aplicadas ao segundo, terceiro grupo, etc. serão implementadas na máquina.
Mover uma máquina para outro grupo
Para mover a máquina seleccionada para outro grupo
1. Na árvore de grupos, seleccione o grupo para o qual a máquina será movida.
2. Clique em OK.
A máquina a ser movida deixa um grupo e torna-se membro de outro grupo. Como resultado, as
políticas de backup aplicadas ao primeiro grupo irão ser revogadas da máquina e as políticas de
backup aplicadas ao segundo grupo serão implementadas na máquina.
Adicionar máquinas a um grupo
Para adicionar máquinas ao grupo seleccionado
1.
2.
3.
4.
Na árvore de grupos, seleccione o grupo cujas máquinas precisa adicionar.
No lado direito da janela, seleccione as máquinas.
Para adicionar mais máquinas de outros grupos, repita os passos 1 e 2 para cada grupo.
Clique em OK para adicionar máquinas.
Assim que as máquinas aparecerem no grupo, a política que foi aplicada ao grupo (caso exista), é
implementada nas máquinas. Se uma das máquinas seleccionadas não estiver disponível ou
alcançável de momento, a acção será mantida no servidor de gestão como pendente e será
efectuada assim que a máquina ficar disponível no servidor.
302
Copyright © Acronis, Inc., 2000-2010
Detalhes da máquina
Acumula em quatro separadores todas as informações sobre a máquina seleccionada. Permite que o
administrador do servidor de gestão efectue operações com os planos e tarefas de backup existentes
na máquina e políticas aplicadas à máquina.
Estas informações também estão duplicadas no painel Informações.
Máquina
O separador apresenta as seguintes informações sobre a máquina registada:
Nome - nome da máquina seleccionada (retirado do Nome do computador no Windows)
Endereço IP - Endereço IP da máquina seleccionada
Estado - o estado da máquina. Determinado como o estado (pág. 181) mais grave de todos os
planos de backup (locais e centralizados) existentes na máquina e políticas de backup (pág. 291)
aplicadas à máquina.
Última ligação - quando tempo decorreu desde a última ligação do servidor de gestão à
máquina.
Último backup com êxito - quanto tempo decorreu desde o último backup com êxito.
Disponibilidade:
Online - a máquina está disponível para o servidor de gestão. Isto significa que a última
ligação do servidor de gestão à máquina foi concluída com êxito. A ligação é estabelecida a
cada 2 minutos.
Offline - a máquina não está disponível para o servidor de gestão: está desligada ou o cabo
de rede está desligado.
Desconhecido - este estado é apresentado até a primeira ligação entre o servidor de gestão
e a máquina ser estabelecida após adicionar a máquina ou iniciar o serviço do servidor de
gestão.
Retirado - a máquina foi registada noutro servidor de gestão ou o parâmetro Gestão
autónoma está seleccionado em Opções > Opções da máquina > Gestão da máquina (pág.
86). Como resultado, não é possível controlar a máquina a partir do servidor de gestão
actual. Contudo, pode voltar a obter o controlo da máquina especificando o endereço do
servidor de gestão nas definições Gestão da máquina.
Expirado - o período experimental do agente da máquina expirou. Para especificar uma
chave de licença completa, utilize a funcionalidade Alterar licença ou execute o programa de
configuração e siga as instruções.
Agentes instalados - nome completo de agentes Acronis instalados na máquina.
Sistema operativo - o sistema operativo executado pelo agente da máquina.
Processador - o tipo de CPU utilizado na máquina gerida
Relógio da CPU - frequência do relógio da CPU
RAM - tamanho da memória
Comentários - a descrição da máquina (retirado do Nome do computador no Windows)
Copyright © Acronis, Inc., 2000-2010
303
Políticas de backup
Apresenta uma lista com as políticas de backup aplicadas à máquina seleccionada e permite que o
administrador do servidor de gestão efectue as seguintes operações:
Para
Efectuar
Ver detalhes de uma
política
Clique em
Ver tarefas de uma
política
Ver registo de uma
política
Revogar política da
máquina.
Ver detalhes.
Na janela Detalhes da política (pág. 294), examine todas as informações relativas à
política de backup seleccionada.
Clique em
Ver tarefas.
O ecrã Tarefas (pág. 321) irá apresentar uma lista com as tarefas relacionadas com a
política de backup seleccionada.
Clique em
Ver registo.
O ecrã Registo (pág. 324) irá apresentar uma lista com as entradas de registo
relacionadas com a política de backup seleccionada.
Clique em
Revogar.
O servidor de gestão irá revogar a política da máquina. A própria política permanece no
servidor de gestão.
Caso a máquina seja um membro de um grupo e a política seja aplicada ao grupo, não
pode revogar a política de uma única máquina sem primeiro remover a máquina do
grupo.
Examine a origem da
política aplicada
Clique em
Explorar herança.
A janela Ordem de herança (pág. 307) irá apresentar a ordem de herança da política
aplicada à máquina.
Filtrar e ordenar
A filtragem e ordenação das políticas de backup são efectuadas do mesmo modo que para o ecrã
Políticas de backup. Consulte a secção Filtrar e ordenar políticas de backup (pág. 294) para obter
mais informações.
Planos e tarefas
Apresenta uma lista com os planos (locais e centralizados) e tarefas existentes na máquina
seleccionada.
Operações
A seguir é apresentada uma directriz para efectuar operações com planos e tarefas de backup.
Para
Efectuar
Ver detalhes de Plano de backup
um plano/tarefa
Clique em
Ver detalhes.
Na janela Detalhes do plano (pág. 190), reveja os detalhes do plano.
A tarefa
Clique em
Ver detalhes.
Na janela Detalhes da tarefa (pág. 188), reveja os detalhes da tarefa.
304
Copyright © Acronis, Inc., 2000-2010
Ver registo do
plano/tarefa
Plano de backup
Clique em
Ver registo.
Será levado para o ecrã Registo (pág. 191) que contém a lista das entradas de registo
relacionadas com o plano.
A tarefa
Clique em
Ver registo.
Será levado para o ecrã Registo (pág. 191) que contém a lista das entradas de registo
relacionadas com a tarefa.
Executar um
plano/tarefa
Plano de backup
Clique em
Executar.
Na janela Executar Plano de Backup (pág. 188), seleccione a tarefa que pretende executar.
Executar o plano de backup inicia de imediato a tarefa seleccionada desse plano apesar da
sua agenda e condições.
A tarefa
Clique em
Executar.
A tarefa será executada de imediato apesar da sua agenda e condições.
Parar um
plano/tarefa
Plano de backup
Clique em
Parar.
Parar o plano de backup em execução pára todas as suas tarefas. Assim, todas as operações
da tarefa serão canceladas.
A tarefa
Clique em
Parar.
O que irá acontecer se parar uma tarefa?
Normalmente, parar a tarefa cancela a sua operação (backup, recuperação, validação,
exportação, conversão, migração). A tarefa entra primeiro no estado A parar e, em seguida,
fica inactiva. Depois de criada, a tarefa agendada continua válida. Para concluir a operação
deverá executar novamente a tarefa.
tarefa de recuperação (a partir do backup do disco): O volume alvo será apagado e o seu
espaço não atribuído. Irá obter o mesmo resultado se a recuperação não tiver êxito. Para
recuperar o volume "perdido", deverá executar novamente a tarefa.
tarefa de recuperação (a partir do backup de ficheiros): A operação cancelada poderá
provocar modificações na pasta de destino. Alguns ficheiros poderão ser recuperados,
mas outros não, dependendo de quando parou a tarefa. Para recuperar todos os ficheiros,
deverá executar novamente a tarefa.
Copyright © Acronis, Inc., 2000-2010
305
Editar um
plano/tarefa
Plano de backup
Clique em
Editar.
A edição do plano de backup é efectuada da mesma forma que a criação (pág. 194), excepto
para as seguintes limitações:
Nem sempre é possível modificar as propriedades do esquema de backup se o arquivo criado
não estiver vazio (ou seja, contém backups).
1. Não é possível modificar o esquema para avô-pai-filho ou Torre de Hanoi.
2. Se for utilizado o esquema Torre de Hanoi, não é possível modificar o número de níveis.
Em todos os outros casos, o esquema pode ser modificado e deve continuar a operar como se
os arquivos existentes fossem criados por um novo esquema. Para arquivos vazios, todas as
modificações são possíveis.
Por que não posso editar o plano de backup?
O plano de backup está actualmente em execução.
É impossível editar o plano de backup actualmente em execução.
O plano de backup tem uma origem centralizada.
Não é possível a edição directa dos planos de backup centralizados. Deve editar a política
de backup original.
A tarefa
Clique em
Editar.
Por que não posso editar a tarefa?
A tarefa pertence a um plano de backup
Apenas as tarefas que não pertencem a um plano de backup, tal como uma tarefa de
recuperação, podem ser modificadas através de edição directa. Quando necessitar de
modificar uma tarefa pertencente a um plano de backup local, edite o plano de backup.
Uma tarefa pertencente a um plano de backup centralizado pode ser modificada
editando a política centralizada que gerou o plano.
Apagar um
plano/tarefa
Plano de backup
Clique em
Apagar.
O que irá acontecer se apagar o plano de backup?
A eliminação do plano apaga todas as suas tarefas.
Por que não posso apagar o plano de backup?
O plano de backup está no estado "Em execução"
Um plano de backup não pode ser apagado se pelo menos uma das suas tarefas estiver
em execução.
O plano de backup tem uma origem centralizada.
Um plano centralizado pode ser apagado pelo administrador do servidor de gestão
revogando a política de backup que produziu o plano.
A tarefa
Clique em
Apagar.
Por que não posso apagar a tarefa?
306
Copyright © Acronis, Inc., 2000-2010
A tarefa pertence a um plano de backup
Uma tarefa pertencente a um plano de backup não pode ser apagada em separado do
plano. Edite o plano e remova a tarefa ou apague todo o plano.
Actualizar a
tabela
Clique em
Actualizar.
A consola de gestão irá actualizar a lista de planos de backup e tarefas existentes na máquina
com as informações mais recentes. Embora a lista seja actualizada automaticamente com
base em eventos, os dados poderão não ser recuperados de imediato a partir da máquina
gerida devido a alguma latência. A actualização manual garante que os dados mais recentes
são apresentados.
Filtrar e ordenar
A filtragem e ordenação das políticas de backup são efectuadas da mesma forma que no ecrã Planos
e tarefas de backup para gestão directa. Consulte a secção Filtrar e ordenar planos e tarefas de
backup (pág. 187) para obter mais informações.
Membro de
Este separador apenas aparece se a máquina seleccionada for adicionada a um ou mais grupos
personalizados e apresenta uma lista dos grupos de que a máquina é membro.
Operações
Para
Efectuar
Ver detalhes de um grupo
Clique em
Ver detalhes.
Será levado para a janela detalhes do Grupo, onde pode examinar todas as
informações relacionadas com este grupo.
Ver tarefas relacionadas com Clique em
Ver tarefas.
um grupo
Será levado para o ecrã Tarefas com as tarefas pré-filtradas relacionadas com o
grupo de backup seleccionado.
Ver registo relacionado com
um grupo
Remover máquina de um
grupo.
Clique em
Ver registo.
Isto abre o ecrã Registo com as entradas de registo pré-filtradas do grupo
seleccionado.
Clique em
Remover.
Os planos centralizados, que foram implementados no grupo principal, já não
irão afectar esta máquina.
Máquinas virtuais recebidas
O separador apresenta uma lista das máquinas alojadas no servidor de virtualização seleccionado ou
geridas pela aplicação virtual especificada.
Pode criar um grupo dinâmico com base na lista de máquinas virtuais alojadas. Para o fazer, clique
em Criar um grupo dinâmico. O grupo criado estará acessível em Vista das máquinas virtuais (pág.
314).
Ordem de herança
A janela Ordem de herança permite-lhe examinar a origem da política aplicada à máquina.
Copyright © Acronis, Inc., 2000-2010
307
A política que foi directamente aplicada à máquina é apresentada da seguinte forma:
Nome da máquina
A política aplicada à máquina através de herança é apresentada conforme o seguinte exemplo:
Grupo1 > Grupo2 > Grupo3 > Máquina1
O Grupo1 na raiz contém o Grupo2 ao qual a política é aplicada directamente. O Grupo2, por sua vez,
contém o Grupo3 secundário que herda a política do grupo principal e aplica a política à Máquina1,
respectivamente
A máquina (ou grupo) à qual a política foi aplicada directamente está a negrito e assinalada com um
ícone.
Todos os itens são interactivos, ou seja, quando clica numa máquina ou num grupo, o ecrã do seu
grupo principal será aberto.
Filtrar e ordenar máquinas
Para
Efectuar
Ordenar máquinas por uma coluna
Clique no cabeçalho da coluna para ordenar as máquinas por
ordem ascendente.
Clique novamente sobre ele para ordenar as máquinas por
ordem descendente.
Filtrar máquinas por nome.
Escreva o nome da máquina no campo sob o respectivo
cabeçalho da coluna.
Como resultado, verá a lista das máquinas cujos nomes
coincidem total ou parcialmente com o valor introduzido.
Filtrar máquinas por estado, última ligação,
último backup, disponibilidade.
No campo sob o respectivo cabeçalho da coluna, seleccione o
valor necessário a partir da lista.
Configurar a tabela das máquinas
Por defeito, a tabela tem cinco colunas que são apresentadas, outras estão ocultas. Se necessário,
pode ocultar as colunas apresentadas e apresentar as ocultas.
Para mostrar ou ocultar colunas
1. Clique com o botão direito do rato no cabeçalho de qualquer coluna para abrir o menu de
contexto. Os itens do menu que se encontram assinalados correspondem a cabeçalhos de
colunas apresentados na tabela.
2. Clique nos itens que pretende que sejam apresentados/ocultados.
Acções em grupos
As acções encontram-se disponíveis quando selecciona o ecrã
Navegação e, em seguida, clica sobre um grupo.
Máquinas físicas na árvore
A seguir, é apresentada uma directriz para efectuar acções em grupos seleccionados.
Para
Efectuar
Criar um grupo
estático ou dinâmico
personalizado
Clique em
308
Criar grupo.
Na janela Criar grupo (pág. 309), especifique os parâmetros necessários do grupo.
Copyright © Acronis, Inc., 2000-2010
Os grupos personalizados podem ser criados na pasta de raiz (
noutros grupos personalizados.
Máquinas físicas) ou
Aplicar uma política de Clique em
Aplicar política de backup.
backup a um grupo
Na janela Selecção da política, especifique a política de backup que necessita de
aplicar ao grupo seleccionado. Se existirem grupos secundários no grupo seleccionado,
a política de backup também será aplicada aos mesmos.
Ver informações
detalhadas sobre um
grupo
Renomear um
grupo/subgrupo
personalizado
Clique em
Ver detalhes.
Na janela Detalhes do grupo (pág. 312), examine as informações sobre o grupo
seleccionado.
Clique em
Renomear.
Na coluna Nome, escreva um novo nome para o grupo seleccionado.
Os grupos incorporados não podem ser renomeados.
Editar um grupo
personalizado
Clique em
Editar.
Na janela Editar grupo (pág. 311), modifique os parâmetros necessários do grupo.
Mover um grupo
personalizado para
outro
Clique em
Apagar um grupo
personalizado
Clique em
Mover para.
Na janela Mover para grupo (pág. 311), especifique um grupo que será um novo
grupo principal do grupo seleccionado.
Apagar.
A eliminação de um grupo principal irá apagar também os seus grupos secundários. As
políticas de backup aplicadas ao grupo principal e herdadas pelos seus grupos
secundários serão revogadas de todos os membros dos grupos apagados. As políticas
directamente aplicadas aos membros irão permanecer.
Actualizar uma lista de Clique em
Actualizar.
grupos
A consola de gestão irá actualizar a lista de grupos do servidor de gestão com as
informações mais recentes. Embora a lista de grupos seja actualizada
automaticamente com base em eventos, os dados poderão não ser recuperados de
imediato a partir do servidor de gestão devido a alguma latência. A actualização
manual garante que os dados mais recentes são apresentados.
Criar um grupo estático ou dinâmico personalizado
Para criar um grupo
1. No campo Nome do grupo, introduza um nome para o grupo a ser criado.
2. Seleccione o tipo de grupo:
a. Estático - para criar um grupo que irá conter máquinas adicionadas manualmente.
b. Dinâmico - para criar um grupo que irá conter máquinas adicionadas automaticamente de
acordo com os critérios especificados.
Clique em Adicionar critérios e seleccione o padrão de critérios.
Sistema operativo
Todas a máquinas que executam o sistema operativo seleccionado serão membros do
grupo dinâmico.
Unidade organizacional (pág. 310)
Copyright © Acronis, Inc., 2000-2010
309
Todas as máquinas pertencentes à unidade organizacional (UO) especificada serão
membros do grupo dinâmico.
Intervalo do endereço IP
Todas as máquinas cujos endereços IP se encontram dentro do intervalo IP especificado
serão membros do grupo dinâmico.
Listadas no ficheiro txt/csv (pág. 311)
Todas as máquinas listadas no ficheiro .txt ou .csv especificado serão membros do grupo
dinâmico.
3. No campo Comentários, introduza uma descrição do grupo criado.
4. Clique em OK.
Adicionar vários critérios
Ao adicionar vários critérios, forma uma condição de acordo com as seguintes regras:
a) Todas as entradas dos mesmos critérios são combinadas através de uma adição lógica (OR).
Por exemplo, o seguinte conjunto de critérios
Sistema operativo: Windows Server 2008
Sistema operativo: Windows Server 2003
irá adicionar ao mesmo grupo todas as máquinas cujo sistema operativo é o Windows 2000
OU o Windows 2003.
b) As entradas de diferentes critérios são combinadas através de uma multiplicação lógica (AND)
Por exemplo, o seguinte conjunto de critérios
Sistema operativo: Windows Server 2008
Sistema operativo: Windows Server 2003
Unidade organizacional:
SERVIDORES
Intervalo IP:
192.168.17.0 - 192.168.17.55
irá adicionar ao mesmo grupo todas as máquinas cujo sistema operativo é o Windows 2000
ou o Windows 2003 e pertencentes à unidade organizacional SERVIDORES cujos endereços IP
se encontram dentro do intervalo 192.168.17.0 - 192.168.17.55.
Durante quanto tempo um membro do grupo dinâmico permanece no grupo?
Um membro do grupo dinâmico permanece no grupo enquanto o membro obedecer aos critérios. O
membro é removido automaticamente do grupo assim que
o membro muda, deixando de obedecer aos critérios
o administrador modifica os critérios, deixando o membro de obedecer aos critérios
Não há forma de remover a máquina de um grupo dinâmico manualmente excepto para eliminar a
máquina do management server.
Critério da unidade organizacional
O critério da unidade organizacional é específico para o domínio onde se encontra actualmente o
servidor de gestão, da seguinte forma: OU=OU1
Seleccione uma unidade organizacional a partir da árvore do Directório Activo clicando em Procurar
ou escrevendo-a manualmente. Se as credenciais de acesso do domínio não tiverem sido
especificadas nas opções do servidor de gestão, o programa irá solicitar que as forneça. As
credenciais serão guardadas na opção Credenciais de acesso do domínio (pág. 84).
310
Copyright © Acronis, Inc., 2000-2010
Por exemplo, suponha que o domínio us.corp.example.com tem OU1 (que está na raiz), OU1 tem
OU2 e OU2 tem OU3. Necessita de adicionar as máquinas de OU3. Então, o critério será: OU=OU3,
OU=OU2, OU=OU1
Se OU3 tiver contentores secundários e também necessitar de adicionar as máquinas desses
contentores ao grupo, seleccione a caixa de verificação Incluir contentores secundários.
Critério Listadas no ficheiro txt/csv
Ao utilizar este critério, o grupo dinâmico irá incluir máquinas da lista fornecida no ficheiro .txt ou
.csv especificado.
Se modificar o ficheiro mais tarde, o conteúdo do grupo irá ser alterado em conformidade. O ficheiro
é verificado a cada 15 minutos.
Se mais tarde apagar o ficheiro ou se ficar indisponível, o conteúdo do grupo irá corresponder à lista
que foi armazenada pela última vez no ficheiro.
Requisitos do ficheiro de texto
O ficheiro deve conter os nomes ou endereços IP das máquinas, uma máquina por linha.
Exemplo:
Máquina_nome_1
Máquina_nome_2
192.168.1.14
192.168.1.15
Uma máquina física deve ser especificada através do seu endereço de registo, ou seja, necessita de
fornecer exactamente o mesmo nome do anfitrião, nome do domínio totalmente qualificado (FQDN)
ou endereço IP conforme especificado quando a máquina foi inicialmente adicionada ao servidor de
gestão. Caso contrário, a máquina não será adicionada ao grupo. O endereço de registo de cada
máquina pode ser encontrado na coluna Endereço de registo em qualquer vista do servidor de
gestão que contenha a máquina (a coluna está oculta por defeito).
Mover um grupo para outro
Para mover o grupo seleccionado para outro grupo ou para a raiz
1. Na árvore de grupos, clique no grupo para onde o grupo seleccionado será movido. Pode mover
qualquer tipo de grupo personalizado (quer seja estático ou dinâmico) para outro grupo
personalizado de qualquer tipo ou para a pasta de raiz.
A pasta de raiz da árvore de máquinas contém grupos do primeiro nível. Os grupos que incluem
outros grupos são denominados grupos principais. Os grupos que se encontram nos grupos
principais são denominados grupos secundários. Todas as políticas de backup aplicadas ao grupo
principal também serão aplicadas aos seus grupos secundários.
2. Clique em OK.
Editar grupos personalizados
A edição de um grupo personalizado é efectuada da mesma forma que a sua criação (pág. 309).
Modificar o tipo de grupo irá resultar na sua conversão. Qualquer grupo personalizado pode ser
convertido para um grupo dinâmico se for estático e vice-versa.
Copyright © Acronis, Inc., 2000-2010
311
Quando converter um grupo estático para dinâmico, forneça os critérios de agrupamento. Todos
os membros que existem no grupo estático que não correspondem aos critérios fornecidos serão
removidos do grupo dinâmico.
Quando converter um grupo dinâmico para estático, estão disponíveis duas opções: deixar o
conteúdo actual do grupo ou esvaziar o grupo.
Detalhes do grupo
Agrega em dois separadores todas as informações sobre o grupo seleccionado. Permite efectuar
operações com as políticas aplicadas ao grupo.
Estas informações também estão duplicadas no painel Informações.
Grupo
Apresenta as seguintes informações sobre o grupo:
Nome - nome do grupo seleccionado
Grupo principal (apenas para subgrupos) - nome do grupo principal
Máquinas - número de máquinas no grupo
Tipo - tipo do grupo (estático ou dinâmico)
Critérios (apenas para grupos dinâmicos) - critérios de agrupamento
Comentários - a descrição do grupo (se especificada)
Políticas de backup
Apresenta uma lista de políticas de backup relacionadas com o grupo e permite efectuar as seguintes
operações:
Para
Efectuar
Ver detalhes de
uma política
Clique em
Ver tarefas de uma
política
Ver registo de uma
política
Na janela Detalhes da política (pág. 294), examine todas as informações relativas à
política de backup seleccionada.
Clique em
Ver tarefas.
O ecrã Tarefas (pág. 321) irá apresentar uma lista com as tarefas relacionadas com a
política de backup seleccionada.
Clique em
Ver registo.
O ecrã Registo (pág. 324) irá apresentar uma lista com as entradas de registo
relacionadas com a política de backup seleccionada.
Revogar uma
política do grupo.
Clique em
Examine a origem
da política aplicada
ao grupo
Clique em
312
Ver detalhes.
Revogar.
O servidor de gestão revoga a política do grupo. Enquanto as modificações estão a ser
transferidas para as máquinas e os agentes estão a apagar os planos de backup, o estado
da política do grupo é A revogar. A própria política permanece no servidor de gestão.
Explorar herança.
A janela Ordem de herança (pág. 313) irá apresentar a ordem de herança da política
aplicada ao grupo.
Copyright © Acronis, Inc., 2000-2010
Filtrar e ordenar
A filtragem e ordenação das políticas de backup são efectuadas do mesmo modo que para o ecrã
Políticas de backup. Consulte a secção Filtrar e ordenar políticas de backup (pág. 294) para obter
mais informações.
Ordem de herança
A janela Ordem de herança permite-lhe examinar a origem da política aplicada ao grupo.
A política que foi directamente aplicada ao grupo é apresentada da seguinte forma:
Nome de grupo
O seguinte exemplo ilustra como a política que é aplicada ao grupo através de herança é
apresentada.
Grupo1 > Grupo2 > Grupo3
O Grupo1 na raiz contém o Grupo2 ao qual a política é aplicada directamente. O Grupo2, por sua vez,
contém o Grupo3 secundário que herda a política do grupo principal.
O grupo ao qual a política foi aplicada directamente está a negrito e assinalado com um ícone.
Todos os itens são interactivos, ou seja, quando clica num grupo, o ecrã do seu grupo principal será
aberto.
7.1.4
Máquinas Virtuais
Pode gerir centralmente máquinas virtuais utilizando um dos seguintes métodos ou ambos:
Adicionar uma máquina virtual como uma máquina física
Instale o Acronis Backup & Recovery 10 Agent para Windows ou o Agent para Linux na máquina
virtual e registe-o (pág. 297) no servidor de gestão. A máquina será tratada como sendo física.
Poderá aplicar qualquer política de backup à máquina, incluindo políticas que efectuam o backup de
ficheiros.
Esta abordagem é útil quando:
a máquina não está alojada num servidor de virtualização
pretende utilizar comandos de captura de backup pré/pós ou dados pré/pós na máquina
o produto de virtualização instalado no servidor de alojamento não é suportado pelo Acronis
Backup & Recovery 10 Advanced Server Virtual Edition
pretende aplicar políticas de backup de ficheiros à máquina.
Adicionar uma máquina virtual como uma máquina virtual
No Acronis Backup & Recovery 10 Management Server, uma máquina é considerada virtual se for
possível efectuar o seu backup a partir do anfitrião de alojamento sem instalar um agente na
máquina. Isto é possível quando utilizar o Acronis Backup & Recovery 10 Advanced Server Virtual
Edition. Aparece uma máquina virtual no servidor de gestão após o registo do servidor de
virtualização que aloja a máquina, desde que o agente do Acronis Backup & Recovery 10 para
máquinas virtuais esteja instalado nesse servidor.
Adicionar máquinas virtuais Hyper-V
1. Os Serviços de integração devem ser instalados nos sistemas convidados.
Copyright © Acronis, Inc., 2000-2010
313
2. Instale o Acronis Backup & Recovery 10 Agent para Hyper-V no anfitrião Hyper-V. O agente é
instalado como um add-on para o Agente do Acronis Backup & Recovery 10 para o Windows.
3. Registe (pág. 297) o anfitrião Hyper-V no servidor de gestão. Se a máquina já estiver registada,
ignore este passo.
4. As máquinas virtuais alojadas no servidor Hyper-V são apresentadas no grupo Todas as
máquinas virtuais.
Adicionar máquinas virtuais ESX/ESXi
1. As Ferramentas VMware devem ser instaladas nos sistemas convidados.
2. O Agente do Acronis Backup & Recovery 10 para ESX/ESXi é fornecido como uma aplicação
virtual. Efectue um dos seguintes procedimentos:
Implementar o agente (pág. 315) para o servidor ESX/ESXi
ou
Instale e configure manualmente o agente conforme descrito em "Instalar a aplicação virtual
ESX/ESXi"
Adicione (pág. 297) a aplicação virtual ao servidor de gestão como uma máquina física
normal
As máquinas virtuais alojadas no servidor ESX/ESXi (excepto para a aplicação virtual com o agente)
aparecem no grupo Todas as máquinas virtuais.
As máquinas virtuais adicionadas ao servidor de gestão como máquinas virtuais estão presentes em
Máquinas virtuais na árvore Navegação. Esta secção descreve as operações disponíveis para estas
máquinas.
Máquinas virtuais num servidor de gestão
Disponibilidade de máquinas virtuais
As máquinas virtuais são apresentadas como disponíveis quando o agente está disponível para o
servidor de gestão e as máquinas estão disponíveis para o agente. A lista de máquinas virtuais é
actualizada dinamicamente sempre que o servidor de gestão é sincronizado com os agentes.
Quando o servidor de virtualização ou a aplicação virtual ficam indisponíveis ou são retirados, as
máquinas virtuais encontram-se a cinzento.
Quando as máquinas virtuais ficam indisponíveis para o agente (isto acontece quando são removidas
máquinas do inventário do servidor de virtualização, eliminadas do disco ou o armazenamento do
servidor está indisponível ou desligado), as máquinas desaparecem dos grupos Todas as máquinas
virtuais e de outros grupos em que estão incluídas. As tarefas que efectuam o backup destas
máquinas virtuais irão falhar com o respectivo registo do relatório. Como tal, a política gerida irá
possuir o estado de Erro.
O estado online ou offline de uma máquina virtual não afecta o seu backup, pois é possível efectuar o
backup das máquinas virtuais em ambos os estados.
Políticas para máquinas virtuais
Qualquer política que efectue backups de discos e volumes pode ser aplicada a máquinas virtuais,
assim como a máquinas físicas. As políticas que efectuam backup ao nível de ficheiros não podem ser
aplicadas a máquinas virtuais. Para obter mais informações sobre como efectuar o backup e
recuperação de máquinas virtuais, sistemas operativos convidados e configurações de disco
suportados, consulte "Fazer backups de máquinas virtuais".
314
Copyright © Acronis, Inc., 2000-2010
O que acontece quando uma política é aplicada a um grupo de máquinas virtuais
Será efectuado o backup de cada máquina através de uma tarefa separada para um arquivo
separado. O nome predefinido do arquivo irá incluir o nome da máquina virtual e o nome da política.
É aconselhável manter o nome predefinido do arquivo de modo a que possa encontrar facilmente o
backup de cada máquina na abóbada de armazenamento.
Agrupamento de máquinas virtuais
A secção Máquinas virtuais da árvore de navegação contém um grupo incorporado denominado
Todas as máquinas virtuais. Não pode modificar manualmente este grupo, apagá-lo ou movê-lo.
Pode aplicar políticas que efectuam backups de discos ou volumes para este grupo.
Pode criar grupos estáticos ou dinâmicos de máquinas virtuais. Qualquer máquina virtual que esteja
actualmente disponível pode ser adicionada a um grupo estático. Não pode criar grupos que
contenham máquinas físicas e virtuais.
Os critérios de associação dinâmica para máquinas virtuais são os seguintes:
Tipo de servidor de virtualização (Hyper-V, ESX/ESXi).
Ao utilizar este critério, pode criar um grupo dinâmico de máquinas virtuais alojadas em todos os
servidores Hyper-V (ou ESX/ESXi, respectivamente) registados. Qualquer máquina adicionada aos
servidores irá aparecer neste grupo. Qualquer máquina apagada dos servidores irá desaparecer
deste grupo.
Anfitrião/VA
Ao utilizar este critério, pode criar um grupo dinâmico de máquinas virtuais alojadas num servidor de
virtualização especificado ou gerido pela aplicação virtual especificada.
Implementar e actualizar o Agente para ESX/ESXi
O Servidor de Gestão do Acronis Backup & Recovery 10 disponibiliza uma forma fácil de implementar
o Agente para ESX/ESXi em todos os servidores VMware ESX ou ESXi cujas máquinas virtuais
pretende efectuar o backup.
Será criada uma aplicação virtual com um agente em todos os servidores ESX/ESXi que especificar e
que estiverem registados no servidor de gestão. As máquinas virtuais, agrupadas dinamicamente
pelos seus anfitriões, irão aparecer no servidor de gestão e poderá aplicar políticas de backup às
máquinas virtuais ou efectuar individualmente o backup de cada máquina.
A actualização dos agentes já instalados é realizada de forma idêntica à da implementação. Após
seleccionar um anfitrião ou cluster onde o agente é instalado, ser-lhe-á sugerido actualizar o agente
nesse anfitrião.
Se estiver a utilizar o VMware vSphere, é recomendado integrar (pág. 317) o servidor de gestão no
Servidor vCenter antes de iniciar a implementação do agente. Neste caso, não necessita de
especificar manualmente todos os anfitriões.
Para implementar o Agente para ESX/ESXi nos servidores VMware ESX/ESXi:
1. Na árvore Navegação, clique com o botão direito do rato em Máquinas virtuais ou clique com o
botão direito do rato no grupo com um nome igual ao do Servidor vCenter.
2. Clique em Implementar agente ESX.
3. Anfitriões ESX/ESXi
Copyright © Acronis, Inc., 2000-2010
315
Para um Servidor vCenter, será apresentada uma lista dos anfitriões e clusters ESX/ESXi obtida a
partir do Servidor vCenter. Seleccione os anfitriões e clusters nos quais será implementado o
agente ou marque a caixa de verificação Seleccionar tudo.
Num cluster vCenter, um Agente para backups ESX/ESXi faz backups de máquinas virtuais alojadas em
todos os anfitriões do cluster. Para mais informações, consulte "Suporte para clusters vCenter".
Pode especificar um único anfitrião à lista especificando o seu nome ou endereço IP. Forneça um
nome de utilizador e uma palavra-passe para cada anfitrião que adicionar à lista. Não é possível
especificar um Servidor vCenter nesta janela.
Quando selecciona um anfitrião ou cluster onde o agente já está instalado, é apresentado o
painel direito da janela Implementação do Agente ESX: Actualizar o agente ESX neste anfitrião.
Não estão disponíveis outras definições. Se apenas precisa de uma actualização, avance
directamente para o passo 6.
4. [Opcional] As definições dos agentes
Pode implementar os Agentes para ESX/ESXi com as definições padrão ou especificar definições
personalizadas para qualquer agente. As definições são as seguintes:
Armazenamento de dados: É o armazenamento de dados no anfitrião ESX/ESXi onde a aplicação
virtual será armazenada. Quando implementar o agente num cluster vCenter, este é um
armazenamento de dados partilhado por todos os servidores incluídos no cluster. Para mais
informações, consulte "Suporte para clusters vCenter".
Interface de rede: É a rede interna do anfitrião onde a aplicação virtual será incluída. Se
existirem várias redes no anfitrião, o programa selecciona a mais adequada para o
funcionamento do agente e especifica esta rede como padrão. Apenas as redes ligadas à Consola
de Serviço do anfitrião (ou Rede de Gestão, em termos da Infra-estrutura VMware) estão
disponíveis para selecção. Isto é crucial para o funcionamento do agente.
A definição seguinte é apresentada de forma diferente, dependendo de como vai implementar o
agente.
Ao implementar através do servidor vCenter - A conta que irá ser utilizada para ligar o agente ao
servidor vCenter.
Ao implementar directamente no servidor ESX/ESXi - A conta que irá ser utilizada para ligar o
agente ao servidor ESX.
O servidor de gestão irá utilizar esta conta para estabelecer uma relação fidedigna com o agente
durante o registo. Os planos de backup centralizados e as tarefas de recuperação que têm
origem no servidor de gestão serão executados nesta conta por defeito. Isto significa que a conta
deve possuir os privilégios necessários sobre o vCenter Server.
Por defeito, o software irá utilizar a conta que já especificou ao configurar a integração com o
vCenter ou ao aceder ao servidor ESX/ESXi. Tem a opção de especificar credenciais para uma
conta diferente, se necessário.
O fuso horário da aplicação virtual será definido automaticamente de acordo com o fuso horário
do servidor de gestão. Pode alterar o fuso horário directamente na GUI da aplicação virtual
conforme descrito em "Instalar a Aplicação Virtual ESX/ESXi". Também é possível alterar a conta
ou as definições de rede, mas tal não é recomendado, a menos que seja absolutamente
necessário.
5. Licenças
Clique em Fornecer licença.
Ao instalar a versão experimental do produto, seleccione Utilizar a seguinte chave de licença de
avaliação e introduza a chave de licença de avaliação. A desduplicação está sempre activada na
versão experimental.
316
Copyright © Acronis, Inc., 2000-2010
Ao instalar o produto adquirido, seleccione Utilizar uma licença do seguinte Servidor de Licença
da Acronis e especifique o servidor de licenças com o número de licenças apropriado para o
Acronis Backup & Recovery 10 Advanced Server Virtual Edition. Necessita de uma licença por
cada anfitrião seleccionado.
Para poder desduplicar backups, um agente necessita de uma licença para desduplicação
vendida em separado. Se tiver importado essas licença para o servidor de licenças, pode
seleccionar a caixa de verificação Activar desduplicação... para permitir que o agente obtenha as
licenças.
6. Clique em Implementar agente ESX.
Monitorizar o progresso e resultado da implementação
Criar ou actualizar aplicações virtuais pode demorar algum tempo. Observe o progresso das
operações na parte inferior das vistas das máquinas virtuais sob a barra Informações. Após a
aplicação virtual ser criada e registada, aparece um grupo correspondente de máquinas virtuais no
servidor de gestão.
Se a implementação estiver concluída, mas o grupo de máquinas virtuais faltar
Aceda à consola da aplicação virtual utilizando o cliente Infra-estrutura vSphere/VMware e verifique
a configuração do agente. Se necessário, configure manualmente o agente conforme descrito em
"Instalar a aplicação virtual ESX/ESXi". Adicione manualmente a aplicação virtual ao servidor de
gestão conforme descrito em "Adicionar uma máquina ao servidor de gestão (pág. 299)".
Integração do VMware vCenter
Se estiver a utilizar o VMware vSphere, é recomendado integrar o servidor de gestão no Servidor
vCenter.
Para integrar o servidor de gestão no Servidor VMware vCenter:
1. Na árvore Navegação, clique com o botão direito do rato em Máquinas virtuais e seleccione
Integração do VMware vCenter
2. Clique em Configurar integração
3. Seleccione a caixa de verificação Activar a integração do VMware vCenter
4. Especifique o nome ou endereço IP do servidor vCenter e forneça credenciais de acesso para o
servidor
5. Clique em OK.
Como resultado, um grupo com um nome igual ao do Servidor vCenter aparece no servidor de gestão
em Máquinas virtuais. Para mais informações, consulte "Integração do VMware vCenter (pág. 85)."
Para remover a integração com um Servidor VMware vCenter:
1. Na árvore Navegação, clique com o botão direito do rato em Máquinas virtuais e seleccione
Integração do VMware vCenter
2. Clique em Configurar integração
3. Desmarque a caixa de verificação Activar a integração do VMware vCenter
4. Clique em OK.
O grupo com um nome igual ao do Servidor vCenter será removido e as políticas aplicadas a este
grupo ou aos seus grupos secundários serão revogadas.
As máquinas virtuais permanecem no grupo Todas as máquinas virtuais e em outros grupos se o seu
anfitrião for gerido pelo Agente para ESX/ESXi. As políticas aplicadas a estes grupos ou directamente
Copyright © Acronis, Inc., 2000-2010
317
às máquinas continuam em funcionamento nas máquinas. Deste modo, ao remover a integração
remove apenas as máquinas que não são geríveis.
7.1.5
Nós de armazenamento
<O nó de armazenamento do >PRODUCT_NAME da Acronis ajuda-o a optimizar a utilização de vários
recursos necessários para a protecção de dados da empresa. O objectivo é alcançado através da
organização das abóbadas geridas (pág. 371) que servem como armazéns específicos dos arquivos
de backup da empresa.
O nó de armazenamento permite-lhe:
libertar máquinas geridas da desnecessária carga de trabalho do CPU utilizando a limpeza do lado
do nó de armazenamento (pág. 379) e a validação do lado do nó de armazenamento (pág. 385).
reduzir drasticamente tráfego de backup e espaço de armazenamento ocupado pelos arquivos
utilizando a desduplicação (pág. 64).
impedir o acesso aos arquivos de backup, mesmo se o media de armazenamento for roubado ou
acedido por um infractor, utilizando abóbadas encriptadas (pág. 371).
Para saber mais acerca do nó de armazenamento do Acronis Backup & Recovery 10, consulte a
secção Nó de armazenamento do Acronis Backup & Recovery 10. (pág. 20)
Os elementos chave da vista "Nós de armazenamento"
Lista dos nós de armazenamento com barra de ferramentas
A barra de ferramentas permite-lhe executar operações (pág. 319) com o nó de armazenamento
seleccionado. A lista dos nós de armazenamento apresenta os nós de armazenamento online e
offline adicionados ao servidor de gestão. Também o informa acerca do número de backups total
e arquivos no nó de armazenamento.
Painel de informações
Contém as informações detalhadas acerca do nó de armazenamento seleccionado e permite-lhe
gerir a tarefa de compactação. O painel é fechado por defeito. Para abrir o painel, clique no
símbolo
. O conteúdo do painel também está duplicado na janela Informações do nó de
armazenamento (pág. 320).
Forma de trabalhar com nós de armazenamento (fluxo de trabalho típico)
1. Instalar o nó de armazenamento do Acronis Backup & Recovery 10.
2. Crie uma conta de utilizador para cada utilizador a quem quiser permitir o acesso ao nó de
armazenamento.
Nota: Pode avançar este passo se o nó de armazenamento e as máquinas do utilizador estiverem no
mesmo domínio do Directório activo.
Para informações acerca dos direitos do utilizador num nó de armazenamento e nas suas
abóbadas geridas, consulte Direitos do utilizador num nó de armazenamento (pág. 71).
3. Adicionar (pág. 320) o nó de armazenamento ao servidor de gestão do Acronis Backup &
Recovery 10.
4. Crie uma abóbada gerida (pág. 127): Indique o caminho da abóbada, seleccione o nó de
armazenamento que irá gerir a abóbada e seleccione operações de gestão tais como
desduplicação ou codificação.
5. Crie uma política de backup (pág. 350) ou um plano de backup que utilize a abóbada gerida.
318
Copyright © Acronis, Inc., 2000-2010
Acções nos nós de armazenamento
Todas as operações descritas abaixo são executadas clicando nos botões correspondentes na barra
de ferramentas. As operações também podem ser acedidas a partir da barra Nós de armazenamento
(em Acções e no painel de ferramentas) e a partir do item Nós de armazenamento do menu
principal.
Para executar uma operação com um nó de armazenamento adicionado ao servidor de gestão, em
primeiro lugar seleccione o nó de armazenamento.
As seguintes indicações servem para executar operações com nós de armazenamento.
Para
Fazer
Adicionar um nó de
armazenamento ao
servidor de gestão
Clique em
Adicionar.
Na janela Adicionar nó de armazenamento (pág. 320), indique a máquina onde o
nó de armazenamento está instalado.
Adicionar um nó de armazenamento estabelece uma relação de confiança entre o
servidor de gestão e o nó de armazenamento, da mesma forma que adiciona
máquinas ao servidor. Assim que o nó de armazenamento é adicionado ao
servidor de gestão, será capaz de criar abóbadas geridas no nó.
Remover um nó de
armazenamento a partir
do servidor de gestão
Clique em
Remover.
Assim que o nó de armazenamento é removido a partir do servidor de gestão, as
abóbadas que são geridos pelo nó de armazenamento desaparecem da lista de
abóbadas (pág. 122) e ficam inacessíveis para operações de execução. Todos os
planos e tarefas que utilizam estas abóbadas não terão êxito. Todas as bases de
dados e abóbadas deste nó de armazenamento permanecerão intocáveis.
É possível adicionar o nó de armazenamento anteriormente removido ao servidor
de gestão outra vez. Em consequência, todas as abóbadas geridas pelo nó de
armazenamento aparecerão na lista das abóbadas e ficarão disponíveis outra vez
para todos os planos e tarefas que utilizaram estas abóbadas.
Criar uma abóbada gerida
centralizada no nó de
armazenamento
seleccionado
Altere a tarefa agendada
de compactação
Clique em
Criar abóbada.
A página Criar abóbada gerida (pág. 127) será aberta com o nó de
armazenamento previamente seleccionado. Execute os passos restantes para
criar a abóbada.
Depois de apagar os backups das abóbadas de duplicação, quer manualmente ou
durante a eliminação, podem aparecer dados sem referência nas abóbadas de
duplicação e nas suas bases de dados. O processo de compactação apaga esses
dados para libertar mais espaço de armazenamento. Só uma tarefa de
compactação está disponível por nó de armazenamento.
Clique em
Voltar a agendar compactação.
Na janela Agendar, defina a agenda para o processo de compactação. Só os
eventos de tempo (agendas diárias (pág. 162), semanais (pág. 164) e mensais
(pág. 166)) estão disponíveis para definição.
A predefinição é: Iniciar a tarefa em cada 1 semana ao domingo às 03:00:00 AM.
Repetir uma vez.
Ver informações do nó de
armazenamento
Clique em
Ver informações.
Na janela Informações do nó de armazenamento (pág. 320) (o conteúdo que é
duplicado no painel Informações), avalie as informações acerca do nó de
armazenamento e as abóbadas geridas por este nó. Também pode gerir a tarefa
Copyright © Acronis, Inc., 2000-2010
319
de compactação: iniciando e finalizando manualmente a tarefa.
Actualizar a lista de nós de Clique em
Actualizar.
armazenamento
A consola de gestão actualizará a lista de nós de armazenamento a partir do
servidor de gestão com as informações mais recentes. Apesar de a lista de nós de
armazenamento ser actualizada automaticamente com base nos eventos , os
dados não podem ser restaurados imediatamente a partir do servidor de gestão
por alguma latência. A actualização automática garante que a maioria dos dados
mais recentes são apresentados.
Adicionar um nó de armazenamento
Para adicionar um nó de armazenamento
1. No campo Nome/IP, introduza o nome do endereço IP da máquina onde o nó de
armazenamento se localiza, ou clique em Procurar... e procure pela máquina na rede.
Utilize o nome do domínio totalmente habilitado (FQDN) do nó de armazenamento, ou seja, um
nome de domínio completamente especificado terminando num domínio de nível superior. Não
introduza “127.0.0.1” ou “localhost” como o IP/nome do nó de armazenamento. Estas definições
não servem mesmo se o servidor de gestão e o nó de armazenamento estiverem na mesma
máquina porque, depois de a política que utiliza o nó de armazenamento ser destruída, cada
agente vai tentar aceder ao nó de armazenamento como se este estivesse instalado no anfitrião
do agente.
2. Para apresentar uma conta de utilizador válida para a máquina, clique em Opções>> e indique:
Nome do utilizador. Quando introduzir o nome de uma conta de utilizador de um Directório
activo, certifique-se também de que indica o nome do domínio (DOMÍNIO\Nome do
utilizador ou Nome do utilizador@domínio). O utilizador da conta tem de ser um membro de
um grupo de Administradores na máquina.
Palavra-passe. A palavra-passe para a conta.
Seleccione a caixa de verificação Guardar palavra-passe para guardar a palavra-passe da conta.
3. Clique em OK.
Devido ao registo necessitar da participação do nó de armazenamento, este não pode ocorrer
quando a máquina estiver off-line.
Informações do nó de armazenamento
A janela Informações do nó de armazenamento acumula nos quatro separadores todas as
informações sobre o nó de armazenamento do Acronis Backup & Recovery 10. Estas informações
também estão duplicadas no painel Informações.
Propriedades do nó de armazenamento
O separador apresenta as seguintes informações acerca do nó de armazenamento seleccionado:
Nome - O nome da máquina onde o nó de armazenamento está instalado.
IP - O endereço IP da máquina onde o nó de armazenamento está instalado.
Disponibilidade:
320
Desconhecido - Este estado é apresentado até a primeira ligação entre o servidor de gestão e
o nó de armazenamento ter sido estabelecida depois de adicionado o nó de armazenamento
ou de iniciado o serviço do servidor de gestão.
Copyright © Acronis, Inc., 2000-2010
Online - O nó de armazenamento está disponível para o servidor de gestão. Isto significa que
a última ligação do servidor de gestão estabelecida com o nó teve êxito. A ligação é
estabelecida de 2 em 2 minutos.
Offline - O nó de armazenamento não está disponível.
Remoção - O nó de armazenamento foi registado noutro servidor de gestão. Em
consequência, não é possível controlar o nó do servidor de gestão actual.
Arquivos - O número de arquivos total guardados nas abóbadas geridas pelo nó de
armazenamento.
Backups - O número de backups total guardados junto com os arquivos nas abóbadas geridas
pelo nó de armazenamento.
Abóbadas
Este separador apresenta uma lista das abóbadas, geridas pelo nó de armazenamento.
Para abrir uma abóbada gerida para uma avaliação detalhada e executar aí operações, seleccione a
Ver abóbada (na barra de ferramentas do separador). Na vista
abóbada e depois clique em
Abóbada centralizada (pág. 123), execute as acções necessárias.
Serviços
Este separador apresenta os parâmetros de agenda de tarefas de compactação.
Tarefas de serviço
Este separador permite ao servidor de gestão gerir a tarefa de compactação e rever os seus
parâmetros. Só uma tarefa de compactação pode existir num nó de armazenamento.
7.1.6
Tarefas
A vista Tarefas permite-lhe controlar e gerir tarefas existentes nas máquinas registadas. Pode ver as
informações das tarefas, os seus estados e resultados de execução, assim como as tarefas executar,
parar e apagar.
Para saber o que uma tarefa está a fazer actualmente numa máquina, verifique o estado de execução
da tarefa. O estado de uma tarefa ajuda-o a determinar se a tarefa foi concluída ou não com êxito.
Para saber mais acerca do estado ou dos estados de tarefas, consulte as secções Estado da tarefa
(pág. 182) e Estados da tarefa (pág. 183).
Forma de trabalhar com tarefas
Utilize as funcionalidades de filtragem e ordenação (pág. 323) para apresentar as tarefas
desejadas na tabela.
Seleccione uma tarefa para executar aí uma acção.
Acções nas tarefas
As seguintes indicações servem para executar operações com tarefas.
Para
Efectuar
Criar um novo plano
de backup ou uma
tarefa numa máquina
registada
Clique em
Novo e seleccione uma das seguintes opções:
Plano de backup (pág. 194)
Copyright © Acronis, Inc., 2000-2010
321
Tarefa de recuperação (pág. 214)
Tarefa de validação (pág. 234)
Em seguida, necessita de especificar a máquina registada na qual a tarefa
seleccionada ou o plano de backup serão executados.
Ver informações de
uma tarefa
Clique em
Ver informações.
Na janela Informações de tarefas (pág. 188), avalie todas as informações relativas à
tarefa seleccionada.
Ver o registo de uma
tarefa
Clique em
Executar uma tarefa
Ver registo.
O ecrã Registo (pág. 324) apresentará uma lista de entradas de registo relacionadas
com a tarefa seleccionada.
Clique em
Executar.
A tarefa será executada imediatamente apesar da sua agenda.
Parar uma tarefa
Clique em
Parar.
O que irá acontecer se parar uma tarefa?
Normalmente, parar a tarefa cancela a sua operação (backup, recuperação,
validação, exportação, conversão, migração). A tarefa entra em primeiro lugar no
estado Paragem e depois fica inactiva. Depois de criada, a tarefa agendada continua
válida. Para concluir a operação terá de executar a tarefa mais uma vez.
tarefa de recuperação (a partir do backup do disco): O volume fixado será
apagado e o seu espaço não estabelecido – o mesmo resultado que obterá se a
recuperação não tiver êxito. Para recuperar um volume "perdido", terá de
executar a tarefa mais uma vez.
tarefa de recuperação (a partir do backup do disco): A operação cancelada
poderá provocar modificações na pasta de destino. Alguns ficheiros podem ser
recuperados, mas outros não, dependendo do momento em que parou a tarefa.
Para recuperar todos os ficheiros, deverá executar novamente a tarefa.
Editar uma tarefa
Clique em
Editar.
Por que é que eu não posso editar a tarefa?
A tarefa pertence a um plano de backup
Apenas as tarefas que não pertencem a um plano de backup, tal como uma
tarefa de recuperação, podem ser modificadas através de edição directa.
Quando necessitar de modificar uma tarefa pertencente a um plano de backup
local, edite o plano de backup. Uma tarefa pertencente a um plano de backup
centralizado pode ser modificada editando a política centralizada que gerou o
plano. Só o administrador do servidor de gestão pode fazer isto.
Não tem os privilégios adequados
Sem os privilégios do Administrador na máquina, o utilizador não pode modificar
tarefas geridas por outros utilizadores.
322
Copyright © Acronis, Inc., 2000-2010
Apagar uma tarefa.
Clique em
Apagar.
Por que não posso apagar a tarefa?
A tarefa pertence a um plano de backup
Uma tarefa pertencente a um plano de backup não pode ser apagada em
separado do plano. Edite o plano e remova a tarefa ou apague todo o plano.
Não tem os privilégios adequados
Sem os privilégios do Administrador na máquina, o utilizador não pode apagar
tarefas geridas por outros utilizadores.
Esta tarefa é uma tarefa de compactação integrada
Cada nó de armazenamento contém uma tarefa de serviço integrada chamada
tarefa de compactação. Esta tarefa não pode ser apagada.
Actualizar tabela de
tarefas
Clique em
Actualizar.
A consola de gestão actualizará a lista de tarefas existentes nas máquinas com as
informações mais recentes. Apesar de a lista de tarefas ser actualizada
automaticamente com base nos eventos, os dados não podem ser restaurados
imediatamente a partir do servidor de gestão por alguma latência. A actualização
manual garante que os dados mais recentes são apresentados.
Filtragem e ordenação de tarefas
As seguintes indicações servem para filtrar e ordenar tarefas
Para
Fazer
Defina um número de tarefas
para a apresentar
Seleccione Opções > Opções da consola > Número de tarefas (pág. 81) e
defina o valor desejado. O número de tarefas máximo que pode ser
apresentado é 500. Se o número de tarefas exceder o valor indicado, utilize a
filtragem para apresentar as tarefas que ultrapassam o limite.
Ordene as tarefas por coluna
Clique no cabeçalho da coluna para ordenar as tarefas por ordem
ascendente.
Clique mais uma vez para ordenar as tarefas por ordem descendente.
Filtre as tarefas por nome,
proprietário, ou plano de
backup.
Digite o nome da tarefa (nome do proprietário, ou nome do plano de backup)
no campo abaixo ao cabeçalho da coluna correspondente.
Em consequência verá a lista de tarefas, cujos nomes (ou nomes dos seus
proprietários) coincidem total ou parcialmente ao valor introduzido.
Filtre as tarefas por tipo, estado No campo abaixo ao cabeçalho correspondente, seleccione o valor
de execução, estado, tipo,
necessário a partir da lista.
origem, último resultado,
agenda.
Configurar a tabela de tarefas
Por defeito, a tabela tem oito colunas que são apresentadas e outras que estão ocultas. Se
necessário, pode ocultar as colunas mostradas e mostrar as ocultas.
Para mostrar ou ocultar colunas
1. Clique com o botão direito do rato no cabeçalho de qualquer coluna para abrir o menu de
contexto. Os itens do menu que se encontram assinalados correspondem a cabeçalhos de
colunas apresentados na tabela.
Copyright © Acronis, Inc., 2000-2010
323
2. Clique nos itens que pretende que sejam apresentados/ocultados.
7.1.7
Registo
O registo do Acronis Backup & Recovery 10 armazena o histórico das acções do software feitas numa
máquina ou que um utilizador faz numa máquina utilizando o software. Por exemplo, quando um
utilizador edita uma tarefa, é adicionada uma entrada ao registo. Quando o software executa uma
tarefa, adiciona várias entradas ditas actualmente feitas.
Registos locais e centrais do Acronis Backup & Recovery 10
O Acronis Backup & Recovery 10 contém registos de eventos locais e centrais.
Registo de evento local
Um registo de evento local contém informações acerca das operações do Backup & Recovery 10 da
Acronis numa máquina que é gerida. Por exemplo, a criação de um plano de backup, a execução de
um plano de backup, a gestão de arquivos em abóbadas pessoais, a execução de uma tarefa de
recuperação, produzirão eventos registados no registo de evento local. Fisicamente, um registo de
evento local é uma recolha de ficheiros XML armazenados na máquina. O registo de evento local na
máquina gerida está acessível quando a consola é ligada à máquina. O registo de evento local não
pode ser desactivado.
As operações executadas utilizando o media de arranque são registadas também, mas a duração de
vida do registo é limitada para uma sessão actual. O arranque apaga o registo, mas pode guardar o
registo num ficheiro enquanto a máquina arranca com o media.
O nó de armazenamento do Acronis Backup & Recovery 10 tem o seu próprio registo de evento local.
Este evento de registo está acessível só através do registo centralizado.
Registo de evento centralizado
O registo de evento centralizado está acessível quando a consola está ligada ao servidor de gestão.
Com o registo centralizado, pode avaliar o histórico das operações de gestão centrais, tais como criar
um grupo de entidades geridas, aplicar uma política, gerir uma abóbada centralizada; assim como o
histórico das operações registadas nos registos locais das máquinas registadas e dos nós de
armazenamento.
Fisicamente, o registo de evento centralizado é uma tabela na base de dados específica do Microsoft
SQL. A tabela contém entradas de registo para eventos ocorridos no servidor de gestão e entradas de
registo locais que se estendem ao formato de entrada de registo centralizada. Pode seleccionar os
tipos de entradas a serem recolhidos de registos locais para a base de dados centralizada, ou
desactivar quaisquer entradas locais recolhidas. Consulte a secção Nível de registo (pág. 82) para
informações. O registo de eventos do servidor de gestão não pode ser ajustado ou desactivado.
Note que existem limites no número de entradas de registo no registo de evento centralizado porque
a base de dados SQL Express tem um limite de 4 GB para o tamanho da base de dados.
Forma de trabalhar com entradas de registo
O número de entradas máximo armazenado no registo centralizado é 50000. O número de
entradas máximo que pode ser apresentado é 10000. No caso de o número de entradas de
registo for maior que 10000, utilize as funcionalidades de filtragem e de ordenação para
apresentar as entradas de registo na tabela desejadas. Também pode ocultar as colunas
desnecessárias e mostrar as ocultas. Consulte a secção Filtragem e ordenação de entradas de
registo (pág. 326) para informações.
324
Copyright © Acronis, Inc., 2000-2010
Seleccione uma entrada de registo (ou entradas de registo) para executar uma acção aí (nelas).
Consulte a secção Acções em entradas de registo (pág. 325) para informações.
Utilize o painel Informações para rever as informações detalhadas sobre a entrada de registo
. O
seleccionada. O painel é fechado por defeito. Para abrir o painel, clique no símbolo
conteúdo do painel também está duplicado na janela Informações de entrada de registo (pág.
327).
Forma para abrir a vista "Registo" com entradas de registo filtradas previamente
Ao ter itens seleccionados noutras vistas de administração (Painel de trabalho, Máquinas, Políticas de
backup, Tarefas), pode abrir Ver registo já com entradas de registo filtradas para o item em questão.
Assim, não precisa de configurar filtros na tabela de registo por si próprio.
Ver
Acção
Painel de
trabalho
No calendário, clique com o botão direito do rato na data realçada e depois seleccione Ver
registo. Ver registo aparecerá com a lista de entradas de registo já filtradas pela data em
questão.
Máquinas
Seleccione uma máquina ou um grupo de máquinas e depois clique em Ver registo. Ver registo
apresentará uma lista de entradas de registo relacionadas com a máquina ou o grupo de
máquinas seleccionados.
Políticas de
backup
Seleccione uma política de backup e depois clique em Ver registo. Ver registo apresentará uma
lista de entradas de registo relacionadas com a política de backup seleccionada.
Tarefas
Seleccione uma tarefa e depois clique em Ver registo. Ver registo aparecerá com as entradas de
registo que pertencem à tarefa seleccionada.
Acções nas entradas de registo
Todas as operações descritas abaixo são realizadas clicando nos itens correspondentes na barra de
ferramentas de registo. Todas estas operações podem ser igualmente realizadas com o menu de
contexto (clicando com o botão direito do rato na entrada de registo) ou com a barra Acções de
registo (no painel Acções e ferramentas).
Segue-se uma directriz a utilizar para realizar acções em entradas de registo.
Para
Efectuar
Seleccionar uma entrada de Clique na entrada de registo.
registo individual
Seleccionar várias entradas
de registo
não contíguas: mantenha premida a tecla CTRL e clique nas entradas de
registo, uma a uma
contíguas: seleccione uma entrada de registo individual e, em seguida,
mantenha premida a tecla SHIFT e clique noutra entrada. Todas as entradas
entre a primeira e a última selecção serão igualmente seleccionadas.
Ver detalhes de uma
entrada de registo
1. Seleccione uma entrada de registo.
2. Escolha uma das seguintes opções:
Clique em
Ver detalhes. Os detalhes da entrada de registo serão
apresentados numa janela em separado.
Expanda o painel Informações, clicando no chevron.
Guardar as entradas de
registo seleccionadas num
ficheiro
1. Seleccione uma entrada de registo individual ou várias entradas de registo.
2. Clique em
Copyright © Acronis, Inc., 2000-2010
Guardar selecção no ficheiro.
325
3. Na janela aberta, especifique um caminho e um nome para o ficheiro.
Guardar todas as entradas
de registo num ficheiro
1. Certifique-se de que os filtros não estão definidos.
2. Clique em
Guardar tudo no ficheiro.
3. Na janela aberta, especifique um caminho e um nome para o ficheiro.
Guardar todas as entradas
de registo filtradas num
ficheiro
1. Defina os filtros para obter uma lista das entradas de registo que satisfazem os
critérios de filtragem.
2. Clique em
Guardar tudo no ficheiro.
3. Na janela aberta, especifique um caminho e um nome para o ficheiro. Como
resultado, serão guardadas as entradas de registo dessa lista.
Apagar todas as entradas de Clique em
Limpar registo.
registo
Todas as entradas de registo serão pagadas do registo, e será criada uma nova
entrada de registo. Esta vai conter informações sobre quem apagou as entradas e
a data da eliminação.
Definir o nível de registo
Clique em
Configurar nível de registo.
Na janela Nível de registo (pág. 82), indique se os eventos de registo foram
recolhidos ou não a partir de máquinas registadas para o registo centralizado.
Filtragem e ordenação de entradas de registo
Segue-se uma directriz a utilizar para filtrar e ordenar entradas de registo.
Para
Efectuar
Apresentar entradas de registo para um 1. No campo Início, seleccione a data a partir da qual pretende
apresentar as entradas de registo.
determinado período de tempo
2. No campo Fim, seleccione a data até à qual pretende apresentar as
entradas de registo.
Filtrar entradas de registo por tipo
Prima ou solte os seguintes botões da barra de ferramentas:
para filtrar mensagens de erro
para filtrar mensagens de aviso
para filtrar mensagens de informações
Filtrar entradas de registo pelo plano de No cabeçalho da coluna Plano de backup (ou Tipo de entidade gerida),
backup original ou tipo de entidade
seleccione o plano de backup ou o tipo de entidade gerida na lista.
gerida
Filtrar entradas de registo por tarefa,
entidade gerida, máquina, código,
proprietário
Introduza o valor requerido (nome de tarefa, nome de máquina, nome
de proprietário, etc.) no campo abaixo do cabeçalho da respectiva
coluna.
Como resultado, poderá verificar que a lista de entradas de registo
coincide, total ou apenas parcialmente, com o valor introduzido.
Ordenar entradas de registo por data e
hora
326
Clique no cabeçalho da coluna para ordenar as entradas de registo por
ordem ascendente. Clique novamente para ordenar as entradas de
registo por ordem descendente.
Copyright © Acronis, Inc., 2000-2010
Configurar a tabela de registo
Por defeito, a tabela tem sete colunas que são apresentadas e outras que estão ocultas. Se
necessário, pode ocultar as colunas apresentadas e apresentar as ocultas.
Para mostrar ou ocultar colunas
1. Clique com o botão direito do rato no cabeçalho de qualquer coluna para abrir o menu de
contexto. Os itens do menu que se encontram assinalados correspondem a cabeçalhos de
colunas apresentados na tabela.
2. Clique nos itens que pretende que sejam apresentados/ocultados.
Informações da entrada de registo centralizada
Apresenta informações detalhadas na entrada de registo que seleccionou e permite-lhe copiar as
informações para a área de transferência.
Para copiar as informações, clique no botão Copiar para a área de transferência.
Campos de dados da entrada de registo
Uma entrada de registo centralizada contém os seguintes campos de dados:
Tipo - O tipo de evento (Erro; Aviso; Informação)
Módulo - O espaço em branco ou o número do módulo do programa em que o erro ocorreu. O
código de erro é um número inteiro que pode ser utilizado pelo serviço de suporte da Acronis
para a resolução do problema.
Proprietário - O nome do utilizador da política de backup/plano de backup do proprietário (pág.
31)
Mensagem - A descrição do texto do evento.
Data - A data e a hora em que o evento ocorreu
Política - A política de backup à qual o evento corresponde (no caso de alguma)
Tarefa - A tarefa à qual o evento corresponde (no caso de alguma)
Tipo de entidade gerida - O tipo de entidade gerida em que o evento ocorreu (no caso de algum)
Entidade gerida - O nome da entidade gerida em que o evento ocorreu (no caso de alguma)
Máquina - O nome da máquina em que o evento ocorreu (no caso de alguma)
Código - O espaço em branco ou o código de erro do programa se o tipo de evento é erro. O
código de erro é um número inteiro que pode ser utilizado pelo serviço de suporte da Acronis
para a resolução do problema.
As informações da entrada de registo que copiou terão o seguinte aspecto:
---------------------------Informações de entrada de registo---------Tipo:
Informações
Data e hora:
DD.MM.AAAA HH:MM:SS
Plano de backup:
Nome do plano de backup
Tarefa:
Nome da tarefa
Tipo de entidade gerida:
Máquina
Entidade gerida:
NOME_ENTIDADE
Máquina:
NOME_ENTIDADE
Mensagem:
Descrição do código da
operação:
Módulo
12(3x45678A):
Nome do módulo
Proprietário:
Proprietário do plano
----------------------------------------------------------------------Copyright © Acronis, Inc., 2000-2010
327
7.1.8
Criação de relatórios
A criação de relatórios fornece ao administrador do servidor de gestão informações detalhadas e
bem estruturadas relativamente às operações de protecção de dados da empresa. Os relatórios
podem ser utilizados como um instrumento de análise profunda de toda a infra-estrutura de backup
de uma rede empresarial.
O servidor de gestão gera relatórios utilizando estatísticas e registos que são recolhidos a partir de
máquinas registadas e são armazenados nas bases de dados dedicadas.
Os relatórios são gerados com base nos modelos de relatórios. Os modelos definem as informações a
serem incluídas no relatório e a forma como são representadas.
O Acronis Backup & Recovery 10 Management Server proporciona modelos de relatórios para:
Máquinas registadas
Políticas de backup existentes no servidor de gestão
Planos de backup locais e centralizados nas máquinas registadas
Tarefas locais e centralizadas nas máquinas registadas
Arquivos e backups armazenados nas abóbadas geridas centralizadas
Estatísticas sobre as abóbadas geridas centralizadas
Histórico das actividades da tarefa
Relatórios sobre máquinas, políticas de backup, planos de backup, tarefas, arquivos e backups
contêm informações do momento actual.
Os relatórios sobre estatísticas das abóbadas e actividades da tarefa têm por base intervalos e
fornecem informações do histórico sobre o intervalo de tempo especificado que pode variar entre
dias e anos, dependendo da quantidade de dados mantidos nas bases de dados.
Gerar relatórios
Para começar a gerar um relatório, seleccione um modelo de relatório na vista Relatórios e, em
seguida, clique em Gerar na barra de ferramentas.
Existem dois tipos de modelos de relatórios: personalizáveis e predefinidos. Num modelo de relatório
personalizado, pode especificar quais as entradas a incluir no relatório utilizando filtros. Um modelo
de relatório predefinido encontra-se predefinido para que possa gerar um relatório com apenas um
clique.
O relatório irá conter as informações seleccionadas, agrupadas e ordenadas de acordo com as
definições do modelo. O relatório aparece numa janela interactiva separada que permite expandir e
fechar as tabelas. Pode exportar o relatório para um ficheiro XML e abri-lo posteriormente utilizando
o Microsoft Excel ou o Microsoft Access.
Relatório sobre as máquinas
Nesta vista, pode gerar um relatório sobre as máquinas que estão registadas no servidor de gestão.
Este relatório é composto por uma ou mais tabelas.
Filtros
Em Filtros, seleccione as máquinas a incluir no relatório. Apenas as máquinas que satisfazem todos
os critérios do filtro são incluídas.
328
Máquinas: A lista de máquinas. Seleccione máquinas físicas ou máquinas virtuais.
Copyright © Acronis, Inc., 2000-2010
Estado: Os estados da máquina: OK, Aviso e/ou Erro.
Último backup com êxito: O período dentro do qual foi concluído o último backup com êxito em
cada uma das máquinas.
Backup seguinte: O período dentro do qual o próximo backup agendado irá iniciar em cada uma
das máquinas.
Sistema operativo: Os sistemas operativos das máquinas.
Disponibilidade (apenas máquinas físicas): Os tipos de disponibilidade das máquinas: Online ou
Offline.
Última ligação (apenas máquinas físicas): O período dentro do qual ocorreu a última ligação
entre as máquinas e o servidor de gestão.
Endereço IP (apenas máquinas físicas): O intervalo dos últimos endereços IP conhecidos das
máquinas.
Com as definições padrão dos filtros, o relatório inclui todas as máquinas físicas.
Vista do relatório
Em Vista do relatório, seleccione o aspecto do relatório:
Seleccione se pretende apresentar todos os itens numa única tabela ou agrupá-los por uma
coluna específica.
Especifique as colunas da tabela a apresentar e a sua ordem.
Especifique como ordenar a tabela.
Relatório sobre as políticas de backup
Nesta vista, pode gerar um relatório sobre as políticas de backup existentes no servidor de gestão.
Este relatório é composto por uma ou mais tabelas.
Filtros
Em Filtros, seleccione as políticas de backup a incluir no relatório. Apenas as políticas de backup que
satisfazem todos os critérios do filtro são incluídas.
Políticas de backup: A lista de políticas de backup.
Estado de implementação: Os estados de implementação das políticas de backup como, por
exemplo, Implementada.
Estado: Os estados das políticas de backup: OK, Aviso e/ou Erro.
Proprietário: A lista de utilizadores que criaram as políticas de backup.
Tipo de origem: O tipo de dados com backup efectuado nas políticas de backup: Discos/volumes
e/ou Ficheiros.
Agendamento: Os tipos de agendamentos das políticas de backup: Manual e/ou Agendado. A
agendamento manual significa que o respectivo plano de backup centralizado é executado
apenas quando o iniciar manualmente.
Com as definições padrão dos filtros, o relatório inclui todas as políticas de backup.
Vista do relatório
Em Vista do relatório, seleccione o aspecto do relatório:
Seleccione se pretende apresentar todos os itens numa única tabela ou agrupá-los por uma
coluna específica.
Especifique as colunas da tabela a apresentar e a sua ordem.
Copyright © Acronis, Inc., 2000-2010
329
Especifique como ordenar a tabela.
Relatório sobre os planos de backup
Nesta vista, pode gerar um relatório sobre planos de backup existentes em máquinas registadas. Este
relatório é composto por uma ou mais tabelas.
Filtros
Em Filtros, seleccione os planos de backup a incluir no relatório. Apenas os planos de backup que
satisfazem todos os critérios do filtro são incluídos.
Origem: Os tipos de origem dos planos de backup: Local e/ou Centralizada.
Máquinas: A lista de máquinas em que os planos de backup existem.
Estado: Os estados dos planos de backup: OK, Aviso e/ou Erro.
Agendamento: Os tipos de agendamentos dos planos de backup: Manual e/ou Agendado. O
agendamento manual significa que um plano de backup é executado apenas quando o iniciar
manualmente.
Proprietário: A lista de utilizadores que criaram os planos de backup.
Políticas de backup (disponíveis apenas para planos de backup centralizado): As políticas de
backup em que os planos de backup centralizado se baseiam.
Estado da execução: Os estados de execução dos planos de backup como, por exemplo, Em
execução.
Última hora de conclusão: O período dentro do qual foi concluído o último backup em cada um
dos planos de backup.
Com as definições padrão dos filtros, o relatório inclui todos os planos de backup de todas as
máquinas.
Vista do relatório
Em Vista do relatório, seleccione o aspecto do relatório:
Seleccione se pretende apresentar todos os itens numa única tabela ou agrupá-los por uma
coluna específica.
Especifique as colunas da tabela a apresentar e a sua ordem.
Especifique como ordenar a tabela.
Relatório sobre as tarefas
Nesta vista, pode gerar um relatório sobre as tarefas que são executadas em máquinas registadas.
Este relatório é composto por uma ou mais tabelas.
Filtros
Em Filtros, seleccione as tarefas a incluir no relatório. Apenas as tarefas que satisfazem todos os
critérios do filtro são incluídas.
Origem: Os tipos de origem das tarefas: Centralizada, Local e/ou Local sem plano de backup.
Uma tarefa centralizada pertence a um plano de backup centralizado. Uma tarefa local pode não
pertencer a um plano de backup (por exemplo, uma tarefa de recuperação).
Políticas de backup (apenas tarefas centralizadas): As políticas de backup em que as tarefas se
baseiam.
Máquinas: A lista de máquinas em que as tarefas existem.
330
Tipo: Os tipos de tarefa como, por exemplo, tarefas de backup do disco.
Copyright © Acronis, Inc., 2000-2010
Estado da execução: Os estados de execução das tarefas como, por exemplo, Em execução.
Último resultado: Os últimos resultados das tarefas: Com êxito, Com êxito com avisos e/ou
Falhou.
Agendamento: Os tipos de agendamentos das tarefas: Manual ou Agendada. O agendamento
manual significa que uma tarefa é executada apenas quando a iniciar manualmente.
Proprietário: A lista de utilizadores que criaram as tarefas.
Duração: Os limites de quantidade de tempo em que cada uma das tarefas foi executada pela
última vez.
Com as definições padrão dos filtros, o relatório inclui todas as tarefas de todas as máquinas.
Vista do relatório
Em Vista do relatório, seleccione o aspecto do relatório:
Seleccione se pretende apresentar todos os itens numa única tabela ou agrupá-los por uma
coluna específica.
Especifique as colunas da tabela a apresentar e a sua ordem.
Especifique como ordenar a tabela.
Relatório sobre os arquivos e backups
Nesta vista, pode gerar um relatório sobre os arquivos armazenados em abóbadas centralizadas
geridas. Este relatório é composto por uma ou mais tabelas.
Filtros
Em Filtros, seleccione os arquivos a incluir no relatório. Apenas os arquivos que satisfazem todos os
critérios do filtro são incluídas.
Abóbadas: A lista de abóbadas geridas centralizadas que armazenam os arquivos.
Espaço ocupado: Os limites para o espaço ocupado por cada um dos arquivos.
Número de backups: Os limites para o número de backups que cada um dos arquivos contém.
Máquinas: A lista de máquinas registadas a partir das quais os arquivos foram criados.
Tipo: Os tipos de arquivo: arquivos ao nível do disco e/ou arquivos ao nível de ficheiros.
Proprietário: A lista de utilizadores que criaram os arquivos.
Hora de criação: O período dentro do qual foi criado o backup mais recente em cada um dos
arquivos.
Dados com backup efectuado: Os limites para o tamanho total dos dados que estão actualmente
armazenados em cada um dos arquivos. Este tamanho pode diferir do espaço ocupado devido à
compressão ou desduplicação.
Com as definições padrão dos filtros, o relatório inclui todos os arquivos que se encontram
armazenados nas abóbadas geridas centralizadas.
Vista do relatório
Em Vista do relatório, seleccione o aspecto do relatório:
Seleccione se pretende apresentar todos os itens numa única tabela ou agrupá-los por uma
coluna específica.
Especifique as colunas da tabela a apresentar e a sua ordem.
Especifique como ordenar a tabela.
Copyright © Acronis, Inc., 2000-2010
331
Relatório sobre as estatísticas das abóbadas
Nesta vista, pode gerar um relatório sobre a utilização das abóbadas geridas centralizadas que se
encontram actualmente adicionadas ao servidor de gestão. Este relatório é composto por uma ou
mais tabelas e diagramas.
Cobertura do relatório
Em Cobertura do relatório, seleccione o intervalo de tempo para o qual pretende gerar o relatório. O
relatório irá apresentar o estado das abóbadas seleccionadas no momento especificado em cada dia
no período do relatório.
Filtros
Em Filtros, seleccione quais as abóbadas geridas centralizadas a incluir no relatório e se pretende
incluir informações sobre o total combinado de todas as abóbadas seleccionadas.
Um total combinado é o espaço ocupado e livre total, a quantidade total de dados com backup
efectuado, número total de arquivos e backups e taxas médias nas abóbadas seleccionadas.
Com as definições padrão dos filtros, o relatório inclui informações sobre todas as abóbadas geridas
centralizadas e o total combinado.
Vista do relatório
Em Vista do relatório, seleccione o aspecto do relatório:
Especifique as colunas da tabela a apresentar e a sua ordem.
Seleccione os diagramas a incluir no relatório. Os diagramas apresentam a utilização do espaço
nas abóbadas.
Relatório sobre as actividades da tarefa
Nesta vista, pode gerar um relatório sobre as tarefas que existiam em máquinas registadas dentro de
um período seleccionado. Este relatório é composto por um ou mais diagramas, um diagrama por
máquina.
Os diagramas apresentam quantas vezes cada tarefa foi concluída num dia específico com um destes
resultados: “Com êxito, “Com êxito com avisos” e “Falhou”.
Cobertura do relatório
Em Cobertura do relatório, seleccione o intervalo de tempo para o qual pretende gerar o relatório.
Filtros
Em Filtros, seleccione as tarefas a incluir no relatório. Apenas as tarefas que satisfazem todos os
critérios do filtro são incluídas.
Origem: Os tipos de origem das tarefas—Centralizada, Local, e/ou Local sem plano de backup.
Uma tarefa centralizada pertence a um plano de backup centralizado. Uma tarefa local pode não
pertencer a um plano de backup (por exemplo, uma tarefa de recuperação).
Políticas de backup (apenas tarefas centralizadas): As políticas de backup em que as tarefas se
baseiam. A definição padrão significa todas as políticas de backup existentes durante o período
do relatório.
Máquinas: A lista de máquinas em que as tarefas existem.
332
Tipo: Os tipos de tarefa—por exemplo, tarefas de backup do disco.
Copyright © Acronis, Inc., 2000-2010
Proprietário: A lista de utilizadores que criaram as tarefas.
Com as definições padrão dos filtros, o relatório inclui todas as tarefas existentes nas máquinas
registadas em qualquer momento durante o período do relatório.
Selecção da coluna
Na janela Selecção da coluna, pode seleccionar as colunas da tabela a incluir no relatório e a sua
ordem.
As tabelas no relatório irão conter colunas, da esquerda para a direita, conforme listado em Exibir no
relatório. A coluna mais acima na lista será a coluna mais à esquerda no relatório.
Ao seleccionar as colunas a apresentar, utilize os botões com a seta para a esquerda e para a direita
para incluir ou excluir colunas e os botões com a seta para cima e para baixo para alterar a ordem
das colunas.
Algumas colunas (como Nome da máquina num relatório sobre máquinas) não podem ser excluídas
da lista ou movidas para cima ou para baixo na mesma.
Vista do relatório
De modo a que o seu browser Web apresente correctamente as datas e outras informações nos
relatórios gerados, active o conteúdo activo (JavaScript). Pode permitir que o conteúdo activo seja
executado temporariamente para a página Web actualmente apresentada ou activá-lo
permanentemente. Para permitir que o conteúdo activo seja executado temporariamente no
Internet Explorer, clique na barra de informações que aparece na parte superior da página Web por
defeito e, em seguida, clique em Permitir conteúdo bloqueado.
Para permitir o conteúdo activo permanentemente
no Internet Explorer
1. No menu Ferramentas, clique em Opções da Internet e, em seguida, clique no separador
Avançadas.
2. Seleccione a caixa de verificação Permitir que o conteúdo activo execute ficheiros em O
meu computador em Segurança.
3. Clique em OK.
no Mozilla Firefox
1. No menu Opções, clique em Conteúdo.
2. Certifique-se de que a caixa de verificação Activar JavaScript está seleccionada.
3. Clique em OK.
7.2 Configurar componentes do Acronis Backup &
Recovery 10
Existem três formas de configurar vários parâmetros de componentes do Acronis Backup & Recovery
10 no Windows:
Através do Modelo Administrativo da Acronis
Utilizando a interface gráfica do utilizador (GUI)
Modificando o registo do Windows
Copyright © Acronis, Inc., 2000-2010
333
No Linux, em vez de utilizar ao modelo administrativo e modificar o registo, os parâmetros são
configurados editando os ficheiros de configuração correspondentes.
Se os valores de qualquer um destes parâmetros definidos através do modelo administrativo
diferirem dos definidos através da interface gráfica do utilizador, os parâmetros baseados no modelo
administrativo prevalecem e entram imediatamente em vigor; os parâmetros mostrados na GUI
serão alterados em conformidade.
Os subtópicos que se seguem descrevem cada uma das formas de configuração e os parâmetros que
podem ser configurados através da mesma.
7.2.1
Parâmetros definidos através do modelo administrativo
Seguem-se os parâmetros dos componentes do Acronis Backup & Recovery 10 que podem ser
definidos através do Modelo administrativo da Acronis. Para obter informações sobre como aplicar o
modelo administrativo, consulte Como aplicar o Modelo Administrativo da Acronis (pág. 334).
O modelo administrativo contém os parâmetros de configuração do Agente Acronis Backup &
Recovery 10, do Servidor de Gestão do Acronis Backup & Recovery 10 e do Nó de Armazenamento do
Acronis Backup & Recovery 10, conforme se encontram descritos nos correspondentes subtópicos
deste tópico.
Como aplicar o Modelo Administrativo da Acronis
O Modelo Administrativo, fornecido pela Acronis, permite o ajuste de algumas funções relacionadas
com a segurança, incluindo definições de comunicação encriptada. Através do mecanismo Política de
Grupo da Microsoft, as definições de política do modelo podem ser aplicadas a um único
computador, bem como a um domínio.
Para carregar o Modelo Administrativo da Acronis
1. Execute o Editor de Objectos de Política de Grupo do Windows
(%windir%\system32\gpedit.msc.)
2. Abra o objecto de Política de Grupo (GPO) que pretende editar.
3. Expanda Configuração do computador.
4. Clique com o botão direito do rato em Modelos administrativos.
5. Clique em Adicionar/remover modelos.
6. Clique em Adicionar.
7. Navegue até ao Modelo Administrativo da Acronis (\Programas\Ficheiros comuns\Acronis\Agent
\Acronis_agent.adm ou \Programas\Acronis\BackupAndRecovery\Acronis_agent.adm) e clique
em Abrir.
Uma vez carregado o modelo, pode abri-lo e editar as definições que pretende. Depois de carregar o
modelo ou editar as respectivas definições, deve reiniciar o(s) componente(s) configurado(s) ou
alguns dos respectivos serviços.
Para obter informações detalhadas sobre o Editor GPO do Windows, consulte:
http://msdn2.microsoft.com/en-us/library/aa374163.aspx
Para obter informações detalhadas sobre o Políticas de Grupo, consulte:
334
Copyright © Acronis, Inc., 2000-2010
http://msdn2.microsoft.com/en-us/library/aa374177.aspx
Nó de Armazenamento do Acronis Backup & Recovery 10
Seguem-se os parâmetros do Nó de Armazenamento do Acronis Backup & Recovery 10 que podem
ser definidos através do Modelo administrativo da Acronis.
Limite de Ligações por Cliente
Descrição: Especifica o número máximo de ligações em simultâneo ao nó de armazenamento
pelos agentes que efectuam o backup ou a recuperação.
Valores possíveis: Qualquer número inteiro entre 1 e 2147483647
Valor predefinido: 10
Os agentes do Acronis Backup & Recovery 10 estabelecem ligação ao nó de armazenamento para
aceder às respectivas abóbadas geridas durante o backup ou a recuperação. O parâmetro
Limite de Ligações por Cliente determina o número máximo de ligações de qualquer tipo, e a
partir de qualquer componente, que o nó de armazenamento consegue processar em
simultâneo..
Quando este limite for atingido, o nó de armazenamento irá utilizar a fila de backup (consulte o
parâmetro seguinte) para os agentes que estão a aguardar ligação.
Limite da Fila de Backup
Descrição: Especifica o número máximo de componentes do Acronis Backup & Recovery 10 na
fila de backup do nó de armazenamento.
Valores possíveis: Qualquer número inteiro entre 1 e 2147483647
Valor predefinido: 50
A fila de backup é uma lista de componentes do Acronis Backup & Recovery 10 que estão a
aguardar ligação ao nó de armazenamento ou estão actualmente a ele ligados (consulte o
parâmetro anterior).
Quando o número de componentes na fila de backup é igual ao valor indicado em Limite da
Fila de Backup e outro componente tenta estabelecer ligação, o nó de armazenamento não
coloca o componente na fila.
Copyright © Acronis, Inc., 2000-2010
335
Neste caso, a ligação do componente ao nó de armazenamento falha. Se o componente for um
Agente do Acronis Backup & Recovery 10, a tarefa de backup ou recuperação correspondente
pára com o estado Falhou.
Avisos e limites da Abóbada
Especifica a quantidade de espaço livre numa abóbada (tanto como um valor absoluto e como
percentagem) abaixo do qual é registado um aviso ou erro no registo.
Este parâmetro inclui as seguintes definições:
Limite de Aviso do Espaço Livre na Abóbada
Descrição: Especifica a quantidade de espaço livre numa abóbada gerida, em megabytes,
abaixo da qual é registado um aviso no registo do nó de armazenamento.
Valores possíveis: Qualquer número inteiro entre 0 e 2147483647
Valor predefinido: 200
O espaço livre de uma abóbada é a quantidade de espaço livre no suporte - como, por
exemplo, um volume de disco - que armazena a abóbada.
Quando a quantidade de espaço livre numa abóbada é igual ou inferior ao valor indicado em
Limite de Aviso do Espaço Livre na Abóbada, é registado um aviso no registo do nó de
armazenamento, indicando a abóbada em questão. Pode ver avisos de nó de
armazenamento no Painel de Trabalho.
Percentagem de Aviso do Espaço Livre na Abóbada
Descrição: Especifica a quantidade de espaço livre numa abóbada gerida, em percentagem
do seu tamanho total, abaixo da qual é registado um aviso no registo do nó de
armazenamento.
Valores possíveis: Qualquer número inteiro entre 0 e 100
Valor predefinido: 10
O tamanho total de uma abóbada é o espaço livre da mesma mais o tamanho de todos os
arquivos nela contidos.
Por exemplo, suponhamos que duas abóbadas, a Abóbada A e a Abóbada B, estão
armazenadas num volume de disco. Suponhamos ainda que o tamanho dos arquivos
contidos na Abóbada A é de 20 GB e que o tamanho dos arquivos contidos na Abóbada B é
de 45 GB.
Se o volume tiver 5 GB de espaço livre, o tamanho total da Abóbada A é de
20 GB + 5 GB = 25 GB e o da Abóbada B é de 45 GB + 5 GB = 50 GB, independentemente do
tamanho do volume.
A percentagem de espaço livre numa abóbada é o espaço livre da mesma dividido pelo seu
tamanho total. No exemplo anterior, a Abóbada A tem 5 GB / 25 GB = 20% de espaço livre e
a Abóbada B tem 5 GB / 50 GB = 10% de espaço livre.
Quando a percentagem de espaço livre numa abóbada é igual ou inferior ao valor indicado
em Percentagem de Aviso do Espaço Livre na Abóbada, é registado um aviso no registo do
nó de armazenamento, indicando a abóbada em questão. Pode ver avisos de nó de
armazenamento no Painel de Trabalho.
Nota: Os parâmetros Limite de Aviso do Espaço Livre da Abóbada e Percentagem de Aviso do Espaço Livre da
Abóbada são independentes um do outro: será registado um aviso de cada vez que qualquer um desses limiares
seja atingido.
336
Copyright © Acronis, Inc., 2000-2010
Limite de Erro do Espaço Livre da Abóbada
Descrição: Especifica a quantidade de espaço livre numa abóbada gerida, em megabytes,
abaixo da qual é registado um erro no registo do nó de armazenamento e qualquer backup
da abóbada passa a ser proibido.
Valores possíveis: Qualquer número inteiro entre 0 e 2147483647
Valor predefinido: 50
Quando a quantidade de espaço livre numa abóbada é igual ou inferior ao valor indicado em
Limite de Erro do Espaço Livre da Abóbada, é registado um erro no registo do nó de
armazenamento. Os backups realizados na abóbada continuarão a falhar até o espaço livre
da abóbada ser superior ao limite.
Limite de Aviso do Espaço Livre da Base de Dados da Abóbada
Descrição: Especifica a quantidade de espaço livre, em megabytes, no volume que contém a
base de dados de uma abóbada gerida, abaixo da qual é registado um erro no registo do nó
de armazenamento.
Valores possíveis: Qualquer número inteiro entre 0 e 2147483647
Valor predefinido: 20
Se a quantidade de espaço livre no volume que contém a base de dados de uma abóbada
gerida for inferior ao valor indicado em Limite de Aviso do Espaço Livre da Base de Dados da
Abóbada, é registado um aviso no registo do nó de armazenamento, indicando a abóbada
em questão. Pode ver avisos de nó de armazenamento no Painel de Trabalho.
A base de dados é armazenada no nó de armazenamento, numa pasta local cujo nome é
especificado em Caminho da base de dados ao criar a abóbada.
Limite de Erro de Espaço Livre da Base de Dados da Abóbada
Descrição: Especifica a quantidade de espaço livre no volume que contém a base de dados de
uma abóbada gerida, em megabytes, abaixo da qual é registado um erro no registo do nó de
armazenamento e qualquer backup da abóbada passa a ser proibido.
Valores possíveis: Qualquer número inteiro entre 0 e 2147483647
Valor predefinido: 10
Se a quantidade de espaço livre no disco que contém uma abóbada gerida for inferior ao
valor indicado em Limite de Erro de Espaço Livre da Base de Dados da Abóbada, é registado
um erro no registo do nó de armazenamento. Os backups realizados na abóbada continuarão
a falhar até a quantidade de espaço livre ser superior ao limite.
Pode ver erros de nó de armazenamento no Painel de Trabalho.
A base de dados é armazenada no nó de armazenamento, numa pasta local cujo nome é
especificado em Caminho da base de dados ao criar a abóbada.
Servidor de Gestão do Acronis Backup & Recovery 10
Seguem-se os parâmetros do Servidor de Gestão do Acronis Backup & Recovery 10 que podem ser
definidos através do Modelo administrativo da Acronis.
Recolha de registos
Especifica quando devem ser recolhidas entradas de registo a partir de máquinas geridas pelo
Servidor de Gestão do Acronis Backup & Recovery 10.
Este parâmetro contém duas definições:
Estado Trace
Descrição: Especifica recolher, ou não, as entradas de registo relativas a eventos dos
componentes das máquinas registadas.
Copyright © Acronis, Inc., 2000-2010
337
Valores possíveis: Verdadeiro ou False
Valor predefinido: Verdadeiro
Nível Trace
Descrição: Especifica o nível mínimo de gravidade das entradas recolhidas. Apenas entradas
de níveis iguais ou superiores ao valor em Nível Trace serão recolhidas.
Valores possíveis: 0 (Evento interno), 1 (Informações de depuração), 2 (Informações), 3
(Aviso), 4 (Erro) ou 5 (Erro crítico)
Valor predefinido: 0 (todas as entradas serão recolhidas)
Regras de limpeza do registo
Especifica como limpar o registo de eventos centralizado armazenado na base de dados de
relatório do servidor de gestão.
O registo de evento centralizado está acessível quando a consola está ligada ao servidor de gestão.
Com o registo centralizado, pode avaliar o histórico das operações de gestão centrais, tais como criar
um grupo de entidades geridas, aplicar uma política, gerir uma abóbada centralizada; assim como o
histórico das operações registadas nos registos locais das máquinas registadas e dos nós de
armazenamento.
Fisicamente, o registo de evento centralizado é uma tabela na base de dados específica do Microsoft
SQL. A tabela contém entradas de registo para eventos ocorridos no servidor de gestão e entradas de
registo locais que se estendem ao formato de entrada de registo centralizada. Pode seleccionar os
tipos de entradas a serem recolhidos de registos locais para a base de dados centralizada, ou
desactivar quaisquer entradas locais recolhidas. Consulte a secção Nível de registo (pág. 82) para
informações. O registo de eventos do servidor de gestão não pode ser ajustado ou desactivado.
Note que existem limites no número de entradas de registo no registo de evento centralizado porque
a base de dados SQL Express tem um limite de 4 GB para o tamanho da base de dados.
Este parâmetro inclui as seguintes definições:
Tamanho máximo
Descrição: Especifica o tamanho máximo do registo de eventos centralizado em kilobytes.
Valores possíveis: Qualquer número inteiro entre 0 e 2147483647
Valor predefinido: 1048576 (ou seja, 1 GB)
Percentagem a manter
Descrição: Especifica a percentagem do tamanho máximo do registo a manter durante a
limpeza.
Valores possíveis: Qualquer número inteiro entre 0 e 100
Valor predefinido: 95
Para obter mais detalhes sobre como o registo de eventos centralizado é limpo, consulte Regras
de limpeza do registo (pág. 82).
Registo de eventos do Windows
Especifica quando devem ser registados eventos do Servidor de Gestão do Acronis Backup &
Recovery 10 no Registo de eventos de aplicações no Windows.
Este parâmetro contém duas definições:
Estado Trace
Descrição: Especifica gravar, ou não, eventos do Servidor de Gestão do Acronis Backup &
Recovery 10 no registo de eventos.
Valores possíveis: Verdadeiro ou False
338
Copyright © Acronis, Inc., 2000-2010
Valor predefinido: Falso
Nível Trace
Descrição: Especifica o nível mínimo de gravidade dos eventos a gravar no registo de
eventos. Apenas eventos de níveis iguais ou superiores ao valor em Nível Trace serão
gravados.
Valores possíveis: 0 (Evento interno), 1 (Informações de depuração), 2 (Informações), 3
(Aviso), 4 (Erro) ou 5 (Erro crítico)
Valor predefinido: 4 (apenas serão registados erros e erros críticos se Estado Trace estiver
definido como Verdadeiro)
SNMP
Especifica os tipos de eventos do servidor de gestão para enviar notificações através do
Protocolo de Gestão de Rede Simples (SNMP).
Este parâmetro inclui as seguintes definições:
Estado Trace
Descrição: Especifica enviar, ou não, as notificações SNMP.
Valores possíveis: Verdadeiro ou False
Valor predefinido: Falso
Nível Trace
Descrição: Especifica o nível mínimo de gravidade de eventos para enviar notificações SNMP
acerca dos mesmos. Apenas serão enviadas notificações acerca de eventos iguais ou
superiores a Nível Trace.
Valores possíveis: 0 (Evento interno), 1 (Informações de depuração), 2 (Informações), 3
(Aviso), 4 (Erro) ou 5 (Erro crítico)
Valor predefinido: 4 (apenas serão enviados erros e erros críticos — se Estado Trace estiver
definido como Verdadeiro)
Endereço SNMP
Descrição: Especifica o nome de rede ou a morada IP do servidor SNMP.
Valores possíveis: Qualquer string com 0 a 32765 caracteres de comprimento
Valor predefinido: String vazia
Comunidade SNMP
Descrição: Especifica o nome da comunidade para as notificações SNMP.
Valores possíveis: Qualquer string com 0 a 32765 caracteres de comprimento
Valor predefinido: público
Sincronização
Especifica a forma como o Servidor de Gestão do Acronis Backup & Recovery 10 estabelece
ligação a máquinas registadas para implementação de políticas centralizadas, obtenção de
registos e estados de planos de backup e acções semelhantes, colectivamente designados por
sincronização.
Este parâmetro inclui as seguintes definições:
Máximo de ligações
Descrição: Especifica o número máximo de ligações de sincronização simultâneas a manter.
Valores possíveis: Qualquer número inteiro entre 1 e 500
Valor predefinido: 200
Copyright © Acronis, Inc., 2000-2010
339
Se o número total de máquinas registadas online não exceder o valor em Máximo de
ligações, as ligações a essas máquinas são sempre mantidas e o Servidor de Gestão efectua
periodicamente uma sincronização com cada máquina.
Caso contrário, estabelece ligação a várias máquinas registadas, dependendo do número de
ligações simultâneas atribuído. Uma vez concluída a sincronização de uma máquina, o
servidor de gestão pode terminar a ligação a essa máquina e utilizar a ligação livre para
sincronização com outra máquina, e assim sucessivamente.
(Nota: É provável que as ligações a máquinas com alta prioridade de sincronização — ver
Período-Alta Prioridade mais adiante neste tópico — sejam sempre mantidas.)
As ligações de sincronização não estão relacionadas com ligações como, por exemplo, entre
o Servidor de Gestão do Acronis Backup & Recovery 10 e a Consola de Gestão do Acronis
Backup & Recovery 10.
Máximo de trabalhadores
Descrição: Especifica o número máximo de threads a utilizar para sincronização.
Valores possíveis: Qualquer número inteiro entre 1 e 100
Valor predefinido: 30
O processo do servidor de gestão utiliza threads especiais, denominadas threads de
funcionamento ou trabalhadores, para efectuar a sincronização para uma máquina registada
ligada para sincronização.
Cada trabalhador efectua a sincronização exactamente para uma máquina de cada vez.
Uma máquina ligada para ser sincronizada aguarda um trabalhador disponível. Por esta
razão, o número real de trabalhadores nunca ultrapassará o número máximo de ligações (ver
Ligações Máximas anteriormente descrito).
Período (em segundos)
Descrição: Especifica a frequência, em segundos, com que é realizada a sincronização em
máquinas que têm uma prioridade de sincronização normal - habitualmente, as máquinas
relativamente às quais não estão a ser no momento executadas tarefas de backup
centralizadas.
Valores possíveis: Qualquer número inteiro entre 120 e 2147483647
Valor predefinido: 120
O Servidor de Gestão do Acronis Backup & Recovery 10 tenta realizar a sincronização para
cada máquina com prioridade normal uma vez, no número de segundos indicado em
Período, utilizando um thread de funcionamento disponível (ver Máximo de Trabalhadores
anteriormente descrito).
Se o número de threads de funcionamento for inferior ao número de máquinas de prioridade
normal, o intervalo real entre sincronizações pode ser superior ao valor deste parâmetro.
Período-Alta Prioridade (em segundos)
Descrição: Especifica a frequência, em segundos, com que é realizada a sincronização em
máquinas que têm uma prioridade de sincronização alta - habitualmente, as máquinas
relativamente às quais estão a ser no momento executadas tarefas de backup centralizadas.
Valores possíveis: Qualquer número inteiro entre 15 e 2147483647
Valor predefinido: 15
Este parâmetro é análogo ao parâmetro Período anteriormente descrito.
Monitorização em Tempo Real
Descrição: Especifica se deve ser realizada a monitorização em tempo real de máquinas
registadas em vez de utilizar um mecanismo de eleição.
340
Copyright © Acronis, Inc., 2000-2010
Valores possíveis: Verdadeiro ou False
Valor predefinido: Falso
Por defeito, o Servidor de Gestão do Acronis Backup & Recovery 10 liga-se a máquinas
registadas para realizar a sincronização - em especial, para recuperar dados como, por
exemplo, registos de backup. Esta abordagem é conhecida como mecanismo de eleição.
Se a Monitorização em Tempo Real estiver definida como Verdadeiro, o servidor de gestão
envia pedidos às máquinas para fornecerem novos dados sempre que aparece e, a seguir,
introduz um modo de escuta. Esta abordagem denomina-se monitorização em tempo real.
A monitorização em tempo real pode reduzir o tráfego na rede - por exemplo, quando as
tarefas de backup centralizadas são executadas de forma não frequente. Contudo, só é eficaz
quando existem relativamente poucas máquinas registadas.
Evite activar a monitorização em tempo real se o número de máquinas registadas ultrapassar
o número máximo de ligações simultâneas (ver Ligações Máximas anteriormente
mencionado neste tópico).
Segunda Tentativa de Ligação
Descrição: Especifica se deve tentar-se a ligação a uma máquina registada utilizando a última
morada IP conhecida depois de ter falhado uma tentativa de ligação à mesma utilizando o
nome do anfitrião.
Valores possíveis: Verdadeiro ou False
Valor predefinido: Falso
Ao efectuar a ligação a uma máquina registada, o Servidor de Gestão do Acronis Backup &
Recovery 10 utiliza primeiro o nome de rede da máquina - desde que a máquina tenha sido
adicionada ao servidor de gestão pelo nome.
Se a opção Segunda Tentativa de Ligação estiver definida como Verdadeiro e a ligação à
máquina utilizando o respectivo nome de rede tiver falhado, o servidor de gestão realiza uma
segunda tentativa de ligação, utilizando desta vez a morada IP mais recente que foi associada
a esse nome de rede.
Recomendamos que defina a opção Segunda Tentativa de Ligação como Verdadeiro apenas
em redes onde ocorrem com frequência problemas com os respectivos servidores DNS e
desde que as moradas IP das máquinas não sejam frequentemente alteradas - como no caso
de moradas IP fixas ou períodos de aluguer de DHCP longos.
Esta definição não tem qualquer efeito em máquinas que foram adicionadas ao servidor de
gestão por morada IP.
Limite de Tempo Offline (em segundos)
Descrição: Especifica o intervalo máximo, em segundos, entre tentativas de ligação a uma
máquina registada que parece estar offline.
Valores possíveis: Qualquer número inteiro entre 120 e 2147483647
Valor predefinido: 1800
Normalmente, o servidor de gestão liga-se a cada máquina registada num determinado
intervalo de tempo (consulte Período e Período-Alta Prioridade anteriormente nesta
secção). Quando o servidor de gestão descobre que a máquina está offline, duplica o
respectivo intervalo; continua a duplicar este intervalo em cada tentativa até atingir o valor
especificado em Limite de Tempo Offline. Se a máquina fica novamente online, o intervalo
de tempo regressa ao normal.
Esta estratégia pretende alcançar uma utilização eficiente dos recursos do servidor de gestão
e a redução da carga da rede.
Copyright © Acronis, Inc., 2000-2010
341
Cópia de segurança
Especifica a localização e tamanho inicial do armazenamento de snapshots—um ficheiro
temporário que é utilizado ao efectuar o backup de dados capturando um snapshot. Este ficheiro
é apagado assim que o backup estiver concluído.
Com as definições padrão, o armazenamento de snapshots é criado numa pasta de ficheiros
temporários do Windows e inicialmente ocupa 50 por cento do espaço disponível no volume que
contém essa pasta. Este tamanho pode aumentar se for necessário mais espaço para o snapshot.
Pode pretender aumentar o tamanho inicial do armazenamento de snapshots—ou colocá-lo num
volume diferente—quando sentir problemas ao efectuar o backup de dados que mudam
intensivamente durante o backup.
Este parâmetro é utilizado ao criar uma política de backup e aplica-se a todos os planos de
backup centralizados que terão por base esta política. As alterações efectuadas a este parâmetro
não afectam as políticas de backup já existentes (e os seus planos de backup centralizados).
Este parâmetro inclui as seguintes definições:
Caminho do armazenamento de snapshots
Descrição: Especifica a pasta na qual será colocado o armazenamento de snapshots.
Valores possíveis: Qualquer string com 0 a 32765 caracteres de comprimento
Valor predefinido: String vazia
Uma string vazia significa uma pasta de ficheiros temporários que normalmente é fornecida
pela variável do ambiente TMP ou TEMP.
Pode especificar uma pasta local em qualquer volume, incluindo um volume do qual efectua
um backup.
Tamanho absoluto do armazenamento de snapshots
Descrição: Especifica o tamanho inicial do armazenamento de snapshots em megabytes.
Valores possíveis: Qualquer número inteiro entre 0 e 2147483647
Valor predefinido: 0
Se a definição for 0, o servidor de gestão utiliza a definição Tamanho relativo do
armazenamento de snapshots.
O tamanho inicial não irá exceder o tamanho disponível menos 50 MB.
Tamanho relativo de armazenamento do snapshot
Esta definição é eficaz apenas se a definição Tamanho absoluto de armazenamento do
snapshot for 0.
Descrição: Especifica o tamanho inicial do armazenamento de snapshots como percentagem
do espaço de disco que se encontra disponível no início do backup.
Valores possíveis: Qualquer número inteiro entre 0 e 100
Valor predefinido: 50
Se a definição for 0, o armazenamento de snapshots não será criado.
O tamanho inicial não irá exceder o tamanho disponível menos 50 MB.
Sem o armazenamento de snapshots ainda é possível capturar snapshots.
O tamanho do armazenamento de snapshots não afecta o tamanho do backup.
Acronis Backup & Recovery 10 Agent para Windows
Seguem-se os parâmetros do Agente do Acronis Backup & Recovery 10 que podem ser definidos
através do Modelo administrativo da Acronis.
342
Copyright © Acronis, Inc., 2000-2010
Licenciamento
Especifica a frequência com que o agente verifica a licença no servidor de licenças, e durante quanto
tempo pode trabalhar sem um servidor de licenças.
Intervalo de Verificação de Licenças (em dias)
Descrição: Especifica a frequência, em dias, com que é verificada a disponibilidade da licença
no Servidor de Licença da Acronis.
Valores possíveis: Qualquer número inteiro entre 0 e 5
Valor predefinido: 1
O Agente do Acronis Backup & Recovery 10 verifica periodicamente se a respectiva chave de
licença está presente no servidor de licença. A primeira verificação é realizada sempre que o
Agente do Acronis Backup & Recovery 10 é iniciado, sendo realizadas verificações
subsequentes uma vez no número de dias indicado no Intervalo de Verificação da Licença.
Quando o agente não consegue estabelecer ligação ao servidor de licença, é registado um
aviso no registo do agente. Pode ver esse aviso no Painel de Trabalho.
Se o valor for 0, não será realizada qualquer verificação da licença; sem uma licença, a
funcionalidade do Acronis Backup & Recovery 10 será desactivada após o número de dias
indicado em Tempo Máximo Sem Servidor da Licença (ver parâmetro seguinte).
Consulte também Intervalo de Repetição da Tentativa de Ligação ao Servidor de Licença,
mais adiante neste tópico.
Tempo Máximo Sem Servidor de Licenças (em dias)
Descrição: Especifica quanto tempo, em dias, o Acronis Backup & Recovery 10 funcionará de
forma normal até a sua funcionalidade ser desactivada.
Valores possíveis: qualquer número inteiro entre 0 e 60
Valor predefinido: 30
Se o Servidor de Licença da Acronis não estiver disponível, o Acronis Backup & Recovery 10
continuará a funcionar com funcionalidade total durante o número de dias especificado em
Tempo Máximo Sem Servidor de Licença contados a partir do momento da instalação ou a
partir da última verificação com êxito.
Intervalo de Nova Tentativa de Ligação ao Servidor de Licenças (em horas)
Descrição: Especifica o intervalo, em horas, entre tentativas de ligação em que o Servidor de
Licença da Acronis não está disponível.
Valores possíveis: qualquer número inteiro entre 0 e 24
Valor predefinido: 1
Se, durante uma verificação da chave de licença (ver Intervalo de Verificação da Licença
anteriormente neste tópico), o Agente do Acronis Backup & Recovery 10 não tiver
conseguido estabelecer ligação ao servidor de licença, continuará a tentar estabelecer
ligação uma vez no número de horas indicado em Intervalo de Repetição de Ligação ao
Servidor de Licença.
Se o valor for 0, não será repetida a tentativa de ligação; o agente irá apenas verificar a
licença conforme determinado no Intervalo de Verificação da Licença.
Morada do Servidor de Licença
Descrição: Especifica o nome da rede ou a morada IP do Servidor de Licença da Acronis.
Valores possíveis: Qualquer string com 0 a 32765 caracteres de comprimento
Valor predefinido: String vazia
Copyright © Acronis, Inc., 2000-2010
343
Regras de limpeza do registo
Especifica como limpar o registo do agente.
Este parâmetro inclui as seguintes definições:
Tamanho máximo
Descrição: Especifica o tamanho máximo da pasta de registo do agente em kilobytes.
Valores possíveis: Qualquer número inteiro entre 0 e 2147483647
Valor predefinido: 1048576 (ou seja, 1 GB)
Percentagem a manter
Descrição: Especifica a percentagem do tamanho máximo do registo a manter durante a
limpeza.
Valores possíveis: Qualquer número inteiro entre 0 e 100
Valor predefinido: 95
Para obter mais detalhes sobre como o registo do agente é limpo, consulte Regras de limpeza do
registo (pág. 89).
Registo de eventos do Windows
Especifica quando devem ser registados os eventos do Agente do Acronis Backup & Recovery 10
no registo de evento da Aplicação, no Windows.
Este parâmetro contém duas definições:
Estado Trace
Descrição: Especifica se os eventos do agente devem ou não ser registados no registo de
evento.
Valores possíveis: Verdadeiro ou False
Valor predefinido: Falso
Nível Trace
Descrição: Especifica o nível mínimo de gravidade dos eventos a gravar no registo de
eventos. Apenas eventos de níveis iguais ou superiores ao valor em Nível Trace serão
gravados.
Valores possíveis: 0 (Evento interno), 1 (Informações de depuração), 2 (Informações), 3
(Aviso), 4 (Erro) ou 5 (Erro crítico)
Valor predefinido: 4 (apenas serão registados erros e erros críticos se Estado Trace estiver
definido como Verdadeiro)
SNMP
Especifica os tipos de eventos do agente para enviar notificações através do Protocolo de Gestão
de Rede Simples (SNMP).
Este parâmetro inclui as seguintes definições:
Estado Trace
Descrição: Especifica enviar, ou não, as notificações SNMP.
Valores possíveis: Verdadeiro ou False
Valor predefinido: Falso
Nível Trace
Descrição: Especifica o nível mínimo de gravidade de eventos para enviar notificações SNMP
acerca dos mesmos. Apenas serão enviadas notificações acerca de eventos iguais ou
superiores a Nível Trace.
344
Copyright © Acronis, Inc., 2000-2010
Valores possíveis: 0 (Evento interno), 1 (Informações de depuração), 2 (Informações), 3
(Aviso), 4 (Erro) ou 5 (Erro crítico)
Valor predefinido: 4 (apenas serão registados erros e erros críticos se Estado Trace estiver
definido como Verdadeiro)
Endereço SNMP
Descrição: Especifica o nome de rede ou a morada IP do servidor SNMP.
Valores possíveis: Qualquer string com 0 a 32765 caracteres de comprimento
Valor predefinido: String vazia
Comunidade SNMP
Descrição: Especifica o nome da comunidade para as notificações SNMP.
Valores possíveis: Qualquer string com 0 a 32765 caracteres de comprimento
Valor predefinido: público
Cópia de segurança
Especifica a localização e tamanho inicial do armazenamento de snapshots—um ficheiro
temporário que é utilizado ao efectuar o backup de dados tirando um snapshot. Este ficheiro é
apagado assim que o backup estiver concluído.
Com as definições padrão, o armazenamento de snapshots é criado numa pasta de ficheiros
temporários do Windows e inicialmente ocupa 50 por cento do espaço disponível no volume que
contém essa pasta. Este tamanho pode aumentar se for necessário mais espaço para o snapshot.
Pode pretender aumentar o tamanho inicial do armazenamento de snapshots—ou colocá-lo num
volume diferente—quando sentir problemas ao efectuar o backup de dados que mudam
intensivamente durante o backup.
Este parâmetro é utilizado ao criar um plano de backup. As alterações efectuadas a este
parâmetro não afectam os planos de backup já existentes.
Este parâmetro inclui as seguintes definições:
Caminho do armazenamento de snapshots
Descrição: Especifica a pasta na qual será criado o armazenamento de snapshots.
Valores possíveis: Qualquer string com 0 a 32765 caracteres de comprimento
Valor predefinido: String vazia
Uma string vazia significa uma pasta de ficheiros temporários que normalmente é fornecida
pela variável do ambiente TMP ou TEMP.
Pode especificar uma pasta local em qualquer volume, incluindo um volume do qual efectua
um backup.
Tamanho absoluto do armazenamento de snapshots
Descrição: Especifica o tamanho inicial do armazenamento de snapshots em megabytes.
Valores possíveis: Qualquer número inteiro entre 0 e 2147483647
Valor predefinido: 0
Se a definição for 0, o servidor de gestão utiliza a definição Tamanho relativo do
armazenamento do snapshot.
O tamanho inicial não irá exceder o tamanho disponível menos 50 MB.
Tamanho relativo de armazenamento do snapshot
Esta definição é eficaz apenas se a definição Tamanho absoluto de armazenamento do
snapshot for 0.
Copyright © Acronis, Inc., 2000-2010
345
Descrição: Especifica o tamanho inicial do armazenamento de snapshots como percentagem
do espaço de disco que se encontra disponível no início do backup.
Valores possíveis: Qualquer número inteiro entre 0 e 100
Valor predefinido: 50
Se a definição for 0, o armazenamento de snapshots não será criado.
O tamanho inicial não irá exceder o tamanho disponível menos 50 MB.
Sem o armazenamento de snapshots ainda é possível tirar snapshots.
O tamanho do armazenamento de snapshots não afecta o tamanho do backup.
Acronis Backup & Recovery 10
Esta secção do modelo administrativo especifica os parâmetros de ligação e os parâmetros de
localização de eventos para os seguintes componentes do Acronis Backup & Recovery 10:
Servidor de Gestão do Acronis Backup & Recovery 10
Agente do Acronis Backup & Recovery 10
Nó de Armazenamento do Acronis Backup & Recovery 10
Parâmetros de ligação
Portas do Agente Remoto
Especifica a porta que o componente utilizará para comunicações de entrada e de saída com
outros componentes da Acronis.
Seleccione uma das seguintes opções:
Não configurada
O componente utilizará o número de porta TCP 9876 predefinido.
Activada
O componente utilizará a porta especificada; introduza o número de porta na caixa Porta
TCP do servidor.
Desactivada
Igual a Não configurada.
Opções de Encriptação do Cliente
Especifica se os dados transferidos serão encriptados quando o componente agir como uma
aplicação do cliente e se os certificados SSL auto-assinados devem ser considerados fidedignos.
Seleccione uma das seguintes opções:
Não configurada
O componente utilizará as definições padrão, que correspondem a utilizar a encriptação, se
possível, e considerar fidedignos os certificados SSL auto-assinados (consulte a opção
seguinte).
Activada
A encriptação está activada. Em Encriptação, seleccione uma das seguintes opções:
Activada
A transferência de dados será encriptada se a encriptação estiver activada na aplicação do
servidor, caso contrário, não será encriptada.
Desactivada
A encriptação está desactivada; nenhuma ligação a uma aplicação servidor que requeira
encriptação será estabelecida.
346
Copyright © Acronis, Inc., 2000-2010
Necessário
A transferência de dados só será efectuada se a encriptação estiver activada na aplicação do
servidor (consulte "Opções de Encriptação do Servidor"); será encriptada.
Parâmetros de autenticação
Seleccionar a caixa de verificação Considerar fidedignos certificados auto-assinados permite
ao cliente estabelecer ligação às aplicações servidor que utilizam certificados SSL autoassinados, tais como certificados criados durante a instalação de componentes do Acronis
Backup & Recovery 10; consulte Certificados SSL (pág. 78).
Deve manter esta caixa de verificação seleccionada, excepto se tiver uma Infra-estrutura de
chaves pública (PKI) no seu ambiente.
Em Utilizar autenticação do certificado de agente, seleccione uma das seguintes opções:
Não utilizar
A utilização de certificados SSL é desactivada. Nenhuma ligação a uma aplicação servidor que
requeira a utilização de certificados SSL será estabelecida.
Utilizar se possível
A utilização de certificados SSL é activada. O cliente utilizará certificados SSL se a respectiva
utilização estiver activada na aplicação do servidor, caso contrário, não os utilizará.
Utilizar sempre
A utilização de certificados SSL é activada. A ligação só será estabelecida se a utilização de
certificados SSL estiver activada na aplicação do servidor.
Desactivada
Igual a Não configurada.
Opções de Encriptação do Servidor
Especifica se pretende encriptar os dados transferidos quando o componente agir como uma
aplicação servidor.
Seleccione uma das seguintes opções:
Não configurada
O componente utilizará a definição padrão, que corresponde a utilizar encriptação se
possível (consulte a opção seguinte).
Activada
A encriptação está activada. Em Encriptação, seleccione uma das seguintes opções:
Activada
A transferência de dados será encriptada se a encriptação estiver activada na aplicação do
cliente, caso contrário, não será encriptada.
Desactivada
A encriptação está desactivada; nenhuma ligação a uma aplicação do cliente que requeira
encriptação será estabelecida.
Necessário
A transferência de dados só será efectuada se a encriptação estiver activada na aplicação do
cliente (consulte "Opções de Encriptação do Cliente"); será encriptada.
Parâmetros de autenticação
Em Utilizar autenticação do certificado de agente, seleccione uma das seguintes opções:
Não utilizar
Copyright © Acronis, Inc., 2000-2010
347
A utilização de certificados SSL é desactivada. Nenhuma ligação a uma aplicação do cliente
que requeira a utilização de certificados SSL será estabelecida.
Utilizar se possível
A utilização de certificados SSL é activada. O servidor utilizará certificados SSL se a respectiva
utilização estiver activada na aplicação do cliente, caso contrário, não os utilizará.
Utilizar sempre
A utilização de certificados SSL é activada. A ligação só será estabelecida se a utilização de
certificados SSL estiver activada na aplicação do cliente.
Desactivada
Igual a Não configurada.
Parâmetros de localização de eventos
No Windows, os eventos a decorrerem no Acronis Backup & Recovery 10 podem ser registados no
registo de eventos, num ficheiro, ou em ambos.
Cada evento possui um nível de zero a cinco com base na gravidade do evento, como mostrado na
seguinte tabela:
Nível Nome
Descrição
0
Desconhecido Evento cujo nível de gravidade é desconhecido ou não se aplica
1
Depuração
Evento utilizado para fins de depuração
2
Informações
Evento informativo, como, por exemplo, uma notificação sobre a conclusão
com êxito de uma operação ou do arranque de um serviço
3
Aviso
Evento que é um possível problema iminente, como, por exemplo, pouco
espaço livre numa abóbada
4
Erro
Evento que resultou em perda de dados ou de funcionalidade
5
Crítico
Evento que resultou no encerramento de um processo, como, por exemplo, o
processo do agente
Os parâmetros de localização de eventos encontram-se especificados como as seguintes definições
no modelo administrativo:
Nível Mínimo de Localização de Ficheiros
Descrição: Especifica o nível de gravidade mínimo dos eventos a registar no ficheiro. Só os
eventos de níveis superiores ou iguais a Nível Mínimo de Localização de Ficheiros serão
registados.
Valores possíveis: Qualquer nível de gravidade, desde Desconhecido até Crítico, ou Bloqueado a
não registar quaisquer eventos
Valor predefinido: 2 (os eventos com os níveis de gravidade dois a cinco serão registadas)
Os ficheiros de registo estão localizados dentro da pasta %ALLUSERSPROFILE%\Application
Data\Acronis, na subpasta Registos para o componente específico.
Nível Mínimo de Localização Win32
Descrição: Especifica o nível de gravidade mínimo dos eventos a registar no registo de eventos do
Sistema. Só os eventos de níveis superiores ou iguais a Nível Mínimo de Localização Win32 serão
registados.
348
Copyright © Acronis, Inc., 2000-2010
Valores possíveis: Qualquer nível de gravidade, desde Desconhecido até Crítico, ou Bloqueado a
não registar quaisquer eventos
Valor predefinido: 4 (os eventos sobre erros e erros críticos serão registados)
Programa de experiência do cliente
Especifica se a máquina onde o componente Acronis Backup & Recovery 10 está instalado irá
participar no Programa de experiência do cliente.
Seleccione uma das seguintes opções:
Não configurada
Por defeito, a máquina não participa no Programa de experiência do cliente.
Activada
Em Permitir enviar relatórios para Acronis, seleccione uma das seguintes opções:
Activar
Informações sobre a configuração de hardware, as funcionalidades mais e menos utilizadas e
quaisquer problemas serão recolhidas automaticamente a partir da máquina e enviadas
regularmente para a Acronis. Os resultados finais destinam-se a fornecer aperfeiçoamentos
de software e uma funcionalidade melhorada para melhor satisfazer as necessidades dos
clientes da Acronis. A Acronis não recolhe quaisquer dados pessoais. Os termos de
participação podem ser encontrados no Web site da Acronis.
Desactivar
As informações não serão enviadas.
Desactivada
Igual a Não configurada.
7.2.2
Parâmetros definidos através da GUI
Os parâmetros que se seguem podem ser definidos através da interface gráfica do utilizador (GUI):
Para o Servidor de Gestão do Acronis Backup & Recovery 10: Recolha de Registos, Registo de
Eventos do Windows, SNMP, Endereço SNMP, e Comunidade SNMP
Para o Agente do Acronis Backup & Recovery 10: Registo de Eventos do Windows, SNMP,
Endereço SNMP, Comunidade SNMP e Programa de experiência do cliente
Encontrará a descrição destes parâmetros no tópico correspondente sobre configuração através do
modelo administrativo.
7.2.3
Parâmetros definidos através do registo do Windows
Os dois parâmetros que se seguem determinam caminhos para bases de dados internas do Nó de
Armazenamento do Acronis Backup & Recovery 10, que contêm informações sobre abóbadas
geridas. Só podem ser modificados editando o registo.
Quando modificar
Embora a base de dados localizada na pasta determinada por DatabasePath seja habitualmente
pequena, a base de dados de fitas, localizada em TapeDatabasePath, pode ser grande se a biblioteca
de fitas contiver milhares de arquivos, podendo ser útil armazenar a base de dados de fitas num
volume que não seja o volume do sistema.
Copyright © Acronis, Inc., 2000-2010
349
Parâmetros
Importante:Não recomendamos a modificação destes parâmetros. Se precisar mesmo de modificar qualquer
um deles, deve fazê-lo antes de criar quaisquer abóbadas geridas correspondentes (de fita ou não). Caso
contrário, o nó de armazenamento perderá o acesso a essas abóbadas enquanto não voltar a anexá-las e note
que voltar a anexar uma abóbada, especialmente uma de desduplicação, pode demorar bastante tempo.
DatabasePath
Descrição: Especifica a pasta onde o Nó de Armazenamento do Acronis Backup & Recovery 10
armazena a base de dados das respectivas abóbadas que não são de fita.
Esta base de dados contém uma lista de abóbadas, que não são de fita, que são geridas pelo nó
de armazenamento (ver parâmetro seguinte). O tamanho habitual não ultrapassa alguns
kilobytes.
Valores possíveis: Qualquer string com 0 a 32765 caracteres de comprimento
Valor predefinido: C:\Program Files\Acronis\StorageNode
Chave de registo:
HKEY_LOCAL_MACHINE\SOFTWARE\Acronis\ASN\Configuration\StorageNode\DatabasePath
TapesDatabasePath
Descrição: Especifica a pasta onde o Nó de Armazenamento do Acronis Backup & Recovery 10
armazena a base de dados das respectivas abóbadas de fita.
Esta base de dados contém uma lista de abóbadas de fita que são geridas pelo nó de
armazenamento. O seu tamanho depende do número de arquivos armazenados nas bibliotecas
de fitas e é aproximadamente igual a 10 MB por cem arquivos.
Valores possíveis: Qualquer string com 0 a 32765 caracteres de comprimento
Valor predefinido: C:\Documents and Settings\All Users\Application
Data\Acronis\BackupAndRecovery\TapeLocation\
Chave de registo:
HKLM\SOFTWARE\Acronis\BackupAndRecovery\TapeLocation\TapesDatabasePath
7.3 Criar uma política de backup
Pode ser aplicada uma política de backup tanto às máquinas com Windows como às máquinas com
Linux.
Para criar uma política de backup, execute os seguintes passos.
Geral
Nome da política
[Opcional] Introduza um nome exclusivo para a política de backup. Um nome com significado
permite-lhe identificar a política entre as outras.
Tipo de origem
Seleccione o tipo de itens para backup: Disco/volumes ou Ficheiros.
Credenciais da política (pág. 353)
[Opcional] Pode alterar as credenciais da conta da política se for necessário. Para aceder a
esta opção, seleccione a caixa de verificação Vista avançada.
Comentários da política
350
Copyright © Acronis, Inc., 2000-2010
[Opcional] Escreva uma descrição da política de backup. Para aceder a esta opção, seleccione
a caixa de verificação Vista avançada.
Dados a fazer backup
Itens para backup (pág. 353)
Especifique quais os itens de dados para backup em cada máquina em que a política vai ser
implementada. Em cada uma das máquinas, o agente encontrará os itens de dados utilizando
as regras que especificar. Por exemplo, se a regra de selecção for [Todos os volumes], é
efectuado um backup a toda a máquina.
Credenciais de acesso (pág. 357)
[Opcional] Forneça as credenciais para os dados de origem se a política de backup não tiver
permissões de acesso aos dados. Para aceder a esta opção, seleccione a caixa de verificação
Vista avançada.
Exclusões (pág. 358)
[Opcional] Defina exclusões para os tipos de ficheiro específicos dos quais não pretende ter
backups. Para aceder a esta opção, seleccione a caixa de verificação Vista avançada.
Para onde efectuar o backup
Arquivo (pág. 359)
Especifique o caminho da localização, onde o arquivo de backup vai ser armazenado, e o
nome do arquivo. É aconselhável que o nome do arquivo seja exclusivo dentro da
localização. A localização tem de estar disponível no momento em que o servidor de gestão
iniciar a implementação da política.
Credenciais de acesso (pág. 360)
[Opcional] Forneça as credenciais para os dados de origem se a política de backup não tiver
permissões de acesso aos dados. Para aceder a esta opção, seleccione a caixa de verificação
Vista avançada.
Comentários de arquivo
[Opcional] Introduza comentários ao arquivo. Para aceder a esta opção, seleccione a caixa de
verificação Vista avançada.
Como fazer o backup:
Esquema de backup (pág. 360)
Especifique quando e com que frequência pretende efectuar o backup dos dados, defina
durante quanto tempo devem ser guardados os arquivos de backup criados na localização
seleccionada e defina uma agenda para o processo de limpeza de arquivos. Utilize esquemas
de backup optimizados bem conhecidos, como Avô-pai-filho e Torre de Hanoi, crie um
esquema de backup personalizado ou efectue o backup de dados uma vez.
Validação do arquivo
Quando validar
[Opcional] Defina quando e com que frequência deve ser realizada a validação e se deve ser
validado o arquivo completo ou o último backup no arquivo.
Opções de backup
Definições
[Opcional] Configure os parâmetros da operação de backup, como os comandos de backup
pré/pós, a largura de banda de rede máxima atribuída para a sequência de backup ou o nível
Copyright © Acronis, Inc., 2000-2010
351
de compressão do arquivo de backup. Se não fizer nada nesta secção, serão utilizados os
valores padrão (pág. 90), conforme se encontram no servidor de gestão.
Depois de alguma das definições ser alterada relativamente ao valor padrão, aparece uma
nova linha com o novo valor definido. O estado da definição muda de Padrão para
Personalizado. Se voltar a alterar a definição, a linha irá apresentar o novo valor, salvo se o
novo valor for o valor padrão. Depois de definido o valor padrão, a linha desaparece, pelo
apenas serão visíveis as definições diferentes dos valores padrão nesta secção da página
Criar política de backup.
Para repor todos os valores padrão, clique em Repor valores padrão.
Durante a operação de backup, as opções de backup por predefinição das máquinas
registadas são ignoradas.
Converter para VM
Aplica-se a: Backup do disco/volume
Não é aplicável a máquinas com o Linux
Ao configurar uma conversão regular, obtém uma cópia do servidor ou estação de trabalho numa
máquina virtual que pode ser prontamente activada caso a máquina original falhe. A conversão pode
ser efectuada por qualquer máquina que esteja registada no servidor de gestão e tenha o Agente do
Acronis Backup & Recovery 10 com a respectiva funcionalidade. O arquivo deve ser armazenado
numa localização partilhada, tal como uma pasta de rede ou uma abóbada gerida, de modo a que a
máquina seleccionada possa aceder ao arquivo.
Quando converter (pág. 212)
[Opcional] Especifique se pretende converter cada backup completo, incremental ou
diferencial ou converter o último backup criado no momento agendado. Especifique o
agendamento de conversão se necessário.
Anfitrião (pág. 213)
Especifique a máquina que irá efectuar a conversão. A máquina deve ter um Agente do
Acronis Backup & Recovery 10 para o Windows, Agente para ESX/ESXi ou Agente para HyperV instalado.
Servidor de virtualização (pág. 213)
Aqui selecciona o tipo e localização da máquina virtual resultante. As opções disponíveis
dependem do anfitrião seleccionado no passo anterior.
Armazenamento (pág. 213)
Seleccione o armazenamento no servidor de virtualização ou a pasta onde colocar os
ficheiros da máquina virtual.
VMs resultantes
Especifique um nome para as máquinas virtuais a serem criadas. O nome predefinido é
composto por variáveis que reflectem o nome da política e o nome da máquina cujo backup
será efectuado. Pode adicionar sufixos ao nome, mas nunca apagar variáveis, pois cada
máquina virtual tem um nome diferente e único.
Pasta no VMware vCenter
Se o servidor de gestão estiver integrado no Servidor vCenter, as máquinas virtuais
resultantes irão aparecer na pasta Acronis Backups no vCenter. Pode especificar uma subpasta para as máquinas resultantes da execução da política.
Depois de ter realizado todos os passos necessários, clique em OK para criar a política de backup.
352
Copyright © Acronis, Inc., 2000-2010
7.3.1
Credenciais da política
Forneça as credenciais com que as tarefas centralizadas serão executadas nas máquinas.
Para especificar as credenciais
1. Seleccione uma das seguintes opções:
Utilize as credenciais do serviço Acronis
As tarefas serão executadas com a conta de serviço da Acronis, quer sejam iniciadas
manualmente ou executadas por agendamento.
Utilizar as seguintes credenciais
As tarefas serão executadas com as credencias que especificar, quer sejam iniciadas
manualmente ou executadas por agendamento.
Especifique:
Nome do utilizador. Quando introduzir o nome de uma conta de utilizador do Directório
Activo, certifique-se de que especifica o nome de domínio (DOMÍNIO\Nome do utilizador
ou Nome do utilizador@domínio)
Palavra-passe. A palavra-passe para a conta.
2. Clique em OK.
Para saber mais sobre credenciais do serviço Acronis, consulte a secção Direitos para serviços
Acronis. (pág. 72)
Para saber mais sobre as operações disponíveis consoante os privilégios do utilizador, consulte a
secção Privilégios do utilizador numa máquina gerida (pág. 31).
7.3.2
Itens para backup
Especifique regras de selecção para o backup de itens, seleccionados no campo Tipo de origem da
secção Geral.
Regras de selecção dos volumes para backup (pág. 353)
Regras de selecção dos ficheiros para backup (pág. 356)
Regras de selecção dos volumes para backup
Defina regras de selecção de volumes, de acordo com as quais serão efectuados os backups dos
volumes nas máquinas às quais a política vai ser aplicada.
Para definir regras de selecção de volumes
Na primeira linha, seleccione a regra a partir da lista ou escreva-a manualmente. Para adicionar outra
regra, clique na linha vazia seguinte e seleccione a regra a partir da lista ou escreva-a manualmente.
O programa memoriza as regras escritas manualmente e, da próxima vez que abrir a janela, essas
regras estarão disponíveis para selecção na lista.
A tabela que se segue explica as regras predefinidas que podem ser seleccionadas a partir da lista.
Para incluir
Na coluna Volumes: Comentários
Volumes Windows e Linux
Todos os volumes
Escrever ou
Refere-se a todos os volumes em máquinas com o Windows e
seleccionar: [Todos a todos os volumes montados em máquinas com o Linux.
os volumes]
Copyright © Acronis, Inc., 2000-2010
353
Volumes Windows
Volume C:
Escreva C:\ ou
seleccione a partir
da lista
Volume do sistema
Escrever ou
seleccionar:
[Volume do
sistema]
O volume do sistema contém os ficheiros específicos do
hardware necessários para iniciar o Windows, tais como Ntldr,
Boot.ini e Ntdetect.com.
Escrever ou
seleccionar:
[Volume de
arranque]
Refere-se ao volume de arranque da máquina registada.
Volume de arranque
Existe apenas um volume do sistema, ainda que estejam
instalados no computador vários sistemas operativos
Windows.
O volume de arranque contém a pasta Windows e os ficheiros
de suporte para o sistema operativo Windows (normalmente
localizados na pasta Windows\System32). Pode coincidir ou
não com o volume do sistema.
Se houver vários sistemas operativos instalados no
computador, este é o volume de arranque do sistema
operativo no qual o agente está a funcionar.
Todos os volumes fixos
Escrever ou
seleccionar:
[Volumes fixos]
Refere-se a todos os volumes excepto ao media removível. Os
volumes fixos incluem volumes dos dispositivos SCSI, ATAPI,
ATA, SSA, SAS e SATA e das matrizes RAID.
Volumes Linux
Primeira partição do
Escrever ou
primeiro disco rígido IDE seleccionar:
de uma máquina Linux
/dev/hda1
hda1 é o nome de dispositivo padrão para a primeira partição
da primeira drive de disco rígido IDE. Para mais informações,
consulte Nota sobre máquinas Linux.
Primeira partição do
primeiro disco rígido
SCSI de uma máquina
Linux
Escrever ou
seleccionar:
/dev/sda1
sda1 é o nome de dispositivo padrão para a primeira partição
da primeira drive de disco rígido SCSI. Para mais informações,
consulte Nota sobre máquinas Linux.
Primeira partição do
primeiro disco rígido
RAID de software de
uma máquina Linux
Escrever ou
seleccionar:
/dev/md1
md1 é o nome de dispositivo padrão para a primeira partição
da primeira drive RAID de software. Para mais informações,
consulte Nota sobre máquinas Linux.
Os nomes de modelos, tais como [Todos os volumes] ou [Volume do sistema] não são sensíveis a
maiúsculas e minúsculas: pode escrever [Todos os volumes], [todos os volumes], etc.
Nota: Quando faz o backup de máquinas virtuais com o Agente do Acronis Backup & Recovery 10 para
ESX/ESXi, [Todos os Volumes] é o único modelo que pode ser utilizado.
O que é que um backup de disco ou de volume armazena?
Para sistemas de ficheiros suportados, o backup de um disco ou volume armazena apenas os
sectores que contêm dados. Isto reduz o tamanho do backup resultante e acelera as operações de
backup e recuperação.
Windows
Não é criado backup do ficheiro swap (pagefile.sys), nem do ficheiro que guarda o conteúdo da
RAM quando a máquina entra em hibernação (hiberfil.sys). Depois da recuperação, os ficheiros
serão novamente criados no local apropriado com tamanho zero.
354
Copyright © Acronis, Inc., 2000-2010
Um backup de volume armazena todos os outros ficheiros e pastas do volume seleccionado,
independentemente dos seus atributos (incluindo ficheiros ocultos e de sistema), o registo de
arranque, a tabela de atribuição de ficheiros (FAT), caso exista, a raiz e a pista zero do disco
rígido com o registo de arranque principal (MBR). Não é criado backup do código de arranque de
volumes GPT.
Um backup do disco armazena todos os volumes do disco seleccionado (incluindo volumes
ocultos, tais como as partições de manutenção do fabricante) e a pista zero com o registo de
arranque principal.
Linux
Um backup de volume armazena todos os ficheiros e pastas do volume seleccionado
independentemente dos seus atributos, um registo de arranque e o super bloco do sistema de
ficheiros.
Um backup do disco armazena todos os volumes do disco, bem como a pista zero com o registo
de arranque principal.
O backup de volumes com sistemas de ficheiros não suportados será efectuado sector a sector.
Nota sobre máquinas Linux
Pode incluir volumes Windows e Linux (partições) numa política de backup centralizada.
Por exemplo, é possível configurar uma política para o backup do volume C: em máquinas Windows e
a partição /dev/hda1 em máquinas Linux.
Ao contrário do Windows, não existe uma distinção clara entre um volume (partição) e uma pasta
(directório) no Linux. O Linux tem a partição raiz (marcada com /), à qual estão ligados (montados)
elementos de vários tipos (incluindo discos rígidos, directórios e dispositivos de sistema) que formam
uma árvore semelhante à estrutura de ficheiros e pastas do Windows.
Tomemos como exemplo uma máquina Linux que contenha um disco rígido dividido em três volumes
ou partições: primeira, segunda e terceira partições. Estas partições estão disponíveis na árvore
como /dev/hda1, /dev/hda2 e /dev/hda3, respectivamente Para realizar um backup do disco,
digamos, da terceira partição, podemos escrever /dev/hda3 na linha da caixa de diálogo Regras de
selecção de volumes para backup.
Além disso, uma partição Linux pode ser montada em qualquer local dentro da árvore. Digamos que
/dev/hda3, pode ser montada como um “subdirectório” dentro da árvore, como, por exemplo,
/home/usr/docs. Neste caso, é possível escrever /dev/hda3 ou /home/usr/docs no campo Volume
para realizar um backup de disco da terceira partição.
Em geral, ao configurar uma política centralizada para realizar backups de volumes de máquinas
Linux, certifique-se de que os caminhos introduzidos no campo Volume correspondem a partições
(tais como /dev/hda2 ou /home/usr/docs no exemplo anterior) e não a directórios.
Nomes padrão para partições Linux
Nomes como /dev/hda1 reflectem a forma padrão de nomear partições do disco rígido IDE no Linux.
O prefixo hd significa o tipo do disco (IDE); a significa que este é o primeiro disco rígido IDE do
sistema e 1 indica a primeira partição do disco.
Em geral, o nome padrão para uma partição do Linux consiste em três componentes:
Tipo de disco; hd para drives IDE, sd para drives SCSI, md para drives RAID de software (por
exemplo, volumes dinâmicos);
Copyright © Acronis, Inc., 2000-2010
355
Número do disco; a para o primeiro disco, b para o segundo disco, etc.;
Número da partição no disco; 1 para a primeira partição, 2 para a segunda partição, etc.
Para garantir o backup dos discos seleccionados independentemente do tipo, experimente incluir
três entradas na caixa de diálogo Regras de selecção de volumes para backup, uma para cada tipo
possível. Por exemplo, para o backup do primeiro disco rígido de cada máquina Linux com uma
política centralizada, pode querer escrever as seguintes linhas no campo Volume:
/dev/hda1
/dev/sda1
/dev/mda1
Regras de selecção dos ficheiros para backup
Defina regras de selecção de ficheiros de acordo com as quais serão efectuados os backups dos
ficheiros e (ou) das pastas nas máquinas às quais a política vai ser aplicada.
Para definir regras de selecção de ficheiros
Na primeira linha, seleccione a regra a partir da lista ou escreva-a manualmente. Para adicionar outra
regra, clique na linha vazia seguinte e seleccione a regra a partir da lista ou escreva-a manualmente.
O programa memoriza as regras escritas manualmente e, da próxima vez que abrir a janela, essas
regras estarão disponíveis para selecção na lista juntamente com as regras padrão.
Windows
Caminho completo
Aponte para as pastas e ficheiros para backup. Se tiver especificado explicitamente um caminho para
um ficheiro ou uma pasta, a política efectuará o backup desse item em cada máquina na qual este
caminho exacto for encontrado.
Para incluir
Na coluna Ficheiros e Pastas, escreva ou seleccione:
Ficheiro Text.doc na pasta D:\Work D:\Work\Text.doc
Pasta C:\Windows
C:\Windows
Variáveis do ambiente
Algumas variáveis do ambiente apontam para pastas do Windows. Ao utilizar essas variáveis em vez
de caminhos de pastas e ficheiros completos, garante que é efectuado o backup das pastas correctas
do Windows independentemente da localização do Windows numa determinada máquina.
Para incluir
Na coluna Ficheiros e Pastas,
escreva ou seleccione
Comentários
Pasta Ficheiros de
programas
%PROGRAMFILES%
Aponta para a pasta Ficheiros de programas (por
exemplo, C:\Program Files)
Pasta Windows
%WINDIR%
Aponta para a pasta onde se encontra o Windows
(por exemplo, C:\Windows)
Pastas comuns para %ALLUSERSPROFILE%
Windows XP: Aponta para a pasta em que se
todos os perfis de
utilizador
(para
Windows XP)
encontram os dados comuns de todos os
utilizadores (por exemplo, C:\Documents and
Settings\All Users)
Todos os perfis de
Windows Vista: Aponta para a pasta onde se
356
Copyright © Acronis, Inc., 2000-2010
utilizador
Windows Vista
para
encontram os perfis de todos os utilizadores
(por exemplo, C:\ProgramData)
Pode utilizar outras variáveis do ambiente ou uma combinação de variáveis do ambiente e texto. Por
exemplo, para se referir à pasta Acronis na pasta Ficheiros de programas da máquina, escreva:
%PROGRAMFILES%\Acronis
Modelos
Os modelos são semelhantes a variáveis do ambiente, mas já se encontram pré-personalizados.
Para incluir
Na coluna Ficheiros e
Pastas, escreva ou
seleccione:
Comentários
Todos os ficheiros em
todos os volumes de
uma máquina
[Todos os ficheiros]
Aponta para todos os ficheiros em todos os volumes da
máquina.
Todos os perfis de
utilizador existentes
numa máquina
[Pasta Todos os
perfis]
Aponta para a pasta onde se encontram todos os perfis de
utilizador (por exemplo, C:\Documents and Settings\ no
Windows XP e C:\ProgramData no Windows Vista).
Linux
Para incluir
Na coluna Ficheiros e Pastas, escreva ou
seleccione:
Ficheiro de texto file.txt no volume /dev/hda3 montado em
/home/usr/docs
/dev/hda3/file.txt
ou
/home/usr/docs/file.txt
Directório inicial dos utilizadores comuns
/home
O directório inicial dos utilizadores de raiz
/root
Directório para os programas relacionados com todos os
utilizadores
/usr
Directório para ficheiros de configuração do sistema
/etc
7.3.3
Credenciais de acesso para a origem
Especifique as credenciais necessárias para aceder aos dados dos quais pretende efectuar backup.
Para especificar as credenciais
1. Seleccione uma das seguintes opções:
Utilizar as credenciais de política
O programa acederá aos dados de origem utilizando as credenciais da conta da política de
backup especificada na secção Geral.
Utilizar as seguintes credenciais
O programa acederá aos dados de origem utilizando as credenciais que especificar. Utilize
esta opção se as credenciais da política não tiverem permissões de acesso aos dados.
Especifique:
Copyright © Acronis, Inc., 2000-2010
357
Nome do utilizador. Quando introduzir o nome de uma conta de utilizador do Directório
Activo, certifique-se de que especifica o nome de domínio (DOMÍNIO\Nome do utilizador
ou Nome do utilizador@domínio)
Palavra-passe. A palavra-passe para a conta.
2. Clique em OK.
7.3.4
Exclusões
Defina as exclusões para os tipos de ficheiro específicos dos quais não pretende fazer backup. Por
exemplo, poderá não pretender que as pastas e os ficheiros da base de dados ocultos e de sistema,
bem como ficheiros com extensões específicas, sejam armazenados no arquivo.
Para especificar os ficheiros e as pastas a excluir:
Configure qualquer um dos seguintes parâmetros:
Excluir todos os ficheiros e pastas ocultos
Seleccione esta caixa de verificação para ignorar ficheiros e pastas com o atributo Oculto. Se uma
pasta estiver Oculta, todo o conteúdo da mesma (incluindo ficheiros que não estão Ocultos) será
excluído.
Excluir todos os ficheiros e pastas de sistema
Seleccione esta caixa de verificação para ignorar ficheiros e pastas com o atributo Sistema. Se
uma pasta for de Sistema, todo o conteúdo da mesma (incluindo ficheiros que não são de
Sistema) será excluído.
É possível visualizar os atributos do ficheiro ou da pasta nas propriedades de ficheiro/pasta ou utilizando o
comando attrib. Para mais informações, consulte o Centro de ajuda e suporte do Windows.
Excluir ficheiros que coincidem com os seguintes critérios
Seleccione esta caixa de verificação para ignorar ficheiros cujos nomes coincidem com qualquer
um dos critérios (denominados máscaras) da lista. Utilize os botões Adicionar, Editar, Remover e
Remover tudo para criar a lista de máscaras de ficheiro.
É possível utilizar um ou vários caracteres universais * e ? numa máscara de ficheiro:
O asterisco (*) substitui o zero ou mais caracteres num nome de ficheiro; por exemplo, a máscara
de ficheiro Doc*.txt apresenta ficheiros como Doc.txt e Documento.txt
O ponto de interrogação (?) substitui exactamente um carácter num nome de ficheiro; por
exemplo, a máscara de ficheiro Doc?.txt apresenta campos como Doc1.txt e Docs.txt, mas não os
ficheiros Doc.txt ou Doc11.txt
Exemplos de exclusão
Critério
Exemplo:
Descrição
Por nome
Ficheiro1.log
Fxclui todos os ficheiros com o nome Ficheiro1.log.
Por
caminho
C:\Financas\teste.log Exclui o ficheiro com o nome test.log localizado na pasta C:\Financas
Máscara
(*)
*.log
Exclui todos os ficheiros com a extensão .log.
Máscara
(?)
meu???.log
Exclui todos os ficheiros .log com nomes constituídos por cinco símbolos e
começados por “meu”.
358
Copyright © Acronis, Inc., 2000-2010
7.3.5
Arquivo
Especifique onde armazenar os arquivos e defina nomes para os novos arquivos de backup.
1. Seleccionar o destino dos arquivos
Escolha onde armazenar os arquivos das máquinas:
Armazene todos os arquivos das máquinas numa única localização
Para armazenar arquivos numa abóbada centralizada, expanda o grupo Centralizada e clique
na abóbada.
Para armazenar arquivos numa partilha de rede, expanda o grupo Pastas de rede e, a seguir,
seleccione a máquina em rede pretendida e clique na pasta partilhada. Se a partilha de rede
exigir credenciais de acesso, o programa solicita-as.
Para armazenar arquivos num servidor FTP ou SFTP, expanda o grupo correspondente e
aceda ao servidor respectivo, seleccionando a seguir a pasta que vai ser utilizada para
armazenar os arquivos.
Tal como na especificação FTP original, as credenciais necessárias para aceder aos servidores FTP são
transferidas através da rede em formato de texto simples. Isto significa que o nome de utilizador e a
palavra-passe podem ser interpretados por um eavesdropper com um packet sniffer.
Armazene cada arquivo da máquina na pasta especificada na máquina
Introduza o caminho completo para a pasta no campo Caminho. Este caminho será criado em
cada máquina à qual a política seja aplicada.
Armazenar o arquivo de cada máquina na Acronis Secure Zone da máquina
É necessário criar a Acronis Secure Zone em cada máquina à qual a política será aplicada. Para
mais informações sobre como criar a Acronis Secure Zone, consulte a secção Criar a Acronis
Secure Zone. (pág. 249)
2. Nomear os arquivos
Será efectuado o backup dos dados de cada máquina num arquivo independente. Especifique nomes
para os arquivos.
O programa gera um nome comum para os novos arquivos e apresenta-o no campo Nome. O nome
tem o seguinte aspecto: [NomePolítica]_[NomeMáquina]_Arquivo1. Se não ficar satisfeito com o
nome gerado automaticamente, crie outro nome.
Se tiver seleccionado Armazenar todos os arquivos das máquinas numa única localização, tem de
utilizar variáveis de forma a fornecer os nomes de arquivo exclusivos dentro da localização.
1. Clique em Adicionar variáveis e seleccione
[Nome da máquina] - substituindo pelo nome da máquina
[Nome da política] - substituindo pelo nome da política de backup
Como resultado, no campo Nome aparece a seguinte regra: [Nome da máquina]_[Nome da
política]_Arquivo1
Por isso, se a política de backup denominada, digamos, SYSTEM_BACKUP for aplicada a três
máquinas (por exemplo, FINDEPT1, FINDEPT2, FINDEPT3), serão criados os seguintes três
arquivos na localização:
FINDEPT1_SYSTEM_BACKUP_Arquivo1
FINDEPT2_SYSTEM_BACKUP_Arquivo1
FINDEPT3_SYSTEM_BACKUP_Arquivo1
Copyright © Acronis, Inc., 2000-2010
359
2. Clique em OK.
O nome é semelhante a ArquivoN, em que N é um número sequencial. Se o programa descobrir que
o Arquivo1 já está armazenado na localização, sugere automaticamente o nome Arquivo2.
7.3.6
Credenciais de acesso para a localização
Especifique as credenciais necessárias para aceder à localização onde o arquivo de backup será
armazenado. O nome do utilizador destas credenciais será considerado como proprietário do
arquivo.
Para especificar as credenciais
1. Seleccione uma das seguintes opções:
Utilizar as credenciais de política
O programa acederá à localização utilizando as credenciais da conta da política de backup
especificada na secção Geral.
Utilizar as seguintes credenciais
O programa acederá à localização utilizando as credenciais que especificar. Utilize esta opção
se as credenciais da política não tiverem permissões de acesso à localização. Pode ter de
indicar credenciais especiais para uma partilha de rede ou um nó de armazenamento.
Especifique:
Nome do utilizador. Quando introduzir o nome de uma conta de utilizador do Directório
Activo, certifique-se de que especifica o nome de domínio (DOMÍNIO\Nome do utilizador
ou Nome do utilizador@domínio)
Palavra-passe. A palavra-passe para a conta.
2. Clique em OK.
Aviso: Tal como na especificação FTP original, as credenciais necessárias para aceder aos servidores FTP são
transferidas através da rede em formato de texto simples. Isto significa que o nome de utilizador e a palavrapasse podem ser interpretados por um eavesdropper com um packet sniffer.
7.3.7
Selecção do esquema de backup
Escolha um dos esquemas de backup disponíveis:
Fazer o backup agora – para criar uma tarefa de backup para iniciação manual e executar
imediatamente a tarefa após a respectiva criação.
Fazer o backup mais tarde – para criar uma tarefa de backup para iniciação manual OU agendar
a execução de uma tarefa única no futuro.
Simples – para agendar a data e a frequência dos backups de dados e especificar regras de
retenção.
Avô-pai-neto – para utilizar o esquema de backup Avô-pai-neto. O esquema não permite o
backup dos dados mais do que uma vez por dia. O utilizador define os dias da semana em que o
backup será efectuado e, nestes dias, selecciona o dia do backup semanal/mensal. Em seguida,
define os períodos de retenção para os backups diários (designados por "filhos"), semanais
(designados por "pais") e mensais (designados por "avós"). Os backups expirados serão apagados
automaticamente.
Torre de Hanoi – para utilizar o esquema de backup da Torre de Hanoi, no qual o utilizador
agenda a data e a frequência dos backups (sessões) e selecciona o número de níveis de backup
(até 16). Neste esquema, é possível criar o backup dos dados mais do que uma vez por dia. Ao
360
Copyright © Acronis, Inc., 2000-2010
definir a agenda de backup e seleccionar os níveis de backup, o utilizador obtém
automaticamente o período para regressar ao estado inicial – o número garantido de sessões
que pode retroceder em qualquer altura. O mecanismo de limpeza automática mantém o
período para regressar ao estado inicial necessário, apagando os backups expirados e mantendo
os backups mais recentes de cada nível.
Personalizado – para criar uma esquema personalizado, no qual o utilizador tem a liberdade de
definir uma estratégia de backup da forma que a empresa necessita: especifique várias agendas
para diferentes tipos de backup, adicione condições e especifique as regras de retenção.
Esquema Fazer backup agora
Com o esquema Fazer o backup agora, o backup será realizado imediatamente após clicar no botão
OK na parte inferior da página.
No campo Tipo de backup, seleccione se pretende criar um backup completo, incremental ou
diferencial (pág. 29).
Esquema Fazer backup mais tarde
Com o esquema Fazer o backup mais tarde, o backup será efectuado apenas uma vez, na data e hora
que especificar.
Especifique as definições apropriadas do seguinte modo
Tipo de backup
Seleccione o tipo de backup: completo, incremental ou diferencial. Se não existir
qualquer backup completo no arquivo, será criado um backup completo,
independentemente da sua selecção.
Data e hora
Especifique o momento de início do backup.
A tarefa será iniciada
manualmente
Seleccione esta caixa de verificação se não pretender colocar a tarefa de backup
numa agenda e quiser iniciá-la manualmente mais tarde.
Esquema simples
Com o esquema de backup simples, basta agendar a data e a frequência do backup de dados e definir
a regra de retenção. Na primeira vez, será criado um backup completo. Os backups seguintes serão
incrementais.
Para definir o esquema de backup simples, especifique as definições apropriadas do seguinte modo.
Backup
Defina a agenda do backup - quando e com que frequência será efectuado o backup dos
dados.
Para obter mais informações sobre como definir a agenda, consulte a secção Agendamento
(pág. 161).
Regra de
retenção
Com o esquema simples, apenas está disponível uma regra de retenção (pág. 39). Defina o
período de retenção para os backups.
Esquema Avô-pai-filho
Visão geral
Backups incrementais diários, diferenciais semanais e completos mensais
Dia personalizado para backups semanais e mensais
Períodos de retenção personalizados para cada tipo de backup
Copyright © Acronis, Inc., 2000-2010
361
Descrição
Suponhamos que pretende definir um plano de backup que produza regularmente uma série de
backups diários (D), semanais (S) e mensais (M). Esta é uma forma natural de realizar este
procedimento: a tabela seguinte apresenta um exemplo de um período de dois meses para um plano
desta natureza.
Seg Ter Qua Qui Sex Sáb Dom
1 Jan —7 Jan
D
D
D
D
S
-
-
8 Jan —14 Jan
D
D
D
D
S
-
-
15 Jan —21 Jan
D
D
D
D
S
-
-
22 Jan —28 Jan
D
D
D
D
M
-
-
29 Jan — 4 Fev
D
D
D
D
S
-
-
5 Fev — 11 Fev
D
D
D
D
S
-
-
12 Fev — 18 Fev
D
D
D
D
S
-
-
19 Fev — 25 Fev
D
D
D
D
M
-
-
26 Fev — 4 Mar
D
D
D
D
S
-
-
Os backups diários são executados em todos os dias úteis, excepto à sexta-feira, que é reservada
para backups semanais e mensais. Os backups mensais são executadas a cada quarta sexta-feira e os
backups semanais são executados em todas as outras sextas-feiras.
Os backups mensais ("Avô") são completos;
Os backups semanais ("Pai") são diferenciais;
Os backups diários ("Filho") são incrementais.
Parâmetros
Pode definir os parâmetros seguintes de um esquema Avô-pai-neto (GFS).
Iniciar o backup em:
Especifica quando iniciar um backup. O valor padrão é 12:00.
Backup em:
Especifica os dias em que será realizado um backup. O valor padrão
é Dias úteis.
Semanalmente/mensalmente: Especifica os dias da semana, seleccionados no campo Efectuar o
backup em, que pretende reservar para os backups semanais e
mensais. Um backup mensal será efectuada a cada quarta
ocorrência desse dia da semana. O valor padrão é Sexta-feira.
Manter backups:
Especifica o período durante o qual pretende que os backups sejam
armazenados no arquivo. Um período pode ser definido em horas,
dias, semanas, meses ou anos. No caso de backups mensais,
também pode seleccionar Guardar por tempo indefinido se
pretender guardá-los para sempre.
Os valores padrão para cada tipo de backup são os apresentados
em seguida.
Diariamente: 7 dias (mínimo recomendado)
Semanalmente: 4 semanas
362
Copyright © Acronis, Inc., 2000-2010
Mensalmente: indefinidamente
O período de retenção para backups semanais tem de ser superior
ao período de retenção para backups diários; o período de retenção
para os backups mensais tem de ser superior ao período de
retenção para backups semanais.
Recomendamos que defina um período de retenção de, pelo
menos, uma semana para backups diários.
Definições avançadas:
Para especificar as Definições avançadas de agendamento (pág.
169), clique em Alterar na área Definições avançadas.
Um backup nunca é apagado até que todos os backups directamente dependentes do mesmo também fiquem
sujeitos a eliminação. É por isso que poderá notar que um backup semanal ou mensal permanece no arquivo
alguns dias após a data de expiração esperada.
Se a agenda começar com um backup diário ou semanal, é criado, em vez disso, um backup completo.
Exemplos
Todos os dias da semana anterior, todas as semanas do mês anterior
Consideremos um esquema de backup GFS que poderá ser útil em muitas situações.
Crie backups de ficheiros todos os dias, incluindo aos fins-de-semana
Consiga recuperar ficheiros de qualquer data nos sete dias anteriores
Tenha acesso a backups semanais do mês anterior
Guarde backups mensais por tempo indefinido.
Os parâmetros do esquema de backup podem ser definidos do modo indicado em seguida.
Iniciar o backup em: 23:00
Backup em: Todos os dias
Semanalmente/mensalmente: Sábado (por exemplo)
Manter backups:
Diariamente: 1 semana
Semanalmente: 1 mês
Mensalmente: indefinidamente
Como resultado, será criado um arquivo de backups diários, semanais e mensais. Os backups diários
ficarão disponíveis durante sete dias, desde a criação. Por exemplo, um backup diário de Domingo, 1
de Janeiro, ficará disponível até ao Domingo seguinte, 8 de Janeiro; o primeiro backup semanal, o de
Sábado, 7 de Janeiro, ficará armazenado no sistema até 7 de Fevereiro. Os backups mensais nunca
serão apagados.
Armazenamento limitado
Se não pretender disponibilizar uma grande quantidade de espaço para armazenamento de um
arquivo de grandes dimensões, pode definir um esquema GFS para que os seus backups tenham uma
duração mais curta, garantindo, ao mesmo tempo, que as informações possam ser recuperadas em
caso de perda acidental de dados.
Copyright © Acronis, Inc., 2000-2010
363
Suponha que precisa de:
Efectuar backups no final de cada dia útil
Ter acesso a um backup semanal 10 dias após a criação do mesmo
Conseguir recuperar um ficheiro apagado acidentalmente ou modificado inadvertidamente, caso
esta situação tenha sido detectada com relativa brevidade
Guardar backups mensais durante meio ano.
Os parâmetros do esquema de backup podem ser definidos do modo indicado em seguida.
Iniciar o backup em: 18:00
Efectuar o backup em: Dias úteis
Semanalmente/mensalmente: Sexta-feira
Manter backups:
Diariamente: 1 semana
Semanalmente: 10 dias
Mensalmente: 6 meses
Com este esquema, terá uma semana para recuperar uma versão anterior de um ficheiro danificado
a partir de um backup diário, bem como acesso a backups semanais durante 10 dias. Cada backup
completo mensal ficará disponível durante seis meses desde a data de criação.
Agenda de trabalho
Suponha que é consultor financeiro em part-time e que trabalha numa empresa às Terças e Quintasfeiras. Nesses dias, costuma fazer alterações às suas demonstrações e documentos financeiros,
actualizar as folhas de cálculo, etc. no seu portátil. Para efectuar o backup desses dados, pode ter
interesse em:
Localizar as alterações efectuadas nas demonstrações financeiras, folhas de cálculo, etc.,
realizadas às Terças e Quintas-feiras (backup incremental diário).
Obter um resumo semanal das alterações aos ficheiros desde o mês anterior (backup diferencial
semanal de Sexta-feira).
Obter um backup mensal completo dos seus ficheiros.
Além disso, suponha que quer manter o acesso a todos os backups, incluindo os diários, durante pelo
menos seis meses.
O esquema GFS que se segue satisfaz esse propósito:
Iniciar o backup em: 23:30
Efectuar o backup em: Terça-feira, Quinta-feira, Sexta-feira
Semanalmente/mensalmente: Sexta-feira
Manter backups:
Diariamente: 6 meses
Semanalmente: 6 meses
Mensalmente: 5 anos
Aqui, os backups incrementais diários serão criados às Terças e Quintas-feiras, sendo os backups
semanais e mensais realizados às Sextas-feiras. Note que, para poder escolher a opção Sexta-feira no
campo Semanalmente/mensalmente, precisa de a seleccionar primeiro no campo Efectuar backup
em.
364
Copyright © Acronis, Inc., 2000-2010
Um arquivo deste tipo permitir-lhe-ia comparar os seus documentos financeiros desde o primeiro ao
último dia de trabalho, e obter um histórico de cinco anos de todos os documentos, etc.
Sem backups diários
Vejamos um esquema GFS mais exótico:
Iniciar o backup em: 12:00
Efectuar o backup em: Sexta-feira
Semanalmente/mensalmente: Sexta-feira
Manter backups:
Diariamente: 1 semana
Semanalmente: 1 mês
Mensalmente: indefinidamente
Desta forma, o backup é realizado apenas às Sextas-feiras. Isto faz com que a Sexta-feira seja a única
escolha para os backups semanais e mensais, não deixando mais nenhuma data para os backups
diários. O arquivo “Avô-pai” resultante será, consequentemente, composto apenas por backups
diferenciais semanais e completos mensais.
Ainda que seja possível utilizar o GFS para criar este arquivo, o esquema Personalizado é mais flexível
nesta situação.
Esquema Torre de Hanoi
Visão geral
Até 16 níveis de backups completos, diferenciais e incrementais
Os backups de nível seguinte são duas vezes mais raros do que os backups de nível anterior
É armazenado um backup de cada nível de cada vez
Maior densidade de backups mais recentes
Parâmetros
É possível definir os seguintes parâmetros de um esquema da Torre de Hanoi.
Agendar
Defina um esquema diário (pág. 162), semanal (pág. 164) ou mensal (pág. 166). A
definição de parâmetros de agendamento permite criar agendas simples (exemplo
de uma agenda diária simples: uma tarefa de backup será executada todos os dias
às 10:00), bem como agendas mais complexas (exemplo de uma agenda diária
complexa: uma tarefa será executada a cada 3 dias, a partir de 15 de Janeiro.
Durante os dias especificados, a tarefa será repetida de 2 em 2 horas, das 10:00 às
22:00). Assim, as agendas complexas especificam as sessões em que o esquema
deverá ser executado. Na descrição abaixo, "dias" pode ser substituído por "sessões
agendadas".
Número
níveis
de Seleccione entre 2 e 16 níveis de backup. Para obter detalhes, consulte o exemplo
indicado abaixo.
Período para O número garantido sessões que é possível retroceder no arquivo em qualquer
regressar ao altura. Calculado automaticamente, dependendo dos parâmetros da agenda e dos
estado inicial números de níveis que seleccionar. Para obter detalhes, consulte o exemplo abaixo.
Copyright © Acronis, Inc., 2000-2010
365
Exemplo
Os parâmetros da Agenda são definidos do seguinte modo
Recorrência: Todos os dias
Frequência: Uma vez às 18:00
Número de níveis: 4
Este é o aspecto dos primeiros 14 dias (ou 14 sessões) da agenda deste esquema. Os números
sombreados indicam os níveis do backup.
1 2 3 4 5 6 7 8 9 10 11 12 13 14
4 1 2 1 3 1 2 1 4 1
2
1
3
1
Backups de níveis diferentes têm tipos diferentes:
Os backups de último nível (neste caso, nível 4) são completos;
Os backups de níveis intermédios (2, 3) são diferenciais;
Os backups de primeiro nível (1) são incrementais.
Um mecanismo de limpeza assegura que apenas são guardados os backups mais recentes de cada
nível. Em seguida, é apresentado o aspecto que o arquivo tem no dia 8, um dia antes da criação de
um novo backup completo.
1 2 3 4 5 6 7 8
4 1 2 1 3 1 2 1
O esquema permite o armazenamento eficiente de dados: uma maior acumulação de backups em
relação à data actual. Com quatro backups, é possível recuperar os dados de hoje, ontem, de meia
semana atrás ou de uma semana atrás.
Período para regressar ao estado inicial
O número de dias que é possível regressar no arquivo é diferente em dias diferentes. O número
mínimo de dias garantido denomina-se período para regressar ao estado inicial.
A tabela seguinte apresenta períodos de backup total e para regressar ao estado inicial para
esquemas de vários níveis.
Número de
níveis
Backup completo a
cada
Em dias diferentes, pode
regressar
Período para regressar ao estado
inicial
2
2 dias
1 a 2 dias
1 dia
3
4 dias
2 a 5 dias
2 dias
4
8 dias
4 a 11 dias
4 dias
5
16 dias
8 a 23 dias
8 dias
6
32 dias
16 a 47 dias
16 dias
Adicionar um nível duplica os períodos de backup completo e para regressar ao estado inicial.
Para verificar o motivo pelo qual o número de dias de recuperação varia, voltemos ao exemplo
anterior.
366
Copyright © Acronis, Inc., 2000-2010
Estes são os backups disponíveis no dia 12 (os números a cinzento indicam backups apagados).
1 2 3 4 5 6 7 8 9 10 11 12
4 1 2 1 3 1 2 1 4 1 2 1
Ainda não foi criado um novo backup diferencial de nível 3, pelo que o backup do dia 5 ainda está
armazenado. Na medida em que depende do backup completo do dia 1, esse backup também está
disponível. Isto permite-nos regressar até 11 dias antes, sendo este o cenário mais favorável.
Contudo, no dia seguinte, é criado um novo backup diferencial de terceiro nível e o backup completo
antigo é apagado.
1 2 3 4 5 6 7 8 9 10 11 12 13
4 1 2 1 3 1 2 1 4 1 2 1 3
Isto proporciona um intervalo de recuperação de apenas quatro dias, que se revela o cenário menos
favorável.
No dia 14, o intervalo é de cinco dias. Aumenta nos dias seguintes antes de voltar a diminuir, e assim
sucessivamente.
1 2 3 4 5 6 7 8 9 10 11 12 13 14
4 1 2 1 3 1 2 1 4 1 2 1 3 1
O período para regressar ao estado inicial indica o número de dias garantidos, mesmo no cenário
menos favorável. Para um esquema de quatro níveis, este número é de quatro dias.
Esquema de backup personalizado
Visão geral
Agenda personalizada e condições para cada tipo de backup
Agenda personalizada e regras de retenção
Parâmetros
Parâmetro
Significado
Backup completo
Especifica em que agenda e condições será efectuado um backup completo.
Por exemplo, o backup completo pode ser definido para execução todos os
Domingos à 01:00, assim que todos os utilizadores tiverem terminado sessão.
Incremental
Especifica em que agenda e condições será efectuado um backup incremental.
Se o arquivo não contiver backups no momento de execução da tarefa, é criado um
backup completo em vez de um backup incremental.
Diferencial
Especifica em que agenda e condições será efectuado um backup diferencial.
Se o arquivo não contiver backups completos no momento de execução da tarefa, é
criado um backup completo em vez de um backup diferencial.
Limpar arquivo
Especifica como eliminar os backups antigos: aplicar regularmente regras de
retenção (pág. 39) ou limpar o arquivo durante um backup quando a localização de
destino ficar sem espaço.
Por defeito, as regras de retenção não são especificadas, o que significa que os
backups mais antigos não serão apagados automaticamente.
Utilizar regras de retenção
Especifica as regras de retenção e quando aplicá-las.
Esta definição é recomendada para destinos de backup como pastas partilhadas ou
abóbadas centralizadas.
Copyright © Acronis, Inc., 2000-2010
367
Quando não existir espaço suficiente ao efectuar o backup
O arquivo apenas será apagado durante o backup e se não existir espaço suficiente
para criar um novo backup. Neste caso, o programa funcionará da seguinte forma:
Apaga o backup completo mais antigo com todos os backups
incrementais/diferenciais dependentes
Se existir apenas um backup completo e um backup completo em curso,
apaga o último backup completo com todos os backups
incrementais/diferenciais dependentes
Se existir apenas um backup completo e um backup incremental ou
diferencial em curso, será apresentada uma mensagem de erro a indicar
que não existe espaço disponível suficiente
Esta definição é recomendada ao efectuar o backup para uma drive USB ou para a
Acronis Secure Zone. Esta definição não é aplicável a abóbadas geridas.
Esta definição permite apagar o último backup no arquivo caso o dispositivo de
armazenamento não consiga armazenar mais do que um backup. Contudo, poderá
ficar sem quaisquer backups se o programa não for capaz de criar o novo backup por
alguma razão.
Aplicar as regras
Especifica quando aplicar as regras de retenção (pág. 39).
(apenas se as regras de Por exemplo, o procedimento de limpeza pode ser definido para execução após cada
retenção estiverem
backup e também por agendamento.
definidas)
Esta opção só está disponível se tiver definido pelo menos uma regra de retenção
em Regras de retenção.
Agenda de limpeza
Especifica uma agenda para limpeza de arquivos.
(apenas se for
seleccionado Na
agenda)
Por exemplo, a limpeza pode ser agendada para ter início no último dia de cada mês.
Esta opção só está disponível se tiver seleccionado Na agenda em Aplicar as regras.
Exemplos
Backup completo semanal
O esquema seguinte exemplifica um backup completo efectuado todas as Sextas-feiras à noite.
Backup completo: Agendar: Semanal, todas as Sextas-feiras, às 22:00
Aqui, todos os parâmetros com excepção da Agenda no Backup completo são deixados em branco.
Todos os backups em arquivo são mantidos por tempo indeterminado (não se procede à limpeza do
arquivo).
Backups completos e incrementais e limpeza
Com o esquema seguinte, o arquivo consistirá em backups completos semanais e backups
incrementais diários. Além disso, é exigido que um backup completo tenha início somente após
todos os utilizadores terem terminado sessão.
Backup completo: Agendar: Semanalmente, a cada Sexta-feira, às 22:00
Backup completo: Condições: O utilizador terminou sessão
Incremental: Agendar: Semanalmente, todos os dias úteis, às 21:00
368
Copyright © Acronis, Inc., 2000-2010
Permita ainda que todos os backups com mais de um ano sejam apagados do arquivo e que seja
efectuada a limpeza depois de criar um novo backup.
Regras de retenção: Apagar os backups com mais de 12 meses
Aplicar as regras: Depois de efectuar o backup
Por predefinição, um backup completo com um ano não será apagado até que todos os backups
incrementais que dele dependem fiquem igualmente sujeitos a eliminação. Para mais informações,
consulte Regras de retenção (pág. 39).
Backups completos mensais, diferenciais semanais e incrementais diários com limpeza
Este exemplo demonstra a utilização de todas as opções disponíveis no esquema Personalizado.
Suponha que necessita de um esquema que proceda a backups completos mensais, backups
diferenciais semanais e backups incrementais diários. A agenda de backups teria o seguinte aspecto.
Backup completo: Agendar: Mensal, todos os últimos Domingos de cada mês, às 21:00
Incremental: Agendar: Semanal, todos os dias úteis, às 19:00
Diferencial: Agendar: Semanal, todos os Sábados, às 20:00
Além disso, pretende adicionar condições que têm de ser correspondidas para se dar início a um
backup Isto é definido nos campos Condições para cada tipo de backup.
Backup completo: Condições: Localização disponível
Incremental: Condições: O utilizador tem sessão terminada
Diferencial: Condições: O utilizador está inactivo
Como resultado, um backup completo inicialmente agendado para as 21:00 pode na realidade ter
início mais tarde: logo que a localização para o backup esteja disponível. Do mesmo modo, as tarefas
de backups incrementais e diferenciais ficarão a aguardar até que todos os utilizadores terminem
sessão e estejam inactivos, respectivamente.
Por fim, criam-se regras de retenção para o arquivo: permite reter apenas backups com menos de
seis meses, e permite que a limpeza seja efectuada depois de cada tarefa de backup e também no
último dia de cada mês.
Regras de retenção: Apagar backups com mais de 6 meses
Aplicar as regras: Depois do backup, Em agenda
Agenda de limpeza: Mensal, no Último dia de Cada mês, às 22:00
Por predefinição, um backup não é eliminado enquanto tiver backups dependentes que têm de ser
mantidos. Por exemplo, se um backup completo estiver prestes a ser apagado, mas existirem
backups incrementais ou diferenciais dependentes dele, a eliminação é adiada até que todos os
backups dependentes possam também ser apagados.
Para mais informações, consulte as Regras de retenção. (pág. 39)
Copyright © Acronis, Inc., 2000-2010
369
Tarefas resultantes
Qualquer esquema personalizado produz sempre três tarefas de backup e, se as regras de retenção
estiverem especificadas, uma tarefa de limpeza. Cada tarefa é listada na lista de tarefas como
Agendada (se a agenda tiver sido definida) ou como Manual (se a agenda não tiver sido definida).
Pode executar manualmente qualquer tarefa de backup ou de limpeza em qualquer altura,
independentemente de ter, ou não, uma agenda.
No primeiro dos exemplos anteriores, definimos uma agenda apenas para backups completos.
Contudo, o esquema resultará em três tarefas de backup, permitindo-lhe iniciar manualmente um
backup de cada tipo:
Backup completo, executado a cada sexta-feira às 22:00
Backup incremental, executado manualmente
Backup diferencial, executado manualmente
Pode executar qualquer uma destas tarefas de backup seleccionando-a na lista de tarefas da secção
Planos e tarefas de backup, no painel da esquerda.
Se também tiver especificado as regras de retenção no seu esquema de backup, o esquema resultará
em quatro tarefas: três tarefas de backup e uma tarefa de limpeza.
7.3.8
Validação do arquivo
Configure a tarefa de validação para verificar se os dados dos quais foi efectuado um backup são
recuperáveis. Se o backup não tiver sido aprovado na validação, a tarefa de verificação falha e o
plano de backup obtém o estado Erro.
Para configurar a validação, especifique os seguintes parâmetros
1. Quando validar – seleccione o momento em que pretende efectuar a validação. Na medida em
que a validação é uma operação intensiva em termos de recursos, é legítimo agendar a validação
para o período fora dos picos de trabalho da máquina gerida. Por outro lado, se a validação
constituir uma parte importante da sua estratégia de protecção de dados e preferir receber
imediatamente informações no caso de os dados incluídos no backup não estarem danificados e
poderem ser recuperados com êxito, considere iniciar a validação imediatamente após a criação
do backup.
2. O que validar – seleccione se pretende validar todo o arquivo ou o backup mais recente no
arquivo. A validação de um backup de ficheiros imita a recuperação de todos os ficheiros do
backup para um destino fictício. A validação de um backup de volume calcula uma soma de
verificação para todos os blocos de dados guardados no backup. A validação do arquivo validará
todos os backups do arquivo. Pode demorar muito tempo e consumir muitos recursos do
sistema.
3. Agendar validação (aparece apenas se tiver seleccionado o agendamento activo no passo 1) defina o agendamento da validação. Para mais informações, consulte a secção Agendamento
(pág. 161).
370
Copyright © Acronis, Inc., 2000-2010
8 Glossário
A
A tarefa
No Acronis Backup & Recovery 10, uma tarefa é um conjunto de acções sequenciais executados
numa máquina gerida (pág. 380) numa determinada altura ou quando um determinado evento
ocorre. As acções são descritas num ficheiro de script xml. A condição de início (agenda) está
presente nas chaves de registo protegidas.
Abóbada
Um local para armazenar arquivos de backup (pág. 373). Uma abóbada pode ser organizada numa
drive local ou em rede ou media removível, como, por exemplo uma drive USB externa. Não existem
definições para limitar o tamanho da abóbada ou o número de backups numa abóbada. Pode limitar
o tamanho de cada um dos arquivos utilizando a limpeza (pág. 379), mas o tamanho total dos
arquivos armazenados numa abóbada está limitado apenas pelo tamanho do armazenamento.
Abóbada centralizada
Uma localização da rede atribuída pelo administrador do management server (pág. 380) para
guardar os arquivos de backup (pág. 373). Uma abóbada centralizada pode ser gerida pelo nó de
armazenamento (pág. 381) ou pode nem ser gerida. O número total e o tamanho dos arquivos
armazenados numa abóbada centralizada são limitados apenas pelo espaço de armazenamento.
Assim que o administrador do management server criar uma abóbada centralizada, o nome da
abóbada e o caminho para a abóbada são distribuídos por todas as máquinas registadas (pág. 380)
no servidor. O atalho para a abóbada é apresentado nas máquinas na lista de Abóbadas
centralizadas. Todos os planos de backup (pág. 382) existentes nas máquinas, incluindo os planos
locais, podem utilizar a abóbada centralizada.
Numa máquina não registada no management server, o utilizador com autorização para fazer backup
na abóbada centralizada pode fazê-lo especificando o caminho completo para a abóbada. Se a
abóbada for gerida, os arquivos do utilizador são geridos pelo nó de armazenamento bem como com
outros arquivos armazenados na abóbada.
Abóbada encriptada
Uma abóbada gerida (pág. 371) na qual tudo o que for gravado é encriptado e tudo o que for lido é
decifrado transparentemente pelo nó de armazenamento (pág. 381), utilizando uma chave
codificada específica à abóbada armazenada no nó. Caso o media armazenado for roubado ou
acedido por uma pessoa não autorizada, o infractor não será capaz de decifrar os conteúdos da
abóbada sem acesso ao nó de armazenamento. Os arquivos encriptados (pág. 373) são encriptados
por cima da encriptação executada pelo agente (pág. 373).
Abóbada gerida
Uma abóbada centralizada (pág. 371) gerida por um nó de armazenamento (pág. 381). Os arquivos
(pág. 373) numa abóbada gerida podem ser acedidos da seguinte forma:
Copyright © Acronis, Inc., 2000-2010
371
bsp://node_address/vault_name/archive_name/
Fisicamente, as abóbadas geridas podem estar localizadas na partilha de rede , SAN, NAS, num disco
rígido local do nó de armazenamento ou numa biblioteca de fitas localmente ligada no nó de
armazenamento. O nó de armazenamento executa limpeza do lado do nó de armazenamento (pág.
379) e validação do lado do nó de armazenamento (pág. 385) para cada arquivo armazenado numa
abóbada gerida. Um administrador pode especificar operações adicionar que o nó de
armazenamento irá executar (desduplicação (pág. 375), encriptação).
Todas as abóbadas geridas são autónomas, ou seja, incluem todos os metadados que o nó de
armazenamento precisa para gerir a abóbada. Caso o nó de armazenamento seja perdido ou a sua
base de dados fique corrompida, o novo nó de armazenamento recupera os metadados e recria a
base de dados. Quando a abóbada é anexada a outro nó de armazenamento, o mesmo
procedimento ocorre.
Abóbada não gerida
Todas as abóbadas (pág. 371) que não são abóbadas geridas (pág. 371).
Abóbada pessoal
Uma abóbada (pág. 371) local ou em rede criada utilizando gestão directa (pág. 376). Assim que a
abóbada pessoal for criada, é apresentado um atalho no item Abóbadas pessoais do painel
Navegação. Várias máquinas podem utilizar a mesma localização física; por exemplo, uma partilha de
rede; como uma abóbada pessoal.
Acronis Restauro Activo
A tecnologia proprietária Acronis que coloca um sistema online imediatamente depois da
inicialização da recuperação do sistema. O sistema é reinicializado a partir da backup (pág. 374) e a
máquina fica operacional e com a capacidade de oferecer os serviços necessários. Os dados
necessários para responder aos pedidos a receber são recuperados com a prioridade mais elevada;
tudo o resto é recuperado em segundo plano. Limitações:
a backup deve ser localizada na drive local (todos os dispositivos disponibilizados através da BIOS
à excepção da inicialização em rede)
não funciona com imagens Linux.
Acronis Secure Zone
Um volume seguro para armazenar arquivos (pág. 373) de backup numa máquina gerida (pág. 380).
Vantagens:
permite a recuperação de um disco no mesmo disco onde se pode encontrar a backup do disco
elimina a necessidade de media separado ou de conexão de rede para fazer backup ou recuperar
dados. É especialmente útil para utilizadores móveis
pode servir como a principal localização para backup de destino duplo.
oferece um método rentável e prático para proteger dados de avaria de software, ataque de
vírus, erro de operador
Limitação: A Acronis Secure Zone não pode ser organizada num disco dinâmico (pág. 375) ou num
disco utilizando o estilo de divisão em partições GPT.
A Acronis Secure Zone é considerada uma abóbada pessoal (pág. 372).
372
Copyright © Acronis, Inc., 2000-2010
Agente inicializável
Um utilitário de resgate de arranque que inclui a maior parte da funcionalidade do Agente Acronis
Backup & Recovery 10 (pág. 373). O agente inicializável é baseado em Linux kernel. A máquina (pág.
380) pode ser inicializada num agente inicializável utilizando media inicializável (pág. 381) ou o
Acronis PXE Server. As operações podem ser configuradas e controladas quer localmente através de
GUI ou remotamente utilizando a consola (pág. 374).
Agente(Acronis Backup & Recovery 10 Agente)
Uma aplicação que executa backup e recuperação de dados e permite outras operações de gestão na
máquina (pág. 380), como, por exemplo, gestão de tarefas e operações com discos rígidos.
O tipo de dados que pode fazer backup depende do tipo de agente. Acronis Backup & Recovery 10
inclui os agentes para fazer backup de discos e de ficheiros e os agentes para fazer backup de
máquinas virtuais em servidores de virtualização.
Arquivo
Consultar arquivo de Backup (pág. 373)
Arquivo de backup (Arquivo)
Um conjunto de backups (pág. 374) criado e gerido por um plano de backup (pág. 382). Um arquivo
pode conter vários backups completos (pág. 374) bem como backups incrementais (pág. 374) e
backups diferenciais (pág. 374). Os backups que pertencem ao mesmo arquivo estão sempre
armazenados no mesmo local. Os vários planos de backup têm a capacidade de fazer o backup da
mesma fonte para o mesmo arquivo, mas a tendência predominante é "um plano – um arquivo".
Os backups num arquivo são geríveis por inteiro pelo plano de backup. As operações manuais com
arquivos (validação (pág. 385), visualizar conteúdos, montar e eliminar backups) devem ser
executadas utilizando Acronis Backup & Recovery 10. Não modifique os seus arquivos utilizando
ferramentas externas à Acronis como o Windows Explorer ou gestores de ficheiro de terceiros.
Arquivo encriptado
Um arquivo de backup (pág. 373) encriptado de acordo com o Advanced Encryption Standard (AES).
Quando a opção de encriptação e a palavra-passe do arquivo estão definidas nas opções de backup
(pág. 381), cada um dos backups pertencentes ao arquivo estão encriptados pelo agente (pág. 373)
antes de guardar o backup no seu destino.
O algoritmo criptográfico AES opera no modo Cipher-block chaining (CBC) e utiliza uma chave criada
aleatoriamente com um tamanho definido pelo utilizador de 128, 192 ou 256 bits. A chave codificada
é, de seguida, encriptada com AES-256 utilizando um hash SHA-256 da palavra-chave como chave. A
palavra-passe em si não está guardada no disco nem num ficheiro de backup; a hash da palavrapasse é utilizada para fins de verificação. Com esta segurança de dois níveis, os dados de backup são
protegidos de qualquer acesso não autorizado, mas não é possível recuperar uma palavra-passe
perdida.
Copyright © Acronis, Inc., 2000-2010
373
B
Backup
O resultado de uma única operação de backup (pág. 381). Fisicamente, é um ficheiro ou fita gravada
que contém uma cópia dos dados do backup efectuado com uma determinada data e tempo. Os
ficheiros de backup criados por Acronis Backup & Recovery 10 têm uma extensão TIB. Os ficheiros
TIB resultantes de uma consolidação (pág. 374) de backup também são chamados de backups.
Backup completo
Um backup (pág. 374) auto-suficiente incluindo todos os dados seleccionados para backup. Não
precisa de aceder a mais nenhum backup para recuperar os dados de um backup completo.
Backup diferencial
Um backup diferencial guarda todas as alterações de dados em relação ao último backup completo
(pág. 374). Precisa de ter acesso ao backup completo correspondente para recuperar os dados de
um backup diferencial.
Backup do disco (Imagem)
Um backup (pág. 374) que inclui uma cópia baseada no secto do disco ou volume sob a forma de
pacote. Normalmente, são copiados apenas os sectores com dados. Acronis Backup & Recovery 10
oferece uma opção para take a raw image, ou seja, copia todos os sectores de disco, permitindo o
processamento de imagem dos sistema de ficheiros não suportados.
Backup incremental
Um backup (pág. 374) diferencial guarda as alterações de dados em relação ao último backup.
Precisa de ter acesso a outros backups do mesmo arquivo (pág. 373) para restaurar dados de um
backup incremental.
C
Consola (Acronis Backup & Recovery 10 Consola de Gestão)
Uma ferramenta para acesso remoto ou local a Acronis agentes (pág. 373) e Acronis Backup &
Recovery 10 Management Server (pág. 380).
Ao conectar a consola ao management server, o administrador define e gere as políticas de backup
(pág. 383) e acede a outra funcionalidade do management server, ou seja, executa a gestão
centralizada (pág. 376). Utilizando a conexão directa consola-agente, o administrador executa a
gestão directa (pág. 376).
Consolidação
Combinar dois ou mais subsequentes backups (pág. 374) pertencentes ao mesmo arquivo (pág. 373)
num único backup.
A consolidação pode ser necessária aquando a eliminação de backups, quer manualmente quer
durante a limpeza (pág. 379). Por exemplo, as regras de retenção implicam a eliminação do backup
completo (pág. 374) expirado mas retém o próximo incremental (pág. 374). Os backups serão
374
Copyright © Acronis, Inc., 2000-2010
combinados num único backup completo que será datado com a data do backup incremental. Já que
a consolidação pode ser bastante demorada e consumir muitos recursos de sistema, as regras de
retenção oferecem uma opção para não apagar backups com dependências. No nosso exemplo, o
backup completo será retido até o incremental se tornar obsoleto. Posteriormente, ambos os
backups serão apagados.
Criador de media
Uma ferramenta dedicada para criar media inicializável (pág. 381).
D
Desduplicação
Um método de armazenamento de diferentes duplicados da mesma informação apenas uma vez.
Acronis Backup & Recovery 10 é capaz de aplicar a tecnologia de desduplicação para fazer arquivos
de backup (pág. 373) guardados nos nós de armazenamento (pág. 381). Isto minimiza o espaço de
armazenamento ocupado pelos arquivos, tráfego de backup e utilização de rede durante o backup.
Disco dinâmico
Um disco rígido gerido pelo Logical Disk Manager (LDM) disponível no Windows a partir Windows
2000. LDM contribui para a atribuição flexível de volumes num dispositivo de armazenamento para
uma melhor tolerância a falhar, melhor desempenho ou maior tamanho de volume.
Um disco dinâmico pode utilizar o master boot record (MBR) ou o estilo de divisão em partições da
tabela de partições GUID (GPT). Além de MBR ou GPT, cada um dos discos dinâmicos tem uma base
de dados oculta na qual o LDM guarda a configuração dos volumes. Cada um dos discos dinâmicos
inclui as informações completas acerca de todos os volumes dinâmicos existentes no grupo de disco
criando uma melhor fidedignidade ao nível do armazenamento. A base de dados ocupa o último MB
de um disco MBR. Num disco GPT, o Windows cria uma partição dedicada de metadados LDM,
ocupando o espaço da Microsoft Reserved Partition (MSR.)
Disco 1:
MBR
LDM
base de dados
1 MB
Disco 2:
MBR protectora
GPT
Microsoft
Reservado
Partição (MSR)
LDM
base de dados
GPT
Metadados LDM
partição
1 MB
Discos dinâmicos organizados em discos MBR (Disco 1) e GPT (Disco 2).
Para mais informações acerca dos discos dinâmicos, consulte os seguintes artigos da Base de Dados
de Conhecimento da Microsoft:
Disk Management (Windows XP Professional Resource Kit) http://technet.microsoft.com/enus/library/bb457110.spx
Copyright © Acronis, Inc., 2000-2010
375
816307 Práticas recomendadas para o uso discos dinâmicos em computadores com Windows Server
2003 http://support.microsoft.com/kb/816307
Duplicar abóbada
Uma abóbada gerida (pág. 371) na qual a desduplicação (pág. 375) está activada.
E
Esquema de backup
A parte do plano de backup (pág. 382) que inclui a agenda de backup e [opcionalmente] as regras de
retenção e a agenda de limpeza (pág. 379). Por exemplo: executar backup completo (pág. 374)
mensalmente no último dia do mês às 10:00 e um backup incremental (pág. 374) aos Domingos às
22:00. Apagar os backups com mais de 3 meses. Verificar esses backups sempre que a operação de
backup for concluída.
Acronis Backup & Recovery 10 oferece a capacidade de utilizar conhecidos esquemas de backup
optimizados, como, por exemplo o GFS (pág. 377) e a Torre de Hanoi (pág. 384), para criar um
esquema de backup personalizado ou fazer um backup de dados único.
Exportar
Uma operação que cria uma cópia de um arquivo (pág. 373) ou a cópia de uma parte auto-suficiente
de um arquivo na localização que especificar. A operação de exportação pode ser aplicada a um
único arquivo, um único backup (pág. 374) ou aos backups por si escolhidos pertencentes ao mesmo
arquivo. É possível exportar uma abóbada (pág. 371) completa utilizando a interface da linha de
comandos.
G
Gestão centralizada
Gestão da infra-estrutura Acronis Backup & Recovery 10 através de uma unidade de gestão central
conhecida por Acronis Backup & Recovery 10 Management Server (pág. 380). As operações de
gestão centralizada incluem:
criar, aplicar e gerir as políticas de backup (pág. 383)
criar e gerir grupos estáticos (pág. 378) e dinâmicos (pág. 378) em máquinas (pág. 380)
gerir as tarefas (pág. 371) existentes nas máquinas
criar e gerir as abóbadas centralizadas (pág. 371) para armazenar os arquivos
gerir nós de armazenamento (pág. 381)
monitorizar as actividades dos componentes Acronis Backup & Recovery 10, visualizar o relatório
centralizado e mais.
Gestão directa
Todas as operações de gestão executadas numa máquina gerida (pág. 380) utilizando a conexão
directa consola (pág. 374)-agente (pág. 373) (em oposição à gestão centralizada (pág. 376) quando
as operações são configuradas no management server (pág. 380) e propagadas pelo servidor para as
máquinas geridas).
As operações de gestão directas incluem:
376
Copyright © Acronis, Inc., 2000-2010
criar e gerir planos de backup locais (pág. 382)
visualizar e gerir o relatório das operações do agente
criar e gerir tarefas locais (pág. 384), como as tarefas recuperadas
criar e gerir abóbadas pessoais (pág. 372) e arquivos lá armazenados
visualizar o estado, o progresso e as propriedades das tarefas centralizadas (pág. 384) existentes
na máquina
gestão das operações de disco, como, por exemplo, clonar um disco, criar volume, converter
volume.
Uma espécie de gestão directa é executada utilizando media inicializável (pág. 381). Algumas das
operações de gestão directa também podem ser executadas via o management server GUI. Contudo,
isto implica explicita ou implicitamente uma conexão directa à máquina seleccionada.
Gestor de Recuperação de Arranque (ASRM) Acronis
Uma modificação do Agente de arranque (pág. 373), incluído no disco do sistema e configurado para
iniciar na altura do arranque quando se prime F11. O Gestor de Recuperação de Arranque Acronis
elimina a necessidade para media de recuperação ou conexão de rede para iniciar o utilitário de
resgate de arranque.
O Gestor de Recuperação de Arranque Acronis é especialmente útil para utilizadores móveis. Se
ocorrer uma falha, o utilizar reinicia a máquina, prime F11 mediante a mensagem "Prima F11 para o
Startup Recovery Manager...Acronis" e execute a recuperação de dados da mesma forma que com o
media de arranque ordinário.
Limitação: requer a reactivação de carregadores para além dos carregadores do Windows e GRUB.
GFS (Avô-Pai-Filho)
Um esquema de backup (pág. 376) popular que tem com objectivo manter um bom equilíbrio entre
o tamanho do arquivo de backup (pág. 373) e o número de pontos de recuperação (pág. 383)
disponíveis no arquivo. O GFS permite a recuperação com a resolução diária para os últimos dias,
resolução semanal para as últimas semanas e resolução mensal para qualquer momento passado.
Para mais informações, consulte o esquema de backup GFS (pág. 33):
Grupo de disco
Uma série de discos dinâmicos (pág. 375) que armazenam os dados de configuração comuns nas
suas bases de dados LDM e portanto pode ser geridos como um todo. Normalmente, todos os discos
dinâmicos criados na mesma máquina (pág. 380) pertencem ao mesmo grupo de disco.
Assim que o primeiro disco dinâmico for criado pelo LDM ou por outra ferramenta de gestão de
disco, o nome do grupo de disco pode ser encontrado na chave de registo
HKEY_LOCAL_MACHINE\SYSTEM\CurrentControlSet\Services\dmio\Boot
Info\Primary
Disk
Group\Name.
Os próximos discos criados ou importados são adicionados ao mesmo grupo de disco. O grupo existe
sempre que, pelo menos, um dos seus membros exista. Assim que o último disco dinâmico seja
desconectado ou convertido para básico, o grupo é descontinuado, apesar do nome ser mantido na
chave de registo supracitada. Caso um disco dinâmico seja criado ou conectado mais uma vez, é
criado um grupo de disco com um nome incremental.
Copyright © Acronis, Inc., 2000-2010
377
Quando transferido para uma outra máquina, um grupo de disco é considerado "estrangeiro" e não
pode ser utilizado até que seja importado no grupo de disco existente. A importação actualiza os
dados de configuração tanto nos discos locais como nos estrangeiros para que formem uma única
entidade. O grupo estrangeiro é importado sem alterações (com o nome original) caso não exista na
máquina nenhum grupo de disco.
Para mais informações acerca dos grupos de disco, consulte o seguinte artigo da Base de Dados de
Conhecimento da Microsoft:
222189 Descrição do grupos de discos
http://support.microsoft.com/kb/222189/pt/
na
gestão
de
discos
do
Windows
Grupo dinâmico
Um grupo de máquinas (pág. 380) que é populada automaticamente pelo management server (pág.
380) de acordo com os critérios de membro especificados pelo administrador. Acronis Backup &
Recovery 10 oferece os seguintes critérios de membro:
Sistema operativo
Unidade organizacional de directório activo
Intervalo da morada IP.
Uma máquina continua num grupo dinâmico desde que a máquina cumpra os critérios do grupo. A
máquina é removida do grupo automaticamente assim que
as propriedades da máquina sejam alteradas de maneira que a máquina já não cumpre os
critérios OU
o administrador altera os critérios de modo a que a máquina já não os cumpra.
Não há forma de remover a máquina de um grupo dinâmico manualmente excepto para eliminar a
máquina do management server.
Grupo estático
Um grupo de máquinas que o administrador do management server (pág. 380) popula adicionando
manualmente as máquinas ao grupo. Uma máquina continua num grupo estático até que o
administrador a remova do grupo ou do management server.
Grupo incorporado
Um grupo de máquinas que existe sempre no management server (pág. 380).
Um management server tem dois grupos incorporados que contêm todas as máquinas de cada tipo:
Todas as máquinas físicas (pág. 380), Todas as máquinas virtuais (pág. 380).
Os grupos incorporados não podem ser eliminados, transferidos para outros grupos ou modificados
manualmente. Os grupos personalizados não podem ser criados dentro dos grupos incorporados.
Não há forma de remover a máquina física do grupo incorporado excepto para eliminar a máquina
do management server. As máquinas virtuais são eliminadas como resultado da eliminação do
servidor anfitrião.
Uma política de backup (pág. 383) pode ser aplicada a um grupo incorporado.
378
Copyright © Acronis, Inc., 2000-2010
I
Imagem
Igual ao backup do disco (pág. 374).
L
Limpeza
Eliminar backups (pág. 374) de um arquivo de backup« (pág. 373) de modo a eliminar backups
datados ou evitar que o arquivo exceda o tamanho desejado.
A limpeza consiste na aplicação das regras de retenção a um arquivo definidas pelo plano de backup
(pág. 382) que cria o arquivo. Esta operação verifica se o arquivo excedeu o tamanho máximo e/ou
se o backup expirou. Isto pode ou não resultar na eliminação de backups caso as regras de retenção
sejam violadas ou não.
Para mais informações, consulte as Regras de retenção (pág. 39).
Limpeza do lado do agente
A Limpeza (pág. 379) executada por um agente (pág. 373) de acordo com o plano de backup (pág.
382) que cria o arquivo (pág. 373). A limpeza do lado do agente é executado nas abóbadas não
geridas (pág. 372).
Limpeza do lado do nó de armazenamento
A limpeza (pág. 379) executada por um nó de armazenamento (pág. 381) de acordo com os planos
de backup (pág. 382) que criam os arquivos (pág. 373) armazenados numa abóbada gerida (pág.
371). Sendo uma alternativa à limpeza do lado do agente (pág. 379), a limpeza lado do nó de
armazenamento liberta os servidores de produção da desnecessária carga de trabalho do CPU.
Já que a agenda de limpeza está presente na máquina (pág. 380) na qual o agente (pág. 373) está
presente, e, portanto, utiliza o tempo e os eventos da máquina, o agente tem de iniciar a limpeza do
lado do nó de armazenamento sempre que o tempo agendado ou o evento ocorre. Para tal, o agente
tem de estar online.
O seguinte quadro resume os tipos de limpeza utilizados no Acronis Backup & Recovery 10.
Limpeza
do lado do agente do lado do nó de armazenamento
Aplicado a:
Arquivo
Arquivo
Iniciado por:
Agente
Agente
Efectuado por:
Agente
Nó de armazenamento
Plano de backup
Plano de backup
Regras de retenção definidas por: Plano de backup
Plano de backup
Agenda definida por:
Copyright © Acronis, Inc., 2000-2010
379
M
Management server (Acronis Backup & Recovery 10 Management Server)
Um servidor central que gere a protecção de dados na rede empresarial. Acronis Backup & Recovery
10 O Management Server proporciona ao administrador o seguinte:
um único ponto de entrada para a infra-estrutura Acronis Backup & Recovery 10
uma forma fácil de proteger os dados em várias máquinas (pág. 380) utilizando políticas de
backup (pág. 383) e de grupo
funcionalidade de monitorização a nível da empresa
a capacidade de criar abóbadas centralizadas (pág. 371) para armazenar arquivos de backup
empresariais (pág. 373)
a capacidade de gerir nós de armazenamento (pág. 381).
Se existirem vários management servers, na rede, funcionam independentemente, gerem diferentes
máquinas e utilizam diferentes abóbadas centralizadas para armazenar arquivos.
Máquina
Um computador físico ou virtual singularmente identificado por uma instalação do sistema
operativo. As máquinas com vários sistemas operativos (sistemas multiboot) são consideradas
máquinas múltiplas.
Máquina física
No Acronis Backup & Recovery 10 Management Server, uma máquina física é equivalente à máquina
registada (pág. 380). Uma máquina virtual é considerada física se o agente Acronis Backup &
Recovery 10 é instalado na máquina e a máquina é registada no management server.
Máquina gerida
Uma máquina (pág. 380), quer física ou virtual, aonde está instalado pelo menos um Acronis Backup
& Recovery 10 Agente (pág. 373).
Máquina registada
Uma máquina (pág. 380) gerida por um management server (pág. 380). Uma máquina pode ser
registada apenas num management server de cada vez. Uma máquina fica registada como resultado
do procedimento de registo (pág. 383).
Máquina virtual
No Acronis Backup & Recovery 10 Management Server, uma máquina (pág. 380) é considerada
virtual se se pode efectuar um backup do anfitrião de virtualização sem instalar um agente (pág.
373) na máquina. Uma máquina virtual é apresentada no management server depois do registo do
servidor de virtualização que é o anfitrião da máquina, desde que o agente Acronis Backup &
Recovery 10 das máquinas virtuais esteja instalado nesse servidor.
380
Copyright © Acronis, Inc., 2000-2010
Media de arranque
Media física (CD, DVD, drive flash USB ou outro media suportado pela BIOS da máquina (pág. 380)
BIOS como um dispositivo de inicialização) que inclui um agente de arranque (pág. 373) ou o
Ambiente de Pré instalação Windows (WinPE) (pág. 385) com o Plug-in Acronis para WinPE (pág.
382). Uma máquina também pode ser inicializada nos ambientes supracitados utilizando a
inicialização em rede do Acronis PXE Server ou o Microsoft Remote Installation Service (RIS). Estes
servidores com componentes inicializáveis carregados também podem ser considerados como um
tipo de media inicializável.
O media inicializável é mais frequentemente utilizado para:
recuperar um sistema operativo que não arranca
aceder e fazer backup de dados sobreviventes de um sistema corrupto
implementar um sistema operativo num sistema vazio
criar volumes básicos e dinâmicos (pág. 385) em sistemas vazios
fazer backup sector a sector de um disco com um sistema de ficheiro não suportado
fazer backup offline de quaisquer dados cujo backup não possa ser feito online devido ao acesso
restrito, bloqueio permanente pelas aplicações executadas ou por qualquer outra razão.
N
Nó de armazenamento (Acronis Backup & Recovery 10 Nó de
armazenamento)
Um servidor cujo objectivo é o de optimizar a utilização de vários recursos necessários para a
protecção de dados de uma empresa. Este objectivo é atingido através da organização de abóbadas
geridas (pág. 371). O nó de armazenamento permite ao administrador:
libertar as máquinas geridas (pág. 380) da desnecessária carga de trabalho do CPU utilizando a
limpeza do lado do nó de armazenamento (pág. 379) e a validação do lado do nó de
armazenamento (pág. 385)
reduzir drasticamente tráfego de backup e espaço de armazenamento ocupado pelos arquivos
(pág. 373) utilizando a desduplicação (pág. 375)
impedir o acesso aos arquivos de backup, mesmo se o media de armazenamento for roubado ou
acedido por um infractor, utilizando abóbadas encriptadas (pág. 371).
O
Opções de backup
Os parâmetros de configuração de uma operação de backup (pág. 381), como, por exemplo, os
comandos pré-pós backup, máxima largura de banda da rede atribuída para fluxo de backup ou nível
de compressão de dados. As opções de backup fazem parte de um plano de backup (pág. 382).
Operação de backup
Uma operação que cria uma cópia dos dados existentes no disco rígido da máquina (pág. 380) com o
objectivo de recuperar ou reverter os dados para uma data e tempo específicos.
Copyright © Acronis, Inc., 2000-2010
381
P
Plano
Consultar plano de backup (pág. 382).
Plano de backup (Plano)
Um conjunto de regras que especificam como determinados dados são protegidos numa máquina
específica. O plano de backup especifica o seguinte:
quais são os dados a fazer backup
[opcionalmente] as regras de validação de arquivo (pág. 384)
aonde guardar o arquivo de backup (pág. 373) (o nome e a localização do arquivo de backup)
o esquema de backup (pág. 376), incluindo a agenda do backup e [opcionalmente] as regras de
retenção
as opções de backup (pág. 381).
Por exemplo, um plano de backup pode incluir as seguintes informações:
volume de backup C: (trata-se dos dados que o plano irá proteger)
nomear o arquivo MySystemVolume e colocá-lo em \\server\backups\ (trata-se do nome do
arquivo de backup e a localização do backup)
executar backup completo mensalmente no último dia do mês às 10:00 e um backup incremental
aos Domingos às 22:00. Apagar backups com mais de 3 meses (trata-se do esquema de backup)
validar o último backup imediatamente após a sua criação (trata-se da regra de validação)
proteger o arquivo com uma palavra-passe (trata-se de uma opção).
Fisicamente, um plano de backup é um pacote de tarefas (pág. 371) configurado para ser executado
numa máquina gerida (pág. 380).
Um plano de backup pode ser criado directamente numa máquina (plano local) ou é apresentado
numa máquina resultante da implementação da política de backup (pág. 383) (plano centralizado
(pág. 382)).
Plano de backup centralizado
Um plano de backup (pág. 382) que é apresentado na máquina gerida (pág. 380) como resultado da
implementação da política de backup (pág. 383) do management server (pág. 380). Esse plano
apenas pode ser modificado editando a política de backup.
Plano de backup local
Uma plano de backup (pág. 382) criado numa máquina gerida (pág. 380) utilizando gestão directa
(pág. 376).
Plug-in Acronis para WinPE
Uma modificação do Agente Acronis Backup & Recovery 10 para Windows que pode ser executada
no ambiente de pré instalação. O plug-in pode ser adicionado a uma imagem WinPE (pág. 385)
utilizando o Bootable Media Builder. O media de arranque (pág. 381) resultante pode ser utilizado
para iniciar qualquer máquina compatível com PC e executar, com determinadas limitações, a maior
382
Copyright © Acronis, Inc., 2000-2010
parte das operações de gestão directa (pág. 376) sem a ajuda de um sistema operativo. As
operações podem ser configuradas e controladas quer localmente através de GUI ou remotamente
utilizando a consola (pág. 374).
Política
Criar política de backup (pág. 383).
Política de backup (Política)
Um modelo de plano de backup criado pelo administrador do management server (pág. 380) e
armazenado no management server. Uma política de backup inclui as mesmas regras que o plano de
backup, mas pode não especificar explicitamente quais são os itens de dados para o backup. Em vez
disso, pode utilizar as regras de selecção (pág. 384), como as variáveis do ambiente. Devido a esta
selecção flexível, pode ser aplicada uma política de backup centralmente a várias máquinas. Se um
item de dados for especificamente especificado (ex.: /dev/sda ou C:\Windows), a política irá efectuar
um backup deste item em cada máquina em que se encontre este mesmo caminho.
Ao aplicar uma política a um grupo de máquinas, o administrador implementa vários planos de
backup com uma única acção.
A carga de trabalho quando se utiliza políticas é a seguinte.
1.
2.
3.
4.
O administrador cria uma política de backup.
O administrador aplica a política a um grupo de máquinas ou a uma única máquina (pág. 380).
O management server implementa a política às máquinas.
Em cada uma das máquinas, o agente (pág. 373) instalado na máquina procura itens de dados
utilizando as regras de selecção. Por exemplo, se a regra de selecção for [Todos os volumes], é
efectuado um backup a toda a máquina.
5. Em cada uma das máquinas, o agente instalado na máquina cria um plano de backup (pág. 382)
utilizando outras regras especificadas pela política. Esse plano de backup chama-se plano
centralizado (pág. 382).
6. Em cada uma das máquinas, o agente instalado cria um conjunto de tarefas centralizadas (pág.
384) que executam o plano.
Ponto de recuperação
A data e tempo nos quais os dados de backup podem ser revertidos.
R
Registo
Um procedimento que adiciona uma máquina gerida (pág. 380) num management server (pág. 380).
O registo define uma relação de confiança entre o agente (pág. 373) presente na máquina e o
servidor. Durante o registo, a consola recupera o certificado de cliente do management server e
passa-o para o agente que o utiliza para autenticar os clientes que se procurem ligar. Isto ajuda a
evitar as tentativas dos atacantes da rede em estabelecerem uma ligação falsa em nome de um
principal fidedigno (o management server).
Copyright © Acronis, Inc., 2000-2010
383
Regra de selecção
Parte da política de backup (pág. 383). Permite que o administrador do management server (pág.
380) seleccione os dados de backup na máquina.
Regras de validação
Parte do plano de backup (pág. 382). As regras que definem a data e a frequência da execução da
validação (pág. 385) e se se deve validar todo o arquivo (pág. 373) ou o backup mais recente no
arquivo.
T
Tarefa centralizada
Uma tarefa (pág. 371) pertencente a um plano de backup centralizado (pág. 382). Essa tarefa é
apresentada na máquina gerida (pág. 380) como resultado da implementação da política de backup
(pág. 383) do management server (pág. 380) e pode ser modificada apenas através da edição da
política de backup.
Tarefa local
Uma tarefa (pág. 371) pertencente a um plano de backup local (pág. 382) ou uma tarefa que
nenhum pertence a qualquer plano, como uma tarefa de recuperação. Uma tarefa local pertencente
a um plano de backup pode ser modificada editando apenas o plano; outras tarefas locais podem ser
modificadas directamente.
Torre de Hanoi
Um esquema de backup (pág. 376) popular que tem com objectivo manter um bom equilíbrio entre
o tamanho do arquivo de backup (pág. 373) e o número de pontos de recuperação (pág. 383)
disponíveis no arquivo. Ao contrário do esquema GFS (pág. 377) que possui apenas três níveis de
resolução de recuperação (resolução diária, semanal, mensal), o esquema Torre de Hanoi reduz
continuamente o intervalo de tempo entre os pontos de recuperação à medida que a antiguidade do
backup aumenta. Isto permite uma utilização muito eficaz do armazenamento de backups.
Para mais informações, consulte "Esquema de backup Torre de Hanoi (pág. 36)".
U
Universal Restore (Acronis Backup & Recovery 10 Universal Restore)
A tecnologia exclusiva Acronis que ajuda a iniciar o Windows em hardware diferente ou numa
máquina virtual. O Universal Restore suporta as diferenças dos dispositivos que sejam críticas para o
arranque do sistema operativo, como, por exemplo controladores de armazenamento, placa
principal ou chip.
O Universal Restore não está disponível:
quando a máquina é iniciada com o Gestor de Recuperação de Arranque Acronis (pág. 377)
(utilizando F11) ou
a imagem a ser recuperada está localizada na Acronis Secure Zone (pág. 372) ou
384
quando utiliza o Acronis Restauro Activo (pág. 372)
Copyright © Acronis, Inc., 2000-2010
porque estas características destinam-se principalmente a recuperação instantânea de dados na
mesma máquina.
O Universal Restore não está disponível aquando a recuperação de Linux.
V
Validação
Uma operação que verifica a possibilidade de recuperação de dados de um backup (pág. 374).
A validação de um backup de ficheiro imita a recuperação de todos os ficheiros do backup para um
destino fictício. As versões de produto anteriores consideram um backup de ficheiro válido quando
os metadados presentes no cabeçalho são consistentes. O método actual é demorado, mas muito
mais fidedigno. A validação de um backup de volume calcula uma soma de verificação para todos os
blocos de dados guardados na backup. Este processo também consome muitos recursos.
Enquanto a validação bem-sucedida implica uma probabilidade elevada de recuperação bemsucedida, não verifica todos os factores que influenciam o processo de recuperação. Se fizer backup
do sistema operativo, apenas um teste de recuperação do media inicializável para um disco rígido
livre pode garantir uma recuperação bem-sucedida no futuro.
Validação do lado do agente
A validação (pág. 385) executada por um agente (pág. 373) de acordo com o plano de backup (pág.
382) que cria o arquivo (pág. 373). A validação do lado do agente é executado nas abóbadas não
geridas (pág. 372).
Validação do lado do nó de armazenamento
A validação (pág. 385) executada por um nó de armazenamento (pág. 381) de acordo com os planos
de backup (pág. 382) que criam os arquivos (pág. 373) armazenados numa localização gerida (pág.
371). Sendo uma alternativa à validação do lado do agente (pág. 385), a validação do lado do nó de
armazenamento liberta os servidores de produção de desnecessária carga de trabalho do CPU.
Volume Dinâmico
Todos os volumes localizados nos discos dinâmicos (pág. 375), ou mais precisamente, num grupo de
disco (pág. 377). Os volumes dinâmicos podem expandir vários discos. Os volumes dinâmicos estão
normalmente configurados de acordo com o objectivo desejado:
para aumentar o tamanho do volume (o volume expandido)
para reduzir o tempo de acesso (o volume listado)
para conseguir tolerância a falhas introduzindo redundância (espelhada e volumes RAID-5.)
W
WinPE (Ambiente de Pré instalação do Windows)
Um sistema Windows mínimo baseado em qualquer um dos seguintes kernels:
Windows XP Professional com Service Pack 2 (PE 1.5)
Windows XP Professional com Service Pack 1 (PE 1.6)
Windows Vista (PE 2.0)
Copyright © Acronis, Inc., 2000-2010
385
Windows Vista SP1 e Windows Server 2008 (PE 2.1).
O WinPE é muito utilizado pelos OEMs e empresas para iniciar, testar, diagnosticar e reparar
sistemas. Uma máquina pode ser iniciada em WinPE via PXE, CD-ROM, drive flash USB ou disco
rígido. O Plug-in Acronis para WinPE (pág. 382) permite a execucação do Agente Acronis Backup &
Recovery 10 (pág. 373)no ambiente de pré instalação.
386
Copyright © Acronis, Inc., 2000-2010
9 Índice remissivo
A
Acronis Backup & Recovery 10 Agent para
Windows • 89, 342
Acronis Restauro Activo • 45, 227, 372,
384
Acronis Secure Zone • 46, 249, 372, 384
A tarefa • 25, 371, 376, 382, 384
Acronis WOL Proxy • 85
Abóbada • 25, 46, 251, 371, 372, 376
Adicionar máquinas a um grupo • 298, 302
Abóbada centralizada • 19, 20, 52, 371,
376, 380
Adicionar o Acronis Plug-in ao WinPE 1.x.
• 255, 260
Abóbada encriptada • 318, 371, 381
Adicionar o plug-in Acronis ao WinPE 2.x
ou 3.0 • 255, 260
Abóbada gerida • 52, 318, 371, 372, 376,
379, 381, 385
Abóbada não gerida • 372, 379, 385
Abóbada pessoal • 372, 377
Abóbadas • 41, 122, 235, 251, 319
Abóbadas centralizadas • 123, 321
Abóbadas pessoais • 47, 154
Acções com arquivos em fitas numa
biblioteca • 135
Adicionar um nó de armazenamento • 318,
319, 320
Adicionar uma máquina a outro grupo •
298, 302
Adicionar uma máquina ao servidor de
gestão • 297, 299, 317
Administrar o Servidor de Gestão Acronis
Backup & Recovery 10 • 288
Administrar uma máquina gerida • 177
Acções em grupos • 297, 308
Agenda diária • 162, 207, 319, 365
Acções em planos e tarefas de backup •
180, 184
Agenda mensal • 166, 207, 319, 365
Acções em políticas de backup • 291, 293
Agenda semanal • 164, 207, 319, 365
Acções nas entradas de registo • 191, 325
Agendamento • 108, 161, 203, 212, 239,
361, 370
Acções nas máquinas • 296, 297, 313,
314
Agente inicializável • 47, 252, 373, 377,
381
Acções nas tarefas • 321
Agente para Windows • 18
Acções nos nós de armazenamento • 66,
71, 318, 319
Agente(Acronis Backup & Recovery 10
Agente) • 20, 25, 51, 371, 373, 374, 376,
379, 380, 383, 385, 386
Acções numa abóbada de biblioteca de
fitas • 134
Agregar e mover abóbadas pessoais • 157
Acções para abóbadas centralizadas • 54,
123, 124, 125
Agrupar as máquinas registadas • 10, 54,
56, 296
Acções para abóbadas pessoais • 123,
155, 156
Ajuste ao intervalo de tempo • 174
Aceder a credenciais para a origem • 194,
198
Alterar a etiqueta de volume • 279, 285
Alertas com base no tempo • 81
Acerca dos carregadores do Windows •
233
Alterar o estado do disco • 279
Acronis Active Restore • 49, 214, 215
Anexar uma abóbada gerida • 126, 130
Acronis Backup & Recovery 10 • 346
Apagar a Acronis Secure Zone • 252
Copyright © Acronis, Inc., 2000-2010
Alterar o volume da carta • 279, 284
387
Apagar arquivos e backups • 158, 159,
160
Apagar o volume • 279, 283
Clonagem de disco básica • 273, 274
Comando de captura de dados pré • 96
Aplicações cliente e servidor • 74
Comando pós-backup. • 95
Apoio Técnico • 24
Comando pós-recuperação • 115
Área principal, vistas e páginas de acções
• 11, 14
Arquivo • 194, 200, 351, 359, 372, 373,
379, 385
Arquivo de backup (Arquivo) • 19, 25, 371,
373, 374, 375, 376, 377, 379, 380, 381,
382, 384, 385
Comando pré-backup • 94
Comandos de captura de dados pós • 97
Comandos de captura de dados pré/pós •
90, 95, 99
Como aplicar o Modelo Administrativo da
Acronis • 75, 334
Como converter um backup do disco para
uma máquina virtual • 229
Arquivo encriptado • 371, 373
Arranque do Disco • 273
As tarefas necessitam de interacção • 179
Como criar media de arranque • 254, 260
Como funciona a desduplicação • 65
Assinatura NT • 220, 222
Como reactivar o carregador GRUB e
alterar a respectiva configuração • 231
Assistente de Criação de Volumes • 281
Aumentar a Acronis Secure Zone • 251
Componentes de gestão centralizada • 18
B
Componentes do Acronis
Recovery 10 • 17
Backup • 25, 29, 373, 374, 376, 379, 385
Backup
&
Componentes media • 91, 105
Backup completo • 373, 374, 376
Compreender a gestão centralizada • 51
Backup diferencial • 373, 374
Compreender estados (state/status) • 180
Backup do disco (Imagem) • 212, 372,
374, 379
Backup incremental • 373, 374, 376
Backup incremental/diferencial rápido • 91,
104
Backups completos, incrementais
diferenciais • 25, 29, 202, 361
Certificados SSL • 74, 76, 78, 347
e
biblioteca de fitas como abóbadas geridas
• 134
Bibliotecas de fitas • 44, 130
C
Compreender o Acronis
Recovery 10 • 25
Backup
Comunicação entre componentes
Acronis Backup & Recovery 10 • 73
&
do
Comunicação segura • 74
Conceitos básicos • 8, 25, 51, 194
Condições • 108, 172
Condições de início da tarefa • 91, 107,
162, 172, 182
Configuração da porta de rede • 75, 77
Caminho da abóbada • 127, 129
Configuração
de
definições
comunicação • 74, 77
Caminho da base de dados da abóbada •
127, 128
Configurar componentes do
Backup & Recovery 10 • 333
Campo pré-recuperação. • 115
Configurar dispositivos iSCSI e NDAS •
263
Caso para analisar • 141, 142, 148
Casos em que a desduplicação é mais
eficaz • 66
388
de
Acronis
Configurar
protecção
de
dados
centralizada numa rede heterogénea •
10, 53
Copyright © Acronis, Inc., 2000-2010
Configurar PXE e DHCP no mesmo
servidor • 270
Configurar
um
agendamento
conversão • 196, 212, 352
de
Configurar um modo de visualização • 263
Configurar uma conversão regular para
uma máquina virtual • 212
Configurar uma máquina para inicializar a
partir do PXE • 270
Confirmação do resultado • 249, 250
Conjunto de media RSM • 131, 132
Consola (Acronis Backup & Recovery 10
Consola de Gestão) • 25, 373, 374, 376,
383
Criador de media • 178, 289, 375
Criador de Media de Arranque • 18
Criar a Acronis Secure Zone • 157, 249,
359
Criar a estrutura do volume manualmente
• 265, 266
Criar automaticamente a estrutura do
volume • 265
Criar Bart PE com Acronis Plug-in da
distribuição Windows • 255, 261
Criar um grupo estático ou dinâmico
personalizado • 298, 308, 309, 311
Criar um plano de backup • 184, 186, 194,
212, 235, 298, 306, 321
Consola de gestão • 8, 21
Criar um volume • 279, 280
Consolidação • 132, 374
Criar uma abóbada centralizada gerida •
125, 127, 134, 318, 319
Conversão de disco
básico para dinâmico • 273, 277
dinâmico para básico • 273, 277, 278
GPT para MBR • 273, 277
MBR para GPT • 273, 276
Credenciais da política • 350, 353
Credenciais da tarefa • 216, 235, 236,
244, 245
Credenciais de acesso • 239, 241
Credenciais de acesso à localização •
215, 219
Credenciais de acesso à localização do
arquivo • 195, 201
Credenciais de acesso à origem • 235,
238
Credenciais de acesso ao destino • 215,
226, 245, 248
Credenciais de acesso do domínio • 84,
310
Criar uma abóbada centralizada não
gerida • 125, 129
Criar uma abóbada pessoal • 156, 157
Criar uma política de backup • 293, 318,
350
Critério da unidade organizacional • 84,
309, 310
Critério Listadas no ficheiro txt/csv • 310,
311
Critérios de opção • 140
D
Definições adicionais • 45, 91, 111, 114,
120
Definições avançadas da agenda • 85,
162, 164, 167, 169, 363
Definições da máquina virtual • 220, 221,
224, 229
Definições de rede • 256, 258
Credenciais de acesso para a localização
• 351, 360
Definir as opções de volume • 283
Credenciais de acesso para a origem •
244, 246, 351, 357
Definir os serviços SNMP na máquina
receptora • 89
Credenciais do plano de backup • 194,
196
Definir volume activo • 279, 284
Criação de relatórios • 328
Desactivar temporariamente um plano de
backup • 157, 158, 188
Copyright © Acronis, Inc., 2000-2010
Definir o tamanho do volume • 282, 283
389
Descrição geral • 64, 112, 123, 127, 131,
318
Descrição geral do Acronis Backup &
Recovery 10 • 7
Descrição geral do Acronis® Backup &
Recovery™ 10 • 7
Desduplicação • 18, 21, 52, 64, 125, 132,
372, 375, 376, 381
Desempenho do backup • 99
Destino do MBR • 222
Destino do volume • 220, 222
Destino dos ficheiros • 215, 225
Destino duplo • 46, 91, 107
Detalhes da entrada de registo • 191, 193
Detalhes da máquina • 295, 296, 299, 300,
303
Detalhes da tarefa • 179, 180, 184, 188,
304, 322
Detalhes do grupo • 295, 297, 309, 312
Detalhes do plano de backup • 180, 184,
190, 304
Esquema Avô-pai-filho • 203, 361
Esquema da Torre de Hanoi • 207
Esquema de backup • 376, 377, 382, 384
Esquema de backup GFS • 33, 131, 140,
377
Esquema de backup personalizado • 39,
165, 167, 209, 367
Esquema Fazer backup agora • 361
Esquema Fazer backup mais tarde • 361
Esquema Fazer o backup agora • 202
Esquema Fazer o backup mais tarde • 203
Esquema simples • 203, 361
Esquema Torre de Hanoi • 365
Esquemas de backup • 195, 202
Estado acumulado e estado de uma
política • 64
Estado
da
política
de
(state/statuses) • 61, 291
backup
Estado da política num grupo • 64
Estado da política numa máquina • 62, 86
Direitos de administrador do servidor de
gestão • 72
Estado de distribuição da política de
backup • 290, 291
Direitos para serviços Acronis • 72, 353
Estado de implementação da política num
grupo • 63
Disco da Acronis Secure Zone • 249
Disco de destino • 220
Disco dinâmico • 41, 372, 375, 377, 385
Discos • 215, 219
Divisão de backup • 91, 104
Drivers para Universal Restore • 256, 259
Duplicar abóbada • 376
Estado de implementação de política
numa máquina • 61
Estados de execução de planos de
backup • 180, 190, 295
Estados de política de backup • 290, 291,
295, 303
Estados de tarefas • 180, 182, 183, 321
E
Estados do plano de backup • 86, 180,
181, 190, 303
E se • 154
Etiquetas • 136, 137
Editar grupos personalizados • 309, 311
Exclusão dos ficheiros de origem • 90, 92
Efectuar backups para a biblioteca de fitas
• 135
Exclusões • 194, 199, 225, 226, 351, 358
E-mail • 92, 101, 114, 117
Executar plano de backup • 184, 188, 305
Encriptação da abóbada • 127, 128
Exemplo 1 do GFS (avô-pai-filho) • 142
Escolha o tipo de partição que está a criar
• 281, 282
Exemplo 1 do TdH • 148, 149, 153
390
Executar Acronis Disk Director Lite • 272
Copyright © Acronis, Inc., 2000-2010
Exemplo 2 do GFS (avô-pai-filho) • 142,
145
Exemplo 2 do TdH • 148, 150
Exemplo 3 do GFS (avô-pai-filho) • 142,
147
Grupo incorporado • 56, 378
Grupos de segurança Acronis • 70
H
Hardware • 131
Exemplo 3 do TdH • 148, 151
Herança de políticas • 59
Exportar • 376
I
Exportar arquivos e backups • 158, 159,
242
Imagem • 379
F
Implementar e actualizar o Agente para
ESX/ESXi • 86, 314, 315
Fazer o backup dos volumes dinâmicos
(Windows) • 41, 214
Importar máquinas a partir de um ficheiro
de texto • 297, 302
Filtragem e ordenação de entradas de
registo • 191, 192, 324, 326
Importar máquinas do Active Directory •
297, 300
Filtragem e ordenação de políticas de
backup • 291, 294, 304, 313
Informações da entrada
centralizada • 325, 327
Filtragem e ordenação de tarefas • 321,
323
Informações da política • 291, 293, 294,
304, 312
Filtrar e ordenar arquivos • 125, 156, 160
Informações do nó de armazenamento •
318, 319, 320
Filtrar e ordenar máquinas • 297, 308
de
registo
Filtrar e ordenar planos e tarefas de
backup • 180, 187, 307
Iniciar • 8
Formatar volume • 279, 285
Integração do VMware vCenter • 85, 315,
317
G
Gerir a Acronis Secure Zone • 251
Gerir imagens montadas • 242
Gerir uma biblioteca de fitas • 126, 136
Gestão centralizada • 52, 288, 374, 376
Gestão da máquina • 86, 303
Gestão directa • 52, 177, 372, 374, 376,
382, 383
Instalação do Acronis PXE Server • 269
Introdução à biblioteca de fitas • 133
Inventário • 133, 136, 137, 154
Itens para backup • 194, 197, 351, 353
L
Ligar a uma máquina iniciada a parte da
media • 262
Limitações • 132
Gestão do Disco • 43, 214, 271
Limpeza • 25, 131, 371, 374, 376, 379
Gestor de Recuperação de Arranque
(ASRM) Acronis • 274, 377, 384
Limpeza do lado do agente • 379
Gestor de Recuperação de Arranque da
Acronis • 47, 214, 252
Limpeza
do
lado
do
nó
de
armazenamento • 20, 123, 318, 372,
379, 381
Grupo de disco • 41, 377, 385
Lista de comandos e utilitários disponível
no media de arranque com base em
Linux • 264, 268
Grupo dinâmico • 376, 378
Localizar eventos • 83, 87, 102, 118
GFS (Avô-Pai-Filho) • 376, 377, 384
Grupo estático • 376, 378
Copyright © Acronis, Inc., 2000-2010
391
M
Management server (Acronis Backup &
Recovery 10 Management Server) • 10,
20, 52, 81, 371, 374, 376, 378, 380, 382,
383, 384
Máquina • 19, 373, 376, 377, 378, 379,
380, 381, 383
Notificações • 101, 116
Notificações SNMP • 84, 88, 92, 103, 114,
119
Número de tarefas • 81, 323
O
Máquina física • 378, 380
O anfitrião da localização está disponível •
173
Máquina gerida • 10, 25, 81, 371, 372,
376, 380, 381, 382, 383, 384
O esquema de backup da Torre de Hanoi
• 36, 131, 140, 384
Máquina registada • 81, 371, 380
O utilizador está inactivo • 173
Máquina virtual • 378, 380
Opções • 80
Máquinas físicas • 295
Opções da consola • 80
Máquinas Virtuais • 313
Opções da máquina • 86, 103, 118, 119
Máquinas virtuais num servidor de gestão
• 307, 314
Opções de backup • 373, 381, 382
Media de arranque com base no Linux •
254, 255, 263, 269
Media de arranque • 9, 18, 21, 25, 106,
178, 214, 253, 272, 289, 373, 375, 377,
381, 382
Mediante evento no Registo de eventos
do Windows • 170
Opções de backup e recuperação padrão
• 87, 88, 90
Opções de backup por defeito • 90, 195,
352
Opções de protecção da VM • 85
Opções de recuperação padrão • 113, 216
Opções do management server • 82
Melhores práticas para desduplicação • 67
Operação de backup • 374, 381
Mensagens de pop-up • 80
Operações com arquivos armazenados
numa abóbada • 123, 125, 156, 158
Método de clonagem e opções avançadas
• 275
Montar uma imagem • 239
Mover um grupo para outro • 309, 311
Mover uma máquina para outro grupo •
298, 302
Operações com backups • 123, 125, 156,
159
Operações com painéis • 14
Operações com uma máquina • 58
Operações comuns • 158
N
Operações de volume • 279
Nível de compressão • 90, 99
Nível de registo • 82, 83, 324, 326, 338
Operações pendentes • 272, 274, 275,
276, 277, 284, 285, 286
Nó de Armazenamento • 9, 20, 43, 52, 318
Ordem de herança • 304, 307, 312, 313
Nó de armazenamento (Acronis Backup &
Recovery 10 Nó de armazenamento) •
19, 52, 371, 375, 376, 379, 380, 381,
385
P
Operações do disco • 273
Página de arranque • 80
Páginas de Acções • 12, 13, 16
Nó de Armazenamento do Acronis Backup
& Recovery 10 • 335
Painel • 11, 12
Nós de armazenamento • 318
Painel de • 11, 14
392
Copyright © Acronis, Inc., 2000-2010
Painel de trabalho • 177, 179, 288
Privilégios para a gestão centralizada • 69
Palavra-passe para a Acronis Secure
Zone • 249, 250
Privilégios para ligação local • 69
Parâmetros definidos através da GUI •
349
Parâmetros definidos através do modelo
administrativo • 334
Parâmetros definidos através do registo
do Windows • 349
Privilégios para
Windows • 70
ligação
remota
no
Propriedades do volume • 222, 223
Proprietários e credenciais • 31, 155, 216,
236, 245, 327
Protecção de arquivo • 90, 92
Proteger as estações de trabalho • 55
Parâmetros do kernel • 256
Proteger as máquinas virtuais • 56
Planear fitas • 140, 152
Proteger os servidores • 54
Exemplo 1 • 152
Q
Exemplo 2 • 153
Plano • 382
Plano de backup (Plano) • 9, 20, 25, 51,
194, 371, 373, 376, 379, 381, 382, 383,
384, 385
Plano de backup centralizado • 46, 52,
382, 383, 384
Plano de backup local • 46, 377, 382, 384
Planos e tarefas de backup • 179, 196
Quadro de compatibilidade de fita • 44,
131, 132, 154
Quando recuperar • 215, 227
Quando validar • 236, 238
R
Reanalisar • 126, 134, 135, 136, 137, 154
Recolher informações do sistema • 287
Plug-in Acronis para WinPE • 381, 382,
386
Política • 383
Política de backup (Política) • 19, 52, 374,
376, 378, 380, 382, 383, 384
Políticas de backup • 290
Políticas sobre máquinas e grupos • 56,
296
Recuperação a partir da biblioteca de fitas
• 136
Recuperar dados • 159, 184, 214, 229,
298, 321
recuperar o nó de armazenamento • 234
Recuperar os dispositivos MD e os
volumes lógicos • 112, 265
Ponto de recuperação • 377, 383, 384
Recuperar um vasto número de ficheiros a
partir de um backup de ficheiros • 233
Porque é que o programa está a pedir a
palavra-passe? • 196
Reduzir a Acronis Secure Zone • 252
Porta da rede • 256, 259
Pré/pós-comandos • 90, 93, 95, 113, 114
Registo de eventos do Windows • 83, 87,
92, 102, 114, 118
Precauções básicas • 271
Pré-requisitos • 133
Regra de selecção • 62, 383, 384
Prioridade de backup • 90, 99
Regras de limpeza do registo • 82, 89,
338, 344
Prioridade de recuperação • 113, 116
Privilégios de utilizador num
armazenamento • 71, 124, 318
Registo • 20, 52, 56, 86, 184, 191, 293,
295, 299, 304, 305, 312, 322, 324, 380,
383
nó
de
Regras de retenção • 39, 203, 209, 210,
211, 361, 367, 368, 369, 379
Privilégios de utilizador numa máquina
gerida • 31, 70, 197, 216, 236, 245, 353
Copyright © Acronis, Inc., 2000-2010
393
Regras de selecção dos ficheiros para
backup • 353, 356
Regras de selecção dos volumes para
backup • 353
Regras de validação • 382, 384
as
estatísticas
Seleccionar discos de destino • 282, 283
Seleccionar discos de origem e discos
alvo • 274
Seleccionar discos e volumes • 197
Relatório sobre as actividades da tarefa •
332
Relatório sobre
abóbadas • 332
Selecção do volume • 239, 241
das
Seleccionar ficheiros e pastas • 198
Seleccionar o sistema operativo para a
gestão do disco • 272, 279
Relatório sobre as máquinas • 328
Seleccionar um anfitrião que irá efectuar a
conversão • 196, 213, 352
Relatório sobre as políticas de backup •
329
Seleccionar um esquema de backup • 140
Relatório sobre as tarefas • 330
Serviço de Cópia Sombra de Volumes •
90, 95, 98
Relatório sobre os arquivos e backups •
331
Relatório sobre os planos de backup • 330
Requisitos de hardware • 23
Resolução de problemas no arranque •
230
Restrições de desduplicação • 66, 68
Rotação de fitas • 131, 140
S
Serviço Messenger (WinPopup) • 92, 102,
114, 117
Servidor de Gestão • 8, 19
Servidor de Gestão do Acronis Backup &
Recovery 10 • 83, 337
Servidor de licenças • 21
Servidor PXE • 21
Servidor PXE da Acronis • 269
Sincronizar máquinas com um ficheiro de
texto • 300
Segurança a nível do ficheiro • 91, 105,
113, 116
Sistemas de ficheiros suportados • 22
Selecção da coluna • 333
Sistemas operativos suportados • 21
Selecção da localização • 235, 237, 244,
247
Snapshot de backup ao nível de ficheiros •
90, 97, 98
Selecção de conteúdo • 215, 218
Snapshot multi-volume • 90, 98
Selecção de discos/volumes • 218
Substituição: • 226
Selecção de ficheiros • 218
Suporte de fita • 43, 91, 109, 131, 135,
138
Selecção de máquinas • 293
Selecção do arquivo • 214, 215, 217, 235,
236, 239, 240, 244, 245
Selecção do backup • 235, 237, 239, 241,
244, 246
Selecção do destino • 219
Selecção do esquema de backup • 351,
360
Selecção
do
tipo
de
máquina
virtual/servidor de virtualização • 219,
221, 224
394
T
Tamanho da Acronis Secure Zone • 249,
250
Tarefa centralizada • 377, 383, 384
Tarefa local • 377, 384
Tarefas • 293, 295, 299, 304, 312, 321
Taxa de desduplicação • 67
Tecnologias Exclusivas Acronis • 46
Tipo de dados • 215, 217
Copyright © Acronis, Inc., 2000-2010
Tipo de origem • 190, 194, 197
Vista • 272
Tipos de letra • 82
Vista do relatório • 333
Tipos de ligação a uma máquina gerida •
69
Vistas • 14
Tipos de volumes dinâmicos • 280
Torre de Hanoi • 376, 384
Trabalhar com o media de arranque • 262
Trabalhar com planos e tarefas de backup
• 184
Volume Dinâmico • 41, 381, 385
Volumes • 215, 221
W
WinPE (Ambiente de Pré instalação do
Windows) • 381, 382, 385
Trabalhar com sub-redes • 270
Trabalhar na vista • 123, 124, 155, 289
Tratamento da falha de tarefas • 91, 109
Tratamento de erros • 91, 106, 113, 119
U
Uma política numa máquina ou num grupo
• 57
Universal Restore • 18, 215, 227, 259
Universal Restore (Acronis Backup &
Recovery 10 Universal Restore) • 45,
48, 214, 227, 384
Utilizador com sessão terminada • 175
Utilizar a consola de gestão • 8, 10
Utilizar o esquema de rotação de fitas do
GFS (avô-pai-filho) • 33, 141
Utilizar o esquema de rotação de fitas
Torre de Hanoi • 38, 148
Utilizar uma única drive de fita • 45
V
Validação • 25, 131, 373, 384, 385
Validação do arquivo • 195, 212, 370
Validação do lado do agente • 385
Validação
do
lado
do
nó
de
armazenamento • 20, 123, 318, 372,
381, 385
Validar abóbadas, arquivos e backups •
126, 157, 158, 159, 184, 234, 321
Tempo desde o último backup • 175
Velocidade de conexão de rede • 91, 100
Velocidade de escrita HDD • 91, 100
Copyright © Acronis, Inc., 2000-2010
395
Download