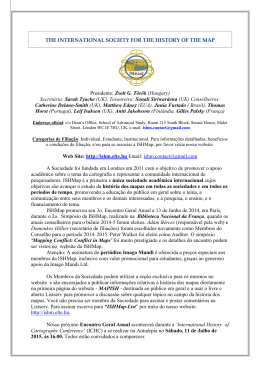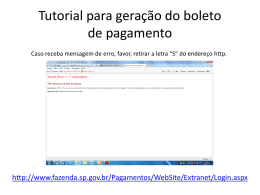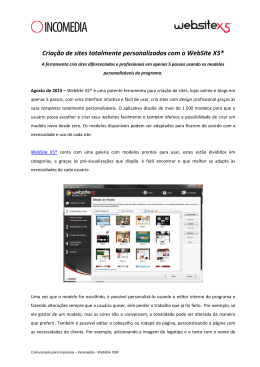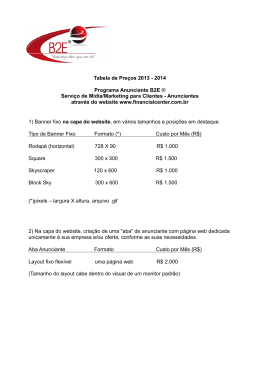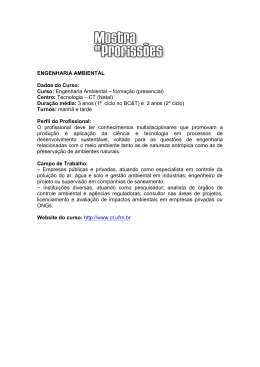MANUAL DO UTILIZADOR A informação contida neste manual, pode ser alterada sem qualquer aviso prévio. A Estratega Software, apesar dos esforços constantes de actualização deste manual e do produto de software, não se responsabiliza por qualquer diferença ou omissão, entre ambos. Nenhuma parte deste documento, pode ser fotocopiada, reproduzida em qualquer forma, ou traduzida em qualquer língua, sem o consentimento escrito do proprietário. O software, constante nesta aplicação, deve apenas ser usado nos termos da LICENÇA DE UTILIZAÇÃO, que acompanha este produto. Qualquer outra utilização ou duplicação do mesmo, para fins que não seja o de garantir uma cópia de segurança, é ilegal. Ficha Técnica Copyright: Intersag - Internet e Soluções Gráficas, Lda Rua Eng. Frederico Ulrich, 2650 4470-605 Maia Telef: 22 091 54 60 www.intersag.com www.comuniquebem.com Todos os direitos reservados ÍNDICE Configuração e Preparação 5 Objectivos Gerais da Aplicação 5 Requisitos Mínimos e Recomendados 5 Processo de Instalação 6 ComuniqueBem 11 Ambiente de Trabalho 11 Funcionamento da Aplicação 12 Dados da Aplicação 16 Página Inicial 16 Produtos 17 Notícias 19 Pré-Visualização Publicação Sugestões 20 22 23 CONFIGURAÇÃO E PREPARAÇÃO Objectivos Gerais da Aplicação Esta aplicação tem como objectivo quebrar as barreiras existentes entre a Internet e a maior parte das Empresas. O ComuniqueBem permite às empresas a criação fácil de um site de Internet sem ser necessário a ajuda de um técnico ou especialista na área. Apenas alguns conhecimentos básicos de informática são exigidos, tais como, a introdução e respectiva formatação de texto. Mas mais à frente poderemos ver em pormenor cada um dos passos a tomar para colocar o ComuniqueBem ONLINE. Agora vamos verificar as exigências a nível de hardware. Requisitos Mínimos de Instalação • Sistema Operativo Windows 98 SE • Pentium • 64 MB Ram • Resolução 800 x 600 • Internet Explorer 5.5 Requisitos Recomendados • Windows XP • Pentium III • 128 MB Ram • Resolução 1024 x 768 5 Processo de Instalação Para instalar a aplicação no seu computador deverá efectuar os passos abaixo descritos: 1. Inserir o CD na respectiva Drive. 2. Se tiver o autorun activado no seu computador, o programa de configuração iniciar-se-á automaticamente para instalar o ComuniqueBem no seu disco duro. Se não tiver autorun activado, clique no ficheiro “setup.exe”. 3. Depois de preparar a instalação irá aparecer-lhe uma janela onde terá apenas que seleccionar o botão “seguinte”. De seguida é convidado a ler a licença de utilização e a aceitá-la, sob pena de não poder instalar o software. No próximo passo é solicitado o nome do utilizador e da empresa bem como a pasta de destino para a instalação dos ficheiros. Por fim serão mostradas as definições escolhidas e de seguida realizada a instalação como podemos verificar a seguir na sequência de imagens. 6 7 8 9 Depois de terminada a instalação do software, irá verificar que foi adicionado um ícone do ComuniqueBem ao seu ambiente de trabalho. Dois cliques em cima dele e está pronto a utilizar a aplicação. Vamos então ver como é fácil “Comunicar BEM”. 10 COMUNIQUEBEM Ambiente de Trabalho Este é o ambiente de trabalho da aplicação, é aqui que estão disponíveis todas as opções para a construção do seu website, assim como as configurações para a manutenção dele. Como pode ver na imagem, estão disponíveis os três passos essenciais à construção do website, assim como três menus (ficheiro, configurações e ajuda) na barra superior da aplicação. Vai então aprender passo a passo a utilizar esta aplicação. 11 Funcionamento da Aplicação Menus Ficheiro Neste menu encontra-se três opções, importar do servidor, imprimir Panfletos e a opção sair do N1 Click. A opção importar do servidor é utilizada para importar todos os dados que existam no servidor da Internet, relativos à sua empresa. Além de ser a primeira coisa a ser feita no ComuniqueBem, é também muito útil para o caso de haver um problema no computador ou caso se perca a base de dados. Basta volta a instalar a aplicação e de seguida fazer a importação do servidor, todos os seus dados guardados no servidor serão recuperados para o seu computador. A Opção imprimir panfletos foi pensada para criar os seus próprios panfletos de publicidade do website criado com o ComuniqueBem. É um simples formulário onde apenas terá que introduzir os dados da sua empresa e mandar imprimir para os panfletos distribuídos juntamente com o pacote de comunicação. A opção sair do N1 Click não precisa de grande explicação e é útil para fechar a aplicação e retornar ao Windows. Configurações Neste menu existem as seguintes opções, Registo da Aplicação, Editar Contactos, Menus e Opiniões. A opção Registo da Aplicação é muito importante, pois enquanto não fizer o registo não poderá publicar dados para o website. Os seguintes campos são de preenchimento obrigatório, Nome, Morada, Código Postal, NIF, Nº série do CD, Password Inicial, Nº de licença e nome da web, qualquer um destes campos se não for preenchido a aplicação não regista. A password inicial bem como o nº de licença podem ser encontrados na licença que vai dentro do pacote ComuniqueBem Light. De salientar que este processo tem de ser efectuado com a ligação à Internet activa. (ver imagem 1) No menu Editar Contactos são inseridos os dados da sua empresa, Nome, Morada, Telefones, Mails e Contacto. Todos os dados são inseridos em formato texto, bastando para tal seleccionar os campos e escrever nos mesmos os dados pretendidos. É também aqui que se insere o logótipo da Empresa para ser utilizado nos vários templates. (ver imagem 2) 12 A opção Menus é a mais complexa e também a mais importante, pois é aqui que se configura o nome dos menus que irão estar disponíveis no website, podendo também associar-se fotos aos mesmos. No 1º quadro visualiza-se todos os menus, ao clicar duas vezes sobre eles, vê-se um segundo quadro onde é possível alterar o nome do menu, introduzir a foto e também vê-se todos os submenus existentes. É também possível definir a ordem, a validade e se estes ficam ou não visíveis no website. (ver imagem 4 e 5) A opção Opiniões reporta a listagem de todas as opiniões recolhidas do website. Podendo aceder a cada uma delas com um só click e ler as opiniões deixadas pelos visitantes do seu website. É uma opção importantíssima para verificar o feedback que se está a ter em relação ao ComuniqueBem. (ver imagem 6) imagem 1 13 imagem 2 imagem 4 14 imagem 5 imagem 6 Ajuda No menu ajuda há acesso a ligações aos sites das empresas ligadas ao ComuniqueBem assim como a informações relativas à aplicação. 15 DADOS DA APLICAÇÃO É aqui que serão inseridos todos os dados que queira ver publicados no seu website. Os nomes dados aqui aos menus, são os predefinidos pela aplicação, mas como vimos atrás todos eles são passíveis de ser alterados. Página Inicial Aqui encontra-se um pequeno editor de texto em que se escreve o texto desejado e depois é formatado ao gosto do utilizador. Sendo possível inserir imagens e links ao texto. Para inserir imagens, tabelas ou links utilizam-se os seguintes botões. Botão Inserir Tabela Botão Inserir Imagem Botão Inserir Link Os formulários Quem Somos e Política de Privacidade funcionam exactamente como a Apresentação, não sendo portanto exemplificados neste manual. 16 Produtos Este será provavelmente o formulário mais complexo de se preencher, mas também ele simples. Aqui é dada a possibilidade de inserir os produtos da empresa, marcas, famílias, preços e outras opções para os produtos. Antes de mais vamos conhecer os botões Novo, Editar e Apagar, respectivamente por esta ordem como se pode verificar na imagem, que ajudarão a criar, alterar e apagar produtos. Ao clicarmos no menu produtos aparecerá uma janela em tudo igual à Página inicial onde se poderá introduzir um pequeno texto introdutório aos produtos (imagem 1). Depois no canto inferior direito existe o botão editar dados associados, ao pressionar esse botão aparece a lista de produtos e do lado esquerdo os botões Novo, Editar e Apagar (imagem 2). Para criar um produto, clique em novo e surge o ecrã de criação de produto onde é possível introduzir, a referência, o nome, descrição alargada e resumo, marca, família, preço, imagem e fotografias associadas, tudo isto relativo ao produto. Em quase todos os campos a inserção é realizada directamente por texto, à excepção das imagens. (imagem 3) imagem 1 17 imagem 2 imagem 3 18 Notícias O último formulário do 1º passo, é o relativo às notícias, sendo um pouco idêntico ao dos produtos, diferenciando-se apenas na inserção do conteúdo ou seja apenas o último quadro é diferente, sendo o primeiro também para introduzir um pequeno texto de introdução às notícias se desejado e o segundo a lista de notícias. Assim, quando clicado o botão novo, surge o seguinte ecrã: Aqui pode-se definir, o Título a dar à noticia, a data de publicação da mesma, assim como a data desejada para que essa mesma notícia saia do website, para isso basta introduzi-la no campo data de validade. Clicando no botão Texto da Notícia depara-se com o editor de texto que já conhecemos atrás, onde terá apenas que introduzir todo o texto relativo à notícia e formatá-lo. Por fim é dada a possibilidade de introduzir uma imagem relativa à notícia. 19 PRÉ-VISUALIZAÇÃO Depois de inserida toda a informação necessária para o seu website funcionar na perfeição, basta agora publicá-lo. Mas antes, e para se certificar que todos os dados estão inseridos correctamente e sem erros, existe a possibilidade de Pré-visualizar o seu Website antes do mesmo ser publicado. Para isso basta então clicar no 2º passo, Pré-Visualização, e verificar se tudo está conforme o pretendido. Ao clicar no Botão, será simulada então uma sessão de Internet em que poderá navegar pelo seu website. Se reparar do lado esquerdo existe uma coluna com vários, nomes. Nomes estes que se referem a templates. É aqui que irá seleccionar o template que mais lhe agrada para o seu website, para isso basta apenas clicar em cima dos nomes e verificar como do lado direito a apresentação do website é automaticamente alterada, permanecendo sempre os dados relativos à sua empresa. 20 Depois de escolhido o template mais adequado, testado e verificado que tudo está como pretendido, terá então que publicar o site. 21 PUBLICAÇÃO Para publicar o website, é apenas necessário pressionar o botão Publicação e de seguida surgirá o seguinte ecrã: Agora insere a sua palavra passe de acesso ao servidor, que foi facultada juntamente com o CD da aplicação e clica no botão enviar, de seguida toda a sua informação é enviada ao servidor e assim o seu website está publicado e pronto a ser visualizado na Internet. O mesmo acontece para as actualizações do website, sendo o processo menos moroso, pois após o primeiro envio de informação, a aplicação das próximas vezes enviará somente a informação que não está no servidor ou que tenha sido alterada. 22 SUGESTÕES Para inserir imagens no seu website, terá de digitalizar fotografias que tenha, usando um scanner ou se possuir uma máquina fotográfica digital, ligar esta ao PC com o cabo de dados fornecido juntamente com a sua máquina e passar as imagens pretendidas para o PC. Lembre-se que as imagens não devem ter um tamanho muito grande, sendo o ideal 640*480 Pixels. Poderá redimensionar as suas imagens em qualquer aplicativo de imagem como, Paint, Photoshop, etc. Convém também guardar todas as suas imagens numa única pasta para facilitar o seu acesso. Depois de todas as imagens estarem guardadas na respectiva pasta e terem sido redimensionadas, basta então, indicar no ComuniqueBem o caminho onde estão localizadas, como já foi explicado anteriormente. 23 Notas 24 Notas 25 Notas 26
Download