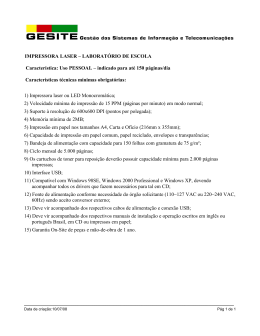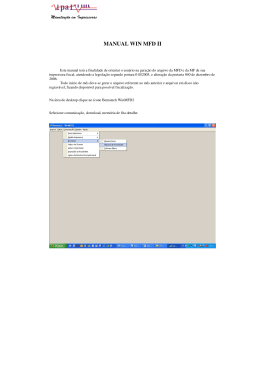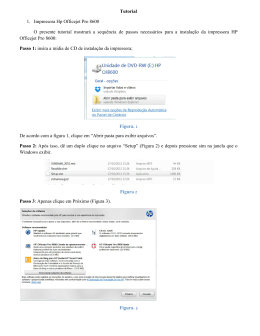Manual do Utilizador CONTEÚDO Leia Este Documento Primeiro Acerca Deste Produto....................................................................................................................................................11 Introdução ..................................................................................................................................................................11 Marcas Comerciais ...................................................................................................................................................11 Declaração de Exoneração de Responsabilidade ............................................................................................... 12 Manuais para esta Impressora................................................................................................................................ 12 Como Consultar este Manual...................................................................................................................................... 13 Navegação nos Ecrãs.............................................................................................................................................. 13 Funções Úteis ............................................................................................................................................................ 14 Simbologia ................................................................................................................................................................ 15 Remover o Manual do Utilizador ........................................................................................................................... 16 Guia de Componentes ................................................................................................................................................. 17 Corpo da Impressora ............................................................................................................................................... 17 Parte Traseira da Impressora ................................................................................................................................... 18 Painel de Controlo.................................................................................................................................................... 19 Opção .......................................................................................................................................................................20 Multi Bypass Tray Type BY1000 ....................................................................................................................20 Retirar e Reinstalar a Bandeja de Alimentação Manual (Opcional).......................................................... 21 Funções Recomendadas..............................................................................................................................................22 Papel Tipos de Papel Compatíveis......................................................................................................................................... 24 Formatos de Papel Utilizáveis e Quantidades ...........................................................................................................25 Precauções de Manuseamento de Papel ................................................................................................................... 27 J0106665_1.00 Copyright © 2006 All rights reserved. 1 Precauções ao colocar papel ................................................................................................................................. 27 Precauções de Armazenamento de Papel .............................................................................................................28 Precauções Relativas ao Tipo de Papel..................................................................................................................28 Papel não Compatível..............................................................................................................................................29 Área de Impressão ...................................................................................................................................................30 Colocar Papel ...............................................................................................................................................................32 Colocar Papel na Bandeja 1...................................................................................................................................32 Colocar Papel de Formato Superior a A4/Letter (Bandeja 1).................................................................... 34 Colocar Papel na Bandeja de Alimentação Manual (opcional)......................................................................... 37 Substituir Consumíveis Substituir um Cartucho de Impressão..........................................................................................................................39 Verificar a Quantidade de Tinta Restante ..............................................................................................................39 Substituir um Cartucho de Impressão ..................................................................................................................... 41 Manusear Cartuchos de Impressão........................................................................................................................43 Efectuar Definições da Impressora Efectuar Definições da Impressora Utilizando o Painel de Controlo.......................................................................46 Menu Entrada de Papel ...........................................................................................................................................48 Alterar o Menu de Entrada de Papel.............................................................................................................49 Menu Impressão Lista/Teste ....................................................................................................................................50 Imprimir uma Página de Configuração .........................................................................................................50 Interpretar a Página de Configuração........................................................................................................... 51 Menu Manutenção................................................................................................................................................... 51 TestCabeçasImpr..............................................................................................................................................52 LimpCabeçasImpr ............................................................................................................................................53 SucçãoCabeçImpr...........................................................................................................................................55 Pos CabeçaImpr...............................................................................................................................................56 Ajust AlimPapel ................................................................................................................................................58 Registo...............................................................................................................................................................60 Menu Sistema ...........................................................................................................................................................62 Alterar o Menu Sistema...................................................................................................................................65 Menu Controladora .................................................................................................................................................66 Alterar o Menu Controladora.........................................................................................................................68 Menu PCL ..................................................................................................................................................................69 Alterar o Menu PCL .........................................................................................................................................70 Menu Idioma............................................................................................................................................................. 71 Alterar o Menu Idioma.................................................................................................................................... 71 Efectuar a Manutenção da Impressora através dos Utilitários................................................................................. 72 2 Teste de Cabeças de Impressão ............................................................................................................................. 72 Limpeza de cabeças de impressão ........................................................................................................................ 73 Sucção de cabeças de impressão.......................................................................................................................... 74 Ajustar as Posições das Cabeças de Impressão ................................................................................................... 75 Registo ....................................................................................................................................................................... 76 Ajustar Alimentação do Papel.................................................................................................................................77 Restaurar Predefinições/Outras Definições ...........................................................................................................79 Restaurar definições.........................................................................................................................................79 Especificar um Intervalo E/S...........................................................................................................................79 Resolução de Problemas A impressão não começa ............................................................................................................................................83 Não é possível ligar o equipamento ......................................................................................................................83 O papel não é alimentado mesmo quando o equipamento está ligado ...........................................................83 Ocorre um erro .........................................................................................................................................................83 Pontos a Lembrar quando Partilhar Impressoras em Windows 98/Me.....................................................84 O papel não é alimentado ou ejectado normalmente .............................................................................................85 Encravamento de Papel................................................................................................................................................86 Retirar Papel Encravado na Bandeja (Bandeja 1) ................................................................................................86 Retirar Papel Encravado na Bandeja de Alimentação Manual (opcional) ........................................................ 87 Retirar Papel Encravado por baixo da Tampa Superior.......................................................................................90 Retirar Papel Encravado em redor da Guia........................................................................................................... 91 Retirar Papel Encravado na Unidade de Duplex ..................................................................................................93 Retirar Papel Encravado na Bandeja de Saída.....................................................................................................95 Os resultados de impressão não são satisfatórios.....................................................................................................96 Verificar o Estado da Impressora ............................................................................................................................96 A impressão é irregular, demasiado escura ou demasiado clara .............................................................. 97 Impressões Sujas ou Borradas........................................................................................................................ 97 Verificar as Definições do Controlador de Impressora.........................................................................................98 Alterar as Definições do Controlador de Impressora .................................................................................98 As cores não correspondem à imagem apresentada ..................................................................................99 As posições não correspondem à imagem apresentada ..........................................................................100 Mensagens de Erro & Estado no Painel de Controlo..............................................................................................102 Erros da Monitorização do Estado...........................................................................................................................106 A Monitorização do Estado não inicia ................................................................................................................106 Sem resposta da impressora .................................................................................................................................106 Sem papel/Bandeja não detectada (bandeja 1)...............................................................................................107 Imprimir utilizando a tecla AvançoPág........................................................................................................107 3 Cancelar o Trabalho de Impressão .............................................................................................................108 Sem papel/Bandeja não detectada (bandeja de alimentação manual) .........................................................109 Prima na tecla [#Enter]..................................................................................................................................109 O formato de papel não corresponde/O tipo de papel não corresponde (bandeja 1) ...............................109 Imprimir utilizando a tecla AvançoPág........................................................................................................ 110 Cancelar o Trabalho de Impressão ..............................................................................................................111 O formato de papel não corresponde/O tipo de papel não corresponde (bandeja de alimentação manual) 111 Imprimir utilizando a tecla AvançoPág........................................................................................................ 112 Cancelar o Trabalho de Impressão ............................................................................................................. 113 O formato de papel não corresponde/O tipo de papel não corresponde (Selecção automática) ............. 113 Imprimir utilizando a tecla AvançoPág........................................................................................................ 114 Cancelar o Trabalho de Impressão ............................................................................................................. 115 Tampa aberta.......................................................................................................................................................... 115 Unidade de duplex não detectada ...................................................................................................................... 116 Tampa aberta / Cartucho(s) impr não detect. .................................................................................................... 117 Fim de cartucho ...................................................................................................................................................... 119 Cartucho/Depósito da cabeça de impressão vazio ..........................................................................................120 Quando a unidade de desperdícios de tinta está quase cheia/cheia ............................................................. 121 Unid. desperdícios de tinta não detectada.......................................................................................................... 121 Fora do intervalo de temperatura imprimível.......................................................................................................122 Erro da impressora .................................................................................................................................................122 Erro da placa de rede............................................................................................................................................123 Ajustar a Impressora ...................................................................................................................................................124 Informações e Consumíveis Onde Obter Informações...........................................................................................................................................126 Consumíveis Recomendados .....................................................................................................................................127 Opções e Consumíveis...............................................................................................................................................128 Manutenção Limpeza........................................................................................................................................................................130 Efectuar Mudanças..................................................................................................................................................... 131 Deslocar numa Distância Curta ............................................................................................................................ 131 Deslocar numa Distância Longa ........................................................................................................................... 131 Deposição....................................................................................................................................................................133 Quando não Utilizar o Equipamento durante um Longo Período de Tempo .......................................................134 Preparar a Impressão Confirmar o Método de Ligação ..............................................................................................................................136 4 Ligação Local..........................................................................................................................................................136 Ligação de Rede.....................................................................................................................................................136 Utilizar esta Impressora como Porta de Impressão do Windows .............................................................136 Utilizar como Impressora de Rede ............................................................................................................... 137 Instalar o Controlador de Impressora (USB)............................................................................................................138 Partilhar a Impressora.................................................................................................................................................140 Configurar um Servidor .........................................................................................................................................140 Configurar um Computador-Cliente......................................................................................................................140 Utilizar a Porta SmartDeviceMonitor for Client........................................................................................................142 Instalar o SmartDeviceMonitor for Client.............................................................................................................142 Instalar os controladores de impressora PCL ou RPCS com método impr. Raster (TCP/IP) ............................142 Instalar os controladores de impressora PCL ou RPCS com método impr. Raster (IPP) ...................................144 Alterar as Definições de Porta do SmartDeviceMonitor for Client ....................................................................145 Windows 98:..................................................................................................................................................145 Windows 2000 / Windows NT 4.0:...........................................................................................................145 Windows XP, Windows Server 2003: .........................................................................................................145 Utilizar a Porta TCP/IP Padrão ..................................................................................................................................147 Instalar os controladores impressora PCL ou RPCS com método impr. Raster .................................................147 Utilizar a Porta LPR......................................................................................................................................................149 Instalar os controladores impressora PCL ou RPCS com método impr. Raster .................................................149 Utilizar como Impressora de Rede Windows........................................................................................................... 151 Instalar os controladores impressora PCL ou RPCS com método impr. Raster ................................................. 151 Utilizar como Servidor de Impressão/Impressora Remota no NetWare ..............................................................153 Avanço de Página ..................................................................................................................................................154 Página Separadora ................................................................................................................................................154 Imprimir após Reiniciar a Impressora ...................................................................................................................155 Se aparecer uma mensagem durante a instalação.................................................................................................156 Efectuar Definições das Opções da Impressora......................................................................................................157 Condições para a Comunicação Bidireccional ..................................................................................................157 Se a Comunicação Bidireccional estiver Desactivada .......................................................................................157 Controlador de Impressora Dois Tipos de Caixa de Diálogo de Propriedades da Impressora ........................................................................160 Abrir a Caixa de Diálogo de Propriedades da Impressora ................................................................................... 161 Abrir a partir do Menu Iniciar............................................................................................................................... 161 Windows 98/Me........................................................................................................................................... 161 Windows 2000, Windows NT 4.0.............................................................................................................. 161 Windows XP, Windows Server 2003 .......................................................................................................... 161 5 Abrir a partir de uma Aplicação..........................................................................................................................162 Imprimir Imprimir em Vários Tipos de Papel............................................................................................................................165 Imprimir em Papel Normal.....................................................................................................................................165 Imprimir em Papel Normal para Jacto de Tinta...................................................................................................165 Imprimir num Acetato para Jacto de Tinta ...........................................................................................................166 Imprimir em Papel Brilhante...................................................................................................................................169 Imprimir em Envelopes ........................................................................................................................................... 171 Imprimir em Papel Grosso...................................................................................................................................... 174 Cancelar a Impressão ................................................................................................................................................ 176 Cancelar a Impressão a partir da Monitorização do Estado............................................................................ 176 Cancelar a Impressão Utilizando a Tecla [Apag Trab] da Impressora ............................................................177 Cancelar a Impressão a partir da Barra de Tarefas ...........................................................................................177 Ajustar a Qualidade de Impressão........................................................................................................................... 178 Imprimir Utilizando Predefinições de Qualidade de Impressão........................................................................ 178 Imprimir a Preto e Branco ...................................................................................................................................... 178 Poupar Tinta de Cor Quando Imprimir.................................................................................................................179 Imprimir Utilizando Definições de Qualidade de Impressão Pretendidas........................................................179 Alterar o Método de Impressão de Imagem...............................................................................................179 Corrigir a Tonalidade de Fotografias Digitais ............................................................................................180 Imprimir Imagens de Baixa Resolução sem Problemas.............................................................................. 181 Alterar o Padrão de Composição de Cores ............................................................................................... 181 Utilizar a função de Atenuação de Erro......................................................................................................182 Alterar o Padrão de Perfis de Cor................................................................................................................183 Imprimir Imagens com Níveis de Cinzento Utilizando o Preto ou CMYK................................................183 Imprimir Texto a Preto....................................................................................................................................184 Utilizar a Função ICM...................................................................................................................................184 Ajustar o Brilho, o Contraste e a Saturação................................................................................................185 Ajustar o Equilíbrio de Cor ...........................................................................................................................186 Imprimir uma Página Completa como uma Imagem..................................................................................187 Alterar o Processamento dos Dados de Imagem .......................................................................................188 Imprimir com Cores CMYK Específicas .......................................................................................................188 Realçar o Negrito de Acordo com o Tamanho do Tipo de Letra......................................................................189 Alterar o Método para Extrair Fontes TrueType ..................................................................................................189 Imprimir Imagens com Vivacidade........................................................................................................................190 Várias Funções de Impressão .................................................................................................................................... 191 Imprimir Vários Conjuntos de Documentos .......................................................................................................... 191 6 Agrupar ................................................................................................................................................................... 191 Imprimir Páginas Web............................................................................................................................................192 Reduzir e Ampliar para Ajustar ao Formato de Papel (Adaptar ao FormatoPapel)........................................193 Reduzir e Ampliar Através de um Valor Especificado (Escala, Ampliação/Redução direccional)................ 194 Reduzir Automaticamente para A4/Letter ...........................................................................................................195 Rodar a Imagem 180 Graus .................................................................................................................................195 Imprimir num Papel de Formato Personalizado Registado .................................................................................196 Imprimir num Papel de Formato Personalizado Não Registado........................................................................197 Imprimir em Ambos os Lados do Papel ................................................................................................................198 Imprimir Documentos com Várias Páginas por Folha (Disposição)...................................................................199 Dividir a Imagem do Documento por Várias Folhas (Poster) .............................................................................199 Imprimir a partir da Última Página ...................................................................................................................... 200 Criar uma Margem de Encadernação................................................................................................................ 200 Imprimir Documentos com um Cabeçalho e Rodapé .........................................................................................201 Imprimir com uma Disposição Adequada para a Criação de Folhetos .......................................................... 202 Imprimir Imagens ou Texto Sobrepostos nas Impressões................................................................................... 202 Criar uma Nova Marca de Água ............................................................................................................... 203 Imprimir Documentos com uma Imagem de Sobreposição (Sobrepor)........................................................... 204 Criar um Novo Ficheiro de Imagem de Sobreposição............................................................................. 205 Eliminar um Ficheiro de Imagem de Sobreposição................................................................................... 205 Criar um Novo Conjunto de Sobreposição ............................................................................................... 206 Controlo de Cópia não Autorizada .................................................................................................................... 206 Utilizar [Protecção de dados para cópia] ..................................................................................................207 Especificar a Protecção de Dados para Cópia ......................................................................................... 208 Utilizar [Tipo de máscara:] .......................................................................................................................... 208 Especificar o [Tipo de máscara:]................................................................................................................. 209 Aviso importante ............................................................................................................................................ 210 Pré-visualizar antes de Imprimir............................................................................................................................. 210 Definições Personalizadas ......................................................................................................................................... 211 Imprimir.................................................................................................................................................................... 211 Registar .................................................................................................................................................................... 212 Alterar o Nome....................................................................................................................................................... 212 Eliminar .................................................................................................................................................................... 213 Alterar a Ordem de Apresentação das Definições Personalizadas.................................................................. 213 Guardar uma Definição Personalizada Registada num Ficheiro....................................................................... 214 Registar uma Definição Personalizada Utilizando um Ficheiro de Definições Personalizadas ...................... 214 Actualizar Definições Personalizadas de Acordo com a Configuração Actual da Impressora ..................... 215 7 Suporte de Vários Idiomas......................................................................................................................................... 216 Monitorizar e Configurar a Impressora Utilizar a Monitorização do Estado.......................................................................................................................... 218 Receber Notificação sobre o Estado do Trabalho de Impressão através da Monitorização do Estado...... 218 Utilizar SmartDeviceMonitor for Client..................................................................................................................... 219 Monitorizar Impressoras ....................................................................................................................................... 220 Utilizar a Função de Notificação através do SmartDeviceMonitor for Client................................................. 220 Especificar o Servidor de Impressão ...........................................................................................................221 Especificar as Definições do Computador-Cliente .....................................................................................221 Especificar as Definições para Monitorizar a Impressora..................................................................................221 Visualizar o Estado da Impressora ...................................................................................................................... 222 Quando Utilizar IPP com o SmartDeviceMonitor for Client .............................................................................. 223 Utilizar um Web Browser .......................................................................................................................................... 224 Visualizar a Página inicial..................................................................................................................................... 224 Menus ..................................................................................................................................................................... 225 Verificar o Estado da Impressora ......................................................................................................................... 226 Alterar as Definições da Impressora.................................................................................................................... 226 Notificação do Estado da Impressora por E-mail .............................................................................................. 226 Especificar a Notificação do Estado da Impressora por E-mail............................................................... 227 Grupo de Funções de Transmissão de E-mail 1-4 ..................................................................................... 229 Configuração de Destinatário ..................................................................................................................... 229 Avisos das Funções de Transmissão de E-mail ........................................................................................... 229 Acerca da Ajuda do Web Browser ..................................................................................................................... 230 Manutenção Remota através de Telnet (mshell) ......................................................................................................231 Procedimento ..........................................................................................................................................................231 Itens das Definições Telnet.................................................................................................................................... 232 Informações sobre o Display Status............................................................................................................ 235 SNMP.......................................................................................................................................................................... 236 Utilizar um Servidor de Impressão Preparar o Servidor de Impressão ........................................................................................................................... 238 Notificação de impressão através do SmartDeviceMonitor for Client ............................................................ 238 Definir o Servidor de Impressão.................................................................................................................. 238 Definir um Cliente.......................................................................................................................................... 239 Utilizar o NetWare .................................................................................................................................................... 240 Utilizar o Servidor de Impressão (NetWare 5.1, NetWare 6.5)...................................................................... 240 Utilizar o Servidor de Impressão (Ambiente IP Nativo de NetWare 5.1, NetWare 6.5)...............................241 Utilizar como Impressora Remota (NetWare 5.1, NetWare 6.5)..................................................................... 244 8 Informações Adicionais Verificar a Versão do Controlador de Impressora Actual...................................................................................... 248 Software Incluído no CD-ROM................................................................................................................................. 249 Ficheiros.................................................................................................................................................................. 249 Controladores RPCS com método de impressão Raster .................................................................................... 249 Controladores de impressora PCL........................................................................................................................ 250 SmartDeviceMonitor for Client.............................................................................................................................251 Manuais (ficheiros HTML)......................................................................................................................................251 Cuidados a Ter Ao Utilizar numa Rede ................................................................................................................... 252 Ligar um Router de Marcação a uma Rede........................................................................................................ 252 Configurar o Router ...................................................................................................................................... 252 Utilizar o DHCP ..................................................................................................................................................... 253 Configurar a Encriptação SSL .................................................................................................................................. 254 Encriptação SSL (Secure Sockets Layer) ............................................................................................................. 254 Definições de Utilizador para SSL (Secure Sockets Layer) ............................................................................... 254 Instalar a Certificação Utilizando o SmartDeviceMonitor for Client................................................................ 255 Especificações .............................................................................................................................................................257 Corpo da Impressora .............................................................................................................................................257 Opção (Bandeja de alimentação manual)......................................................................................................... 259 Interferência Electromagnética ................................................................................................................................. 260 Informações Acerca das Aplicações Instaladas......................................................................................................261 expat ........................................................................................................................................................................261 JPEG LIBRARY .........................................................................................................................................................261 NetBSD....................................................................................................................................................................261 Authors Name List......................................................................................................................................... 262 Samba(Ver 2.2.2-1.1) ........................................................................................................................................... 263 RSA BSAFE® .......................................................................................................................................................... 263 OpenSSL................................................................................................................................................................. 263 OpenSSL License ................................................................................................................................................... 264 9 Leia Este Documento Primeiro Leia Este Documento Primeiro Acerca Deste Produto....................................................................................................................................................11 Introdução ..................................................................................................................................................................11 Marcas Comerciais ...................................................................................................................................................11 Declaração de Exoneração de Responsabilidade ............................................................................................... 12 Manuais para esta Impressora................................................................................................................................ 12 Como Consultar este Manual...................................................................................................................................... 13 Navegação nos Ecrãs.............................................................................................................................................. 13 Funções Úteis ............................................................................................................................................................ 14 Simbologia ................................................................................................................................................................ 15 Remover o Manual do Utilizador ........................................................................................................................... 16 Guia de Componentes ................................................................................................................................................. 17 Corpo da Impressora ............................................................................................................................................... 17 Parte Traseira da Impressora ................................................................................................................................... 18 Painel de Controlo.................................................................................................................................................... 19 Opção .......................................................................................................................................................................20 Multi Bypass Tray Type BY1000 ....................................................................................................................20 Retirar e Reinstalar a Bandeja de Alimentação Manual (Opcional).......................................................... 21 Funções Recomendadas...............................................................................................................................................22 J0106665_1.00 Copyright © 2006 All rights reserved. 10 Leia Este Documento Primeiro Acerca Deste Produto Este capítulo contém informações acerca do produto. Introdução Este manual contém instruções detalhadas sobre o funcionamento e notas sobre a utilização deste equipamento. Para obter a máxima versatilidade deste equipamento, todos os operadores devem ler este manual atentamente e seguir as instruções. Mantenha este manual num local acessível e próximo do equipamento. Para utilizar este equipamento de forma correcta e segura, leia as Informações de Segurança no Manual de Configuração antes de o utilizar. Marcas Comerciais Adobe e Acrobat são marcas comerciais registadas ou marcas comerciais da Adobe Systems Incorporated nos Estados Unidos da América e/ou noutros países. Microsoft, Windows, Windows NT são marcas comerciais registadas da Microsoft Corporation nos Estados Unidos da América e/ou noutros países. Novell, NetWare são marcas comerciais registadas da Novell, Inc. PCL é uma marca comercial registada da Hewlett-Packard Company. UNIX é uma marca comercial registada nos Estados Unidos da América e noutros países, licenciada exclusivamente através da X/Open Company Limited. Citrix® e MetaFrame® são marcas comerciais registadas da Citrix Systems, Inc UPnP é uma marca comercial da UPnP Implementers Corporation. IPS-PRINT Printer Language Emulation Copyright© 1999-2000 Oak Technology, Inc., Todos os direitos reservados. Pentium é uma marca comercial registada da Intel Corporation. Netscape é uma marca comercial registada da Netscape Communication Corporation nos Estados Unidos da América e/ou noutros países. Macromedia e Flash são marcas comerciais registadas ou marcas comerciais da Macromedia, Inc. nos Estados Unidos da América e/ou noutros países. Microsoft, Windows, Windows NT são marcas comerciais registadas ou marcas comerciais da Microsoft Corporation nos Estados Unidos da América e/ou noutros países. Os outros nomes de produtos aqui utilizados têm uma finalidade meramente identificativa e podem ser marcas comerciais das respectivas empresas. Não reclamamos quaisquer direitos sobre essas marcas. z z z A designação comercial do Windows® 98 é Microsoft® Windows® 98. A designação comercial do Windows® Me é Microsoft® Windows® Millennium Edition (Windows Me). As designações comerciais do Windows® 2000 são as seguintes: Microsoft® Windows® 2000 Professional Microsoft® Windows® 2000 Server 11 Leia Este Documento Primeiro Microsoft® Windows® 2000 Advanced Server z As designações comerciais do Windows® XP são as seguintes: Microsoft® Windows® XP Home Edition Microsoft® Windows® XP Professional z As designações comerciais do Windows ServerTM 2003 são as seguintes: Microsoft® Windows ServerTM 2003 Standard Edition Microsoft® Windows ServerTM 2003 Enterprise Edition Microsoft® Windows ServerTM 2003 Web Edition z As designações comerciais do Windows NT® 4.0 são as seguintes: Microsoft® Windows NT® Workstation 4.0 Microsoft® Windows NT® Server 4.0 Declaração de Exoneração de Responsabilidade 1. O conteúdo deste manual está sujeito a alterações sem aviso prévio. 2. Em caso algum a empresa será responsável por danos directos, indirectos, especiais, acidentais ou consequentes que resultem da forma de manusear ou de utilizar a impressora. Manuais para esta Impressora Consoante o que pretender fazer, consulte o manual adequado. Guia de Instalação Rápida Este guia explica como desembalar a impressora, configurá-la e instalar as opções. Descreve também as definições e as operações básicas. Manual de Configuração Este guia explica como instalar e utilizar o Manual do Utilizador. Contém igualmente os procedimentos de resolução de problemas a executar se a instalação falhar. Manual do Utilizador (HTML) Este manual, incluído no CD-ROM "Drivers, Manual & Utility", explica detalhadamente como utilizar a impressora. Descreve como efectuar as definições de rede e do controlador de impressora e como efectuar e verificar as definições da impressora utilizando um Web browser e outros utilitários. O manual contém também os procedimentos de resolução de problemas, tais como os relativos à impressão e encravamentos, contendo ainda informações importantes acerca dos tipos de papel e da substituição de consumíveis. Recomendamos que instale este manual no computador para que possa consultá-lo facilmente. 12 Leia Este Documento Primeiro Como Consultar este Manual Leia este capítulo em primeiro lugar. Navegação nos Ecrãs Leia cuidadosamente este manual antes de utilizar o produto e mantenha-o num sítio acessível para referência futura. Para utilizar este equipamento de forma correcta e segura, leia as Informações de Segurança no Manual de Configuração antes de o utilizar. Este capítulo descreve os itens que aparecem no Manual do Utilizador. z O conteúdo deste manual está sujeito a alterações sem aviso prévio. Em caso algum, a empresa será responsável por danos directos, indirectos, especiais, acidentais ou consequentes que resultem da forma de manusear ou de utilizar este equipamento. 1. Todos os títulos Apresenta uma lista de todos os títulos do manual. 2. Conteúdo Apresenta os conteúdos do manual. 3. Anterior Regressa à página que visualizou. 4. Anterior Vai para a página anterior (de acordo com a ordem dos títulos). 5. Seguinte Vai para a página seguinte (de acordo com a ordem dos títulos). 6. Abrir a página de link. Abre a página HTML correspondente. O sublinhado indica as hiperligações. 7. Abrir outra janela para visualizar a página de link. Abre a página correspondente numa nova janela. 8. Início Vai para o topo da página actual. 13 Leia Este Documento Primeiro # Se a página contiver referências, estas aparecem na parte inferior da página. z Neste Manual do Utilizador, os procedimentos são descritos utilizando o Windows 2000 a título de exemplo. Os procedimentos poderão ser diferentes para outros sistemas operativos. Os ecrãs variam consoante o ambiente operativo. z São utilizados dois tipos de unidade de medição neste manual. Com este equipamento, utilize o sistema métrico. z Algumas imagens neste manual podem ser ligeiramente diferentes do equipamento. z Algumas opções podem não estar disponíveis em determinados países. Para mais informações, contacte o seu revendedor. Funções Úteis 1. Para leitor de ecrã Faça clique neste separador para utilizar as funções do leitor no ecrã, optimizadas para a leitura dos manuais. 2. Procurar Utilize palavras-chave para procurar itens que pretende consultar. Não é possível efectuar buscas combinadas utilizando várias palavras-chave. Os resultados da busca que incluem sinónimos da palavra-chave também são apresentados. 3. Definições Pode alterar a cor do ecrã de apresentação e ocultar as imagens dos procedimentos. 14 Leia Este Documento Primeiro Faça clique em [OK] para aplicar as alterações. Simbologia Os seguintes símbolos são utilizados neste manual. Indica notas de segurança importantes. Se ignorar estas notas, poderão ocorrer ferimentos graves ou morte. Leia estas notas. Pode consultá-las no capítulo "Informações de Segurança" do Manual de Configuração. Indica notas de segurança importantes. Se ignorar estas notas, poderão ocorrer ferimentos de gravidade moderada, ferimentos ligeiros, danos no equipamento ou bens materiais. Leia estas notas. Pode consultá-las no capítulo "Informações de Segurança" do Manual de Configuração. Indica pontos aos quais deve prestar atenção quando utilizar o equipamento, explicando ainda as causas prováveis para encravamentos de papel, danos ocorridos nos originais ou perda de dados. Leia estas explicações. Fornece explicações adicionais sobre as funções do equipamento e contém instruções para resolver os erros do utilizador. Este símbolo aparece no final dos capítulos. Indica onde pode consultar mais informações relevantes. Indica os nomes das teclas e dos botões. 15 Leia Este Documento Primeiro Remover o Manual do Utilizador Siga o procedimento apresentado em seguida para remover o Manual do Utilizador instalado no computador. Remover o Manual do Utilizador utilizando a função [Desinstalar] 1. Faça clique em [Iniciar] e seleccione [Programas]. 2. Seleccione o [Nome do produto] instalado e faça clique em [Desinstalar Manual do Utilizador]. 3. Siga as instruções apresentadas para remover o Manual do Utilizador. Remover o Manual do Utilizador utilizando a opção [Adicionar/remover programas] 1. Abra [O meu computador] e, em seguida, abra o [Painel de controlo]. 2. Faça duplo-clique em [Adicionar/remover programas]. 3. Seleccione o [Manual do Utilizador do nome do produto] e faça clique em [Alterar/remover]. 4. Siga as instruções apresentadas para remover o Manual do Utilizador. 16 Leia Este Documento Primeiro Guia de Componentes Explicação dos nomes e funções dos componentes da impressora, painel de controlo e opções. Corpo da Impressora Esta é uma vista frontal da impressora. 1. Tampa superior Mantenha esta tampa fechada durante a impressão. Se não conseguir localizar os encravamentos de papel ou não for possível retirar facilmente o papel encravado, pode verificar o estado do papel a partir da parte superior da impressora. 2. Selector de envelopes Para envelopes, coloque a alavanca para trás ; para os restantes papéis, coloque a alavanca para a frente . 3. Cartucho de impressão (amarelo) 4. Cartucho de impressão (magenta) 5. Cartucho de impressão (ciano) 6. Cartucho de impressão (preto) 7. Tampa frontal direita Mantenha esta tampa fechada durante a impressão. Abra-a para instalar ou substituir cartuchos de impressão. 8. Bandeja 1 Coloque o papel aqui. 9. Extensor da bandeja de saída Puxe-o para fora quando utilizar papel de formato superior a A4/Letter para evitar que o papel impresso caia. 10. Bandeja de saída As impressões são enviadas para esta bandeja. Quando utilizar papel de formato superior a A4/Letter, puxe para fora o extensor da bandeja de saída. Quando utilizar papel de formato superior a Letter, puxe para fora o extensor da bandeja de saída. 17 Leia Este Documento Primeiro Parte Traseira da Impressora Esta é uma vista traseira da impressora. 1. Botão da tampa da unidade de duplex Prima para abrir a tampa da unidade de duplex. 2. Ventilação Esta ventilação permite a entrada de ar para evitar que o interior da impressora fique demasiado quente. Não encoste nada à ventilação nem a obstrua de nenhuma forma. Se o interior da impressora ficar demasiado quente, poderá ocorrer uma avaria. 3. Roda de alimentação do papel Utilize-a para retirar o papel encravado em redor da guia. 4. Cabo de alimentação Ligue o cabo de alimentação a uma tomada de parede. Ligue uma das extremidades do cabo de alimentação à impressora e a outra à tomada de parede. Ligue o fio de terra que está ligado à ficha directamente a um terminal de terra. 5. Unidade de duplex Vira o papel quando efectua impressões em duplex. 6. Guia Abra-a para retirar o papel encravado no interior da impressora. 7. Tampa da unidade de duplex Abra-a para retirar o papel encravado na unidade de duplex. 8. Bloqueios da unidade de duplex Utilize-os para bloquear ou desbloquear a unidade de duplex quando a instalar ou retirar. 9. Porta Ethernet Utilize um cabo de interface de rede para ligar a impressora a uma rede. 18 Leia Este Documento Primeiro 10. Conector USB Ligue aqui o cabo USB do computador. Painel de Controlo 1. Tecla [Energia] z Prima para ligar ou desligar o equipamento. z Para ligar o equipamento, prima na tecla durante um segundo até que esta acenda. z z z z Depois de ligar o equipamento, a tecla [Energia] fica intermitente até que a impressora fique pronta para imprimir; quando isso acontecer, a tecla deixa de estar intermitente e permanece acesa. A tecla [Energia] também fica intermitente quando a impressora estiver a processar dados. Quando desligar o equipamento, a tecla fica intermitente lentamente até que a impressora desligue completamente e; em seguida, apaga. indica o estado de espera. 2. Tecla [Apag Trab] Quando a impressora estiver online, prima nesta tecla para cancelar um trabalho de impressão em curso. 3. Tecla [AvançoPág] Quando a impressora estiver offline, prima nesta tecla para imprimir todos os dados existentes na memória de entrada da impressora. Pode utilizar esta tecla para obrigar a impressora a imprimir dados recebidos no estado online quando o formato ou o tipo de papel não correspondem ao formato ou ao tipo definidos. 4. Tecla [ESC] Prima nesta tecla para regressar ao estado anterior do visor. 5. Tecla [ Online] Indica se a impressora está online ou offline. Prima nesta tecla para alternar entre os estados online e offline. Quando o indicador luminoso estiver aceso, a impressora está online, permitindo a recepção de dados do host. Quando o indicador luminoso estiver apagado, a impressora está offline, estando por isso desactivada a recepção de dados do host. Prima nesta tecla para que o equipamento fique pronto a funcionar. 6. Tecla [Menu] Prima nesta tecla para efectuar e verificar as definições actuais da impressora. 19 Leia Este Documento Primeiro 7. Indicador luminoso de fim de cartucho de impressão Cada indicador luminoso corresponde a um cartucho de impressão. A partir da esquerda, os indicadores luminosos apresentam o estado dos cartuchos preto (K), ciano (C), magenta (M) e amarelo (Y). 8. Visor Apresenta o estado actual da impressora e as mensagens de erro. 9. Indicador Alerta Acende sempre que ocorrer um erro na impressora. Se o indicador luminoso estiver vermelho, isso significa que ocorreu um erro que impossibilita a impressão; se o indicador estiver amarelo, isso significa que poderá ter ocorrido um erro durante a impressão. Se estiver aceso o indicador vermelho, siga as instruções apresentadas no visor. 10. [ ] Teclas [ ] Utilize estas teclas para aumentar ou diminuir os valores apresentados no visor quando efectuar definições. Mantenha a tecla premida para percorrer os valores apresentados no visor mais rapidamente e aumentá-los ou diminuí-los em unidades de 10. 11. Indicador EntrDados Fica intermitente quando a impressora estiver a receber dados de um computador. O indicador EntrDados permanece aceso se não existirem dados para imprimir. 12. Tecla [#Enter] Prima nesta tecla para executar os itens do menu seleccionados no visor. z Para mais informações sobre como mudar para o Modo de Poupança de Energia, consulte p.62 "Menu Sistema". Opção Multi Bypass Tray Type BY1000 Utilize esta bandeja para alimentar manualmente as folhas. 1. Bandeja de alimentação manual Coloque o papel aqui. 2. Extensor da bandeja de alimentação manual Pode puxar este extensor da bandeja de alimentação manual em 2 cliques. Puxe-o para fora consoante o formato do papel. 20 Leia Este Documento Primeiro Retirar e Reinstalar a Bandeja de Alimentação Manual (Opcional) Para resolver um encravamento de papel, poderá ser necessário retirar a bandeja de alimentação manual. Este capítulo explica como retirar e reinstalar a bandeja de alimentação manual. 1. Retire qualquer papel existente na bandeja de alimentação manual. 2. Empurre a bandeja de alimentação manual para dentro. 3. Retire a bandeja de alimentação manual. 4. Reinstale a bandeja de alimentação manual. 5. Puxe a bandeja de alimentação manual para fora. 6. Coloque papel na bandeja de alimentação manual. 21 Leia Este Documento Primeiro Funções Recomendadas Este capítulo apresenta uma lista de funções úteis e de utilização recomendada. Protecção contra a cópia de documentos impressos para evitar fugas de informação Consulte p.206 "Controlo de Cópia não Autorizada". Selecção automática da bandeja para a impressão Consulte p.46 "Efectuar Definições da Impressora Utilizando o Painel de Controlo". Notificação do estado da impressora por e-mail em determinadas situações, como, por exemplo, se a impressora ficar sem papel ou ocorrer um encravamento Consulte p.226 "Notificação do Estado da Impressora por E-mail". 22 Papel Papel Tipos de Papel Compatíveis......................................................................................................................................... 24 Formatos de Papel Utilizáveis e Quantidades ...........................................................................................................25 Precauções de Manuseamento de Papel ................................................................................................................... 27 Precauções ao colocar papel ................................................................................................................................. 27 Precauções de Armazenamento de Papel .............................................................................................................28 Precauções Relativas ao Tipo de Papel..................................................................................................................28 Papel não Compatível..............................................................................................................................................29 Área de Impressão ...................................................................................................................................................30 Colocar Papel ...............................................................................................................................................................32 Colocar Papel na Bandeja 1...................................................................................................................................32 Colocar Papel de Formato Superior a A4/Letter (Bandeja 1).................................................................... 34 Colocar Papel na Bandeja de Alimentação Manual (opcional)......................................................................... 37 J0106665_1.00 Copyright © 2006 All rights reserved. 23 Papel Tipos de Papel Compatíveis Pode utilizar vários tipos de papel. z Papel normal Normalmente, este papel é utilizado para efectuar cópias e impressões. Ao contrário do papel normal para jacto de tinta e do papel brilhante, não possui revestimento. z Papel normal para jacto tinta Este papel normal extrabranco faz com que as cores impressas fiquem mais vivas. Uma vez que o revestimento não absorve a tinta, pode utilizá-lo para escrever e para fotocópias, tal como se fosse papel normal. z Papel brilhante Este equipamento imprime melhor em papel fotográfico brilhante de pouco reflexo. Não se recomenda que utilize papel para tinturas, pois as tintas pigmentadas do equipamento poderão não aderir correctamente ao papel e provocar manchas ou borrar. Pode utilizar papel fotográfico brilhante neste equipamento, desde que o papel seja compatível com tintas pigmentadas. z Acetato para jacto de tinta Os acetatos próprios para dispositivos, como, por exemplo, retroprojectores, são concebidos para as tintas pigmentadas utilizadas por este equipamento. As películas concebidas para copiadores de papel normal não podem ser utilizadas, pois não absorvem a tinta. Não se recomenda a utilização de películas para tinturas, pois as tintas pigmentadas do equipamento poderão não aderir correctamente às películas e provocar manchas ou borrar. Pode utilizar acetatos neste equipamento, desde que estes sejam compatíveis com tintas pigmentadas. z Envelopes Para mais informações sobre os tipos de envelopes que pode utilizar, consulte Precauções de Manuseamento de Papel. z Papel grosso Para mais informações sobre os tipos de papel grosso que pode utilizar, consulte Precauções de Manuseamento de Papel. z À excepção de papel grosso, pode colocar todos os tipos de papel na bandeja 1. z p.165 "Imprimir em Vários Tipos de Papel" z p.27 "Precauções de Manuseamento de Papel" 24 Papel Formatos de Papel Utilizáveis e Quantidades Em cada bandeja, pode colocar papéis com os formatos apresentados em seguida nas quantidades indicadas. Bandeja 1 Tipo Formato Capacidade de papel Papel normal / para jacto de tinta A4 ( 210 × 297 mm ) A5 (148 × 210 mm) A6 (105 × 148 mm) B5 (182 × 257 mm) Letter (8 1/2" × 11") Legal (8 1/2" × 14") 5 1/2" × 8 1/2" Executive (7 1/4" × 10 1/2") Formatos de papel personalizados 139,7-356mm(comprimento), 90216mm(largura) Capacidade máxima de papel: 250 folhas Capacidade máxima de saída de papel: 150 folhas Papel brilhante A4 ( 210 × 297 mm ) Capacidade máxima de papel: 20 folhas Capacidade máxima de saída de papel: 20 folhas Acetato para jacto de tinta A4 ( 210 × 297 mm ) Capacidade máxima de papel: 1 folha Capacidade máxima de saída de papel: 1 folha Envelope Env. Com10 (4 1/8" × 9 1/2") Env. Monarch (3 7/8" × 7 1/2") Env. DL (110 × 220 mm) Env. C6 (114 × 162 mm) Env. C5 (162 × 229 mm) Capacidade máxima de papel: 20 folhas Capacidade máxima de saída de papel: 20 folhas 25 Papel Unidade da Bandeja de Alimentação Manual Tipo Formato Capacidade de papel Papel normal / para jacto de tinta A4 ( 210 × 297 mm ) A5 (148 × 210 mm) A6 (105 × 148 mm) B5 (182 × 257 mm) Letter (8 1/2" × 11") Legal (8 1/2" × 14") 5 1/2" × 8 1/2" Executive (7 1/4" × 10 1/2") 8K (267 × 390 mm) 16K (195 × 267 mm) Formatos de papel personalizados 127-1295,4mm(comprimento), 55-216mm(largura)*1 Capacidade máxima de papel: 100 folhas Capacidade máxima de saída de papel: 150 folhas Papel brilhante A4 ( 210 × 297 mm ) Capacidade máxima de papel: 20 folhas Capacidade máxima de saída de papel: 20 folhas Acetato para jacto de tinta A4 ( 210 × 297 mm ) Capacidade máxima de papel: 1 folha Capacidade máxima de saída de papel: 1 folha Envelope Env. Com10 (4 1/8" × 9 1/2") Env. Monarch (3 7/8" × 7 1/2") Env. DL (110 × 220 mm) Env. C6 (114 × 162 mm) Env. C5 (162 × 229 mm) Capacidade máxima de papel: 10 folhas Capacidade máxima de saída de papel: 20 folhas Grosso *1 z Capacidade máxima de papel: 20 folhas Capacidade máxima de saída de papel: 20 folhas Com o driver PCL, o formato personalizado disponível é 127-355,6 mm (comprimento) × 55-215,9 mm (largura). Coloque todos os papéis de formato personalizado na orientação vertical. 26 Papel Precauções de Manuseamento de Papel Para garantir os melhores resultados de impressão, tenha cuidado ao manusear o papel, antes e depois de imprimir. Precauções ao colocar papel z Utilize papel compatível. z Coloque o papel nas bandejas com o lado de impressão virado para baixo. z Coloque o papel com a sua textura paralela ao sentido de alimentação. z Não coloque diferentes tipos de papel em simultâneo. z Para colocar um tipo de papel diferente do que está colocado, retire primeiro todo o papel existente. z Não coloque papel para além da marca limite. z Papel enrolado poderá encravar. Alise-o antes de o colocar. z Antes de colocar envelopes, passe uma caneta ou objecto semelhante sobre as extremidades para que estas fiquem bem dobradas. 27 Papel Precauções de Armazenamento de Papel z Não guarde papel em locais húmidos. z Não guarde papel exposto a luz solar directa. z Guarde o papel numa superfície plana. z Guarde o papel não utilizado na embalagem original. Precauções Relativas ao Tipo de Papel Papel normal z z Para imprimir em papel com uma gramagem superior a 157 g/m2 (297,6 lb), utilize a bandeja de alimentação manual. O único tipo de papel A6 (105 × 148 mm (4,2 × 5,9")) que pode colocar na bandeja 1 é o de 157 g/m2 (297,6 lb). z Após a impressão, alguns tipos de papel demoram mais a secar. Quando efectuar impressões em duplex, a tinta poderá manchar ou borrar. Utilizando o controlador de impressora, especifique o tempo de espera para que as impressões sequem após a impressão de um dos lados quando efectuar impressões em duplex. Para mais informações, consulte a Ajuda do controlador de impressora. Papel normal para jacto tinta z z z Quando imprimir em papel normal para jacto de tinta, faça clique em [Papel normal p/ jacto tinta] na caixa de diálogo de propriedades da impressora. Esta opção permite obter uma qualidade de impressão superior. Na caixa de diálogo de propriedades da impressora, quando a opção [Papel normal p/ jacto tinta] estiver seleccionada, só é possível efectuar impressões de um lado. Para imprimir em ambos os lados de uma folha, faça clique em [Normal]. Após abrir a embalagem, utilize o papel o mais rapidamente possível. Papel brilhante z O lado brilhante (ou cor-de-pérola) do papel é a superfície de impressão. z Pegue no papel pelas extremidades para não o sujar nem deixar dedadas no lado de impressão. z Certifique-se de que as folhas não estão muito dobradas nem riscadas e que o lado de impressão não está danificado. z Só é possível efectuar impressões de um lado. z Antes de manusear o papel, certifique-se de que as folhas impressas secaram completamente. z z z z z Se pretender empilhar as impressões pouco depois de as imprimir, recomenda-se que coloque uma folha que absorva a humidade, como, por exemplo, uma folha de papel de cópia, entre as impressões. Certifique-se de que a bandeja de saída não contém mais de vinte folhas. O papel brilhante destina-se à impressão de fotografias. Para imprimir gráficos, recomenda-se que utilize papel normal ou papel normal para jacto de tinta. Quando utilizar estas folhas, consulte as instruções fornecidas com as mesmas. Para imprimir fotografias ou outras imagens de elevada resolução, defina a opção [Qualidade de impressão] como [Prioridade de qualidade]. 28 Papel Acetato para jacto de tinta z z z z Identifique o lado de impressão colocando a folha na vertical, de forma a que o canto marcado fique voltado para a parte inferior esquerda. O lado que está voltado para si é o lado de impressão. Coloque uma folha de cada vez. Se colocar várias folhas em simultâneo, a extremidade de alimentação dos acetatos poderá ficar riscada. Pegue nas folhas pelas extremidades para não as sujar nem deixar dedadas no lado de impressão. Certifique-se de que as folhas não estão muito dobradas nem riscadas e que o lado de impressão não está danificado. z Só é possível efectuar impressões de um lado. z Retire individualmente as folhas da bandeja de saída, à medida que estas saem. z Antes de manusear o papel, certifique-se de que as folhas impressas secaram completamente. z z Se pretender empilhar as impressões pouco depois de as imprimir, recomenda-se que coloque uma folha que absorva a humidade, como, por exemplo, uma folha de papel de cópia, entre as impressões. A tinta demora algum tempo a secar. Para evitar que as folhas fiquem coladas umas às outras, retireas individualmente da bandeja de saída à medida que estas saem. z Se a impressão apresentar riscas, ajuste o nível de alimentação do papel. z Utilize entre 15-25°C (59-77°F) de temperatura e 30-70% de humidade. z Após abrir a embalagem, utilize o papel o mais rapidamente possível. z Quando utilizar estas folhas, consulte as instruções fornecidas com as mesmas. Envelopes z Pode colocar até 20 envelopes na bandeja 1. z Se os envelopes estiverem enfolados, alise-os. z Coloque os envelopes com cuidado, pois a área de impressão depende da orientação. z Coloque a alavanca para trás antes de imprimir. Papel grosso z z z Coloque o papel com uma gramagem inferior a 157 g/m2 (297,6 lb) na bandeja 1. Pode colocar papéis com uma gramagem máxima de 255 g/m2 (485,0 lb) na bandeja de alimentação manual. Introduza o papel na bandeja de alimentação manual com o lado de impressão virado para cima. Cuidados a Ter após a Impressão Consoante o tipo de papel, a tinta poderá demorar algum tempo a secar. Antes de manusear o papel, certifique-se de que as folhas impressas secaram completamente; caso contrário, a tinta poderá borrar. z Consoante o tipo da imagem, a tinta poderá manchar. Se isso acontecer, coloque o selector de envelopes para trás . Papel não Compatível Certifique-se de que o papel é compatível. Não utilize papel: z enrugado, dobrado ou danificado z ondulado nas extremidades 29 Papel z z enrolado z absorvente z seco e propício à acumulação de electricidade estática z já impresso (por exemplo, o verso de papel impresso previamente) z impresso previamente (salvo indicação em contrário) z sensível ao calor/autocopiativo z demasiado grosso ou fino z pré-picotado z colado ou unido z agrafado ou unido por clipes z com áreas escuras z de comprimento e proporção irregulares Mesmo que utilize tipos de papel compatíveis, a qualidade de impressão poderá ser inferior à normal ou poderão ocorrer encravamentos se o papel tiver sido armazenado de forma inadequada. Área de Impressão Áreas de impressão e áreas não imprimíveis 1. Direcção de alimentação 2. Área de Impressão 3. 3 mm (0,12") z Quando imprimir em envelopes, a área de impressão tem os seguintes limites: 30 Papel 1. Direcção de alimentação 2. Área de Impressão 3. 8 mm (0,4") 4. 38 mm (1,5") 5. 5 mm (0,2") 31 Papel Colocar Papel Coloque o papel na bandeja. Normalmente, deve colocar o papel na bandeja 1. z Coloque o papel com a sua textura paralela ao sentido de alimentação. z p.174 "Imprimir em Papel Grosso" Colocar Papel na Bandeja 1 Siga o procedimento apresentado em seguida para colocar papel na bandeja 1. Aqui, coloca-se o papel de formato A4/Letter. Coloque o papel de formato A4/Letter com a orientação . 1. Levante a bandeja de saída. 2. Segurando na pega da Bandeja 1, puxe metade da bandeja para fora, levante-a ligeiramente e, em seguida, puxe-a mais. Retire completamente a bandeja 1. Tenha cuidado para não a deixar cair. 32 Papel 3. Aperte as guias de papel em ambos os lados e, em seguida, ajuste-as de acordo com o formato de papel. Em primeiro lugar, aperte a guia de papel frontal e, em seguida, abra a guia. 4. Coloque o papel com o lado de impressão virado para baixo e de forma a que não ultrapasse a marca limite. 5. Aperte a guia de papel frontal e, em seguida, faça-a deslizar até à extremidade do papel. 6. Com cuidado, empurre para dentro a bandeja 1 até que pare. 33 Papel 7. Baixe a bandeja de saída. Colocar Papel de Formato Superior a A4/Letter (Bandeja 1) Siga o procedimento apresentado em seguida para utilizar o extensor da bandeja para papel de formato superior a A4/Letter, como, por exemplo, papel de formato Legal. Aqui coloca-se o papel de formato Legal. Coloque o papel de formato Legal com a orientação . 1. Levante a bandeja de saída. 2. Puxe para fora a bandeja 1. Retire completamente a bandeja 1. Tenha cuidado para não a deixar cair. 34 Papel 3. Desloque as patilhas existentes em ambos os lados do interior da bandeja para a posição de desbloqueio. 4. Puxe para fora o extensor da bandeja. 5. Desloque as patilhas para a posição inicial, de forma a bloquear o extensor da bandeja. 6. Aperte a alavanca de libertação das guias de papel e, em seguida, desloque as guias de acordo com o formato de papel. 35 Papel Não utilize o extensor da bandeja para papel de formato A4/Letter ou inferior. Utilize-o apenas para papel comprido. 7. Coloque o papel com o lado de impressão virado para baixo e de forma a que não ultrapasse a marca limite. 8. Aperte a guia de papel frontal e, em seguida, faça-a deslizar até à extremidade do papel. 9. Com cuidado, empurre para dentro a bandeja 1 até que pare. 36 Papel 10. Puxe para fora a bandeja de saída e, em seguida, baixe-a. 11. Puxe para fora o extensor da bandeja de saída. Colocar Papel na Bandeja de Alimentação Manual (opcional) Siga o procedimento apresentado em seguida para colocar papel na bandeja de alimentação manual. Aqui, coloca-se o papel de formato A4/Letter. 1. Puxe o extensor da bandeja de alimentação manual para fora. 2. Coloque o papel na bandeja de alimentação manual com o lado de impressão virado para cima. 37 Substituir Consumíveis Substituir Consumíveis Substituir um Cartucho de Impressão..........................................................................................................................39 Verificar a Quantidade de Tinta Restante ..............................................................................................................39 Substituir um Cartucho de Impressão ..................................................................................................................... 41 Manusear Cartuchos de Impressão........................................................................................................................43 J0106665_1.00 Copyright © 2006 All rights reserved. 38 Substituir Consumíveis Substituir um Cartucho de Impressão Siga o procedimento apresentado em seguida para substituir um cartucho de impressão. Verificar a Quantidade de Tinta Restante Siga o procedimento apresentado em seguida para verificar quando deve substituir os cartuchos de impressão utilizando a Monitorização do Estado ou os indicadores de substituição dos cartuchos. Verificar os indicadores de substituição dos cartuchos do painel de controlo da impressora Na imagem apresentada anteriormente, o painel de controlo indica que o cartucho de impressão ciano está quase vazio. Na imagem apresentada anteriormente, o painel de controlo indica que o cartucho de impressão ciano está vazio. Efectuar a Verificação Utilizando a Monitorização do Estado 1. Abra a caixa de diálogo de propriedades da impressora. 2. Faça clique no separador [Manutenção]. 3. Faça clique em [Visualizar Monitorização Estado]. Aparece a caixa de diálogo Monitorização do Estado. 39 Substituir Consumíveis 4. Verifique o estado dos cartuchos. Na imagem apresentada anteriormente, o cartucho de impressão ciano está vazio. Se o fundo da imagem existente no canto superior esquerdo da caixa de diálogo estiver amarelo, o cartucho indicado está vazio. Substitua o cartucho. Nesta imagem, o cartucho de impressão ciano está totalmente vazio. 40 Substituir Consumíveis Se o fundo da imagem existente no canto superior esquerdo da caixa de diálogo estiver vermelho, a tinta indicada acabou. Substitua o cartucho. Da esquerda para a direita, os indicadores de substituição dos cartuchos apresentam o estado do cartucho de impressão preto (K), ciano (C), magenta (M) e amarelo (Y). z z Pode utilizar o estado dos cartuchos para determinar quando será necessário mudar um cartucho. Se o estado dos cartuchos não for monitorizado, a indicação visual relativa ao cartucho poderá não estar correcta. No painel de controlo, pode verificar se existe alguma mensagem a indicar que deve substituir um cartucho de impressão. Substituir um Cartucho de Impressão Siga o procedimento apresentado em seguida para substituir um cartucho de impressão vazio. Antes de substituir um cartucho de impressão, resolva quaisquer erros que possam ter ocorrido, como, por exemplo, encravamentos ou falta de papel. z z Se a tinta entrar em contacto com os olhos, lave-os imediatamente com água corrente. Se tiver outros sintomas, consulte um médico. z Se ingerir tinta, induza o vómito bebendo uma solução salina forte. Consulte imediatamente um médico. z Se a tinta entrar em contacto com a pele, lave bem a área afectada com água ou água e sabão. z Mantenha a tinta ou a embalagem da mesma fora do alcance das crianças. Instale cuidadosamente os cartuchos para que fiquem na posição correcta. 41 Substituir Consumíveis 1. Abra a embalagem dos cartuchos de impressão. Se existirem vários cartuchos vazios, substitua-os a todos. Poderá assim diminuir o tempo necessário para efectuar a substituição. 2. Abra a tampa frontal direita. 3. Retire os cartuchos vazios. 4. Verifique a orientação dos cartuchos e instale-os com cuidado. Instale os cartuchos pela seguinte ordem, a partir da esquerda: preto, ciano, magenta e amarelo. 5. Empurre o cartucho para dentro pela parte que diz PUSH. 42 Substituir Consumíveis 6. Feche a tampa frontal direita. z p.127 "Consumíveis Recomendados" Manusear Cartuchos de Impressão Neste capítulo, são explicados pontos importantes acerca do manuseamento dos cartuchos de impressão. z Se a tinta entrar em contacto com os olhos, lave-os imediatamente com água corrente. Se tiver outros sintomas, consulte um médico. z Se ingerir tinta, induza o vómito bebendo uma solução salina forte. Consulte imediatamente um médico. z Se a tinta entrar em contacto com a pele, lave bem a área afectada com água ou água e sabão. z Mantenha a tinta ou a embalagem da mesma fora do alcance das crianças. Acerca dos cartuchos de impressão z z Os cartuchos de impressão cumprem as especificações de segurança do fabricante. Para garantir a segurança e a fiabilidade, utilize cartuchos de impressão genuínos. Quando utilizar a impressora pela primeira vez, instale os cartuchos de impressão fornecidos com a impressora. Utilizar cartuchos de impressão z Os cartuchos de impressão devem ser abertos antes de expirar a data de validade e utilizados nos seis meses seguintes à sua abertura. z Abra a embalagem de um cartucho de impressão no momento em que o for instalar na impressora. z Não toque na cabeça de impressão dos cartuchos de impressão. z Não agite demasiado os cartuchos de impressão. A tinta pode derramar. z Não tente desmontar os cartuchos de impressão. z z Não abra a tampa frontal direita excepto quando instalar cartuchos de impressão. Não desligue o equipamento nem o cabo de alimentação durante o processo de instalação dos cartuchos. Confirme sempre a cor de um cartucho de impressão antes de o instalar. 43 Substituir Consumíveis z Não retire um cartucho de impressão após a sua instalação a não ser que isso seja realmente necessário. z Não retire um cartucho durante a impressão. A impressão será interrompida. z A impressão a preto e branco também consome tinta de cor. z A impressão pára se algum dos cartuchos ficar vazio. Se um cartucho de tinta de cor ficar vazio, como, por exemplo, o cartucho ciano, amarelo ou magenta, não será possível imprimir, mesmo a preto e branco. Armazenar cartuchos de impressão z Evite guardar os cartuchos de impressão em locais demasiados quentes ou frios. Consumo de tinta z z Para além de ser consumida tinta durante a impressão, também há consumo de tinta quando ligar o equipamento, efectuar a limpeza das cabeças ou instalar cartuchos de impressão. A quantidade de tinta consumida durante a limpeza varia consoante o tamanho dos cartuchos. 44 Efectuar Definições da Impressora Efectuar Definições da Impressora Efectuar Definições da Impressora Utilizando o Painel de Controlo.......................................................................46 Menu Entrada de Papel ...........................................................................................................................................48 Alterar o Menu de Entrada de Papel.............................................................................................................49 Menu Impressão Lista/Teste ....................................................................................................................................50 Imprimir uma Página de Configuração .........................................................................................................50 Interpretar a Página de Configuração........................................................................................................... 51 Menu Manutenção................................................................................................................................................... 51 TestCabeçasImpr..............................................................................................................................................52 LimpCabeçasImpr ............................................................................................................................................53 SucçãoCabeçImpr...........................................................................................................................................55 Pos CabeçaImpr...............................................................................................................................................56 Ajust AlimPapel ................................................................................................................................................58 Registo...............................................................................................................................................................60 Menu Sistema ...........................................................................................................................................................62 Alterar o Menu Sistema...................................................................................................................................65 Menu Controladora .................................................................................................................................................66 Alterar o Menu Controladora.........................................................................................................................68 Menu PCL ..................................................................................................................................................................69 Alterar o Menu PCL .........................................................................................................................................70 Menu Idioma............................................................................................................................................................. 71 Alterar o Menu Idioma.................................................................................................................................... 71 Efectuar a Manutenção da Impressora através dos Utilitários................................................................................. 72 Teste de Cabeças de Impressão ............................................................................................................................. 72 Limpeza de cabeças de impressão ........................................................................................................................ 73 Sucção de cabeças de impressão.......................................................................................................................... 74 Ajustar as Posições das Cabeças de Impressão ................................................................................................... 75 Registo ....................................................................................................................................................................... 76 Ajustar Alimentação do Papel.................................................................................................................................77 Restaurar Predefinições/Outras Definições ...........................................................................................................79 Restaurar definições.........................................................................................................................................79 Especificar um Intervalo E/S...........................................................................................................................79 J0106665_1.00 Copyright © 2006 All rights reserved. 45 Efectuar Definições da Impressora Efectuar Definições da Impressora Utilizando o Painel de Controlo Este capítulo descreve como alterar as predefinições da impressora e contém informações acerca dos parâmetros incluídos em cada menu. Entrada de papel Menus Form papel band Tipo de papel Selec auto band Prioridade band ImprLista/Teste Menus Página config Pág config PCL Manutenção Menus TestCabeçasImpr LimpCabeçasImpr SucçãoCabeçImpr Pos CabeçaImpr Ajust AlimPapel Registo Atraso p/secDup Atraso p/secOHP Repetição tecla Teste AlimPapel Descondensação Sistema Menus Continuar Auto Form Secundário Unidade medição Poup. Energia Notf por e-mail 46 Efectuar Definições da Impressora Menus Formato página Cópias ImprMarg-a-marg Duplex Págs em branco Comutação band Impr unidirecc Densidade SubstDespTinta Controladora Menus Intervalo E/S Config rede Definição USB Menu PCL Menus Orientação Linhas por pág Fontes Número de fonte Tamanho ponto Tamanho fonte Conj caracteres Courier Font LarguraA4Expand Anexar CR a LF Resolução Idioma Menus Inglês Alemão Francês Italiano Neerlandês 47 Efectuar Definições da Impressora Menus Sueco Norueguês Dinamarquês Espanhol Português Menu Entrada de Papel Este capítulo explica as definições que pode efectuar no menu Entrada de Papel, tais como as definições relativas ao formato e ao tipo de papel colocado em cada bandeja. Form papel band Pode especificar o formato do papel colocado na bandeja de alimentação de papel. Tipo de papel Pode especificar o tipo de papel colocado na bandeja de alimentação de papel. Selec auto band Pode especificar se pretende que seja efectuada a selecção automática da bandeja consoante o formato e o tipo de papel. Prioridade band Pode especificar a bandeja de alimentação de papel com prioridade. A predefinição desta opção é "bandeja 1". z z Só é possível especificar a opção "Selec auto band" se a bandeja de alimentação manual opcional estiver instalada. Se seleccionar "Selec auto band", a bandeja é seleccionada automaticamente consoante o formato de papel definido para as bandejas na opção "Form papel band". z p.24 "Tipos de Papel Compatíveis" z p.25 "Formatos de Papel Utilizáveis e Quantidades" 48 Efectuar Definições da Impressora Alterar o Menu de Entrada de Papel O procedimento apresentado em seguida exemplifica a configuração da definição Formato de Papel na Bandeja. 1. No painel de controlo, prima a tecla [Menu]. 2. Prima [ ] ou [ ] para percorrer o visor até aparecer a indicação "Entrada de papel" e, em seguida, prima na tecla [#Enter]. Menu: Entrada de papel 3. Prima [ ] ou [ ] para percorrer o visor até aparecer a indicação "Form papel band" e, em seguida, prima na tecla [#Enter]. Entrada de Form papel papel: band 4. Prima [ ] ou [ ] para percorrer o visor até aparecer a bandeja que pretende especificar e, em seguida, prima na tecla [#Enter]. Form papel Bandeja 1 band: 5. Pressione [ ] ou [ ] para percorrer o visor até aparecer o formato de papel adequado e, em seguida, prima na tecla [#Enter]. Bandeja 1: *A4 (210 x 297) A definição é aplicada; em seguida, volta a aparecer o menu Entrada de Papel. 6. Prima na tecla [Online]. Aparece o ecrã de operação. 49 Efectuar Definições da Impressora Menu Impressão Lista/Teste É possível imprimir listas de configurações na impressora ou em papel. Página config Pode imprimir a configuração actual da impressora. Pág config PCL Pode imprimir a configuração PCL actual. Imprimir uma Página de Configuração Siga o procedimento apresentado em seguida para imprimir a página de configuração. z A página de configuração é impressa em papel de formato A4 ou Letter (8 1/2" × 11"), pelo que deve colocar estes formatos na mesma bandeja de alimentação de papel. 1. Prima na tecla [Menu]. 2. Prima [ ] ou [ ] para visualizar [ImprLista/Teste] e, em seguida, prima na tecla [#Enter]. Menu: ImprLista/Teste 3. Prima [ ] ou [ ] para visualizar [Página config] e, em seguida, prima na tecla [#Enter]. ImprLista/Teste: Página config A página de configuração é impressa. O ecrã do menu de impressão de teste volta a aparecer após a impressão. 4. Prima na tecla [Online]. Aparece o ecrã inicial. 50 Efectuar Definições da Impressora Interpretar a Página de Configuração Referência do sistema Nesta área, são impressas informações relativas à versão da impressora, opções instaladas, nome da linguagem da impressora e quantidade de tinta restante. Entrada de papel Nesta área, são impressas as definições de [Prioridade band] e as definições especificadas no Menu Entrada de Papel, tais como o formato e o tipo de papel colocado em cada bandeja. Controladora, Informações da Interface Nesta área, são impressas as definições especificadas no Menu Controladora. Menu PCL São visualizadas as definições efectuadas no [Menu PCL]. Menu Manutenção Utilizando o menu Manutenção, pode especificar as definições de manutenção da impressora para ajustar definições tais como a gradação e a densidade. TestCabeçasImpr Pode imprimir um padrão de teste para verificar se as tintas são ejectadas correctamente pelas cabeças de impressão. LimpCabeçasImpr Pode limpar a cabeça de impressão. Limpe-a se não forem impressas algumas cores ou aparecerem esbatidas. A limpeza das cabeças de impressão consome tinta. SucçãoCabeçImpr Pode limpar as cabeças de impressão de forma mais intensiva. Uma vez que a sucção de cabeças de impressão consome mais tinta que a limpeza das cabeças, executea apenas se não for possível limpar adequadamente as cabeças de impressão executando apenas a limpeza. Pos CabeçaImpr Se as linhas impressas bidireccionalmente não estiverem alinhadas na vertical ou se as imagens impressas aparecerem manchadas, imprima um padrão de teste e ajuste o alinhamento das cabeças de impressão. Ajust AlimPapel Se as linhas impressas não estiverem alinhadas na horizontal ou se as imagens não forem impressas de um modo uniforme, imprima um padrão de teste e ajuste a definição de alimentação do papel. Registo Imprima o padrão de teste e alinhe o ponto de início da impressão para cada bandeja de alimentação de papel. Atraso p/secDup Para evitar estragar cópias impressas em duplex, seleccione um intervalo de entrega de impressão para permitir que sequem. 51 Efectuar Definições da Impressora O intervalo deve ser suficientemente longo para permitir que uma folha impressa em duplex seque. Atraso p/secOHP Para evitar que os acetatos impressos a jacto de tinta se colem, seleccione um intervalo de entrega de impressão para permitir que sequem. O intervalo deve ser suficientemente longo para permitir que um acetato impresso a jacto de tinta seque. Repetição tecla Pode activar ou desactivar a repetição de uma operação se mantiver premida uma tecla do painel de controlo. Teste AlimPapel Para remover a humidade do interior do equipamento, pode ejectar uma folha de papel sem a imprimir. Descondensação Para remover a humidade do interior do equipamento, pode ejectar três folhas de papel sem as imprimir. TestCabeçasImpr Siga o procedimento apresentado em seguida para verificar se as cabeças de impressão estão obstruídas, imprimindo um padrão de teste. 1. Prima na tecla [Menu]. 2. Prima [ ] ou [ ] para visualizar [Manutenção] e, em seguida, prima na tecla [#Enter]. Menu: Manutenção 3. Prima [ ] ou [ ] para visualizar [TestCabeçasImpr] e, em seguida, prima na tecla [#Enter]. Manutenção: TestCabeçasImpr 4. Prima na tecla [#Enter]. Premir # imprimir para padrão O padrão de teste é impresso. 52 Efectuar Definições da Impressora 5. Prima na tecla [Online]. Aparece o ecrã inicial. 6. Verifique o padrão de teste impresso. Normal Quando as cabeças de impressão estão obstruídas LimpCabeçasImpr Siga o procedimento apresentado em seguida para efectuar uma limpeza normal das cabeças de impressão. Efectue uma limpeza quando não for impressa uma determinada cor ou as imagens impressas ficarem manchadas. A limpeza das cabeças de impressão consome tinta. Quando um cartucho de impressão estiver vazio, substitua-o antes de efectuar a limpeza das cabeças de impressão. Depois de substituir o cartucho, a limpeza das cabeças é efectuada automaticamente. 1. Desloque o selector de envelopes para a frente. 53 Efectuar Definições da Impressora 2. Prima na tecla [Menu]. 3. Prima [ ] ou [ ] para visualizar [Manutenção] e, em seguida, prima na tecla [#Enter]. Menu: Manutenção 4. Prima [ ] ou [ ] para visualizar [LimpCabeçasImpr] e, em seguida, prima na tecla [#Enter]. Manutenção: LimpCabeçasImpr 5. Prima [ ] ou [ ] para seleccionar uma cor e, em seguida, prima na tecla [#Enter]. LimpCabeçasImpr: TodasCabeçImpr 1. Cabeça 1 2. Cabeça 2 6. Prima na tecla [#Enter]. Premir# cabeças p/limpar impr A limpeza das cabeças de impressão inicia. 7. Prima na tecla [Online]. Aparece o ecrã inicial. 54 Efectuar Definições da Impressora SucçãoCabeçImpr Siga o procedimento apresentado em seguida para efectuar uma limpeza intensiva das cabeças de impressão. Uma vez que este processo consome mais tinta que a limpeza normal das cabeças, execute-o apenas se os problemas persistirem após efectuar uma limpeza normal. Quando um cartucho de impressão estiver vazio, substitua-o antes de efectuar a limpeza das cabeças de impressão. Depois de substituir o cartucho, a limpeza das cabeças é efectuada automaticamente. 1. Desloque o selector de envelopes para a frente. 2. Prima na tecla [Menu]. 3. Prima [ ] ou [ ] para visualizar [Manutenção] e, em seguida, prima na tecla [#Enter]. Menu: Manutenção 4. Prima [ ] ou [ ] para visualizar [SucçãoCabeçImpr] e, em seguida, prima na tecla [#Enter]. Manutenção: SucçãoCabeçImpr 55 Efectuar Definições da Impressora 5. Prima [ ] ou [ ] para seleccionar uma cor e, em seguida, prima na tecla [#Enter]. SucçãoCabeçImpr: TodasCabeçImpr 1. Cabeça 1 2. Cabeça 2 6. Prima na tecla [#Enter]. Prima # p/ sucção cabeças A sucção das cabeças de impressão inicia. 7. Prima na tecla [Online]. Aparece o ecrã inicial. z p.160 "Dois Tipos de Caixa de Diálogo de Propriedades da Impressora" Pos CabeçaImpr Siga o procedimento apresentado em seguida para imprimir um padrão de teste e ajustar as posições das cabeças de impressão se as linhas verticais estiverem desalinhadas ou as cores impressas parecerem estar manchadas. 1. Prima na tecla [Menu]. 2. Prima [ ] ou [ ] para visualizar [Manutenção] e, em seguida, prima na tecla [#Enter]. Menu: Manutenção 56 Efectuar Definições da Impressora 3. Prima [ ] ou [ ] para visualizar [Pos CabeçaImpr] e, em seguida, prima na tecla [#Enter]. Manutenção: Pos CabeçaImpr 4. Prima [ ] ou [ ] para visualizar [ImprPadrãoTeste] e, em seguida, prima na tecla [#Enter]. Pos CabeçaImpr: ImprPadrãoTeste 5. Prima [ ] ou [ ] para seleccionar um padrão de teste e, em seguida, prima na tecla [#Enter]. ImprPadrãoTeste: Alta velocidade Para ajustar as posições das cabeças de impressão para todas as resoluções, repita este procedimento seleccionando outra resolução. O padrão de teste para ajustar as posições das cabeças de impressão é impresso. 6. Verifique os melhores valores de ajuste no padrão de teste impresso. O melhor valor de ajuste é o número da coluna que aparece acima do quadrado cinzento mais claro que possui linhas verticais rectas de ambos os lados. Quando o número da coluna for "+2" para a linha "A", o valor de ajuste ideal para "A" é "+2". 7. Prima [ ] ou [ ] para visualizar [Ajuste] e, em seguida, prima na tecla [#Enter]. 8. Prima [ ] ou [ ] para seleccionar para seleccionar uma resolução a partir do passo 5 e, em seguida, prima na tecla [#Enter]. Ajuste: Alta velocidade 9. Prima [ ] ou [ ] para seleccionar uma linha e, em seguida, prima na tecla [#Enter]. Ajuste: 1.A 57 Efectuar Definições da Impressora 10. Introduza os melhores valores de ajuste a partir do passe 6 e, em seguida, prima na tecla [#Enter]. A: (-4 ,+4) 0 11. Prima na tecla [Online]. Aparece o ecrã inicial. Ajust AlimPapel Se as linhas horizontais forem impressas de forma desalinhada, as imagens ficarem com um aspecto irregular ou for impressa uma linha a preto e branco a intervalos regulares, imprima um padrão de teste e, em seguida, ajuste a definição de alimentação do papel. 1. Prima na tecla [Menu]. 2. Prima [ ] ou [ ] para visualizar [Manutenção] e, em seguida, prima na tecla [#Enter]. Menu: Manutenção 3. Prima [ ] ou [ ] para visualizar [Ajust AlimPapel] e, em seguida, prima na tecla [#Enter]. Manutenção: Ajust AlimPapel 4. Prima [ ] ou [ ] para visualizar [ImprPadrãoTeste] e, em seguida, prima na tecla [#Enter]. Ajust AlimPapel: ImprPadrãoTeste O padrão de teste para ajustar a alimentação do papel é impresso. 5. Verifique os melhores valores de ajuste no padrão de teste impresso. 58 Efectuar Definições da Impressora O valor de ajuste ideal é o número que aparece à esquerda do quadrado cinzento mais claro que possui linhas horizontais rectas de ambos os lados. Quando este número for "+2", o valor de ajuste ideal é "+2". Quando as linhas horizontais existentes ao lado do quadrado cinzento mais claro forem irregulares, seleccione o valor de ajuste ideal verificando quais são as linhas irregulares no sentido oposto. Quando o quadrado cinzento "+2" for o mais claro e as linhas horizontais de "+6" forem irregulares no sentido oposto, o valor de ajuste ideal situa-se entre "+3" e"+5". Após o ajuste, verifique os resultados. 6. Prima [ ] ou [ ] para visualizar [Ajuste] e, em seguida, prima na tecla [#Enter]. Ajust AlimPapel: Ajuste 7. Prima [ ] ou [ ] para introduzir o valor de ajuste (-14 a +14) a partir do ponto 5 e, em seguida, prima na tecla [#Enter]. Ajuste: (-14 ,+14) 0 8. Prima na tecla [Online]. Aparece o ecrã inicial. 59 Efectuar Definições da Impressora Registo Siga o procedimento apresentado em seguida para ajustar o local de início da impressão no papel colocado em cada bandeja após verificar o padrão de teste impresso. 1. Prima na tecla [Menu]. 2. Prima [ ] ou [ ] para visualizar [Manutenção] e, em seguida, prima na tecla [#Enter]. Menu: Manutenção 3. Prima [ ] ou [ ] para visualizar [Registo] e, em seguida, prima na tecla [#Enter]. Manutenção: Registo 4. Prima [ ] ou [ ] para visualizar [ImprPadrãoTeste] e, em seguida, prima na tecla [#Enter]. Registo: ImprPadrãoTeste 5. Prima [ ] ou [ ] para seleccionar uma bandeja e, em seguida, prima na tecla [#Enter]. ImprPadrãoTeste: Bandeja 1 6. Prima [ ] ou [ ] para seleccionar um tipo de papel e, em seguida, prima na tecla [#Enter]. ImprPadrãoTeste: *Papel normal O padrão de teste para ajustar a posição de início de impressão é impresso. 7. Verifique os melhores valores de ajuste no padrão de teste impresso. 60 Efectuar Definições da Impressora 8. Dobre a folha do padrão de teste ao meio na vertical. 9. O valor de ajuste ideal corresponde à diferença entre a linha vertical simples e a linha vertical cruzada que aparece quando o papel dobrado é visto em contraluz. Quando a diferença for uma marca de calibragem na direcção "+", o valor de ajuste ideal para a [DirecçãoLeitura] é "+1,0". 10. Dobre a folha do padrão de teste ao meio na horizontal, conforme indica a figura, e verifique o valor de ajuste para a [Direcção alim]. Os valores de ajuste são em passos de 0,1. 11. Prima [ ] ou [ ] para visualizar [Ajuste] e, em seguida, prima na tecla [#Enter]. Registo: Ajuste 12. Prima [ ] ou [ ] para seleccionar uma bandeja e, em seguida, prima na tecla [#Enter]. Ajuste: Bandeja 1 13. Prima [ ] ou [ ] para seleccionar um tipo de papel e, em seguida, prima na tecla [#Enter]. Ajuste: Papel normal 61 Efectuar Definições da Impressora 14. Prima [ ] ou [ ] para introduzir os valores de ajuste (-4,0 a +4,0) na [DirecçãoLeitura] a partir do ponto 7 e, em seguida, prima na tecla [#Enter]. DirecçãoLeitura: (-4 ,+4) 0.0 15. Prima [ ] ou [ ] para introduzir os valores de ajuste (-4,0 a +4,0) na [Direcção alim] a partir do ponto 7 e, em seguida, prima na tecla [#Enter]. Direcção (-4 ,+4) alim: 0.0 16. Prima na tecla [Online]. Aparece o ecrã inicial. Menu Sistema Pode definir as funções básicas necessárias para utilizar a impressora. É possível utilizar a impressora com as predefinições, mas a configuração pode ser alterada consoante as condições do utilizador. As alterações mantêm-se mesmo que desligue a impressora. Continuar Auto Pode especificar a forma como a impressora processa um trabalho se não houver uma bandeja que contenha papel do formato e tipo especificados no controlador de impressora. z Desligado A impressora não imprime até que seja inserida uma bandeja que contenha papel do formato e tipo necessários para o trabalho de impressão. z Imediata A impressora imprime mesmo que o formato ou o tipo de papel sejam diferentes dos especificados. Predefinição: Desligado Form Secundário Pode especificar se pretende imprimir em papel A4 se a impressora não estiver equipada com uma bandeja que contenha o papel Letter (81/2×11) especificado no controlador de impressora, e vice-versa. z Auto z Desligado Predefinição: Desligado Poup. Energia Utilize o modo Poupança de Energia para reduzir o consumo de energia da impressora. z PoupELig/Deslig Pode seleccionar se a impressora deve passar para o Modo de Poupança de Energia quando estiver inactiva. z Ligada z Desligado Predefinição: Desligado 62 Efectuar Definições da Impressora z TempPoupEnergia Para utilizar o Modo de Poupança de Energia, tem de especificar quanto tempo a impressora deve permanecer inactiva até passar para o Modo de Poupança de Energia. Quando a impressora estiver no Modo de Poupança de Energia, é necessário menos tempo de arranque quando a impressora receber um trabalho de impressão. z 5 minutos z 15 minutos z 30 minutos z 45 minutos z 60 minutos Predefinição: 15 minutos Notf por e-mail Pode especificar se pretende que seja enviada uma notificação de que ocorreu um erro na impressora para um endereço de e-mail específico. Depois de alterar esta definição, desligue a impressora e, em seguida, volte a ligá-la. z Desligado z Ligada Predefinição: Ligado Unidade medição Pode alternar a unidade de medida entre "mm" e "polegadas". z mm z pol. Predefinição: mm Formato página Pode seleccionar o formato da página predefinido. z A4 (210 x 297) z B5 JIS(182x257) z A5 (210 x 148) z A6 (105 x 148) z 8 1/2 x 14 z 8 1/2 x 11 z 8 1/2 x 5 1/2 z 7 1/4 x 10 1/2 z 8 x 13 z 8 1/2 x 13 z 8 1/4 x 13 z 16K (195 x 267) z 4 1/8 x 9 1/2 z 3 7/8 x 7 1/2 z C5 Env (162x229) z C6 Env (114x162) 63 Efectuar Definições da Impressora z DL Env (110x220) z Form personaliz Predefinição: A4 (210 x 297) Cópias Especifique o número de páginas a imprimir. Esta definição é desactivada se o número de páginas a imprimir for especificado pelo controlador de impressora. z 1-999 ImprMarg-a-marg Especifique se pretende imprimir em toda a área do papel. z Desligado z Ligada Predefinição: Desligado Duplex Especifique se pretende imprimir em ambos os lados de uma folha. z Desligado z Conj sent vert z Conj sent horiz Predefinição: Desligado Págs em branco Especifique se pretende imprimir páginas em branco. z Imprimir z Não imprimir Predefinição: Imprimir Comutação band Pode definir a comutação da bandeja de papel. z Desligado z Ligada Predefinição: Desligado Impr unidirecc Especifique se pretende impressão unidireccional ou bidireccional. A impressão unidireccional possui uma qualidade superior, mas a impressão bidireccional é mais rápida. z SelectorEnv:Lig A impressão é feita unidireccionalmente ou bidireccionalmente, de acordo com a posição do selector de envelopes. Se o selector de envelopes for definido para trás , a impressão é efectuada unidireccionalmente. Se o selector de envelopes for definido para a frente , a impressão é efectuada unidireccionalmente ou bidireccionalmente, de acordo com o tipo de papel. z Detecção Auto 64 Efectuar Definições da Impressora A impressão é feita unidireccionalmente ou bidireccionalmente, de acordo com o tipo de papel, independentemente da posição do selector de envelopes. z Sempre A impressão é sempre efectuada unidireccionalmente, independentemente da posição do selector de envelopes. Predefinição: SelectorEnv:Lig Densidade Pode ajustar a densidade da cor de impressão. z Claro z Standard z Escuro Predefinição: Standard SubstDespTinta Pode reiniciar o contador de armazenamento de tinta quando substituir a unidade de desperdícios de tinta. Alterar o Menu Sistema Este capítulo exemplifica a alteração de uma definição no menu Sistema. 1. Prima na tecla [Menu]. 2. Prima [ ] ou [ ] para visualizar [Sistema] e, em seguida, prima na tecla [#Enter]. Menu: Sistema 3. Prima [ ] ou [ ] para visualizar [Poup. Energia] e, em seguida, prima na tecla [#Enter]. Sistema: Poup. Energia 4. Prima [ ] ou [ ] para visualizar [TempPoupEnergia] e, em seguida, prima na tecla [#Enter]. Poup. Energia: TempPoupEnergia 65 Efectuar Definições da Impressora 5. Prima [ ] ou [ ] para seleccionar o tempo a decorrer até à passagem para o modo de Poupança de Energia. TempPoupEnergia: *15 minutos 6. Prima na tecla [#Enter]. Aparece o ecrã [Sistema]. 7. Prima na tecla [Online]. Aparece o ecrã inicial. Menu Controladora No menu Controladora, pode efectuar as definições de rede e as definições da ligação do computador à impressora através de USB (se utilizada). As definições efectuadas no menu Controladora mantêm-se mesmo que desligue a impressora. Intervalo E/S Especifique o período de tempo que a impressora deve aguardar pela resposta da interface ligado. Quando terminar este período de tempo especificado, a impressora pode receber dados de outro interface. Se o período de tempo de [Intervalo E/S] for demasiado curto, o limite de tempo pode ocorrer durante a transferência de dados. Se isso acontecer, o trabalho de impressão será interrompido por um novo trabalho de outro interface. z 10 segundos z 15 segundos z 20 segundos z 25 segundos z 60 segundos Predefinição: 15 segundos Config rede Pode efectuar definições relativas à rede. DHCP Pode especificar o protocolo DHCP. z Ligada z Desligado Predefinição: Ligado Endereço IP Pode especificar o endereço IP. Quando o protocolo DHCP estiver activado, não é possível alterar o endereço IP. Para efectuar alterações, desactive o DHCP. Para obter informações sobre a configuração da rede, contacte o administrador da rede. Predefinição: 0.0.0.0 66 Efectuar Definições da Impressora Máscara Sub-rede Pode especificar a máscara de sub-rede. Quando o protocolo DHCP estiver activado, não é possível alterar a máscara de sub-rede. Para efectuar alterações, desactive o DHCP. Para obter informações sobre a configuração da rede, contacte o administrador da rede. Predefinição: 0.0.0.0 EndereçoGateway Pode especificar o endereço da gateway. Quando o protocolo DHCP estiver activado, não é possível alterar o endereço da gateway. Para efectuar alterações, desactive o DHCP. Para obter informações sobre a configuração da rede, contacte o administrador da rede. Predefinição: 0.0.0.0 Frame Type (NW) Pode seleccionar o tipo de frame para NetWare. z Selecção Automática z Ethernet ll z Ethernet 802.2 z Ethernet 802.3 z Ethernet SNAP Predefinição: Selecção Automática ProtocoloActivo Pode seleccionar o protocolo activo. z TCP/IP z NetWare z SMB Predefinição: Todos activos VelocidEthernet Pode seleccionar a velocidade de rede para utilizar a impressora. z Selecção Automática z 10Mbps Half D. z 10Mbps Full D. z 100Mbps Half D. z 100Mbps Full D. Predefinição: Selecção Automática Definição USB Pode especificar as definições relativas à comunicação quando o computador e a impressora estiverem ligados através de USB. Normalmente, não é necessário alterar estas definições. Velocidade USB z Velocidade máx z Auto Predefinição: Auto 67 Efectuar Definições da Impressora Definição porta z Ligada z Desligado Predefinição: Desligado z Para utilizar NetBEUI, active a opção [SMB]. Alterar o Menu Controladora Este capítulo exemplifica a alteração de uma definição no menu Controladora. 1. Prima na tecla [Menu]. 2. Prima [ ] ou [ ] para visualizar [Controladora] e, em seguida, prima na tecla [#Enter]. Menu: Controladora 3. Prima [ ] ou [ ] para visualizar [Intervalo E/S] e, em seguida, prima na tecla [#Enter]. Controladora: Intervalo E/S 4. Prima [ ] ou [ ] para visualizar [20 segundos] e, em seguida, prima na tecla [#Enter]. Intervalo E/S: 20 segundos Aparece o menu [Controladora]. 5. Prima na tecla [Online]. Aparece o ecrã inicial. 68 Efectuar Definições da Impressora Menu PCL Pode definir as condições quando utilizar PCL para impressão. Orientação Pode seleccionar a orientação da página. z Vertical z Horizontal Predefinição: Vertical Linhas por pág Pode especificar o número de linhas por página de 5 a 128. Predefinição: z Versão métrica: 64 z Versão em polegadas: 60 Fontes Pode definir a localização da fonte predefinida. z Residente z RAM z SD Predefinição: Residente Quando seleccionar [RAM], só pode seleccionar fontes transferidas para a RAM da impressora. Número de fonte Pode especificar a ID da fonte predefinida que pretende utilizar. z 0 a 63 (Fontes internas) z 1 a 63 (Transferência) Tamanho ponto É possível especificar o tamanho de ponto que pretende usar para a fonte predefinida entre 4 and 999,75 em passos de 0,25. Predefinição: 12,00 pontos Esta definição só tem efeito para uma fonte de espaço variável. Tamanho fonte É possível especificar o número de caracteres por polegada que pretende usar para a fonte predefinida entre 0,44 e 99,99 em passos de 0,01. Predefinição: 10,00 pitch Esta definição só tem efeito para fontes de espaço fixo. Conj caracteres É possível especificar o conjunto de caracteres para a fonte predefinida. Os conjuntos disponíveis são os seguintes: Roman-8, ISO L1, ISO L2, ISO L5, PC-8, PC-8 D/N, PC-850, PC-852, PC8-TK, Win L1, Win L2, Win L5, Desktop, PS Text, VN Intl, VN US, MS Publ, Math-8, PS Math, VN Math, Pifont, Legal, ISO 4, ISO 6, ISO 11, ISO 15, ISO 17, ISO 21, ISO 60, ISO 69, Win 3.0 69 Efectuar Definições da Impressora Predefinição: PC-8 Courier Font Pode seleccionar um tipo de fonte courier. z Normal z Escuro Predefinição: Normal LarguraA4Expand É possível aumentar a largura da área imprimível em folhas A4, reduzindo a largura da margem lateral. z Ligada z Desligado Predefinição: Desligado Anexar CR a LF É possível especificar o acréscimo ou não de um código CR a cada código LF para imprimir os dados do texto de forma clara. z Ligada z Desligado Predefinição: Desligado Resolução É possível especificar a resolução de impressão em pontos por polegada. z z z 600 × 300 dpi 600 × 600 dpi 300 × 300 dpi Predefinição: 600 × 300 dpi Alterar o Menu PCL Siga o procedimento abaixo para alterar a definição de Orientação. 1. Prima na tecla [Menu]. Aparece o ecrã [Menu]. 2. Prima [ ] ou [ ] para visualizar [Menu PCL] e, em seguida, prima na tecla [#Enter]. 70 Efectuar Definições da Impressora 3. Prima a tecla [ ] ou [ ] para visualizar o ecrã [Orientação] e, de seguida, prima [#Enter]. 4. Prima a tecla [ ] ou [ ] para seleccionar a orientação e, de seguida, prima [#Enter]. Aparece o ecrã [Menu PCL]. 5. Prima na tecla [Online]. Aparece o ecrã inicial. Menu Idioma Pode definir o idioma de apresentação do menu. Alterar o Menu Idioma Pode seleccionar o seu idioma. Os idiomas disponíveis são os seguintes: Inglês, Alemão, Francês, Italiano, Holandês, Sueco, Norueguês, Dinamarquês, Espanhol e Português. Predefinição: Inglês Siga o procedimento apresentado em seguida para alterar o idioma. 1. Prima na tecla [Menu]. 2. Prima [ ] ou [ ] para visualizar [Language] e, em seguida, prima na tecla [#Enter]. Menu: Language 3. Prima [ ] ou [ ] para seleccionar o idioma e, em seguida, prima na tecla [#Enter]. Language: English Aparece o ecrã [Menu]. 4. Prima na tecla [Online]. Aparece o ecrã inicial. 71 Efectuar Definições da Impressora Efectuar a Manutenção da Impressora através dos Utilitários Se efectuar muitas impressões, as cabeças de impressão ficam sujas e a qualidade de impressão poderá deteriorar-se. Efectue a manutenção da impressora a partir do separador [Manutenção] da caixa de diálogo de propriedades da impressora. Teste de Cabeças de Impressão Siga o procedimento apresentado em seguida para verificar se as cabeças de impressão estão obstruídas, imprimindo um padrão de teste. Para verificar o padrão de teste impresso, avance para o ponto 7. 1. Abra a caixa de diálogo de propriedades da impressora. 2. Faça clique no separador [Manutenção]. 3. Faça clique em [TestCabeçasImpr]. 4. Faça clique em [Próximo >]. 5. Verifique se está colocado papel de formato A4/Letter na bandeja. 6. Faça clique em [Próximo >]. 7. Verifique o padrão de teste impresso. Normal Quando as cabeças de impressão estão obstruídas 72 Efectuar Definições da Impressora 8. Faça clique em [Acabar]. Se o padrão de teste impresso não estiver nítido, seleccione a caixa de verificação [Limpeza de cabeças de impressão] e faça clique em [Próximo >]. z p.160 "Dois Tipos de Caixa de Diálogo de Propriedades da Impressora" Limpeza de cabeças de impressão Siga o procedimento apresentado em seguida para efectuar uma limpeza normal das cabeças de impressão. Efectue uma limpeza quando não for impressa uma determinada cor ou as imagens impressas ficarem manchadas. A limpeza das cabeças de impressão consome tinta. Quando um cartucho de impressão estiver vazio, substitua-o antes de efectuar a limpeza das cabeças de impressão. Depois de substituir o cartucho, a limpeza das cabeças é efectuada automaticamente. 1. Desloque o selector de envelopes para a frente. 2. Abra a caixa de diálogo de propriedades da impressora. 3. Faça clique no separador [Manutenção]. 4. Faça clique em [Limpeza de cabeças de impressão]. 5. Na área [Seleccionar cabeça(s) de impressão], seleccione uma cor. 6. Faça clique em [Próximo >]. 7. Faça clique em [Próximo >]. Não efectue qualquer outra operação antes da limpeza terminar. 8. Faça clique em [Acabar]. z Se o estado das cabeças de impressão não for satisfatório, volte a efectuar a limpeza das cabeças. No entanto, as cabeças poderão permanecer obstruídas e a impressora poderá não imprimir correctamente mesmo depois de efectuar várias vezes a limpeza das cabeças. Se isso acontecer, efectue uma limpeza completa das cabeças de impressão. Se, ainda assim, a situação não melhorar, desligue a impressora e deixe-a desligada durante pelo menos 8 horas. Isto poderá resolver o problema. z p.161 "Abrir a partir do Menu Iniciar" z p.160 "Dois Tipos de Caixa de Diálogo de Propriedades da Impressora" z p.72 "Teste de Cabeças de Impressão" 73 Efectuar Definições da Impressora Sucção de cabeças de impressão Siga o procedimento apresentado em seguida para efectuar uma limpeza intensiva das cabeças de impressão. Uma vez que este processo consome mais tinta que a limpeza normal das cabeças, execute-o apenas se os problemas persistirem após efectuar uma limpeza normal. Quando um cartucho de impressão estiver vazio, substitua-o antes de efectuar a limpeza das cabeças de impressão. Depois de substituir o cartucho, a limpeza das cabeças é efectuada automaticamente. 1. Desloque o selector de envelopes para a frente. 2. Abra a caixa de diálogo de propriedades da impressora. 3. Faça clique no separador [Manutenção]. 4. Faça clique em [Sucção de cabeças de impressão]. 5. Na área [Seleccionar cabeça(s) de impressão], seleccione uma cor. 6. Faça clique em [Próximo >]. 7. Seleccione a caixa de verificação [Sucção de cabeças de impressão]. 8. Faça clique em [Próximo >]. A limpeza das cabeças de impressão inicia. Não efectue qualquer outra operação antes da limpeza terminar. 9. Faça clique em [Acabar]. Para verificar o estado das cabeças de impressão após a limpeza, seleccione a caixa de verificação [Imprimir padrão de teste das cabeças de impressão] e faça clique em [Próximo >]. O teste das cabeças de impressão inicia. z A limpeza completa das cabeças de impressão consome muita tinta. Efectue-a apenas quando for mesmo necessária. z A limpeza completa das cabeças de impressão poderá fazer com que a tinta do cartucho acabe antes do previsto. z p.160 "Dois Tipos de Caixa de Diálogo de Propriedades da Impressora" 74 Efectuar Definições da Impressora Ajustar as Posições das Cabeças de Impressão Siga o procedimento apresentado em seguida para imprimir um padrão de teste e ajustar as posições das cabeças de impressão se as linhas verticais ficarem desalinhadas ou as cores impressas parecerem estar manchadas. Para verificar o padrão de teste impresso, avance para o ponto 8. Quando o selector de envelopes não estiver na posição correcta, as cores poderão ser impressas de forma desalinhada. 1. Abra a caixa de diálogo de propriedades da impressora. 2. Faça clique no separador [Manutenção]. 3. Faça clique em [AjustarPosiçõesCabeçasImpressão]. 4. Na lista [Selec padrão de teste:], seleccione um padrão de teste. Seleccione uma resolução. Para ajustar as posições das cabeças de impressão para todas as resoluções, repita este procedimento seleccionando outra resolução. A título de exemplo, é seleccionada a opção [Priorid Qualidade/Priorid Velocid]. 5. Faça clique em [Próximo >]. 6. Verifique se está colocado papel de formato A4/Letter na bandeja. 7. Faça clique em [Próximo >]. O padrão de teste para ajustar as posições das cabeças de impressão é impresso. Não efectue outras operações durante a impressão. O padrão de teste impresso com a opção "Alta qualidade" é diferente do padrão de teste impresso com a opção "Alta velocidade". 8. Verifique os melhores valores de ajuste no padrão de teste impresso. O melhor valor de ajuste é o número da coluna que aparece acima do quadrado cinzento mais claro que possui linhas verticais rectas de ambos os lados. Quando o número da coluna for "+2" para a linha "A", o valor de ajuste ideal para "A" é "+2". 9. Insira os valores de ajuste ideais. 75 Efectuar Definições da Impressora 10. Faça clique em [Acabar]. z p.160 "Dois Tipos de Caixa de Diálogo de Propriedades da Impressora" Registo Siga o procedimento apresentado em seguida para ajustar o local de início da impressão no papel colocado em cada bandeja após verificar o padrão de teste impresso. Para verificar o padrão de teste impresso, avance para o ponto 8. 1. Abra a caixa de diálogo de propriedades da impressora. 2. Faça clique no separador [Manutenção]. 3. Faça clique em [Registo]. 4. Na lista [Bandeja de papel:], seleccione uma bandeja. Na lista [Tipo de papel:], seleccione um tipo de papel. 5. Faça clique em [Próximo >]. 6. Verifique se está colocado papel de formato A4/Letter na bandeja. 7. Faça clique em [Próximo >]. O padrão de teste para ajustar a posição de início de impressão é impresso. Não efectue outras operações durante a impressão. 8. Verifique os melhores valores de ajuste no padrão de teste impresso. 9. Dobre a folha do padrão de teste ao meio na vertical. 76 Efectuar Definições da Impressora 10. O valor de ajuste ideal corresponde à diferença entre a linha vertical simples e a linha vertical cruzada que aparece quando o papel dobrado é visto em contraluz. Quando a diferença for uma marca de calibragem na direcção "+", o valor de ajuste ideal para a [Sentido de impressão:] é "+1,0". 11. Dobre a folha do padrão de teste ao meio na horizontal, conforme indica a figura, e verifique o valor de ajuste para a [Sentido aliment papel:]. Os valores de ajuste são em passos de 0,1. 12. Nas caixas [Sentido de impressão:] e [Sentido aliment papel:], introduza os valores de ajuste (4,0 a +4,0) a partir do ponto 8. 13. Faça clique em [Acabar]. Se o padrão de teste não for impresso ou a imagem não estiver nítida, seleccione a caixa de verificação [Imprimir um padrão de teste e regressar a este ecrã] e faça clique em [Próximo >]. O padrão de teste de registo é impresso e a caixa de diálogo é apresentada no passo 12. z p.160 "Dois Tipos de Caixa de Diálogo de Propriedades da Impressora" Ajustar Alimentação do Papel Se as linhas horizontais ficarem desalinhadas, as imagens ficarem com um aspecto irregular ou aparecerem linhas a preto e branco a intervalos regulares, imprima um padrão de teste e, em seguida, ajuste a definição de alimentação do papel. Para verificar o padrão de teste impresso, avance para o ponto 7. 1. Abra a caixa de diálogo de propriedades da impressora. 2. Faça clique no separador [Manutenção]. 3. Faça clique em [Adjust Paper Feed]. 4. Faça clique em [Próximo >]. 5. Verifique se está colocado papel de formato A4/Letter na bandeja. 6. Faça clique em [Próximo >]. O padrão de teste para ajustar a alimentação do papel é impresso. Não efectue outras operações durante a impressão. 77 Efectuar Definições da Impressora 7. Verifique os melhores valores de ajuste no padrão de teste impresso. O valor de ajuste ideal é o número que aparece à esquerda do quadrado cinzento mais claro que possui linhas horizontais rectas de ambos os lados. Quando este número for "+2", o valor de ajuste ideal é "+2". Quando as linhas horizontais existentes ao lado do quadrado cinzento mais claro forem irregulares, seleccione o valor de ajuste ideal verificando quais são as linhas irregulares no sentido oposto. Quando o quadrado cinzento "+2" for o mais claro e as linhas horizontais de "+6" forem irregulares no sentido oposto, o valor de ajuste ideal situa-se entre "+3" e"+5". Após o ajuste, verifique os resultados. 8. Na caixa [Valor aliment papel:], introduza o valor de ajuste (-14 a +14) a partir do ponto 7. 9. Faça clique em [Acabar]. Se o padrão de teste não for impresso ou a imagem não estiver nítida, seleccione a caixa de verificação [Imprimir um padrão de teste e regressar a este ecrã] e faça clique em [Próximo >]. z p.160 "Dois Tipos de Caixa de Diálogo de Propriedades da Impressora" 78 Efectuar Definições da Impressora Restaurar Predefinições/Outras Definições Siga o procedimento apresentado em seguida para restaurar as predefinições ou especificar o período de tempo que a impressora deve aguardar por mais informações do computador que envia os dados antes de terminar o limite de tempo (Intervalo E/S). 1. Abra a caixa de diálogo de propriedades da impressora. 2. Faça clique no separador [Manutenção]. 3. Faça clique em [Rest Predefinições/Outras Def.]. Aparece a caixa de diálogo [Rest Predefinições/Outras Def.]. z p.160 "Dois Tipos de Caixa de Diálogo de Propriedades da Impressora" Restaurar definições Siga o procedimento apresentado em seguida para restaurar as predefinições de [AjustarPosiçõesCabeçasImpressão], [Registo], [Adjust Paper Feed] e [Intervalo E/S:]. 1. Abra a caixa de diálogo de propriedades da impressora. 2. Faça clique no separador [Manutenção]. 3. Faça clique em [Rest Predefinições/Outras Def.]. 4. Faça clique em [Rest. predefinições] Aparece uma mensagem de confirmação. 5. Faça clique em [OK]. As definições efectuadas para [AjustarPosiçõesCabeçasImpressão], [Registo], [Adjust Paper Feed] e[Intervalo E/S:] serão perdidas. Não será possível restaurar estas definições. z p.160 "Dois Tipos de Caixa de Diálogo de Propriedades da Impressora" z p.75 "Ajustar as Posições das Cabeças de Impressão" z p.76 "Registo" z p.77 "Ajustar Alimentação do Papel" z p.79 "Especificar um Intervalo E/S" Especificar um Intervalo E/S Siga o procedimento apresentado em seguida para especificar o período de tempo que a impressora deve aguardar por mais informações do computador que envia os dados antes de terminar o limite de tempo. 1. Abra a caixa de diálogo de propriedades da impressora. 2. Faça clique no separador [Manutenção]. 3. Faça clique em [Rest Predefinições/Outras Def.]. Aparece a caixa de diálogo [Rest Predefinições/Outras Def.]. 4. Na área [Seleccionar um período de tempo], seleccione o período de tempo na lista [Intervalo E/S:]. 79 Efectuar Definições da Impressora 5. Faça clique em [OK]. Mesmo que altere a definição [Intervalo E/S:], a definição apresentada não sofre alterações. z p.160 "Dois Tipos de Caixa de Diálogo de Propriedades da Impressora" 80 Resolução de Problemas Resolução de Problemas A impressão não começa ............................................................................................................................................83 Não é possível ligar o equipamento ......................................................................................................................83 O papel não é alimentado mesmo quando o equipamento está ligado ...........................................................83 Ocorre um erro .........................................................................................................................................................83 Pontos a Lembrar quando Partilhar Impressoras em Windows 98/Me.....................................................84 O papel não é alimentado ou ejectado normalmente .............................................................................................85 Encravamento de Papel................................................................................................................................................86 Retirar Papel Encravado na Bandeja (Bandeja 1) ................................................................................................86 Retirar Papel Encravado na Bandeja de Alimentação Manual (opcional) ........................................................ 87 Retirar Papel Encravado por baixo da Tampa Superior.......................................................................................90 Retirar Papel Encravado em redor da Guia........................................................................................................... 91 Retirar Papel Encravado na Unidade de Duplex ..................................................................................................93 Retirar Papel Encravado na Bandeja de Saída.....................................................................................................95 Os resultados de impressão não são satisfatórios.....................................................................................................96 Verificar o Estado da Impressora ............................................................................................................................96 A impressão é irregular, demasiado escura ou demasiado clara .............................................................. 97 Impressões Sujas ou Borradas........................................................................................................................ 97 Verificar as Definições do Controlador de Impressora.........................................................................................98 Alterar as Definições do Controlador de Impressora...................................................................................98 As cores não correspondem à imagem apresentada ..................................................................................99 As posições não correspondem à imagem apresentada ..........................................................................100 Mensagens de Erro & Estado no Painel de Controlo..............................................................................................102 Erros da Monitorização do Estado...........................................................................................................................106 A Monitorização do Estado não inicia ................................................................................................................106 Sem resposta da impressora .................................................................................................................................106 Sem papel/Bandeja não detectada (bandeja 1)...............................................................................................107 Imprimir utilizando a tecla AvançoPág........................................................................................................107 Cancelar o Trabalho de Impressão .............................................................................................................108 Sem papel/Bandeja não detectada (bandeja de alimentação manual) .........................................................109 Prima na tecla [#Enter]..................................................................................................................................109 O formato de papel não corresponde/O tipo de papel não corresponde (bandeja 1) ...............................109 Imprimir utilizando a tecla AvançoPág........................................................................................................ 110 Cancelar o Trabalho de Impressão ..............................................................................................................111 O formato de papel não corresponde/O tipo de papel não corresponde (bandeja de alimentação manual) 111 Imprimir utilizando a tecla AvançoPág........................................................................................................ 112 J0106665_1.00 Copyright © 2006 All rights reserved. 81 Resolução de Problemas Cancelar o Trabalho de Impressão ............................................................................................................. 113 O formato de papel não corresponde/O tipo de papel não corresponde (Selecção automática) ............. 113 Imprimir utilizando a tecla AvançoPág........................................................................................................ 114 Cancelar o Trabalho de Impressão ............................................................................................................. 115 Tampa aberta.......................................................................................................................................................... 115 Unidade de duplex não detectada ...................................................................................................................... 116 Tampa aberta / Cartucho(s) impr não detect. .................................................................................................... 117 Fim de cartucho ...................................................................................................................................................... 119 Cartucho/Depósito da cabeça de impressão vazio ..........................................................................................120 Quando a unidade de desperdícios de tinta está quase cheia/cheia ............................................................. 121 Unid. desperdícios de tinta não detectada.......................................................................................................... 121 Fora do intervalo de temperatura imprimível.......................................................................................................122 Erro da impressora .................................................................................................................................................122 Erro da placa de rede............................................................................................................................................123 Ajustar a Impressora ...................................................................................................................................................124 82 Resolução de Problemas A impressão não começa Se a impressão não começar, verifique se a impressora está ligada ou se é possível ligá-la. Se ocorrer um erro ao tentar imprimir, altere as definições do computador ou do controlador de impressora. Não é possível ligar o equipamento Se a tecla [Energia] não acender ou não ficar intermitente quando a premir, verifique se há algum problema com o cabo de alimentação ou a tomada de parede. Verifique o seguinte: z z Certifique-se de que a ficha está bem introduzida na tomada de parede. Verifique se há qualquer problema com a tomada de parede. Para tal, ligue à tomada outro aparelho electrónico que saiba utilizar. Se as operações anteriores não resolverem o problema, desligue o equipamento, desligue o cabo de alimentação e contacte o seu revendedor ou a assistência técnica. Consulte p.126 "Onde Obter Informações". O papel não é alimentado mesmo quando o equipamento está ligado Se a impressão não começar mesmo quando o equipamento está ligado, verifique se ocorreu um erro através dos indicadores ou da Monitorização do Estado. Um dos indicadores está aceso ou intermitente Só está intermitente a tecla [Energia]. A impressora poderá estar a receber dados ou a reabastecer-se de tinta. Aguarde alguns instantes até que a tecla [Energia] deixe de estar intermitente e permaneça acesa. A tecla [Continuar] ou um indicador de substituição de um cartucho está intermitente ou aceso. Ocorreu um erro. Aparece uma mensagem de erro na Monitorização do Estado. Faça clique em [Manual do Utilizador...] para visualizar a página correspondente ao erro, onde pode verificar a forma detalhada de resolução do problema. Consulte p.106 "Erros da Monitorização do Estado". Ocorre um erro Se ocorrer um erro ao tentar imprimir, altere as definições do computador ou das propriedades da impressora. Faça o seguinte: z Certifique-se de que o nome do ícone da impressora não ultrapassa os 32 caracteres alfanuméricos. (Se ultrapassar, reduza-o.) z Verifique se estão a ser executadas outras aplicações. Feche todas as outras aplicações, pois estas podem estar a interferir com a instalação. Certifique-se de que fecha igualmente todos os programas residentes. z Verifique as definições das propriedades da impressora. 83 Resolução de Problemas Na caixa de diálogo [Alterar definições do utilizador], no separador [Diversos], seleccione a caixa de verificação [Alterar o processamento de dados]. Para mais informações, consulte p.188 "Alterar o Processamento dos Dados de Imagem". z Verifique se está a ser utilizado o controlador de impressora mais recente. Consulte p.248 "Verificar a Versão do Controlador de Impressora Actual". Se o controlador de impressora utilizado não for o mais recente, actualize-o para a última versão disponível. Consulte p.102 "Mensagens de Erro & Estado no Painel de Controlo". Pontos a Lembrar quando Partilhar Impressoras em Windows 98/Me Quando executar a partilha de impressoras a partir de um servidor de impressão e efectuar a ligação a uma impressora a partir de um computador com o Windows 98/Me, há a possibilidade de ocorrer uma falha na instalação do controlador de impressora no cliente. Se isso acontecer, efectue as seguintes definições no servidor de impressão e no cliente: Detalhes dos Problemas que Podem Ocorrer A partilha de impressoras não é apresentada no computador-cliente e quando tenta imprimir, a impressão não começa e aparece uma "Mensagem de Erro". Definições do Servidor de Impressoras No servidor de impressão, a partir do ícone Impressoras, abra as Propriedades da Impressora. No separador [Geral], elimine o [Comentário]. Se não conseguir sair das "Definições do Servidor de Impressoras", experimente o seguinte: 1. No separador [Partilhar], introduza o [Nome de partilha] utilizando menos de sete letras. 2. No separador [Partilhar], elimine o [Comentário]. 3. Introduza o nome do servidor (nome do computador) utilizando menos de sete letras. Para Voltar a Definir um Computador-Cliente 1. Elimine o controlador de impressora do computador cliente e reinicie o Windows. 2. No servidor de impressão, efectue as definições necessárias em "Definições do Servidor de Impressão". 3. Reinstale o controlador de impressora no computador-cliente. 84 Resolução de Problemas O papel não é alimentado ou ejectado normalmente Se a impressora estiver a funcionar, mas o papel não for alimentado ou ocorrerem encravamentos, verifique o estado da impressora e do papel. O papel não é alimentado de modo suave. As guias de papel não estão ajustadas correctamente. z As guias de papel da bandeja não correspondem ao papel colocado. Ajuste as guias e volte a colocar o papel. Consulte p.32 "Colocar Papel". O papel não está colocado correctamente. z O papel não está colocado correctamente. Coloque correctamente o papel. Consulte p.32 "Colocar Papel". O papel está enrolado. z Retire o papel colocado e verifique se está enrolado. Se estiver, alise-o. Está colocado papel incompatível. z Retire o papel colocado e substitua-o por papel compatível. Consulte p.29 "Papel não Compatível". O papel encrava várias vezes. A guia não está fechada. z Certifique-se de que a guia está fechada. Retire a unidade de duplex e pressione ambos os lados da guia até que feche. Imprimir imagens de cores densas em ambos os lados. z Quando imprimir imagens que contenham áreas de cores sólidas que consumam muita tinta, recomendase que efectue impressões de um só lado. São alimentadas várias folhas de papel de uma só vez. Volte a colocar o papel. Retire o papel da bandeja, folheie-o e alinhe as margens das folhas numa superfície plana, como, por exemplo, uma secretária. Verifique a posição das guias da bandeja e volte a colocar o papel. Apesar de ter resolvido o encravamento, o papel não é alimentado. Quando ocorrer um encravamento de papel, resolva-o e, em seguida, prima na tecla [Continuar]. Consulte p.86 "Encravamento de Papel". z Se aparecer um erro na Monitorização do Estado, siga as instruções para resolver o problema. p.106 "Erros da Monitorização do Estado". 85 Resolução de Problemas Encravamento de Papel Este capítulo explica como resolver um encravamento de papel. Quando aparecer um erro de encravamento de papel na Monitorização do Estado, retire o papel do local indicado. Se não conseguir localizar os encravamentos de papel ou não for possível retirar facilmente o papel encravado, pode verificar o estado do papel a partir da parte superior da impressora. z p.21 "Retirar e Reinstalar a Bandeja de Alimentação Manual (Opcional)" Retirar Papel Encravado na Bandeja (Bandeja 1) Siga o procedimento apresentado em seguida para retirar o papel encravado na bandeja 1. 1. Levante a bandeja de saída. 2. Puxe para fora a bandeja 1. Retire completamente a bandeja 1. Tenha cuidado para não a deixar cair. 3. Retire o papel encravado. Se não conseguir retirar o papel encravado ou este for difícil de retirar, o papel poderá estar encravado no interior da impressora. Examine cuidadosamente o papel e retire-o. Se não conseguir localizar o papel encravado, este poderá estar encravado no interior da impressora. 4. Com cuidado, empurre para dentro a bandeja 1 até que pare. 86 Resolução de Problemas 5. Baixe a bandeja de saída. A impressão inicia. Após a impressão ser retomada, poderá ser ejectado papel em branco. z Certifique-se de que abre a bandeja de saída antes de imprimir. z p.91 "Retirar Papel Encravado em redor da Guia" z p.85 "O papel não é alimentado ou ejectado normalmente" Retirar Papel Encravado na Bandeja de Alimentação Manual (opcional) Siga o procedimento apresentado em seguida para retirar o papel encravado na bandeja de alimentação manual. 1. Retire qualquer papel existente na bandeja de alimentação manual. 87 Resolução de Problemas 2. Retire o papel encravado. 3. Coloque o papel na bandeja de alimentação manual com o lado de impressão virado para cima. Não é possível iniciar a impressão enquanto o equipamento não terminar a limpeza da cabeça. Coloque o papel na bandeja de alimentação manual quando a limpeza terminar. Insira a folha directamente na bandeja de alimentação manual. Se for difícil retirar o papel encravado, siga o procedimento apresentado em seguida para o retirar. 1. Retire qualquer papel existente na bandeja de alimentação manual. 2. Empurre a bandeja de alimentação manual para dentro. 88 Resolução de Problemas 3. Retire a bandeja de alimentação manual. 4. Retire o papel encravado a partir da parte traseira da impressora. 5. Reinstale a bandeja de alimentação manual. 6. Puxe a bandeja de alimentação manual para fora. 7. Coloque o papel na bandeja de alimentação manual com o lado de impressão virado para cima. 89 Resolução de Problemas Não é possível iniciar a impressão enquanto o equipamento não terminar a limpeza da cabeça. Coloque o papel na bandeja de alimentação manual quando a limpeza terminar. Insira a folha directamente na bandeja de alimentação manual. z Se não conseguir retirar o papel encravado executando o procedimento anterior, resolva o encravamento a partir da bandeja de alimentação manual. z z z Rode o botão da bandeja de alimentação manual no sentido dos ponteiros do relógio para ejectar o papel encravado. Se o papel não for ejectado, rode uma vez o botão no sentido contrário ao dos ponteiros do relógio e, em seguida, rode-o no sentido oposto. Isto irá ejectar o papel. p.85 "O papel não é alimentado ou ejectado normalmente" Retirar Papel Encravado por baixo da Tampa Superior Siga o procedimento apresentado em seguida para retirar o papel encravado por baixo da tampa superior. 1. Abra a tampa superior. 90 Resolução de Problemas 2. Retire o papel encravado. Tenha cuidado para não rasgar as suas mangas no cabo. Não toque na cinta de alimentação. 3. Feche a tampa superior. A impressão inicia. z Consoante o tipo de encravamento, a impressão poderá continuar a partir da página seguinte e não da página que encravou. Retirar Papel Encravado em redor da Guia Siga o procedimento apresentado em seguida para retirar o papel encravado em redor da guia. z Se a bandeja de alimentação manual estiver instalada na impressora, desinstale-a. 1. Desbloqueie a unidade de duplex existente na parte posterior do equipamento levantando as alavancas situadas nas partes laterais. Em seguida, retire a unidade de duplex. 91 Resolução de Problemas 2. Desbloqueie a guia movendo as patilhas existentes em ambos os lados para a parte central e, em seguida, abra a guia. 3. Rode a roda de alimentação do papel para o libertar da cinta de alimentação. Liberte o papel do rolo para o conseguir retirar. 4. Introduza o dedo entre o papel e o rolo e, em seguida, retire lentamente o papel. Não toque na cinta de alimentação. 92 Resolução de Problemas 5. Feche a guia. Utilizando a área que contém a indicação EMPURRE, pressione ambos os lados da guia até que esta fique bem fechada. 6. Reinstale a unidade de duplex na posição inicial e baixe as alavancas existentes nas partes laterais. 7. Bloqueie a alavanca para instalar a unidade de duplex. A impressão inicia. z Consoante o tipo de encravamento, a impressão poderá continuar a partir da página seguinte e não da página que encravou. z p.85 "O papel não é alimentado ou ejectado normalmente" z p.21 "Retirar e Reinstalar a Bandeja de Alimentação Manual (Opcional)" Retirar Papel Encravado na Unidade de Duplex Siga o procedimento apresentado em seguida para retirar o papel encravado na unidade de duplex. z Se a bandeja de alimentação manual estiver instalada na impressora, desinstale-a. 93 Resolução de Problemas 1. Prima no botão da tampa da unidade de duplex situado na parte central da bandeja de alimentação manual e, em seguida, abra a tampa da unidade de duplex. 2. Retire o papel encravado. 3. Feche a tampa da unidade de duplex. A impressão inicia. z Consoante o tipo de encravamento, a impressão poderá continuar a partir da página seguinte e não da página que encravou. z p.21 "Retirar e Reinstalar a Bandeja de Alimentação Manual (Opcional)" 94 Resolução de Problemas Retirar Papel Encravado na Bandeja de Saída Siga o procedimento apresentado em seguida para retirar o papel encravado na bandeja de saída. 1. Retire o papel encravado. A impressão inicia. z Consoante o tipo de encravamento, a impressão poderá continuar a partir da página seguinte e não da página que encravou. 95 Resolução de Problemas Os resultados de impressão não são satisfatórios Se houver um problema com a qualidade da impressão, como, por exemplo, as impressões ficam sujas, esbatidas ou irregulares, verifique primeiro o estado da impressora. Verificar o Estado da Impressora Imprimiu o padrão de teste de cabeças de impressão? Imprima o padrão de teste das cabeças de impressão para verificar se a tinta está a ser ejectada correctamente; se necessário, efectue a limpeza ou a sucção das cabeças de impressão. O procedimento é o seguinte: 1. Imprima o padrão de teste de cabeças de impressão. 2. Se o padrão de teste impresso apresentar defeitos, efectue a limpeza das cabeças e, em seguida, volte a imprimir o padrão de teste das cabeças de impressão. 3. Repita as operações de limpeza das cabeças e impressão do padrão de teste várias vezes; verifique então se os defeitos do teste impresso desapareceram. 4. Se o padrão de teste impresso ainda apresentar defeitos, efectue a sucção das cabeças de impressão e, em seguida, volte a imprimir o padrão de teste das cabeças de impressão. Consulte p.72 "Teste de Cabeças de Impressão" e p.73 "Limpeza de cabeças de impressão". A definição do selector de envelopes é a correcta? Defina o selector de envelopes consoante o tipo de papel. Para envelopes, coloque a alavanca para trás ; para os restantes papéis, coloque a alavanca para a frente . Consulte p.165 "Imprimir em Vários Tipos de Papel". A impressora não foi utilizada durante um longo período de tempo? A tinta poderá ter secado ou as cabeças de impressão poderão estar obstruídas. Imprima o padrão de teste de cabeças de impressão e efectue a limpeza das cabeças consoante o necessário. Consulte p.72 "Teste de Cabeças de Impressão" e p.73 "Limpeza de cabeças de impressão". As cabeças de impressão foram alinhadas? Se a imagem não estiver nítida ou aparecerem linhas duplicadas, alinhe as cabeças de impressão. Se o problema persistir, imprima o padrão de teste das cabeças de impressão e efectue a limpeza das cabeças consoante o necessário. Consulte p.75 "Ajustar as Posições das Cabeças de Impressão", p.72 "Teste de Cabeças de Impressão" ep.73 "Limpeza de cabeças de impressão". Há algum problema com a localização da impressora? Certifique-se de que a impressora está nivelada. Coloque a impressora num local onde não esteja sujeita a vibrações ou força excessiva. 96 Resolução de Problemas A impressão é irregular, demasiado escura ou demasiado clara Se houver um problema com a qualidade da impressão, como, por exemplo, as impressões têm um aspecto irregular ou é utilizada uma quantidade de tinta inadequada, consulte as seguintes questões: Está a ser utilizado um cartucho de impressão antigo? Os cartuchos de impressão devem ser abertos antes de expirar a data de validade e utilizados nos seis meses seguintes à sua abertura. A definição de tipo de papel é a correcta? Certifique-se de que a definição de tipo de papel do controlador de impressora corresponde ao tipo de papel utilizado. Consulte p.165 "Imprimir em Vários Tipos de Papel". Está a imprimir no lado errado do papel? Quando utilizar papel normal para jacto de tinta, verifique qual é o lado de impressão. Se imprimir no lado errado, a qualidade de impressão poderá ser inferior e o interior da impressora poderá ficar sujo. Consulte p.27 "Precauções de Manuseamento de Papel". Impressões Sujas ou Borradas Se as impressões saírem sujas ou borradas, deve ponderar nas seguintes questões: O papel utilizado é demasiado grosso ou fino? Certifique-se de que o papel é compatível. Se utilizar papel extremamente grosso ou fino, as cabeças de impressão causam atrito no papel e levam a que se derrame tinta. Consulte p.25 "Formatos de Papel Utilizáveis e Quantidades". Tocou no lado impresso do papel? Evite tocar no lado impresso do papel, particularmente se tiver acabado de imprimir em papel brilhante e acetatos para jacto de tinta, pois estes materiais necessitam de mais tempo de secagem do que o normal. Retire-os individualmente da bandeja de saída sem tocar no lado impresso e deixe-os secar completamente. Consulte p.27 "Precauções de Manuseamento de Papel". O papel está colocado com a orientação correcta? Alguns papéis não podem ser colocados na horizontal, consoante o formato do papel. Verifique a orientação do papel colocado. Consulte p.25 "Formatos de Papel Utilizáveis e Quantidades". Está a ser utilizado um cartucho de impressão genuíno? Se utilizar um cartucho que não seja genuíno ou um cartucho que tenha sido novamente enchido com tinta, a qualidade de impressão irá diminuir e poderá ocorrer uma avaria. Utilize cartuchos de impressão originais. Consulte p.127 "Consumíveis Recomendados". Está a imprimir imagens de cores densas em ambos os lados do papel? Quando for utilizada uma grande quantidade de tinta para cobrir completamente um dos lados do papel, recomenda-se que imprima num só lado. 97 Resolução de Problemas Verificar as Definições do Controlador de Impressora Se o estado da impressora não for o problema, verifique as definições do controlador de impressora. Alterar as Definições do Controlador de Impressora Alterando as definições do controlador de impressora da forma apresentada em seguida, pode eliminar determinados problemas. Não consegue imprimir determinados dados correctamente quando utiliza uma certa aplicação ou não consegue imprimir correctamente os dados de imagem. Na área [Qualidade de impressão], seleccione [Prioridade de qualidade] e, em seguida, imprima. Consulte p.178 "Imprimir Utilizando Predefinições de Qualidade de Impressão". Na caixa de diálogo [Alterar definições do utilizador], no separador [Ajustes de imagem], em [Composição de cores], retire a selecção da caixa de verificação [Utilizar difusão de erros]. Consulte p.182 "Utilizar a função de Atenuação de Erro". Defina [Formato em spool:] como [RAW] ou [EMF] no separador [Configuração da impressora]. Na caixa de diálogo [Alterar definições do utilizador], no separador [Ajustes de imagem], em [Prioridade processamento de imagem], desactive as caixas de verificação [Ajustar fotografias e imagens] e [Melhorar imagens baixa resolução]. Consulte p.180 "Corrigir a Tonalidade de Fotografias Digitais" e p.181 "Imprimir Imagens de Baixa Resolução sem Problemas". Na caixa de diálogo [Alterar definições do utilizador], no separador [Diversos], seleccione a caixa de verificação [Imprimir como bitmap]. Consulte p.187 "Imprimir uma Página Completa como uma Imagem". No separador [Configuração da impressora], defina [Ajustar Densidade de Cor] como [Mais escuro] ou [Mais claro] e, em seguida, imprima. Na caixa de diálogo [Qualidade de impressão-Definições do utilizador], no separador [Definições de Cor], especifique [Reprodução cinzentos (Texto/Arte):]. Alguns caracteres estão ilegíveis ou não aparecem. Na caixa de diálogo [Alterar definições do utilizador], no separador [Diversos], seleccione a caixa de verificação [Alterar métodos para extrair fontes True Type]. Consulte p.189 "Alterar o Método para Extrair Fontes TrueType". No separador [Configuração da impressora], defina [Formato em spool:] como [EMF]. Na caixa de diálogo [Alterar definições do utilizador], no separador [Diversos], seleccione a caixa de verificação [Imprimir como bitmap]. Consulte p.187 "Imprimir uma Página Completa como uma Imagem". Alguns caracteres aparecem esbatidos ou não são impressos. Na área [Qualidade de impressão], seleccione [Prioridade de qualidade] e, em seguida, imprima. Consulte p.178 "Imprimir Utilizando Predefinições de Qualidade de Impressão". Na caixa de diálogo [Alterar definições do utilizador], no separador [Ajustes de imagem], em [Composição de cores], retire a selecção da caixa de verificação [Utilizar difusão de erros]. Consulte p.182 "Utilizar a função de Atenuação de Erro". No separador [Configuração da impressora], defina [Formato em spool:] como [RAW] ou [EMF]. No separador [Configuração da impressora], seleccione a caixa de verificação [Aumentar negrito com tamanho tipo letra]. 98 Resolução de Problemas Na caixa de diálogo [Qualidade de impressão-Definições do utilizador], no separador [Definições de Cor], especifique [Reprodução cinzentos (Texto/Arte):]. Para imprimir texto a preto, na caixa de diálogo [Qualidade de impressão-Definições do utilizador], no separador [Definições de Cor], seleccione a caixa de verificação [K (Preto) só para texto]. A impressão é lenta e demora algum tempo, bloqueando temporariamente a aplicação. Na área [Qualidade de impressão], seleccione [Prioridade de velocidade] ou [Alta velocidade] e, em seguida, imprima. Consulte p.178 "Imprimir Utilizando Predefinições de Qualidade de Impressão". No separador [Configuração da impressora], defina [Formato em spool:] como [EMF]. Na caixa de diálogo [Alterar definições do utilizador], no separador [Ajustes de imagem], em [Prioridade processamento de imagem], desactive as caixas de verificação [Ajustar fotografias e imagens] e [Melhorar imagens baixa resolução]. Consulte p.180 "Corrigir a Tonalidade de Fotografias Digitais". Feche a aplicação residente. A impressão é interrompida a meio. Observe a monitorização do estado para verificar se ocorreu um erro. Consulte p.106 "Erros da Monitorização do Estado". Para imprimir em papel pré-impresso ou pré-perfurado, seleccione a caixa de verificação [Utilizar papel préimpresso/pré-furado] no separador [Configuração da impressora]. Não é possível efectuar a impressão de Disposição para folhas de Excel. Na caixa de diálogo de propriedades da impressora, no separador [Opções Avançadas], seleccione a caixa de verificação [Aumentar definições mantidas auto para aplicações]. Como posso fazer com que o modo de impressão mude automaticamente consoante o estado do selector de envelopes? Para efectuar automaticamente impressões de um só lado quando o selector de envelopes estiver na posição de envelopes, no separador [Configuração da impressora], seleccione a caixa de verificação [Quando selector envelopes definido p/ Modo Envelope, use só impr. uni-direccional]. Como posso evitar a transferência de tinta entre as folhas impressas durante a impressão em duplex? No separador [Configuração da impressora], na caixa de diálogo [Atraso da impressão para secagem...], altere a opção [Tempo de atraso da impressão:]. As cores não correspondem à imagem apresentada Se existirem diferenças entre as cores dos resultados de impressão e a imagem apresentada, deve ponderar nas seguintes questões. Ajustou a tonalidade das cores? Uma vez que as cores impressas e as cores do ecrã são produzidas por métodos diferentes, uma cor impressa e uma cor apresentada num ecrã podem ter tonalidades diferentes, embora sejam a "mesma" cor. Utilize a função de correspondência de cor para aproximar a tonalidade das cores impressas e das cores apresentadas no ecrã. Consulte p.183 "Alterar o Padrão de Perfis de Cor". 99 Resolução de Problemas Efectuou o teste de cabeças de impressão? As cabeças de impressão poderão estar obstruídas e pode não ser possível regular a quantidade de tinta. Imprima o padrão de teste de cabeças de impressão e efectue a limpeza das cabeças consoante o necessário. Consulte p.73 "Limpeza de cabeças de impressão" e p.72 "Teste de Cabeças de Impressão". A impressão foi efectuada a preto e branco? Verifique a definição de cor da aplicação e a definição de impressão de cor do controlador de impressora. Consulte p.178 "Imprimir a Preto e Branco". Efectuou as definições de qualidade de impressão? Na área [Qualidade de impressão], seleccione [Prioridade de qualidade] ou [Prioridade de velocidade] e, em seguida, imprima. Consulte p.178 "Imprimir Utilizando Predefinições de Qualidade de Impressão". A definição de tipo de papel é a correcta? Certifique-se de que a definição de tipo de papel do controlador de impressora corresponde ao tipo de papel utilizado. Consulte p.165 "Imprimir em Vários Tipos de Papel". Experimentou imprimir em papel normal para jacto de tinta? Experimente imprimir em papel normal para jacto de tinta. Os resultados de impressão deverão ser mais nítidos. Consulte p.165 "Imprimir em Vários Tipos de Papel". A comunicação bidireccional está activada? Se a comunicação bidireccional não estiver activada, a tonalidade das imagens impressas poderá não corresponder à das imagens apresentadas. Estabeleça uma comunicação bidireccional. Consulte p.157 "Se a Comunicação Bidireccional estiver Desactivada". Para mais informações sobre as definições de comunicação bidireccional, consulte a Ajuda do controlador de impressora. As posições não correspondem à imagem apresentada Se a posição dos itens impressos é diferente da dos itens apresentados, deve ponderar nas seguintes questões. Efectuou as definições de disposição da página? Verifique se as definições de disposição da página foram efectuadas na aplicação. A definição de formato de papel é a correcta? Certifique-se de que o formato de papel seleccionado na lista [Formato impressão:] da caixa de diálogo de propriedades da impressora corresponde ao formato do papel colocado. A definição do selector de envelopes é a correcta? Defina o selector de envelopes consoante o tipo de papel. Para envelopes, coloque a alavanca para trás ; para os restantes papéis, coloque a alavanca para a frente . Consulte p.165 "Imprimir em Vários Tipos de Papel". As cabeças de impressão foram alinhadas? Quando efectuar uma impressão bidireccional e as linhas e os caracteres aparecerem manchados, efectue o alinhamento das cabeças de impressão. Se o problema persistir, imprima o padrão de teste das cabeças de impressão e efectue a limpeza das cabeças consoante o necessário. Consulte p.75 "Ajustar as Posições das Cabeças de Impressão", p.72 "Teste de Cabeças de Impressão" ep.73 "Limpeza de cabeças de impressão". 100 Resolução de Problemas Alterou a área de impressão? Pode resolver o problema alterando a opção [Área de impressão:] na caixa de diálogo de propriedades da impressora. No separador [Configuração da impressora], defina [Área de impressão:] como [Máxima]. Alterou a qualidade de impressão? Na área [Qualidade de impressão], seleccione a caixa de verificação [Só impr. uni-direccional]. No entanto, tenha em atenção que isto irá diminuir a velocidade de impressão. A margem de encadernação está definida correctamente? No separador [Editar], na caixa de diálogo [Cabeçalho/Rodapé/Ajust.Pos.Imagem/Margens Encadern.], especifique correctamente a opção [Ajustar Posição da Imagem]. 101 Resolução de Problemas Mensagens de Erro & Estado no Painel de Controlo Este capítulo explica o significado das mensagens apresentadas no painel de controlo e indica o que deve fazer quando aparecer uma determinada mensagem. ProblemaHardware Ethernet Ocorreu um erro com a função de rede da placa de rede (placa Ethernet). Consulte p.123 "Erro da placa de rede". O recipiente de tinta está cheio/Subst unid desperd tinta A unidade de desperdícios de tinta está cheia. Substitua a unidade de desperdícios de tinta. Recip desperd tinta QuaseCheio A unidade de desperdícios de tinta está quase cheia. Certifique-se de que tem disponível uma nova unidade de desperdícios de tinta. Pouca tinta A tinta está a acabar. Substitua o cartucho de impressão. Consulte p.39 "Substituir um Cartucho de Impressão". Sem tinta A tinta do cartucho de impressão indicado acabou. Substitua o cartucho de impressão indicado. Consulte p.39 "Substituir um Cartucho de Impressão". A imprimir... A impressora está a imprimir. Pronto A impressora está pronta para imprimir. Feche tampa sup ou reinstale unidade duplex correctamente A tampa superior está aberta ou a unidade de duplex não está instalada correctamente. Feche a tampa superior ou volte a instalar a unidade de duplex correctamente. Consulte p.115 "Tampa aberta". Desligar e ligar / Se erro repetir, chame assist téc Ocorreu um erro. Desligue a impressora e volte a ligá-la. Se a mensagem voltar a aparecer, contacte o representante de assistência técnica. Offline A impressora está offline. Para imprimir, coloque a impressora no estado online. AlertaTemperatur Aguarde... A impressora está demasiado quente ou fria durante o arranque. Aguarde até que apareça a indicação "Pronto" no painel de controlo. 102 Resolução de Problemas A guia está aberta/Feche a guia A guia está aberta. Feche a guia. Reinst cartucho Não foi instalado qualquer cartucho de impressão. Instale correctamente o cartucho de impressão. Consulte p.117 "Tampa aberta / Cartucho(s) impr não detect.". Aguard secar... A tinta do acetato impresso está a secar. A aguardar... Aguarde um momento. Poup. Energia A impressora está no modo de Poupança de Energia. A impressora está pronta para ser utilizada. Não utilizar a elevadas temp./Desligar e ligar A temperatura está demasiado elevada. Desligue a impressora e volte a ligá-la. Se a mensagem voltar a aparecer, contacte o representante de assistência técnica. Consulte p.122 "Fora do intervalo de temperatura imprimível". Não utilizar a baixas temp./Desligar e ligar A temperatura está demasiado baixa. Desligue a impressora e volte a ligá-la. Se a mensagem voltar a aparecer, contacte o representante de assistência técnica. Consulte p.122 "Fora do intervalo de temperatura imprimível". A apagar trab... A impressora está a reiniciar um trabalho de impressão. Aguarde um momento. Alteração defin. A impressora está a alterar as definições. Aguarde um momento. ColocPapel:Band# ou AvançoPágina A bandeja seleccionada ficou sem papel. Coloque mais papel na bandeja. Em alternativa, prima na tecla [AvançoPág], seleccione uma bandeja diferente e imprima. Para cancelar o trabalho de impressão, prima na tecla [Apag Trab]. Consulte p.107 "Sem papel/Bandeja não detectada (bandeja 1)", p.109 "Sem papel/Bandeja não detectada (bandeja de alimentação manual)". Alterar defin Bandeja #/ O formato do papel colocado na bandeja seleccionada não corresponde ao formato de papel especificado. 103 Resolução de Problemas Coloque papel do formato especificado na bandeja e altere a definição de formato de papel da bandeja no painel de controlo. Em alternativa prima na tecla [AvançoPág], seleccione uma bandeja que contenha papel do formato especificado e imprima. Para cancelar o trabalho de impressão, prima na tecla [Apag Trab]. Consulte p.109 "O formato de papel não corresponde/O tipo de papel não corresponde (bandeja 1)", p.111 "O formato de papel não corresponde/O tipo de papel não corresponde (bandeja de alimentação manual)". Alterar defin Bandeja #/ O tipo de papel colocado na bandeja seleccionada não corresponde ao tipo de papel especificado. Coloque papel do tipo especificado na bandeja e altere a definição de tipo de papel da bandeja no painel de controlo. Em alternativa, prima na tecla [AvançoPág], seleccione uma bandeja que contenha papel do tipo especificado e imprima. Para cancelar o trabalho de impressão, prima na tecla [Apag Trab]. Consulte p.109 "O formato de papel não corresponde/O tipo de papel não corresponde (bandeja 1)", p.111 "O formato de papel não corresponde/O tipo de papel não corresponde (bandeja de alimentação manual)". Manutenção em curso... A impressora está a efectuar a limpeza ou a sucção da cabeça de impressão. Aguarde um momento. Tampa frontal direita aberta/Fechar tampa direita frontal A tampa frontal direita está aberta. Feche a tampa do compartimento dos cartuchos de impressão. Consulte p.117 "Tampa aberta / Cartucho(s) impr não detect.". Remover Encrav. Bandeja 1 O papel encravou na bandeja 1. Resolva o encravamento. Consulte p.86 "Retirar Papel Encravado na Bandeja (Bandeja 1)". Remover Encrav. Aliment. Manual O papel encravou na bandeja de alimentação manual. Resolva o encravamento. Consulte p.87 "Retirar Papel Encravado na Bandeja de Alimentação Manual (opcional)". Remover encrav Guia O papel encravou na guia. Resolva o encravamento. Consulte p.91 "Retirar Papel Encravado em redor da Guia". Remover Encrav. Tampa superior O papel encravou por baixo da tampa superior. Resolva o encravamento. Consulte p.90 "Retirar Papel Encravado por baixo da Tampa Superior". Remover Encrav. Unidade duplex O papel encravou na unidade de duplex. Resolva o encravamento. Consulte p.93 "Retirar Papel Encravado na Unidade de Duplex". Fechar tampa unidade duplex A tampa da unidade de duplex está aberta. Feche a tampa da unidade de duplex. Consulte p.115 "Tampa aberta". 104 Resolução de Problemas ReinstUnidDuplex correctamente/ReinstUnidDuplex correctamente A unidade de duplex não foi instalada correctamente. Volte a instalar correctamente a unidade de duplex. Consulte p.116 "Unidade de duplex não detectada". z Se isso não resolver o problema, contacte o representante de assistência técnica. 105 Resolução de Problemas Erros da Monitorização do Estado Se ocorrer um erro na impressora, a Monitorização do Estado apresenta uma mensagem de erro. Faça clique em [Manual do Utilizador...] para visualizar a página correspondente ao erro, onde pode verificar a forma detalhada de resolução do problema. A Monitorização do Estado não inicia Se a Monitorização do Estado não iniciar para uma impressora partilhada, deve ponderar nas seguintes questões. As definições de partilha estão correctas? Verifique as definições de partilha da impressora. Também é necessário que o controlador de impressora esteja instalado no computador-cliente. Consulte p.140 "Configurar um Servidor" e p.140 "Configurar um Computador-Cliente". O Web browser suporta a Monitorização do Estado? Para visualizar a Monitorização do Estado, é necessário o Internet Explorer versão 4.0 ou posterior. Sem resposta da impressora Siga o procedimento apresentado em seguida para verificar as definições da porta e a ligação entre a impressora e o computador. 1. Verifique se a impressora está ligada. 2. Certifique-se de que o computador e a impressora estão devidamente ligados através de um cabo USB. 3. Abra a caixa de diálogo de propriedades da impressora. 4. Faça clique no separador [Portas]. 5. Verifique se a opção USB está seleccionada na lista [Imprimir para a seguinte porta:]. z z z Em Windows 98/Me, verifique se a opção USB está seleccionada na lista do separador [Detalhes]. Se pretender ligar a impressora a uma rede, verifique o ambiente operativo e altere a definição de porta. Para mais informações sobre como configurar a porta, consulte p.142 "Utilizar a Porta SmartDeviceMonitor for Client", p.147 "Utilizar a Porta TCP/IP Padrão" e p.149 "Utilizar a Porta LPR". p.161 "Abrir a partir do Menu Iniciar" 106 Resolução de Problemas Sem papel/Bandeja não detectada (bandeja 1) A bandeja 1 está vazia ou o papel não está colocado correctamente. Execute uma das seguintes operações: z Coloque papel na bandeja. z Mude a bandeja. z Imprima utilizando a tecla AvançoPág. z Cancele o trabalho de impressão. z Para colocar papel na bandeja, consulte p.32 "Colocar Papel". z Para mudar a bandeja, consulte p.48 "Menu Entrada de Papel". Imprimir utilizando a tecla AvançoPág Prima na tecla [AvançoPág], seleccione a bandeja e imprima utilizando AvançoPág. 1. Prima na tecla [AvançoPág]. 2. Seleccione a bandeja. Imprimir: Band1? A4 (210 x 297) Imprimir: Band1? Papel normal 107 Resolução de Problemas 3. Prima na tecla [#Enter]. Cancelar o Trabalho de Impressão Cancele o trabalho de impressão. 1. Prima na tecla [Apag Trab]. 2. Prima na tecla [#Enter]. 3. Prima na tecla [#Enter]. 108 Resolução de Problemas Sem papel/Bandeja não detectada (bandeja de alimentação manual) Não há papel na bandeja de alimentação manual ou o papel não está colocado correctamente. Execute uma das seguintes operações: z z Coloque papel na bandeja. z Prima na tecla [#Enter]. Para colocar papel na bandeja, consulte p.32 "Colocar Papel". Prima na tecla [#Enter]. Prima na tecla [#Enter]. 1. Prima na tecla [#Enter]. O formato de papel não corresponde/O tipo de papel não corresponde (bandeja 1) Não há papel do formato ou do tipo correcto na bandeja. Execute uma das seguintes operações: z z Mude a bandeja. z Imprima utilizando a tecla AvançoPág. z Cancele o trabalho de impressão. Para mudar a bandeja, consulte p.48 "Menu Entrada de Papel". 109 Resolução de Problemas Imprimir utilizando a tecla AvançoPág Prima na tecla [AvançoPág], seleccione a bandeja e imprima utilizando AvançoPág. 1. Prima na tecla [AvançoPág]. 2. Seleccione a bandeja. Imprimir: Band1? A4 (210 x 297) Imprimir: Band1? Papel normal 3. Prima na tecla [#Enter]. 110 Resolução de Problemas Cancelar o Trabalho de Impressão Cancele o trabalho de impressão. 1. Prima na tecla [Apag Trab]. 2. Prima na tecla [#Enter]. 3. Prima na tecla [#Enter]. O formato de papel não corresponde/O tipo de papel não corresponde (bandeja de alimentação manual) Não há papel do formato ou do tipo correcto na bandeja. Execute uma das seguintes operações: z z Mude a bandeja. z Imprima utilizando a tecla AvançoPág. z Cancele o trabalho de impressão. Para mudar a bandeja, consulte p.48 "Menu Entrada de Papel". 111 Resolução de Problemas Imprimir utilizando a tecla AvançoPág Prima na tecla [AvançoPág], seleccione a bandeja e imprima utilizando AvançoPág. 1. Prima na tecla [AvançoPág]. 2. Seleccione a bandeja. Imprimir: Band1? A4 (210 x 297) Imprimir: Band1? Papel normal 3. Prima na tecla [#Enter]. 112 Resolução de Problemas Cancelar o Trabalho de Impressão Cancele o trabalho de impressão. 1. Prima na tecla [Apag Trab]. 2. Prima na tecla [#Enter]. 3. Prima na tecla [#Enter]. O formato de papel não corresponde/O tipo de papel não corresponde (Selecção automática) Não há papel do formato ou do tipo correcto na bandeja de detecção automática. Execute uma das seguintes operações: z z Mude a bandeja. z Imprima utilizando a tecla AvançoPág. z Cancele o trabalho de impressão. Para mudar a bandeja, consulte p.48 "Menu Entrada de Papel". 113 Resolução de Problemas Imprimir utilizando a tecla AvançoPág Prima na tecla [AvançoPág], seleccione a bandeja e imprima utilizando AvançoPág. 1. Prima na tecla [AvançoPág]. 2. Seleccione a bandeja. Imprimir: Band1? A4 (210 x 297) Imprimir: Band1? Papel normal 3. Prima na tecla [#Enter]. 114 Resolução de Problemas Cancelar o Trabalho de Impressão Cancele o trabalho de impressão. 1. Prima na tecla [Apag Trab]. 2. Prima na tecla [#Enter]. 3. Prima na tecla [#Enter]. Tampa aberta Está uma tampa aberta. Feche a tampa. Feche a tampa superior ou a tampa da unidade de duplex. Se a tampa já estiver fechada, abra-a e volte a fechá-la. Siga o procedimento apresentado em seguida para fechar a tampa superior ou a tampa da unidade de duplex. z Se a bandeja de alimentação manual estiver instalada na impressora, desinstale-a. 115 Resolução de Problemas 1. Feche a tampa. Verifique se a unidade de duplex está instalada correctamente e se a tampa está fechada. z p.21 "Retirar e Reinstalar a Bandeja de Alimentação Manual (Opcional)" Unidade de duplex não detectada A unidade de duplex não está instalada correctamente. Siga o procedimento apresentado em seguida para instalar correctamente a unidade de duplex. z Se a bandeja de alimentação manual estiver instalada na impressora, desinstale-a. 1. Bloqueie a alavanca para instalar a unidade de duplex. Mesmo que não esteja a efectuar impressões em duplex, a unidade de duplex tem de estar instalada. Caso contrário, a impressão não inicia. 116 Resolução de Problemas z p.21 "Retirar e Reinstalar a Bandeja de Alimentação Manual (Opcional)" Tampa aberta / Cartucho(s) impr não detect. A tampa frontal direita está aberta. Feche a tampa frontal direita. Em alternativa, os cartuchos de impressão poderão não estar instalados ou estar instalados incorrectamente. Instale correctamente os cartuchos de impressão. Se a tampa estiver aberta: 1. Feche a tampa frontal direita. Se os cartuchos de impressão não estiverem instalados ou estiverem instalados incorrectamente: 1. Abra a tampa frontal direita. 2. Empurre o cartucho para dentro pela parte que diz PUSH. 117 Resolução de Problemas 3. Feche a tampa frontal direita. z Se o erro persistir, retire o cartucho de impressão e volte a instalá-lo. O procedimento apresentado anteriormente deve ser efectuado uma única vez. 118 Resolução de Problemas Fim de cartucho Um cartucho de impressão está vazio. A impressão pode continuar utilizando a tinta restante na impressora; no entanto, o cartucho de impressão não contém tinta. Verifique a cor do cartucho que necessita de ser substituído e efectue a substituição. Verificar a cor da tinta z Efectuar a verificação utilizando a Monitorização do Estado z Na imagem apresentada anteriormente, o cartucho de impressão ciano está vazio. Verificar os indicadores de substituição dos cartuchos do painel de controlo da impressora Na imagem apresentada anteriormente, o painel de controlo indica que o cartucho de impressão ciano está vazio. z Da esquerda para a direita, os indicadores de substituição dos cartuchos apresentam o estado do cartucho de impressão preto (K), ciano (C), magenta (M) e amarelo (Y). z p.41 "Substituir um Cartucho de Impressão" z p.218 "Utilizar a Monitorização do Estado" 119 Resolução de Problemas Cartucho/Depósito da cabeça de impressão vazio A tinta acabou. Não é possível efectuar impressões. Substitua o cartucho de impressão. Verificar as cores da tinta z Efectuar a verificação utilizando a Monitorização do Estado z Nesta imagem, o cartucho de impressão ciano está totalmente vazio. Verificar os indicadores de substituição dos cartuchos do painel de controlo da impressora Na imagem apresentada anteriormente, o painel de controlo indica que o cartucho de impressão ciano acabou. z Da esquerda para a direita, os indicadores de substituição dos cartuchos apresentam o estado do cartucho de impressão preto (K), ciano (C), magenta (M) e amarelo (Y). z p.41 "Substituir um Cartucho de Impressão" z p.218 "Utilizar a Monitorização do Estado" 120 Resolução de Problemas Quando a unidade de desperdícios de tinta está quase cheia/cheia A unidade de desperdícios de tinta está quase cheia. Certifique-se de que tem disponível uma nova unidade de desperdícios de tinta. A unidade de desperdícios de tinta está cheia. Substitua-a. Consoante os documentos impressos, a unidade de desperdícios de tinta poderá ficar cheia mais rapidamente do que o normal. A mensagem "“Recip desperd tinta QuaseCheio”" aparece pouco antes de a unidade de desperdícios de tinta ficar cheia. Logo que possível, contacte a assistência técnica para obter uma unidade de desperdícios de tinta de substituição (sujeito a encargos). Unid. desperdícios de tinta não detectada A unidade de desperdícios de tinta não está instalada correctamente. Siga o procedimento apresentado em seguida para instalar correctamente a unidade de desperdícios de tinta. 1. Abra lentamente a tampa da unidade de desperdícios de tinta. 2. Instale a unidade de desperdícios de tinta, empurrando-a até a encaixar. Tenha cuidado para não derramar a tinta. 121 Resolução de Problemas 3. Feche lentamente a tampa da unidade de desperdícios de tinta. Se a mensagem voltar a aparecer, contacte o representante de assistência técnica. z p.126 "Onde Obter Informações" Fora do intervalo de temperatura imprimível Siga o procedimento apresentado em seguida para mudar a localização da impressora quando a temperatura no seu interior for inadequada - demasiado elevada ou baixa - para efectuar impressões. 1. Desligue a impressora. 2. Coloque a impressora num ambiente onde a temperatura seja de 10 a 32°C (50 a 89,6°F). 3. Ligue a impressora. z z z Se a humidade for superior a 54%, o limite superior do intervalo de temperaturas adequado será inferior ao normal. Mesmo depois de desligar a impressora, esta poderá permanecer em modo de espera até se adaptar à temperatura ambiente. Se isso acontecer, aguarde até que a tecla [Energia] deixe de estar intermitente e permaneça acesa. Para mais informações sobre as condições em que a impressora pode ser utilizada (temperatura ambiente e humidade), consulte o Manual de Configuração. Erro da impressora Ocorreu um erro na impressora. Desligue a impressora logo que possível e, em seguida, volte a ligá-la. z z Se mudar a impressora de uma área fria para uma área quente ou a colocar num local onde existam grandes variações de temperatura, poderá ocorrer a formação de condensação no interior da impressora e provocar erros. Se isso acontecer, o erro poderá não ficar resolvido se ligar e desligar a impressora. Aguarde até que a impressora se adapte à temperatura e a condensação desapareça. Este processo deve demorar cerca de uma hora. Se o erro persistir depois de a impressora se adaptar à temperatura ambiente e depois de a voltar a ligar, contacte o seu revendedor ou a assistência técnica. 122 Resolução de Problemas Erro da placa de rede Ocorreu um erro com a função de rede da placa de rede. Faça o seguinte: 1. Desligue a impressora. 2. Ligue a impressora. Se a mensagem voltar a aparecer, faça o seguinte: 3. Desligue a impressora. 4. Rode o parafuso da placa de rede no sentido contrário ao dos ponteiros do relógio, utilizando uma moeda, e retire a placa. 5. Ligue correctamente a placa de rede e, em seguida, fixe-a rodando o parafuso. 6. Ligue a impressora. Se a mensagem voltar a aparecer, contacte o representante de assistência técnica. z p.126 "Onde Obter Informações" 123 Resolução de Problemas Ajustar a Impressora Ajuste a impressora a partir do separador [Manutenção] da caixa de diálogo de propriedades da impressora. z p.73 "Limpeza de cabeças de impressão" z p.74 "Sucção de cabeças de impressão" z p.75 "Ajustar as Posições das Cabeças de Impressão" z p.76 "Registo" z p.77 "Ajustar Alimentação do Papel" 124 Informações e Consumíveis Informações e Consumíveis Onde Obter Informações...........................................................................................................................................126 Consumíveis Recomendados .....................................................................................................................................127 Opções e Consumíveis...............................................................................................................................................128 J0106665_1.00 Copyright © 2006 All rights reserved. 125 Informações e Consumíveis Onde Obter Informações Para obter informações, contacte o seu revendedor ou o representante de assistência técnica. 126 Informações e Consumíveis Consumíveis Recomendados Os consumíveis recomendados para esta impressora encontram-se listados. Adquira os consumíveis necessários antes que acabem os que possui. Para mais informações sobre os consumíveis, contacte o seu revendedor ou a assistência técnica. z Cartuchos de impressão 127 Informações e Consumíveis Opções e Consumíveis Com esta impressora, pode utilizar as seguintes opções: z Multi Bypass Tray Type BY1000 Pode também alimentar o papel a partir da bandeja de alimentação manual. z Para mais informações sobre as opções e os consumíveis, contacte o representante de assistência técnica. 128 Manutenção Manutenção Limpeza........................................................................................................................................................................130 Efectuar Mudanças..................................................................................................................................................... 131 Deslocar numa Distância Curta ............................................................................................................................ 131 Deslocar numa Distância Longa ........................................................................................................................... 131 Deposição....................................................................................................................................................................133 Quando não Utilizar o Equipamento durante um Longo Período de Tempo .......................................................134 J0106665_1.00 Copyright © 2006 All rights reserved. 129 Manutenção Limpeza Limpe regularmente o exterior da impressora para o manter em boas condições. z z Para evitar o perigo de choques eléctricos, não remova quaisquer tampas ou parafusos que não sejam os especificados neste manual. Quando for necessário efectuar verificações, ajustes ou reparações ao equipamento, contacte a assistência técnica. Não tente desmontar nem efectuar modificações neste equipamento. Há o risco de incêndio, choque eléctrico, explosão ou perda de visão. Para limpar o exterior da impressora, utilize um pano macio, seco ou húmido. Se a sujidade não desaparecer, limpe primeiro a impressora com um pano humedecido em detergente neutro; em seguida, limpe-a com um pano húmido e finalmente, com um pano seco. z z Para efectuar a limpeza da impressora, não utilize químicos voláteis, como, por exemplo, benzina ou diluente, nem insecticidas. A utilização destes produtos químicos pode deformar, rachar ou alterar a cor da impressora. Quando limpar a impressora com um pano humedecido em detergente, certifique-se de que limpa apenas o exterior. 130 Manutenção Efectuar Mudanças Neste capítulo, explicam-se os cuidados que deve ter quando deslocar a impressora numa distância curta ou longa. Deslocar numa Distância Curta Neste capítulo, explicam-se os cuidados que deve ter quando deslocar a impressora numa distância curta ou longa. z z z z O equipamento pesa aproximadamente 14,5 kg (32,0 lb). Quando deslocar o equipamento, segure-o pela parte inferior, na área por baixo das duas reentrâncias. Levante lentamente o equipamento para evitar forçar demasiado o corpo. Se levantar o equipamento e não tiver força suficiente ou ajuda, ou se manusear o equipamento de forma descuidada e deixá-lo tombar, poderá magoar-se. Antes de mover o equipamento, desligue o cabo de alimentação da tomada de parede. Quando mover o equipamento, certifique-se de que o cabo de alimentação não sofre danos por baixo do equipamento. Quando desligar o cabo de alimentação da tomada de parede, puxe sempre pela ficha (e não pelo cabo). 1. Desligue o equipamento, desligue os cabos USB e Ethernet e, de seguida, desligue o cabo de alimentação da tomada de parede. 2. Para levantar a impressora, utilize as reentrâncias existentes na parte lateral da mesma, perto da base; em seguida, levante-a lentamente e desloque-a sem a inclinar. Deslocar numa Distância Longa 1. Desligue o equipamento, desligue os cabos USB e Ethernet e, de seguida, desligue o cabo de alimentação da tomada de parede. Não retire os cartuchos de impressão. Retire o papel. 131 Manutenção 2. Quando deslocar a impressora numa distância longa, como, por exemplo, quando mudar de escritório ou de residência, embale-a para efectuar o transporte. Desligue todos os cabos, coloque a impressora na caixa original e transporte-a nivelada. Depois de mudar a impressora de local, retire primeiro a placa de rede e, em seguida, volte a instalá-la. Para mais informações, contacte o seu revendedor ou a assistência técnica. z Se a impressora não se mantiver nivelada durante o transporte, o interior da mesma poderá ficar sujo. 132 Manutenção Deposição Para proceder à deposição da impressora, contacte um revendedor autorizado. 133 Manutenção Quando não Utilizar o Equipamento durante um Longo Período de Tempo Se não tencionar utilizar a impressora durante um longo período de tempo, desligue-a, desligue os cabos USB e Ethernet e, de seguida, desligue o cabo de alimentação da tomada de parede. Tenha em atenção o seguinte: z z z z As cabeças de impressão poderão secar e ficar obstruídas. Para evitar esta situação, efectue impressões periodicamente. Mesmo que não imprima nada, ligue a impressora durante alguns minutos uma vez por mês. Se não utilizar a impressora durante um longo período de tempo, verifique sempre se as cabeças de impressão estão obstruídas imprimindo um padrão de teste das cabeças de impressão. Efectue a limpeza das cabeças de impressão, consoante o necessário e, em seguida, comece a imprimir. Se não utilizar a impressora durante pelo menos 8 horas, a impressão poderá não decorrer normalmente mesmo que efectue várias vezes a limpeza das cabeças. Se isso acontecer, desligue a impressora e não a utilize durante algum tempo. Em seguida, ligue-a novamente e efectue o teste das cabeças de impressão e a limpeza das cabeças. Depois de efectuar várias vezes a limpeza das cabeças, a tinta que está a provocar a obstrução dissolve-se passado algum tempo e poderá voltar a imprimir normalmente. z Se não notar melhorias depois de efectuar os procedimentos descritos anteriormente, contacte o seu revendedor ou a assistência técnica. z p.126 "Onde Obter Informações" z p.72 "Teste de Cabeças de Impressão" z p.73 "Limpeza de cabeças de impressão" 134 Preparar a Impressão Preparar a Impressão Confirmar o Método de Ligação ..............................................................................................................................136 Ligação Local..........................................................................................................................................................136 Ligação de Rede.....................................................................................................................................................136 Utilizar esta Impressora como Porta de Impressão do Windows .............................................................136 Utilizar como Impressora de Rede ............................................................................................................... 137 Instalar o Controlador de Impressora (USB)............................................................................................................138 Partilhar a Impressora.................................................................................................................................................140 Configurar um Servidor .........................................................................................................................................140 Configurar um Computador-Cliente......................................................................................................................140 Utilizar a Porta SmartDeviceMonitor for Client........................................................................................................142 Instalar o SmartDeviceMonitor for Client.............................................................................................................142 Instalar os controladores de impressora PCL ou RPCS com método impr. Raster (TCP/IP) ............................142 Instalar os controladores de impressora PCL ou RPCS com método impr. Raster (IPP) ...................................144 Alterar as Definições de Porta do SmartDeviceMonitor for Client ....................................................................145 Windows 98:..................................................................................................................................................145 Windows 2000 / Windows NT 4.0:...........................................................................................................145 Windows XP, Windows Server 2003: .........................................................................................................145 Utilizar a Porta TCP/IP Padrão ..................................................................................................................................147 Instalar os controladores impressora PCL ou RPCS com método impr. Raster .................................................147 Utilizar a Porta LPR......................................................................................................................................................149 Instalar os controladores impressora PCL ou RPCS com método impr. Raster .................................................149 Utilizar como Impressora de Rede Windows........................................................................................................... 151 Instalar os controladores impressora PCL ou RPCS com método impr. Raster ................................................. 151 Utilizar como Servidor de Impressão/Impressora Remota no NetWare ..............................................................153 Avanço de Página ..................................................................................................................................................154 Página Separadora ................................................................................................................................................154 Imprimir após Reiniciar a Impressora ...................................................................................................................155 Se aparecer uma mensagem durante a instalação.................................................................................................156 Efectuar Definições das Opções da Impressora......................................................................................................157 Condições para a Comunicação Bidireccional ..................................................................................................157 Se a Comunicação Bidireccional estiver Desactivada .......................................................................................157 J0106665_1.00 Copyright © 2006 All rights reserved. 135 Preparar a Impressão Confirmar o Método de Ligação Esta impressora suporta ligações locais e de rede. Antes de instalar o controlador de impressora, verifique qual é o método de ligação da impressora. Siga o procedimento de instalação do controlador de impressora adequado ao método de ligação. Ligação Local É possível estabelecer uma ligação local através de uma ligação USB. A versão do sistema operativo Windows determina os métodos de ligação disponíveis. z Consulte a explicação acerca da instalação do controlador de impressora para cada método de ligação. z p.138 "Instalar o Controlador de Impressora (USB)". Ligação de Rede Esta impressora pode ser utilizada como uma porta de impressão do Windows ou como uma impressora de rede. z Para referência, consulte o Guia de Instalação Rápida. z p.142 "Utilizar a Porta SmartDeviceMonitor for Client" z p.147 "Utilizar a Porta TCP/IP Padrão" z p.149 "Utilizar a Porta LPR" z p.151 "Utilizar como Impressora de Rede Windows" Utilizar esta Impressora como Porta de Impressão do Windows É possível estabelecer as ligações de rede através de Ethernet. As portas disponíveis variam consoante a versão do sistema operativo Windows e o método de ligação utilizado. 136 Preparar a Impressão Windows 98/Me Método de Ligação Portas Disponíveis Ethernet Porta SmartDeviceMonitor for Client Windows 2000/XP, Windows Server 2003 Método de Ligação Portas Disponíveis Ethernet Porta SmartDeviceMonitor for Client TCP/IP standard Porta LPR Windows NT 4.0 Método de Ligação Portas Disponíveis Ethernet Porta SmartDeviceMonitor for Client Porta LPR Utilizar como Impressora de Rede Esta impressora pode ser utilizada como impressora de rede do Windows, servidor de impressão de Netware ou impressora remota de NetWare. z Consulte a explicação acerca da instalação do controlador de impressora para cada tipo de impressora de rede. z p.151 "Utilizar como Impressora de Rede Windows" z p.153 "Utilizar como Servidor de Impressão/Impressora Remota no NetWare" 137 Preparar a Impressão Instalar o Controlador de Impressora (USB) Para instalar apenas o controlador de impressora, siga o procedimento apresentado em seguida. Se já tiver instalado o controlador de impressora quando executou a instalação rápida para USB, não é necessário instalá-lo outra vez. z z Para instalar o controlador de impressora em Windows 2000/XP ou Windows Server 2003, tem de iniciar sessão como um utilizador com privilégios de administrador. Não ligue ainda o equipamento. A explicação apresentada em seguida utiliza o Windows 2000 a título de exemplo. Os procedimentos poderão ser diferentes para outros sistemas operativos. Os ecrãs variam consoante o ambiente operativo. 1. Inicie o Windows e introduza o CD-ROM "Drivers, Manual & Utility" fornecido na respectiva unidade. Encerre todas as outras aplicações que estejam a ser executadas. Quando iniciar o Windows, poderá aparecer o Assistente para adicionar novo hardware. Se isso acontecer, faça clique em [Cancelar]. Volte a certificar-se de que o equipamento está desligado e avance para o ponto 2. Após introduzir o CD-ROM, aparece a caixa de diálogo [Drivers, Manual & Utility]. Se não aparecer, faça duplo-clique no ícone do CD-ROM na área [O meu computador] ou [Explorador] e, em seguida, faça duplo-clique em [SETUP.EXE]. Se o ecrã [Drivers, Manual & Utility] não aparecer mesmo quando faz clique no ícone[SETUP.EXE] ou se ocorrer um erro durante a instalação, aceda à unidade de CD-ROM a partir de [O meu computador] ou [Explorador], faça duplo-clique no ícone [Inglês] e, em seguida, instale o controlador de impressora seguindo as instruções apresentadas no ecrã. 2. Seleccione um idioma para o interface e faça clique em [OK]. Estão disponíveis os seguintes idiomas: Dansk (Dinamarquês), Deutsch (Alemão), English (Inglês), Espanol (Espanhol), Francais (Francês), Italiano (Italiano), Nederlands (Neerlandês), Norsk (Norueguês), Portugues (Português), Svenska (Sueco) O idioma predefinido do interface é English. 3. Faça clique em [Controladores impressora PCL/RPCS com método impr. Raster]. 4. Leia o acordo de licença, faça clique em [Aceito o acordo.] e, em seguida, em[Próximo >]. 138 Preparar a Impressão 5. Faça clique em [Próximo >]. 6. Faça clique em [Ligado com cabo USB] e, em seguida, em [Próximo >]. 7. Volte a certificar-se de que a impressora está desligada e, em seguida, faça clique em [Próximo >]. Certifique-se de que aparece a caixa de diálogo apresentada em seguida. 8. Certifique-se de que o computador e a impressora estão devidamente ligados e prima na tecla [Energia]. A instalação é iniciada. 9. Seleccione se pretende que a Monitorização do Estado abra automaticamente e faça clique em [Próximo >]. 10. Verifique os resultados da instalação e faça clique em [Acabar]. z z z z Não pode seleccionar [Ligado com cabo USB] em Windows NT 4.0. Se aparecer a mensagem "Assinatura digital não encontrada" ou aparecerem as caixas de diálogo [Assistente para adicionar novo hardware] ou [Instalação de hardware], consulte o Guia de Instalação Rápida. Consulte p.156 "Se aparecer uma mensagem durante a instalação". Se aparecer uma mensagem a indicar que deve reiniciar o computador, reinicie o computador. Para confirmar que o controlador de impressora está instalado correctamente, verifique se a tecla [Energia] da impressora está acesa e efectue um teste de impressão. Consulte o Guia de Instalação Rápida. z Para mais informações sobre como instalar apenas o Guia do Utilizador, consulte o Manual de Configuração. z p.140 "Partilhar a Impressora" 139 Preparar a Impressão Partilhar a Impressora Configurar um Servidor Siga o procedimento apresentado em seguida para configurar um servidor de impressão de modo a que a impressora possa ser partilhada pelos utilizadores. z Em Windows 2000/XP, Windows Server 2003 e Windows NT 4.0, inicie a sessão como um administrador (um utilizador com privilégios de administrador). Configure um computador ligado à impressora como servidor de impressão. O servidor de impressão é um computador utilizado para gerir a impressora partilhada na rede. 1. No menu [Iniciar], seleccione [Definições] e faça clique em [Painel de controlo]. 2. Faça duplo-clique em [Ligações de acesso telefónico e de rede]. 3. Faça clique em [Ligação de área local] para seleccionar esta opção e, no menu [Ficheiro], faça clique em [Propriedades]. 4. Seleccione a caixa de verificação [Cliente para redes Microsoft]. 5. Faça clique em [OK]. 6. Instale o controlador de impressora. 7. No menu [Iniciar], seleccione [Definições] e faça clique em[Impressoras]. 8. Faça clique no ícone da impressora e, em seguida, faça clique em [Partilhar...] no menu [Ficheiro]. 9. Faça clique em [Partilhada como:] e introduza um nome na caixa [Partilhada como:]. 10. Faça clique em [OK]. z Configure um computador ligado à rede à qual está ligado o servidor de impressão como computador-cliente. z Para mais informações sobre como instalar o controlador de impressora, consulte o capítulo Manual de Configuração. z p.140 "Configurar um Computador-Cliente" Configurar um Computador-Cliente Siga o procedimento apresentado em seguida para configurar um computador como um computador-cliente e efectuar a ligação à impressora partilhada. Efectue esta configuração quando instalar o controlador de impressora a partir do CD-ROM fornecido. z Em Windows 2000/XP, Windows Server 2003 e Windows NT 4.0, inicie a sessão como um administrador (um utilizador com privilégios de administrador). Configure um computador ligado à rede à qual está ligado o servidor de impressão. 140 Preparar a Impressão 1. Inicie o Windows e introduza o CD-ROM "Drivers, Manual & Utility" na respectiva unidade. Encerre todas as outras aplicações que estejam a ser executadas. Quando iniciar o Windows, poderá aparecer um assistente para adicionar o novo hardware. Se isso acontecer, faça clique em [Cancelar]. Volte a certificar-se de que o equipamento está desligado e avance para o ponto 2. Quando introduzir o CD-ROM, aparece a caixa de diálogo [Drivers, Manual & Utility]. Se não aparecer, faça duplo-clique no ícone do CD-ROM na área [O meu computador] ou [Explorador] e, em seguida, faça duplo-clique em [SETUP.EXE]. 2. Seleccione um idioma para o interface e faça clique em [OK]. Estão disponíveis os seguintes idiomas: Deutsch (Alemão), English (Inglês), Espanol (Espanhol),Francais (Francês), Italiano (Italiano), Nederlands (Neerlandês). O idioma predefinido do interface é English. 3. Faça clique em [Controladores impressora PCL/RPCS com método impr. Raster]. 4. Leia o acordo de licença e faça clique em [Aceito o acordo.]. 5. Faça clique em [Próximo >]. 6. Faça clique em [Próximo >]. 7. Faça clique em [Ligado via LAN]. 8. Faça clique em [Próximo >]. 9. Faça clique no sinal de mais existente junto ao nome da impressora. 10. Faça clique em [Porta:< LPT1: >] em [Nome da impressora:]. 11. Faça clique em [Adicionar]. 12. Faça clique em [Impressora de rede]. 13. Faça clique em [OK]. 14. Seleccione uma impressora partilhada. 15. Faça clique em [OK]. 16. Verifique se aparecem as informações [<\\nomedoservidor\nomedaimpressorapartilhada>] depois de [Porta:]. 17. Faça clique em [Continuar]. A instalação é iniciada. 18. Seleccione se pretende que a Monitorização do Estado abra automaticamente. 19. Faça clique em [Próximo >]. 20. Verifique os resultados da instalação e faça clique em [Acabar]. z Se aparecer uma mensagem a indicar que deve reiniciar o computador, reinicie o computador. 141 Preparar a Impressão Utilizar a Porta SmartDeviceMonitor for Client Este capítulo explica como configurar o SmartDeviceMonitor for Client. Instalar o SmartDeviceMonitor for Client Este capítulo explica como instalar o SmartDeviceMonitor for Client. z z Para instalar o SmartDeviceMonitor for Client em Windows 2000/XP Professional, Windows Server 2003 e Windows NT 4.0, é necessário que tenha uma conta com permissão para gerir impressoras. Inicie a sessão como um Administrador. Instale o SmartDeviceMonitor for Client antes de instalar o controlador de impressora quando utilizar a porta SmartDeviceMonitor for Client. 1. Encerre todas as aplicações em execução. 2. Introduza o CD-ROM na respectiva unidade. O programa de instalação inicia. A execução automática poderá não funcionar com determinadas definições do sistema operativo. Se isso acontecer, execute "SETUP.EXE" no directório de raiz do CD-ROM. 3. Seleccione o idioma do interface e faça clique em [OK]. O idioma predefinido do interface é English. 4. Faça clique em [DeskTopBinder - SmartDeviceMonitor for Client]. 5. Seleccione o idioma para a instalação e faça clique em [Próximo >]. 6. Faça clique em [Próximo >]. 7. O acordo de licença do software aparece na caixa de diálogo [<Acordo de Licença>]. Depois de ler o conteúdo, faça clique em [Sim] para o aceitar. 8. Siga as instruções apresentadas no ecrã para instalar o SmartDeviceMonitor for Client. O programa de instalação do SmartDeviceMonitor for Client inicia. 9. Faça clique em [Concluído]. Se lhe for solicitado que reinicie o computador após instalar o SmartDeviceMonitor for Client, faça-o. Instalar os controladores de impressora PCL ou RPCS com método impr. Raster (TCP/ IP) Este capítulo explica como instalar o controlador de impressora (TCP/IP). z Para instalar este controlador de impressora em Windows 2000/XP Professional, Windows Server 2003 e Windows NT 4.0, é necessário que tenha uma conta com permissão para gerir impressoras. Inicie a sessão como administrador ou utilizador avançado. 1. Encerre todas as aplicações em execução. 2. Introduza o CD-ROM na respectiva unidade. O programa de instalação inicia. 142 Preparar a Impressão A execução automática poderá não funcionar com determinadas definições do sistema operativo. Se isso acontecer, execute "SETUP.EXE" no directório de raiz do CD-ROM. 3. Seleccione o idioma do interface e faça clique em [OK]. O idioma predefinido do interface é English. 4. Faça clique em [Controladores impressora PCL/RPCS com método impr. Raster]. 5. O acordo de licença do software aparece na caixa de diálogo [<Acordo de Licença>]. Depois de ler o acordo, faça clique em [Aceito o acordo.] e em [Próximo >]. 6. Faça clique em [Próximo >]. 7. Faça clique em [Ligado via LAN]. 8. Seleccione o modelo de impressora que pretende utilizar. Pode alterar o nome da impressora na caixa [Alterar definições de 'Nome da Impressora']. 9. Faça duplo-clique no nome da impressora para visualizar as definições da impressora. As informações apresentadas em [Documento:], [Controlador:] e [Porta:] variam consoante o sistema operativo, o modelo da impressora e a porta. 10. Faça clique em [Porta:] e, em seguida, em [Adicionar]. 11. Faça clique em [SmartDeviceMonitor] e, em seguida, em [OK]. 12. Faça clique em [TCP/IP] e, em seguida, em [Procurar]. Aparece uma lista de impressoras que utilizam TCP/IP. 13. Seleccione a impressora que pretende utilizar e faça clique em [OK]. Aparecem apenas as impressoras que respondem a uma transmissão do computador. Para utilizar uma impressora não listada aqui, faça clique em [Especificar Endereço] e introduza o endereço IP ou o nome do host da impressora. No Windows 98/Me, não é possível adicionar um endereço IP parcialmente semelhante ao endereço utilizado. Por exemplo, se utilizar "192.168.0.2", não é possível utilizar "192.168.0.2xx". De igual forma, se utilizar "192.168.0.20", não é possível utilizar "192.168.0.2". 14. Verifique se a porta da impressora seleccionada aparece em [Porta:]. 15. Seleccione a caixa de verificação [Impressora Predefinida] para configurar a impressora como predefinida. 16. Faça clique em [Continuar]. A instalação é iniciada. 17. Seleccione se pretende que a Monitorização do Estado abra automaticamente. 18. Faça clique em [Próximo >]. 19. Faça clique em [Acabar] na caixa de diálogo de conclusão da instalação. Pode aparecer uma mensagem a solicitar que reinicie o computador. Reinicie o computador para concluir a instalação. z Se existir uma versão mais recente do controlador de impressora já instalado, aparece uma mensagem. Se isso acontecer, não é possível instalar o controlador de impressora utilizando a execução automática. Se, mesmo assim, pretender instalar o controlador de impressora, utilize a opção [Adicionar Impressora] para o instalar. 143 Preparar a Impressão Instalar os controladores de impressora PCL ou RPCS com método impr. Raster (IPP) z Para instalar o controlador de impressora em Windows 2000/XP Professional, Windows Server 2003 e Windows NT 4.0, é necessário que tenha uma conta com permissão de gestão de impressoras. Para tal, inicie a sessão como administrador ou utilizador avançado. 1. Encerre todas as aplicações em execução. 2. Introduza o CD-ROM na respectiva unidade. O programa de instalação inicia. A execução automática poderá não funcionar com determinadas definições do sistema operativo. Se isso acontecer, execute "Setup.exe" no directório de raiz do CD-ROM. 3. Seleccione o idioma do interface e faça clique em [OK]. O idioma predefinido do interface é English. 4. Faça clique em [Controladores impressora PCL/RPCS com método impr. Raster]. 5. O acordo de licença do software aparece na caixa de diálogo [<Acordo de Licença>]. Depois de ler o acordo, faça clique em [Aceito o acordo.] e em [Próximo >]. 6. Faça clique em [Próximo >]. 7. Faça clique em [Ligado via LAN]. 8. Seleccione o modelo de impressora que pretende utilizar. Pode alterar o nome da impressora na caixa [Alterar definições de 'Nome da Impressora']. 9. Faça duplo-clique no nome da impressora para visualizar as definições da impressora. As informações apresentadas em [Documento:], [Controlador:] e [Porta:] variam consoante o sistema operativo, o modelo da impressora e a porta. 10. Faça clique em [Porta:] e, em seguida, em [Adicionar]. 11. Faça clique em [SmartDeviceMonitor] e, em seguida, em [OK]. 12. Faça clique em [IPP]. 13. Na caixa [URL da Impress.], introduza "http://endereço da impressora/ipp" como endereço da impressora. Quando definir o SSL, um protocolo para comunicação encriptada, no ambiente de emissão da autenticação do servidor, insira "https://(endereço da impressora)/ipp". O Internet Explorer tem de estar instalado no computador. Utilize a versão mais recente. Recomenda-se que utilize o Internet Explorer 6.0 ou posterior. 14. Em [Nome da Porta de IPP], introduza um nome para identificar a impressora. Utilize um nome diferente do atribuído a qualquer porta existente. Se não especificar um nome aqui, o endereço introduzido em [URL da Impress.] torna-se o nome da porta IPP. 15. Faça clique em [Definições Detalhadas] para efectuar as definições necessárias. Para mais informações sobre as definições, consulte a Ajuda do SmartDeviceMonitor for Client. 16. Verifique se a porta da impressora seleccionada aparece em [Porta:]. 17. Seleccione a caixa de verificação [Impressora Predefinida] para configurar a impressora como predefinida. 144 Preparar a Impressão 18. Faça clique em [Continuar]. A instalação é iniciada. 19. Seleccione se pretende que a Monitorização do Estado abra automaticamente. 20. Faça clique em [Próximo >]. 21. Faça clique em [Acabar] na caixa de diálogo de conclusão da instalação. Pode aparecer uma mensagem a solicitar que reinicie o computador. Reinicie o computador para concluir a instalação. Para parar a instalação do software seleccionado, clique em [Cancelar] antes que a instalação seja concluída. z Se existir uma versão mais recente do controlador de impressora já instalado, aparece uma mensagem. Se isso acontecer, não é possível instalar o controlador de impressora utilizando a execução automática. Se, mesmo assim, pretender instalar o controlador de impressora, utilize a opção [Adicionar Impressora]. Consulte p.156 "Se aparecer uma mensagem durante a instalação". Alterar as Definições de Porta do SmartDeviceMonitor for Client Siga o procedimento apresentado em seguida para alterar as definições do SmartDeviceMonitor for Client, como, por exemplo, o limite de tempo de TCP/IP, a impressão de recuperação/paralela e os grupos de impressoras. z Se, através de um servidor de impressão ligado à impressora, estiver a utilizar a porta SmartDeviceMonitor, não poderá utilizar as funções de Impressão de Recuperação ou Impressão Paralela a partir do cliente. Windows 98: 1. Abra a janela [Impressoras] a partir do menu [Iniciar]. 2. Na janela [Impressoras], faça clique no ícone da impressora que pretende utilizar. No menu [Ficheiro], faça clique em [Propriedades]. 3. Faça clique no separador [Detalhes] e, em seguida, faça clique em [Configurar porta]. Aparece a caixa de diálogo [Configuração da Porta]. Windows 2000 / Windows NT 4.0: 1. Abra a janela [Impressoras] a partir do menu [Iniciar]. 2. Na janela [Impressoras], faça clique no ícone da impressora que pretende utilizar. No menu [Ficheiro], faça clique em [Propriedades]. 3. No separador [Portas], faça clique em [Configurar porta]. Aparece a caixa de diálogo [Definições da porta]. Windows XP, Windows Server 2003: 1. No menu [Iniciar], seleccione [Definições] e faça clique em[Impressoras]. 145 Preparar a Impressão 2. Na janela [Impressoras], faça clique no ícone da impressora que pretende utilizar. No menu [Ficheiro], faça clique em [Propriedades]. 3. Faça clique no separador [Detalhes] e, em seguida, faça clique em [Configurar porta]. Aparece a caixa de diálogo [Definições da porta]. z z Para TCP/IP, é possível efectuar a definição de limite de tempo da porta. Se não estiverem disponíveis definições no separador [Recuperação/Impressão Paralela], siga o procedimento apresentado em seguida. 1. Faça clique em [Cancelar] para fechar a caixa de diálogo [Configuração da Porta]. 2. Inicie o SmartDeviceMonitor for Client e faça clique com o botão direito do rato no ícone SmartDeviceMonitor for Client da barra de tarefas. 3. Faça clique em [Definições de Funções Avançadas] e seleccione a caixa de verificação [Definir Impressão de Recuperação/Paralela para cada porta]. 4. Faça clique em [OK] para fechar a caixa de diálogo [Definições de Funções Avançadas]. z z Para IPP, é possível efectuar definições de utilizadores, proxy e limite de tempo. Para mais informações sobre destas definições, consulte a Ajuda do SmartDeviceMonitor for Client. 146 Preparar a Impressão Utilizar a Porta TCP/IP Padrão Instalar os controladores impressora PCL ou RPCS com método impr. Raster z Para instalar o controlador de impressora em Windows 2000/XP Professional e Windows Server 2003, é necessário que tenha uma conta com permissão para gerir impressoras. Inicie a sessão como administrador ou utilizador avançado. 1. Encerre todas as aplicações em execução. 2. Introduza o CD-ROM na respectiva unidade. O programa de instalação inicia. A execução automática poderá não funcionar com determinadas definições do sistema operativo. Se isso acontecer, execute "SETUP.EXE" no directório de raiz do CD-ROM. 3. Seleccione o idioma do interface e faça clique em [OK]. O idioma predefinido do interface é English. 4. Faça clique em [Controladores impressora PCL/RPCS com método impr. Raster]. 5. O acordo de licença do software aparece na caixa de diálogo [<Acordo de Licença>]. Depois de ler o acordo, faça clique em [Aceito o acordo.] e em [Próximo >]. 6. Faça clique em [Próximo >]. 7. Faça clique em [Ligado via LAN]. 8. Seleccione o modelo de impressora que pretende utilizar. Pode alterar o nome da impressora na caixa [Alterar definições de 'Nome da Impressora']. 9. Faça duplo-clique no nome da impressora para visualizar as definições da impressora. As informações apresentadas em [Documento:], [Controlador:] e [Porta:] variam consoante o sistema operativo, o modelo da impressora e a porta. 10. Faça clique em [Porta:] e, em seguida, em [Adicionar]. 11. Faça clique em [TCP/IP padrão] e em [OK]. Efectue as definições da porta TCP/IP padrão e, em seguida, consulte a Ajuda do Windows se a opção [Porta TCP/IP padrão] não aparecer. 12. Faça clique em [Próximo >] na caixa de diálogo [Assistente para adicionar porta de impressão TCP/IP padrão]. 13. Introduza o nome da impressora ou o endereço IP na caixa [Nome da impressora ou endereço IP]. A caixa de texto [Nome da Porta] obtém automaticamente o nome da porta. Se necessário, altere este nome. Quando aparecer um ecrã de selecção de dispositivos, seleccione "RICOH NetworkPrinter Driver C Model". 14. Faça clique em [Concluir] na caixa de diálogo [Assistente para adicionar porta de impressão TCP/IP standard]. Volta a aparecer a caixa de diálogo de início de instalação. 147 Preparar a Impressão 15. Verifique se a porta da impressora seleccionada aparece em [Porta:]. 16. Configure a impressora predefinida conforme necessário. 17. Faça clique em [Continuar]. A instalação do controlador de impressora inicia. 18. Seleccione se pretende que a Monitorização do Estado abra automaticamente. 19. Faça clique em [Próximo >]. 20. Faça clique em [Acabar] na caixa de diálogo de conclusão da instalação. Pode aparecer uma mensagem a solicitar que reinicie o computador. Reinicie o computador para concluir a instalação. z z Para parar a instalação do software seleccionado, clique em [Cancelar] antes que a instalação seja concluída. Se existir uma versão mais recente do controlador de impressora já instalado, aparece uma mensagem. Se isso acontecer, não é possível instalar o controlador de impressora utilizando a execução automática. Se, mesmo assim, pretender instalar o controlador de impressora, utilize a opção [Adicionar Impressora]. Consulte p.156 "Se aparecer uma mensagem durante a instalação". 148 Preparar a Impressão Utilizar a Porta LPR Instalar os controladores impressora PCL ou RPCS com método impr. Raster z Para instalar este controlador de impressora em Windows 2000/XP Professional, Windows Server 2003 e Windows NT 4.0, é necessário que tenha uma conta com permissão para gerir impressoras. Inicie a sessão como administrador ou utilizador avançado. 1. Encerre todas as aplicações em execução. 2. Introduza o CD-ROM na respectiva unidade. O programa de instalação inicia. A execução automática poderá não funcionar com determinadas definições do sistema operativo. Se isso acontecer, execute "SETUP.EXE" no directório de raiz do CD-ROM. 3. Seleccione o idioma do interface e faça clique em [OK]. O idioma predefinido do interface é English. 4. Faça clique em [Controladores impressora PCL/RPCS com método impr. Raster]. 5. O acordo de licença do software aparece na caixa de diálogo [<Acordo de Licença>]. Depois de ler o acordo, faça clique em [Aceito o acordo.] e em [Próximo >]. 6. Faça clique em [Próximo >]. 7. Faça clique em [Ligado via LAN]. 8. Seleccione o modelo de impressora que pretende utilizar. Pode alterar o nome da impressora na caixa [Alterar definições de 'Nome da Impressora']. 9. Faça duplo-clique no nome da impressora para visualizar as definições da impressora. As informações apresentadas em [Documento:], [Controlador:] e [Porta:] variam consoante o sistema operativo, o modelo da impressora e a porta. 10. Faça clique em [Porta:] e, em seguida, em [Adicionar]. 11. Faça clique em [Porta LPR] e em [OK]. Se a opção [Porta LPR] não aparecer, consulte a Ajuda do Windows e instale-a. 12. Introduza o endereço IP da impressora na caixa [Nome ou endereço do servidor que fornece lpd]. 13. Introduza "lp" na caixa [Nome ou endereço do servidor que fornece lpd] e, em seguida, faça clique em [OK]. A porta é adicionada. 14. Verifique se a porta da impressora seleccionada aparece em [Porta:]. 15. Configure a impressora predefinida conforme necessário. 16. Faça clique em [Continuar]. A instalação do controlador de impressora inicia 17. Seleccione se pretende que a Monitorização do Estado abra automaticamente. 18. Faça clique em [Próximo >]. 149 Preparar a Impressão 19. Faça clique em [Acabar] na caixa de diálogo de conclusão da instalação. Pode aparecer uma mensagem a solicitar que reinicie o computador. Reinicie o computador para concluir a instalação. z z z Se aparecer a mensagem "Assinatura digital não encontrada" ou aparecerem as caixas de diálogo [Assistente para adicionar novo hardware] ou [Instalação de hardware], consulte o Guia de Instalação Rápida. Pode aparecer uma mensagem a solicitar que reinicie o computador. Reinicie o computador para concluir a instalação. Se existir uma versão mais recente do controlador de impressora já instalado, aparece uma mensagem. Se isso acontecer, não é possível instalar o controlador de impressora utilizando a execução automática. Se, mesmo assim, pretender instalar o controlador de impressora, utilize a opção [Adicionar Impressora]. Consulte p.156 "Se aparecer uma mensagem durante a instalação". 150 Preparar a Impressão Utilizar como Impressora de Rede Windows Instalar os controladores impressora PCL ou RPCS com método impr. Raster Para utilizar o servidor de impressão, instale o controlador de impressora seleccionando "Servidor de impressora de rede" e, em seguida, seleccione a impressora partilhada em Windows 2000/XP, Windows Server 2003 ou Windows NT 4.0. Neste capítulo, parte-se do princípio que o cliente já está configurado para comunicar com um servidor de impressão de Windows 2000/XP, Windows Server 2003 ou Windows NT 4.0. Não execute o procedimento apresentado em seguida antes do cliente estar instalado e configurado correctamente. z z z z Para instalar o controlador de impressora em Windows 2000/XP Professional, Windows Server 2003 e Windows NT 4.0, é necessário que tenha uma conta com permissão de gestão de impressoras. Para tal, inicie a sessão como administrador ou utilizador avançado. Se imprimir através de um servidor de impressão ligado à impressora utilizando a porta SmartDeviceMonitor, não poderá utilizar as funções de Impressão de Recuperação ou Impressão Paralela a partir do cliente. Se imprimir através de um servidor de impressão com o Windows XP ou Windows Server 2003, as funções de notificação do SmartDeviceMonitor não podem ser utilizadas com o cliente. Se imprimir através de um servidor de impressão com o Windows NT 4.0, instale o controlador de impressora antes de ligar o servidor de impressão à mesma. 1. Encerre todas as aplicações em execução. 2. Introduza o CD-ROM na respectiva unidade. O programa de instalação inicia. A execução automática poderá não funcionar com determinadas definições do sistema operativo. Se isso acontecer, execute "Setup.exe" no directório de raiz do CD-ROM. 3. Seleccione o idioma do interface e faça clique em [OK]. O idioma predefinido do interface é English. 4. Faça clique em [Controladores impressora PCL/RPCS com método impr. Raster]. 5. O acordo de licença do software aparece na caixa de diálogo [<Acordo de Licença>]. Depois de ler o acordo, faça clique em [Aceito o acordo.] e em [Próximo >]. 6. Faça clique em [Próximo >]. 7. Faça clique em [Ligado via LAN]. 8. Seleccione a caixa de verificação [Nome da impressora:] para seleccionar os modelos de impressora que pretende utilizar. Pode alterar o nome da impressora na caixa [Alterar definições de 'Nome da Impressora']. 9. Faça duplo-clique no nome da impressora para visualizar as definições da impressora. As informações apresentadas em [Documento:], [Controlador:] e [Porta:] variam consoante o sistema operativo, o modelo da impressora e a porta. 10. Faça clique em [Porta:] e, em seguida, em [Adicionar]. 11. Faça clique em [Impressora de rede] e em [OK]. 12. Faça duplo-clique no nome do computador que pretende utilizar como servidor de impressão na janela [Procurar Impressora]. 151 Preparar a Impressão 13. Seleccione a impressora que pretende utilizar e faça clique em [OK]. 14. Verifique se a porta da impressora seleccionada aparece em [Porta:]. 15. Configure o código do utilizador conforme necessário. Para um controlador RPCS com método de impressão Raster, o código do utilizador pode ser definido após a instalação do controlador de impressora. Para mais informações sobre o código do utilizador, consulte a Ajuda do controlador de impressora. 16. Seleccione a caixa de verificação [Impressora Predefinida] para configurar a impressora como predefinida. 17. Faça clique em [Continuar]. A instalação do controlador de impressora inicia. 18. Faça clique em [Acabar] na caixa de diálogo de conclusão da instalação. Pode aparecer uma mensagem a solicitar que reinicie o computador. Reinicie o computador para concluir a instalação. z Se existir uma versão mais recente do controlador de impressora já instalado, aparece uma mensagem. Se isso acontecer, não é possível instalar o controlador de impressora utilizando a execução automática. Se, mesmo assim, pretender instalar o controlador de impressora, utilize a opção [Adicionar Impressora]. Consulte p.156 "Se aparecer uma mensagem durante a instalação". 152 Preparar a Impressão Utilizar como Servidor de Impressão/Impressora Remota no NetWare Este capítulo explica como configurar um computador Windows utilizado como cliente NetWare. z Para instalar este controlador de impressora em Windows 2000/XP Professional, Windows Server 2003 e Windows NT 4.0, é necessário que tenha uma conta com permissão para gerir impressoras. Inicie a sessão como administrador ou utilizador avançado. A explicação apresentada em seguida parte do princípio que o Cliente NetWare já está instalado no computador-cliente e que o ambiente do servidor NetWare está configurado correctamente. Antes de executar este procedimento, instale todas as aplicações-cliente necessárias. Configure o controlador de impressora enquanto inicia a sessão no servidor de ficheiros NetWare. No exemplo, utilizam-se os seguintes valores: z Sistema operativo: Windows 98 z Versão de NetWare: 5.1 z Nome do servidor de ficheiros: CAREE z Nome de fila: R-QUEUE 1. Introduza o CD-ROM na respectiva unidade. O programa de instalação inicia. A execução automática poderá não funcionar com determinadas definições do sistema operativo. Se isso acontecer, execute "SETUP.EXE" no directório de raiz do CD-ROM. 2. Seleccione o idioma do interface e faça clique em [OK]. O idioma predefinido do interface é English. 3. Faça clique em [Controladores impressora PCL/RPCS com método impr. Raster]. 4. O acordo de licença do software aparece na caixa de diálogo [<Acordo de Licença>]. Depois de ler o acordo, faça clique em [Aceito o acordo.] e em [Próximo >]. 5. Faça clique em [Próximo >]. 6. Seleccione o controlador de impressora que pretende utilizar na caixa de diálogo [Programa da Impressora]. Pode seleccionar vários controladores de impressora. 7. Seleccione a caixa de verificação [Nome da impressora] para seleccionar os modelos de impressora que pretende utilizar. Pode alterar o nome da impressora na caixa [Alterar definições de 'Nome da Impressora']. 8. Faça duplo-clique no nome da impressora para visualizar as definições da impressora. As informações apresentadas em [Documento:], [Controlador:] e [Porta:] variam consoante o sistema operativo, o modelo da impressora e a porta. 9. Faça clique em [Porta:] e, em seguida, em [Adicionar]. 10. Faça clique em [Impressora de rede] e em [OK]. 11. Faça duplo-clique no nome do servidor de ficheiros NetWare na árvore da rede. A fila criada é visualizada. 153 Preparar a Impressão 12. Seleccione a fila de impressão e faça clique em [OK]. 13. Verifique se a porta da impressora seleccionada aparece em [Porta:]. 14. Faça clique em [Acabar]. A instalação do controlador de impressora inicia. 15. Faça clique em [Concluir] na caixa de diálogo [Selecção de componentes]. 16. Faça clique em [Concluir] na caixa de diálogo [Introdução concluída]. 17. Na janela [Impressoras], abra as propriedades da impressora. No Windows XP ou Windows Server 2003, abra as propriedades da impressora a partir da janela [Impressoras e faxes]. 18. No separador [Definições da Impressora], retire a selecção das caixas de verificação [Avanço de página] e [Activar sep.]. No Windows 2000/XP, Windows Server 2003 ou Windows NT 4.0, faça clique no separador [Configuração de Netware]. Não seleccione estas caixas de verificação, pois são seleccionadas automaticamente pelo controlador de impressora. Se as seleccionar, a impressora poderá não imprimir correctamente. 19. Faça clique em [OK] para fechar a caixa de diálogo de propriedades da impressora. Por predefinição, o protocolo está desactivado. Active-o utilizando um Web browser ou Telnet. Avanço de Página Não utilize o NetWare para configurar o avanço de página. O avanço de página é controlado pelo controlador de impressora no Windows. Se configurar o avanço de página no NetWare, a impressora poderá não imprimir correctamente. Siga o procedimento seguinte para desactivar o avanço de página, consoante o sistema operativo utilizado: z z No Windows 98/Me, retire a selecção da caixa de verificação [Avanço de página] no separador [Definições da impressora] da caixa de diálogo de propriedades da impressora. No Windows 2000/XP, Windows Server 2003 ou Windows NT 4.0, retire a selecção da caixa de verificação [Avanço de página] no separador [Definições de NetWare] da caixa de diálogo de propriedades da impressora. Página Separadora Não utilize o NetWare para configurar uma página separadora. Siga o procedimento seguinte para desactivar as páginas separadoras, consoante o sistema operativo utilizado: z z No Windows 98/Me, retire a selecção da caixa de verificação [Activar sep.] no separador [Definições da impressora] da caixa de diálogo de propriedades da impressora. No Windows 2000/XP, Windows Server 2003 ou Windows NT 4.0, retire a selecção da caixa de verificação [Activar sep.] no separador [Definições de NetWare] da caixa de diálogo de propriedades da impressora. 154 Preparar a Impressão Imprimir após Reiniciar a Impressora Depois de reiniciar a impressora, são necessários 30 - 40 segundos para restabelecer a ligação da impressora ao servidor de impressão. Durante este período de tempo, os trabalhos são aceites (consoante as especificações de NetWare), mas não são impressos. Para imprimir depois de reiniciar a impressora como impressora remota, certifique-se de que a impressora remota está desligada no servidor de impressão, ou aguarde dois minutos antes de tentar imprimir. 155 Preparar a Impressão Se aparecer uma mensagem durante a instalação A mensagem número 58 ou 34 indica que não é possível instalar o controlador de impressora utilizando a execução automática. Desinstale e volte a instalar o controlador de impressora. 156 Preparar a Impressão Efectuar Definições das Opções da Impressora Efectue as definições das opções da impressora utilizando o controlador de impressora quando a comunicação bidireccional estiver desactivada. Condições para a Comunicação Bidireccional A comunicação bidireccional permite enviar automaticamente as informações sobre as definições de sentido de alimentação e formato de papel para a impressora. Pode verificar o estado da impressora a partir do computador. z z A comunicação bidireccional é suportada pelo Windows 98/Me/2000/XP, Windows Server 2003 e Windows NT 4.0. Se utilizar o controlador RPCS com método de impressão raster e a comunicação bidireccional estiver activada no Windows 2000, o separador [Acessórios] não está disponível. Para que a comunicação bidireccional seja suportada, é necessário cumprir as seguintes condições: Quando efectuar ligação à rede z A impressora tem de suportar a comunicação bidireccional. z Tem de instalar o SmartDeviceMonitor for Client incluído no CD-ROM e utilizar TCP/IP. z z No Windows 2000, tem de estar seleccionada a opção [Activar suporte bidireccional] e a opção [Activar agrupamento de impressoras] não pode estar seleccionada no separador [Porta] com o controlador RPCS com método de impressão Raster. Além disto, é necessário cumprir também uma das seguintes condições: z z z A porta SmartDeviceMonitor for Client e o protocolo TCP/IP têm de ser utilizados. A porta TCP/IP padrão tem de ser utilizada sem alterar o nome da porta predefinido (Windows 2000/XP e Windows Server 2003). z Tem de especificar o endereço IP de impressão TCP/IP da Microsoft (Windows NT 4.0). z O nome da porta IPP tem de incluir o endereço IP quando utilizar o protocolo IPP. Instale o SmartDeviceMonitor for Client a partir do CD-ROM fornecido. Se a Comunicação Bidireccional estiver Desactivada Configure as definições das opções quando desactivar as comunicações bidireccionais. z z No Windows 2000/XP e Windows Server 2003, é necessária a permissão para gerir impressoras para poder alterar as propriedades da impressora na pasta [Impressoras]. Inicie a sessão como administrador ou utilizador avançado. No Windows NT 4.0, é necessária a permissão de controlo total para alterar as propriedades da impressora na pasta [Impressoras]. Inicie a sessão como administrador ou utilizador avançado. 1. No menu [Iniciar], seleccione [Definições] e faça clique em[Impressoras]. Aparece a janela [Impressoras]. 2. Faça clique no ícone da impressora que pretende utilizar. 3. No menu [Ficheiro], faça clique em [Propriedades]. 157 Preparar a Impressão 4. Faça clique no separador [Acessórios]. Se as opções do separador [Acessórios] estiverem desactivadas, a ligação bidireccional está activada. Neste caso, não é necessário alterar as definições das opções. Se estiver a utilizar o controlador RPCS com método de impressão Raster, faça clique no separador [Acessórios]. 5. Seleccione as opções instaladas na área [Seleccionar opções da impressora:] e, em seguida, efectue as definições necessárias. 6. Seleccione o formato e o tipo de papel adequados para a bandeja. 7. Faça clique em [OK] para fechar a caixa de diálogo de propriedades da impressora. 158 Controlador de Impressora Controlador de Impressora Dois Tipos de Caixa de Diálogo de Propriedades da Impressora ........................................................................160 Abrir a Caixa de Diálogo de Propriedades da Impressora ................................................................................... 161 Abrir a partir do Menu Iniciar............................................................................................................................... 161 Windows 98/Me........................................................................................................................................... 161 Windows 2000, Windows NT 4.0.............................................................................................................. 161 Windows XP, Windows Server 2003 .......................................................................................................... 161 Abrir a partir de uma Aplicação...........................................................................................................................162 J0106665_1.00 Copyright © 2006 All rights reserved. 159 Controlador de Impressora Dois Tipos de Caixa de Diálogo de Propriedades da Impressora Esta função só é suportada pelo controlador RPCS com método de impressão Raster. Existem dois tipos de caixas de diálogo de propriedades da impressora: Def. Personalizada e Multiseparadores. A predefinição é Def. Personalizada. z Def. Personalizada Este tipo de caixa de diálogo é adequado para utilizadores que raramente alterem as definições de propriedades da impressora e imprimam utilizando geralmente as mesmas definições. A definição personalizada poderá mudar consoante a configuração do sistema da impressora. z Multiseparadores Este tipo de caixa de diálogo é adequado para utilizadores que alterem frequentemente as definições de propriedades da impressora e imprimam utilizando várias definições. Para alterar a predefinição de Def. Personalizada para Multiseparadores, faça o seguinte: 1. Faça clique no separador [Configuração da impressora]. 2. Na área [Tipo de janela], faça clique em [Multiseparadores]. 3. Faça clique em [OK]. 160 Controlador de Impressora Abrir a Caixa de Diálogo de Propriedades da Impressora Pode abrir a caixa de diálogo de propriedades da impressora a partir de uma aplicação ou do menu [Iniciar] do Windows. Consoante o modo de abertura, os separadores disponíveis variam. Abrir a partir do Menu Iniciar É possível alterar todas as propriedades da impressora se abrir a caixa de diálogo a partir da pasta [Impressoras] (Windows XP, Windows Server 2003: pasta [Impressoras e faxes]). Windows 98/Me Siga o procedimento apresentado em seguida para abrir a caixa de diálogo de propriedades da impressora a partir do menu [Iniciar]. 1. No menu [Iniciar], seleccione [Definições] e faça clique em[Impressoras]. 2. Faça clique no ícone da impressora e, em seguida, faça clique em [Propriedades] no menu [Ficheiro]. Aparece a caixa de diálogo de propriedades da impressora. Windows 2000, Windows NT 4.0 Siga o procedimento apresentado em seguida para abrir a caixa de diálogo de propriedades da impressora (Windows NT 4.0: caixa de diálogo [Pré-definido]) a partir do menu [Iniciar]. 1. No menu [Iniciar], seleccione [Definições] e faça clique em[Impressoras]. 2. Faça clique no ícone da impressora e, em seguida, faça clique em [Preferências de impressão...] no menu [Ficheiro]. Aparece a caixa de diálogo de propriedades da impressora (Windows NT 4.0: caixa de diálogo [Prédefinido]). Windows XP, Windows Server 2003 Siga o procedimento apresentado em seguida para abrir a caixa de diálogo de propriedades da impressora a partir do menu [Iniciar]. Consoante as definições do sistema operativo, o procedimento poderá ser diferente. Windows XP Home Edition 1. No menu [Iniciar], faça clique em [Painel de controlo]. 2. Faça clique em [Impressoras e outro hardware]. 161 Controlador de Impressora 3. Faça clique em [Impressoras e faxes]. 4. Faça clique no ícone da impressora e, em seguida, faça clique em [Preferências de impressão...] no menu [Ficheiro]. Aparece a caixa de diálogo de propriedades da impressora. Windows XP Professional, Windows Server 2003 1. No menu [Iniciar], faça clique em [Impressoras e faxes]. 2. Faça clique no ícone da impressora e, em seguida, faça clique em [Preferências de impressão...] no menu [Ficheiro]. z Para abrir as propriedades da impressora no Windows, faça clique em [Propriedades] no menu [Ficheiro]. Aparece a caixa de diálogo de propriedades da impressora. Abrir a partir de uma Aplicação Siga o procedimento apresentado em seguida para abrir a caixa de diálogo de propriedades da impressora a partir de uma aplicação. As predefinições das propriedades só são visualizadas quando abrir a partir de uma aplicação. Altere as definições conforme necessário. As alterações aqui efectuadas só se aplicam a uma aplicação enquanto esta permanecer aberta. Algumas aplicações poderão alterar automaticamente as definições de propriedades da impressora. O procedimento apresentado em seguida utiliza o Paint a título de exemplo (aplicação incluída no pacote standard do Windows). O modo de abertura da caixa de diálogo de propriedades da impressora varia consoante a aplicação. Na maioria das aplicações, pode abrir a caixa de diálogo de propriedades da impressora fazendo clique em [Imprimir...] ou [Configurar página...] no menu [Ficheiro] e, em seguida, fazendo clique no menu [Propriedades] (Windows XP, Windows Server 2003: [Preferências]). Para mais informações, consulte a Ajuda da aplicação. 1. No menu [Ficheiro], faça clique em [Imprimir...]. 2. Na lista de nomes, seleccione o nome desta impressora e faça clique em Propriedades (Windows XP, Windows Server 2003: Preferências). Aparece a caixa de diálogo de propriedades da impressora (Windows XP, Windows Server 2003: caixa de diálogo [Preferências de impressão]). 162 Imprimir Imprimir Imprimir em Vários Tipos de Papel............................................................................................................................165 Imprimir em Papel Normal.....................................................................................................................................165 Imprimir em Papel Normal para Jacto de Tinta...................................................................................................165 Imprimir num Acetato para Jacto de Tinta ...........................................................................................................166 Imprimir em Papel Brilhante...................................................................................................................................169 Imprimir em Envelopes ........................................................................................................................................... 171 Imprimir em Papel Grosso...................................................................................................................................... 174 Cancelar a Impressão ................................................................................................................................................ 176 Cancelar a Impressão a partir da Monitorização do Estado............................................................................ 176 Cancelar a Impressão Utilizando a Tecla [Apag Trab] da Impressora ............................................................177 Cancelar a Impressão a partir da Barra de Tarefas ...........................................................................................177 Ajustar a Qualidade de Impressão........................................................................................................................... 178 Imprimir Utilizando Predefinições de Qualidade de Impressão........................................................................ 178 Imprimir a Preto e Branco ...................................................................................................................................... 178 Poupar Tinta de Cor Quando Imprimir.................................................................................................................179 Imprimir Utilizando Definições de Qualidade de Impressão Pretendidas........................................................179 Alterar o Método de Impressão de Imagem...............................................................................................179 Corrigir a Tonalidade de Fotografias Digitais ............................................................................................180 Imprimir Imagens de Baixa Resolução sem Problemas.............................................................................. 181 Alterar o Padrão de Composição de Cores ............................................................................................... 181 Utilizar a função de Atenuação de Erro......................................................................................................182 Alterar o Padrão de Perfis de Cor................................................................................................................183 Imprimir Imagens com Níveis de Cinzento Utilizando o Preto ou CMYK................................................183 Imprimir Texto a Preto....................................................................................................................................184 Utilizar a Função ICM...................................................................................................................................184 Ajustar o Brilho, o Contraste e a Saturação................................................................................................185 Ajustar o Equilíbrio de Cor ...........................................................................................................................186 Imprimir uma Página Completa como uma Imagem..................................................................................187 Alterar o Processamento dos Dados de Imagem .......................................................................................188 Imprimir com Cores CMYK Específicas .......................................................................................................188 Realçar o Negrito de Acordo com o Tamanho do Tipo de Letra......................................................................189 Alterar o Método para Extrair Fontes TrueType ..................................................................................................189 Imprimir Imagens com Vivacidade........................................................................................................................190 Várias Funções de Impressão .................................................................................................................................... 191 Imprimir Vários Conjuntos de Documentos .......................................................................................................... 191 Agrupar ................................................................................................................................................................... 191 J0106665_1.00 Copyright © 2006 All rights reserved. 163 Imprimir Imprimir Páginas Web............................................................................................................................................192 Reduzir e Ampliar para Ajustar ao Formato de Papel (Adaptar ao FormatoPapel)........................................193 Reduzir e Ampliar Através de um Valor Especificado (Escala, Ampliação/Redução direccional)................ 194 Reduzir Automaticamente para A4/Letter ...........................................................................................................195 Rodar a Imagem 180 Graus .................................................................................................................................195 Imprimir num Papel de Formato Personalizado Registado .................................................................................196 Imprimir num Papel de Formato Personalizado Não Registado........................................................................197 Imprimir em Ambos os Lados do Papel ................................................................................................................198 Imprimir Documentos com Várias Páginas por Folha (Disposição)...................................................................199 Dividir a Imagem do Documento por Várias Folhas (Poster) .............................................................................199 Imprimir a partir da Última Página ...................................................................................................................... 200 Criar uma Margem de Encadernação................................................................................................................ 200 Imprimir Documentos com um Cabeçalho e Rodapé .........................................................................................201 Imprimir com uma Disposição Adequada para a Criação de Folhetos .......................................................... 202 Imprimir Imagens ou Texto Sobrepostos nas Impressões................................................................................... 202 Criar uma Nova Marca de Água ............................................................................................................... 203 Imprimir Documentos com uma Imagem de Sobreposição (Sobrepor)........................................................... 204 Criar um Novo Ficheiro de Imagem de Sobreposição............................................................................. 205 Eliminar um Ficheiro de Imagem de Sobreposição................................................................................... 205 Criar um Novo Conjunto de Sobreposição ............................................................................................... 206 Controlo de Cópia não Autorizada .................................................................................................................... 206 Utilizar [Protecção de dados para cópia] ..................................................................................................207 Especificar a Protecção de Dados para Cópia ......................................................................................... 208 Utilizar [Tipo de máscara:] .......................................................................................................................... 208 Especificar o [Tipo de máscara:]................................................................................................................. 209 Aviso importante ............................................................................................................................................ 210 Pré-visualizar antes de Imprimir............................................................................................................................. 210 Definições Personalizadas ......................................................................................................................................... 211 Imprimir.................................................................................................................................................................... 211 Registar .................................................................................................................................................................... 212 Alterar o Nome....................................................................................................................................................... 212 Eliminar .................................................................................................................................................................... 213 Alterar a Ordem de Apresentação das Definições Personalizadas.................................................................. 213 Guardar uma Definição Personalizada Registada num Ficheiro....................................................................... 214 Registar uma Definição Personalizada Utilizando um Ficheiro de Definições Personalizadas ...................... 214 Actualizar Definições Personalizadas de Acordo com a Configuração Actual da Impressora ..................... 215 Suporte de Vários Idiomas......................................................................................................................................... 216 164 Imprimir Imprimir em Vários Tipos de Papel O método de impressão difere consoante o tipo de papel utilizado para imprimir. Utilize um método de impressão adequado para cada tipo de papel. Este procedimento é explicado utilizando o controlador impressora RPCS com método impressão Raster como exemplo. Imprimir em Papel Normal Siga o procedimento apresentado em seguida para imprimir em papel normal. 1. Coloque papel normal na bandeja. 2. Abra a caixa de diálogo de propriedades da impressora a partir da aplicação. 3. No separador [Definições de impressão], faça clique em [Normal] na lista [Tipo de papel:]. Se a caixa de diálogo for de Multiseparadores, faça clique em [Normal] na lista [Tipo de papel:] do separador [Configurar]. 4. Efectue as definições necessárias e, em seguida, faça clique em [OK]. A caixa de diálogo de propriedades da impressora fecha. 5. Efectue as definições de impressão e, em seguida, faça clique em [OK]. z p.160 "Dois Tipos de Caixa de Diálogo de Propriedades da Impressora" z p.27 "Precauções de Manuseamento de Papel" z p.32 "Colocar Papel" Imprimir em Papel Normal para Jacto de Tinta Siga o procedimento apresentado em seguida para imprimir em papel normal para jacto de tinta. 1. Coloque papel normal para jacto de tinta na bandeja. 2. Abra a caixa de diálogo de propriedades da impressora a partir da aplicação. 3. No separador [Definições de impressão], faça clique em [Papel normal p/ jacto tinta] na lista [Tipo de papel:]. Se a caixa de diálogo for de Multiseparadores, faça clique em [Papel normal p/ jacto tinta] na lista [Tipo de papel:] do separador [Configurar]. Quando a opção [Papel normal p/ jacto tinta] está seleccionada, só é possível efectuar impressões de um lado. Para efectuar impressões em duplex, faça clique em [Normal]. 4. Efectue as definições necessárias e, em seguida, faça clique em [OK]. A caixa de diálogo de propriedades da impressora fecha. 5. Efectue as definições de impressão e, em seguida, faça clique em [OK]. z p.160 "Dois Tipos de Caixa de Diálogo de Propriedades da Impressora" z p.27 "Precauções de Manuseamento de Papel" 165 Imprimir z p.32 "Colocar Papel" Imprimir num Acetato para Jacto de Tinta Siga o procedimento apresentado em seguida para imprimir num acetato para jacto de tinta. Coloque um acetato para jacto de tinta na bandeja. Os acetatos para jacto de tinta impressos demoram algum tempo para secar. Recomendamos que retire cada acetato para jacto de tinta impresso da bandeja de saída antes do acetato seguinte ser impresso. Pode aumentar o intervalo de tempo para impressão de modo a evitar que os acetatos para jacto de tinta impressos fiquem colados devido à humidade da impressão. Aqui, os acetatos para jacto de tinta de formato A4/Letter são colocados na bandeja 1. 1. Levante a bandeja de saída. 2. Puxe para fora a bandeja 1. Retire completamente a bandeja 1. Tenha cuidado para não a deixar cair. 166 Imprimir 3. Aperte as guias de papel em ambos os lados e, em seguida, ajuste-as de acordo com o formato de papel. Em primeiro lugar, aperte a guia de papel frontal e, em seguida, abra a guia. 4. Coloque o acetato para jacto de tinta na bandeja 1 com o canto marcado voltado para o canto frontal direito da bandeja. Se o acetato para jacto de tinta estiver enrolado, poderá ficar encravado. Alise-o antes de o colocar. Se estiver colocado outro papel, retire-o e, em seguida, coloque o acetato para jacto de tinta. Para evitar que a extremidade dos acetatos fique riscada, coloque os acetatos um de cada vez. 5. Aperte a guia de papel frontal e, em seguida, desloque-a até à extremidade do acetato para jacto de tinta. 167 Imprimir 6. Com cuidado, empurre para dentro a bandeja 1 até que pare. 7. Baixe a bandeja de saída. 8. Desloque o selector de envelopes para a frente . 9. Abra a caixa de diálogo de propriedades da impressora a partir da aplicação. 10. No separador [Definições de impressão], faça clique em [Acetato para jacto de tinta] na lista [Tipo de papel:]. Se a caixa de diálogo for de Multiseparadores, faça clique em [Acetato para jacto de tinta] na lista [Tipo de papel:] do separador [Configurar]. 11. Efectue as definições necessárias e, em seguida, faça clique em [OK]. A caixa de diálogo de propriedades da impressora fecha. 12. Efectue as definições de impressão e, em seguida, faça clique em [OK]. z p.160 "Dois Tipos de Caixa de Diálogo de Propriedades da Impressora" z Para mais informações sobre a opção [Atraso da impressão para secagem...], consulte a Ajuda do controlador de impressora. 168 Imprimir z p.27 "Precauções de Manuseamento de Papel" Imprimir em Papel Brilhante Siga o procedimento apresentado em seguida para imprimir em papel brilhante. Coloque papel brilhante na bandeja. Aqui, o papel de formato A4/Letter é colocado na bandeja 1. 1. Levante a bandeja de saída. 2. Puxe para fora a bandeja 1. Retire completamente a bandeja 1. Tenha cuidado para não a deixar cair. 3. Aperte as guias de papel em ambos os lados e, em seguida, ajuste-as de acordo com o formato de papel. Em primeiro lugar, aperte a guia de papel frontal e, em seguida, abra a guia. 169 Imprimir 4. Coloque o papel brilhante com o lado de impressão voltado para baixo. O lado de impressão é áspero e revestido a branco. Papel enrolado poderá encravar. Alise-o antes de o colocar. 5. Aperte a guia de papel frontal e, em seguida, faça-a deslizar até à extremidade do papel. 6. Com cuidado, empurre para dentro a bandeja 1 até que pare. 7. Baixe a bandeja de saída. 170 Imprimir 8. Desloque o selector de envelopes para a frente . 9. Abra a caixa de diálogo de propriedades da impressora a partir da aplicação. 10. No separador [Definições de impressão], faça clique em [Papel brilhante] na lista [Tipo de papel:]. Se a caixa de diálogo for de Multiseparadores, faça clique em [Papel brilhante] na lista [Tipo de papel:] do separador [Configurar]. 11. Efectue as definições necessárias e, em seguida, faça clique em [OK]. A caixa de diálogo de propriedades da impressora fecha. 12. Efectue as definições de impressão e, em seguida, faça clique em [OK]. A bandeja de saída suporta até 20 folhas de papel brilhante de cada vez. z Para imprimir fotografias ou outras imagens de elevada resolução, defina a opção [Qualidade de impressão] como [Prioridade de qualidade]. z p.160 "Dois Tipos de Caixa de Diálogo de Propriedades da Impressora" z p.27 "Precauções de Manuseamento de Papel" Imprimir em Envelopes Siga o procedimento apresentado em seguida para imprimir em envelopes. Aqui, os envelopes são colocados na bandeja 1. 1. Levante a bandeja de saída. 171 Imprimir 2. Puxe para fora a bandeja 1. Retire completamente a bandeja 1. Tenha cuidado para não a deixar cair. 3. Quando pretender imprimir num envelope com a aba na extremidade mais comprida, dobre a aba e, em seguida, coloque o envelope com a aba voltada para a direita em relação ao sentido de alimentação do papel, e com o lado de impressão voltado para baixo. Quando pretender imprimir num envelope com a aba na extremidade mais curta, mantenha a aba desdobrada e coloque o envelope com a extremidade inferior primeiro e com o lado de impressão voltado para baixo. Pode colocar até 20 envelopes. Antes de colocar envelopes, passe uma caneta ou objecto semelhante sobre as extremidades para que estas fiquem bem dobradas. Coloque os envelopes com cuidado, pois a área de impressão depende da orientação. 172 Imprimir 4. Aperte a alavanca de libertação das guias de papel e, em seguida, desloque as guias de acordo com o formato de papel. 5. Com cuidado, empurre para dentro a bandeja 1 até que pare. 6. Baixe a bandeja de saída. 7. Desloque o selector de envelopes para trás . 8. Abra a caixa de diálogo de propriedades da impressora a partir da aplicação. 9. No separador [Definições de impressão], faça clique em [Envelope] na lista [Tipo de papel:]. Se a caixa de diálogo for de Multiseparadores, faça clique em [Envelope] na lista [Tipo de papel:] do separador [Configurar]. 10. Efectue as definições necessárias e, em seguida, faça clique em [OK]. A caixa de diálogo de propriedades da impressora fecha. 11. Efectue as definições de impressão e, em seguida, faça clique em [OK]. z Para imprimir na orientação inversa utilizando as definições do controlador de impressora, seleccione a caixa de verificação [Rodar 180 graus:] no separador [Definições de Página]. z p.160 "Dois Tipos de Caixa de Diálogo de Propriedades da Impressora" z p.27 "Precauções de Manuseamento de Papel" z p.30 "Área de Impressão" 173 Imprimir Imprimir em Papel Grosso Siga o procedimento apresentado em seguida para imprimir em papel grosso e em papel de etiquetas. O papel grosso e o papel de etiquetas é alimentado a partir da bandeja de alimentação manual. z z Se a gramagem do papel for superior a 157 g/m2 (297,6 lb) , tem de colocar uma folha de cada vez na bandeja de alimentação manual. O papel com uma gramagem inferior pode ser colocado na bandeja 1. Para utilizar papel com uma gramagem inferior a 157 g/m2 (297,6 lb), faça clique em [Normal] na lista [Tipo de papel:]. 1. Abra a caixa de diálogo de propriedades da impressora a partir da aplicação. 2. No separador [Definições de impressão], faça clique em [Grosso] na lista [Tipo de papel:]. Se a caixa de diálogo for de Multiseparadores, faça clique em [Grosso] na lista [Tipo de papel:] do separador [Configurar]. 3. Efectue as definições necessárias e, em seguida, faça clique em [OK]. 4. Verifique a mensagem e, em seguida, faça clique em [OK]. 5. Desloque as guias da bandeja de alimentação manual de acordo com o formato de papel. 6. Insira uma folha de papel na bandeja de alimentação manual com o lado de impressão voltado para cima. A impressão inicia quando empurra o papel para dentro. Não é possível iniciar a impressão enquanto o equipamento não terminar a limpeza da cabeça. Coloque o papel na bandeja de alimentação manual quando a limpeza terminar. Insira a folha directamente na bandeja de alimentação manual. 7. Efectue as definições de impressão e, em seguida, faça clique em [OK]. 174 Imprimir z p.160 "Dois Tipos de Caixa de Diálogo de Propriedades da Impressora" z p.27 "Precauções de Manuseamento de Papel" 175 Imprimir Cancelar a Impressão É possível cancelar trabalhos de impressão a partir de uma impressora ou de um computador. O método utilizado para cancelar trabalhos de impressão difere de acordo com o estado do trabalho. Verifique primeiro o estado do trabalho. Cancelar um trabalho de impressão em curso Cancele o trabalho de impressão a partir da Monitorização do Estado ou premindo na tecla [Cancelar] da impressora. Cancelar um trabalho de impressão em fila Cancele o trabalho de impressão a partir da barra de tarefas do computador. Cancelar a Impressão a partir da Monitorização do Estado Siga o procedimento apresentado em seguida para cancelar um trabalho de impressão em curso. 1. Certifique-se de que a impressão e a Monitorização do Estado iniciaram. 2. Faça clique em [Parar impressão]. A impressão demorará algum tempo até parar. z p.218 "Utilizar a Monitorização do Estado" 176 Imprimir Cancelar a Impressão Utilizando a Tecla [Apag Trab] da Impressora Siga o procedimento apresentado em seguida para cancelar um trabalho de impressão em curso. 1. Certifique-se de que a impressão iniciou. Não só será cancelado o trabalho de impressão em curso mas também os trabalhos de impressão em fila. Se premir na tecla [Apag Trab] enquanto a impressora está a receber dados de impressão para um trabalho (a tecla [Energia] está intermitente), esse trabalho também é cancelado. 2. Prima na tecla [Apag Trab]. A impressão demorará algum tempo até parar. Cancelar a Impressão a partir da Barra de Tarefas Siga o procedimento apresentado em seguida para cancelar um trabalho de impressão em fila. 1. Faça duplo-clique no ícone da impressora na barra de tarefas. 2. Seleccione o trabalho de impressão que pretende cancelar e, em seguida, faça clique em Cancelar (Windows 98/Me: Cancelar Impressão) no menu Documento. 177 Imprimir Ajustar a Qualidade de Impressão É possível ajustar a qualidade de impressão e o tom das cores de acordo com os dados de impressão. Este procedimento é explicado utilizando o controlador impressora RPCS com método impressão Raster como exemplo. Imprimir Utilizando Predefinições de Qualidade de Impressão Com as predefinições de qualidade de impressão, não tem de efectuar definições de qualidade de impressão sempre que imprime. Siga o procedimento apresentado em seguida para imprimir utilizando uma predefinição de qualidade de impressão. 1. Abra o ficheiro que pretende imprimir a partir da aplicação e, em seguida, abra a caixa de diálogo de propriedades da impressora. 2. No separador [Definições de impressão], seleccione uma definição de qualidade de impressão na área [Qualidade de impressão]. Se a caixa de diálogo for Multiseparadores, seleccione uma definição de qualidade de impressão na área [Qualidade de impressão] do separador [Configurar]. 3. Efectue as definições necessárias e, em seguida, faça clique em [OK]. A caixa de diálogo de propriedades da impressora fecha. 4. Efectue as definições de impressão e, em seguida, faça clique em [OK]. z p.160 "Dois Tipos de Caixa de Diálogo de Propriedades da Impressora" z Para mais informações sobre a opção [Qualidade de impressão], consulte a Ajuda do controlador de impressora. Imprimir a Preto e Branco Siga o procedimento apresentado em seguida para imprimir apenas a preto. Uma vez que a impressão a preto e branco é mais rápida do que a impressão a cores, esta é eficaz para imprimir documentos a cores que não têm de ser impressos a cores. Além disso, o preto produzido pela impressão a preto e branco é mais notório do que o produzido pela impressão a cores. Certifique-se de que selecciona a impressão a preto e branco se tiver especificado a impressão a preto e branco na aplicação. 1. Abra o ficheiro que pretende imprimir a partir da aplicação e, em seguida, abra a caixa de diálogo de propriedades da impressora. 2. No separador [Definições de impressão], faça clique em [Preto e branco] na área [Cor/Preto e Branco]. Se a caixa de diálogo for Multiseparadores, faça clique em [Preto e branco] na área [Cor/Preto e Branco] do separador [Configurar]. 3. Efectue as definições necessárias e, em seguida, faça clique em [OK]. A caixa de diálogo de propriedades da impressora fecha. 178 Imprimir 4. Efectue as definições de impressão e, em seguida, faça clique em [OK]. z Consoante o tipo de papel, também é consumida tinta de cor. z p.160 "Dois Tipos de Caixa de Diálogo de Propriedades da Impressora" Poupar Tinta de Cor Quando Imprimir Siga o procedimento apresentado em seguida para poupar tinta de cor através da impressão de gráficos e imagens com menos quantidade de tinta do que o normal. O texto é impresso como habitualmente para que se mantenha nítido e de fácil leitura. 1. Abra o ficheiro que pretende imprimir a partir da aplicação e, em seguida, abra a caixa de diálogo de propriedades da impressora. 2. No separador [Definições de impressão], faça clique em [Cor] na área [Cor/Preto e Branco]. Se a caixa de diálogo for Multiseparadores, faça clique em [Cor] na área [Cor/Preto e Branco] do separador [Configurar]. 3. Seleccione a caixa de verificação [Level Color]. 4. Efectue as definições necessárias e, em seguida, faça clique em [OK]. A caixa de diálogo de propriedades da impressora fecha. 5. Efectue as definições de impressão e, em seguida, faça clique em [OK]. z Todas as cores, excepto as do texto, ficarão mais claras. z A cor do texto poderá ficar mais clara, consoante a aplicação utilizada. z p.160 "Dois Tipos de Caixa de Diálogo de Propriedades da Impressora" Imprimir Utilizando Definições de Qualidade de Impressão Pretendidas Pode efectuar definições de qualidade de impressão mais detalhadas. Alterar o Método de Impressão de Imagem Na impressão de imagens, quanto mais elevada for a resolução, mais tempo é necessário para a impressão. Siga o procedimento apresentado em seguida para imprimir dando prioridade à qualidade ou à velocidade de impressão. 1. Abra o ficheiro que pretende imprimir a partir da aplicação e, em seguida, abra a caixa de diálogo de propriedades da impressora. 2. No separador [Definições de impressão], faça clique em [Definições do utilizador] na área [Qualidade de impressão]. Se a caixa de diálogo for Multiseparadores, faça clique em [Definições do utilizador] na área [Qualidade de impressão] do separador [Configurar]. 179 Imprimir 3. Faça clique em [Alterar...]. Aparece a caixa de diálogo [Alterar definições do utilizador]. 4. No separador [Ajustes de imagem], seleccione um método de impressão de imagem na lista [Prioridade processamento de imagem]. 5. Faça clique em [OK]. A caixa de diálogo [Alterar definições do utilizador] fecha. 6. Efectue as definições necessárias e, em seguida, faça clique em [OK]. A caixa de diálogo de propriedades da impressora fecha. 7. Efectue as definições de impressão e, em seguida, faça clique em [OK]. z p.160 "Dois Tipos de Caixa de Diálogo de Propriedades da Impressora" z Para mais informações sobre a opção [Prioridade processamento de imagem], consulte a Ajuda do controlador de impressora. Corrigir a Tonalidade de Fotografias Digitais Corrija a tonalidade de fotografias digitais. Esta operação é eficaz especialmente para imagens com exposição a mais ou a menos. A exposição é afectada pelos níveis de luz sob os quais a fotografia foi tirada. Se existir uma grande diferença de luz e sombra entre o objecto e o fundo, o objecto pode ficar com exposição a mais (demasiado escuro) ou com exposição a menos (demasiado claro). 1. Abra o ficheiro que pretende imprimir a partir da aplicação e, em seguida, abra a caixa de diálogo de propriedades da impressora. 2. No separador [Definições de impressão], faça clique em [Definições do utilizador] na área [Qualidade de impressão]. Se a caixa de diálogo for Multiseparadores, faça clique em [Definições do utilizador] na área [Qualidade de impressão] do separador [Configurar]. 3. Faça clique em [Alterar...]. Aparece a caixa de diálogo [Alterar definições do utilizador]. 4. No separador [Ajustes de imagem], seleccione a caixa de verificação [Ajustar fotografias e imagens]. Se a caixa de verificação [Ajustar fotografias e imagens] estiver seleccionada, a caixa de verificação [Utilizar ICM] não está disponível. 5. Faça clique em [OK]. A caixa de diálogo [Alterar definições do utilizador] fecha. 6. Efectue as definições necessárias e, em seguida, faça clique em [OK]. A caixa de diálogo de propriedades da impressora fecha. 7. Efectue as definições de impressão e, em seguida, faça clique em [OK]. z p.160 "Dois Tipos de Caixa de Diálogo de Propriedades da Impressora" 180 Imprimir Imprimir Imagens de Baixa Resolução sem Problemas Siga o procedimento apresentado em seguida para imprimir sem problemas contornos de imagens de baixa resolução, que aparecem frequentemente nas páginas Web. 1. Abra o ficheiro que pretende imprimir a partir da aplicação e, em seguida, abra a caixa de diálogo de propriedades da impressora. 2. No separador [Definições de impressão], faça clique em [Definições do utilizador] na área [Qualidade de impressão]. Se a caixa de diálogo for Multiseparadores, faça clique em [Definições do utilizador] na área [Qualidade de impressão] do separador [Configurar]. 3. Faça clique em [Alterar...]. Aparece a caixa de diálogo [Alterar definições do utilizador]. 4. No separador [Ajustes de imagem], seleccione a caixa de verificação [Melhorar imagens baixa resolução]. 5. Faça clique em [OK]. A caixa de diálogo [Alterar definições do utilizador] fecha. 6. Efectue as definições necessárias e, em seguida, faça clique em [OK]. A caixa de diálogo de propriedades da impressora fecha. 7. Efectue as definições de impressão e, em seguida, faça clique em [OK]. z p.160 "Dois Tipos de Caixa de Diálogo de Propriedades da Impressora" Alterar o Padrão de Composição de Cores Um padrão de composição de cores é um padrão de pontos utilizado para simular uma cor ou sombra de uma imagem. Se o padrão for alterado, as características da imagem também irão mudar. Siga o procedimento apresentado em seguida para seleccionar um padrão adequado à imagem a imprimir. A composição de cores é uma técnica através da qual pequenos pontos são impressos em padrões para criar a ilusão de tons e de cores que não podem ser reproduzidos fisicamente. 1. Abra o ficheiro que pretende imprimir a partir da aplicação e, em seguida, abra a caixa de diálogo de propriedades da impressora. 2. No separador [Definições de impressão], faça clique em [Definições do utilizador] na área [Qualidade de impressão]. Se a caixa de diálogo for Multiseparadores, faça clique em [Definições do utilizador] na área [Qualidade de impressão] do separador [Configurar]. 3. Faça clique em [Alterar...]. Aparece a caixa de diálogo [Alterar definições do utilizador]. 4. No separador [Ajustes de imagem], seleccione um padrão de composição de cores na lista [Composição de cores]. Consoante o padrão utilizado, poderão aparecer linhas finas. Se isso acontecer, seleccione outro padrão. 5. Faça clique em [OK]. 181 Imprimir A caixa de diálogo [Alterar definições do utilizador] fecha. 6. Efectue as definições necessárias e, em seguida, faça clique em [OK]. A caixa de diálogo de propriedades da impressora fecha. 7. Efectue as definições de impressão e, em seguida, faça clique em [OK]. z p.160 "Dois Tipos de Caixa de Diálogo de Propriedades da Impressora" z Para mais informações sobre a opção [Composição de cores], consulte a Ajuda do controlador de impressora. Utilizar a função de Atenuação de Erro A atenuação de erro é um tipo de composição de cores que produz meios-tons imprimindo pontos de forma densa para cores escuras e de forma difusa para cores claras. Seleccione o padrão adequado para a imagem que pretende imprimir. z Consoante o sistema operativo ou aplicação, a atenuação de erro poderá não ser impressa correctamente. 1. Abra o ficheiro que pretende imprimir a partir da aplicação e, em seguida, abra a caixa de diálogo de propriedades da impressora. 2. No separador [Definições de impressão], faça clique em [Definições do utilizador] na área [Qualidade de impressão]. Se a caixa de diálogo for Multiseparadores, faça clique em [Definições do utilizador] na área [Qualidade de impressão] do separador [Configurar]. 3. Faça clique em [Alterar...]. Aparece a caixa de diálogo [Alterar definições do utilizador]. 4. No separador [Ajustes de imagem], seleccione a caixa de verificação [Utilizar difusão de erros]. 5. Seleccione o alvo da atenuação de erro no menu. 6. Faça clique em [OK]. A caixa de diálogo [Alterar definições do utilizador] fecha. 7. Efectue as definições necessárias e, em seguida, faça clique em [OK]. A caixa de diálogo de propriedades da impressora fecha. 8. Efectue as definições de impressão e, em seguida, faça clique em [OK]. z p.160 "Dois Tipos de Caixa de Diálogo de Propriedades da Impressora" z Para mais informações sobre a opção [Composição de cores], consulte a Ajuda do controlador de impressora. 182 Imprimir Alterar o Padrão de Perfis de Cor Siga o procedimento apresentado em seguida para seleccionar um padrão de perfis de cor para ajustar o tom das cores para imprimir de acordo com as cores apresentadas no monitor do computador. As cores do monitor do computador são apresentadas utilizando as três cores RGB, mas as cores utilizadas para impressão são compostas pelas quatro cores CMYK. Na impressão, as cores RGB são convertidas para cores CMYK. 1. Abra o ficheiro que pretende imprimir a partir da aplicação e, em seguida, abra a caixa de diálogo de propriedades da impressora. 2. No separador [Definições de impressão], faça clique em [Definições do utilizador] na área [Qualidade de impressão]. Se a caixa de diálogo for Multiseparadores, faça clique em [Definições do utilizador] na área [Qualidade de impressão] do separador [Configurar]. 3. Faça clique em [Alterar...]. Aparece a caixa de diálogo [Alterar definições do utilizador]. 4. No separador [Ajustes de imagem], seleccione um padrão de perfis de cor na lista [Perfil da cor:]. 5. Faça clique em [OK]. A caixa de diálogo [Alterar definições do utilizador] fecha. 6. Efectue as definições necessárias e, em seguida, faça clique em [OK]. A caixa de diálogo de propriedades da impressora fecha. 7. Efectue as definições de impressão e, em seguida, faça clique em [OK]. z p.160 "Dois Tipos de Caixa de Diálogo de Propriedades da Impressora" z Para mais informações sobre a opção [Perfil da cor:], consulte a Ajuda do controlador de impressora. Imprimir Imagens com Níveis de Cinzento Utilizando o Preto ou CMYK Siga o procedimento apresentado em seguida para imprimir partes pretas ou cinzentas de uma imagem utilizando o preto ou cores CMYK. 1. Abra o ficheiro que pretende imprimir a partir da aplicação e, em seguida, abra a caixa de diálogo de propriedades da impressora. 2. No separador [Definições de impressão], faça clique em [Definições do utilizador] na área [Qualidade de impressão]. Se a caixa de diálogo for Multiseparadores, faça clique em [Definições do utilizador] na área [Qualidade de impressão] do separador [Configurar]. 3. Faça clique em [Alterar...]. Aparece a caixa de diálogo [Alterar definições do utilizador]. 4. No separador [Ajustes de imagem], seleccione um método de reprodução de cinzentos na lista [Reprodução cinzentos (Texto/Arte):] list. 5. Faça clique em [OK]. 183 Imprimir A caixa de diálogo [Alterar definições do utilizador] fecha. 6. Efectue as definições necessárias e, em seguida, faça clique em [OK]. A caixa de diálogo de propriedades da impressora fecha. 7. Efectue as definições de impressão e, em seguida, faça clique em [OK]. z p.160 "Dois Tipos de Caixa de Diálogo de Propriedades da Impressora" z Para mais informações sobre a opção [Reprodução cinzentos (Texto/Arte):], consulte a Ajuda do controlador de impressora. Imprimir Texto a Preto Siga o procedimento apresentado em seguida para imprimir texto que não seja a preto a preto. Esta operação é útil quando o texto que não esteja a preto fica mais claro quando impresso. 1. Abra o ficheiro que pretende imprimir a partir da aplicação e, em seguida, abra a caixa de diálogo de propriedades da impressora. 2. No separador [Definições de impressão], faça clique em [Definições do utilizador] na área [Qualidade de impressão]. Se a caixa de diálogo for Multiseparadores, faça clique em [Definições do utilizador] na área [Qualidade de impressão] do separador [Configurar]. 3. Faça clique em [Alterar...]. Aparece a caixa de diálogo [Alterar definições do utilizador]. 4. No separador [Ajustes de imagem], seleccione a caixa de verificação [Imprimir os textos a preto]. 5. Faça clique em [OK]. A caixa de diálogo [Alterar definições do utilizador] fecha. 6. Efectue as definições necessárias e, em seguida, faça clique em [OK]. A caixa de diálogo de propriedades da impressora fecha. 7. Efectue as definições de impressão e, em seguida, faça clique em [OK]. z p.160 "Dois Tipos de Caixa de Diálogo de Propriedades da Impressora" Utilizar a Função ICM Siga o procedimento apresentado em seguida para corrigir as cores utilizando a função ICM (Image Colour Matching) do Windows. O sistema de gestão de cores ICM ajusta as cores entre dispositivos E/S. Utilize esta função para que as cores dos resultados de impressão se aproximem o mais possível às cores apresentadas no monitor do computador. Para utilizar esta função, o perfil de cor tem de ser instalado na impressora. Pode encontrar o perfil de cor na pasta ICM guardada no CD-ROM fornecido. Para informações sobre como adicionar um perfil de cor, procure as palavras "perfil de cor" na Ajuda do Windows e consulte o tópico adequado. Esta função não está disponível em Windows NT 4.0. 184 Imprimir 1. Abra o ficheiro que pretende imprimir a partir da aplicação e, em seguida, abra a caixa de diálogo de propriedades da impressora. 2. No separador [Definições de impressão], faça clique em [Definições do utilizador] na área [Qualidade de impressão]. Se a caixa de diálogo for Multiseparadores, faça clique em [Definições do utilizador] na área [Qualidade de impressão] do separador [Configurar]. 3. Faça clique em [Alterar...]. Aparece a caixa de diálogo [Alterar definições do utilizador]. 4. No separador [Ajustes de imagem], seleccione a caixa de verificação [Utilizar ICM]. Se a caixa de verificação [Utilizar ICM] estiver seleccionada, a lista [Perfil da cor:] do separador [Ajustes de imagem] não está disponível. O Windows executa a correcção de cores utilizando o perfil especificado no separador [Gestão de Cor]. Se a caixa de verificação [Utilizar ICM] estiver seleccionada, a caixa de verificação [Ajustar fotografias e imagens] não está disponível. 5. Nas listas [Método ICM:] e [Intento ICM:], seleccione um processo para correcção de cores. 6. Faça clique em [OK]. A caixa de diálogo [Alterar definições do utilizador] fecha. 7. Efectue as definições necessárias e, em seguida, faça clique em [OK]. A caixa de diálogo de propriedades da impressora fecha. 8. Efectue as definições de impressão e, em seguida, faça clique em [OK]. z p.160 "Dois Tipos de Caixa de Diálogo de Propriedades da Impressora" z Para mais informações sobre as opções [Método ICM:] e [Intento ICM:], consulte a Ajuda do controlador de impressora. Ajustar o Brilho, o Contraste e a Saturação Siga o procedimento apresentado em seguida para ajustar o brilho, o contraste e a saturação para a impressão. 1. Abra o ficheiro que pretende imprimir a partir da aplicação e, em seguida, abra a caixa de diálogo de propriedades da impressora. 2. No separador [Definições de impressão], faça clique em [Definições do utilizador] na área [Qualidade de impressão]. Se a caixa de diálogo for Multiseparadores, faça clique em [Definições do utilizador] na área [Qualidade de impressão] do separador [Configurar]. 3. Faça clique em [Alterar...]. Aparece a caixa de diálogo [Alterar definições do utilizador]. 4. Faça clique no separador [Ajustes de equilíbrio]. 5. Ajuste o brilho, o contraste e a saturação. Para efectuar os ajustes, desloque a barra de deslize ou faça clique em [-] ou [+]. 6. Faça clique em [OK]. 185 Imprimir A caixa de diálogo [Alterar definições do utilizador] fecha. 7. Efectue as definições necessárias e, em seguida, faça clique em [OK]. A caixa de diálogo de propriedades da impressora fecha. 8. Efectue as definições de impressão e, em seguida, faça clique em [OK]. z p.160 "Dois Tipos de Caixa de Diálogo de Propriedades da Impressora" z Para mais informações sobre as opções [Brilho:], [Contraste:] e [Saturação:], consulte a Ajuda do controlador de impressora. Ajustar o Equilíbrio de Cor Siga o procedimento apresentado em seguida para ajustar o equilíbrio de cor alterando a combinação de vermelho (R), verde (G) e azul (B). 1. Abra o ficheiro que pretende imprimir a partir da aplicação e, em seguida, abra a caixa de diálogo de propriedades da impressora. 2. No separador [Definições de impressão], faça clique em [Definições do utilizador] na área [Qualidade de impressão]. Se a caixa de diálogo for Multiseparadores, faça clique em [Definições do utilizador] na área [Qualidade de impressão] do separador [Configurar]. 3. Faça clique em [Alterar...]. Aparece a caixa de diálogo [Alterar definições do utilizador]. 4. Faça clique no separador [Ajustes de equilíbrio]. 5. Ajuste o equilíbrio de cores. Para efectuar os ajustes, desloque a barra de deslize ou faça clique em [-] ou [+]. Faça clique em [ ] e em [ ] para deslocar todas as barras em simultâneo. O ciano (C) e o vermelho (R), o magenta (M) e o verde (G) e o amarelo (Y) e o azul (B) são pares de cores complementares. 6. Faça clique em [OK]. A caixa de diálogo [Alterar definições do utilizador] fecha. 7. Efectue as definições necessárias e, em seguida, faça clique em [OK]. A caixa de diálogo de propriedades da impressora fecha. 8. Efectue as definições de impressão e, em seguida, faça clique em [OK]. Cores Complementares É útil compreender o conceito de cores complementares para ajustar o equilíbrio de cor. Quando se combinam duas cores primárias das cores primárias da luz (RGB) ou das cores primárias do pigmento (CMY), a cor resultante é a cor complementar da cor primária restante. O vermelho e o ciano, o verde e o magenta, e o azul e o amarelo são pares de cores complementares. Sugestões para Ajustar o Equilíbrio de Cor Pode utilizar os métodos apresentados em seguida para aumentar a intensidade de uma cor específica: pode reduzir a intensidade da cor complementar da cor ou das outras cores (ou seja, reduzir relativamente a intensidade das cores complementares). Pode utilizar uma combinação de ambos os métodos. 186 Imprimir Por exemplo, para tornar o vermelho mais vivo, aumente a intensidade do vermelho (reduzindo a intensidade do ciano) ou reduza a intensidade do verde e do azul (aumentando a intensidade do magenta e do amarelo). Quanto mais vermelho for utilizado, mais brilhante fica a imagem. Isto é útil para ajustar a cor de uma imagem escura. Pelo contrário, quanto menos verde e azul utilizar, mais esbatida fica a imagem. Utilize este método para tornar uma imagem brilhante mais esbatida. z p.160 "Dois Tipos de Caixa de Diálogo de Propriedades da Impressora" z Para mais informações sobre a opção [Equilíbrio de cor:], consulte a Ajuda do controlador de impressora. Imprimir uma Página Completa como uma Imagem Este capítulo explica como converter um trabalho de impressão em dados de imagem utilizando uma aplicação do Windows e, em seguida, imprimir a imagem utilizando o controlador de impressora. Siga o procedimento apresentado em seguida para imprimir uma página completa como uma imagem. Esta operação permitir-lhe-á obter resultados de impressão mais semelhantes à imagem apresentada. Uma vez que é necessário processar mais dados, a impressão será muito mais demorada. Utilize esta função se a imagem impressa diferir da imagem apresentada. As partes pretas ou cinzentas serão impressas com as quatro cores CMYK independentemente das definições efectuadas na lista [Reprodução cinzentos (Texto/Arte):] do separador [Ajustes de imagem] da caixa de diálogo [Alterar definições do utilizador]. Esta definição anula a definição de marca de água. 1. Abra o ficheiro que pretende imprimir a partir da aplicação e, em seguida, abra a caixa de diálogo de propriedades da impressora. 2. No separador [Definições de impressão], faça clique em [Definições do utilizador] na área [Qualidade de impressão]. Se a caixa de diálogo for Multiseparadores, faça clique em [Definições do utilizador] na área [Qualidade de impressão] do separador [Configurar]. 3. Faça clique em [Alterar...]. Aparece a caixa de diálogo [Alterar definições do utilizador]. 4. Faça clique no separador [Diversos]. 5. Seleccione a caixa de verificação [Imprimir como bitmap]. 6. Faça clique em [OK]. A caixa de diálogo [Alterar definições do utilizador] fecha. 7. Efectue as definições necessárias e, em seguida, faça clique em [OK]. A caixa de diálogo de propriedades da impressora fecha. 8. Efectue as definições de impressão e, em seguida, faça clique em [OK]. z p.160 "Dois Tipos de Caixa de Diálogo de Propriedades da Impressora" z p.202 "Imprimir Imagens ou Texto Sobrepostos nas Impressões" 187 Imprimir Alterar o Processamento dos Dados de Imagem Consoante a aplicação utilizada, poderão existir casos nos quais a impressão é muito demorada ou as cores não são impressas correctamente. Siga o procedimento apresentado em seguida para alterar o processamento dos dados de imagem para resolver o problema. Uma vez que alterar o método de processamento dos dados de imagem pode provocar uma impressão incorrecta com algumas aplicações, normalmente não deve seleccionar esta opção. 1. Abra o ficheiro que pretende imprimir a partir da aplicação e, em seguida, abra a caixa de diálogo de propriedades da impressora. 2. No separador [Definições de impressão], faça clique em [Definições do utilizador] na área [Qualidade de impressão]. Se a caixa de diálogo for Multiseparadores, faça clique em [Definições do utilizador] na área [Qualidade de impressão] do separador [Configurar]. 3. Faça clique em [Alterar...]. Aparece a caixa de diálogo [Alterar definições do utilizador]. 4. Faça clique no separador [Diversos]. 5. Seleccione a caixa de verificação [Alterar o processamento de dados]. 6. Faça clique em [OK]. A caixa de diálogo [Alterar definições do utilizador] fecha. 7. Efectue as definições necessárias e, em seguida, faça clique em [OK]. A caixa de diálogo de propriedades da impressora fecha. 8. Efectue as definições de impressão e, em seguida, faça clique em [OK]. z p.160 "Dois Tipos de Caixa de Diálogo de Propriedades da Impressora" Imprimir com Cores CMYK Específicas Normalmente, é utilizada a paleta completa (CMYK) para a impressão a cores. Siga o procedimento apresentado em seguida para imprimir utilizando cores CMYK específicas. Estas definições não estão disponíveis quando tiver especificado impressão a preto e branco. 1. Abra o ficheiro que pretende imprimir a partir da aplicação e, em seguida, abra a caixa de diálogo de propriedades da impressora. 2. No separador [Definições de impressão], faça clique em [Definições do utilizador] na área [Qualidade de impressão]. Se a caixa de diálogo for Multiseparadores, faça clique em [Definições do utilizador] na área [Qualidade de impressão] do separador [Configurar]. 3. Faça clique em [Alterar...]. Aparece a caixa de diálogo [Alterar definições do utilizador]. 4. Faça clique no separador [Diversos]. 5. Na área [Separar em CMYK, em seguida, imprimir só na cor designada], seleccione as cores. Seleccione as cores que pretende utilizar. 188 Imprimir 6. Faça clique em [OK]. A caixa de diálogo [Alterar definições do utilizador] fecha. 7. Efectue as definições necessárias e, em seguida, faça clique em [OK]. A caixa de diálogo de propriedades da impressora fecha. 8. Efectue as definições de impressão e, em seguida, faça clique em [OK]. z p.160 "Dois Tipos de Caixa de Diálogo de Propriedades da Impressora" Realçar o Negrito de Acordo com o Tamanho do Tipo de Letra Pode realçar o negrito de acordo com o tamanho do tipo de letra. z Esta função não está disponível em Windows 98/Me. 1. Abra o ficheiro que pretende imprimir a partir da aplicação e, em seguida, abra a caixa de diálogo de propriedades da impressora. 2. Faça clique no separador [Configuração da impressora]. 3. No separador [Configuração da impressora], seleccione a caixa de verificação [Aumentar negrito com tamanho tipo letra]. 4. Efectue as definições necessárias e, em seguida, faça clique em [OK]. A caixa de diálogo de propriedades da impressora fecha. 5. Efectue as definições de impressão e, em seguida, faça clique em [OK]. z p.160 "Dois Tipos de Caixa de Diálogo de Propriedades da Impressora" Alterar o Método para Extrair Fontes TrueType Esta operação é útil para corrigir caracteres ilegíveis ou impressos incorrectamente. z Se executar a função [Reduzir/Ampliar] em simultâneo com esta, o texto impresso poderá ser de pouca qualidade. 1. Abra o ficheiro que pretende imprimir a partir da aplicação e, em seguida, abra a caixa de diálogo de propriedades da impressora. 2. No separador [Definições de impressão], seleccione [Definições do utilizador] na área [Qualidade de impressão]. Se a caixa de diálogo for Multiseparadores, faça clique em [Definições do utilizador] na área [Qualidade de impressão] do separador [Configurar]. 3. Faça clique em [Alterar...]. Aparece a caixa de diálogo [Alterar definições do utilizador]. 4. Faça clique no separador [Diversos]. 5. Seleccione a caixa de verificação [Alterar métodos para extrair fontes True Type]. 189 Imprimir 6. Faça clique em [OK]. A caixa de diálogo [Alterar definições do utilizador] fecha. 7. Efectue as definições necessárias e, em seguida, faça clique em [OK]. A caixa de diálogo de propriedades da impressora fecha. 8. Efectue as definições de impressão e, em seguida, faça clique em [OK]. z p.160 "Dois Tipos de Caixa de Diálogo de Propriedades da Impressora" Imprimir Imagens com Vivacidade É possível imprimir imagens vívidas se alterar as definições das propriedades da impressora ou se utilizar papel especial. Alterar as definições das propriedades da impressora É possível imprimir dando prioridade à qualidade de impressão. Altere as definições de qualidade de impressão na caixa de diálogo de propriedades da impressora. Utilizar papel especial Se imprimir em papel especial, a impressão resultará mais vívida do que se utilizar papel normal. Utilize papel normal para jacto de tinta ou papel brilhante. z p.178 "Imprimir Utilizando Predefinições de Qualidade de Impressão" z p.127 "Consumíveis Recomendados" 190 Imprimir Várias Funções de Impressão Através das várias funções de impressão, pode efectuar impressões adequadas aos seus objectivos. Este procedimento é explicado utilizando o controlador impressora RPCS com método impressão Raster como exemplo. z p.165 "Imprimir em Vários Tipos de Papel" Imprimir Vários Conjuntos de Documentos Siga o procedimento apresentado em seguida para imprimir vários conjuntos do mesmo documento. Consoante a aplicação utilizada, esta definição poderá não estar disponível. Se não utilizar a função Agrupar, as impressões serão efectuadas em lotes de páginas (P1, P1, P2, P2 ...). Se utilizar a função Agrupar, as impressões serão efectuadas em lotes de documentos (P1, P2, P1, P2 ...). 1. Abra o ficheiro que pretende imprimir a partir da aplicação e, em seguida, abra a caixa de diálogo de propriedades da impressora. 2. No separador [Definições de impressão], insira o número de conjuntos que pretende imprimir (de 1 a 999) na caixa [Cópias]. Se a caixa de diálogo for Multiseparadores, faça clique no separador [Definições de Página] e insira o número de conjuntos que pretende imprimir (de 1 a 999) na caixa [Cópias]. 3. Efectue as definições necessárias e, em seguida, faça clique em [OK]. A caixa de diálogo de propriedades da impressora fecha. 4. Efectue as definições de impressão e, em seguida, faça clique em [OK]. z p.191 "Agrupar" z p.160 "Dois Tipos de Caixa de Diálogo de Propriedades da Impressora" Agrupar Siga o procedimento apresentado em seguida para imprimir conjuntos completos de impressões um de cada vez quando imprimir vários conjuntos, como, por exemplo, para apresentações. Consoante a aplicação utilizada, poderá não ser possível utilizar esta definição. Mesmo quando utiliza a função Agrupar em simultâneo com a função Disposição, Poster ou Duplex, os limites do documento são correctamente reconhecidos e assim não ocorrem problemas, como, por exemplo, imprimir a primeira e última página na mesma folha. 1. Abra o ficheiro que pretende imprimir a partir da aplicação e, em seguida, abra a caixa de diálogo de propriedades da impressora. 2. Na caixa [Cópias], insira o número de conjuntos que pretende imprimir (de 1 a 999). Se a caixa de diálogo for Multiseparadores, faça clique no separador [Definições de Página] e insira o número de conjuntos que pretende imprimir (de 1 a 999) na caixa [Cópias]. 191 Imprimir 3. Na caixa [Cópias], seleccione a caixa de verificação [Agrupar]. Se a caixa de diálogo for Multiseparadores, faça clique no separador [Definições de Página] e seleccione a caixa de verificação [Agrupar] na caixa [Cópias]. 4. Efectue as definições necessárias e, em seguida, faça clique em [OK]. A caixa de diálogo de propriedades da impressora fecha. 5. Efectue as definições de impressão e, em seguida, faça clique em [OK]. z p.160 "Dois Tipos de Caixa de Diálogo de Propriedades da Impressora" Imprimir Páginas Web Utilize os procedimentos descritos em seguida para efectuar definições para imprimir páginas Web. Quando imprime uma página Web, esta poderá não se ajustar ao papel utilizado ou poderá ficar diferente de como é apresentada no ecrã. Utilize as informações apresentadas em seguida para imprimir correctamente páginas Web. Imprimir imagens de baixa resolução sem problemas As imagens apresentadas nos sítios Web são normalmente imagens de baixa resolução para reduzir o tamanho dos dados. Antes de imprimir, efectue as definições necessárias para imprimir imagens de baixa resolução sem problemas. Ajustar uma página Web completa ao formato do papel Se não for possível imprimir uma página Web completa no formato de papel utilizado, reduza-a utilizando a opção [Adaptar ao FormatoPapel] ou [Escala] da função [Reduzir/Ampliar]. Se a opção [A3 (297 x 420 mm)] ou [B4 JIS (257 x 364 mm)] estiver seleccionada para [Formato do original:] e se a opção [Reduzir auto para formato A4] estiver seleccionada, a imagem para impressão é reduzida automaticamente para se ajustar ao formato de papel A4. Se a opção [11" x 17"] ou [Legal (8 1/2" x 14")] estiver seleccionada para [Formato do original:] e se a opção [Reduzir auto para formato Letter] estiver seleccionada, a imagem para impressão é reduzida automaticamente para se ajustar ao formato de papel Letter. Quando imprime uma página Web em várias folhas, as imagens ou o texto onde estão ligadas duas páginas poderão não ser impressos. Imprimir a cor de fundo de uma página Web A cor de fundo de uma página Web poderá não ser impressa. Efectue as definições necessárias para imprimir a cor de fundo utilizando um Web browser. Internet Explorer 1. No menu [Ver] ou [Ferramentas] do browser, faça clique em [Opções da Internet...]. 2. Faça clique no separador [Avançadas]. 3. Na lista [Definições], seleccione a caixa de verificação [Imprimir cores de fundo e imagens] em [Impressão]. 4. Faça clique em [OK]. Netscape Navigator 192 Imprimir 1. No menu [Ficheiro] do browser, faça clique em [Configurar Página]. 2. No separador [Formato & Opções], seleccione a caixa de verificação [Imprimir Fundo (cores & imagens)] na área [Opções]. 3. Faça clique em [OK]. z p.181 "Imprimir Imagens de Baixa Resolução sem Problemas" z p.193 "Reduzir e Ampliar para Ajustar ao Formato de Papel (Adaptar ao FormatoPapel)" z p.194 "Reduzir e Ampliar Através de um Valor Especificado (Escala, Ampliação/Redução direccional)" z p.195 "Reduzir Automaticamente para A4/Letter" Reduzir e Ampliar para Ajustar ao Formato de Papel (Adaptar ao FormatoPapel) Siga o procedimento apresentado em seguida para imprimir páginas de documentos ampliadas ou reduzidas de modo a ajustá-las ao formato de papel. Quando especifica um formato de documento e de papel, é seleccionado automaticamente um valor de redução ou ampliação adequado. Esta operação é útil quando reduz ou amplia um documento de ou para formatos de papel padrão, como, por exemplo, quando reduz um documento de formato A3/11" × 17" para papel de formato A5/5 1/2" × 8 1/2". 1. Abra o ficheiro que pretende imprimir a partir da aplicação e, em seguida, abra a caixa de diálogo de propriedades da impressora. 2. Faça clique em [Adicionar/Alterar Defin. Personalizadas...] e faça clique no separador [Definições de Página]. Se a caixa de diálogo for Multiseparadores, faça clique no separador [Definições de Página]. 3. Verifique se a orientação e o formato do documento são iguais às seleccionadas na aplicação. Normalmente, as definições efectuadas na aplicação reflectem-se aqui; no entanto, varia consoante a aplicação utilizada. Se isso não acontecer, efectue as definições correctas. 4. Seleccione a caixa de verificação [Reduzir/Ampliar] e, em seguida, faça clique em [Adaptar ao FormatoPapel] na lista. 5. Na lista [Formato impressão:], seleccione um formato de papel. Seleccione o formato do papel que colocou na bandeja. Aparecerá um valor seleccionado automaticamente na caixa [Graduação de (%):]. 6. Efectue as definições necessárias e, em seguida, faça clique em [OK]. A caixa de diálogo de propriedades da impressora fecha. 7. Efectue as definições de impressão e, em seguida, faça clique em [OK]. z p.160 "Dois Tipos de Caixa de Diálogo de Propriedades da Impressora" 193 Imprimir Reduzir e Ampliar Através de um Valor Especificado (Escala, Ampliação/Redução direccional) Siga o procedimento apresentado em seguida para imprimir com um valor de redução ou ampliação no intervalo de 20-300%, ajustável em passos de 1%. Execute esta operação para reduzir ligeiramente o formato da imagem para impressão para, por exemplo, inserir uma margem. Estão disponíveis dois métodos: escala e ampliação/redução direccional. O método de escala é utilizado para especificar o mesmo valor para o sentido horizontal e vertical e o método de ampliação/redução direccional é utilizado para especificar um valor diferente para cada sentido. 1. Abra o ficheiro que pretende imprimir a partir da aplicação e, em seguida, abra a caixa de diálogo de propriedades da impressora. 2. Faça clique em [Adicionar/Alterar Defin. Personalizadas...] e faça clique no separador [Definições de Página]. Se a caixa de diálogo for Multiseparadores, faça clique no separador [Definições de Página]. 3. Seleccione a caixa de verificação [Reduzir/Ampliar] e, em seguida, faça clique em [Escala] ou [Ampliação/ReduçãoDir...] na lista. 4. Se estiver seleccionada a opção [Escala], insira um valor na caixa [Graduação de (%):]. z Insira um número entre 20 e 300. z Na lista [Formato impressão:], pode alterar o formato de papel. 5. Se estiver seleccionada a opção [Ampliação/ReduçãoDir...], insira valores nas caixas [Vertical:] e [Horizontal:] e, em seguida, faça clique em [OK]. 6. Seleccione a caixa de verificação [Centrar] para centrar a imagem. z z Se a opção [Escala] ou [Ampliação/ReduçãoDir...] estiver seleccionada, poderá ser criada uma margem larga na extremidade direita ou inferior do papel. Se isso acontecer, seleccione a caixa de verificação [Centrar] para centrar a imagem e criar margens com a mesma largura. Se a caixa de verificação [Centrar] não estiver seleccionada, a imagem ampliada ou reduzida será posicionada no canto superior esquerdo do papel. 7. Efectue as definições necessárias e, em seguida, faça clique em [Guardar...]. Se a caixa de diálogo for Multiseparadores, efectue as definições necessárias e, em seguida, faça clique em [OK]. 8. Na caixa [Nome Def. Personaliz.:], insira um nome personalizado. 9. Faça clique em [OK]. A definição personalizada é registada e adicionada à lista. 10. Seleccione a definição personalizada e faça clique em [OK]. z p.160 "Dois Tipos de Caixa de Diálogo de Propriedades da Impressora" 194 Imprimir Reduzir Automaticamente para A4/Letter Siga o procedimento apresentado em seguida para reduzir e imprimir um documento de formato superior a A4/Letter em papel de formato A4/Letter. Por exemplo, se um documento for de formato A3/11" × 17", é possível reduzi-lo automaticamente para A4/Letter e imprimi-lo. 1. Abra o ficheiro que pretende imprimir a partir da aplicação em que foi criado e, em seguida, abra a caixa de diálogo de propriedades da impressora. 2. Faça clique em [Adicionar/Alterar Defin. Personalizadas...] e faça clique no separador [Definições de Página]. Se a caixa de diálogo for Multiseparadores, faça clique no separador [Definições de Página]. 3. Verifique se a orientação e o formato do documento são iguais às seleccionadas na aplicação. Normalmente, as definições efectuadas na aplicação reflectem-se aqui; no entanto, consoante a aplicação utilizada, isso poderá não acontecer. Se necessário, efectue as definições correctas. Na lista [Formato impressão:], aparece a opção [Reduzir para formato A4]/[Reduzir para formato Letter]. Se a opção [Reduzir para formato A4]/[Reduzir para formato Letter] não aparecer, seleccione [Red auto p/ formato A4 ( 210 x 297 mm )]/[Red auto p/ formato Letter (8 1/2" x 11")]. 4. Faça clique em [OK]. 5. Efectue as definições necessárias e, em seguida, faça clique em [Guardar...]. Se a caixa de diálogo for Multiseparadores, efectue as definições necessárias e, em seguida, faça clique em [OK]. 6. Na caixa [Nome Def. Personaliz.:], insira um nome personalizado. 7. Faça clique em [OK]. A definição personalizada é registada e adicionada à lista. 8. Seleccione a definição personalizada e faça clique em [OK]. z z z Se não pretender reduzir imagens de documentos com formato superior a A4/Letter, retire a selecção da caixa de verificação [Reduzir auto para formato A4] no separador [Configuração da impressora]. Esta operação é útil se pretender imprimir imagens de documentos no formato real, mesmo que este seja superior ao do papel. p.160 "Dois Tipos de Caixa de Diálogo de Propriedades da Impressora" Para mais informações sobre as opções [Reduzir auto para formato A4]/[Reduzir auto para formato Letter], consulte a Ajuda do controlador de impressora. Rodar a Imagem 180 Graus Siga o procedimento apresentado em seguida para imprimir imagens rodadas 180 graus. Utilize esta função se o papel colocado na bandeja tiver margens superior e inferior distintas e, se ao imprimir com o papel naquela orientação, a imagem ficar invertida. 1. Abra o ficheiro que pretende imprimir a partir da aplicação e, em seguida, abra a caixa de diálogo de propriedades da impressora. 195 Imprimir 2. Faça clique em [Adicionar/Alterar Defin. Personalizadas...] e faça clique no separador [Definições de Página]. Se a caixa de diálogo for Multiseparadores, faça clique no separador [Definições de Página]. 3. Seleccione a caixa de verificação [Rodar 180 graus:]. 4. Efectue as definições necessárias e, em seguida, faça clique em [Guardar...]. Se a caixa de diálogo for Multiseparadores, efectue as definições necessárias e, em seguida, faça clique em [OK]. 5. Na caixa [Nome Def. Personaliz.:], insira um nome personalizado. 6. Faça clique em [OK]. A definição personalizada é registada e adicionada à lista. 7. Seleccione a definição personalizada e faça clique em [OK]. z p.160 "Dois Tipos de Caixa de Diálogo de Propriedades da Impressora" Imprimir num Papel de Formato Personalizado Registado Siga o procedimento apresentado em seguida para imprimir num papel de formato personalizado registado. z Registe o formato do papel de formato personalizado colocado na bandeja no separador [Configuração da impressora]. 1. Abra a caixa de diálogo [Configurar Página] a partir da aplicação. Normalmente, a caixa de diálogo [Configurar Página] abre se fizer clique em [Configurar Página...] no menu [Ficheiro], mas o método utilizado para a abrir pode ser diferente em algumas aplicações. Abra a caixa de diálogo de acordo com a aplicação que está a utilizar. 2. Abra a caixa de diálogo de propriedades da impressora a partir da caixa de diálogo [Configurar Página]. 3. Na lista [Formato do original:], seleccione um formato de papel personalizado. Seleccione entre os formatos já registados. Se a caixa de diálogo for Multiseparadores, faça clique no separador [Definições de Página] e seleccione um formato de papel personalizado na lista [Formato do original:]. 4. Faça clique em [Vertical] ou [Horizontal]. Seleccione a orientação correspondente à orientação e sentido de alimentação do documento. 5. Faça clique no separador [Configurar]. 6. Verifique se a bandeja que contém o papel no qual pretende imprimir está seleccionada na lista [Bandeja de papel:]. 7. Efectue as definições necessárias e, em seguida, faça clique em [OK]. A caixa de diálogo de propriedades da impressora fecha. 8. Verifique se a orientação seleccionada na caixa de diálogo [Configurar] da aplicação é igual à seleccionada no ponto 4. Se não for, efectue a definição correcta. 196 Imprimir 9. Feche a caixa de diálogo [Configurar Página] da aplicação. 10. Crie um ficheiro na aplicação. 11. Na caixa de diálogo de propriedades da impressora, efectue as definições de impressão para a impressora seleccionada no ponto 2 e faça clique em [OK]. z p.160 "Dois Tipos de Caixa de Diálogo de Propriedades da Impressora" z Para mais informações sobre a opção [Formatos de papel personalizados], consulte a Ajuda do controlador de impressora. Imprimir num Papel de Formato Personalizado Não Registado Siga o procedimento apresentado em seguida para imprimir num papel de formato personalizado não registado. 1. Abra a caixa de diálogo [Configurar Página] a partir da aplicação. Normalmente, a caixa de diálogo [Configurar Página] abre se fizer clique em [Configurar Página...] no menu [Ficheiro], mas o método utilizado para a abrir pode ser diferente em algumas aplicações. Abra a caixa de diálogo de acordo com a aplicação que está a utilizar. 2. Abra a caixa de diálogo de propriedades da impressora a partir da caixa de diálogo [Configurar Página]. 3. Faça clique no separador [Definições de impressão] e, em seguida, faça clique em [Formatos de papel personalizados...] na lista [Formato do original:]. Aparece a caixa de diálogo [Formatos de papel personalizados]. Se a caixa de diálogo for Multiseparadores, faça clique no separador [Definições de Página] e, em seguida, faça clique em [Formatos de papel personalizados...] na lista [Formato do original:]. 4. Insira os valores nas caixas [Extremidade longa:] e [Extremidade curta:]. Para alterar a unidade de medida, faça clique em [Unidade de medição...]. 5. Na lista [Bandeja de papel:], seleccione uma bandeja. 6. Na área [Posição do Papel na Bandeja], seleccione uma orientação de papel. 7. Faça clique em [OK]. Para registar o formato de papel como um formato personalizado, faça clique em [Abrir [Formatos de Papel Personalizados]...]. 8. Faça clique no separador [Configurar]. 9. Verifique se a bandeja que contém o papel no qual pretende imprimir está seleccionada na lista [Bandeja de papel:]. 10. Faça clique no separador [Definições de Página]. 11. Faça clique em [Vertical] ou [Horizontal]. Seleccione a orientação correspondente à orientação e sentido de alimentação do documento. 12. Efectue as definições necessárias e, em seguida, faça clique em [OK]. A caixa de diálogo de propriedades da impressora fecha. 13. Verifique se a orientação seleccionada na caixa de diálogo [Configurar Página] da aplicação é igual à seleccionada no ponto 11. 197 Imprimir Se não for, efectue a definição correcta. 14. Feche a caixa de diálogo [Configurar Página] da aplicação. 15. Crie um ficheiro na aplicação. 16. Na caixa de diálogo de propriedades da impressora, efectue as definições de impressão para a impressora seleccionada no ponto 2 e faça clique em [OK]. z p.160 "Dois Tipos de Caixa de Diálogo de Propriedades da Impressora" z Para mais informações sobre a opção [Formatos de papel personalizados], consulte a Ajuda do controlador de impressora. Imprimir em Ambos os Lados do Papel Siga o procedimento apresentado em seguida para imprimir em ambos os lados do papel. Só é possível imprimir em ambos os lados de papel normal. Se um documento contiver páginas de diferentes formatos, ocorrerá uma quebra de página na página anterior à de diferente formato. Recomendamos que imprima de um só lado documentos que contenham áreas de imagens pesadas e de cores sólidas. Se as impressões em ambos os lados do papel não secarem completamente, defina um intervalo de secagem utilizando o controlador de impressora. Se as impressões em ambos os lados do papel colarem ou ficarem encravadas, efectue impressões de um só lado. 1. Abra o ficheiro que pretende imprimir a partir da aplicação e, em seguida, abra a caixa de diálogo de propriedades da impressora. 2. Seleccione [Duplex] na opção [Nome Def. Personaliz.:]. Se a caixa de diálogo for de Multiseparadores, faça clique no separador [Editar]. Seleccione a caixa de verificação [Duplex / Folheto]. Se seleccionar a caixa de verificação [Criar margem] quando estiver a imprimir em papel normal, o equipamento reduz automaticamente o tamanho das imagens da página e centra-as no papel. 3. Faça clique no ícone que representa o método de encadernação que pretende utilizar. Os ícones aparecem na horizontal ou na vertical, consoante a orientação do documento. 4. Seleccione a caixa de verificação [Cabeçalho/Rodapé/Ajust.Pos.Imagem/Margens Encadern.] para criar uma margem de encadernação. Faça clique em [Detalhes...] para especificar uma margem na área [Margens Encadernação p/ Impressão Duplex]. 5. Efectue as definições necessárias e, em seguida, faça clique em [OK]. A caixa de diálogo de propriedades da impressora fecha. 6. Efectue as definições de impressão e, em seguida, faça clique em [OK]. z p.160 "Dois Tipos de Caixa de Diálogo de Propriedades da Impressora" z p.202 "Imprimir com uma Disposição Adequada para a Criação de Folhetos" z p.200 "Criar uma Margem de Encadernação" 198 Imprimir z Para mais informações sobre como imprimir em ambos os lados do papel, consulte a Ajuda do controlador de impressora. Imprimir Documentos com Várias Páginas por Folha (Disposição) Siga o procedimento apresentado em seguida para imprimir documentos com várias páginas por folha. Quando utilizar a opção Disposição, é seleccionado automaticamente um valor de redução ou ampliação adequado com base no formato de papel e no número de páginas que pretende inserir em cada folha. Se um documento contiver páginas com diferentes orientações, ocorrerá uma quebra de página na página anterior à de diferente orientação. Se a aplicação que estiver a utilizar possuir uma função equivalente, não a utilize. Utilize a função que pode definir nas propriedades da impressora. 1. Abra o ficheiro que pretende imprimir a partir da aplicação e, em seguida, abra a caixa de diálogo de propriedades da impressora. 2. Faça clique em [Adicionar/Alterar Defin. Personalizadas...] e faça clique no separador [Editar]. Se a caixa de diálogo for Multiseparadores, faça clique no separador [Editar]. 3. Seleccione a caixa de verificação [Disposição / Poster:] e, em seguida, seleccione o número de páginas do documento que pretende inserir em cada folha na lista. Não faça clique em [Poster] pois é uma função diferente. 4. Faça clique no ícone que corresponde ao fluxo de páginas que pretende utilizar. Os ícones indicam os fluxos de páginas disponíveis para o número de páginas seleccionadas. Os ícones aparecem na horizontal ou na vertical, consoante a orientação do documento. 5. Seleccione a caixa de verificação [Delinear bordos] para imprimir contornos. 6. Efectue as definições necessárias e, em seguida, faça clique em [OK]. A caixa de diálogo de propriedades da impressora fecha. 7. Efectue as definições de impressão e, em seguida, faça clique em [OK]. z p.160 "Dois Tipos de Caixa de Diálogo de Propriedades da Impressora" Dividir a Imagem do Documento por Várias Folhas (Poster) Siga o procedimento apresentado em seguida para imprimir uma página do documento em várias folhas para efectuar uma impressão em formato de poster. O valor de ampliação utilizado é baseado no formato de papel especificado e no número de folhas pelas quais pretende dividir a imagem. As impressões são efectuadas com uma margem de sobreposição de 15 mm (0,6"). Quando colar folhas, sobreponha-as para ocultar esta margem. 1. Abra o ficheiro que pretende imprimir a partir da aplicação e, em seguida, abra a caixa de diálogo de propriedades da impressora. 2. Faça clique em [Adicionar/Alterar Defin. Personalizadas...] e faça clique no separador [Editar]. Se a caixa de diálogo for Multiseparadores, faça clique no separador [Editar]. 199 Imprimir 3. Seleccione a caixa de verificação [Disposição / Poster:] e, em seguida, faça clique em [Poster] na lista. 4. Faça clique no ícone que representa o número de folhas ao longo das quais pretende dividir a imagem. Os ícones aparecem na horizontal ou na vertical, consoante a orientação do documento. 5. Efectue as definições necessárias e, em seguida, faça clique em [OK]. A caixa de diálogo de propriedades da impressora fecha. 6. Efectue as definições de impressão e, em seguida, faça clique em [OK]. z p.160 "Dois Tipos de Caixa de Diálogo de Propriedades da Impressora" Imprimir a partir da Última Página Siga o procedimento apresentado em seguida para começar a imprimir a partir da última página de um documento. Utilize esta função quando as impressões saírem para a bandeja com a face impressa voltada para cima. Desta forma, é possível organizar um documento impresso pela ordem das páginas. Se a aplicação que estiver a utilizar possuir uma função equivalente, não a utilize. Utilize a função que pode definir nas propriedades da impressora. 1. Abra o ficheiro que pretende imprimir a partir da aplicação e, em seguida, abra a caixa de diálogo de propriedades da impressora. 2. Faça clique em [Adicionar/Alterar Defin. Personalizadas...] e faça clique no separador [Definições de Página]. Se a caixa de diálogo for Multiseparadores, faça clique no separador [Definições de Página]. 3. Seleccione a caixa de verificação [Impressão ordem inversa]. 4. Efectue as definições necessárias e, em seguida, faça clique em [OK]. A caixa de diálogo de propriedades da impressora fecha. 5. Efectue as definições de impressão e, em seguida, faça clique em [OK]. z p.160 "Dois Tipos de Caixa de Diálogo de Propriedades da Impressora" Criar uma Margem de Encadernação Siga o procedimento apresentado em seguida para imprimir com uma margem de encadernação. Se criar uma margem de encadernação, esta é definida a partir da margem do documento definida na aplicação. Uma vez que a margem oposta à margem de encadernação será deslocada para a extremidade do papel, certifique-se de que define esta margem com uma largura suficiente quando criar o documento. Se já estiver definida uma margem de encadernação na aplicação, não efectue esta definição nas propriedades da impressora. Se o fizer, aparecerá uma margem com o dobro da largura do que o pretendido. 1. Abra o ficheiro que pretende imprimir a partir da aplicação e, em seguida, abra a caixa de diálogo de propriedades da impressora. 200 Imprimir 2. Faça clique em [Adicionar/Alterar Defin. Personalizadas...] e faça clique no separador [Editar]. Se a caixa de diálogo for Multiseparadores, faça clique no separador [Editar]. 3. Seleccione a caixa de verificação [Cabeçalho/Rodapé/Ajust.Pos.Imagem/Margens Encadern.]. 4. Faça clique em [Detalhes...]. Aparece a caixa de diálogo [Cabeçalho/Rodapé/Ajust.Pos.Imagem/Margens Encadern.]. 5. Na área [Ajustar Posição da Imagem], seleccione o sentido no qual pretende deslocar a área de impressão na lista [Sentido:]. As margens (superior, inferior, esquerda, direita) mudam de acordo com o sentido seleccionado. 6. Insira uma largura para a margem de encadernação e, em seguida, faça clique em [OK]. Para alterar a unidade de medida, faça clique em [Unidade de medição...]. 7. Efectue as definições necessárias e, em seguida, faça clique em [OK]. A caixa de diálogo de propriedades da impressora fecha. 8. Efectue as definições de impressão e, em seguida, faça clique em [OK]. z p.160 "Dois Tipos de Caixa de Diálogo de Propriedades da Impressora" Imprimir Documentos com um Cabeçalho e Rodapé Siga o procedimento apresentado em seguida para imprimir documentos com cadeias de caracteres nas margens superior e inferior. Para além da data, do número de página e do nome do ficheiro, é possível inserir texto com o máximo de 32 caracteres nestas áreas. Se imprimir um documento utilizando a função Reduzir/Ampliar, o cabeçalho e o rodapé serão também reduzidos ou ampliados. Será impresso um cabeçalho e um rodapé em cada página. Por exemplo, se imprimir várias páginas de um documento numa folha de papel (Disposição), aparecerá um cabeçalho e um rodapé em cada página. Se já estiver definido um cabeçalho e um rodapé na aplicação, não efectue esta definição nas propriedades da impressora. 1. Abra o ficheiro que pretende imprimir a partir da aplicação e, em seguida, abra a caixa de diálogo de propriedades da impressora. 2. Faça clique em [Adicionar/Alterar Defin. Personalizadas...] e faça clique no separador [Editar]. Se a caixa de diálogo for Multiseparadores, faça clique no separador [Editar]. 3. Seleccione a caixa de verificação [Cabeçalho/Rodapé/Ajust.Pos.Imagem/Margens Encadern.]. 4. Faça clique em [Detalhes...]. Aparece a caixa de diálogo [Cabeçalho/Rodapé/Ajust.Pos.Imagem/Margens Encadern.]. 5. Na área [Cabeçalho/rodapé], efectue as definições necessárias e, em seguida, faça clique em [OK]. Se estiver seleccionada a mesma posição para a data e a hora, o número de página ou o texto, a ordem de impressão será a seguinte: data e hora, texto, número de página. 201 Imprimir 6. Efectue as definições necessárias e, em seguida, faça clique em [OK]. A caixa de diálogo de propriedades da impressora fecha. 7. Efectue as definições de impressão e, em seguida, faça clique em [OK]. z p.160 "Dois Tipos de Caixa de Diálogo de Propriedades da Impressora" Imprimir com uma Disposição Adequada para a Criação de Folhetos Siga o procedimento apresentado em seguida para imprimir em ambos os lados do papel utilizando uma disposição adequada para a criação de folhetos. Existem dois tipos de disposição de folhetos: [Folheto 1 - Abrir p/ cima] e [Folheto 2 - Abrir p/ cima]. Com a opção [Folheto 1 - Abrir p/ cima], cada folha é dobrada individualmente a meio e, em seguida, as folhas dobradas são amontoadas e unidas. Com a opção [Folheto 2 - Abrir p/ cima], todo o maço é dobrado a meio, tal como uma revista. 1. Abra o ficheiro que pretende imprimir a partir da aplicação e, em seguida, abra a caixa de diálogo de propriedades da impressora. 2. Faça clique em [Adicionar/Alterar Defin. Personalizadas...] e faça clique no separador [Editar]. Se a caixa de diálogo for Multiseparadores, faça clique no separador [Editar]. 3. Seleccione a caixa de verificação [Duplex / Folheto]. 4. Faça clique no ícone que representa o formato de folheto que pretende utilizar. Os ícones aparecem na horizontal ou na vertical, consoante a orientação do documento. 5. Efectue as definições necessárias e, em seguida, faça clique em [OK]. A caixa de diálogo de propriedades da impressora fecha. 6. Efectue as definições de impressão e, em seguida, faça clique em [OK]. z p.160 "Dois Tipos de Caixa de Diálogo de Propriedades da Impressora" z p.198 "Imprimir em Ambos os Lados do Papel" Imprimir Imagens ou Texto Sobrepostos nas Impressões Siga o procedimento apresentado em seguida para imprimir uma imagem ou texto sobreposto nas impressões. A imagem ou o texto são denominados marca de água. Uma marca de água criada a partir de um ficheiro de mapa de bits (extensão .bmp) é denominada marca de água de imagem. Uma marca de água criada a partir de dados de texto é denominada marca de água de texto. Não é possível utilizar ambas em simultâneo. Estão disponíveis várias marcas de água predefinidas. Pode também criar as suas próprias marcas de água. 1. Abra o ficheiro que pretende imprimir a partir da aplicação e, em seguida, abra a caixa de diálogo de propriedades da impressora. 2. Faça clique em [Adicionar/Alterar Defin. Personalizadas...] e faça clique no separador [Editar]. Se a caixa de diálogo for Multiseparadores, faça clique no separador [Editar]. 202 Imprimir 3. Seleccione a caixa de verificação [Marcas água/Sobrepor:] e, em seguida, seleccione uma marca de água na lista. Para editar a marca de água, faça clique em [Editar...]. Para criar uma nova marca de água, faça clique em [Adicionar Bitmap...] or [Adicionar texto...]. 4. Efectue as definições necessárias e, em seguida, faça clique em [OK]. A caixa de diálogo de propriedades da impressora fecha. 5. Efectue as definições de impressão e, em seguida, faça clique em [OK]. z z z Também é possível imprimir os padrões de texto ou de imagem na última página em branco de um folheto ou de documentos impressos em duplex com um número ímpar de páginas. Por exemplo, quando se imprimir um folheto ou um documento em duplex com quinze páginas, também podem ser impressos padrões de texto ou de imagem na décima sexta página (em branco). Para não imprimir padrões de texto ou de imagem na última página, defina a opção [Formato em spool:] para [RAW] no separador [Configuração da impressora]. p.160 "Dois Tipos de Caixa de Diálogo de Propriedades da Impressora" Criar uma Nova Marca de Água Siga o procedimento apresentado em seguida para criar uma nova marca de água. Existes dois tipos de marcas de água: marcas de água de imagem criadas a partir de um ficheiro de bitmap (extensão .bmp) e marcas de água de texto criadas a partir de dados de texto. 1. Abra a caixa de diálogo de propriedades da impressora. 2. Faça clique em [Adicionar/Alterar Defin. Personalizadas...] e faça clique no separador [Editar]. Se a caixa de diálogo for Multiseparadores, faça clique no separador [Editar]. 3. Seleccione a caixa de verificação [Marcas água/Sobrepor:]. 4. Faça clique em [Adicionar Bitmap...] para criar uma marca de água de imagem ou faça clique em [Adicionar texto...] para criar uma marca de água de texto. 5. Efectue as definições necessárias na caixa de diálogo [Adicionar marca de água Bitmap] ou [Adicionar marca de água de texto] e, em seguida, faça clique em [OK]. A marca de água é registada e adicionada à lista. z p.160 "Dois Tipos de Caixa de Diálogo de Propriedades da Impressora" z p.162 "Abrir a partir de uma Aplicação" z p.202 "Imprimir Imagens ou Texto Sobrepostos nas Impressões" 203 Imprimir Imprimir Documentos com uma Imagem de Sobreposição (Sobrepor) Siga o procedimento apresentado em seguida para imprimir um documento com uma imagem de sobreposição. Antes de imprimir utilizando a função Sobrepor, é necessário criar um ficheiro de imagem de sobreposição e um conjunto de sobreposição. A imagem de sobreposição será alinhada com a página do documento no canto superior esquerdo. Se o formato e a orientação do documento a imprimir e da imagem de sobreposição diferirem, a imagem de sobreposição poderá ficar cortada ou ser eliminada. Consoante a aplicação utilizada, poderá não obter os resultados pretendidos. 1. Abra o ficheiro que pretende imprimir a partir da aplicação e, em seguida, abra a caixa de diálogo de propriedades da impressora. 2. Faça clique em [Adicionar/Alterar Defin. Personalizadas...] e faça clique no separador [Editar]. Se a caixa de diálogo for Multiseparadores, faça clique no separador [Editar]. 3. Seleccione a caixa de verificação [Marcas água/Sobrepor:] e, em seguida, seleccione um conjunto de sobreposição na lista. Para editar o conjunto de sobreposição, faça clique em [Editar...]. Para criar um novo conjunto de sobreposição, faça clique em [Adicionar Sobreposição...]. 4. Efectue as definições necessárias e, em seguida, faça clique em [OK]. A caixa de diálogo de propriedades da impressora fecha. 5. Efectue as definições de impressão e, em seguida, faça clique em [OK]. Ficheiro de imagem de sobreposição: Dados guardados num formato que permite que o ficheiro seja utilizado como uma imagem de sobreposição. Conjunto de sobreposição: Combinação de um ficheiro de imagem de sobreposição e detalhes de definição (como, por exemplo, como e em que página é sobreposta uma imagem de sobreposição) à qual é atribuído um nome e é registada como um conjunto. Cada conjunto registado é denominado conjunto de sobreposição. Quando imprimir, seleccione um conjunto de sobreposição. z z z Também é possível imprimir os padrões de texto ou de imagem na última página em branco de um folheto ou de documentos impressos em duplex com um número ímpar de páginas. Por exemplo, quando se imprimir um folheto ou um documento em duplex com quinze páginas, também podem ser impressos padrões de texto ou de imagem na décima sexta página (em branco). Para não imprimir padrões de texto ou de imagem na última página, defina a opção [Formato em spool:] para [RAW] no separador [Configuração da impressora]. p.160 "Dois Tipos de Caixa de Diálogo de Propriedades da Impressora" 204 Imprimir Criar um Novo Ficheiro de Imagem de Sobreposição Siga o procedimento apresentado em seguida para criar um ficheiro de imagem de sobreposição. Pode criar um ficheiro de imagem de sobreposição com qualquer aplicação. Quando utiliza um documento com várias páginas para criar um ficheiro de imagem de sobreposição, apenas a primeira página será guardada como imagem de sobreposição. 1. Abra o ficheiro com o qual pretende criar um ficheiro de imagem de sobreposição e, em seguida, abra a caixa de diálogo de propriedades da impressora. 2. Faça clique em [Adicionar/Alterar Defin. Personalizadas...] e em [Guardar como Dados Sobrep....] na lista [Tipo de trabalho:]. Se a caixa de diálogo for Multiseparadores, faça clique em [Guardar como Dados Sobrep....] na lista [Tipo de trabalho:]. 3. Na caixa [Nome do ficheiro:], insira um nome de ficheiro. Insira um nome utilizando até 32 caracteres. Em Windows 98/Me, insira um nome utilizando até oito caracteres. 4. Faça clique em [OK]. 5. Efectue as definições necessárias e, em seguida, faça clique em [OK]. A caixa de diálogo de propriedades da impressora fecha. Quando criar um ficheiro de imagem de sobreposição (quando a opção [Guardar como Dados Sobrep....] estiver seleccionada na lista [Tipo de trabalho:]), estão disponíveis apenas as definições de qualidade de impressão. 6. Faça clique em [OK] na caixa de diálogo [Imprimir]. O ficheiro de imagem de sobreposição é criado. z p.160 "Dois Tipos de Caixa de Diálogo de Propriedades da Impressora" Eliminar um Ficheiro de Imagem de Sobreposição Siga o procedimento apresentado em seguida para eliminar um ficheiro de imagem de sobreposição. 1. Abra a caixa de diálogo de propriedades da impressora. 2. Faça clique em [Adicionar/Alterar Defin. Personalizadas...] e em [Guardar como Dados Sobrep....] na lista [Tipo de trabalho:]. Se a caixa de diálogo for Multiseparadores, faça clique em [Guardar como Dados Sobrep....] na lista [Tipo de trabalho:]. 3. Seleccione o ficheiro de imagem de sobreposição que pretende eliminar. 4. Faça clique em [Eliminar]. Aparece uma mensagem de confirmação. 5. Faça clique em [OK]. O ficheiro de imagem de sobreposição é eliminado. 205 Imprimir z Pode também eliminar ficheiros de imagem de sobreposição (extensão .rpo) utilizando o explorador do Windows. z p.160 "Dois Tipos de Caixa de Diálogo de Propriedades da Impressora" z p.162 "Abrir a partir de uma Aplicação" Criar um Novo Conjunto de Sobreposição Siga o procedimento apresentado em seguida para combinar um ficheiro de imagem de sobreposição e detalhes de definição (como, por exemplo, como e em que página é sobreposta uma imagem de sobreposição), atribuir-lhe um nome e registá-la como conjunto. Cada conjunto registado é denominado conjunto de sobreposição. Para imprimir a mesma imagem de sobreposição com diferentes detalhes de definição, defina diferentes combinações de detalhes de definições para o mesmo ficheiro de imagem de sobreposição e, em seguida, registe cada conjunto como um conjunto de sobreposição diferente. 1. Abra a caixa de diálogo de propriedades da impressora. 2. Faça clique em [Adicionar/Alterar Defin. Personalizadas...] e faça clique no separador [Editar]. Se a caixa de diálogo for Multiseparadores, faça clique no separador [Editar]. 3. Seleccione a caixa de verificação [Marcas água/Sobrepor:]. 4. Faça clique em [Adicionar Sobreposição...]. 5. Na caixa de diálogo [Adicionar Sobreposição], efectue as definições necessárias e, em seguida, faça clique em [OK]. O conjunto de sobreposição é registado e adicionado à lista. z p.160 "Dois Tipos de Caixa de Diálogo de Propriedades da Impressora" z p.162 "Abrir a partir de uma Aplicação" Controlo de Cópia não Autorizada Para evitar a cópia não autorizada, pode incorporar padrões e texto por baixo da impressão. Não é necessário um papel especial para utilizar esta função. Se um documento com padrões de texto ou de imagem for copiado com um copiador ou impressora multifunções, os padrões serão impressos vivamente ou a cópia será impressa a cinzento, para evitar que as informações do documento original sejam divulgadas. Para imprimir com protecção contra cópia não autorizada, pode utilizar as opções [Protecção de dados para cópia] e [Tipo de máscara:]. z z z Esta função foi concebida para desencorajar a cópia de documentos confidenciais; no entanto, não evita a utilização não autorizada das informações. Também é possível imprimir os padrões de texto ou de imagem na última página em branco de um folheto ou de documentos impressos em duplex com um número ímpar de páginas. Por exemplo, quando se imprimir um folheto ou um documento em duplex com quinze páginas, também podem ser impressos padrões de texto ou de imagem na décima sexta página (em branco). Para não imprimir padrões de texto ou de imagem na última página, defina a opção [Formato em spool:] para [RAW] no separador [Configuração da impressora]. 206 Imprimir Utilizar [Protecção de dados para cópia] Pode incorporar um padrão efectuando a definição no controlador de impressora. Efectuar a definição [Protecção de dados para cópia] no controlador de impressora z z Seleccione a caixa de verificação [Protecção de dados para cópia]. Pode também inserir o texto na caixa [Texto:]. Não é possível seleccionar a caixa de verificação [Tipo de máscara:] em simultâneo. Imprimir um documento utilizando a opção [Protecção de dados para cópia] 1. Aparece a pré-visualização de impressão do padrão e o texto definido é visualizado. 2. O documento é copiado para o equipamento no qual está instalada a unidade de Protecção de Dados para Cópia. 3. O documento é sobreimpresso a cinzento. z Só é suportado o controlador RPCS com método de impressão Raster. z Não pode incorporar parcialmente um padrão e texto num documento. 207 Imprimir z Utilize papel de formato 182 × 257 mm (71/4 × 101/2) ou superior. z Utilize papel normal ou reciclado com uma brancura mínima de 70%. z A impressão em duplex pode interferir com a função devido ao facto de o texto e os padrões serem visíveis através do papel. Especificar a Protecção de Dados para Cópia Se um documento impresso com protecção de dados para cópia for copiado por ou guardado na Caixa de Documentos de um copiador ou impressora multifunções com a unidade de protecção de dados para cópia, a cópia ou o ficheiro guardado não aparece disponível. Este capítulo explica como especificar as definições do controlador de impressora para imprimir utilizando a opção [Protecção de dados para cópia]. 1. Abra a caixa de diálogo de propriedades da impressora. 2. Faça clique em [Adicionar/Alterar Defin. Personalizadas...] e faça clique no separador [Editar]. Se a caixa de diálogo for Multiseparadores, faça clique no separador [Configurar]. 3. Seleccione a caixa de verificação [Cópia não autorizada...]. 4. Faça clique em [Definições controlo...]. 5. Seleccione a caixa de verificação [Protecção de dados para cópia] e faça clique em[OK]. Utilizar [Tipo de máscara:] Pode incorporar padrões e texto num documento efectuando a definição no controlador de impressora, de modo a evitar a cópia não autorizada. Efectuar a definição [Tipo de máscara:] no controlador de impressora z Seleccione um padrão em [Tipo de máscara:] e insira o texto na caixa [Texto:]. z Pode definir apenas [Texto:], mas [Tipo de máscara:] e [Texto:] têm de ser definidas em conjunto. 208 Imprimir Imprimir um documento utilizando a opção [Tipo de máscara:] 1. Aparece a pré-visualização de impressão do padrão e o texto definido é visualizado. 2. O documento é copiado para o copiador ou para o equipamento multifunções. 3. Aparecem o padrão e o texto definido. z Não pode incorporar parcialmente padrões e texto num documento. z Os resultados da cópia variam de acordo com o modelo do equipamento e as definições. z A impressão com texto e padrões de fundo pode ser mais lenta que a impressão normal. z Para imprimir um ficheiro com [Protecção de dados para cópia], seleccione [Prioridade de qualidade] na área [Qualidade de impressão]. Especificar o [Tipo de máscara:] Este capítulo explica como especificar as definições do controlador de impressora para imprimir utilizando a opção [Tipo de máscara:]. 1. Abra a caixa de diálogo de propriedades da impressora. 2. Faça clique em [Adicionar/Alterar Defin. Personalizadas...] e faça clique no separador [Editar]. Se a caixa de diálogo for Multiseparadores, faça clique no separador [Configurar]. 3. Seleccione a caixa de verificação [Cópia não autorizada...]. 4. Faça clique em [Definições controlo...]. 5. Seleccione a caixa de verificação [Tipo de máscara:] e especifique o tipo de máscara. 6. Para além disso, especifique as definições na área [Prevenção contra cópia não autorizada: Texto] e faça clique em [OK]. 209 Imprimir Aviso importante z z O fabricante não dá qualquer garantia em relação ao aspecto dos padrões de impressão e de outras funções de protecção de cópia. O aspecto dos padrões impressos e o desempenho do Controlo de Cópia não Autorizada pode variar consoante a qualidade do papel utilizado, o modelo do equipamento e as definições. O fabricante não assume nenhuma responsabilidade por quaisquer danos relacionados com a utilização ou a incapacidade de utilização dos padrões de impressão do Controlo de Cópia não Autorizada. Pré-visualizar antes de Imprimir Pode apresentar e verificar um documento antes de o imprimir. z Para utilizar a função [Ver pré-visualização e ecrã de impressão:], o DeskTopBinder tem de estar instalado no computador. 1. Abra a caixa de diálogo de propriedades da impressora. 2. No separador [Definições de impressão], seleccione a caixa de verificação [Ver pré-visualização e ecrã de impressão:]. Se a caixa de diálogo de propriedades da impressora for Multiseparadores, faça clique no separador [Configurar] e seleccione a caixa de verificação [Ver pré-visualização e ecrã de impressão:]. 3. Especifique outras definições das propriedades da impressora, se necessário, e faça clique em [OK]. 4. A caixa de diálogo de propriedades da impressora fecha. 5. Faça clique em [OK]. Aparece a caixa de diálogo [Pré-visualizar e imprimir]. 6. Verifique o trabalho de impressão apresentado [Pré-visualizar]. Se estiver satisfeito com o trabalho, pode imprimi-lo. 210 Imprimir Definições Personalizadas É possível registar as definições das propriedades da impressora frequentemente utilizadas como uma definição personalizada. Uma vez que as definições personalizadas podem ser guardadas num ficheiro e reutilizadas a partir desse ficheiro, o ficheiro pode ser partilhado por vários utilizadores para efectuar impressões com as mesmas definições das propriedades da impressora. Este procedimento é explicado utilizando o controlador impressora RPCS com método impressão Raster como exemplo. Imprimir Siga o procedimento apresentado em seguida para imprimir com as definições personalizadas registadas. Tem de efectuar em primeiro lugar as definições de configuração da impressora. 1. Abra o ficheiro que pretende imprimir a partir da aplicação e, em seguida, abra a caixa de diálogo de propriedades da impressora. 2. No separador [Definições de impressão], seleccione uma definição na lista [Nome Def. Personaliz.:]. Faça clique em [Sem definição] para imprimir com as definições standard. 3. No separador [Definições de impressão], verifique se a orientação e o formato do documento são iguais às seleccionadas na aplicação. Normalmente, as definições efectuadas na aplicação reflectem-se aqui; no entanto, varia consoante a aplicação utilizada. Se isso não acontecer, efectue as definições correctas. 4. Para imprimir vários conjuntos, insira o número de conjuntos na caixa [Cópias]. 5. No separador [Definições de impressão], faça clique em [Impressão normal] na lista [Tipo de trabalho:]. Numa definição personalizada registada, estão incluídos um tipo de papel e uma bandeja. Se pretender imprimir num papel diferente do papel da definição personalizada seleccionada, pode seleccionar a bandeja e o tipo de papel que pretende utilizar no separador [Configurar]. 6. Efectue as definições necessárias e, em seguida, faça clique em [OK]. A caixa de diálogo de propriedades da impressora fecha. 7. Efectue as definições de impressão e, em seguida, faça clique em [OK]. z Para mais informações sobre como especificar as opções instaladas, consulte a Ajuda do controlador de impressora. z p.160 "Dois Tipos de Caixa de Diálogo de Propriedades da Impressora" 211 Imprimir Registar Siga o procedimento apresentado em seguida para registar uma nova definição personalizada. É possível registar até 16 definições personalizadas. 1. Abra a caixa de diálogo de propriedades da impressora. 2. Na lista [Nome Def. Personaliz.:], seleccione a definição personalizada que pretende utilizar como base para a nova definição. Para criar uma nova definição com base noutras definições personalizadas, faça clique em [Sem definição]. Quando criar uma nova definição com base numa definição personalizada já existente, seleccione a definição a partir da qual possa criar a nova definição efectuando o menor número possível de alterações. 3. Faça clique em [Adicionar/Alterar Defin. Personalizadas...]. 4. Efectue as definições nos separadores [Configurar], [Definições de Página], e [Editar]. As definições não incluídas numa definição personalizada são as seguintes: [Tipo de trabalho:] do separador [Configurar], [Orient. do original:], [Formato do original:], [Formato impressão:] e [Cópias] no separador [Definições de Página] e todas as definições do separador [Configuração da impressora]. 5. Faça clique em [Guardar...]. Aparece a caixa de diálogo [Guardar Nova Definição Personalizada]. 6. Na caixa [Nome Def. Personaliz.:], insira um nome de definição personalizada. É possível inserir até 36 caracteres. 7. Faça clique em [OK]. A definição personalizada é registada e adicionada à lista. 8. Faça clique em [OK]. A caixa de diálogo de propriedades da impressora fecha. Alterar o Nome Siga o procedimento apresentado em seguida para alterar o nome de uma definição personalizada registada. 1. Abra a caixa de diálogo de propriedades da impressora. 2. Faça clique em . Aparece a caixa de diálogo [Gerir Definições Personalizadas]. 3. Seleccione a definição personalizada cujo nome pretende alterar. Não é possível alterar [Sem definição]. 4. Na caixa [Nome Def. Personaliz.:], insira um novo nome. É possível inserir até 36 caracteres. 5. Faça clique em [Fechar]. O nome da definição personalizada é alterado. 212 Imprimir 6. Faça clique em [OK]. A caixa de diálogo de propriedades da impressora fecha. Eliminar Siga o procedimento apresentado em seguida para eliminar uma definição personalizada registada. 1. Abra a caixa de diálogo de propriedades da impressora. 2. Faça clique em . Aparece a caixa de diálogo [Gerir Definições Personalizadas]. 3. Seleccione a definição personalizada que pretende eliminar. Não é possível eliminar [Sem definição]. 4. Faça clique em [Eliminar def. person]. Aparece uma mensagem de confirmação. 5. Faça clique em [OK]. 6. Faça clique em [Fechar]. 7. Faça clique em [OK]. A caixa de diálogo de propriedades da impressora fecha. z Se eliminar as definições personalizadas que foram registadas automaticamente durante a instalação do controlador de impressora, estas voltarão a aparecer quando a apresentação das definições personalizadas for actualizada. Alterar a Ordem de Apresentação das Definições Personalizadas Siga o procedimento apresentado em seguida para alterar a ordem de apresentação na lista [Def. Personalizada]. Para uma excelente facilidade de utilização, altere a ordem de acordo com o tipo de definição e a frequência de utilização. 1. Abra a caixa de diálogo de propriedades da impressora. 2. Faça clique em . Aparece a caixa de diálogo [Gerir Definições Personalizadas]. 3. Seleccione a definição personalizada que pretende mover. Não é possível mover [Sem definição]. 4. Faça clique em [Mover para cima] ou [Mover para baixo]. 5. Faça clique em [Fechar]. 6. Faça clique em [OK]. A caixa de diálogo de propriedades da impressora fecha. 213 Imprimir Guardar uma Definição Personalizada Registada num Ficheiro Siga o procedimento apresentado em seguida para guardar uma definição personalizada registada num ficheiro de definições personalizadas. Esta função não está disponível em Windows 2000/XP, Windows Server 2003 e Windows NT 4.0. 1. Abra a caixa de diálogo de propriedades da impressora. 2. Faça clique em . Aparece a caixa de diálogo [Gerir Definições Personalizadas]. 3. Seleccione a definição personalizada que pretende guardar. 4. Faça clique em [Guardar Defin Personaliz....]. Aparece a caixa de diálogo [Guardar Definição Personalizada]. 5. Na caixa [Nome do ficheiro:], insira um nome de ficheiro. É possível inserir até oito caracteres. A extensão é .rst. 6. Faça clique em [OK]. A caixa de diálogo [Guardar Definição Personalizada] fecha. A definição personalizada é guardada num ficheiro de definições personalizadas. Registar uma Definição Personalizada Utilizando um Ficheiro de Definições Personalizadas Siga o procedimento apresentado em seguida para registar uma definição personalizada a partir de um ficheiro de definições personalizadas. Por exemplo, este ficheiro seria fornecido por um administrador. O nome do ficheiro de definições personalizadas pode ter até oito caracteres. 1. Abra a caixa de diálogo de propriedades da impressora. 2. Faça clique em . Aparece a caixa de diálogo [Gerir Definições Personalizadas]. 3. Faça clique em [Carregar Definição Personalizada]. Aparece a caixa de diálogo [Carregar Def. Personalz....]. 4. Seleccione o ficheiro que contém a definição personalizada que pretende registar. 5. Faça clique em [OK]. A definição personalizada é importada e registada. 6. Faça clique em [Fechar]. 7. Faça clique em [OK]. A caixa de diálogo de propriedades da impressora fecha. 214 Imprimir Actualizar Definições Personalizadas de Acordo com a Configuração Actual da Impressora Existem dois tipos de definições personalizadas apresentadas na caixa de diálogo de propriedades da impressora: as registadas automaticamente durante a instalação do controlador de impressora e as definições personalizadas adicionadas posteriormente pelo utilizador. Uma vez que estas definições personalizadas não são eliminadas automaticamente, consoante as opções instaladas, poderão continuar a aparecer algumas definições personalizadas que não podem ser utilizadas para imprimir. Para manter apenas as definições personalizadas que podem ser utilizadas com as opções instaladas, siga o procedimento apresentado em seguida para actualizar as definições personalizadas depois de instalar ou desinstalar opções. Em seguida explica-se como serão actualizadas as diferentes definições personalizadas: z Definições personalizadas registadas automaticamente durante a instalação do controlador de impressora As definições personalizadas que ainda podem ser utilizadas permanecem registadas. As definições personalizadas que não podem ser utilizadas são eliminadas. z Definições personalizadas registadas pelo utilizador As definições personalizadas que não podem ser utilizadas são eliminadas. Não é possível recuperar definições personalizadas que tenham sido eliminadas. 1. Abra a caixa de diálogo de propriedades da impressora. 2. Faça clique em . Aparece a caixa de diálogo [Gerir Definições Personalizadas]. 3. Faça clique em [Actualizar info da impressora]. Se a comunicação bidireccional estiver em funcionamento, as definições de configuração da impressora da área [Acessórios] e as definições personalizadas da lista [Def. Personalizada] são actualizadas. Se a comunicação bidireccional não estiver em funcionamento, as definições personalizadas da lista [Def. Personalizada] são actualizadas de acordo com as definições de configuração da impressora actuais da área [Acessórios]. 4. Faça clique em [Fechar]. 5. Faça clique em [OK]. A caixa de diálogo de propriedades da impressora fecha. z Para mais informações sobre a opção [Configuração da impressora], consulte a Ajuda do controlador de impressora. z p.157 "Condições para a Comunicação Bidireccional" 215 Imprimir Suporte de Vários Idiomas Mesmo que os sistemas operativos do servidor de impressão e do computador cliente sejam diferentes, pode utilizar a função Point and Print do Windows para detectar automaticamente o idioma que está a ser utilizado e apresentar a caixa de diálogo [Preferências de Impressão] do controlador de impressora nesse idioma. Este procedimento é explicado utilizando o controlador impressora RPCS com método impressão Raster como exemplo. Estão disponíveis os seguintes idiomas: Inglês, Alemão, Francês, Italiano, Holandês, Sueco, Norueguês, Dinamarquês, Espanhol e Português. Quando utilizar o equipamento com um sistema operativo que suporte vários idiomas, pode alterar o idioma da caixa de diálogo [Preferências de Impressão]. Para alterar o idioma, aceda à caixa de diálogo de propriedades da impressora, clique no separador [Configuração da impressora], seleccione [Definições do Ambiente] e, em seguida, seleccione o idioma que pretende. z Para obter mais informações sobre os requisitos e restrições desta função, consulte o ficheiro Leia-me anexado ao controlador de impressora. 216 Monitorizar e Configurar a Impressora Monitorizar e Configurar a Impressora Utilizar a Monitorização do Estado.......................................................................................................................... 218 Receber Notificação sobre o Estado do Trabalho de Impressão através da Monitorização do Estado...... 218 Utilizar SmartDeviceMonitor for Client..................................................................................................................... 219 Monitorizar Impressoras ....................................................................................................................................... 220 Utilizar a Função de Notificação através do SmartDeviceMonitor for Client................................................. 220 Especificar o Servidor de Impressão ...........................................................................................................221 Especificar as Definições do Computador-Cliente .....................................................................................221 Especificar as Definições para Monitorizar a Impressora..................................................................................221 Visualizar o Estado da Impressora ...................................................................................................................... 222 Quando Utilizar IPP com o SmartDeviceMonitor for Client .............................................................................. 223 Utilizar um Web Browser .......................................................................................................................................... 224 Visualizar a Página inicial..................................................................................................................................... 224 Menus ..................................................................................................................................................................... 225 Verificar o Estado da Impressora ......................................................................................................................... 226 Alterar as Definições da Impressora.................................................................................................................... 226 Notificação do Estado da Impressora por E-mail .............................................................................................. 226 Especificar a Notificação do Estado da Impressora por E-mail............................................................... 227 Grupo de Funções de Transmissão de E-mail 1-4 ..................................................................................... 229 Configuração de Destinatário ..................................................................................................................... 229 Avisos das Funções de Transmissão de E-mail ........................................................................................... 229 Acerca da Ajuda do Web Browser ..................................................................................................................... 230 Manutenção Remota através de Telnet (mshell) ......................................................................................................231 Procedimento ..........................................................................................................................................................231 Itens das Definições Telnet.................................................................................................................................... 232 Informações sobre o Display Status............................................................................................................ 235 SNMP.......................................................................................................................................................................... 236 J0106665_1.00 Copyright © 2006 All rights reserved. 217 Monitorizar e Configurar a Impressora Utilizar a Monitorização do Estado Com a Monitorização do Estado, pode verificar o estado do trabalho de impressão, mensagens de erro, quantidade de tinta restante e outras informações sobre o estado da impressora. z p.39 "Substituir um Cartucho de Impressão" z p.106 "Erros da Monitorização do Estado" z p.176 "Cancelar a Impressão a partir da Monitorização do Estado" Receber Notificação sobre o Estado do Trabalho de Impressão através da Monitorização do Estado Pode especificar como pretende receber notificação sobre o estado do trabalho de impressão através da Monitorização do Estado. Este procedimento é explicado utilizando o controlador impressora RPCS com método impressão Raster como exemplo. 1. Abra a caixa de diálogo de propriedades da impressora. 2. Faça clique no separador [Manutenção]. 3. Faça clique em [Definições Monitorização Estado]. 4. Na lista situada na área [Definições visualização Monitorização Estado], seleccione um método para iniciar a Monitorização do Estado. 5. Prima [OK]. 6. Prima [OK]. 218 Monitorizar e Configurar a Impressora Utilizar SmartDeviceMonitor for Client O SmartDeviceMonitor for Client é uma aplicação que possui funções, como, por exemplo, a monitorização do equipamento para impressão ponto-a-ponto. Recomendamos que instale esta aplicação no computador-cliente. O SmartDeviceMonitor for Client é necessário se tiver de imprimir através de uma rede em ambiente Windows 98/Me. z Sistema Operativo: Windows 98/Me Protocol stack Protocolo TCP/IP fornecido com o Windows 98/Me Protocolo NetBEUI fornecido com o Windows 98/Me z Sistema Operativo: Windows 2000 Protocol stack Protocolo TCP/IP fornecido com o Windows 2000 Protocolo NetBEUI fornecido com o Windows 2000 Protocolo de transporte IPX/SPX fornecido com o Windows 2000 z Sistema Operativo: Windows Server 2003 Protocol stack Protocolo TCP/IP fornecido com o Windows Server 2003 Protocolo de transporte IPX/SPX fornecido com o Windows Server 2003 z Sistema Operativo: Windows XP Protocol stack Protocolo TCP/IP fornecido com o Windows XP Protocolo de transporte IPX/SPX fornecido com o Windows XP z Sistema Operativo: Windows NT 4.0 Protocol stack Protocolo TCP/IP fornecido com o Windows NT 4.0 Protocolo NetBEUI fornecido com o Windows NT 4.0 Protocolo de transporte IPX/SPX fornecido com o Windows NT 4.0 O que pode fazer com a aplicação? Com o SmartDeviceMonitor for Client, pode efectuar o seguinte: z Efectuar impressão ponto-a-ponto z z z z Envie trabalhos de impressão directamente para a impressora de rede sem ter de utilizar um servidor de impressão. Imprima utilizando uma impressora de substituição se existirem demasiados trabalhos em espera na impressora especificada ou se a impressão for desactivada devido à ocorrência de um erro (Impressão de Recuperação). Atribua vários trabalhos de impressão a várias impressoras (Impressão Paralela). Pré-registe grupos de impressoras especificadas para Impressão de Recuperação ou Impressão Paralela. 219 Monitorizar e Configurar a Impressora z z Receba notificações de mensagens de erro se ocorrer um erro com o equipamento enquanto estiver a imprimir ou a enviar um trabalho. Executar a função de monitorização z Verifique o estado da impressora, como, por exemplo, a quantidade restante de papel durante a impressão. z Monitorize várias impressoras em simultâneo durante a utilização. z Verifique a configuração do sistema e as definições de rede da impressora. z Receba uma notificação sobre a conclusão de uma impressão. z Visualize até 100 trabalhos de impressão pessoais. Monitorizar Impressoras Siga o procedimento apresentado em seguida para monitorizar a impressora utilizando o SmartDeviceMonitor for Client. 1. Inicie o SmartDeviceMonitor for Client. O ícone SmartDeviceMonitor for Client aparece na barra de tarefas. 2. Faça clique com o botão direito do rato no ícone SmartDeviceMonitor for Client e verifique se a impressora aparece no menu. 3. No menu, faça clique em [Propriedades] se a impressora não aparecer neste menu. Aparece a caixa de diálogo [SmartDeviceMonitor for Client - Opções]. 4. Faça clique na impressora que pretende monitorizar e, em seguida, seleccione a caixa de verificação [Para ser Monitorizado] na área [Definições de Informação de Monitorização]. Para visualizar o estado da impressora na barra de tarefas utilizando o ícone SmartDeviceMonitor for Client, seleccione a caixa de verificação [Mostrado na Barra de Tarefas]. Para mais informações sobre os ícones do estado, consulte a Ajuda do SmartDeviceMonitor for Client. 5. Faça clique em [OK]. A caixa de diálogo fecha e a impressora configurada é monitorizada. Utilizar a Função de Notificação através do SmartDeviceMonitor for Client Este capítulo explica como utilizar a função de notificação do SmartDeviceMonitor for Client. Se um computador-cliente utilizar o SmartDeviceMonitor for Client para aceder a uma impressora de rede, pode especificar a definição Notificação para que o computador receba uma notificação sobre o estado do trabalho de impressão. z z Para alterar as propriedades da impressora na pasta [Impressora] em Windows 2000, Windows XP Professional ou Windows Server 2003, tem de ter acesso à opção de autenticação de acesso para gestão de impressoras. Em Windows NT 4.0, tem de ter acesso à opção de autenticação de acesso para controlo total. Para isso, inicie a sessão como administrador ou utilizador avançado. p.140 "Partilhar a Impressora" 220 Monitorizar e Configurar a Impressora Especificar o Servidor de Impressão z Para alterar a definição do servidor de impressão em Windows 2000, Windows XP Professional ou Windows Server 2003, tem de ter acesso à opção de autenticação de acesso para gestão de impressoras. Em Windows NT 4.0, tem de ter acesso à opção de autenticação de acesso para controlo total. Para isso, inicie a sessão como administrador ou utilizador avançado. 1. No menu [Iniciar], seleccione [Programa], [DeskTopBinder], [ SmartDeviceMonitor for Client] e, em seguida, faça clique em [Definição do Servidor de Impressão]. Aparece a caixa de diálogo Definição do Servidor de Impressão. 2. Seleccione a caixa de verificação [Notificar PCs de cliente da Impressão/transmissão de dados ] e faça clique em[OK]. Consoante a definição do servidor de impressão, aparece uma caixa de diálogo. Leia a mensagem da caixa de diálogo e faça clique em [OK]. Se fizer clique em [Cancelar], a definição alterada é cancelada. 3. Aparece uma caixa de diálogo na qual pode especificar a definição do computador-cliente. Faça clique em [OK]. A definição do servidor de impressão foi alterada. No entanto, ainda tem de especificar a definição de Notificação em cada computador-cliente. z Quando o spooler pára, o trabalho de impressão em curso é totalmente impresso de novo. z Se não tiver utilizado a opção [Funções Avançadas], esta é activada automaticamente. Especificar as Definições do Computador-Cliente 1. No menu [Iniciar], seleccione [Programa], [DeskTopBinder], [SmartDeviceMonitor for Client] e, em seguida, faça clique em [Funções Avançadas]. A caixa de diálogo Funções Avançadas abre. 2. Seleccione a caixa de verificação [Cada cliente necessita de seleccionar a caixa de selecção [Notificar impressão/ transmissão de dados quando utilizar o servidor de impressão].] em "Notificação". 3. Faça clique em [OK]. A caixa de diálogo Funções Avançadas fecha. As definições do computador-cliente estão especificadas. Especificar as Definições para Monitorizar a Impressora Utilize o SmartDeviceMonitor for Client para monitorizar o estado da impressora. Para utilizar o SmartDeviceMonitor for Client, tem de efectuar as seguintes definições: 1. Inicie o SmartDeviceMonitor for Client. O ícone do SmartDeviceMonitor for Client aparece na barra de tarefas do sistema. O ícone não aparecerá se fizer clique em [Não voltar a mostrar esta mensagem]. 221 Monitorizar e Configurar a Impressora 2. Faça clique com o botão direito do rato no ícone do SmartDeviceMonitor for Client e, no menu, procure a impressora que pretende monitorizar. 3. Se a impressora que pretende monitorizar não aparecer, seleccione [Propriedades] no menu. A caixa de diálogo SmartDeviceMonitor for Client- Definições abre. 4. Seleccione a impressora que pretende monitorizar e, em seguida, seleccione a caixa de verificação [Para ser Monitorizado] em [Definições]. Se seleccionar a caixa de verificação [Visualizar barra de tarefas durante a impressão], pode apresentar o estado da impressora no ícone do SmartDeviceMonitor for Client na barra de tarefas do sistema. 5. Faça clique em [OK]. A caixa de diálogo SmartDeviceMonitor for Client- Definições fecha e a impressora seleccionada é monitorizada. z Para mais informações sobre como o ícone indica o estado da impressora, consulte a Ajuda do SmartDeviceMonitor for Client. z Se estiver a utilizar a impressora num ambiente DHCP, consulte p.253 "Utilizar o DHCP". Visualizar o Estado da Impressora Pode visualizar o estado da impressora. 1. Inicie o SmartDeviceMonitor for Client. 2. Faça clique com o botão direito do rato no ícone do SmartDeviceMonitor for Client. O estado da impressora é apresentado no ícone do SmartDeviceMonitor for Client na barra de tarefas do sistema. 3. Para monitorizar o estado com mais pormenor, faça clique com o botão direito do rato no ícone do SmartDeviceMonitor for Client e seleccione a impressora que pretende monitorizar. 4. Faça clique em [Impressora]. Abre uma caixa de diálogo com o estado da impressora. z Para mais informações sobre os itens da caixa de diálogo, consulte a Ajuda do SmartDeviceMonitor for Client. z Para mais informações sobre como o ícone indica o estado da impressora, consulte a Ajuda do SmartDeviceMonitor for Client. 222 Monitorizar e Configurar a Impressora Quando Utilizar IPP com o SmartDeviceMonitor for Client Quando utilizar IPP com o SmartDeviceMonitor for Client, tenha em atenção que: z z z z z z z z A impressora de rede só pode receber um trabalho de impressão do SmartDeviceMonitor for Client de cada vez. Enquanto a impressora de rede estiver a imprimir, outro utilizador não pode aceder-lhe até o trabalho terminar. Neste caso, o SmartDeviceMonitor for Client tenta aceder à impressora de rede até o intervalo de tentativas expirar. Se o SmartDeviceMonitor for Client não conseguir aceder à impressora de rede e expirar o limite de tempo, o envio do trabalho de impressão é interrompido. Neste caso, deve cancelar o estado de pausa na janela da fila de impressão. O SmartDeviceMonitor for Client retoma o acesso à impressora de rede. Pode eliminar o trabalho de impressão na janela da fila de impressão, mas, se cancelar um trabalho impresso pela impressora de rede, pode provocar uma impressão incorrecta do próximo trabalho enviado por outro utilizador. Se o trabalho de impressão enviado a partir do SmartDeviceMonitor for Client for interrompido e a impressora de rede cancelar o trabalho devido a um problema, volte a enviar o trabalho de impressão. Os trabalhos de impressão enviados a partir de outro computador não aparecem na janela da fila de impressão, independentemente do protocolo. Se vários utilizadores enviarem trabalhos de impressão com o SmartDeviceMonitor for Client para impressoras de rede, a ordem de impressão pode não ser igual à ordem de envio dos trabalhos. Não é possível utilizar um endereço IP para o nome da porta de IPP porque o endereço IP foi utilizado para o nome da porta do SmartDeviceMonitor for Client. Quando definir o SSL, um protocolo para comunicação encriptada, no ambiente de emissão da autenticação do servidor, insira "https://(endereço da impressora)/ipp". O Internet Explorer tem de estar instalado no computador. Utilize a versão mais recente. Recomenda-se que utilize o Internet Explorer 6.0 ou posterior. Se aparecer a caixa de diálogo [Alerta de segurança] quando aceder à impressora com IPP para criar ou configurar uma porta IPP, ou quando imprimir, instale a certificação. Para seleccionar o local de armazenamento da certificação quando utilizar o Assistente de Importação de Certificação, faça clique em [Colocar todas as certificações no seguinte arquivo] e, em seguida, faça clique em [Computador Local] em [Autoridades de Certificação de Raiz Fidedigna]. z p.254 "Encriptação SSL (Secure Sockets Layer)" z p.254 "Definições de Utilizador para SSL (Secure Sockets Layer)" z p.255 "Instalar a Certificação Utilizando o SmartDeviceMonitor for Client" 223 Monitorizar e Configurar a Impressora Utilizar um Web Browser Através de um Web browser, pode verificar o estado da impressora e alterar definições. Operações disponíveis As operações apresentadas em seguida podem ser efectuadas remotamente através de um Web browser a partir de um computador-cliente. z Visualizar definições ou o estado da impressora z Reiniciar a impressora z Efectuar definições da impressora z Efectuar definições de notificação por e-mail z Efectuar definições dos protocolos de rede z Efectuar definições de segurança Configurar a impressora Para efectuar as operações a partir do Web browser, é necessário o TCP/IP. Depois de configurar a impressora para utilizar o TCP/IP, as operações a partir do Web browser ficam disponíveis. Web Browser recomendado z Windows: Internet Explorer 5.5 ou posterior z z z z Se utilizar as versões anteriores dos browsers Web acima indicados ou se não activar o JavaScript e os cookies no Web browser utilizado, podem ocorrer problemas de visualização e funcionamento. Se estiver a utilizar um servidor proxy, altere as definições do Web browser. Para mais informações sobre as definições, contacte o administrador da rede. A página anterior pode não aparecer mesmo depois de fazer clique no botão de retrocesso de um Web browser. Se isso acontecer, faça clique no botão de actualização do Web browser. A actualização das informações da impressora não é efectuada automaticamente. Faça clique em [Actualizar] na área de visualização para actualizar as informações da impressora. Visualizar a Página inicial Este capítulo descreve a Página inicial e explica como visualizar o Web browser. 1. Inicie o Web browser. 2. Na barra de endereços do Web browser, insira "http://(endereço IP da impressora)/" para aceder à impressora. Se estiver a ser utilizado um servidor DNS ou WINS e se o nome do host da impressora tiver sido especificado, pode inserir o nome do host em vez do endereço IP. Se tiver sido emitido uma certificação do servidor e se a encriptação SSL tiver sido activada, insira "https:/ /(endereço IP da impressora)/". A página Web apresentada divide-se nas seguintes áreas: 224 Monitorizar e Configurar a Impressora 1. Área de menus Aparece um menu. Quando faz clique num item na área de menus, aparece um submenu ou informações relativas ao item. 2. Área de trabalho Nesta área, aparecem informações relativas ao item seleccionado na área de menus. As informações apresentadas na área de trabalho não são actualizadas automaticamente. Para actualizar as informações, faça clique em [Aplicar] no canto superior direito da área de trabalho. Para actualizar toda a janela do Web browser, faça clique em [Actualizar] na barra de ferramentas do Web browser. Menus Este capítulo explica os itens dos menus do Web browser. 1. Estado São apresentadas informações como, por exemplo, a quantidade restante de tinta, o estado da impressora e a configuração do sistema. 2. Definições Utilize este menu para alterar as definições de rede da impressora. Para alterar as definições, tem de ter privilégios de acesso à impressora. 225 Monitorizar e Configurar a Impressora Verificar o Estado da Impressora Pode verificar o estado da impressora. 1. Inicie o Web browser. 2. Na barra de endereços, insira "http://(endereço IP ou nome do host da impressora)/". Aparece a página inicial da impressora. Se a encriptação SSL tiver sido activada, insira "https://(endereço IP ou nome do host da impressora)/". 3. Na área de menus, faça clique no item que pretende verificar. Alterar as Definições da Impressora Pode alterar as definições da impressora. 1. Inicie o Web browser. 2. Na barra de endereços, insira "http://(endereço IP ou nome do host da impressora)/". Se a encriptação SSL tiver sido activada, insira "https://(endereço IP ou nome do host da impressora)/". 3. Faça clique em [Definições]. Abre uma caixa de diálogo na qual pode inserir o nome de utilizador e a palavra-passe. 4. Insira o nome de utilizador e a palavra-passe e, em seguida, faça clique em [OK]. Se for a primeira vez que está a efectuar esta operação, insira "admin" como nome de utilizador e não insira nenhuma palavra-passe. Para garantir segurança, é importante que altere a palavra-passe. 5. Especifique as definições da impressora. 6. Faça clique em [Aplicar]. As definições especificadas são enviadas para a impressora. Notificação do Estado da Impressora por E-mail É possível receber uma notificação do estado da impressora por e-mail em determinadas situações, como, por exemplo, se a impressora ficar sem papel ou ocorrer um encravamento. A notificação de e-mail sobre o estado da impressora será enviada para o endereço de e-mail previamente especificado como destino. Pode também especificar um prazo e o estado sobre o qual pretende receber notificação. Pode receber notificação sobre os seguintes estados: z Ocorreu um erro da impressora. z A tinta acabou. z A tinta acabará em breve. z A unidade de desperdícios de tinta tem de ser substituída. z A unidade de desperdícios de tinta terá de ser substituída em breve. z O papel acabou. 226 Monitorizar e Configurar a Impressora z O papel encravou. z O tipo de papel é incorrecto. z O formato de papel é incorrecto. z O tipo e o formato de papel são incorrectos. z Está uma tampa aberta. z O papel foi colocado incorrectamente. z O equipamento está fora dos limites da temperatura de operação. Gráfico a indicar como especificar a notificação por e-mail Especifique as definições da impressora. Especifique as definições da placa de rede (utilizando o Web browser ou o telnet). Para especificar as definições da placa de rede, utilize o Web browser ou o telnet. Este capítulo explica como especificar as definições da placa de rede utilizando o Web browser. z z z Para mais informações sobre como especificar as definições da impressora , consulte p.62 "Menu Sistema". Para mais informações sobre como especificar as definições da placa de rede utilizando o Web browser, consulte p.226 "Alterar as Definições da Impressora". Para mais informações sobre o telnet, consulte p.232 "Itens das Definições Telnet". Especificar a Notificação do Estado da Impressora por E-mail Em [Notificação de erro por e-mail], pode especificar as definições básicas e de autenticação para o envio de e-mails. Especificar Definições Gerais Pode especificar se pretende utilizar SMTP e também especificar o nome do servidor SMTP e o número da porta SMTP. O endereço de e-mail do administrador aparecerá na mensagem de e-mail. O endereço de e-mail da impressora aparecerá na caixa "De". Funções Valor seleccionável Predefinição SMTP Activar Desactivar Desactivar Nome do servidor SMTP 127 caracteres no máximo (alfanuméricos de um byte) Nenhuma Número de porta SMTP 1-65535 25 Endereço de e-mail do dispositivo 127 caracteres no máximo (alfanuméricos de um byte) Nenhuma Endereço de e-mail do administrador 127 caracteres no máximo (alfanuméricos de um byte) Nenhuma Mensagem Comum 255 caracteres no máximo (alfanuméricos de um byte) Nenhuma Especificar a Autenticação SMTP Se especificar a definição de autenticação SMTP, pode enviar e-mails para destinos nos quais o servidor de e-mail executa a autenticação SMTP. 227 Monitorizar e Configurar a Impressora Se especificar a definição de autenticação SMTP, pode iniciar sessão em servidores SMTP que requerem autenticação. Os protocolos de autenticação suportados são os seguintes: CRAM MD5, PLAIN e LOGIN. Se definir a opção [Autenticação SMTP] para [Auto], a impressora tentará iniciar sessão utilizando os protocolos CRAM MD5, PLAIN e, em seguida, LOGIN. Se definir a opção [Autenticação SMTP] para [Ligado], a impressora tentará iniciar sessão utilizando apenas o protocolo CRAM MD5. Se definir a opção [Autenticação SMTP] para [Desligado], a impressora tentará iniciar sessão utilizando o protocolo PLAIN e, em seguida, o LOGIN. Funções Valor seleccionável Predefinição Autenticação SMTP Activar Desactivar Desactivar Nome de Autenticação SMTP 191 caracteres no máximo (alfanuméricos de um byte) Nenhuma Palavra-passe de Autenticação SMTP 63 caracteres no máximo (alfanuméricos de um byte) Nenhuma (Sem palavra-passe) Encriptação da Autenticação SMTP Auto Ligada Desligado Auto Especificar POP antes de SMTP Se especificar a definição de autenticação SMTP, pode enviar e-mails para destinos nos quais o servidor de e-mail executa a autenticação SMTP. Se utilizar POP antes de SMTP, pode iniciar sessão num servidor SMTP que suporte POP antes de SMTP. Pode especificar se pretende utilizar POP antes de SMTP e especificar o nome do servidor POP, o número da porta POP, o nome de utilizador POP e a palavra-passe POP. Se definir a opção [Encriptação da autenticação POP] para [Auto], a impressora tentará iniciar sessão através de APOP e, em seguida, em texto normal. Se definir a opção [Encriptação da autenticação POP] para [Ligado], a impressora tentará iniciar sessão apenas através de APOP. Se definir a opção [Encriptação da autenticação POP] para [Desligado], a impressora tentará iniciar sessão apenas em texto normal. No tempo de espera a seguir à autenticação POP (em milisegundos), pode especificar o tempo que a impressora pode esperar pelo início de sessão no servidor SMTP depois de iniciar sessão no servidor POP. Funções Valor seleccionável Predefinição POP antes de SMTP Activar Desactivar Desactivar Nome do servidor POP 127 caracteres no máximo (alfanuméricos de um byte) Nenhuma Número de porta POP 1-65535 (caracteres numéricos de um byte) 110 Nome de utilizador POP 127 caracteres no máximo (alfanuméricos de um byte) Nenhuma Palavra-passe POP 63 caracteres no máximo (alfanuméricos de um byte) Nenhuma (Sem palavra-passe) 228 Monitorizar e Configurar a Impressora Funções Valor seleccionável Predefinição Encriptação da autenticação POP Auto Ligada Desligado Auto Tempo de espera após autenticação POP 0-10000 300 Grupo de Funções de Transmissão de E-mail 1-4 Grupo de funções de transmissão 1-4 Funções Valor seleccionável Predefinição Nome do grupo 19 caracteres no máximo (alNenhuma fanuméricos de um byte) (disponíveis caracteres de dois bytes) Idioma de e-mail Inglês Japanese Assunto 31 caracteres no máximo (alNenhuma fanuméricos de um byte) (disponíveis caracteres de dois bytes) Texto 255 caracteres no máximo (alNenhuma fanuméricos de um byte) (disponíveis caracteres de dois bytes) Inglês Configuração de Destinatário Endereço de destinatário 1-10 Funções Valor seleccionável Predefinição Nome 19 caracteres no máximo (alNenhuma fanuméricos de um byte) (disponíveis caracteres de dois bytes) Endereço de e-mail 127 caracteres no máximo (alfanuméricos de um byte) Nenhuma Avisos das Funções de Transmissão de E-mail Este capítulo apresenta uma lista das definições para notificação por e-mail. Funções Valor seleccionável Predefinição Erro da impressora ACTIVADA DESACTIVADA Ligada Notificar qd erro Ocorre Ocorrido & Reparado Ocorre 229 Monitorizar e Configurar a Impressora Funções Valor seleccionável Predefinição Notificar em (minutos) 0 5 10 15 20 25 30 5 Restante 10 20 30 10 Acerca da Ajuda do Web Browser Com a opção "Definições", pode obter ajuda sobre as operações que pode efectuar com o Web browser. 1. Inicie o Web browser. 2. Na barra de endereços, insira "http://(endereço IP ou nome do host da impressora)/". Se a encriptação SSL tiver sido activada, insira "https://(endereço ou nome do host da impressora)/". 3. Faça clique em [Definições]. Abre uma caixa de diálogo na qual pode inserir o nome de utilizador e a palavra-passe. 4. Insira o nome de utilizador e a palavra-passe e, em seguida, faça clique em [OK]. Se for a primeira vez que está a efectuar esta operação, insira "admin" como nome de utilizador e não insira nenhuma palavra-passe. Para garantir segurança, é importante que altere a palavra-passe. 5. Faça clique em [Ajuda]. Aparece a Ajuda sobre as operações que pode efectuar no Web browser. 230 Monitorizar e Configurar a Impressora Manutenção Remota através de Telnet (mshell) Pode utilizar o telnet para efectuar e verificar as definições da impressora. z Tem de definir uma palavra-passe para que apenas o administrador de rede possa efectuar a manutenção remota (mshell). z Tem de inserir esta palavra-passe para efectuar ou alterar definições da placa de rede utilizando o Web browser. Procedimento O procedimento apresentado em seguida explica como utilizar o telnet, desde o arranque até ao encerramento. 1. 1. Utilizando o endereço IP ou o nome do host da impressora como o argumento da linha de comandos, inicie o telnet. %telnet (endereço IP ou nome do host da impressora) 2. Insira o nome de utilizador e a palavra-passe que utiliza para iniciar sessão na impressora. Na primeira vez que efectuar esta operação, insira "admin" para o nome de utilizador e não insira nenhuma palavra-passe. 3. Insira o número da definição que pretende especificar. 4. Saia da definição especificada. Se tiver alterado definições, aparecerá uma mensagem a pedir que confirme as alterações. —Exit 1 : Save 2 : Save 3 : Exit 99 : Back and Restart and Exit without Saving to prior menu 5. Para guardar as definições que alterou e reiniciar, insira "1" e prima na tecla Enter. Para guardar as definições que alterou e sair, insira "2" e prima na tecla Enter. Para sair sem guardar as definições que alterou, insira "3" e prima na tecla Enter. Para regressar ao menu anterior, insira "99" e prima na tecla Enter. 6. Saia do telnet. msh> logout z A manutenção remota pode ser efectuada apenas por um utilizador de cada vez. z Se guardar as definições que alterou, a placa de rede reinicia automaticamente. z Após reiniciar, os trabalhos de impressão interrompidos e em espera são concluídos. z No entanto, os trabalhos de impressão em espera mas não enviados para a impressora são cancelados. 231 Monitorizar e Configurar a Impressora Itens das Definições Telnet Este capítulo explica os itens das definições telnet. 1 : Configure General 2 : Configure TCP/IP 4 : Configure SMB 5 : Configure SNMP 6 : Configure SMTP 7 : Configure SMTP (Group 1) 8 : Configure SMTP (Group 2) 9 : Configure SMTP (Group 3) 10 : Configure SMTP (Group 4) 96 : Display Status 97 : Reset Settings to Defaults 98 : Restart Print Server 99 : Exit Configure General Definições Descrição Change root Password Pode alterar a palavra-passe de administrador. LAN Interface Pode especificar o interface que pretende utilizar. Configure TCP/IP Definições Descrição DHCP/BOOTP Pode seleccionar se pretende ou não utilizar o protocolo DHCP/BOOTP. RARP Pode seleccionar se pretende ou não utilizar o protocolo RARP. IP Address Pode especificar o endereço IP estático. Subnet Mask Pode especificar a máscara de sub-rede. Default Gateway Pode especificar o endereço da gateway. Host Name Pode especificar o nome do host. Use DHCP Domain Option Pode seleccionar se pretende ou não utilizar a opção de domínio DHCP. Domain Pode especificar o nome de domínio. IPv6 Function Pode seleccionar se pretende ou não utilizar a função IPv6. DNS Pode especificar a definição DNS. IP Filter Config – Filter Mode Pode especificar o modo de funcionamento do filtro IP. IP Filter Config – Filter #0 Start Address Pode especificar o endereço de início do filtro IP. 232 Monitorizar e Configurar a Impressora Definições Descrição IP Filter Config – Filter #0 End Address Pode especificar o endereço de fim do filtro IP. IP Filter Config – Filter #1 Start Address Pode especificar o endereço de início do filtro IP. IP Filter Config – Filter #1 End Address Pode especificar o endereço de fim do filtro IP. IP Filter Config – Filter #2 Start Address Pode especificar o endereço de início do filtro IP. IP Filter Config – Filter #2 End Address Pode especificar o endereço de fim do filtro IP. IP Filter Config – Filter #3 Start Address Pode especificar o endereço de início do filtro IP. IP Filter Config – Filter #3 End Address Pode especificar o endereço de fim do filtro IP. Configure SMB Definições Descrição SMB Pode seleccionar se pretende ou não utilizar o protocolo SMB. Computer Name Pode especificar o nome do computador. Workgroup Pode especificar o grupo de trabalho. Comment Pode inserir um comentário. Printing Complete Message Pode seleccionar se pretende ou não executar a opção Imprimir Mensagem Completa. Browse Master Pode seleccionar se pretende ou não utilizar o browse master. Configure SNMP Definições Descrição Authentic Community Pode especificar o nome da comunidade de autenticação SNMP. Trap Community Pode especificar o nome da comunidade trap SNMP. Trap Address (IP) Pode especificar o endereço IP do destino trap SNMP. SysContact Pode especificar a definição SysContact. SysName Pode especificar a definição SysName. SysLocation Pode especificar a definição SysLocation. Enable Authen Trap Pode activar ou desactivar a definição Activar Trap Autent. Configure SMTP (Group 1) Definições Descrição SMTP Pode seleccionar se pretende ou não utilizar o protocolo SMTP. Nome do servidor SMTP Pode especificar o nome do servidor SMTP. Número de porta SMTP Pode especificar a porta SMTP. Endereço de e-mail do dispositivo Pode especificar o endereço de e-mail da impressora. Endereço de e-mail do administrador Pode especificar o endereço de e-mail do administrador. 233 Monitorizar e Configurar a Impressora Definições Descrição Texto em e-mail Pode inserir um comentário partilhado. Configure SMTP (Group 2) Definições Descrição SMTP Pode seleccionar se pretende ou não utilizar o protocolo SMTP. Nome do servidor SMTP Pode especificar o nome do servidor SMTP. Número de porta SMTP Pode especificar a porta SMTP. Endereço de e-mail do dispositivo Pode especificar o endereço de e-mail da impressora. Endereço de e-mail do administrador Pode especificar o endereço de e-mail do administrador. Texto em e-mail Pode inserir um comentário partilhado. Configure SMTP (Group 3) Definições Descrição SMTP Pode seleccionar se pretende ou não utilizar o protocolo SMTP. Nome do servidor SMTP Pode especificar o nome do servidor SMTP. Número de porta SMTP Pode especificar a porta SMTP. Endereço de e-mail do dispositivo Pode especificar o endereço de e-mail da impressora. Endereço de e-mail do administrador Pode especificar o endereço de e-mail do administrador. Texto em e-mail Pode inserir um comentário partilhado. Configure SMTP (Group 4) Definições Descrição SMTP Pode seleccionar se pretende ou não utilizar o protocolo SMTP. Nome do servidor SMTP Pode especificar o nome do servidor SMTP. Número de porta SMTP Pode especificar a porta SMTP. Endereço de e-mail do dispositivo Pode especificar o endereço de e-mail da impressora. Endereço de e-mail do administrador Pode especificar o endereço de e-mail do administrador. Texto em e-mail Pode inserir um comentário partilhado. Display Status Definições Descrição prn1 Pode verificar o estado da impressora. system Pode verificar a configuração do sistema da impressora. Reset Settings to Defaults Pode seleccionar se pretende ou não repor as predefinições da impressora. 234 Monitorizar e Configurar a Impressora Restart Print Server Pode seleccionar se pretende ou não reiniciar o servidor de impressão. Exit Pode sair depois de especificar as definições da impressora. Informações sobre o Display Status Utilize o comando Display Status para verificar o estado da impressora e as definições actuais. Tampa aberta A tampa da unidade de duplex está aberta. A tampa frontal direita está aberta. Modo de Poupança de Energia A impressora está no modo de Poupança de Energia. A imprimir... A impressora está a imprimir. Sem papel A bandeja 1 não tem papel. A bandeja de alimentação manual não tem papel. Unidade não detectada A bandeja de alimentação manual não está instalada correctamente. A unidade de duplex não está instalada correctamente. Offline A impressora está offline. Substituir a Unidade de desperdícios de tinta A unidade de desperdícios de tinta está cheia. Substituir a Unidade de desperdícios de tinta em breve A unidade de desperdícios de tinta está quase cheia. 235 Monitorizar e Configurar a Impressora SNMP A interface Ethernet inclui o agente SNMP (Simple Network Management Protocol) para UDP e IPX. O gestor SNMP permite obter dados sobre a impressora. O nome predefinido da comunidade é "public". Com este nome da comunidade, pode obter dados MIB. Suporte MIB (SNMP v1/v2) z MIB-II z PrinterMIB z HostResourceMIB z RicohPrivateMIB 236 Utilizar um Servidor de Impressão Utilizar um Servidor de Impressão Preparar o Servidor de Impressão ........................................................................................................................... 238 Notificação de impressão através do SmartDeviceMonitor for Client ............................................................ 238 Definir o Servidor de Impressão.................................................................................................................. 238 Definir um Cliente.......................................................................................................................................... 239 Utilizar o NetWare .................................................................................................................................................... 240 Utilizar o Servidor de Impressão (NetWare 5.1, NetWare 6.5)...................................................................... 240 Utilizar o Servidor de Impressão (Ambiente IP Nativo de NetWare 5.1, NetWare 6.5)...............................241 Utilizar como Impressora Remota (NetWare 5.1, NetWare 6.5)..................................................................... 244 J0106665_1.00 Copyright © 2006 All rights reserved. 237 Utilizar um Servidor de Impressão Preparar o Servidor de Impressão Este capítulo explica como configurar a impressora como uma impressora de rede Windows. A impressora é configurada para que os clientes da rede a possam utilizar. Quando a impressora de rede estiver ligada através do SmartDeviceMonitor for Client, pode definir a função de notificação de impressão para notificar os clientes dos resultados dos trabalhos de impressão. z Para alterar as propriedades da impressora na pasta [Impressora] em Windows 2000, Windows XP Professional ou Windows Server 2003, é necessária a autenticação de acesso para gestão de impressoras. Em Windows NT 4.0, é necessária a autenticação de acesso para controlo total. Inicie sessão no servidor de ficheiros como administrador ou utilizador avançado. 1. Abra a janela [Impressoras] a partir do menu [Iniciar]. Aparece a janela [Impressoras]. 2. Faça clique no ícone da impressora que pretende utilizar. No menu [Ficheiro], faça clique em [Propriedades]. Aparecem as propriedades da impressora. 3. No separador [Partilha], faça clique em [Partilhada como:]. 4. Para partilhar a impressora com utilizadores que possuam uma versão diferente do Windows, faça clique em [Controladores Adicionais...]. Se tiver instalado um controlador alternativo utilizando a opção [Partilhada como:] durante a instalação do controlador de impressora, pode ignorar este ponto. 5. Faça clique em [OK]. Feche as propriedades da impressora. Notificação de impressão através do SmartDeviceMonitor for Client Siga o procedimento apresentado em seguida para configurar a impressora para utilizar a função de notificação de impressão do SmartDeviceMonitor for Client. Definir o Servidor de Impressão z Para alterar as propriedades da impressora na pasta [Impressora] em Windows 2000, Windows XP Professional ou Windows Server 2000, é necessária a autenticação de acesso para gestão de impressoras. Em Windows NT 4.0, é necessária a autenticação de acesso para controlo total. Inicie sessão no servidor de ficheiros como administrador ou utilizador avançado. 1. Na barra de tarefas, faça clique no botão [Iniciar], seleccione [Programa], [SmartDeviceMonitor for Client] e, em seguida, faça clique em [Definição do Servidor de Impressão]. Aparece a caixa de diálogo de definição do servidor de impressão. 2. Seleccione a caixa de verificação [Notificar Cliente da Impressão] e faça clique em [OK]. Depois de efectuar a definição do servidor de impressão, aparece uma caixa de diálogo. Confirme o conteúdo da caixa de diálogo e faça clique em [OK]. Faça clique em [Cancelar] para interromper o procedimento. 3. Aparece uma caixa de diálogo na qual pode definir o cliente. Faça clique em [OK]. A definição do servidor de impressão está concluída. Tem de definir cada cliente para que possa receber a notificação de impressão. 238 Utilizar um Servidor de Impressão z Os trabalhos de impressão actuais reiniciam a partir do início depois de o spooler parar por breves instantes. z Quando não utilizar a função de expansão, a função é definida automaticamente como disponível. Definir um Cliente 1. Na barra de tarefas, faça clique no botão [Iniciar], seleccione [Programa], [SmartDeviceMonitor for Client] e, em seguida, faça clique em [Definir Função de Expansão]. Aparece uma caixa de diálogo na qual pode definir a função de expansão. 2. Seleccione a caixa de verificação [Utilizar a função de expansão] em [Notificar Impressão]. 3. Seleccione a caixa de verificação [Notificar quando utilizar o servidor de impressão]. 4. Faça clique em [OK]. A caixa de diálogo na qual pode definir a função de expansão fecha. A definição do cliente está concluída. z Defina a função de notificação de impressão no controlador de impressora e no SmartDeviceMonitor for Client. 239 Utilizar um Servidor de Impressão Utilizar o NetWare Este capítulo explica como definir impressoras de rede em ambiente NetWare. Em ambiente Netware, pode ligar a impressora como um "servidor de impressão" ou como uma "impressora remota". A placa de rede suporta o NetWare 5.1/6.5. A placa de rede é configurada com um Web browser ou com o telnet. Em seguida, é descrito o procedimento de configuração com um Web browser. Procedimento de Configuração z Para utilizar a impressora como um servidor de impressão 1. Configure a placa de rede (com o Web browser) 2. Desligue e volte a ligar a impressora z Quando utilizar a impressora como uma impressora remota 1. Para utilizar a placa de rede (com o Web browser) 2. Configure o NetWare 3. Inicie o servidor de impressão Utilizar o Servidor de Impressão (NetWare 5.1, NetWare 6.5) Siga o procedimento apresentado em seguida para ligar a impressora como um servidor de impressão utilizando o NetWare 5.1/6.5. z Para utilizar a impressora como um servidor de impressão em NetWare 5.1/6.5, configure-a para o modo NDS. z Para utilizar o NetWare 5.1/6.5, configure a impressora como um servidor de impressão. 1. Inicie o Web browser. 2. Na barra de endereços, insira "http://(endereço IP ou nome do host da impressora)/". Aparece a página inicial do Web browser. Se a encriptação SSL tiver sido activada, insira "https://(endereço ou nome do host da impressora)/". 3. 3. Faça clique em [Definições]. Aparece uma caixa de diálogo na qual pode inserir o nome de utilizador e a palavra-passe. 4. Insira o seu nome de utilizador e a palavra-passe e, em seguida, faça clique em [OK]. Se for a primeira vez que está a efectuar esta operação, insira "admin" como nome de utilizador e não insira nenhuma palavra-passe. A palavra-passe predefinida é " " (em branco). 5. Altere a palavra-passe. 6. Faça clique em [Definições de Netware]. Os itens de configuração são os seguintes: z Netware: Permite activar ou desactivar o Netware. z Protocolo IPX: Permite activar ou desactivar o protocolo IPX. z Tipo de frame da rede: Permite seleccionar o tipo de frame a utilizar. 240 Utilizar um Servidor de Impressão z z Modo de operação: Permite seleccionar se pretende utilizar a placa de rede como um servidor de impressão ou como uma impressora remota. Nome do servidor de impressão: Insira o nome do servidor de impressão NetWare. Para utilizar a placa de rede como um servidor de impressão, insira o nome de um servidor de impressão que não esteja activado no servidor de ficheiros. Utilize até 47 caracteres de um byte. z Palavra-passe de início de sessão: Utilize a mesma palavra-passe que utilizou para início de sessão no NetWare. Utilize até 31 caracteres de um byte. z Intervalo de polling de trabalho (segundos): Defina o intervalo de polling do trabalho. Insira um valor entre 2 a 255 segundos. z Árvore NDS: Para utilização no modo NDS, insira o nome da árvore NDS à qual vai aceder. Utilize até 31 caracteres de um byte. z Nome do contexto NDS: Para utilização no modo NDS, insira o contexto do servidor de impressão. Utilize até 77 caracteres de um byte. 7. Altere a definição e faça clique em [Aplicar]. 8. A configuração está concluída. Para verificar se a impressora está a funcionar tal como foi configurada, insira os seguintes itens na linha de comandos. F:> NLIST USER /A/B Se a impressora estiver a funcionar correctamente, o nome do servidor de impressão aparecerá como nome de utilizador ligado. Se não conseguir identificar a impressora que pretende configurar através do nome de impressora apresentado, verifique o nome da impressora na página de "resumo do sistema" impressa a partir da impressora para localizar a impressora pretendida. Utilizar o Servidor de Impressão (Ambiente IP Nativo de NetWare 5.1, NetWare 6.5) Siga o procedimento apresentado em seguida para ligar a impressora como um servidor de impressão num ambiente IP Nativo do NetWare 5.1/6.5. z z z Para criar um servidor de impressão em fila num ambiente IP Nativo do NetWare 5/5.1 ou do NetWare 6.0, crie uma fila de impressão no servidor de ficheiros com o administrador do NetWare. Esta impressora não está disponível como uma impressora remota para utilização num ambiente IP Nativo. Para utilizar a impressora num ambiente IP Nativo, configure-a para TCP/IP. Configurar a Placa de Rede 1. Inicie o Web browser. 2. Na barra de endereços, insira "http://(endereço IP ou nome do host da impressora)/". Aparece a página inicial do Web browser. Se a encriptação SSL tiver sido activada, insira "https://(endereço ou nome do host da impressora)/". 3. Faça clique em [Definições]. Aparece uma caixa de diálogo na qual pode inserir o nome de utilizador e a palavra-passe. 241 Utilizar um Servidor de Impressão 4. Insira o seu nome de utilizador e a palavra-passe e, em seguida, faça clique em [OK]. 5. Se for a primeira vez que está a efectuar esta operação, insira "admin" como nome de utilizador e não insira nenhuma palavra-passe. 6. A palavra-passe predefinida é " " (em branco). Altere a palavra-passe. 7. Faça clique em [Definições de Netware]. Os itens de configuração são os seguintes: z Netware: Permite activar ou desactivar o Netware. z Protocolo IPX: Permite activar ou desactivar o protocolo IPX. z Tipo de frame da rede: Permite seleccionar o tipo de frame a utilizar. z z Modo de operação: Permite seleccionar se pretende utilizar a placa de rede como um servidor de impressão ou como uma impressora remota. Nome do servidor de impressão: Insira o nome do servidor de impressão NetWare. Para utilizar a placa de rede como um servidor de impressão, insira o nome de um servidor de impressão que não esteja activado no servidor de ficheiros. Utilize até 47 caracteres de um byte. z Palavra-passe de início de sessão: Utilize a mesma palavra-passe que utilizou para início de sessão no NetWare. Utilize até 31 caracteres de um byte. z Intervalo de polling de trabalho (segundos): Defina o intervalo de polling do trabalho. Insira um valor entre 2 a 255 segundos. z Árvore NDS: Para utilização no modo NDS, insira o nome da árvore NDS à qual vai aceder. Utilize até 31 caracteres de um byte. z Nome do contexto NDS: Para utilização no modo NDS, introduza o contexto do servidor de impressão. Utilize até 77 caracteres de um byte. 8. Altere a definição e faça clique em [Aplicar]. 9. A configuração está concluída. Para verificar se a impressora está a funcionar tal como foi configurada, insira os seguintes itens na linha de comandos. F:> NLIST USER /A/B Se a impressora estiver a funcionar correctamente, o nome do servidor de impressão aparecerá como nome de utilizador ligado. Se não conseguir identificar a impressora que pretende configurar através do nome de impressora apresentado, verifique o nome da impressora na página de "resumo do sistema" impressa a partir da impressora para localizar a impressora pretendida. Configurar Utilizando o NWadmin 1. Inicie o NWadmin no Windows. 242 Utilizar um Servidor de Impressão 2. Crie uma fila de impressão. Na árvore de directórios, seleccione um objecto de impressão, que produz um objecto de secção, ou um objecto de organização e faça clique em [Criar] no menu [Objecto]. 3. Na caixa [Classe do objecto novo], faça clique na opção [Fila de Impressão] para a seleccionar e, em seguida, faça clique em [OK]. 4. Na caixa [Nome da Fila de Impressão], insira o nome da fila de impressão. 5. Na caixa [Volume da Fila de Impressão], faça clique em [Procurar]. 6. Na caixa [Objectos disponíveis], faça clique no volume de criação da fila de impressão e, em seguida, faça clique em [OK]. 7. Verifique a definição e faça clique em [Criar]. 8. Crie uma impressora. Seleccione o objecto de secção ou de organização e faça clique em [Criar…] no menu [Objecto]. 9. Na caixa [Classe do objecto novo], faça clique na opção [Impressora] para a seleccionar e, em seguida, faça clique em [OK]. 10. Na caixa [Nome da impressora], insira o nome da impressora. 11. Seleccione a caixa de verificação [Definir propriedades adicionais] e faça clique em [Criar]. 12. Atribua uma fila de impressão à impressora criada. Faça clique em [Atribuições] e, em seguida, faça clique em [Adicionar...] na área [Filas de impressão]. 13. Na caixa [Objectos disponíveis], faça clique na fila criada previamente para a seleccionar e, em seguida, faça clique em [OK]. 14. Faça clique em [Configuração], seleccione [Paralela] no menu [Tipo de impressora] e faça clique em [Comunicação]. 15. Faça clique em [Carregamento manual] na área [Tipo de ligação] e, em seguida, faça clique em [OK]. 16. Verifique a definição e faça clique em [OK]. 17. Crie um servidor de impressão. Seleccione o objecto de secção ou de organização e faça clique em [Criar…] no menu [Objecto]. 18. Na caixa [Classe do objecto novo], faça clique na opção [Servidor de impressão] para a seleccionar e, em seguida, faça clique em [OK]. 19. Na caixa [Nome do servidor de impressão], insira o nome do servidor de impressão. 20. Seleccione a caixa de verificação [Definir propriedades adicionais] e faça clique em [Criar]. 21. Atribua uma impressora ao servidor de impressão criado. Faça clique em [Atribuições] e, em seguida, faça clique em [Adicionar...] na área [Impressoras]. 22. Na caixa [Objectos disponíveis], faça clique na impressora criada previamente para a seleccionar e, em seguida, faça clique em [OK]. 23. Verifique a definição e faça clique em [OK]. 24. Para iniciar o servidor de impressão, insira os seguintes comandos a partir da consola do servidor NetWare. Se o servidor de impressão estiver em funcionamento, encerre e volte a iniciá-lo. z Para encerrar CAREE: unload pserver. 243 Utilizar um Servidor de Impressão z Para iniciar CAREE: load pserver. Se não conseguir identificar a impressora que pretende configurar através do nome de impressora apresentado, verifique o nome da impressora na página de "resumo do sistema" impressa a partir da impressora para localizar a impressora pretendida. Utilizar como Impressora Remota (NetWare 5.1, NetWare 6.5) Siga o procedimento apresentado em seguida para ligar a impressora como uma impressora remota em NetWare 5.1/6.5. z Para utilização como impressora remota num ambiente NetWare 5.1/6.5, utilize no modo NDS. z Esta impressora não está disponível como uma impressora remota para utilização num ambiente IP Nativo. Configurar a Placa de Rede 1. Inicie o Web browser. 2. Na barra de endereços, insira "http://(endereço IP ou nome do host da impressora)/". Aparece a página inicial do Web browser. Se a encriptação SSL tiver sido activada, insira "https://(endereço ou nome do host da impressora)/". 3. Faça clique em [Definições]. Aparece uma caixa de diálogo na qual pode inserir o nome de utilizador e a palavra-passe. 4. Insira o seu nome de utilizador e a palavra-passe e, em seguida, faça clique em [OK]. Se for a primeira vez que está a efectuar esta operação, insira "admin" como nome de utilizador e não insira nenhuma palavra-passe. A palavra-passe predefinida é " " (em branco). 5. Se for a primeira vez que está a efectuar esta operação, insira "admin" como nome de utilizador e não insira nenhuma palavra-passe. 6. Altere a palavra-passe. 7. Faça clique em [Definições de Netware]. Os itens de configuração são os seguintes: z Protocolo IPX: Permite activar ou desactivar o protocolo IPX. z Tipo de frame: Permite seleccionar o tipo de frame a utilizar. z z Modo de operação: Permite seleccionar se pretende utilizar a placa de rede como um servidor de impressão ou como uma impressora remota. Nome do servidor de impressão 1-8: Insira o nome do servidor de impressão NetWare. Para utilizar a placa de rede como um servidor de impressão, insira o nome de um servidor de impressão que não esteja activado no servidor de ficheiros. Utilize até 47 caracteres de um byte. z Nome do dispositivo: Defina um nome para a impressora. Utilize até 31 caracteres de um byte. 244 Utilizar um Servidor de Impressão z Limite de tempo para trabalho (segundos): Uma vez que a impressora não consegue avaliar o fim de um trabalho de impressão quando está a funcionar como uma impressora remota NetWare, o trabalho de impressão termina quando tiver decorrido um determinado período de tempo desde a última vez em que a impressora recebeu dados de impressão (isto é, quando não tiver recebido dados de impressão durante um determinado período de tempo). Insira esse período de tempo aqui. Insira um valor entre 4 a 255 segundos. 10. A configuração está concluída. 8. Faça clique em [Aplicar]. 9. Para verificar se a impressora está a funcionar tal como foi configurada, insira os seguintes itens na linha de comandos. F:> NLIST USER /A/B Se a impressora estiver a funcionar correctamente, o nome do servidor de impressão aparecerá como nome de utilizador ligado. Inicie sessão no servidor como "Admin." Configurar utilizando o NWadmin 1. Inicie o NWadmin no Windows. 2. Crie uma fila de impressão. Na árvore de directórios, seleccione um objecto de impressão, que produz um objecto de secção, ou um objecto de organização e faça clique em [Criar] no menu [Objecto]. 3. Na caixa [Classe do objecto novo], faça clique na opção [Fila de Impressão] para a seleccionar e, em seguida, faça clique em [OK]. 4. Na caixa [Nome da Fila de Impressão], insira o nome da fila de impressão. 5. Na caixa [Volume da Fila de Impressão], faça clique em [Procurar]. 6. Na caixa [Objectos disponíveis], faça clique no volume de criação da fila de impressão e, em seguida, faça clique em [OK]. 7. Verifique a definição e faça clique em [Criar]. 8. Crie uma impressora. Seleccione o objecto de secção ou de organização e faça clique em [Criar…] no menu [Objecto]. 9. Na caixa [Classe do objecto novo], faça clique na opção [Impressora] para a seleccionar e, em seguida, faça clique em [OK]. 10. Na caixa [Nome da impressora], insira o nome da impressora. 11. Seleccione a caixa de verificação [Definir propriedades adicionais] e faça clique em [Criar]. 12. Atribua uma fila de impressão à impressora criada. Faça clique em [Atribuições] e, em seguida, faça clique em [Adicionar...] na área [Filas de impressão]. 13. Na caixa [Objectos disponíveis], faça clique na fila criada previamente para a seleccionar e, em seguida, faça clique em [OK]. 14. Faça clique em [Configuração], seleccione [Paralela] no menu [Tipo de impressora] e faça clique em [Comunicação]. 15. Faça clique em [Carregamento manual] na área [Tipo de ligação] e, em seguida, faça clique em [OK]. 16. Verifique a definição e faça clique em [OK]. 245 Utilizar um Servidor de Impressão 17. Crie um servidor de impressão. Seleccione o objecto de secção ou de organização e faça clique em [Criar…] no menu [Objecto]. 18. Na caixa [Classe do objecto novo], faça clique na opção [Servidor de impressão] para a seleccionar e, em seguida, faça clique em [OK]. 19. Na caixa [Nome do servidor de impressão], insira o nome do servidor de impressão. 20. Seleccione a caixa de verificação [Definir propriedades adicionais] e faça clique em [Criar]. 21. Atribua uma impressora ao servidor de impressão criado. Faça clique em [Atribuições] e, em seguida, faça clique em [Adicionar...] na área [Impressoras]. 22. Na caixa [Objectos disponíveis], faça clique na impressora criada previamente para a seleccionar e, em seguida, faça clique em [OK]. 23. Verifique a definição e faça clique em [OK]. 24. Para iniciar o servidor de impressão, insira os seguintes comandos a partir da consola do servidor NetWare. Se o servidor de impressão estiver em funcionamento, encerre e volte a iniciá-lo. z Para encerrar CAREE: unload pserver. z Para iniciar CAREE: load pserver. Se não conseguir identificar a impressora que pretende configurar através do nome de impressora apresentado, verifique o nome da impressora na página de "resumo do sistema" impressa a partir da impressora para localizar a impressora pretendida. 246 Informações Adicionais Informações Adicionais Verificar a Versão do Controlador de Impressora Actual...................................................................................... 248 Software Incluído no CD-ROM................................................................................................................................. 249 Ficheiros.................................................................................................................................................................. 249 Controladores RPCS com método de impressão Raster .................................................................................... 249 Controladores de impressora PCL........................................................................................................................ 250 SmartDeviceMonitor for Client..............................................................................................................................251 Manuais (ficheiros HTML)......................................................................................................................................251 Cuidados a Ter Ao Utilizar numa Rede ................................................................................................................... 252 Ligar um Router de Marcação a uma Rede........................................................................................................ 252 Configurar o Router ...................................................................................................................................... 252 Utilizar o DHCP ..................................................................................................................................................... 253 Configurar a Encriptação SSL .................................................................................................................................. 254 Encriptação SSL (Secure Sockets Layer) ............................................................................................................. 254 Definições de Utilizador para SSL (Secure Sockets Layer) ............................................................................... 254 Instalar a Certificação Utilizando o SmartDeviceMonitor for Client................................................................ 255 Especificações .............................................................................................................................................................257 Corpo da Impressora .............................................................................................................................................257 Opção (Bandeja de alimentação manual)......................................................................................................... 259 Interferência Electromagnética ................................................................................................................................. 260 Informações Acerca das Aplicações Instaladas......................................................................................................261 expat ........................................................................................................................................................................261 JPEG LIBRARY .........................................................................................................................................................261 NetBSD....................................................................................................................................................................261 Authors Name List......................................................................................................................................... 262 Samba(Ver 2.2.2-1.1) ........................................................................................................................................... 263 RSA BSAFE® .......................................................................................................................................................... 263 OpenSSL................................................................................................................................................................. 263 OpenSSL License ................................................................................................................................................... 264 J0106665_1.00 Copyright © 2006 All rights reserved. 247 Informações Adicionais Verificar a Versão do Controlador de Impressora Actual Siga o procedimento apresentado em seguida para verificar a versão do controlador de impressora instalado. 1. Abra a caixa de diálogo de propriedades da impressora. 2. Faça clique no separador [Configurar]. 3. Faça clique em [Acerca de]. Aparece a caixa de diálogo [Acerca de]. 4. Verifique a versão. z p.160 "Dois Tipos de Caixa de Diálogo de Propriedades da Impressora" z p.162 "Abrir a partir de uma Aplicação" 248 Informações Adicionais Software Incluído no CD-ROM Este capítulo descreve o CD-ROM "Drivers, Manual & Utility" fornecido com a impressora. Ficheiros A lista apresentada em seguida indica os ficheiros do CD-ROM "Drivers, Manual & Utility". Nome do ficheiro SETUP.EXE Controladores de impressora para Windows 98/Me Controladores de impressora para Windows NT 4.0 Controladores de impressora para Windows 2000/XP e Windows Server 2003 SmartDeviceMonitor for Client Perfis de cor ICM para a impressora Manuais (ficheiros HTML) Controladores RPCS com método de impressão Raster Este capítulo apresenta a localização dos ficheiros dos diferentes controladores RPCS Raster Printer Driver e os respectivos requisitos de sistema. Localização do ficheiro Os controladores localizam-se nas seguintes pastas do CD-ROM fornecido. z Controlador RPCS com método de impressão Raster para Windows 98/Me DRIVERS\RPCR\WIN9X_ME z Controlador RPCS com método de impressão Raster para Windows 2000/XP e Windows Server 2003 DRIVERS\RPCR\WIN2K_XP z Controlador RPCS com método de impressão Raster para Windows NT 4.0 DRIVERS\RPCR\NT4 Requisitos de Sistema para os Controladores de Impressora z Computador Computador compatível com PC/AT ou computador da série NEC PC-9821 que suporte o sistema operativo. z z O controlador de impressora do Windows NT 4.0 não é compatível com qualquer versão do Windows NT 4.0 concebida para funcionar num processador RISC (série MIPS R, Alpha AXP ou Power PC). Sistemas Operativos Windows 98/Me Windows 2000/XP ou Windows Server 2003 249 Informações Adicionais Windows NT 4.0 z Resolução de Apresentação SVGA, 800 × 600 pixéis (mínimo) z O equipamento não é suportado pelo Windows XP 64-Bit Edition ou Windows Server 2003 64-Bit Edition. z Os controladores de impressora não suportam a tecnologia cluster em Windows 2000 e Windows Server 2003. z Para mais informações sobre como utilizar o controlador de impressora, consulte a Ajuda do controlador de impressora. z Para mais informações sobre como instalar o controlador RPCS com método de impressão Raster, consulte "p.138 "Instalar o Controlador de Impressora (USB)". Controladores de impressora PCL No CD-ROM fornecido com esta impressora encontram-se dois tipos de controlador de impressora PCL (PCL 5c e PCL XL). Estes controladores permitem que o computador comunique com o equipamento através de uma linguagem de impressora. Localização do ficheiro Os controladores localizam-se nas seguintes pastas do CD-ROM fornecido. z Controlador de impressora PCL 5c para Windows 98/Me DRIVERS\PCL5C\WIN9X_ME z Controlador de impressora PCL 5c para Windows 2000/XP e Windows Server 2003 DRIVERS\PCL5C\WIN2K_XP z Controlador de impressora PCL 5c para Windows NT 4.0 DRIVERS\PCL5C\NT4 z Controlador de impressora PCL XL para Windows 98/Me DRIVERS\PCLXL\WIN9X_ME z Controlador de impressora PCL XL para Windows 2000/XP e Windows Server 2003 DRIVERS\PCLXL\WIN2K_XP z Controlador de impressora PCL XL para Windows NT 4.0 DRIVERS\PCLXL\NT4 Requisitos de Sistema para os Controladores de Impressora z Computador Computador compatível com PC/AT ou computador da série NEC PC-9821 que suporte o sistema operativo. z z O controlador de impressora do Windows NT 4.0 não é compatível com qualquer versão do Windows NT 4.0 concebida para funcionar num processador RISC (série MIPS R, Alpha AXP ou Power PC). Sistemas Operativos Windows 98/Me Windows 2000/XP ou Windows Server 2003 250 Informações Adicionais Windows NT 4.0 z Resolução de Apresentação SVGA, 800 × 600 pixéis (mínimo) z O equipamento não é suportado pelo Windows XP 64-Bit Edition ou Windows Server 2003 64-Bit Edition. z Os controladores de impressora não suportam a tecnologia cluster em Windows 2000 e Windows Server 2003. z Para mais informações sobre como utilizar o controlador de impressora, consulte a Ajuda do controlador de impressora. z Para obter mais informações sobre como instalar o controlador de impressora PCL, consulte "p.138 "Instalar o Controlador de Impressora (USB)". SmartDeviceMonitor for Client Este capítulo explica as funções e indica a localização do SmartDeviceMonitor for Client. O SmartDeviceMonitor for Client é um software que possui as funções apresentadas em seguida. Recomendase que o instale em todos os computadores com os quais pretende utilizar a impressora. z z Em Windows 98/Me, Windows 2000/XP, Windows Server 2003 e Windows NT 4.0, pode imprimir numa rede ponto a ponto através de TCP/IP ou IPP. Em Windows 98/Me, Windows 2000 e Windows NT 4.0, pode também imprimir numa rede ponto a ponto através de NetBEUI. Pode monitorizar o estado da impressora numa rede através de TCP/IP ou IPX/SPX. Localização do ficheiro O SmartDeviceMonitor for Client situa-se na seguinte pasta do CD-ROM fornecido. NETWORK\DEVMON\CLIENT\DISK1 z Consulte o capítulo "Utilizar o SmartDeviceMonitor for Client" ou a Ajuda do SmartDeviceMonitor for Client. z Para mais informações sobre como instalar o SmartDeviceMonitor for Client, consulte p.142 "Instalar o SmartDeviceMonitor for Client". Manuais (ficheiros HTML) Este capítulo apresenta a localização dos manuais (ficheiros HTML). Localização do ficheiro Os manuais localizam-se nas seguintes pastas do CD-ROM fornecido. MANUAL 251 Informações Adicionais Cuidados a Ter Ao Utilizar numa Rede Ligar um Router de Marcação a uma Rede Quando o servidor de ficheiros NetWare e a impressora estão em lados opostos de um router, os pacotes são devolvidos e reenviados, aumentando as despesas de comunicação. Como a transmissão de pacotes é uma especificação do NetWare, necessita de alterar a configuração do router. Se a rede que está a utilizar não permitir configurar o router, configure a impressora. Configurar o Router Filtre os pacotes para que não passem pelo router de marcação. 1. Inicie o Web browser. 2. Na barra de endereços, insira "http://(endereço IP ou nome do host da impressora)/". Aparece a página inicial do Web browser. Se a encriptação SSL tiver sido activada, insira "https://(endereço ou nome do host da impressora)/". 3. Faça clique em [Definições]. Aparece uma caixa de diálogo na qual pode inserir o nome de utilizador e a palavra-passe. 4. Insira o seu nome de utilizador e a palavra-passe e, em seguida, faça clique em [OK]. Se for a primeira vez que está a efectuar esta operação, insira "admin" como nome de utilizador e não insira nenhuma palavra-passe. A palavra-passe predefinida é " " (em branco). 5. Se for a primeira vez que está a efectuar esta operação, insira "admin" como nome de utilizador e não insira nenhuma palavra-passe. 6. Altere a palavra-passe. 7. Faça clique em [Definições de Netware]. 8. Seleccione o [Tipo de frame da rede] que está a utilizar. 9. Faça clique em [Aplicar]. 10. Feche o Web browser. z z z O endereço MAC da impressora que está a efectuar a filtragem é impresso na página de configuração da impressora. Para mais informações sobre como imprimir uma página de configuração, consulte p.50 "Menu Impressão Lista/Teste". Para mais informações sobre como configurar a impressora se não for possível configurar o router, consulte as instruções apresentadas em seguida. Para mais informações sobre a palavra-passe, consulte o administrador de rede. 252 Informações Adicionais Utilizar o DHCP Esta impressora pode ser utilizada num ambiente DHCP. Num ambiente de servidor WINS, o nome de impressora pode ser registado em simultâneo com um servidor WINS. z z z z z z Os sistemas operativos suportados do servidor DHCP são: Windows 2000 Server, Windows NT 4.0 Server Service Pack 4 ou posterior NetWare e UNIX padrão. É possível verificar o endereço IP obtido a partir de DHCP na página de configuração. Para informações sobre como imprimir uma página de configuração. No servidor WINS, pode utilizar nomes de hosts para portas de impressora de rede remota. Se não estiver a utilizar o servidor WINS, reserve o endereço IP da impressora no servidor DHCP de modo a que o mesmo endereço IP seja atribuído todas as vezes. Quando existirem vários servidores DHCP, efectue a mesma reserva para todos. Esta impressora utiliza informações do servidor DHCP que responder primeiro. p.50 "Menu Impressão Lista/Teste" 253 Informações Adicionais Configurar a Encriptação SSL Este capítulo descreve como configurar a encriptação SSL (Secure Sockets Layer). Encriptação SSL (Secure Sockets Layer) Para proteger o caminho de comunicação e estabelecer uma comunicação encriptada, crie e instale o certificado do servidor. Existem duas formas de instalar um certificado do servidor: criar e instalar um certificado próprio através do equipamento ou pedir um certificado a uma autoridade de certificação e instalá-lo. Configuração (certificado próprio) 1. Para aceder à impressora a partir de um computador de utilizador, peça a certificação do servidor SSL e a chave pública. 2. A certificação do servidor e a chave pública são enviadas do equipamento para o computador de utilizador. 3. Com a chave pública, encripte os dados para transmissão. 4. Os dados encriptados são enviados para o equipamento. 5. Os dados encriptados são desencriptados com a chave privada. Definições de Utilizador para SSL (Secure Sockets Layer) Se tiver instalado uma certificação do servidor e activado o SSL (Secure Sockets Layer), tem de instalar a certificação no computador do utilizador. O administrador tem de explicar o procedimento de instalação da certificação aos utilizadores. Se aparecer uma caixa de diálogo de aviso enquanto está a aceder ao equipamento através do Web browser ou IPP, inicie o Assistente de Importação do Certificado e instale um certificado. 254 Informações Adicionais 1. Quando aparecer a caixa de diálogo [Alerta de segurança], faça clique em [Visualizar Certificação]. Aparece a caixa de diálogo [Certificado]. Para que possa responder a questões dos utilizadores relativas a problemas como, por exemplo, a data de validade da certificação, verifique o conteúdo da mesma. 2. No separador [Geral], faça clique em [Instalar Certificação...]. O Assistente de Importação de Certificação inicia. 3. Siga as instruções do Assistente de Importação de Certificação para instalar a certificação. z z Para mais informações sobre como instalar a certificação, consulte a Ajuda do Web browser. Se estiver instalada na impressora uma certificação emitida por uma autoridade de certificação, confirme o local de armazenamento da certificação junto da autoridade de certificação. Instalar a Certificação Utilizando o SmartDeviceMonitor for Client Se aparecer a caixa de diálogo [Alerta de segurança] quando aceder à impressora com IPP para criar ou configurar uma porta IPP, ou quando imprimir, instale a certificação. z z Para seleccionar o local de armazenamento da certificação quando utilizar o Assistente de Importação de Certificação, faça clique em [Colocar todas as certificações no seguinte arquivo] e, em seguida, faça clique em [Computador Local] em [Autoridades de Certificação de Raiz Fidedigna]. O Internet Explorer tem de estar instalado no computador. Utilize a versão mais recente. Recomenda-se que utilize o Internet Explorer 6.0 ou posterior. 1. Quando aparecer o [Alerta de segurança], faça clique em [Visualizar Certificação]. Aparece a caixa de diálogo [Certificado]. 2. No separador [Geral], faça clique em [Instalar Certificação...]. O Assistente de Importação de Certificação inicia. 3. Faça clique em [Colocar todas as certificações no seguinte arquivo] e, em seguida, faça clique em [Procurar...]. Aparece a caixa de diálogo [Seleccionar arquivo da certificação]. 4. Faça clique em [Próximo]. 5. Seleccione a caixa de verificação [Mostrar arquivos físicos] e, em seguida, faça clique em [Computador Local] em [Autoridades de Certificação de Raiz Fidedigna]. 6. Faça clique em [OK]. O local de armazenamento da certificação aparece em [Arquivo da certificação:]. 7. Faça clique em [Próximo]. 8. Faça clique em [Acabar]. 9. Faça clique em [OK]. O certificado está instalado. 255 Informações Adicionais z Quando criar ou alterar uma porta IPP utilizando o SmartDeviceMonitor for Client, insira "http://(endereço da impressora)/ ipp" na caixa [URL da Impress.] para aceder à impressora. 256 Informações Adicionais Especificações Seguem-se as especificações da impressora e das opções. Corpo da Impressora Velocidade de impressão Medições efectuadas de acordo com o sistema de medição do fabricante Prova a preto: 29 ppm Prova a cores: 29 ppm Consoante o ambiente de funcionamento, a impressão pode demorar mais tempo do que o normal. Sentido de impressão Suporta impressão bidireccional, distância mínima Resolução de impressão Equivalente a 3600 × 1200 ppp (máxima) Cabeças de impressão Preto: 192 cabeças Ciano, magenta e amarelo: 192 cabeças por cor Formatos de papel (Bandeja 1: padrão) Formato de papel standard: A4 , B5 , A5 , A6 , Legal , Letter , Executive (184,2 mm × 266,7 mm (7,3 × 10,5")), F (203,2 mm × 330,2 mm (8 × 13")), Foolscap (F4) (215,9 mm × 330,2 mm (8,5 × 13")), Folio (209,5 mm × 330,2 mm (8,3 × 13")), 16K (195 × 267 mm (7,7 × 10,6")), Com10 (104,8 mm × 241,3 mm (4,2 × 9,5")), Monarch (98,4 mm × 190,5 mm (3,9 × 7,5")), C6 (114 mm × 162 mm (4,5 × 6,4")), C5 (162 mm × 229 mm (6,4 × 9,1")), DL Env (110 mm × 220 mm (4,4 × 8,7")) Formatos de papel personalizados: 139,7-356 mm (comprimento) × 90-216 mm (largura) Formatos de papel (Unidade de duplex) Formato de papel standard: A4 , B5 , A5 , A6 , Legal , Letter , 5 1/2" × 8 1/2" , Executive , 16K Tipo de papel Papel normal Papel reciclado Papel a cores Papel normal para jacto tinta Papel brilhante Acetato para jacto de tinta Envelope Gramagem Bandeja 1: 60-157 g/m2 (114,7-297,6 lb) 257 Informações Adicionais Capacidade de papel Bandeja 1: 250 folhas Capacidade máxima de papel 350 folhas (com a bandeja opcional instalada) Capacidade da bandeja de saída 150 folhas A capacidade pode ser inferior, consoante as imagens impressas. Fonte de alimentação 220-240 V, 50/60 Hz, 0,5 A ou mais (quando totalmente equipada) Consumo de energia Consumo médio de energia durante a impressão: 44 W ou menos (sem incluir opções) Modo de Poupança de Energia: menos de 10 W Para evitar o consumo de energia, retire a ficha da tomada de parede. Retire a ficha da tomada depois de desligar o equipamento utilizando a tecla [Energia]. Ambiente de operação Temperatura: 10 a 32°C (50 a 89,6°F)) Humidade relativa: 15-80% (temperatura máxima do termómetro: 25°C (77°F)) A impressão pode ser interrompida para proteger a impressora de condições diferentes das descritas anteriormente. Ambiente de armazenamento Temperatura: 1 a 40°C(33,8 a 104°F) Humidade relativa: 5-80% Dimensões externas (L × P × A) 416 × 491× 263 mm (16,4 × 19,3 × 10,4") Peso Aproximadamente 14,5 kg (32,0 lb) (corpo da impressora com consumíveis) Emissão de ruído Inferior a 51 dB (modo de alta qualidade) Interface USB 2.0 (alta velocidade) Linguagem da impressora RPCS com método de impressão Raster PCL Cartuchos de impressão Tipos e capacidades medidas imprimindo em formato A4 (Letter) com uma mancha de 5% no modo padrão (prioridade de velocidade). Cartucho de impressão preto: aproximadamente 1500 folhas Cartucho de impressão ciano: aproximadamente 1000 folhas Cartucho de impressão magenta: aproximadamente 1000 folhas 258 Informações Adicionais Cartucho de impressão amarelo: aproximadamente 1000 folhas A capacidade de impressão dos cartuchos varia consoante o número de vezes que efectuar a limpeza das cabeças de impressão. Além disso, a capacidade de impressão dos cartuchos fornecidos com a impressora é inferior à dos cartuchos disponíveis para compra. Placa de Rede Conector de interface: Ethernet (10BASE-T, 100BASE-TX) Velocidade de Transmissão de Dados: 10 Mbps, 100 Mbps Protocolo: TCP/IP, IPX/SPX Opção (Bandeja de alimentação manual) Multi Bypass Tray Type BY1000 Formatos de papel A4 , A5 , A6 , B5 , Legal , Letter , 5 1/2"×8 1/2" , Exective , F/GL , Foolscap , 16K , COM10 , Monarch , C6 , C5 , DL Env 127-1295,4 mm× 55-216 mm Tipo de papel Papel normal Papel reciclado Papel a cores Papel normal para jacto tinta Papel brilhante Acetato para jacto de tinta Envelope Gramagem 60-255 g/m2 (114,7-485,0 lb) Capacidade de papel 100 z Com o driver PCL, o formato personalizado disponível é 127-355,6 mm (comprimento) × 55-215,9 mm (largura). 259 Informações Adicionais Interferência Electromagnética Se posicionar outro dispositivo electrónico junto à impressora, um influenciará o outro de modo negativo. No caso de ser uma televisão ou um rádio, pode surgir ruído. Se isso acontecer, faça o seguinte: z Afaste o mais possível a televisão ou o rádio da impressora. z Mude a posição da antena da televisão ou do rádio. z Utilize uma tomada de parede de um circuito diferente. 260 Informações Adicionais Informações Acerca das Aplicações Instaladas expat A utilização do software instalado neste produto, incluindo o controlador (doravante denominado "software") e o software expat Versão 1.95.2 (doravante denominado "expat 1.95.2"), está sujeita às seguintes condições: O fabricante do produto dá garantia e assistência ao software do produto, incluindo o expat 1.95.2, e o fabricante do produto isenta o programador inicial do expat 1.95.2 destas obrigações. Copyright © 1998, 1999, 2000 Thai Open Source Software Center Ltd and Clark Cooper Permission is hereby granted, free of charge, to any person obtaining a copy of this software and associated documentation files (the "Software"), to deal in the Software without restriction, including without limitation the rights to use, copy, modify, merge, publish, distribute, sublicense, and/or sell copies of the Software, and to permit persons to whom the Software is furnished to do so, subject to the following conditions: The above copyright notice and this permission notice shall be included in all copies or substantial portions of the Software. THE SOFTWARE IS PROVIDED "AS IS", WITHOUT WARRANTY OF ANY KIND, EXPRESS OR IMPLIED, INCLUDING BUT NOT LIMITED TO THE WARRANTIES OF MERCHANTABILITY, FITNESS FOR A PARTICULAR PURPOSE AND NONINFRINGEMENT. IN NO EVENT SHALL THE AUTHORS OR COPYRIGHT HOLDERS BE LIABLE FOR ANY CLAIM, DAMAGES OR OTHER LIABILITY, WHETHER IN AN ACTION OF CONTRACT, TORT OR OTHERWISE, ARISING FROM, OUT OF OR IN CONNECTION WITH THE SOFTWARE OR THE USE OR OTHER DEALINGS IN THE SOFTWARE. z Informações sobre o expat 1.95.2 disponíveis em: http://expat.sourceforge.net/ JPEG LIBRARY z The software installed on this product is based in part on the work of the Independent JPEG Group. NetBSD Copyright Notice of NetBSD For all users to use this product: This product contains NetBSD operating system: For the most part, the software constituting the NetBSD operating system is not in the public domain; its authors retain their copyright. The following text shows the copyright notice used for many of the NetBSD source code. For exact copyright notice applicable for each of the files/binaries, the source code tree must be consulted. A full source code can be found at http://www.netbsd.org/. Copyright © 1999, 2000 The NetBSD Foundation, Inc. 261 Informações Adicionais All rights reserved. Redistribution and use in source and binary forms, with or without modification, are permitted provided that the following conditions are met: 1. Redistributions of source code must retain the above copyright notice, this list of conditions and the following disclaimer. 2. Redistributions in binary form must reproduce the above copyright notice, this list of conditions and the following disclaimer in the documentation and/or other materials provided with the distribution. 3. All advertising materials mentioning features or use of this software must display the following acknowledgment: This product includes software developed by the NetBSD Foundation, Inc. and its contributors. 4. Neither the name of The NetBSD Foundation nor the names of its contributors may be used to endorse or promote products derived from this software without specific prior written permission. THIS SOFTWARE IS PROVIDED BY THE NETBSD FOUNDATION, INC. AND CONTRIBUTORS ''AS IS'' AND ANY EXPRESS OR IMPLIED WARRANTIES, INCLUDING, BUT NOT LIMITED TO, THE IMPLIED WARRANTIES OF MERCHANTABILITY AND FITNESS FOR A PARTICULAR PURPOSE ARE DISCLAIMED. IN NO EVENT SHALL THE FOUNDATION OR CONTRIBUTORS BE LIABLE FOR ANY DIRECT, INDIRECT, INCIDENTAL, SPECIAL, EXEMPLARY, OR CONSEQUENTIAL DAMAGES (INCLUDING, BUT NOT LIMITED TO, PROCUREMENT OF SUBSTITUTE GOODS OR SERVICES; LOSS OF USE, DATA, OR PROFITS; OR BUSINESS INTERRUPTION) HOWEVER CAUSED AND ON ANY THEORY OF LIABILITY, WHETHER IN CONTRACT, STRICT LIABILITY, OR TORT (INCLUDING NEGLIGENCE OR OTHERWISE) ARISING IN ANY WAY OUT OF THE USE OF THIS SOFTWARE, EVEN IF ADVISED OF THE POSSIBILITY OF SUCH DAMAGE. Authors Name List All product names mentioned herein are trademarks of their respective owners. The following notices are required to satisfy the license terms of the software that we have mentioned in this document: z This product includes software developed by the University of California, Berkeley and its contributors. z This product includes software developed by Jonathan R. Stone for the NetBSD Project. z This product includes software developed by the NetBSD Foundation, Inc. and its contributors. z This product includes software developed by Manuel Bouyer. z This product includes software developed by Charles Hannum. z This product includes software developed by Charles M. Hannum. z This product includes software developed by Christopher G. Demetriou. z This product includes software developed by TooLs GmbH. z This product includes software developed by Terrence R. Lambert. z This product includes software developed by Adam Glass and Charles Hannum. z This product includes software developed by Theo de Raadt. z This product includes software developed by Jonathan Stone and Jason R. Thorpe for the NetBSD Project. z This product includes software developed by the University of California, Lawrence Berkeley Laboratory and its contributors. z This product includes software developed by Christos Zoulas. z This product includes software developed by Christopher G. Demetriou for the NetBSD Project. z This product includes software developed by Paul Kranenburg. 262 Informações Adicionais z This product includes software developed by Adam Glass. z This product includes software developed by Jonathan Stone. z This product includes software developed by Jonathan Stone for the NetBSD Project. z This product includes software developed by Winning Strategies, Inc. z This product includes software developed by Frank van der Linden for the NetBSD Project. z This product includes software developed for the NetBSD Project by Frank van der Linden z This product includes software developed for the NetBSD Project by Jason R. Thorpe. z The software was developed by the University of California, Berkeley. z This product includes software developed by Chris Provenzano, the University of California, Berkeley, and contributors. Samba(Ver 2.2.2-1.1) Copyright © Andrew Tridgell 1994-1998 This program is free software; you can redistribute it and/or modify it under the terms of the GNU General Public License as published by the Free Software Foundation; either version 2 of the License, or (at your option) any later version. This program is distributed in the hope that it will be useful, but WITHOUT ANY WARRANTY; without even the implied warranty of MERCHANTABILITY or FITNESS FOR A PARTICULAR PURPOSE. See the GNU General Public License for more details. You should have received a copy of the GNU General Public License along with this program; if not, write to the Free Software Foundation, Inc., 675 Mass Ave, Cambridge, MA 02139, USA. RSA BSAFE® z z z This product includes RSA BSAFE® cryptographic or security protocol software from RSA Security Inc. RSA is a registered trademark and BSAFE is a registered trademark of RSA Security Inc.in the United States and/or other countries. RSA Security Inc. All rights reserved. OpenSSL z This product includes software developed by the OpenSSL Project for use in the OpenSSL Toolkit (http://www.openssl.org/). 263 Informações Adicionais z This product includes cryptographic software written by Eric Young ([email protected]). z This product includes software written by Tim Hudson ([email protected]). OpenSSL License LICENSE ISSUES ============== The OpenSSL toolkit stays under a dual license, i.e. both the conditions of the OpenSSL License and the original SSLeay license apply to the toolkit. See below for the actual license texts. Actually both licenses are BSD-style Open Source licenses. In case of any license issues related to OpenSSL please contact [email protected]. OpenSSL License --------------Copyright (c) 1998-2005 The OpenSSL Project. All rights reserved. Redistribution and use in source and binary forms, with or without modification, are permitted provided that the following conditions are met: 1. Redistributions of source code must retain the above copyright notice, this list of conditions and the following disclaimer. 2. Redistributions in binary form must reproduce the above copyright notice, this list of conditions and the following disclaimer in the documentation and/or other materials provided with the distribution. 3. All advertising materials mentioning features or use of this software must display the following acknowledgment: "This product includes software developed by the OpenSSL Project for use in the OpenSSL Toolkit. (http:// www.openssl.org/)" 4. The names "OpenSSL Toolkit" and "OpenSSL Project" must not be used to endorse or promote products derived from this software without prior written permission. For written permission, please contact [email protected]. 5. Products derived from this software may not be called "OpenSSL" nor may "OpenSSL" appear in their names without prior written permission of the OpenSSL Project. 6. Redistributions of any form whatsoever must retain the following acknowledgment: "This product includes software developed by the OpenSSL Project for use in the OpenSSL Toolkit (http://www.openssl.org/)" THIS SOFTWARE IS PROVIDED BY THE OpenSSL PROJECT ``AS IS'' AND ANY EXPRESSED OR IMPLIED WARRANTIES, INCLUDING, BUT NOT LIMITED TO, THE IMPLIED WARRANTIES OF MERCHANTABILITY AND FITNESS FOR A PARTICULAR PURPOSE ARE DISCLAIMED. IN NO EVENT SHALL THE OpenSSL PROJECT OR ITS CONTRIBUTORS BE LIABLE FOR ANY DIRECT, INDIRECT, INCIDENTAL, SPECIAL, EXEMPLARY, OR CONSEQUENTIAL DAMAGES (INCLUDING, BUT NOT LIMITED TO, PROCUREMENT OF SUBSTITUTE GOODS OR SERVICES; LOSS OF USE, DATA, OR PROFITS; OR BUSINESS INTERRUPTION) HOWEVER CAUSED AND ON ANY THEORY OF LIABILITY, WHETHER IN CONTRACT, STRICT LIABILITY, OR TORT (INCLUDING NEGLIGENCE OR OTHERWISE) ARISING IN ANY WAY OUT OF THE USE OF THIS SOFTWARE, EVEN IF ADVISED OF THE POSSIBILITY OF SUCH DAMAGE. This product includes cryptographic software written by Eric Young ([email protected]). This product includes software written by Tim Hudson ([email protected]). 264 Informações Adicionais Original SSLeay License ----------------------Copyright (C) 1995-1998 Eric Young ([email protected]) All rights reserved. This package is an SSL implementation written by Eric Young ([email protected]). The implementation was written so as to conform with Netscapes SSL. This library is free for commercial and non-commercial use as long as the following conditions are aheared to. The following conditions apply to all code found in this distribution, be it the RC4, RSA, lhash, DES, etc., code; not just the SSL code. The SSL documentation included with this distribution is covered by the same copyright terms except that the holder is Tim Hudson ([email protected]). Copyright remains Eric Young's, and as such any Copyright notices in the code are not to be removed. If this package is used in a product, Eric Young should be given attribution as the author of the parts of the library used. This can be in the form of a textual message at program startup or in documentation (online or textual) provided with the package. Redistribution and use in source and binary forms, with or without modification, are permitted provided that the following conditions are met: 1. Redistributions of source code must retain the copyright notice, this list of conditions and the following disclaimer. 2. Redistributions in binary form must reproduce the above copyright notice, this list of conditions and the following disclaimer in the documentation and/or other materials provided with the distribution. 3. All advertising materials mentioning features or use of this software must display the following acknowledgement: "This product includes cryptographic software written by Eric Young ([email protected])" The word 'cryptographic' can be left out if the rouines from the library being used are not cryptographic related :-). 4. If you include any Windows specific code (or a derivative thereof) from the apps directory (application code) you must include an acknowledgement: "This product includes software written by Tim Hudson ([email protected])" THIS SOFTWARE IS PROVIDED BY ERIC YOUNG "AS IS" AND ANY EXPRESS OR IMPLIED WARRANTIES, INCLUDING, BUT NOT LIMITED TO, THE IMPLIED WARRANTIES OF MERCHANTABILITY AND FITNESS FOR A PARTICULAR PURPOSE ARE DISCLAIMED. IN NO EVENT SHALL THE AUTHOR OR CONTRIBUTORS BE LIABLE FOR ANY DIRECT, INDIRECT, INCIDENTAL, SPECIAL, EXEMPLARY, OR CONSEQUENTIAL DAMAGES (INCLUDING, BUT NOT LIMITED TO, PROCUREMENT OF SUBSTITUTE GOODS OR SERVICES; LOSS OF USE, DATA, OR PROFITS; OR BUSINESS INTERRUPTION) HOWEVER CAUSED AND ON ANY THEORY OF LIABILITY, WHETHER IN CONTRACT, STRICT LIABILITY, OR TORT (INCLUDING NEGLIGENCE OR OTHERWISE) ARISING IN ANY WAY OUT OF THE USE OF THIS SOFTWARE, EVEN IF ADVISED OF THE POSSIBILITY OF SUCH DAMAGE. The licence and distribution terms for any publically available version or derivative of this code cannot be changed. i.e. this code cannot simply be copied and put under another distribution licence [including the GNU Public Licence.] 265
Download