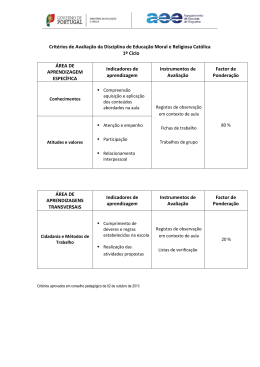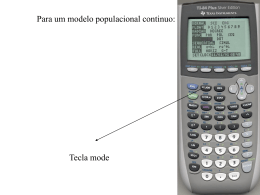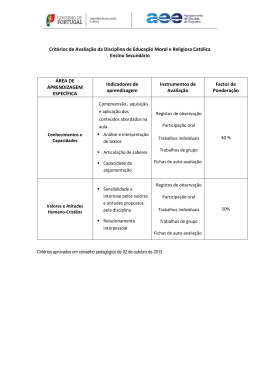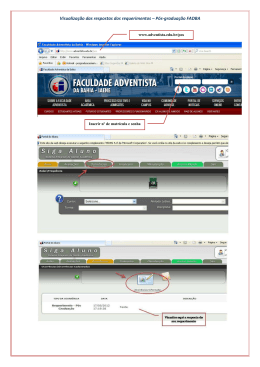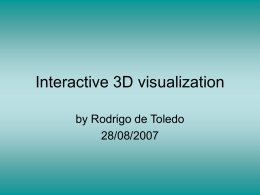PACWIN – Módulo de Pesquisa MANUAL DO UTILIZADOR Versão 1.5 PORBASE 5 PACWIN – Módulo de Pesquisa ÍNDICE 1. INTRODUÇÃO __________________________________________________3 2. REQUISITOS DO SISTEMA _________________________________________4 3. CONTROLOS GERAIS _____________________________________________5 3.1 LISTAS ______________________________________________________________ 5 Lista de várias colunas _____________________________________________________ 5 4. INÍCIO DA UTILIZAÇÃO __________________________________________7 5. IDENTIFICAÇÃO DO OPERADOR ____________________________________8 5.1 6. MUDAR SENHA DE ACESSO _________________________________________________ 8 JANELA PRINCIPAL ______________________________________________9 6.1 6.2 TIPOS DE PESQUISA _____________________________________________________ 9 FUNCIONALIDADES GERAIS ________________________________________________ 9 Abrir uma base de dados ___________________________________________________ 9 Base de dados por omissão ________________________________________________ 10 Bases de Dados de Bibliografia e Autoridades __________________________________ 10 Mudar de idioma _________________________________________________________ 11 Sair do módulo __________________________________________________________ 11 7. PESQUISA SIMPLES_____________________________________________12 7.1 7.2 8. COMO FAZER UMA PESQUISA ______________________________________________ 13 LANÇAR A PESQUISA ____________________________________________________ 13 PESQUISA AVANÇADA ___________________________________________14 8.1 COMO FAZER UMA PESQUISA ______________________________________________ 15 8.2 8.3 8.4 8.5 8.6 8.7 TERMOS DE PESQUISA ___________________________________________________ 17 VISUALIZAÇÃO DA FÓRMULA DE PESQUISA _____________________________________ 17 LANÇAR A PESQUISA ____________________________________________________ 17 HISTORIAL DE PESQUISA _________________________________________________ 19 LIMPAR O CONSTRUTOR DA PESQUISA ________________________________________ 19 CONFIGURAR OS CAMPOS DE PESQUISA _______________________________________ 20 Formulários singulares ____________________________________________________ 15 Formulários compostos ____________________________________________________ 16 9. PESQUISA PROFISSIONAL _______________________________________21 9.1 COMO FAZER UMA PESQUISA ______________________________________________ 22 9.2 9.3 9.4 LANÇAR A PESQUISA ____________________________________________________ 22 HISTORIAL DE PESQUISA _________________________________________________ 23 LIMPAR O CONSTRUTOR DA PESQUISA ________________________________________ 23 Área de ajuda ___________________________________________________________ 22 10. RESULTADOS DA PESQUISA ____________________________________24 10.1 10.2 10.3 CARREGAMENTO DOS RESULTADOS __________________________________________ 25 VISUALIZAÇÃO DE RESULTADOS ____________________________________________ 25 FORMATOS DE VISUALIZAÇÃO ______________________________________________ 26 10.4 FUNCIONALIDADES GERAIS _______________________________________________ 28 Mudar o formato de visualização dos resultados ________________________________ 26 Criar novos formatos de visualização _________________________________________ 26 Gravar um formato de visualização __________________________________________ 27 Modificar formatos de visualização ___________________________________________ 27 Formato de visualização por omissão _________________________________________ 27 Ordenação dos resultados__________________________________________________ 27 © MIND - Software Multimedia e Industrial S.A. 1 PORBASE 5 PACWIN – Módulo de Pesquisa Visualização de exemplares ________________________________________________ 28 Visualizar numa nova janela ________________________________________________ 29 Agrupar Ocorrências ______________________________________________________ 29 Exportar em ISO 2709 ____________________________________________________ 29 11. SELECÇÃO __________________________________________________30 Visualizar a selecção ______________________________________________________ 30 Adicionar registos à selecção _______________________________________________ 30 Remover registos da selecção_______________________________________________ 30 Limpar a selecção ________________________________________________________ 30 12. LISTAGENS, ÍNDICES E BOLETINS________________________________31 12.1 LISTAGENS___________________________________________________________ 31 12.2 ÍNDICES E BOLETINS ____________________________________________________ 31 Imprimir________________________________________________________________ 31 Copiar para o clipboard ____________________________________________________ 31 Gravar em formato texto __________________________________________________ 31 Carregar um modelo ______________________________________________________ 31 Imprimir um índice ou boletim ______________________________________________ 32 Alterar um modelo________________________________________________________ 33 13. CONTEÚDOS_________________________________________________34 14. RESERVAS __________________________________________________35 Efectuar uma reserva _____________________________________________________ 35 Informação do leitor ______________________________________________________ 35 Mudar a senha de acesso __________________________________________________ 36 15. MANUAL DO UTILIZADOR ______________________________________37 © MIND - Software Multimedia e Industrial S.A. 2 PORBASE 5 PACWIN – Módulo de Pesquisa 1. INTRODUÇÃO O programa PACWIN é o módulo de pesquisa que está inserido no sistema PORBASE5. Este módulo permite ao utilizador pesquisar, copiar, exportar e imprimir registos. O seu interface de apresentação e trabalho é bastante simples e de fácil utilização. O seu modo de pesquisar é extremamente intuitivo e a sua versatilidade conduz o utilizador a uma maior interacção com o computador, podendo criar pré-definições de vários formatos de visualização e impressão conforme as suas necessidades. Convenções O que está nestas caixas destina-se a exemplificar determinados procedimentos do programa. O que está dentro destas caixas destina-se a chamar a atenção para notas importantes. A descrição de teclas está a negrito (bold). Por exemplo, carregar no botão Pesquisar. A descrição de uma opção de um menu também está a negrito, estando separados por uma seta os passos do caminho. Por exemplo, seleccionar a opção do menu Base de Dados Æ Novo. Anglicismos e palavras em inglês estão em itálico. Por exemplo, browser. © MIND - Software Multimedia e Industrial S.A. 3 PORBASE 5 PACWIN – Módulo de Pesquisa 2. REQUISITOS DO SISTEMA Os requisitos mínimos recomendados para a instalação e uso do PACWIN no seu PC são os seguintes: CPU: RAM: 1 1 1 IMPRESSORA: SISTEMA OPERATIVO: INTERNET EXPLORER: Pentium 100 ou superior 32 Mb ou superior Disco rígido Monitor VGA (com resolução de 800x600) Unidade de leitura de CDs Opcional Windows 98, NT, 2000 ou XP Versão 5.0, 5.5 ou 6.0 © MIND - Software Multimedia e Industrial S.A. 4 PORBASE 5 PACWIN – Módulo de Pesquisa 3. CONTROLOS GERAIS O PACWIN utiliza vários controlos gerais do Windows. Explicaremos aqui como pode tirar o máximo partido da funcionalidade que lhe oferecemos, que tem a vantagem de ser, normalmente, genérico para o Windows e para outras aplicações baseadas neste sistema operativo. Iremos abordar neste capítulo os controles menos usuais (mas usados regularmente no programa) e os mais complexos. Indicaremos também certas funcionalidades que, habitualmente, não são conhecidas pelos utilizadores. 3.1 Listas As listas em Windows podem ser de selecção simples ou múltipla. Para o caso de selecção múltipla, existem duas maneiras de seleccionar os seus elementos: • Pressionando a tecla Ctrl, e sem a largar, pode seleccionar ou retirar a selecção a um conjunto de elementos carregando neles com o seu rato. Lista multi-linha com vários elementos seleccionados • Caso queira seleccionar um lote de registos que se encontrem todos de seguida, carregue em Shift e, sem largar, seleccione o primeiro e depois o último. Outra lista com elementos seleccionados Lista de várias colunas As listas de várias colunas podem ter, como funcionalidade acrescida, o redimensionamento das colunas. Coloque o cursor do rato na divisória das colunas e, quando o cursor mudar para uma © MIND - Software Multimedia e Industrial S.A. 5 PORBASE 5 PACWIN – Módulo de Pesquisa cor preta, carregue no botão esquerdo e, sem o largar, arraste para a esquerda ou direita. Se carregar com o rato no cabeçalho das colunas pode, em algumas listas, ordenar os elementos (de forma ascendente ou descendente) pelos valores da coluna. Lista de várias colunas © MIND - Software Multimedia e Industrial S.A. 6 PORBASE 5 PACWIN – Módulo de Pesquisa 4. INÍCIO DA UTILIZAÇÃO Se ainda não o fez, leia atentamente as instruções de instalação distribuídas em conjunto com o CD-ROM da aplicação. Terá de instalar o Módulo de Administração antes de começar a utilizar a aplicação. Se vai iniciar a utilização de algum módulo, num computador, pela primeira vez, ser-lhe-à pedido pelo programa que indique a localização da base de utilizadores. Nesta nova versão, a gestão de utilizadores é centralizada e todos os módulos partilham a mesma base. Assim, se no seu computador já tiver indicado a outro módulo qual a base a usar, o PACWIN irá utilizar essa informação e a janela não aparecerá. Seleccionar a base de dados de utilizadores Para seleccionar a base de utilizadores, localize-a na janela e carregue em Open (Abrir nos sistemas operativos em português). A base de dados de utilizadores denomina-se PB5Users.mdb. © MIND - Software Multimedia e Industrial S.A. 7 PORBASE 5 PACWIN – Módulo de Pesquisa 5. IDENTIFICAÇÃO DO OPERADOR O acesso ao PACWIN é apenas permitido a operadores registados. Cada operador possui uma identificação única e uma senha de acesso que o identifica como utilizador válido. A versão do PACWIN para acesso público (ver instruções de instalação), não precisa de identificação porque usa sempre o utilizador Público (ver manual do Módulo de Administração). Entrada no sistema Caso tenha acabado de instalar o programa, existe apenas inserido no sistema um utilizador, Administrador, cuja senha de acesso é 12345678. Aconselhamos muito vivamente a alterar imediatamente a senha de acesso do Administrador carregando no botão Mudar (ver Manual do Módulo de Administração). 5.1 Mudar senha de acesso Para mudar a senha de acesso carregue em Mudar na janela de identificação do utilizador. Insira a identificação do utilizador, a antiga senha de acesso, a nova senha e uma confirmação desta última. Carregue em OK. Mudar a senha de acesso © MIND - Software Multimedia e Industrial S.A. 8 PORBASE 5 PACWIN – Módulo de Pesquisa 6. JANELA PRINCIPAL 6.1 Tipos de Pesquisa O PACWIN dispõe de três tipos de pesquisa distintos: • Simples – Uma pesquisa muito simples por palavra. Os resultados são imediatamente visualizados na própria janela. Usa-se quando se sabe, em concreto, o que se pretende; • Avançada – Pesquisa por vários pontos de acesso, com a possibilidade de estes serem combinados através de operadores booleanos. Permite pesqisas cruzadas e; • Profissional - Destina-se a utilizadores que precisem de realizar pesquisas por campos não indexados, ou que usem critérios específicos que saiam do âmbito das outras pesquisas. Para seleccionar o tipo de pesquisa pretendido, basta carregar com o cursor do rato na respectiva pasta. Os tipos de pesquisa são abordados em pormenor nos caps. 7, 8 e 9. 6.2 Funcionalidades Gerais Abrir uma base de dados Existem duas maneiras diferentes para abrir uma base de dados. A mais usual será seleccionála directamente da lista de bases registadas em Bases de dados Æ Abrir. Essa lista é composta por todas as bases registadas no Módulo de Administração (para mais informações consulte o respectivo manual). Caso a base de dados que deseja abrir não esteja presente na lista, seleccione a opção do menu principal Bases de Dados Æ Abrir Æ Outra. Na janela que aparecer, escolha a base que pretende e carregue em Abrir. Abrir uma base de dados © MIND - Software Multimedia e Industrial S.A. 9 PORBASE 5 PACWIN – Módulo de Pesquisa Ao abrir a base, se também a desejar configurar como a base por omissão (aberta automaticamente pelo programa quando este é carregado), active a opção Configurar como base de dados por omissão e só depois carregue em Abrir. Base de dados por omissão Pode definir uma base de dados por omissão, que será aberta automaticamente pelo programa quando este é carregado. Para isso abra a base de dados desejada e seleccionar a opção do menu principal Bases de Dados Æ Por Omissão. Pode também definir a base por omissão no momento da sua abertura (ver capítulo anterior). Bases de Dados de Bibliografia e Autoridades O PORBASE5 possui controlo de autoridades. Isso significa que para além de bases de dados bibliográficas, o CATWIN e o PACWIN possuem funcionalidades próprias para trabalhar, de uma maneira fácil, com os dois tipos de bases de dados simultaneamente. Assim aparecem duas pastas no ecrã principal, uma para pesquisar sobre uma base de dados bibliográfica e outra sobre uma base de dados de autoridades. Como funciona? Se o PACWIN abrir uma base de dados bibliográfica que tenha associada uma base de dados de autoridades, o programa abrirá ambas as bases de dados (ver em maior pormenor a associação entre bases bibliográficas e de autoridades no Manual do CATWIN). Para alternar entre bases de dados, bastará ao utilizador carregar com o rato na respectiva pasta. Como sei qual a base de dados com a qual estou a trabalhar? Na barra de título (a barra azul no topo) está descrita qual a base de dados actual. Caso abra uma base de dados bibliográfica que não tenha associada nenhuma base de dados de autoridades o programa apenas irá trabalhar com a dita base de dados. Base de dados bibliográfica aberta Caso a base de dados a abrir seja do tipo Autoridades, o programa não abrirá nenhuma base de dados bibliográfica. Base de dados de autoridades aberta © MIND - Software Multimedia e Industrial S.A. 10 PORBASE 5 PACWIN – Módulo de Pesquisa O módulo de pesquisa possui seis formulários para formar os seus índices de pesquisa. Os quatro primeiros são singulares e os dois últimos são compostos. Mudar de idioma O módulo de pesquisa pode usar dois idiomas, português ou inglês. Por omissão é o português que está seleccionado mas, escolhendo a opção do menu Idioma Æ Inglês muda a língua utilizada. Para voltar ao português seleccione a opção Language Æ Portuguese. Sair do módulo Para sair do módulo de pesquisa basta carregar no botão Sair. © MIND - Software Multimedia e Industrial S.A. 11 PORBASE 5 PACWIN – Módulo de Pesquisa 7. PESQUISA SIMPLES Tudo o que se referir relativamente à forma de pesquisa é comum para uma base de dados bibliográfica e uma base de dados de autoridades. A pesquisa simples é a forma mais directa de proceder à recuperação de informação. É aconselha para os casos em que já se tenha uma ideia bem formada sobre o que se procura. Antes de proceder a uma pesquisa simples deverá ter a base de dados correspondente indexada. A interface de pesquisa simples do PACWIN divide-se em cinco áreas distintas: • Escolha do tipo de pesquisa • Construtor de pesquisa • Área de visualização de resultados • Zona de comandos • Visualização de exemplares Iremos de seguida perceber, de uma maneira geral, quais as funções de cada uma das áreas. Escolha do tipo de pesquisa – Pode optar pelo tipo de pesquisa desejado, seleccionando a respectiva pasta. © MIND - Software Multimedia e Industrial S.A. 12 PORBASE 5 PACWIN – Módulo de Pesquisa Construtor de pesquisa – Neste caso apenas existe uma janela para inserir o texto. Adicionalmente estão disponíveis dois operadores lógicos; um para definir de entre quais as palavras a pesquisar e o outro para seleccionar o tipo de material. Área de visualização de resultados – Janela de visualização dos registos resultantes da pesquisa. Visualização de exemplares – Janela de visualização de informação específica relativa aos exemplares dos registos seleccionados. Zona de comandos – Agrupa as funcionalidades da janela de resultados. Estes comandos são comuns aos três tipos de pesquisa e são desenvolvidos no cap. 10. 7.1 Como Fazer uma Pesquisa Insira na caixa de texto do construtor de pesquisa as palavras pelas quais deseja pesquisar. Por omissão a opção Todas as palavras está seleccionada, de modo que o PACWIN irá procurar todos os registos que contenham todas as palavras inseridas. Esta opção pode ser alterada para Qualquer das palavras, e o PACWIN irá devolver como resultado os registos que contenham pelo menos uma das palavras inseridas. Também pode filtrar os seus resultados por tipo de material. Por omissão o PACWIN tem seleccionada a opção Todos os materiais, mas pode utilizar a caixa de combinação para escolher um tipo de material. 7.2 Lançar a Pesquisa Para lançar a pesquisa basta carregar no botão Pesquisar. Os resultados serão apresentados na área de visualização de resultados. Para aceder aos dados de um exemplar basta, na área de resultados, seleccionar o documento pretendido. Estes serão visualizados na área de exemplares. © MIND - Software Multimedia e Industrial S.A. 13 PORBASE 5 PACWIN – Módulo de Pesquisa 8. PESQUISA AVANÇADA Sempre que se pretenda fazer uma pesquisa com cruzamento de informação esta é a forma mais simples e rápida de a efectuar. Para isso basta seleccionar os operados booleanos pretendidos, preencher as respectivas janelas com a informação desejada e lançar a pesquisa. A interface de pesquisa avançada do PACWIN divide-se em três áreas distintas: • Escolha do tipo de pesquisa • Construtor de pesquisa • Termos de pesquisa Iremos de seguida perceber, de uma maneira geral, quais as funções de cada uma das áreas. Escolha do tipo de pesquisa – Poder optar pelo tipo de pesquisa desejado, seleccionando a respectiva pasta. Construtor de pesquisa – Permite, por um lado combinar vários pontos de pesquisa, usando os operadores lógicos de modo a construir a sua fórmula de pesquisa e, por outro, alternar entre pesquisa de bibliografia ou autoridades. Termos de pesquisa – Mostra os termos de pesquisa existentes de acordo com o texto que está a ser inserido no campo de pesquisa seleccionado. © MIND - Software Multimedia e Industrial S.A. 14 PORBASE 5 PACWIN – Módulo de Pesquisa 8.1 Como Fazer uma Pesquisa Formulários singulares O cosntrutor de pesquisa é formado por seis formulários. Aos quatro primeiros, designamos por formulários singulares e aos dois últimos por formulários compostos. Cada formulário singular possui três controlos: o operador lógico, o campo de pesquisa e a caixa de inserção de texto. Para realizar uma pesquisa basta escolher qual o campo de pesquisa desejado a partir da caixa de combinação do campo de pesquisa e inserir na caixa de inserção de texto o que se deseja procurar. O programa mostrará os termos de pesquisa existentes na lista de termos de pesquisa que se encontra do lado direito. Uma mudança nesta nova versão é que o programa efectuará automáticamente uma pesquisa por palavra, em relação ao campo de pesquisa seleccionado. Ao efectuarmos uma pesquisa por autor “saramago”, obtemos os autores que tenham um nome saramago, independentemente de ser o apelido ou nome próprio. Os resultados aparecerão de forma normalizada e por ordem alfabética. O operador lógico serve para combinar os seis formulários existentes. Assim, o operador escolhido será usado para combinar esse formulário com o anteriormente preenchido. O primeiro formulário não possui operador. Os operadores existentes são o E, OU e E NÃO. © MIND - Software Multimedia e Industrial S.A. 15 PORBASE 5 PACWIN – Módulo de Pesquisa Para a construção da fórmula de pesquisa são ignorados os formulários que possuam caixa de texto vazia. Ou seja, esta pesquisa: É rigorosamente igual a esta: <Autor>garrett* <E> <Titulo>poesias* <E> <Titulo>dis* <E> (<Data de Criação>2001* até <Data de Criação>2002*)> Formulários compostos São semelhantes aos formulários singulares com apenas uma excepção: possuem duas caixas de inserção de texto em vez de uma, permitindo serem utilizados quer como índices de pesquisa singulares, caso esteja apenas uma caixa de texto preenchida, quer combinando ambas as caixas de texto numa conjunção ou criando um intervalo (para datas, por exemplo). Os formulários compostos possuem um número mais reduzido de índices de pesquisa passíveis de serem escolhidos. © MIND - Software Multimedia e Industrial S.A. 16 PORBASE 5 PACWIN – Módulo de Pesquisa 8.2 Termos de Pesquisa Do lado direito da janela principal encontra-se uma lista de termos de pesquisa que se destina a facilitar a pesquisa que está a ser efectuada. O seu funcionamento é deveras trivial. Para que serve? A lista mostra todos os termos de pesquisa referentes ao que está a ser escrito no formulário actualmente seleccionado (que pode ser identificado por uma borda grossa de afundamento em torno das caixas). Formulário actualmente seleccionado Por omissão, o programa usa sempre a truncatura nas pesquisas. Ou seja, se tivermos a palavra “nov”, o programa está a pesquisar todos os termos começados por esta palavra, por exemplo “nova”, “novo”, “novela”. Para indicar que quer usar na pesquisa um termo exacto, seleccione-o na lista de termos e carregue em Completar. O termo será passado para a caixa de texto. É um modo de reduzir o número de resultados aos que realmente pretende e, desse modo, poupar trabalho de digitação. Se estiver a inserir um termo e a janela de termos de pesquisa não mostrar resultados significa que o termo pretendido não existe. 8.3 Visualização da Fórmula de Pesquisa Neste espaço pode visualizar a fórmula completa de pesquisa que está a construir. O caracter $ significa zero ou mais caracteres, ou seja, a truncatura como foi explicada anteriormente. Fórmula de pesquisa 8.4 Lançar a Pesquisa Agora que sabemos como pesquisar, como podemos ver os resultados? O programa permite várias alternativas: • Pode carregar duas vezes sobre um termo presente na janela de termos de pesquisa para aceder aos registos que contêem esse termo. • Pode seleccionar vários termos da janela de termos de pesquisa e de seguida carregar em Visualizar. O programa mostrará todos os registos que contêem pelo menos um dos termos seleccionados. • Para usar a fórmula de pesquisa criada nos construtores carregue no botão Pesquisar. © MIND - Software Multimedia e Industrial S.A. 17 PORBASE 5 PACWIN – Módulo de Pesquisa Escolhemos o primeiro formulário e escrevemos “sar”. O PACWIN começa imediatamente a mostrar, do lado direito, as ocorrências de Autor que tenham alguma palavra começada por “sar”. De seguida seleccionamos o quarto formulário e inserimos “portu”. O programa agora mostra as ocorrências de editores que tenham uma palavra começada por “portu”. Como a listagem de termos é apenas relativa ao formulário seleccionado, o texto do primeiro formulário é ignorado. Podemos seleccionar algumas ocorrências da lista e executar uma pesquisa apenas sobre esses elementos carregando em Visualizar. Acrescentado “juv” ao formulário do editor verificamos que obtemos apenas um editor. A nossa formula é “<Autor>sar* <E> <Editor>portu* <E> <Editor>juv*”. Para executar esta pesquisa cruzada, basta carregar no botão Pesquisar. © MIND - Software Multimedia e Industrial S.A. 18 PORBASE 5 PACWIN – Módulo de Pesquisa 8.5 Historial de Pesquisa O módulo de pesquisa guarda as pesquisas que foram feitas desde o momento em que foi carregado. Para aceder ao historial carregue em Historial. Apenas as pesquisas executadas carregando no botão Pesquisar são guardadas no historial. Historial de pesquisa Esta janela mostra ao utilizador quais foram as últimas instruções de pesquisas a serem executadas, permitindo assim que se possa recuperar ou modificar uma pesquisa anterior sem estar a preencher outra vez os campos. Para repetir uma pesquisa seleccione-a da lista e carregue em Repetir Pesquisa. Pode também transferir a pesquisa para a janela principal carregando em Editar Pesquisa, de modo a poder editá-la se assim o desejar. 8.6 Limpar o Construtor da Pesquisa Para limpar o construtor da pesquisa basta carregar no botão Limpar. © MIND - Software Multimedia e Industrial S.A. 19 PORBASE 5 PACWIN – Módulo de Pesquisa 8.7 Configurar os Campos de Pesquisa Seleccione a opção do menu Configuração Æ Campos de pesquisa. A janela apresenta todos os campos existentes para pesquisa. Apenas os seleccionados estarão disponíveis para pesquisa nos formulários. Pode desta maneira reduzir a lista de campos retirando opções não desejadas, por exemplo, os campos que não são preenchidos na catalogação. Configurar os campos de pesquisa © MIND - Software Multimedia e Industrial S.A. 20 PORBASE 5 PACWIN – Módulo de Pesquisa 9. PESQUISA PROFISSIONAL Para pesquisas muito finas, em que o utilizador tem conhecimentos razoáveis de catalogação e o resultado da pesquisa não é possível nem pela pesquisa simples nem pela avançada. Pela estrutura da formulação da pesquisa, não é aconselhada ao púbico em geral. A interface de pesquisa profissional do PACWIN divide-se em três áreas distintas: • Escolha do tipo de pesquisa • Construtor de pesquisa • Área de ajuda Iremos de seguida perceber, de uma maneira geral, quais as funções de cada uma das áreas. Escolha do tipo de pesquisa – Poder optar pelo tipo de pesquisa desejado, seleccionando a respectiva pasta. Construtor de pesquisa – Permite construir a fórmula de pesquisa através de operadores específicos, ou então através de uma digitação manual. Área de ajuda – Mostra uma ajuda para os diversos operadores existentes. © MIND - Software Multimedia e Industrial S.A. 21 PORBASE 5 PACWIN – Módulo de Pesquisa 9.1 Como Fazer uma Pesquisa A pesquisa pode ser feita de duas maneiras: usando os operadores, ou digitando a fórmula manualmente. A segunda opção é só aconselhada a utilizadores com experiência na utilização deste tipo de pesquisa, portanto se está neste momento a iniciar a sua utilização neste módulo, use os operadores disponíveis. Os construtores existentes são: • Presente – Indica se um campo/subcampo existe num registo. • Ausente – Indica se um campo/subcampo não existe num registo. • Contém – Indica se uma cadeia de caracteres está contida noutra. Normalmente utilizado com o operador Conteúdo para verificar se um determinado subcampo contém uma certa cadeia de caracteres. • Campo – Representa um campo de um registo. • Subcampo – Representa um subcampo de um registo. • Conteúdo – Conteúdo de um campo/subcampo (cadeia de caracteres). • Valor – Valor numérico de um campo/subcampo. • Texto – Representa uma cadeia de caracteres. • Não, E, Ou – Operadores lógicos usais. • Igual, Diferente, Maior que, Menor que – Operadores de comparação numérica. • Historial – Usado para combinar a pesquisa actual com outras já executadas. A ideia por trás desta pesquisa é tentar usar os operadores para representar uma pesquisa em linguagem natural na sintaxe do PACWIN. Pode parecer complicado, mas vejamos um exemplo: Suponhamos que queremos encontrar os registos que não têm cota. Ou seja, todos os registos que tenham ausente o subcampo 966^s. Assim, carregamos no operador Ausente. O PACWIN coloca na caixa da expressão de pesquisa o respectivo operador A( ). De seguida carregamos no operador Subcampo, escolhemos o subcampo s do campo 966 e carregamos em Seleccionar. Repare que a nossa fórmula mudou para A(V966^s). Agora é só lançar a pesquisa carregando em Pesquisar. Área de ajuda Caso tenha alguma dúvida, deixe o cursor do rato alguns segundos sobre o botão do operador. Repare que na área de pesquisa, é carregada uma página com a descrição desse operador, bem como alguns exemplos. . Os botões e Para aceder ao índice de ajuda carregue em auxiliares para explicar um pouco melhor como funciona a área de ajuda. acedem a páginas 9.2 Lançar a Pesquisa Para lançar a pesquisa basta carregar no botão Pesquisar. Caso exista algum erro sintático na fórmula de pesquisa inserida, o programa avisá-lo-á do facto e tentará colocar o cursor no erro encontrado. Como esta pesquisa não é indexada, ou seja, não está a usar o ficheiro de índices da base de dados, o PACWIN precisa de percorrer todos os registos da base para verificar se satisfazem a © MIND - Software Multimedia e Industrial S.A. 22 PORBASE 5 PACWIN – Módulo de Pesquisa expressão de pesquisa. Isto faz com que este tipo de pesquisa seja mais lento para a obtenção da totalidade dos resultados. Tem a vantagem óbvia de poder executar pesquisas usando operadores mais abrangentes e por campos e subcampos não indexados. 9.3 Historial de Pesquisa O PACWIN guarda as pesquisas profissionais que foram sendo feitas. Estas são mostradas na lista Historial, com um número de ordem (correspondendo à ordem pela qual foram feitas). Uma pesquisa anterior pode ser reutilizada de duas maneiras: • Com o operador Historial (#). • Fazendo duplo-clique no elemento da lista que se pretende. Neste caso, o texto da pesquisa será transferido para a caixa de inserção da fórmula de pesquisa. 9.4 Limpar o Construtor da Pesquisa Para limpar o construtor da pesquisa basta carregar no botão Limpar. © MIND - Software Multimedia e Industrial S.A. 23 PORBASE 5 PACWIN – Módulo de Pesquisa 10. RESULTADOS DA PESQUISA Neste cap. já se vão encontrar algumas diferenças conforme se esteja a trabalhar com bases de dados bibliográficas ou de autoridades. A interface dos resultados de pesquisa é composta por quatro partes: • Área de visualização de resultados • Visualização de exemplares • Zona de comandos • Fórmula de pesquisa Área de visualização de resultados – Permite a visualização dos registos resultantes da pesquisa efectuada. Visualização de exemplares – Permite a visualização da informação específica dos exemplares dos registos seleccionados. © MIND - Software Multimedia e Industrial S.A. 24 PORBASE 5 PACWIN – Módulo de Pesquisa Zona de comandos – Agrupa as funcionalidades da janela de resultados. Formula de pesquisa – Permite a visualização da fórmula de pesquisa que originou os resultados. 10.1 Carregamento dos Resultados Para dar início à pesquisa, depois de ter preenchido os campos com a informação que dispõe, terá de carregar no botão Pesquisar. 10.2 Visualização de Resultados A visualização de resultados é diferente para registos de autoridades ou bibliográficos. A diferença é ao nível das cores da lista de resultados. Desta maneira, consegue distinguir facilmente a proveniência da sua pesquisa, se da base bibliográfica, ou da base de autoridades. Listagem de registos bibliográficos (cores mais fortes para os registos actualmente seleccionados): Listagem de autoridades (também aqui as cores mais fortes indicam a selecção de elementos): © MIND - Software Multimedia e Industrial S.A. 25 PORBASE 5 PACWIN – Módulo de Pesquisa 10.3 Formatos de Visualização Mudar o formato de visualização dos resultados O programa possui cinco formatos já definidos - Resumo, ISBD, UNIMARC, NP405 e Livro de Registo - para bases de dados bibliográficas e Completo, UNIMARC e Resumo para bases de dados de autoridades. Existe também a possibilidade de criação de novos formatos de visualização. Para escolher um formato basta carregar no botão de selecção correspondente. Criar novos formatos de visualização Carregue em Configurar. Aparecerá uma lista com os campos que pode escolher para a visualização. Para incluir um campo no formato basta carregar na respectiva caixa de selecção (segunda coluna da esquerda). Pode definir uma ordem para a apresentação dos campos, introduzindo números nas caixas de texto dos campos inseridos (1 para primeiro lugar, 2 para segundo, etc., ma primeira coluna do lado esquerdo). O programa assume os campos que não tiverem ordem associada como tendo a ordem mais baixa. Para campos da mesma ordem, o desempate é feito por ordem alfabética. Neste formato que estamos a definir temos o seguinte: Em primeiro lugar aparece o Autor, em segundo aparece o Título, em terceiro a CDU (porque não tem ordem definida). Para reiniciar a janela basta carregar no botão Limpar. © MIND - Software Multimedia e Industrial S.A. 26 PORBASE 5 PACWIN – Módulo de Pesquisa Gravar um formato de visualização Se desejar gravar um formato, na janela de Selecção do tipo de visualização, carregue em Guardar (ou Guardar como), escolher um nome e carregar em Guardar. Para retirar as legendas da visualização seleccione a opção Sem legenda. Pode apagar um formato seleccionado-o na caixa de combinação e carregando em Apagar. Esta possibilidade de gravar novos formatos de visualização não está disponível para as pesquisas nas bases de dados de autoridades, uma vez que nestas bases, os formatos de visualização já são limitados. Modificar formatos de visualização Carregue em Configurar. Use a caixa de combinação para carregar o formato anteriormente guardado que deseja modificar. Faça as alterações necessárias. Carregue em Guardar ou se desejar criar um formato novo carregue em Guardar Como. Se desejar apagar um formato basta seleccioná-lo na caixa de combinação e carregar em Apagar. Relembramos que esta funcionalidade não está disponível para as bases de autoridades. Formato de visualização por omissão O PACWIN pode ter um formato de visualização configurado por omissão que é usado para listar os resultados de pesquisa ou a selecção. Para isso seleccione a opção do menu principal Configuração Æ Formato de Visualização, seleccione o formato e carregue em OK. Também poderá escolher entre os formatos criados por si. Pode ter um formato por omissão para bibliografia e outro para autoridades. Seleccionar o formato por omissão Ordenação dos resultados Para activar a ordenação basta carregar na caixa de selecção da ordenação, na janela de resultados de pesquisa. Por omissão a ordenação é feita pelo MFN, mas se carregar no botão Ordenação acederá a uma janela contendo a lista de todos os campos pelos quais pode ordenar. Tal como na janela de criação de formatos de visualização, para seleccionar um campo basta carregar na respectiva caixa de selecção, podendo ainda atribuir prioridades, inserindo os respectivos números nas caixas de texto (1 para a prioridade máxima, 2 para a seguinte, etc.). O programa assume os campos que não tiverem ordem associada como tendo a ordem mais baixa. Para campos da mesma ordem, o desempate é feito por ordem alfabética. © MIND - Software Multimedia e Industrial S.A. 27 PORBASE 5 PACWIN – Módulo de Pesquisa A definição dos parâmetros de ordenação é independente do formato de visualização. Ou seja, é possível ter um formato de visualização criado por si e escolher parâmetros de ordenação que nem sequer constem desse formato. Neste exemplo os registos serão ordenados em primeiro lugar por Autor. Os registos com o mesmo autor serão então ordenados por Título. 10.4 Funcionalidades Gerais Visualização de exemplares O programa permite a visualização de informação variada relativa aos exemplares dos registos que se encontram seleccionados na área de visualização de resultados. Visualização dos exemplares © MIND - Software Multimedia e Industrial S.A. 28 PORBASE 5 PACWIN – Módulo de Pesquisa Visualizar numa nova janela Caso deseje visualizar um determinado subconjunto de registos presentes na lista de resultado seleccione-os e carregue em Visualizar. O programa abrirá uma nova janela de resultados de pesquisa apenas com os elementos que seleccionou. Agrupar Ocorrências Seleccionando a opção Agrupar Ocorrências, os registos cuja visualização no formato escolhido tenham um texto igual serão agrupados numa única ocorrência, com o programa a mostrar o número de ocorrências agrupadas, no total e por registo. Resultados agrupados em ocorrências Exportar em ISO 2709 Para exportar registos no formato ISO 2709, seleccione os registos pretendidos (caso nenhum esteja seleccionado o PACWIN assume todos) e carregue em Exportar. Escolha o nome do ficheiro no qual quer guardar a exportação e carregue em Exportar. No final aparecerá uma mensagem com um pequeno relatório da exportação. © MIND - Software Multimedia e Industrial S.A. 29 PORBASE 5 PACWIN – Módulo de Pesquisa 11. SELECÇÃO O PACWIN possui uma espécie de “cesto de compras”, onde poderá ir guardando os registos provenientes de várias pesquisas. Existe uma selecção para a base bibliográfica e outra para a base de autoridades. A janela de selecção possui as mesmas funcionalidades de uma janela de resultados de pesquisa, com a excepção de não possuir os botões de Visualização e Selecção. Visualizar a selecção Para visualizar a selecção basta escolher a opção do menu principal Selecção Æ Visualizar Æ Bibliografia, ou Selecção Æ Visualizar Æ Autoridades. Adicionar registos à selecção A partir de uma janela de resultados de pesquisa, seleccione os registos que pretende adicionar e carregue em Selecção. Remover registos da selecção Na janela de selecção escolha os registos que quer remover e carregue em Remover. Limpar a selecção Se deseja limpar completamente a selecção use a opção do menu Selecção Æ Limpar Æ Bibliografia ou Selecção Æ Limpar Æ Autoridades. © MIND - Software Multimedia e Industrial S.A. 30 PORBASE 5 PACWIN – Módulo de Pesquisa 12. LISTAGENS, ÍNDICES E BOLETINS 12.1 Listagens Pode criar as suas listagens a partir de qualquer janela de resultado de pesquisa ou de selecção. Tenha em consideração dois pontos importantes: • • O que está a ver é o resultado final. Ou seja, se quiser criar uma listagem de registos em ISBD terá de seleccionar o formato ISBD para a visualização. O PACWIN permite criar um enorme número de listagens de uma maneira muito fácil, bastando conjugar as opções do formato de visualização, e da ordenação, com a sua pesquisa. Se estiver seleccionado um conjunto de registos na lista de resultados, a listagem abrangerá apenas esses, caso contrário, o programa assume todos os registos de resultado. Imprimir Basta carregar no botão Imprimir Æ Listagem. A impressora a utilizar será a que está definida por omissão, no painel de controlo do sistema operativo Windows, não necessitando assim de a seleccionar. Copiar para o clipboard Para copiar os seus registos carregue em Copiar. Depois poderá colar num processador de texto normal, para poder dar um tratamento adicional à sua listagem. Gravar em formato texto Pode ainda gravar em formato de texto. Para isso carregue em Exportar, mude o tipo de Iso 2709 para Texto, escolha o ficheiro de destino e carregue em Exportar. 12.2 Índices e boletins Para aceder à janela de impressão dos índices e boletins, seleccione a opção Imprimir Æ Índice ou boletim. Carregar um modelo Para carregar um modelo, pressione o botão Carregar, localize e seleccione o modelo pretendido, e carregue em Abrir. Por omissão, os modelos encontram-se na pasta Modelos, embora possa guardar os seus modelos noutra pasta. O programa guarda a informação da última pasta utilizada. © MIND - Software Multimedia e Industrial S.A. 31 PORBASE 5 PACWIN – Módulo de Pesquisa Selecção de um boletim Um modelo é constituído por três partes: • • • Título – Título do índice ou boletim. Cabeçalhos – Informação para agrupar os registos. Registos – Informação dos registos a imprimir, no formato definido na janela de resultados de pesquisa. Imprimir um índice ou boletim Pode imprimir em dois formatos diferentes, HTML e texto (TXT). Para optar entre os dois e seleccione o formato desejado. Para imprimir, carregue em formatos, carregue em Imprimir (HTML) ou Imprimir (Texto). O sistema irá gerar a impressão e abri-la com com o programa respectivo (o definido por omissão no seu Windows). No caso de ter escolhido o formato HTML, o sistema abrirá o seu browser (por exemplo, o Internet Explorer). Depois pode fazer com a sua impressão o que o programa permitir: imprimir, guardar no seu disco ou copiar e colar noutra aplicação. © MIND - Software Multimedia e Industrial S.A. 32 PORBASE 5 PACWIN – Módulo de Pesquisa Índice de assunto em HTML visualizado no Internet Explorer Cada uma das partes pode ter uma identação diferente, definida nos botões seleccção aparece iluminada. , e .A Cada uma das partes pode também ter uma fonte diferente, que pode ser definida carregando no botão Mudar fonte. Alterar um modelo Para alterar um modelo, carregue-o, mude o que pretende e carregue no botão Guardar como para guardar num modelo novo (ou num já existente diferente do aberto), ou no botão Guardar para salvar no modelo aberto. © MIND - Software Multimedia e Industrial S.A. 33 PORBASE 5 PACWIN – Módulo de Pesquisa 13. CONTEÚDOS Conteúdos são ligações a ficheiros que tanto podem ser de imagem, som, filmes, entre outros. Tudo o que se pode traduzir num ou vários ficheiros de computador pode ser considerado um conteúdo e a sua ligação pode ser incluída num registo para posterior visualização. Por exemplo, a inclusão de algumas páginas digitalizadas de uma dada monografia (a capa por hipótese) num registo bibliográfico. Esse(s) ficheiro(s) pode(m) estar presente(s) fisicamente em algum computador da sua instituição ou então estar acessível(is) através da Internet. Assim, o conteúdo pode não ser mais do que uma ligação a um site. Os conteúdos podem ser visualizados no próprio registo e assumem o aspecto de uma lista de hyperlinks, distinguindo-se devido ao facto de estarem sublinhados. Apenas os formatos de visualização Resumo, ISBD (para o caso de registos bibliográficos) e Completo (para registos de autoridades) mostram os conteúdos existentes. Para visualizar um registo carregue nele com o seu cursor do rato. O cursor muda para a forma quando se encontra sobre o conteúdo. A visualização do conteúdo será diferente de acordo com o seu tipo. O computador tentará abri-lo usando o programa que esteja configurado no seu sistema operativo para usar aquele tipo de ficheiro. Na visualização do registo encontram-se listados os conteúdos nele existentes. Ao colocar o ponteiro do rato sobre um desses conteúdos, o seu aspecto muda. Ao carregar num conteúdo o sistema irá tentar abri-lo com o programa que se adequar ao seu tipo. No exemplo, o conteúdo http://www.mind.pt é um site na Internet e, ao ser carregado, o sistema usa o Internet Explorer. © MIND - Software Multimedia e Industrial S.A. 34 PORBASE 5 PACWIN – Módulo de Pesquisa 14. RESERVAS Um leitor pode utilizar o PACWIN para efectuar reservas de empréstimo sobre documentos (uma explicação mais detalhada das reservas encontra-se no manual do USEWIN). Efectuar uma reserva Uma reserva pode ser efectuada a partir de qualquer resultado de pesquisa ou através da selecção, bastando para isso seleccionar os documentos pretendidos e carregar em Reservar. O programa pedirá a identificação do leitor (o seu número de leitor e senha de acesso pessoal) e de seguida efectuará a(s) reserva(s). Identificação do leitor Aparecerá uma janela contendo um relatório do que foi e não foi efectuado (e respectiva razão). De seguida é mostrada a informação do leitor. Relatório de reservas Informação do leitor O leitor pode em qualquer momento visualizar informações como os seus dados pessoais, empréstimos e reservas em curso e penalizações que estejam activas. © MIND - Software Multimedia e Industrial S.A. 35 PORBASE 5 PACWIN – Módulo de Pesquisa Para aceder a esta informação basta carregar na opção do menu principal Leitor Æ Ver informação e em seguida, inserir o seu número e senha de acesso. Sempre que um leitor efectua uma reserva visualiza também esta janela. Informação do leitor Por razões de segurança, a janela da informação do leitor apenas ficará aberta durante dez minutos se não for feita nenhuma interacção sobre ela. Após esse período ela fecha-se automaticamente. Mudar a senha de acesso Para mudar a senha de acesso carregue em Mudar na janela de identificação do leitor. Insira o número de leitor, a antiga senha de acesso, a nova senha e uma confirmação da nova senha. Carregue em OK. Mudar senha de acesso © MIND - Software Multimedia e Industrial S.A. 36 PORBASE 5 PACWIN – Módulo de Pesquisa 15. MANUAL DO UTILIZADOR Pode aceder a este manual de ajuda através da opção do menu principal Ajuda Æ Tópicos de Ajuda. Visualização do manual no Internet Explorer O manual encontra-se na directoria <directoria de instalacao>\Manuais em versão Word (ManualPac.doc) ou HTML (ManualPac.htm). © MIND - Software Multimedia e Industrial S.A. 37
Download