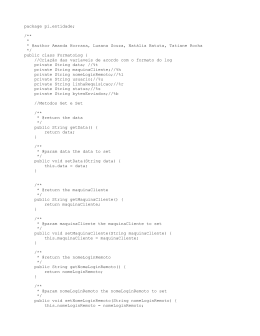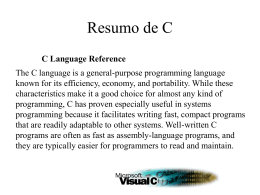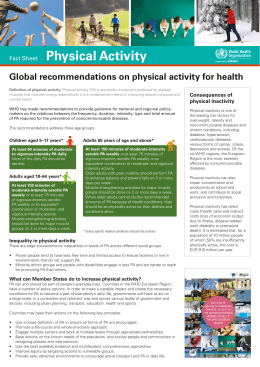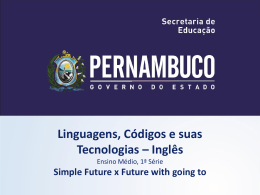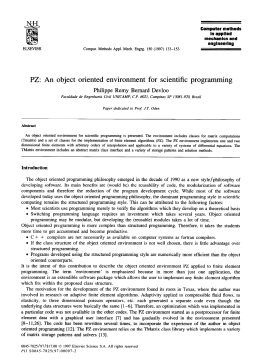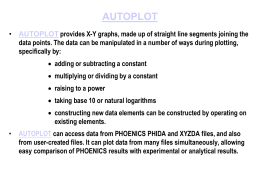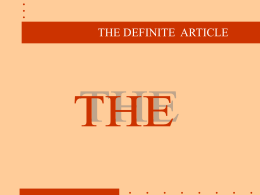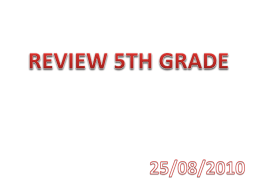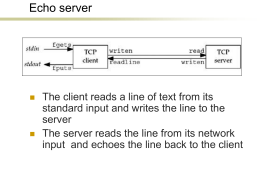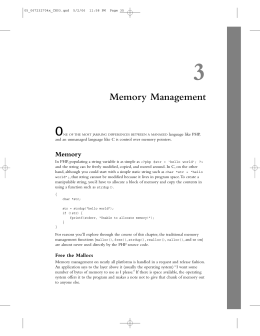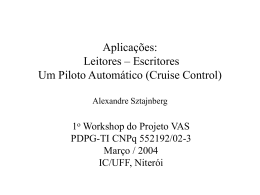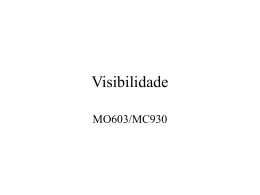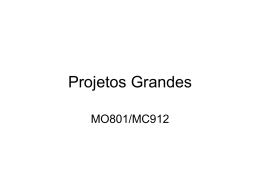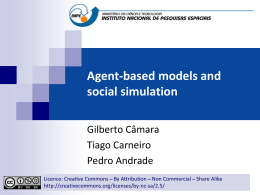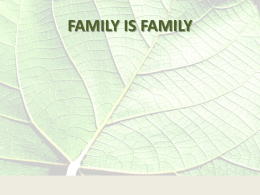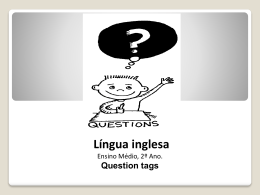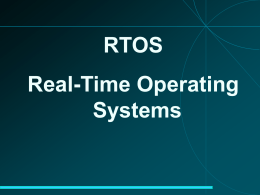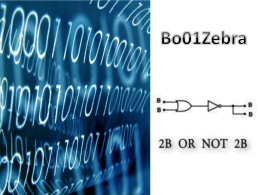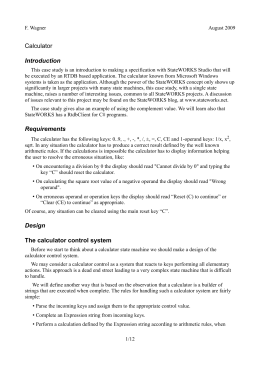Java First-Tier: Aplicações
Construção de Interfaces
com Swing
Swing versus AWT
Conjunto maior de elementos
Maior consistência de uso entre plataformas
Pacote javax.swing
Pacote de extensão no Java 1.1
Incorporado como pacote básico no Java 2
2
Swing: Características
Componentes leves
Diagramadores & Listeners do AWT
Look & Feel configurável
Arquitetura MVC
3
Arquitetura MVC
O Swing adota uma arquitetura conhecida
como Model-View-Controller (MVC)
– Modelo = dados
– Visão = aparência
– Controle = comportamento
4
Hierarquia de Classes
Object
Component
Container
Window
Frame
JFrame
JComponent
JLabel
JAbstractButton
JButton
JToggleButton
...
5
Classe JFrame
Modela uma janela do sistema nativo
Equivalente, no Swing, à classe Frame do
AWT
6
Estrutura de um JFrame
© The Java TM Tutorial
7
JRootPane
A lightweight container used behind the scenes by
JFrame, JDialog, JWindow, JApplet, and
JInternalFrame. For task-oriented information on
functionality provided by root panes see How to
Use Root Panes, a section in The Java Tutorial.
The following image shows the relationships
between the classes that use root panes.
8
9
The "heavyweight" components (those that delegate to a peer, or native
component on the host system) are shown with a darker, heavier box. The four
heavyweight JFC/Swing containers (JFrame, JDialog, JWindow, and JApplet)
are shown in relation to the AWT classes they extend. These four components
are the only heavyweight containers in the Swing library. The lightweight
container JInternalPane is also shown. All five of these JFC/Swing containers
implement the RootPaneContainer interface, and they all delegate their
operations to a JRootPane (shown with a little "handle" on top). Note: The
JComponent method getRootPane can be used to obtain the JRootPane that
contains a given component. The diagram at right shows the structure of a
JRootPane. A JRootpane is made up of a glassPane, an optional menuBar, and
a contentPane. (The JLayeredPane manages the menuBar and the
contentPane.) The glassPane sits over the top of everything, where it is in a
position to intercept mouse movements. Since the glassPane (like the
contentPane) can be an arbitrary component, it is also possible to set up the
glassPane for drawing. Lines and images on the glassPane can then range over
the frames underneath without being limited by their boundaries.
10
Although the menuBar component is optional, the
layeredPane, contentPane, and glassPane always
exist. Attempting to set them to null generates an
exception.
To add components to the JRootPane (other than
the optional menu bar), you add the object to the
contentPane of the JRootPane, like this:
rootPane.getContentPane().add(child);
11
The same principle holds true for setting layout managers, removing components, listing
children, etc. All these methods are invoked on the contentPane instead of on the
JRootPane. Note: The default layout manager for the contentPane is a BorderLayout
manager. However, the JRootPane uses a custom LayoutManager. So, when you want to
change the layout manager for the components you added to a JRootPane, be sure to use
code like this: rootPane.getContentPane().setLayout(new BoxLayout()); If a JMenuBar
component is set on the JRootPane, it is positioned along the upper edge of the frame.
The contentPane is adjusted in location and size to fill the remaining area. (The
JMenuBar and the contentPane are added to the layeredPane component at the
JLayeredPane.FRAME_CONTENT_LAYER layer.) The layeredPane is the parent of all
children in the JRootPane -- both as the direct parent of the menu and the grandparent of
all components added to the contentPane. It is an instance of JLayeredPane, which
provides the ability to add components at several layers. This capability is very useful
when working with menu popups, dialog boxes, and dragging -- situations in which you
need to place a component on top of all other components in the pane.
The glassPane sits on top of all other components in the JRootPane. That provides a
convenient place to draw above all other components, and makes it possible to intercept
mouse events, which is useful both for dragging and for drawing. Developers can use
setVisible on the glassPane to control when the glassPane displays over the other
children. By default the glassPane is not visible.
12
13
Main differences in use compared to Frame:
Components go in the "content pane", not directly in the
frame. Changing other properties (layout manager,
background color, etc.) also apply to the content pane.
Access content pane via getContentPane, or if you want to
replace the content pane with your container (e.g. a
JPanel), use setContentPane.
JFrames close automatically when you click on the close
button (unlike AWT Frames). However, closing the last
JFrame does not result in your program exiting Java. So
your "main" JFrame still needs a WindowListener.
You get Java (Metal) look by default, so you have to
explicitly switch if you want native look.
14
Métodos de JFrame
JRootPane getRootPane()
Container getContentPane()
void setJMenuBar(JMenuBar menubar)
JMenuBar getJMenuBar()
void setDefaultCloseOperation(int op)
– DO_NOTHING_ON_CLOSE
– HIDE_ON_CLOSE
– DISPOSE_ON_CLOSE
– EXIT_ON_CLOSE
15
Exemplo de JFrame
JFrame f = new JFrame("Teste");
f.setDefaultCloseOperation(JFrame.EXIT_ON_CLOSE);
f.pack();
f.show();
16
Classe JComponent
Superclasse de muitos elementos do Swing,
disponibiliza métodos para controlar:
– Tool tips
– Bordas
– Propriedades
17
Métodos de JComponent
void setToolTipText(String text)
String getToolTipText()
void setBorder(Border border)
Border getBorder()
final void putClientProperty(Object key,
Object value)
final Object getClientProperty(Object key)
18
Classe JLabel
Essa classe modela um texto e/ou imagem
não editável, isto é, sem interação com o
usuário
É o equivalente, no Swing, ao Label do
AWT, só que com mais recursos
Pode-se controlar tanto o alinhamento
horizontal como o vertical, e o JLabel pode
passar o foco para outro elemento
19
Métodos de JLabel
void setText(String text)
void setIcon(Icon icon)
void setIconTextGap(int gap)
void setHorizontalAlignment(int a)
void setVerticalAlignment(int a)
void setLabelFor(Component c)
void setDisplayedMnemonic(int key)
void setDisplayedMnemonic(char aChar)
20
Exemplo de JLabel
JFrame f = new JFrame("Teste");
f.setDefaultCloseOperation(JFrame.EXIT_ON_CLOSE);
JLabel l = new JLabel("Isso é um JLabel");
l.setIcon(new ImageIcon("javalogo.gif"));
Container cp = f.getContentPane();
cp.add(l);
f.pack();
f.show();
21
Classe JButton
Modela um push-button
Sendo uma sub-classe de AbstractButton,
herda os métodos getLabel e setLabel que
permitem consultar e alterar seu texto
22
Métodos de JButton
JButton(String text)
JButton(String text, Icon icon)
void setLabel(String label)
String getLabel()
23
Exemplo de JButton
JFrame f = new JFrame("Teste");
f.setDefaultCloseOperation(JFrame.EXIT_ON_CLOSE);
JButton b1 = new JButton("Botão 1");
JButton b2 = new JButton("Botão 2");
Container cp = f.getContentPane();
cp.setLayout(new GridLayout(1,0));
cp.add(b1);
cp.add(b2);
f.pack();
f.show();
24
Classe JRadioButton
Modela um botão de escolha que pode ser
marcado e desmarcado
Objetos do tipo JRadioButton são
organizados em grupos
Apenas um único botão de um grupo pode
estar marcado em um dado momento
25
Métodos de JRadioButton
JRadioButton(String label)
JRadioButton(String label, boolean state)
boolean isSelected()
void setSelected(boolean state)
26
Classe ButtonGroup
Cria um “escopo” de exclusão para um
grupo de botões
Basta criar um ButtonGroup e adicionar a
ele os JRadioButtons que compõem o
grupo
27
Métodos de ButtonGroup
void add(AbstractButton b)
ButtonModel getSelection()
boolean isSelected(ButtonModel m)
void setSelected(ButtonModel m,
boolean state)
28
Classe JCheckBox
Modela
um botão de escolha que pode
ser marcado e desmarcado
29
Métodos de JCheckBox
public JCheckBox(String label)
public JCheckBox(String label,
boolean state)
public boolean isSelected()
public void setSelected(boolean state)
30
Classe JTextComponent
Classe
abstrata que modela o que há de
comum entre diferentes elementos de
edição de texto
public void setText(String t)
public String getText()
public void setEditable(boolean b)
31
Elementos de
Edição de Texto
JEditorPane
JTextArea
JTextPane
© The Java TM Tutorial
32
Classe JTextField
Cria um campo de edição de texto de uma linha
JTextField()
JTextField(String text)
JTextField(int columns)
JTextField(String text, int columns)
void setColumns(int columns)
33
Classe JPasswordField
Estende JTextField
Caracteres digitados não são exibidos
JPasswordField()
JPasswordField(int columns)
JPasswordField(String text, int columns)
char[] getPassword()
void setEchoChar(char c)
34
Classe JTextArea
Cria
um campo de edição de texto com
múltiplas linhas
JTextArea(int rows, int columns)
JTextArea(String text, int rows, int columns)
void append(String t)
void insert(String t, int pos)
void setLineWrap(boolean wrap)
void setWrapStyleWord(boolean word)
35
Classe JTextPane
Componente de texto que suporta atributos
representados graficamente (styled text)
Permite o uso de diversas “fontes” no texto
Permite a inclusão de imagens e de outros
componentes
36
Classe JPanel
Modela um container sem decoração,
normalmente utilizado para estruturar a
interface
Equivalente, no Swing, à classe Panel do
AWT
37
Métodos de JPanel
JPanel()
JPanel(LayoutManager mgr)
void setLayout(LayoutManager mgr)
Component add(Component comp)
void add(Component c, Object constraints)
38
Exemplo de JPanel
JFrame f = new JFrame("Teste");
f.setDefaultCloseOperation(JFrame.EXIT_ON_CLOSE);
JButton b1 = new JButton("Botão 1");
JButton b2 = new JButton("Botão 2");
JPanel p = new JPanel();
p.add(b1);
p.add(b2);
f.getContentPane().add(p);
f.pack();
f.show();
39
Exemplos de Bordas
© The Java TM Tutorial
40
Mais exemplos...
© The Java TM Tutorial
41
BorderFactory
Contém métodos para a criação de
diferentes tipos de bordas
static
static
static
static
Border createLineBorder(Color color)
Border createEtchedBorder()
TitledBorder createTitledBorder(String t)
TitledBorder createTitledBorder(Border b,
String t)
42
Painéis, Bordas e Botões
JCheckBox
JRadioButton
43
Classe JList
Modela um elemento que apresenta uma
lista de opções ao usuário
Permite a seleção simples (um único
elemento), ou múltipla (vários elementos)
44
Métodos de JList
JList(Object[] listData)
void setSelectionMode(int selectionMode)
int getSelectedIndex()
int[] getSelectedIndices()
Object getSelectedValue()
Object[] getSelectedValues()
45
Exemplo de JList
JFrame f = new JFrame("Teste");
f.setDefaultCloseOperation(JFrame.EXIT_ON_CLOSE);
String[] nomes = {"a", "b", "c", "d", "e", "f"};
JList l = new JList(nomes);
Container cp = f.getContentPane();
cp.add(l);
f.pack();
f.show();
46
Barras de Rolagem
No Swing, ao invés de repetir o código que
implementa o uso de barras de rolagem
(scrollbars) em diferentes elementos, foi
criado um elemento de interface cujo único
objetivo é fornecer essa funcionalidade
A classe JScrollPane modela esse elemento
e a interface Scrollable define o que cada
elemento deve ter para poder ser tratado por
um JScrollPane
47
Elementos Scrollable
As classes JList, JTextComponent, JTree
e JTable implementam a interface
Scrollable e, portanto, suas instâncias
podem ser usadas com JScrollPane
48
Exemplo:
JScrollPane com JList
JFrame f = new JFrame("Teste");
f.setDefaultCloseOperation(JFrame.EXIT_ON_CLOSE);
String[] nomes = {"a", "b", "c", "d", "e", "f"};
JList l = new JList(nomes);
JScrollPane sp = new JScrollPane(l);
Container cp = f.getContentPane();
cp.add(sp);
f.pack();
f.show();
49
Explorando a Arquitetura MVC
Como os dados (o modelo) não fazem parte
integrante do elemento de interface que os
exibe, podemos gerenciá-los em separado
Por exemplo, é possível exibir um mesmo
conjunto de dados em mais de um elemento
de interface, simultaneamente
Também é possível fazer com que o
elemento de interface use os dados
originais, sem copiá-los
50
Exemplo de Uso
Suponha que você tem uma lista de nomes
muito grande e deseja exibí-la em uma
JList
Usando a forma que vimos, esses nomes
seriam copiados para dentro da lista
Para evitar essa replicação, podemos utilizar
um modelo próprio, que permitirá à JList
acessar diretamente a lista de nomes
51
Interface ListModel
Define o modelo usado pela classe JList
Abrange dois aspectos:
1. o acesso aos dados
2. o controle da modificação dos dados
52
Métodos de ListModel
int getSize()
Object getElementAt(int index)
void addListDataListener(
ListDataListener l)
void removeListDataListener(
ListDataListener l)
53
De Volta ao Exemplo
Imagine que os nomes estão armazenados
em um array de String
Assumindo que a lista de nomes não é
modificada, podemos ignorar o listener
Basta, então, definir uma classe que
implemente ListModel e utilize o array
como fonte dos dados
54
Criando um Modelo
class ListaDeNomes implements ListModel {
private String[] nomes;
ListaDeNomes(String[] nomes) {
this.nomes = nomes;
}
public int getSize() {
return nomes.length;
}
public Object getElementAt(int index) {
return nomes[index];
}
public void addListDataListener(ListDataListener l) {}
public void removeListDataListener(ListDataListener l) {}
}
55
Usando o Modelo
JFrame f = new JFrame("Teste");
f.setDefaultCloseOperation(JFrame.EXIT_ON_CLOSE);
String[] nomes = {"a", "b", "c", "d", "e", "f"};
JList l = new JList(new ListaDeNomes(nomes));
Container cp = f.getContentPane();
cp.add(new JScrollPane(l));
f.pack();
f.show();
56
Classe JOptionPane
Métodos estáticos para a criação desses
diálogos simples
Estrutura básica:
mensagem
ícone
entrada de dados
botões de opção
57
MessageDialog
Exibe uma mensagem e aguarda OK do
usuário
INFORMATION
QUESTION
WARNING
ERROR
PLAIN
58
Método showMessageDialog
void showMessageDialog(Component parentComponent,
Object message);
void showMessageDialog(Component parentComponent,
Object message,
String title,
int messageType);
void showMessageDialog(Component parentComponent,
Object message,
String title,
int messageType,
Icon icon);
59
Exemplo de MessageDialog
JOptionPane.showMessageDialog(janela,
"Cuidado com o apagão!",
"ATENÇÃO",
JOptionPane.WARNING_MESSAGE);
60
ConfirmDialog
Exibe uma mensagem e obtém uma
confirmação (YES/NO, OK/CANCEL)
Conjuntos de botões de opção (optionType):
– JOptionPane.DEFAULT_OPTION
– JOptionPane.YES_NO_OPTION
– JOptionPane.YES_NO_CANCEL_OPTION
– JOptionPane.OK_CANCEL_OPTION
61
Método showConfirmDialog
int showConfirmDialog(Component parentComponent,
Object message);
int showConfirmDialog(Component parentComponent,
Object message,
String title,
int optionType);
int showConfirmDialog(Component parentComponent,
Object message,
String title,
int optionType
int messageType,
Icon icon);
62
Exemplo de ConfirmDialog
int resp = JOptionPane.showConfirmDialog(janela,
"Prossegue com a tarefa?",
"Escolha uma opção",
JOptionPane.OK_CANCEL_OPTION);
CLOSED_OPTION
OK_OPTION
CANCEL_OPTION
63
InputDialog
Exibe uma mensagem e obtém um valor de
entrada do usuário
– campo de texto editável
– combo box
64
Método showInputDialog
String showInputDialog(Component parentComponent,
Object message);
String showInputDialog(Component parentComponent,
Object message,
String title,
int messageType);
Object showInputDialog(Component parentComponent,
Object message,
String title,
int messageType
Icon icon,
Object[] selectionValues,
Object defaultSelection); 65
Exemplo de InputDialog
String nome = JOptionPane.showInputDialog(janela,
"Qual é o seu nome?",
"Identifique-se",
JOptionPane.QUESTION_MESSAGE);
66
OptionDialog
Exibe uma mensagem (ou objeto) e obtém
uma opção escolhida pelo usuário
O número de botões e seus textos são
configuráveis
A opção default é configurável
67
Método showOptionDialog
int showOptionDialog(Component parentComponent,
Object message,
String title,
int optionType
int messageType,
Icon icon,
Object[] options,
Object initialValue);
68
Exemplo de OptionDialog
Object[] opções = {"Sim", "Não", "Mais Tarde",
"Amanhã", "Sei lá!"};
int resp = JOptionPane.showOptionDialog(janela,
"Prossegue com a tarefa?",
"Escolha uma opção",
JOptionPane.DEFAULT_OPTION,
JOptionPane.QUESTION_MESSAGE,
null,
opções,
opções[0]);
69
Exemplo de OptionDialog
70
Classe JFileChooser
É comum uma aplicação abrir e salvar
arquivos
A classe JFileChooser implementa uma
caixa de diálogo que permite que o usuário
navegue pelo sistema de arquivos
– semelhante às usadas por aplicações “nativas”
71
Diálogo de Seleção de
Arquivos
72
Métodos de JFileChooser
void
void
void
void
setCurrentDirectory(File dir)
setSelectedFile(File file)
setMultiSelectionEnabled(boolean b)
setFileFilter(FileFilter filter)
int showOpenDialog(Component parent)
int showSaveDialog(Component parent)
int showDialog(Component parent,
String approveButtonText)
File getSelectedFile()
File[] getSelectedFiles()
73
Exemplo de JFileChooser
JFileChooser chooser = new JFileChooser();
chooser.setCurrentDirectory(new File("c:\\jdk1.3"));
int res = chooser.showOpenDialog(janela);
if (res == JFileChooser.APPROVE_OPTION) {
File file = chooser.getSelectedFile();
System.out.println(file.getName());
}
74
Gerenciadores de Layout
A layout manager is an object that
implements the LayoutManager interface*
and determines the size and position of the
components within a container. Although
components can provide size and alignment
hints, a container's layout manager has the
final say on the size and position of the
components within the container.
75
Gerenciadores de Layout
Setting the Layout Manager
As a rule, the only containers whose layout managers you need to worry about are
JPanels and content panes . Each JPanel object is initialized to use a FlowLayout,
unless you specify differently when creating the JPanel. Content panes use
BorderLayout by default. If you don't like the default layout manager that a panel or
content pane uses, you're free to change it to a different one.
You can set a panel's layout manager using the JPanel constructor. For example:
JPanel panel = new JPanel(new BorderLayout()); After a container has been created, you
can set its layout manager using the setLayout method. For example: Container
contentPane = frame.getContentPane(); contentPane.setLayout(new FlowLayout());
Although we recommend that you use layout managers, you can perform layout without
them. By setting a container's layout property to null, you make the container use no
layout manager. With this strategy, called absolute positioning, you must specify the size
and position of every component within that container. One drawback of absolute
positioning is that it doesn't adjust well when the top-level container is resized. It also
doesn't adjust well to differences between users and systems, such as different font sizes
and locales .
76
Adding Components to a Container
When you add components to a panel or content pane, the arguments you specify to the
add method depend on the layout manager that the panel or content pane is using. For
example, BorderLayout requires that you specify the area to which the component
should be added, using code like this: pane.add(aComponent,
BorderLayout.PAGE_START); The how-to section for each layout manager has details
on what, if any, arguments you need to specify to the add method. Some layout
managers, such as GridBagLayout and SpringLayout, require elaborate setup
procedures. Many layout managers, however, simply place components based on the
order they were added to their container.
Swing containers other than JPanel and content panes generally provide API that you
should use instead of the add method. For example, instead of adding a component
directly to a scroll pane (or, actually, to its viewport), you either specify the component
in the JScrollPane constructor or use setViewportView. Because of specialized API like
this, you don't need to know which layout manager (if any) many Swing containers use.
(For the curious: scroll panes happen to use a layout manager named ScrollPaneLayout.)
For information about how to add components to a specific container, see the how-to
page for the container. You can find the component how-to pages using A Visual Index
to the Swing Components .
77
Providing Size and Alignment Hints
Sometimes you need to customize the size hints that a component provides to its
container's layout manager, so that the component will be laid out well. You can do this
by specifying one or more of the minimum, preferred, and maximum sizes of the
component. You can invoke the component's methods for setting size hints —
setMinimumSize, setPreferredSize, and setMaximumSize. Or you can create a subclass
of the component that overrides the appropriate getter methods — getMinimumSize,
getPreferredSize, and getMaximumSize. Here is an example of making a component's
maximum size unlimited: component.setMaximumSize(new
Dimension(Integer.MAX_VALUE, Integer.MAX_VALUE)); Many layout managers
don't pay attention to a component's requested maximum size. However, BoxLayout and
SpringLayout do.
Besides providing size hints, you can also provide alignment hints. For example, you
can specify that the top edges of two components should be aligned. You set alignment
hints either by invoking the component's setAlignmentX and setAlignmentY methods,
or by overriding the component's getAlignmentX and getAlignmentY methods.
Although most layout managers ignore alignment hints, BoxLayout honors them. You
can find examples of setting the alignment in How to Use BoxLayout.
78
Download