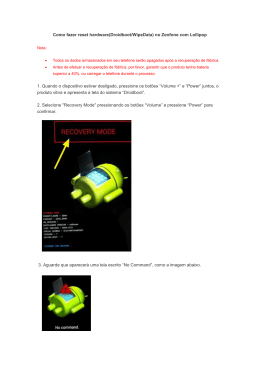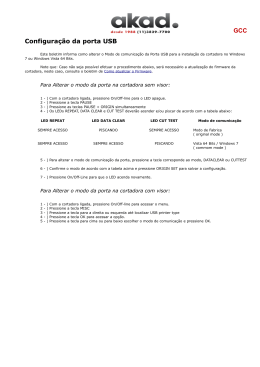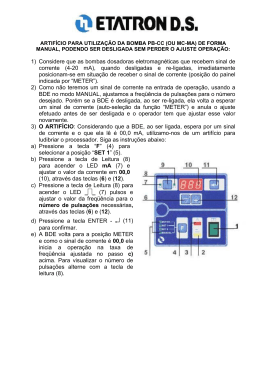___________________ Prefácio Universal 1 ___________________ Introdução 2 ___________________ Ajustes da máquina SINUMERIK 3 ___________________ Operação em modo manual SINUMERIK 840D sl Universal 4 ___________________ Usinagem da peça 5 ___________________ Simulação de usinagem Manual de instruções 6 ___________________ Vista de vários canais 7 ___________________ Variáveis de usuário Teach (aprendizado) de 8 ___________________ programas Gerenciamento de 9 ___________________ ferramentas Gerenciamento de 10 ___________________ programas Configurar unidades de 11 ___________________ leitura 12 ___________________ HT 8 Mensagens de alarme, falha 13 ___________________ e sistema Válido para: comando SINUMERIK 840D sl/ 840DE sl Software CNC-Software SINUMERIK Operate para PCU/PC 03/2010 6FC5398-6AP10-4KA0 Versão 2.6 SP1 2.6 SP1 A ___________________ Apêndice Informações jurídicas Informações jurídicas Conceito de aviso Este manual contém instruções que devem ser observadas para sua própria segurança e também para evitar danos materiais. As instruções que servem para sua própria segurança são sinalizadas por um símbolo de alerta, as instruções que se referem apenas à danos materiais não são acompanhadas deste símbolo de alerta. Dependendo do nível de perigo, as advertências são apresentadas como segue, em ordem decrescente de gravidade. PERIGO significa que haverá caso de morte ou lesões graves, caso as medidas de segurança correspondentes não forem tomadas. AVISO significa que haverá caso de morte ou lesões graves, caso as medidas de segurança correspondentes não forem tomadas. CUIDADO acompanhado do símbolo de alerta, indica um perigo iminente que pode resultar em lesões leves, caso as medidas de segurança correspondentes não forem tomadas. CUIDADO não acompanhado do símbolo de alerta, significa que podem ocorrer danos materiais, caso as medidas de segurança correspondentes não forem tomadas. ATENÇÃO significa que pode ocorrer um resultado ou um estado indesejados, caso a instrução correspondente não for observada. Ao aparecerem vários níveis de perigo, sempre será utilizada a advertência de nível mais alto de gravidade. Quando é apresentada uma advertência acompanhada de um símbolo de alerta relativamente a danos pessoais, esta mesma também pode vir adicionada de uma advertência relativa a danos materiais. Pessoal qualificado O produto/sistema, ao qual esta documentação se refere, só pode ser manuseado por pessoal qualificado para a respectiva definição de tarefas e respeitando a documentação correspondente a esta definição de tarefas, em especial as indicações de segurança e avisos apresentados. Graças à sua formação e experiência, o pessoal qualificado é capaz de reconhecer os riscos do manuseamento destes produtos/sistemas e de evitar possíveis perigos. Utilização dos produtos Siemens em conformidade com as especificações Tenha atenção ao seguinte: AVISO Os produtos da Siemens só podem ser utilizados para as aplicações especificadas no catálogo e na respetiva documentação técnica. Se forem utilizados produtos e componentes de outros fornecedores, estes têm de ser recomendados ou autorizados pela Siemens. Para garantir um funcionamento em segurança e correto dos produtos é essencial proceder corretamente ao transporte, armazenamento, posicionamento, instalação, montagem, colocação em funcionamento, operação e manutenção. Devem-se respeitar as condições ambiente autorizadas e observar as indicações nas respetivas documentações. Marcas Todas denominações marcadas pelo símbolo de propriedade autoral ® são marcas registradas da Siemens AG. As demais denominações nesta publicação podem ser marcas em que os direitos de proprietário podem ser violados, quando usadas em próprio benefício, por terceiros. Exclusão de responsabilidade Nós revisamos o conteúdo desta documentação quanto a sua coerência com o hardware e o software descritos. Mesmo assim ainda podem existir diferenças e nós não podemos garantir a total conformidade. As informações contidas neste documento são revisadas regularmente e as correções necessárias estarão presentes na próxima edição. Siemens AG Industry Sector Postfach 48 48 90026 NÜRNBERG ALEMANHA N.º de encomenda de documento: 6FC5398-6AP10-4KA0 Ⓟ 07/2010 Copyright © Siemens AG 2010. Sujeito a modificações sem aviso prévio Prefácio Estrutura da documentação A documentação SINUMERIK está organizada em 3 categorias: ● Documentação geral ● Documentação do usuário ● Documentação do fabricante e assistência técnica Através do link http://www.siemens.com/motioncontrol/docu encontra-se informações do seguinte tema: ● Ordering documentation Aqui encontra-se uma lista da documentação atual impressa. ● Download documentation Links adicionais para o download de arquivos de Service & Support. ● (Online) research in the documentation Informações do DOConCD e acesso direto aos documentos no DOConWEB. ● Documentação do conteúdo básico individual Siemens organizado com o My Documentation Manager (MDM), vide http://www.siemens.com/mdm My Documentation Manager lhe oferece uma série de características para criar sua própria documentação de máquina. ● Treinamentos e FAQs As informações sobre o treinamento oferecido e sobre as FAQ's (frequently asked questions) estão disponíveis em: Grupo destino A documentação presente é dirigida à operadores de máquinas universais com Software SINUMERIK Operate. Aplicação O manual de operação ajuda o usuário a se familiarizar aos elementos e comandos do controle. Guiado pelo manual, o usuário é capaz de reagir à falhas específicas e tomar as medidas apropriadas. Versão padrão Esta documentação apenas descreve a funcionalidade da versão padrão. As complementações e alterações realizadas pelo fabricante da máquina, são documentadas pelo fabricante da máquina. Universal Manual de instruções, 03/2010, 6FC5398-6AP10-4KA0 3 Prefácio No comando podem existir outras funções que não foram explicadas nesta documentação. Isso, no entanto, não implica nenhuma obrigação destas funções serem fornecidas com um novo controle ou em caso de serviço. Da mesma forma, devido à grande variedade de itens, esta documentação não compreende todas as informações detalhadas de todos os tipos de produto, e também não podem ser considerados todos os casos possíveis de instalação, operação e manutenção. Suporte técnico Para questões técnicas entre em contato com nosso Hotline: Europa / África Telefone +49 180 5050 222 Fax +49 180 5050 223 0,14 €/Min. na rede fixa alemã, telefonia móvel máx. 0,42 €/Min. Internet http://www.siemens.com/automation/support-request América Telefone +1 423 262 2522 Fax: +1 423 262 2200 E-Mail mailto:[email protected] Ásia / Pacífico Telefone +86 1064 757 575 Fax: +86 1064 747 474 E-Mail mailto:[email protected] Indicação Os números de telefone para suporte técnico de cada país estão disponíveis na Internet: http://www.automation.siemens.com/partner Perguntas sobre a documentação Em caso de dúvidas sobre documentação (reclamações, correções) favor encaminhar Fax ou E-Mail ao seguinte endereço: 4 Fax +49 9131- 98 2176 E-Mail mailto:[email protected] Universal Manual de instruções, 03/2010, 6FC5398-6AP10-4KA0 Prefácio O modelo de fax se encontra no anexo do documento. Endereço de Internet para SINUMERIK http://www.siemens.com/sinumerik Universal Manual de instruções, 03/2010, 6FC5398-6AP10-4KA0 5 Prefácio 6 Universal Manual de instruções, 03/2010, 6FC5398-6AP10-4KA0 Índice remissivo Prefácio ..................................................................................................................................................... 3 1 2 Introdução................................................................................................................................................ 13 1.1 Visão geral de produtos ...............................................................................................................13 1.2 1.2.1 1.2.2 Parte frontal do painel de comando.............................................................................................14 Vista geral ....................................................................................................................................14 Teclas do painel de operação......................................................................................................16 1.3 1.3.1 1.3.2 Painéis de comando de máquina ................................................................................................22 Vista geral ....................................................................................................................................22 Elementos de operação do painel de comando da máquina ......................................................22 1.4 1.4.1 1.4.2 1.4.3 1.4.4 1.4.5 1.4.6 1.4.7 1.4.8 1.4.9 1.4.10 1.4.11 1.4.12 1.4.13 1.4.14 Interface de operação ..................................................................................................................25 Estrutura das telas .......................................................................................................................25 Indicação de estado.....................................................................................................................26 Janela de valores reais ................................................................................................................29 Janela T,F,S.................................................................................................................................30 Atual indicação de bloco ..............................................................................................................32 Operação através de softkeys e teclas........................................................................................32 Especificação ou seleção de parâmetros ....................................................................................34 Calculadora ..................................................................................................................................36 Menu de contexto ........................................................................................................................38 Operação Touch ..........................................................................................................................38 Mudança de idioma da interface de operação.............................................................................39 Especificação de caracteres asiáticos.........................................................................................40 Níveis de proteção .......................................................................................................................42 Ajuda Online no SINUMERIK Operate ........................................................................................44 Ajustes da máquina ................................................................................................................................. 47 2.1 Ligação e desligamento ...............................................................................................................47 2.2 2.2.1 2.2.2 Aproximação do ponto de referência...........................................................................................48 Referenciamento do eixo .............................................................................................................48 Confirmação do usuário...............................................................................................................49 2.3 2.3.1 2.3.2 2.3.3 Modos de operação .....................................................................................................................51 Geral ............................................................................................................................................51 Grupos de modos de operação e canais.....................................................................................53 Comutação de canais ..................................................................................................................53 2.4 2.4.1 2.4.2 2.4.3 Ajustes para a máquina ...............................................................................................................54 Comutação do sistema de coordenadas (MCS/WCS) ................................................................54 Comutação de unidade de medida..............................................................................................55 Definição do deslocamento de ponto zero ..................................................................................56 2.5 2.5.1 2.5.2 2.5.3 2.5.4 2.5.5 Deslocamentos de ponto zero .....................................................................................................59 Exibição do deslocamento de ponto zero ativo ...........................................................................60 Indicação da "Visão geral" de deslocamento de ponto zero .......................................................61 Exibição e edição de deslocamento de ponto zero .....................................................................62 Exibição e edição de deslocamentos de pontos zero ajustáveis ................................................63 Exibição e edição de detalhes dos deslocamentos de ponto zero..............................................64 Universal Manual de instruções, 03/2010, 6FC5398-6AP10-4KA0 7 Índice remissivo 3 4 8 2.5.6 Apagar deslocamento de ponto zero .......................................................................................... 65 2.6 2.6.1 2.6.2 Monitoração de dados de eixo e de fuso .................................................................................... 67 Definição do limite da área de trabalho ...................................................................................... 67 Modificação de dados do fuso .................................................................................................... 68 2.7 Exibição das listas de dados de ajuste ....................................................................................... 69 2.8 Atribuição de manivelas eletrônicas ........................................................................................... 69 2.9 2.9.1 2.9.2 2.9.3 2.9.4 MDA ............................................................................................................................................ 72 Carregamento de programa MDA pelo gerenciador de programas ........................................... 72 Salvamento do programa MDA................................................................................................... 73 Execução do programa MDA ...................................................................................................... 74 Apagar programa MDA ............................................................................................................... 75 Operação em modo manual .................................................................................................................... 77 3.1 Geral............................................................................................................................................ 77 3.2 3.2.1 3.2.2 3.2.3 3.2.4 Seleção de ferramenta e fuso ..................................................................................................... 77 Janela T,S,M ............................................................................................................................... 77 Seleção de ferramenta................................................................................................................ 79 Partida e parada manual do fuso................................................................................................ 80 Posicionamento do fuso.............................................................................................................. 81 3.3 3.3.1 3.3.2 Deslocamento de eixos............................................................................................................... 82 Deslocamento de eixos em incrementos fixos............................................................................ 82 Deslocamento de eixos em incrementos variáveis..................................................................... 84 3.4 Posicionamento de eixos ............................................................................................................ 85 3.5 Pré-ajustes para o modo manual................................................................................................ 86 Usinagem da peça................................................................................................................................... 87 4.1 Partida e parada do processamento........................................................................................... 87 4.2 Seleção de programa.................................................................................................................. 89 4.3 Realização da primeira execução do programa ......................................................................... 90 4.4 4.4.1 4.4.2 4.4.3 Exibição do bloco atual do programa.......................................................................................... 91 Atual indicação de bloco ............................................................................................................. 91 Exibição do bloco básico............................................................................................................. 92 Indicação do nível de programa.................................................................................................. 93 4.5 Correção do programa ................................................................................................................ 94 4.6 Reposicionamento de eixos ........................................................................................................ 95 4.7 4.7.1 4.7.2 4.7.3 4.7.4 4.7.5 4.7.6 4.7.7 Início da usinagem a partir de um determinado ponto ............................................................... 97 Utilização da localização de blocos ............................................................................................ 97 Continuação do programa a partid do destino de busca ............................................................ 99 Indicação simples do destino da busca ...................................................................................... 99 Especificação do ponto de interrupção como destino de busca............................................... 100 Especificação de destino de busca através do indicador de localização ................................. 101 Parâmetros para localização de blocos no indicador de localização ....................................... 102 Modo de localização de blocos................................................................................................. 103 4.8 4.8.1 4.8.2 Intervenção na execução do programa .................................................................................... 105 Controles de programa ............................................................................................................. 105 Blocos suprimidos ..................................................................................................................... 107 4.9 Sobregravação.......................................................................................................................... 108 Universal Manual de instruções, 03/2010, 6FC5398-6AP10-4KA0 Índice remissivo 5 6 7 4.10 4.10.1 4.10.2 4.10.3 4.10.4 4.10.5 4.10.6 Edição de programa...................................................................................................................110 Busca em programa...................................................................................................................111 Substituição de textos no programa ..........................................................................................112 Copiar / inserir / apagar blocos de programas...........................................................................113 Renumeração de programa .......................................................................................................114 Abertura de um segundo programa...........................................................................................115 Configurações do editor.............................................................................................................116 4.11 4.11.1 4.11.2 4.11.3 Exibição de funções G e funções auxiliares ..............................................................................118 Funções G selecionadas ...........................................................................................................118 Todas funções G........................................................................................................................120 Funções auxiliares .....................................................................................................................121 4.12 Exibição do estado das ações sincronizadas ............................................................................122 4.13 Exibição do tempo de processamento e contagem de peças ...................................................124 4.14 Configuração para modo de operação automático....................................................................126 Simulação de usinagem ........................................................................................................................ 129 5.1 Vista geral ..................................................................................................................................129 5.2 Simulação antes da usinagem da peça.....................................................................................136 5.3 Desenho sincronizado antes da usinagem da peça ..................................................................137 5.4 Desenho sincronizado durante a usinagem da peça de trabalho .............................................138 5.5 5.5.1 5.5.2 5.5.3 Diferentes vistas da peça...........................................................................................................138 Vista de planta ...........................................................................................................................139 Vista em 3D................................................................................................................................139 Vistas laterais.............................................................................................................................140 5.6 5.6.1 5.6.2 Edição da exibição de simulação ..............................................................................................141 Especificação de peça bruta......................................................................................................141 Exibição e ocultação da trajetória da ferramenta ......................................................................141 5.7 5.7.1 5.7.2 Controle do programa durante a simulação ..............................................................................142 Alteração do avanço ..................................................................................................................142 Simulação do programa por blocos ...........................................................................................143 5.8 5.8.1 5.8.2 5.8.3 5.8.4 5.8.5 Alterações e adaptações do gráfico de simulação ....................................................................144 Aumento e redução do gráfico...................................................................................................144 Movimentação do gráfico...........................................................................................................145 Giro do gráfico............................................................................................................................145 Modificação do recorte...............................................................................................................146 Definição de planos de corte .....................................................................................................147 5.9 Exibição de alarmes de simulação ............................................................................................148 Vista de vários canais............................................................................................................................ 149 6.1 Vista de vários canais ................................................................................................................149 6.2 Vista de vários canais na área de operação "Máquina" ............................................................149 6.3 Configuração da vista de vários canais .....................................................................................152 Variáveis de usuário .............................................................................................................................. 155 7.1 Visão geral .................................................................................................................................155 7.2 Parâmetros R .............................................................................................................................156 7.3 Exibição de GUDs globais .........................................................................................................157 Universal Manual de instruções, 03/2010, 6FC5398-6AP10-4KA0 9 Índice remissivo 8 9 10 7.4 Exibição de GUDs de canal ...................................................................................................... 158 7.5 Exibição de LUDs locais ........................................................................................................... 159 7.6 Exibição de PUDs de programa................................................................................................ 160 7.7 Localização de variáveis de usuário ......................................................................................... 161 7.8 Definição e ativação dos dados do usuário .............................................................................. 161 Teach (aprendizado) de programas....................................................................................................... 163 8.1 Vista geral ................................................................................................................................. 163 8.2 Seqüência geral ........................................................................................................................ 163 8.3 8.3.1 Inserção de bloco...................................................................................................................... 164 Parâmetro de entrada para blocos Teach ................................................................................ 165 8.4 8.4.1 8.4.2 8.4.3 8.4.4 8.4.5 Teach através de janela............................................................................................................ 166 Geral.......................................................................................................................................... 166 Teach em avanço rápido G0..................................................................................................... 168 Teach de reta G1 ...................................................................................................................... 168 Teach de ponto intermediário e de ponto final de círculo CIP.................................................. 168 Aprendizado da A-Spline .......................................................................................................... 169 8.5 Modificação de bloco ................................................................................................................ 171 8.6 Seleção de bloco....................................................................................................................... 172 8.7 Apagar bloco ............................................................................................................................. 173 8.8 Ajustes para Teach ................................................................................................................... 173 Gerenciamento de ferramentas ............................................................................................................. 175 9.1 Listas para gerenciamento das ferramentas............................................................................. 175 9.2 Gerenciamento de magazine .................................................................................................... 176 9.3 Tipos de ferramenta .................................................................................................................. 177 9.4 Dimensões das ferramentas ..................................................................................................... 179 9.5 9.5.1 9.5.2 9.5.3 9.5.4 9.5.5 9.5.6 9.5.7 Lista de ferramentas ................................................................................................................. 186 Lista de ferramentas ................................................................................................................. 186 Outros dados............................................................................................................................. 188 Criar nova ferramenta ............................................................................................................... 189 Gerenciamento de vários cortes ............................................................................................... 191 Eliminação de ferramenta ......................................................................................................... 192 Carregamento e descarregamento da ferramenta ................................................................... 192 Seleção do magazine................................................................................................................ 194 9.6 9.6.1 Desgaste de ferramenta............................................................................................................ 196 Reativação de ferramenta......................................................................................................... 198 9.7 Dados de ferramenta OEM ....................................................................................................... 199 9.8 9.8.1 9.8.2 Magazine................................................................................................................................... 200 Posicionamento do magazine ................................................................................................... 202 Realocação de ferramentas ...................................................................................................... 202 9.9 Classificação das listas do gerenciamento de ferramentas...................................................... 204 9.10 Filtragem das listas do gerenciamento de ferramentas............................................................ 205 9.11 Localização controlada nas listas do gerenciamento de ferramentas...................................... 206 Universal Manual de instruções, 03/2010, 6FC5398-6AP10-4KA0 Índice remissivo 10 9.12 Visualização dos detalhes da ferramenta..................................................................................207 9.13 Mudança do tipo de ferramenta .................................................................................................208 Gerenciamento de programas ............................................................................................................... 209 10.1 10.1.1 10.1.2 10.1.3 Vista geral ..................................................................................................................................209 Memória do NC ..........................................................................................................................212 Unidade de leitura local .............................................................................................................212 Unidades USB............................................................................................................................213 10.2 Abertura e fechamento de programas .......................................................................................214 10.3 Execução de programas ............................................................................................................216 10.4 10.4.1 10.4.2 10.4.3 10.4.4 10.4.5 10.4.6 Criação de Diretório/Programa/Lista de tarefas/Lista de programas ........................................218 Criação de novo diretório...........................................................................................................218 Criação de nova peça de trabalho.............................................................................................219 Criação de novos programas em código G ...............................................................................220 Criação de um arquivo qualquer................................................................................................221 Criação de lista de tarefas .........................................................................................................222 Criação de lista de programa.....................................................................................................224 10.5 Criação de modelos ...................................................................................................................225 10.6 Exibição do programa na visualização prévia ...........................................................................226 10.7 Seleção de vários diretórios/programas ....................................................................................226 10.8 Cópia e inserção de diretórios/programas.................................................................................228 10.9 Eliminação de diretórios/programas ..........................................................................................230 10.10 Alteração de arquivos e diretórios .............................................................................................231 10.11 EXTCALL ...................................................................................................................................232 10.12 10.12.1 10.12.2 10.12.3 Salvamento de dados ................................................................................................................234 Geração de arquivo através da colocação em funcionamento em série...................................234 Carregamento de arquivo ..........................................................................................................236 Geração de arquivo no gerenciador de programas ...................................................................237 Dados de preparação ................................................................................................................238 10.13 10.13.1 Carregamento (entrada) de dados de preparação na memória ................................................240 V24.............................................................................................................................................242 10.14 10.14.1 Carregamento e extração de arquivos ......................................................................................242 11 12 Configurar unidades de leitura............................................................................................................... 247 11.1 Visão geral .................................................................................................................................247 11.2 Configurar unidades de leitura...................................................................................................248 HT 8....................................................................................................................................................... 251 12.1 HT 8 Visão geral ........................................................................................................................251 12.2 Teclas de deslocamento ............................................................................................................254 12.3 Menu do painel de comando da máquina..................................................................................255 12.4 Teclado virtual............................................................................................................................256 12.5 Calibração do Touch Panel........................................................................................................258 Universal Manual de instruções, 03/2010, 6FC5398-6AP10-4KA0 11 Índice remissivo 13 A Mensagens de alarme, falha e sistema ................................................................................................. 261 13.1 Exibição de alarmes.................................................................................................................. 261 13.2 Exibição de protocolo de alarmes............................................................................................. 263 13.3 Exibição de mensagens ............................................................................................................ 264 13.4 13.4.1 13.4.2 13.4.3 Variáveis de NC e PLC ............................................................................................................. 264 Exibição e edição de variáveis de PLC e de NC ...................................................................... 264 Salvamento e carregamento das telas ..................................................................................... 268 Carregamento de simbólicos de PLC ....................................................................................... 269 13.5 Criação de screenshot de telas ................................................................................................ 270 13.6 13.6.1 13.6.2 Versão ....................................................................................................................................... 271 Exibição de dados de versões .................................................................................................. 271 Salvamento das informações.................................................................................................... 272 13.7 13.7.1 13.7.2 Protocolo de alarmes ................................................................................................................ 273 Exibição e edição do Logbook .................................................................................................. 274 Apontamento e localização de registros no Logbook ............................................................... 274 13.8 13.8.1 13.8.2 13.8.3 13.8.4 Diagnóstico remoto ................................................................................................................... 276 Ajuste do acesso remoto........................................................................................................... 276 Permissão de Modem ............................................................................................................... 278 Requisição de diagnóstico remoto............................................................................................ 278 Encerramento do diagnóstico remoto ....................................................................................... 280 Apêndice................................................................................................................................................ 281 A.1 Feedback sobre a documentação............................................................................................. 281 A.2 Vista Geral da documentação................................................................................................... 285 Índice ..................................................................................................................................................... 287 12 Universal Manual de instruções, 03/2010, 6FC5398-6AP10-4KA0 1 Introdução 1.1 Visão geral de produtos O comando SINUMERIK é um comando CNC (Computerized Numerical Control) para máquinas de usinagem (p. ex. máquinas-ferramenta). Com o comando CNC podemos realizar as seguintes funções básicas com uma máquinaferramenta: ● Criação e adequação de programas de peças, ● Execução de programas de peças, ● Controle manual, ● Acesso às memórias de dados internos e externos, ● Edição de dados para programas, ● Gerenciamento de ferramentas, pontos zero e, entre outros, dados de usuário necessários nos programas, ● Diagnóstico do comando e máquina. Áreas de operação No comando as funções básicas estão agrupadas nas seguintes áreas de operação: UHDVGHRSHUD©¥R ([HFX©¥RGHSURJUDPDGH SH©DFRQWUROHPDQXDO 048,1$ (GL©¥RGHGDGRVSDUDSURJUDPDV *HUHQFLDPHQWRGHIHUUDPHQWDV 3$50( 7526 &ULD©¥RHDGHTXD©¥RGHSURJUDPDVGHSH©DV 352*5$0$ $FHVVRDRVSRUWDGRUHVGHGDGRVLQWHUQRV HH[WHUQRV *(5(1&'( 352*5$0$6 ,QGLFD©¥RGHDODUPHVLQGLFD©¥RGH VHUYL©R ',$*167, &2 $GDSWD©¥RGRVGDGRV1&QDP£TXLQD DMXVWHGHVLVWHPD Universal Manual de instruções, 03/2010, 6FC5398-6AP10-4KA0 &2/2&(0 )81&,21$ 0(172 13 Introdução 1.2 Parte frontal do painel de comando 1.2 Parte frontal do painel de comando 1.2.1 Vista geral Introdução Através do painel de operação é realizada a exibição (na tela) e a operação (p. ex. as teclas e softkeys) da interface de operação do SINUMERIK Operate. Como exemplo, com base no painel de operação OP 010, são representados os componentes disponíveis para operar o comando e máquina-ferramenta. Elementos de operação e de indicação (5) (5) 14 Universal Manual de instruções, 03/2010, 6FC5398-6AP10-4KA0 Introdução 1.2 Parte frontal do painel de comando 1 LED de estado: POWER 2 LED de estado: TEMP (Ao ser solicitado deve ser considerado um elevado nível de desgaste) 3 Bloco alfabético 4 Bloco numérico 5 Softkeys 6 Bloco de teclas de comando 7 Bloco de hotkeys 8 Bloco de cursores 9 Interface USB 10 Tecla Menu Select 11 Tecla de avanço de menus 12 Tecla da área da máquina 13 Tecla de retorno de menus Esquema 1-1 Vista do quadro frontal do painel de operação OP 010 Literatura Uma descrição mais detalhada, bem como uma vista dos demais quadros frontais dos painéis de comando, estão disponíveis na seguinte literatura: Manual de equipamento - Componentes de operação e redes; SINUMERIK 840D sl/840Di sl Universal Manual de instruções, 03/2010, 6FC5398-6AP10-4KA0 15 Introdução 1.2 Parte frontal do painel de comando 1.2.2 Teclas do painel de operação Para operação do comando numérico e da máquina-ferramenta estão disponíveis as seguintes teclas e combinações de teclas. Teclas e combinações de teclas Tecla Função <ALARM CANCEL> Cancela alarmes e mensagens que são identificados com este símbolo. <CHANNEL> Comuta para o próximo no caso de vários canais. <HELP> Chama a ajuda Online sensitiva de contexto referente à janela ativa. <NEXT WINDOW> Alterna entre as janelas. Alterna entre a janela de cima e a janela de baixo no caso de uma vista de vários canais ou uma funcionalidade de vários canais dentro de uma coluna de canal. <PAGE UP> Pagina uma página para cima em uma janela. + <PAGE UP> + <SHIFT> No gerenciador de programas marca diretórios e no editor de programas marca blocos de programa a partir da posição do cursor até o início da janela. + <PAGE UP> + <CTRL> Posiciona o cursor na linha superior de uma janela. <PAGE DOWN> Pagina uma página para baixo em uma janela. + <PAGE DOWN> + <SHIFT> No gerenciador de programas marca diretórios e no editor de programas marca blocos de programa a partir da posição do cursor até o fim da janela. 16 Universal Manual de instruções, 03/2010, 6FC5398-6AP10-4KA0 Introdução 1.2 Parte frontal do painel de comando Tecla Função + <PAGE DOWN> + <CTRL> Posiciona o cursor na linha inferior de uma janela. <Cursor à direita> Campo de edição Abre um diretório ou programa (p. ex. ciclo) no editor. Navegação Movimenta o cursor mais um caractere à direita. + <Cursor à direita> + <CTRL> Campo de edição Movimenta o cursor mais uma palavra à direita. Navegação Movimenta o cursor até a próxima célula à direita em uma tabela. <Cursor à esquerda> Campo de edição Fecha um diretório ou programa (p. ex. ciclo) no editor de programas. As alterações que foram realizadas serão adotadas neste caso. Navegação Movimenta o cursor mais um caractere à esquerda. + <Cursor à esquerda> + <CTRL> Campo de edição Movimenta o cursor mais uma palavra à esquerda. Navegação Movimenta o cursor até a próxima célula à esquerda em uma tabela. <Cursor para cima> Campo de edição Movimenta o cursor até o próximo campo acima. Navegação – Movimenta o cursor até a próxima célula para cima em uma tabela. – Movimenta o cursor para cima em uma tela de menu. Universal Manual de instruções, 03/2010, 6FC5398-6AP10-4KA0 17 Introdução 1.2 Parte frontal do painel de comando Tecla Função + <Cursor para cima> + <CTRL> Em uma tabela movimenta o cursor até o início da tabela. Movimenta o cursor até o início de uma janela. + <Cursor para cima> + <SHIFT> Marca uma seleção correlata de diretórios no gerenciador de programas e de blocos de programas no editor de programas. <Cursor para baixo> Campo de edição Movimenta o cursor para baixo. Navegação – Movimenta o cursor até a próxima célula para baixo em uma tabela. – Movimenta o cursor para baixo em uma janela. + <Cursor para baixo> + <CTRL> Em uma tabela movimenta o cursor até o fim da tabela. Movimenta o cursor até o fim de uma janela. + <Cursor para baixo> + <SHIFT> Marca uma seleção correlata de diretórios no gerenciador de programas e de blocos de programas no editor de programas. <SELECT> Em listas de seleção e em campos de seleção permite alternar para outras opções predefinidas. Ativa a caixa de controle. No editor de programas seleciona um bloco de programa e no gerenciador de programas seleciona um programa. <END> Movimenta o cursor até o último campo de entrada em uma janela ou em uma tabela. + <END> + <SHIFT> Movimenta o cursor até a última entrada. + <END> + <CTRL> Movimenta o cursor até a última entrada na última linha da atual coluna. 18 Universal Manual de instruções, 03/2010, 6FC5398-6AP10-4KA0 Introdução 1.2 Parte frontal do painel de comando Tecla Função <BACKSPACE> Campo de edição Deleta um caractere marcado à esquerda do cursor. Navegação Deleta todos os caracteres marcados à esquerda do cursor. + <BACKSPACE> + <CTRL> Deleta uma palavra marcada à esquerda do cursor. <TAB> Recua o cursor sempre em um caractere no editor de programas. Movimenta o cursor no gerenciador de programas para entradas. + <CTRL> + <A> $ Seleciona todas as entradas na atual janela (somente no editor de programas e no gerenciador de programas). + <CTRL> + <C> & Copia o conteúdo marcado. + <CTRL> + <L> / + Alterna consecutivamente a atual interface de operação por todos os idiomas instalados. + <CTRL> + <SHIFT> + <L> / + Alterna a atual interface de operação por todos os idiomas instalados, mas em ordem inversa. <CTRL> + <P> 3 + Gera uma imagem capturada da atual interface de operação e a salva como um arquivo. <CTRL> + <X> ; + Recorta o texto marcado. O texto encontra-se disponível na memória temporária. <CTRL> + <Y> < Universal Manual de instruções, 03/2010, 6FC5398-6AP10-4KA0 Retorna as modificações desfeitas (somente no editor de programas). 19 Introdução 1.2 Parte frontal do painel de comando Tecla Função + <CTRL> + <V> 9 + Insere o texto contido na memória temporária: Insere o texto da memória temporária na atual posição do cursor. Insere o texto da memória temporária na posição de um texto marcado. + <CTRL> + <ALT> + <C> & + + <CTRL> + <ALT> + <S> 6 + + Gera um arquivo completo em um portador de dados externo (USB FlashDrive). <CTRL> + <ALT> + <D> ' + Gera um arquivo completo em um portador de dados externo (USB FlashDrive). Salva os arquivos de protocolos no USB FlashDrive. Se não houver nenhum USB FlashDrive conectado, os arquivos serão salvos no cartão CF, na área destinada ao fabricante. <ALT> + <S> 6 Abre o editor para entrada de caracteres asiáticos. <DEL> Campo de edição Deleta o primeiro caractere à direita do cursor. Navegação Deleta todos os caracteres. + <DEL> + <CTRL> Campo de edição Deleta a primeira palavra à direita do cursor. Navegação Deleta todos os caracteres. <INSERT> Abre o campo de edição em modo de inserção. Pressionando-se novamente a tecla, saímos do campo e as entradas serão desfeitas. Abre um campo de seleção e mostra as opções de seleção. 20 Universal Manual de instruções, 03/2010, 6FC5398-6AP10-4KA0 Introdução 1.2 Parte frontal do painel de comando Tecla Função <INPUT> Conclui a entrada de um valor no campo de entrada. Abre um diretório ou um programa. <ALARM> - somente OP 010 e OP 010C Chama a área de operação "Diagnóstico". <PROGRAM> - somente OP 010 e OP 010C Chama a área de operação "Gerenciador de programas". <OFFSET> - somente OP 010 e OP 010C Chama a área de operação "Parâmetros". <PROGRAM MANAGER> - somente OP 010 e OP 010C Chama a área de operação "Gerenciador de programas". Tecla de avanço de menus Alterna para a outra parte da barra de softkeys horizontal ampliada. Tecla de retorno de menus Retorna para o menu de nível superior. <MACHINE> Chama a área de operação "Máquina". <MENU SELECT> Chama o menu inicial para seleção das áreas de operação. Universal Manual de instruções, 03/2010, 6FC5398-6AP10-4KA0 21 Introdução 1.3 Painéis de comando de máquina 1.3 Painéis de comando de máquina 1.3.1 Vista geral A máquina-ferramenta pode ser equipada com um painel de comando de máquina da Siemens ou com um painel de comando específico do fabricante da máquina. Através do painel de comando da máquina são ativadas ações na máquina-ferramenta, por exemplo, como deslocamentos de eixos ou usinagem da peça de trabalho. 1.3.2 Elementos de operação do painel de comando da máquina Com base no painel de comando de máquina MCP 483C IE são apresentados, por exemplo, os elementos de operação e de indicação de um painel de comando de máquina da Siemens. Visão geral (1) Botão de parada de emergência Pressionar o botão em situações quando a vida de pessoas estiver em perigo, houver algum risco da máquina ou da peça de trabalho ser danificada. Todos os acionamentos são totalmente imobilizados com o maior torque de frenagem possível. Fabricante da máquina Para saber mais sobre as demais reações desencadeadas com o acionamento do botão de parada de emergência, observe as instruções do fabricante da máquina. (2) 22 Locais de instalação para equipamentos de comando (d = 16 mm) Universal Manual de instruções, 03/2010, 6FC5398-6AP10-4KA0 Introdução 1.3 Painéis de comando de máquina (3) RESET Cancela o processamento do atual programa. O comando NCK permanece sincronizado com a máquina. Ele está na posição inicial e está pronto para um novo processamento do programa. Apaga alarme. (4) Controle do programa <SINGLE BLOCK> Ativa e desativa o modo bloco a bloco. <CYCLE START> A tecla também é denominada de NC-Start. A execução de um programa é iniciada. <CYCLE STOP> A tecla também é denominada de NC-Stop. A execução de um programa é parada. (5) Modos de operação, funções da máquina <JOG> Seleciona o modo de operação "JOG". <TEACH IN> Seleciona o submodo de operação "Teach In". <MDA> Seleciona o modo de operação "MDA". <AUTO> Seleciona o modo de operação "AUTO". <REPOS> Reposicionamento, reaproximação do contorno. <REF POINT> Aproximação do ponto de referência. Inc <VAR>(Incremental Feed Variable) Desloca a dimensão incremental com valor incremental variável. Inc (Incremental Feed) ... Desloca a dimensão incremental com valor incremental pré-definido de 1, ..., 10000 incrementos. Fabricante da máquina A interpretação do valor do incremento depende de um dado de máquina. Universal Manual de instruções, 03/2010, 6FC5398-6AP10-4KA0 23 Introdução 1.3 Painéis de comando de máquina (6) Teclas de usuário T1 até T15 (7) Eixos de deslocamento com sobreposição do avanço rápido e comutação de coordenadas Teclas de eixo ; Seleciona o eixo. ... = Teclas de sentido Ativa o sentido que deve ser deslocado. ... <RAPID> Desloca o eixo em avanço rápido com a tecla de sentido pressionada. <WCS MCS> Comuta entre o sistema de coordenadas da ferramenta (WCS) e o sistema de coordenadas da máquina (MCS). (8) Controle de fuso com chave de avanço (override) <SPINDLE STOP> Cessa o movimento do fuso. <SPINDLE START> O fuso é liberado. (9) Controle do avanço com chave de avanço (override) <FEED STOP> Cessa o processamento do programa ativo e imobiliza os acionamentos dos eixos. <FEED START> Liberação para execução do programa no atual bloco assim como liberação da elevação até o valor de avanço pré-definido pelo programa. (10) Esquema 1-2 24 Seletor com chave (quatro posições) Vista frontal do painel de comando de máquina (versão para fresamento) Universal Manual de instruções, 03/2010, 6FC5398-6AP10-4KA0 Introdução 1.4 Interface de operação 1.4 Interface de operação 1.4.1 Estrutura das telas Visão geral 1 Área de operação e modo de operação ativos 2 Linha de alarmes e mensagens 3 Nome do programa 4 Estado do canal e controle do programa 5 Mensagens de estado operacional do canal 6 Indicação da posição dos eixos na janela de valores reais Universal Manual de instruções, 03/2010, 6FC5398-6AP10-4KA0 25 Introdução 1.4 Interface de operação 7 Indicação para ferramenta T ativa atual avanço F fuso ativo com atual estado (S) Carga do fuso em porcentagem 8 Janela de trabalho com indicação de blocos de programa 9 Indicação de funções G ativas , todas funções G , funções auxiliares assim como janela de especificações para diversas funções (p. ex. blocos ocultados , controle do programa). 10 Linha de diálogo para transmissão de informações adicionais de usuário. 11 Barra de softkeys horizontal 12 Barra de softkeys vertical Esquema 1-3 Interface de operação 1.4.2 Indicação de estado A indicação de estado contém informações de grande importância sobre o estado atual da máquina e sobre o estado do NCK. Além dos alarmes também são indicadas mensagens de PLC e/ou NC. De acordo com a área de operação em que se encontra, a indicação de estado consiste em várias linhas: ● Indicação de estado grande Na área de trabalho "Máquina" a indicação de estado consiste em três linhas. ● Indicação de estado pequena Nas áreas de operação "Parâmetros", "Programa", "Gerenciador de programas", "Diagnóstico" e "Colocação em funcionamento" o indicador de estado é composto pela primeira linha da indicação maior. Indicação de estado da área de operação "Máquina" Primeira Linha Indicação Significado Área de operação ativa Área de operação "Máquina" Com a operação Touch podemos alternar aqui a área de operação. Área de operação "Parâmetros" Área de operação "Programa" 26 Universal Manual de instruções, 03/2010, 6FC5398-6AP10-4KA0 Introdução 1.4 Interface de operação Indicação Significado Área de operação "Gerenciador de Programas" Área de operação "Diagnóstico" Área de operação "Colocação em funcionamento" Modo de operação e submodo de operação ativos Modo de operação "JOG" Modo de operação "MDA" Modo de operação "AUTO" Submodo de operação "TEACH In" Submodo de operação "REPOS" Submodo de operação "REF POINT" Alarmes e mensagens Indicação do alarme Os números de alarme são indicados com letras brancas sobre cor de fundo vermelha. O respectivo texto do alarme é indicado com letras de cor vermelha. Uma seta indica que existem mais alarmes ativos. Um símbolo de confirmação indica que o alarme pode ser confirmado ou apagado. Mensagem NC e mensagem PLC Os números e textos das mensagens são indicados com letras de cor preta. Uma seta indica que várias mensagens estão ativas. As mensagens de programas NC não possuem números e são indicadas com letras de cor verde. Universal Manual de instruções, 03/2010, 6FC5398-6AP10-4KA0 27 Introdução 1.4 Interface de operação Segunda Linha Indicação Significado Caminho e nome do programa Os indicadores na segunda linha são configuráveis. Fabricante da máquina Para isso consulte as informações do fabricante da máquina. Terceira Linha Indicação Significado Indicação de estado do canal. Se existirem vários canais na máquina, também é indicado o nome do canal. Se apenas existir um canal, somente é indicado o "Reset" como estado de canal. Com uma operação Touch podemos alternar aqui o canal. Indicação de estado do canal: O programa foi cancelado com "Reset". O programa é processado. O programa foi interrompido com "Stop". Indicação de comandos do programa ativo: PRT: nenhum movimento de eixo DRY: Avanço de teste RG0: avanço rápido reduzido M01: parada programada 1 M101: parada programada 2 (identificação variável) SB1: Bloco a bloco, grosso (o programa somente pára depois dos blocos que executam uma função da máquina) SB2: Bloco de cálculo (o programa pára depois de cada bloco) SB3: Bloco a bloco fino (o programa também pára em ciclos somente depois dos blocos que executam uma função da máquina) Mensagens de operação do canal: Parada: Normalmente é necessária uma intervenção na operação. Esperar: Não é necessária nenhuma intervenção na operação. As configurações do fabricante determinam quais comandos de programas serão exibidos. Fabricante da máquina Para isso consulte as informações do fabricante da máquina. 28 Universal Manual de instruções, 03/2010, 6FC5398-6AP10-4KA0 Introdução 1.4 Interface de operação Ver também Comutação de canais (Página 53) Operação Touch (Página 38) 1.4.3 Janela de valores reais São indicados os valores reais dos eixos assim como as posições dos mesmos. WCS/MCS As coordenadas indicadas referem-se ao sistema de coordenadas da máquina ou ao sistema de coordenadas da peça de trabalho. O sistema de coordenadas da máquina (MCS), ao contrário do sistema de coordenadas da peça de trabalho (WCS), não considera nenhum deslocamento de ponto zero. Podemos alternar a indicação entre o sistema de coordenadas da máquina e o sistema de coordenadas da peça de trabalho através da softkey "Valores reais MCS". A indicação de valor real das posições também pode estar relacionada ao sistema de coordenadas ENS. O retorno das posições é realizado, mas continua no WCS. O sistema de coordenadas ENS corresponde ao sistema de coordenadas WCS, mas delimitado/reduzido por determinados componentes ($P_TRAFRAME, $P_PFRAME, $P_ISO4FRAME, $P_CYCFRAME), que são ativados pelo sistema durante o processamento e depois novamente resetados. Através do uso do sistema de coordenadas ENS são evitados os saltos no indicador de valores reais, que apareceriam através dos componentes adicionais. Fabricante da máquina Para isso consulte as informações do fabricante da máquina. Exibição de tela cheia Pressione as softkeys ">>" e "Zoom Valor Real". Universal Manual de instruções, 03/2010, 6FC5398-6AP10-4KA0 29 Introdução 1.4 Interface de operação Visão geral da exibição Exibição Significado Colunas da linha do cabeçalho WCS/MCS Indicação dos eixos no sistema de coordenadas selecionado. Posição Posição dos eixos indicados. Indicação de curso restante O curso restante para o atual bloco é indicado enquanto o programa é processado. Avanço/Override Na versão de tela cheia é indicado o avanço que atua nos eixos assim como o Override. Deslocamento Repos É indicada a diferença de percurso percorrido pelos eixos em modo manual. Esta informação somente é indicada quando estamos em submodo de operação "Repos". Rodapé Indicação de deslocamentos de ponto zero ativos e transformações Na versão de tela cheia também são indicados os valores T,F,S. Ver também Deslocamentos de ponto zero (Página 59) 1.4.4 Janela T,F,S Na janela T,F,S são indicados os dados mais importantes sobre a atual ferramenta, sobre o avanço (avanço de trajetória, ou avanço de eixo em JOG) e sobre o fuso. Dados de ferramenta Exibição Significado T Nome da ferramenta Nome da atual ferramenta Alojamento Número de alojamento da atual ferramenta D Número de corte da atual ferramenta A ferramenta é indicada com o símbolo de tipo de ferramenta correspondente de acordo com o atual sistema de coordenadas na posição de corte selecionada. Se a ferramenta for rotacionada, isto será considerado na exibição da posição de corte. Em modo DIN-ISO é indicado o número H ao invés do número de corte. H Número H (bloco de dados de correção da ferramenta em modo DIN-ISO) Se houver um número D válido da atual ferramenta, este também será indicado. 30 Ø Diâmetro da atual ferramenta R Raio da atual ferramenta Universal Manual de instruções, 03/2010, 6FC5398-6AP10-4KA0 Introdução 1.4 Interface de operação Exibição Significado Z Valor Z da atual ferramenta X Valor X da atual ferramenta Exibição Significado Dados de avanço F Bloqueio de avanço Valor real do avanço Se forem deslocados vários eixos, será indicado com: Modo de operação "JOG": Avanço de eixo do eixo deslocado Modo de operação "MDA" e "AUTO": Avanço de eixo programado Avanço rápido G0 está ativo 0.000 Nenhum avanço ativo Override Indicação em porcentagem Dados do fuso Exibição Significado S S1 Seleção de fuso, identificação com número de fuso e fuso principal Número de rotações Valor real (quando o fuso gira, indicação maior) Símbolo Estado do fuso Valor nominal (sempre é indicado, mesmo durante o posicionamento) Fuso não liberado Fuso gira no sentido horário Fuso gira no sentido anti-horário Fuso imobilizado Override Indicação em porcentagem Carga do fuso Indicação entre 0 e 100 % O valor limite superior pode ser maior que 100 %. Para isso observe as informações do fabricante da máquina. Universal Manual de instruções, 03/2010, 6FC5398-6AP10-4KA0 31 Introdução 1.4 Interface de operação 1.4.5 Atual indicação de bloco Na janela da atual indicação de bloco obtemos uma indicação dos blocos de programa que estão sendo processados no momento. Exibição do atual programa Durante o processamento do programa recebemos as seguintes informações: ● Na linha do título é indicado o nome da peça de trabalho ou do programa. ● O bloco de programa que está sendo processado no momento é marcado com uma cor diferente. Edição direta do programa Em estado Reset temos a opção de editar diretamente o atual programa. 1. Pressione a tecla <INSERT>. 2. Posicione o cursor no ponto desejado e edite o bloco de programa. A edição direta somente é possível para blocos de código G na memória NC, não em processamentos a partir de fontes externas. 3. Pressione a tecla <INSERT> para sair do programa e do modo de edição. Ver também Correção do programa (Página 94) 1.4.6 Operação através de softkeys e teclas Áreas de operação / modos de operação A interface de operação é constituída de diversas janelas, para cada uma estão disponíveis 8 softkeys horizontais e 8 softkeys verticais. As softkeys são operadas através das teclas localizadas ao lado das softkeys. Através das softkeys sempre podemos abrir uma nova janela ou executar funções. O software de operação é composto por 6 áreas de operação (Máquina, Parâmetros, Programa, Gerenciador de Programas, Diagnóstico, Colocação em Funcionamento) e em 5 modos de operação e submodos de operação (JOG, MDA, AUTO, TEACH IN, REF POINT, REPOS). 32 Universal Manual de instruções, 03/2010, 6FC5398-6AP10-4KA0 Introdução 1.4 Interface de operação Mudança de área de operação Pressione a tecla <MENU SELECT> e selecione a área de operação desejada através da barra de softkeys horizontal. Também podemos chamar a área operação "Máquina" diretamente através da tecla no painel de operação. Pressione a tecla <MACHINE> para selecionar a área de operação "Máquina". Mudança de modo de operação Podemos ativar um modo de operação ou submodo de operação diretamente através das teclas no painel de comando da máquina ou através das softkeys verticais no menu inicial. Teclas e softkeys gerais Quando surgir o símbolo no lado direito da linha de diálogo da interface do operador, podemos mudar a barra horizontal de softkeys dentro de uma área de operação. Para isso pressione a tecla de avanço de menus. O símbolo indica que estamos na barra de softkeys ampliada. Pressionando-se novamente a tecla retorna a exibição da primeira barra de softkeys horizontal. Com a softkey ">>" abrimos uma nova barra de softkeys vertical. Com esta softkey "<<" retornamos novamente para a barra de softkeys vertical anterior. Com a softkey "Voltar" fechamos uma janela aberta. Com a softkey "Cancelar" saímos de uma janela sem confirmar os valores especificados, e da mesma forma, passamos à janela um nível acima. Assim que todos os parâmetros necessários forem corretamente especificados na tela de parâmetros, podemos fechar e salvar a janela com a softkey "Aceitar". Os valores especificados são adotados em um programa. Com a softkey "OK" executamos imediatamente uma ação, p. ex. renomeação ou eliminação de um programa. Universal Manual de instruções, 03/2010, 6FC5398-6AP10-4KA0 33 Introdução 1.4 Interface de operação Ver também Elementos de operação do painel de comando da máquina (Página 22) Comutação de canais (Página 53) 1.4.7 Especificação ou seleção de parâmetros Para o ajuste da máquina e para a programação devemos especificar os valores nos diversos parâmetros específicos para cada caso. A marcação colorida dos campos nos informa sobre o estado do campo de entrada. Cor de fundo laranja O campo de entrada está selecionado Cor de fundo laranja claro O campo de entrada encontra-se em modo de edição Cor de fundo rosa O valor especificado está incorreto Seleção de parâmetros No campo de entrada de determinados parâmetros são apresentadas várias opções de escolha. Nestes campos não é possível especificar outros valores além dos pré-definidos. No campo Tooltip é exibido o símbolo de seleção: Campos de seleção correspondentes Para diversos parâmetros existem campos de seleção: ● Seleção entre unidades ● Comutação entre dimensões absolutas e dimensões incrementais Procedimento 1. Pressione a tecla <SELECT> tantas vezes até selecionar a configuração ou unidade desejada. A tecla <SELECT> somente está ativa quando existirem várias opções de escolha. - OU Pressione a tecla <INSERT>. As opções de escolha são indicadas em uma lista. 2. 34 Selecionamos o ajuste desejado com as teclas <Cursor para baixo> e <Cursor para cima>. Universal Manual de instruções, 03/2010, 6FC5398-6AP10-4KA0 Introdução 1.4 Interface de operação 3. Especifique um valor no respectivo campo de entrada, se necessário. 4. Pressione a tecla <INPUT> para encerrar a especificação de parâmetros. Alteração ou cálculo de parâmetros Para não reescrever totalmente o valor de um campo de entrada, e sim apenas alguns caracteres, podemos passar para o modo de inserção. Neste modo também podemos especificar expressões matemáticas simples, sem a necessidade de chamar a calculadora. Podemos executar as quatro funções básicas de cálculo, trabalhar com expressões entre parênteses assim como extrair raízes e formar quadrados (segunda potência). Indicação Extração de raízes e formação de quadrados Nas telas de parâmetros dos ciclos e funções na área de operação "Programa" as funções de extrair raízes e formar quadrados não estão disponíveis. Pressione a tecla <INSERT>. O modo de inserção está ativado. Com as teclas <Cursor para esquerda> e <Cursor para direita> podemos navegar no campo de entrada. Com as teclas <BACKSPACE> e <DEL> podemos apagar caracteres individualmente. + <*> Especifique o caractere de multiplicação com as teclas <SHIFT> + <*>. + </> Especifique o caractere de divisão com as teclas <SHIFT> + </>. Especifique as expressões entre parênteses com as teclas <SHIFT> + <(> e <SHIFT> + <)>. + <)> Universal Manual de instruções, 03/2010, 6FC5398-6AP10-4KA0 35 Introdução 1.4 Interface de operação 5 + Especifique "r" ou "R" assim como o número x, a partir do qual se <número> deseja extrair a raiz. 6 + Especifique "s" ou "S" assim com o número x, a partir do qual se <número> deseja formar o quadrado. Com a tecla <INPUT> concluímos a entrada do valor e o resultado aparece no campo. Adoção de parâmetros Quando todos os parâmetros necessários estiverem corretamente especificados, podemos fechar e salvar a janela. Os parâmetros não podem ser adotados se estiverem especificados incompletos ou de forma incorreta. Na linha de diálogo podemos ver os parâmetros que faltam ou que foram especificados incorretamente. Pressione a softkey "OK". - OU Pressione a softkey "Aceitar". 1.4.8 Calculadora Com a calculadora calculamos de modo simples os valores dos parâmetros durante a programação. Por exemplo, se o diâmetro indicado no desenho de uma peça de trabalho somente estiver cotado de forma indireta, ou seja, o diâmetro precisa ser informado baseado em outras cotas, podemos calcular o diâmetro diretamente no campo de entrada de seu parâmetro. Operações matemáticas Estão disponíveis as seguintes operações aritméticas: ● Adição ● Subtração ● Multiplicação ● Divisão ● Cálculo com parênteses ● Raiz quadrada de x ● Quadrado de x Em um campo podemos especificar até 256 caracteres. 36 Universal Manual de instruções, 03/2010, 6FC5398-6AP10-4KA0 Introdução 1.4 Interface de operação Procedimento 1. Posicione o cursor no campo de entrada desejado. 2. Pressione a tecla <=>. A calculadora é aberta. 3. Especifique a operação matemática. Podemos usar os símbolos de cálculo, números e vírgulas. 4. Pressione a tecla de igualdade (sinal de igual) da calculadora. - OU Pressione a softkey "Calcular". - OU Pressione a tecla <INPUT>. O novo valor é calculado e indicado no campo de entrada da calculadora. 5. Pressione a softkey "Aceitar". O valor calculado é adotado e indicado no campo de entrada da janela. Indicação Ordem de especificação para funções Para utilizar as funções de raiz quadrada ou formar a segunda potência de um número, preste atenção para pressionar as teclas de função "R" ou "S" antes de escrever os números. Universal Manual de instruções, 03/2010, 6FC5398-6AP10-4KA0 37 Introdução 1.4 Interface de operação Ver também Especificação ou seleção de parâmetros (Página 34) 1.4.9 Menu de contexto O menu de contexto é aberto com um clique no botão direito do mouse, que oferece as seguintes funções: ● Recortar Cut Ctrl+X ● Copiar Copy Ctrl+C ● Inserir Paste Ctrl+V Editor de programas No editor estão disponíveis as seguintes funções adicionais ● Desfazer a última alteração Undo Ctrl+Z ● Executar novamente as alterações desfeitas Redo Ctrl+Y Podem ser desfeitas até 10 alterações. 1.4.10 Operação Touch Quando dispomos de um painel de operação com Touch Screen, podemos executar as seguintes funções através da operação Touch: Mudança de áreas de operação Através da operação Touch no símbolo indicador de área de operação ativa na indicação de estado abrimos o menu de área de operação. Comutação de canais Através da operação Touch no indicador de canal na indicação de estado comutamos para o próximo canal. 38 Universal Manual de instruções, 03/2010, 6FC5398-6AP10-4KA0 Introdução 1.4 Interface de operação 1.4.11 Mudança de idioma da interface de operação Procedimento 1. Selecione a área de operação "Colocação em funcionamento". 2. Pressione a softkey "Change Language". É aberta a janela "Seleção de idioma". Aparece selecionado o último idioma configurado. 3. Posicione o cursor no idioma desejado. 4. Pressione a softkey "OK". - OU Pressione a tecla <INPUT>. A interface de operação é alterada para o idioma selecionado. Indicação Mudança de idioma diretamente nas telas de especificação Podemos mudar para um dos idiomas de interface disponíveis diretamente na interface de operação, quando pressionamos a combinação de teclas <CTRL + L>. Universal Manual de instruções, 03/2010, 6FC5398-6AP10-4KA0 39 Introdução 1.4 Interface de operação 1.4.12 Especificação de caracteres asiáticos Existe a possibilidade de especificar caracteres asiáticos. Indicação Chamada do editor de especificação com <Alt + S> O editor de especificação somente pode ser chamado onde é permitida a especificação de caracteres asiáticos. A seleção de um caractere é realizada através do uso da transcrição fonética Pinyin, que permite a composição de caracteres chineses através do agrupamento de letras latinas. O editor está disponível para os seguintes idiomas asiáticos: ● Simplified Chinese ● Traditional Chinese ● Coreano Indicação Para especificar caracteres coreanos precisamos de um teclado especial. Composição do editor (QWUDGDIRQ«WLFD 6HOHFFLµQIXQFLRQHV &DUDFWHUHVRIUHFLGRV 6HOHFFLµQIRQ«WLFDGHVGHHOGLFFLRQDULR Funções Especificação Pinyin Edição do dicionário Especificação de letras latinas Pré-requisito O comando numérico foi comutado para o idioma chinês ou coreano. 40 Universal Manual de instruções, 03/2010, 6FC5398-6AP10-4KA0 Introdução 1.4 Interface de operação Procedimento Edição de caracteres 1. $ Abra a tela e posicione o cursor no campo de entrada e depois pressione as teclas <Alt +S>. O editor é aberto. + 6 2. Especifique o sinal fonético desejado. 3. Pressione a tecla <Cursor para baixo> para acessar o dicionário. 4. Pressionando-se novamente a tecla <Cursor para baixo> é possível exibir todos os sinais fonéticos e sua respectiva seleção de caracteres. 5. Pressione a tecla <BACKSPACE> para apagar os sinais fonéticos especificados. 6. Pressione a tecla numérica para inserir o caractere correspondente. Quando um caractere é selecionado, o editor armazena os sinais fonéticos selecionados com maior frequência e oferece o acesso rápido a estes sinais na próxima vez que o editor é aberto. Edição do dicionário 1. Selecione no campo de seleção a função de edição do dicionário. O editor oferece uma segunda linha onde são indicados os caracteres compostos e o sinal fonético. 2. Especifique no campo de sinais fonéticos o sinal desejado. Para este sinal fonético são indicados diversos caracteres, a partir dos quais selecionamos um caractere através da especificação do respectivo número (1 ... 9). Com a tecla <TAB> o cursor de especificação alterna entre o campo de sinais fonéticos formados e a especificação de sinais fonéticos. Os caracteres agrupados são desfeitos através da tecla <BACKSPACE>. 3. Pressione a tecla <SELECT> para incorporar no dicionário um sinal fonético formado. Universal Manual de instruções, 03/2010, 6FC5398-6AP10-4KA0 41 Introdução 1.4 Interface de operação 1.4.13 Níveis de proteção A especificação ou modificação de dados do comando em pontos sensíveis é protegida mediante uma senha. Proteção de acesso através de níveis de proteção A especificação ou modificação de dados nas seguintes funções depende do nível de proteção ajustado: ● Correções de ferramentas ● Deslocamentos de ponto zero ● Dados de ajuste ● Criação de programas / Correção de programas Literatura Para maiores informações, consulte a seguinte literatura: Manual de colocação em funcionamento SINUMERIK Operate (IM9) / SINUMERIK 840D sl Softkeys Área de operação Máquina Nível de proteção Usuário final (nível de proteção 3) Área de operação Parâmetros Nível de proteção Listas do gerenciamento de ferramentas Seletor com chave 3 (nível de proteção 4). Área de operação Diagnóstico Nível de proteção Seletor com chave 3 (nível de proteção 4) Usuário final (nível de proteção 3) Usuário final (nível de proteção 3) 42 Universal Manual de instruções, 03/2010, 6FC5398-6AP10-4KA0 Introdução 1.4 Interface de operação Área de operação Diagnóstico Nível de proteção Fabricante (nível de proteção 1) Usuário final (nível de proteção 3) Assistência técnica (nível de proteção 2) Área de operação Colocação em Níveis de proteção funcionamento Usuário final (nível de proteção 3) Seletor com chave 3 (nível de proteção 4) Seletor com chave 3 (nível de proteção 4) Seletor com chave 3 (nível de proteção 4) Seletor com chave 3 (nível de proteção 4) Assistência Técnica (nível de proteção 2) Usuário final (nível de proteção 3) Usuário final (nível de proteção 3) Universal Manual de instruções, 03/2010, 6FC5398-6AP10-4KA0 43 Introdução 1.4 Interface de operação 1.4.14 Ajuda Online no SINUMERIK Operate No comando numérico existe uma extensa Ajuda Online sensitiva de contexto à disposição. ● Para cada janela obtemos uma descrição breve assim como uma eventual instrução passo a passo das sequências de operação ● No editor obtemos uma ajuda detalhada para cada código G especificado. Também temos a possibilidade de exibir todas as funções G e incorporar no editor um comando escolhido diretamente da Ajuda. ● Na programação de ciclos obtemos na tela de especificações uma página de ajuda com parâmetros adicionais. ● Listas dos dados de máquina ● Listas dos dados de ajuste ● Lista dos parâmetros de acionamento ● Lista de todos os alarmes Procedimento Chamada da Ajuda Online sensitiva de contexto 1. Estamos em uma janela qualquer de uma área de operação. 2. Pressione a tecla <HELP> ou no caso de um teclado MF2 a tecla <F12>. A página de Ajuda da atual janela selecionada é aberta em uma exibição de tela parcial. 3. Pressione a softkey "Tela cheia" para utilizar a área total da exibição da Ajuda Online. Pressione novamente a softkey "Tela cheia" para retornar à exibição de tela parcial. 4. Se houver outros meios de ajuda para a função ou temas correlacionados, posicione o cursor no Link desejado e pressione a softkey "Buscar referência". É exibida a página de Ajuda selecionada. 5. 44 Pressione a softkey "Voltar referência" para retornar à Ajuda exibida anteriormente. Universal Manual de instruções, 03/2010, 6FC5398-6AP10-4KA0 Introdução 1.4 Interface de operação Chamada do tema no índice 1. Pressione a softkey "Índice". Dependendo da tecnologia utilizada, obtemos os manuais de operação "Operação - Fresamento", "Operação - Torneamento" e "Operação - Universal", assim como o manual "Programação". 2. Selecione o manual desejado com a ajuda das teclas <Cursor para baixo> e <Cursor para cima>. 3 Pressione a tecla <Cursor para direita> e <INPUT> ou dê um duplo clique para abrir o manual e o capítulo. 4. Navegue até o tema desejado através da tecla "Cursor para baixo". 5. Pressione a softkey "Buscar referência" ou a tecla <INPUT> para exibir a página de Ajuda sobre o tema selecionado. 6. Pressione a softkey "Atual Tema" para retornar novamente à Ajuda original. Localização do tema 1. Pressione a softkey "Localizar". É aberta a janela "Localizar na Ajuda: ". 2. Ative a caixa de controle "Texto completo" para procurar em todas as páginas de Ajuda. Se não ativarmos a caixa de controle, a localização será realizada no índice. 3. Especifique no campo "Texto" o tópico desejado e depois pressione a softkey "OK". Especifique o termo de busca no painel de comando, substitua o trema por um asterisco (*) como curinga. Todos os termos e parágrafos especificados serão procurados com a ajuda de um operador lógico AND. Dessa forma somente serão indicados os documentos e registros que preencherem os critérios de localização. 4. Para exibir somente o índice do manual de operação e de programação, pressione a softkey "Índice alfabético". Universal Manual de instruções, 03/2010, 6FC5398-6AP10-4KA0 45 Introdução 1.4 Interface de operação Exibição da descrição de alarmes e dados da máquina 1. Se houver uma mensagem ou alarme nas janelas "Alarmes", "Mensagens" ou "Protocolo de alarmes", posicione o cursor no indicador de pergunta e depois pressione a tecla <HELP> ou a tecla <F12>. É exibida a descrição de alarme correspondente. 2. Ao encontrar-se na área de operação "Colocação em funcionamento" nas janelas de exibição dos dados de máquina, de ajuste e de acionamento, posicione o cursor no dado de máquina ou parâmetro de acionamento desejado e depois pressione a tecla <HELP> ou a tecla <F12>. É exibida a descrição de dado correspondente. Exibição e inserção de comandos de código G no editor 1. Um programa está aberto no editor. Posicione o cursor no comando de código G desejado e depois pressione a tecla <HELP> ou a tecla <F12>. É exibida a descrição do código G correspondente. 2. Pressione a softkey "Exibir todas as funções G". 3. Por exemplo, selecione o comando de código G com a ajuda da função de localização. 4. Pressione a softkey "Incorporar no editor". A função G selecionada é incorporada no programa na posição onde está o cursor. 5. 46 Pressione a softkey "Finalizar Ajuda" para encerrar a Ajuda. Universal Manual de instruções, 03/2010, 6FC5398-6AP10-4KA0 Ajustes da máquina 2.1 2 Ligação e desligamento Inicialização Após a inicialização do comando é aberta a tela inicial em função do modo de operação prédefinido pelo fabricante da máquina, normalmente é a tela inicial do submodo de operação "REF POINT". Fabricante da máquina Para isso consulte as informações do fabricante da máquina. Universal Manual de instruções, 03/2010, 6FC5398-6AP10-4KA0 47 Ajustes da máquina 2.2 Aproximação do ponto de referência 2.2 Aproximação do ponto de referência 2.2.1 Referenciamento do eixo Sua máquina-ferramenta pode estar equipada com um sistema de medição de curso absoluto ou incremental. Um eixo com sistema de medição de curso incremental deve ser referenciado depois de ser ligado o comando numérico, já no caso absoluto isso não é necessário. Por isso que no sistema de medição de curso incremental todos os eixos da máquina devem ser aproximados primeiro até um ponto de referência, cujas coordenadas são conhecidas e estão relacionadas ao ponto zero da máquina. Sequência Antes da aproximação do ponto de referência, os eixos devem estar em uma posição a partir da qual o ponto de referência pode ser aproximado sem risco de colisões. Dependendo dos ajustes do fabricante da máquina, todos os eixos também podem ser aproximados simultaneamente até o ponto de referência. Fabricante da máquina Para isso consulte as informações do fabricante da máquina. ATENÇÃO Se os eixos não estiverem em uma posição isenta de riscos de colisão, primeiro devemos posicionar os eixos em modo de operação "JOG" ou "MDA". Neste caso deve-se prestar muita atenção ao movimento dos eixos diretamente na máquina! Ignore a indicação de valores reais enquanto os eixos não estiverem referenciados! As chaves fim de curso de software não estão ativas! Procedimento 48 1. Pressione a tecla <JOG>. 2. Pressione a tecla <REF. POINT>. Universal Manual de instruções, 03/2010, 6FC5398-6AP10-4KA0 Ajustes da máquina 2.2 Aproximação do ponto de referência 3. Selecione o eixo que deverá ser movimentado. ; = 4. Pressione as teclas <-> ou <+>. O eixo selecionado movimenta-se até o ponto de referência. Se pressionamos a tecla de sentido errada, o comando não será aceito e não será realizado nenhum movimento. Ao lado do eixo é exibido um símbolo assim que este ponto de referência é alcançado. O eixo está referenciado depois de alcançar o ponto de referência. A indicação do valor real passa a mostrar o valor do ponto de referência. A partir deste momento são ativados os limitadores de curso como, p. ex., chaves fim de curso de software. A função é finalizada mediante o painel de comando da máquina selecionando-se o modo de operação "AUTO" ou "JOG". 2.2.2 Confirmação do usuário Ao aplicar o Safety Integrated (SI) em sua máquina, durante a aproximação do ponto de referência devemos confirmar que a atual posição indicada de um eixo coincide com a posição efetiva na máquina. Esta confirmação é um requisito para as demais funções do Safety Integrated. A confirmação do usuário para um eixo somente poderá ser feita se o eixo for previamente movimentado até o ponto de referência. A posição indicada do eixo sempre está relacionada ao sistema de coordenadas da máquina (MCS). Opção Para a confirmação do usuário no Safety Integrated é exigido o uso de um opcional de software. Procedimento 1. Selecione a área de operação "Máquina". 2. Pressione a tecla <REF POINT>. Universal Manual de instruções, 03/2010, 6FC5398-6AP10-4KA0 49 Ajustes da máquina 2.2 Aproximação do ponto de referência 3. Selecione o eixo que deverá ser movimentado. ; = 4. Pressione as teclas <-> ou <+>. O eixo selecionado movimenta-se até o ponto de referência e para. São indicadas as coordenadas do ponto de referência. O eixo é marcado com 5. . Pressione a softkey "Confirm. do usuário". É aberta a janela "Confirmação do usuário". É apresentada uma lista de todos os eixos de máquina com suas posições de Safety Integrated. 5. Posicione o cursor no campo "Confirmação" do eixo desejado. 6. Ative a confirmação pressionando a tecla <SELECT>. O eixo selecionado é marcado por uma pequena cruz na coluna "Confirmação" como "referenciado com segurança". Pressionando-se novamente a tecla <SELECT> desativamos novamente a confirmação. 50 Universal Manual de instruções, 03/2010, 6FC5398-6AP10-4KA0 Ajustes da máquina 2.3 Modos de operação 2.3 Modos de operação 2.3.1 Geral Podemos trabalhar sob três diferentes modos de operação. Modo de operação "JOG" O modo de operação "JOG" está previsto para as seguintes tarefas preparatórias: ● Aproximação do ponto de referência, isto é, o eixo da máquina é referenciado ● Preparação da máquina para executar um programa em modo automático, isto é, medição de ferramentas, medição da peça e, se necessário, definição de deslocamentos de ponto zero no programa ● Movimentação de eixos, p. ex. durante uma interrupção de programa ● Posicionamento de eixos Seleção do "JOG" Pressione a tecla <JOG>. Submodo de operação "REF POINT" O submodo de operação "REF POINT" serve para sincronizar o comando com a máquina. Para isso aproximamos o ponto de referência no modo de operação "JOG". Seleção do "REF POINT" Pressione a tecla <REF POINT>. Submodo de operação "REPOS" O submodo de operação "REPOS" serve para o reposicionamento numa posição definida. Depois de uma interrupção de programa (p. ex. para correção de valores de desgaste de ferramenta) afastamos a ferramenta do contorno em modo de operação "JOG". Na janela de valores reais as diferenças de cursos percorridas em "JOG" são indicadas como deslocamento "Repos". O deslocamento "REPOS" pode ser indicado no sistema de coordenadas da máquina (MCS) ou no sistema de coordenadas da peça de trabalho (WCS). Universal Manual de instruções, 03/2010, 6FC5398-6AP10-4KA0 51 Ajustes da máquina 2.3 Modos de operação Seleção do "Repos" Pressione a tecla <REPOS>. Modo de operação "MDA" (Manual Data Automatic) No modo de operação "MDA" podemos especificar e executar bloco a bloco comandos de código G, para ajustar a máquina ou executar ações individuais. Seleção do "MDA" Pressione a tecla <MDA>. Modo de operação "AUTO" Em modo automático podemos executar um programa inteiro ou apenas uma parte dele. Seleção do "AUTO" Pressione a tecla <AUTO>. Submodo de operação "TEACH IN" O submodo de operação "TEACH IN" está disponível nos modos de operação "AUTO" e "MDA". Ali podemos criar, alterar e executar programas de peças (principais e subrotinas) para sequências de movimentos ou peças de trabalho simples mediante a aproximação e memorização de posições. Seleção do "Teach In" Pressione a tecla <TEACH IN>. 52 Universal Manual de instruções, 03/2010, 6FC5398-6AP10-4KA0 Ajustes da máquina 2.3 Modos de operação 2.3.2 Grupos de modos de operação e canais Cada canal se comporta como um NC independente. No máximo pode ser processado um programa de peça por canal. ● Comando numérico com 1 canal Existe um grupo de modos de operação. ● Comando numérico com vários canais Os canais pode ser atribuídos para vários grupos de modos de operação. Exemplo Comando com 4 canais, sendo que em 2 canais ocorre o processo de usinagem e nos outros 2 canais ocorre o controle do transporte de novas peças de trabalho. BAG1 Canal 1 (usinagem) Canal 2 (transporte) BAG2 Canal 3 (usinagem) Canal 4 (transporte) Grupos de modos de operação (BAG) Os canais que pertencem à mesma tecnologia podem ser agrupados em um grupo de modos de operação (BAG). Os eixos e fusos de um BAG podem ser controlados por 1 ou vários canais. Um BAG encontra-se ou no modo de operação "Automático", "JOG" ou "MDA", isto é, vários canais de um grupo de modos de operação não podem aceitar diferentes modos de operação ao mesmo tempo. 2.3.3 Comutação de canais No caso de vários canais é possível comutar entre os canais. Visto que os diversos canais podem estar associados a diferentes grupos de modo de operação (BAG), com a comutação de canais também ocorre uma comutação para o respectivo BAG. Com a disponibilidade de um menu de canais todos os canais são indicados nas softkeys, permitindo assim a comutação entre os mesmos. Universal Manual de instruções, 03/2010, 6FC5398-6AP10-4KA0 53 Ajustes da máquina 2.4 Ajustes para a máquina Comutação de canais Pressione a tecla <CHANNEL>. Comuta-se para o próximo canal. - OU Se o menu de canais estiver disponível aparece uma barra de softkeys. Ali o canal ativo será exibido de forma destacada. Pressionando-se outra softkey é possível passar para outro canal. Literatura Manual de colocação em funcionamento SINUMERIK Operate (IM9) / SINUMERIK 840D sl Comutação de canais através da operação Touch No HT 8 e na utilização de um painel de comando com Touch Screen temos a opção de comutar para o próximo canal na indicação de estado através da operação Touch da exibição de canal. Ver também HT 8 Visão geral (Página 251) 2.4 Ajustes para a máquina 2.4.1 Comutação do sistema de coordenadas (MCS/WCS) As coordenadas no indicador de valores reais estão relacionadas à máquina ou ao sistema de coordenadas da peça de trabalho. Como padrão é ajustado o sistema de coordenadas da peça de trabalho como referência para o indicador de valores reais. O sistema de coordenadas da máquina (MCS), ao contrário do sistema de coordenadas da peça de trabalho (WCS), não considera nenhum deslocamento de ponto zero, correção de ferramenta e rotação de coordenadas. 54 Universal Manual de instruções, 03/2010, 6FC5398-6AP10-4KA0 Ajustes da máquina 2.4 Ajustes para a máquina Procedimento 1. Selecione a área de operação "Máquina". 2. Pressione a tecla <JOG> ou <AUTO>. 3. Pressione a softkey "Valores reais MCS". O sistema de coordenadas da máquina está selecionado. O título da janela de valores reais muda para MCS. 2.4.2 Comutação de unidade de medida A unidade de medida da máquina pode ser definida em milímetros ou em polegadas. A comutação da unidade de medida sempre é aplicada para toda a máquina. Todas informações necessárias são convertidas automaticamente para a nova unidade de medida, p. ex.: ● Posições ● Correções de ferramentas ● Deslocamentos de ponto zero Fabricante da máquina Para isso consulte as informações do fabricante da máquina. Universal Manual de instruções, 03/2010, 6FC5398-6AP10-4KA0 55 Ajustes da máquina 2.4 Ajustes para a máquina Procedimento 1. Selecione o modo de operação <JOG> ou <AUTO> na área de operação "Máquina". 2. Pressione a tecla de avanço de menus e a softkey "Ajustes". É aberta uma nova barra de softkeys vertical. 3. Pressione a softkey "Comutar para polegadas". É solicitada uma confirmação da comutação da unidade de medida. 4. Pressione a softkey "OK". O texto da softkey muda para "Comutar para métrico". A unidade de medida é adaptada para toda a máquina. 5. 2.4.3 Pressione a softkey "Comutar para métrico" para ajustar a unidade de medida da máquina novamente para métrica. Definição do deslocamento de ponto zero Se um deslocamento de ponto zero ajustável estiver ativo existe a possibilidade de se especificar um novo valor de posição no indicador de valor real para cada eixo. A diferença entre o valor de posição no sistema de coordenadas da máquina MCS e o novo valor de posição no sistema de coordenadas da peça de trabalho WCS é armazenada no deslocamento de ponto zero que estiver ativo no momento (p. ex. G54). Pré-requisito O comando numérico encontra-se no sistema de coordenadas da peça de trabalho. 56 Universal Manual de instruções, 03/2010, 6FC5398-6AP10-4KA0 Ajustes da máquina 2.4 Ajustes para a máquina O valor real é passado para o estado de Reset. Indicação Definição de DPZ em estado parado Quando especificamos um novo valor real em estado parado, as alterações realizadas somente estarão visíveis e ativas após a continuação do programa. Procedimento 1. Selecione o modo de operação "JOG" na área de operação "Máquina". 2. Pressione a softkey "Definir DPZ". 3. Especifique o novo valor de posição desejado para X, Z e X diretamente no indicador de valores reais (com as teclas de cursor podemos alternar entre os eixos) e pressione a tecla "Input" para confirmar as entradas. - OU Pressione a softkeys "X=0", "Z=0" ou "X=0" para definir a posição desejada como zero (zerar). ... - OU Pressione a softkey "X=Y=Z=0" para zerar as posições de eixo simultaneamente. Nova atribuição para o valor real Pressione a softkey "Apagar DPZ ativo". O deslocamento é definitivamente apagado. Universal Manual de instruções, 03/2010, 6FC5398-6AP10-4KA0 57 Ajustes da máquina 2.4 Ajustes para a máquina ATENÇÃO Deslocamento de ponto zero ativo e irreversível O deslocamento de ponto zero ativo no momento é apagado definitivamente através desta ação. Valor real relativo 1. Pressione a softkey "Valores reais REL". 2. Especifique as posições de eixo e pressione a softkey <Input>. Indicação O novo valor real somente será indicado. O valor real relativo não tem nenhum efeito sobre as posições de eixo e o deslocamento de ponto zero A softkey somente estará disponível se o respectivo dado de máquina estiver definido. Fabricante da máquina Para isso consulte as informações do fabricante da máquina. 58 Universal Manual de instruções, 03/2010, 6FC5398-6AP10-4KA0 Ajustes da máquina 2.5 Deslocamentos de ponto zero 2.5 Deslocamentos de ponto zero Após a aproximação do ponto de referência, a indicação do valor real das coordenadas dos eixos estará relacionada ao ponto zero da máquina (M) no sistema de coordenadas da máquina (MCS). Em contrapartida, o programa de execução da peça estará relacionado ao ponto zero da peça (W) do sistema de coordenadas da peça (WCS). O ponto zero da máquina e o ponto zero da peça não precisam ser idênticos. Dependendo do tipo e da fixação da peça, a distância pode variar entre o ponto zero da máquina e o ponto zero da peça de trabalho. Este deslocamento do ponto zero é considerado no processamento do programa e pode ser composto por vários deslocamentos. Após a aproximação do ponto de referência, a indicação do valor real das coordenadas dos eixos estará relacionada ao ponto zero da máquina no sistema de coordenadas da máquina (MCS). A indicação de valor real das posições também pode estar relacionada ao sistema de coordenadas ENS. Neste caso é exibida a posição da ferramenta ativa, relativa ao ponto zero da peça de trabalho. : :&6 7UDQVIRUPD©¥RGHFRRUGHQDGDV 'HVORFDP WRWDO (16 'HVORFDPHQWRGHSRQWR]HURILQR 'HVORFDPHQWRGHSRQWR]HUR DSUR[LPDGR 'HVORFDPHQWRE£VLFR 0&6 0 Esquema 2-1 Deslocamentos de ponto zero Se o ponto zero da máquina não for idêntico ao ponto zero da peça, existe pelo menos um deslocamento (deslocamento básico ou um deslocamento do ponto zero) que está armazenado na posição do ponto zero da peça de trabalho. Deslocamento básico O deslocamento básico é um deslocamento do ponto zero que sempre está ativo. Se não for definido nenhum deslocamento básico, então ele será igual a zero. Definimos o deslocamento básico na janela "Deslocamento de ponto zero - Básico". Deslocamento aproximado e deslocamento fino Os deslocamentos de ponto zero (G54 até G57, G505 até G599) são compostos por um deslocamento aproximado e um deslocamento fino. É possível chamar os deslocamentos de ponto zero a partir de qualquer programa (neste caso os deslocamentos aproximados e finos são adicionados). Universal Manual de instruções, 03/2010, 6FC5398-6AP10-4KA0 59 Ajustes da máquina 2.5 Deslocamentos de ponto zero No deslocamento aproximado podemos, por exemplo, armazenar o ponto zero da peça de trabalho. E no deslocamento fino podemos armazenar o deslocamento resultante entre o antigo e o novo ponto zero da peça de trabalho quando a peça de trabalho é solta. Indicação Desativação do deslocamento fino Existe a possibilidade de desativar o deslocamento fino através do dado de máquina $MN_MM_FRAM_FINE_TRANS. 2.5.1 Exibição do deslocamento de ponto zero ativo Na janela "Deslocamento de ponto zero - Ativo" são indicados os seguintes deslocamentos de ponto zero: ● Deslocamentos de ponto zero, onde são mantidos deslocamentos ativos, ou para os quais existem valores inseridos ● deslocamentos de ponto zero ajustáveis ● Deslocamento de ponto zero total A janela normalmente serve somente para acompanhamento. A disponibilidade dos deslocamentos depende do ajuste. Fabricante da máquina Para isso consulte as informações do fabricante da máquina. 60 Universal Manual de instruções, 03/2010, 6FC5398-6AP10-4KA0 Ajustes da máquina 2.5 Deslocamentos de ponto zero Procedimento 1. Selecione a área de operação "Parâmetros". 2. Pressione a softkey "Desloc. pto. zero". É aberta a janela "Deslocamento de ponto zero - Ativo". Indicação Outros detalhes sobre deslocamentos de ponto zero Para obter mais detalhes sobre os deslocamentos indicados, ou para alterar valores de assim como rotação, escala e espelhamento, pressione a softkey "Detalhes". 2.5.2 Indicação da "Visão geral" de deslocamento de ponto zero Na janela "Deslocamento de ponto zero - Visão geral" são indicados os deslocamentos ativos, assim como os deslocamentos de sistema. Além do deslocamento (aproximado ou fino), também são indicadas as funções de rotação, escala e espelhamento nele definidas. Normalmente a janela serve apenas para a observação. Exibição dos deslocamentos de ponto zero ativos Deslocamentos de ponto zero DRF Indicação do deslocamento de eixo de manivela eletrônica. Referência básica Indicação dos deslocamentos de ponto zero adicionais programados com $P_SETFRAME. O acesso aos deslocamentos de sistema é protegido através do seletor com chave. Frame DPZ externo Indicação dos deslocamentos de ponto zero adicionais programados com $P_EXTFRAME. DPZ básico total Indicação de todos os deslocamentos básicos ativos. G500 Indicação dos deslocamentos de ponto zero ativados com G54 G599. Sob determinadas circunstâncias podemos alterar os dados através de "Definir DPZ", isto é, podemos corrigir um ponto zero definido. Universal Manual de instruções, 03/2010, 6FC5398-6AP10-4KA0 61 Ajustes da máquina 2.5 Deslocamentos de ponto zero Deslocamentos de ponto zero Referência da ferramenta Indicação dos deslocamentos de ponto zero adicionais programados com $P_TOOLFRAME. Referência da peça de trabalho Indicação dos deslocamentos de ponto zero adicionais programados com $P_WPFRAME. Deslocamento de ponto zero programado Indicação dos deslocamentos de ponto zero adicionais programados com $P_PFRAME. Referência de ciclos Indicação dos deslocamentos de ponto zero adicionais programados com $P_CYCFRAME. Deslocamento de ponto zero total Indicação do deslocamento de ponto zero ativo, que resulta da soma de todos os deslocamentos de ponto zero. Procedimento 1. Selecione a área de operação "Parâmetros". 2 Pressione as softkeys "Desloc. pto. zero" e "Visão geral". É aberta a janela "Deslocamentos de ponto zero - Visão geral". 2.5.3 Exibição e edição de deslocamento de ponto zero Na janela "Deslocamento de ponto zero - Básico" são indicados os deslocamentos básicos específicos de canal e os globais para todos os eixos configurados, sendo divididos em deslocamentos aproximados e deslocamentos finos. Fabricante da máquina Para isso consulte as informações do fabricante da máquina Procedimento 62 1. Selecione a área de operação "Parâmetros". 2. Pressione a softkey "Desloc. pto. zero". Universal Manual de instruções, 03/2010, 6FC5398-6AP10-4KA0 Ajustes da máquina 2.5 Deslocamentos de ponto zero 3. Pressione a softkey "Básico". É aberta a janela "Deslocamento de ponto zero - Básico". 4. Realize as alterações dos valores diretamente na tabela. Indicação Ativação de deslocamentos básicos Os deslocamentos aqui indicados são ativados imediatamente. 2.5.4 Exibição e edição de deslocamentos de pontos zero ajustáveis Na janela "Deslocamento de ponto zero - G54..G599" são indicados todos os deslocamentos ajustáveis, divididos em deslocamentos aproximados e deslocamentos finos. São indicadas rotações, escala e espelhamento. Procedimento 1. Selecione a área de operação "Parâmetros". 2. Pressione a softkey "Desloc. pto. zero". 3. Pressione a softkey "G54..G599". É aberta a janela "Deslocamento de ponto zero - G54..G599". Nota A inscrição das softkeys varia para os deslocamentos de ponto zero ajustáveis, isto é, são indicados os deslocamentos de ponto zero ajustáveis que foram configurados na máquina (Exemplos: G54…G57, G54…G505, G54…G599). Para isso consulte as informações do fabricante da máquina. 4. Realize as alterações dos valores diretamente na tabela. Indicação Ativação de deslocamentos de ponto zero ajustáveis Os deslocamentos de ponto zero ajustáveis somente têm efeito se forem ativados no programa. Universal Manual de instruções, 03/2010, 6FC5398-6AP10-4KA0 63 Ajustes da máquina 2.5 Deslocamentos de ponto zero 2.5.5 Exibição e edição de detalhes dos deslocamentos de ponto zero Para cada deslocamento de ponto zero podemos exibir e editar todos os dados dos eixos. Além disso, podemos cancelar os deslocamentos de ponto zero. Para cada eixo são indicados os valores dos seguintes dados: ● Deslocamento aproximado e deslocamento fino ● Rotação ● Escala ● Espelhamento Fabricante da máquina Para isso consulte as informações do fabricante da máquina. Indicação Aqui são definidas as informações sobre rotação, escala e espelhamento e somente aqui que estas informações poderão ser alteradas. Procedimento 1. Selecione a área de operação "Parâmetros". 2. Pressione a softkey "Desloc. pto. zero". 3. Pressione as softkeys "Ativo", "Básico" ou "G54…G599". É aberta a respectiva janela. 4. Para exibir os detalhes, posicione o cursor no deslocamento de ponto zero desejado. 5. Pressione a softkey "Detalhes". Dependendo do deslocamento de ponto zero selecionado é aberta uma janela, como p. ex. "Deslocamento de ponto zero - Detalhes: G54...G599". 6. 64 Realize as alterações dos valores diretamente na tabela. Universal Manual de instruções, 03/2010, 6FC5398-6AP10-4KA0 Ajustes da máquina 2.5 Deslocamentos de ponto zero - OU Pressione a softkey "Apagar deslocamento de ponto zero" para resetar todos os valores especificados. Pressione a softkey "DPZ +" ou "DPZ -" para selecionar diretamente na área ativada ("Ativo", "Básico", "G54 ...G599") o próximo deslocamento de ponto zero, sem precisar mudar de janela antes. ... Assim que for alcançado o fim da faixa (p. ex. G599), passa-se para o início da faixa (p. ex. G54). As alterações dos valores no programa de peça são disponibilizadas imediatamente ou após o "Reset". Fabricante da máquina Para isso consulte as informações do fabricante da máquina. Pressione a softkey "Voltar" para fechar a janela. 2.5.6 Apagar deslocamento de ponto zero Aqui podemos apagar os deslocamentos de ponto zero. Neste caso os valores especificados são resetados. Procedimento 1. Selecione a área de operação "Parâmetros". 2. Pressione a softkey "Desloc. pto. zero". Universal Manual de instruções, 03/2010, 6FC5398-6AP10-4KA0 65 Ajustes da máquina 2.5 Deslocamentos de ponto zero 66 3. Pressione as softkeys "Ativo", "Básico" ou "G54...G599". 4. Pressione a softkey "Detalhes". 5. Posicione o cursor no deslocamento de ponto zero que deve ser apagado. 6. Pressione a softkey "Apagar DPZ". Universal Manual de instruções, 03/2010, 6FC5398-6AP10-4KA0 Ajustes da máquina 2.6 Monitoração de dados de eixo e de fuso 2.6 Monitoração de dados de eixo e de fuso 2.6.1 Definição do limite da área de trabalho Com a função "Limite da área de trabalho" pode-se limitar em todos os canais uma área de trabalho na qual a ferramenta deverá ser movimentada. Dessa forma podem ser ajustadas zonas de proteção na área de trabalho, que estarão bloqueadas para movimentos da ferramenta. Assim delimitamos a área de deslocamento dos eixos adicionalmente às chaves fim de curso. Pré-requisitos No modo de operação "AUTO" somente podemos realizar as alterações em estado Reset. Estas têm efeito imediato. No modo de operação "JOG" podemos realizar alterações em qualquer momento. Estas, porém, somente têm efeito com o início de um novo movimento. Procedimento 1. Selecione a área de operação "Parâmetros". 2. Pressione a softkey "Dados de ajuste". É aberta a janela "Limite da área de trabalho". 3. Posicione o cursor no campo desejado e especifique os novos valores através do teclado numérico. Os limites inferior e superior da zona de proteção são modificados de acordo com as especificações realizadas. 4. Marque a caixa de controle "ativa" para ativar a zona de proteção. Indicação Na área de operação "Colocação em funcionamento", em "Dados de máquina", encontramos todos os dados de ajuste através da tecla de avanço de menus. Universal Manual de instruções, 03/2010, 6FC5398-6AP10-4KA0 67 Ajustes da máquina 2.6 Monitoração de dados de eixo e de fuso 2.6.2 Modificação de dados do fuso Na janela "Fusos" são indicados os limites de rotação ajustados para os fusos, que não podem ser ultrapassados nem estar abaixo do valor mínimo. Aqui temos a opção de restringir as rotações de fuso nos campos "Mínimo" e "Máximo" dentro dos valores limites definidos nos respectivos dados de máquina. Limite de rotação do fuso com velocidade de corte constante No campo "Limite da rotação do fuso com G96", além das limitações sempre ativas, também é indicado o limite de rotação programado com velocidade de corte constante. Este limite de rotação evita, por exemplo, que na operação de separação ou nas operações com diâmetros extremamente pequenos, o fuso acelere até seu número máximo de rotações na atual marcha de transmissão e com velocidade de corte constante (G96). Indicação A softkey "Dados do fuso" somente apareece se um fuso estiver disponível. Procedimento 1. Selecione a área de operação "Parâmetros". 2. Pressione as softkeys "Dados de ajuste" e "Dados do fuso". É aberta a janela "Fusos". 3. 68 Para alterar a rotação do fuso, posicione o cursor no campo "Máximo", "Mínimo" ou "Limite da rotação do fuso com G96" e especifique o novo valor. Universal Manual de instruções, 03/2010, 6FC5398-6AP10-4KA0 Ajustes da máquina 2.7 Exibição das listas de dados de ajuste 2.7 Exibição das listas de dados de ajuste Aqui temos a possibilidade de exibir as listas com os dados de ajuste configurados. Fabricante da máquina Para isso consulte as informações do fabricante da máquina. Procedimento 1. Selecione a área de operação "Parâmetros". 2. Pressione as softkeys "Dados de ajuste" e "Listas de dados". É aberta a janela "Listas de dados de ajuste". 3. 2.8 Pressione a softkey "Selecionar lista de dados" e na lista "Visão" selecione a lista desejada com os dados de ajuste. Atribuição de manivelas eletrônicas Através de manivelas eletrônicas podemos deslocar os eixos no sistema de coordenadas da máquina (MCS) ou no sistema de coordenadas da peça de trabalho (WCS). Opcional de software Para o deslocamento de manivela eletrônica é exigido o opcional "Funções de operação ampliadas" (somente para 828D). Para atribuição das manivelas eletrônicas são oferecidos todos os eixos na seguinte sequência: ● Eixos geométricos Os eixos geométricos consideram o atual estado da máquina (p. ex. rotações, transformações) durante o deslocamento. Todos os eixos de máquina específicos de canal, que atualmente estão associados ao eixo geométrico, serão deslocados simultaneamente. ● Eixos de máquina específicos de canal Os eixos de máquina específicos de canal estão associados ao respectivo canal. Eles somente podem ser deslocados individualmente, isto é, o atual estado da máquina não tem nenhuma influência neste caso. Isto também se aplica nos eixos de máquina específicos de canal que foram declarados como eixos geométricos. Universal Manual de instruções, 03/2010, 6FC5398-6AP10-4KA0 69 Ajustes da máquina 2.8 Atribuição de manivelas eletrônicas Fabricante da máquina Para isso consulte as informações do fabricante da máquina. Procedimento 1. Selecione a área de operação "Máquina". Pressione a tecla <JOG>, <AUTO> ou <MDA>. 2. Pressione a tecla de avanço de menus e a softkey "Manivela eletrônica". É aberta a janela "Manivela eletrônica". Para cada manivela eletrônica conectada é oferecido um campo para a atribuição de um eixo. 3. Posicione o cursor no campo ao lado da manivela eletrônica que deve ser atribuída ao eixo (p. ex. nº 1). 4. Pressione a respectiva softkey para selecionar o eixo desejado (p. ex. "X"). - OU Abra o campo de seleção "Eixo" com a ajuda da tecla <INSERT>, navegue até o eixo desejado e pressione a tecla <INPUT>. A seleção de um eixo também ativa a manivela eletrônica (p. ex. "X" é atribuído para a manivela eletrônica nº 1 e tem efeito imediato). 5. Pressione novamente a softkey "Manivela eletrônica". - OU Pressione a softkey "Voltar". É fechada a janela "Manivela eletrônica". 70 Universal Manual de instruções, 03/2010, 6FC5398-6AP10-4KA0 Ajustes da máquina 2.8 Atribuição de manivelas eletrônicas Desativação da manivela eletrônica 1. Posicione o cursor na manivela eletrônica cuja associação deve ser desfeita (p. ex. nº 1). 2. Pressione novamente a softkey do eixo atribuído (p. ex. "X"). - OU Abra o campo de seleção "Eixo" com a ajuda da tecla <INSERT>, navegue até o campo vazio e pressione a tecla <INPUT>. A desativação de um eixo também desativa a manivela eletrônica (p. ex. "X" é desvinculado da manivela eletrônica nº 1 e não está mais ativo). Universal Manual de instruções, 03/2010, 6FC5398-6AP10-4KA0 71 Ajustes da máquina 2.9 MDA 2.9 MDA No modo de operação "MDA" (Manual Data Automatic) podemos criar comandos de código G por blocos para o ajuste da máquina e executá-los imediatamente. Aqui temos a opção de carregar um programa MDA diretamente do gerenciador de programas na memória MDA, e um programa que foi criado ou alterado na janela de trabalho do MDA pode ser armazenado em um diretório qualquer através do gerenciador de programas. Opcional de software Para o carregamento e salvamento de programas MDA é exigido o opcional "Funções de operação ampliadas" (para 828D). 2.9.1 Carregamento de programa MDA pelo gerenciador de programas Procedimento 1. Selecione a área de operação "Máquina". 2. Pressione a tecla <MDA>. É aberto o editor MDA. 3. Pressione a softkey "Carregar MDA". Passa-se para o Gerenciador de Programas. É aberta a janela "Carregamento em MDA". Ali obtemos a tela do Gerenciador de Programas. 4. Marque o programa que deve ser editado ou executado na janela do MDA. 5. Pressione a softkey "OK". A janela é fechada e o programa está disponível para processamento. 72 Universal Manual de instruções, 03/2010, 6FC5398-6AP10-4KA0 Ajustes da máquina 2.9 MDA 2.9.2 Salvamento do programa MDA Procedimento 1. Selecione a área de operação "Máquina". 2. Pressione a tecla <MDA>. É aberto o editor MDA. 3. 4. Crie o programa MDA especificando os comandos como códigos G através do teclado de operação. Pressione a softkey "Salvar MDA". É aberta a janela "Salvar a partir do MDA: Selecionar local". Ali obtemos a tela do Gerenciador de Programas. 5. Selecione a unidade leitura onde o programa MDA deve ser armazenado e posicione o cursor no diretório onde o programa deve ser salvo. 6. Pressione a softkey "OK". Com o cursor sobre uma pasta é aberta uma janela que nos pede para especificar um nome. - OU Com o cursor sobre um programa nos é aberta uma janela de confirmação para sobrescrever o arquivo. 7. Especifique o nome do programa a ser criado e pressione a softkey "OK". O programa é armazenado com o nome especificado no diretório selecionado. Universal Manual de instruções, 03/2010, 6FC5398-6AP10-4KA0 73 Ajustes da máquina 2.9 MDA 2.9.3 Execução do programa MDA Procedimento 1. Selecione a área de operação "Máquina". 2. Pressione a tecla <MDA>. É aberto o editor MDA. 3. Especifique os comandos desejados como código G através do teclado do comando. 4. Pressione a tecla <CYCLE START>. O comando executa os blocos especificados. Durante a execução dos comandos de código G podemos controlar o processo como segue: ● Execução do programa bloco a bloco ● Teste do programa Ajustes sob controle do programa ● Ajuste do avanço de teste Ajustes sob controle do programa Ver também Controles de programa (Página 105) 74 Universal Manual de instruções, 03/2010, 6FC5398-6AP10-4KA0 Ajustes da máquina 2.9 MDA 2.9.4 Apagar programa MDA Pré-requisito No editor MDA encontramos um programa que criamos na janela MDA ou que carregamos do gerenciador de programas. Procedimento Pressione a softkey "Apagar blocos". O programa exibido na janela do programa é deletado. Universal Manual de instruções, 03/2010, 6FC5398-6AP10-4KA0 75 Ajustes da máquina 2.9 MDA 76 Universal Manual de instruções, 03/2010, 6FC5398-6AP10-4KA0 Operação em modo manual 3.1 3 Geral Sempre utilizamos o modo de operação "JOG" quando a máquina estiver sendo ajustada para executar um programa ou para executar simples movimentos de deslocamento na máquina. ● Sincronização do sistema de medição do comando com a máquina (aproximação do ponto zero) ● Ajuste da máquina, ou seja, podemos executar movimentos da máquina controlados manualmente através das teclas e manivelas eletrônicas dispostas no painel de comando da máquina. ● Durante a interrupção de um programa podemos executar movimentos da máquina controlados manualmente através das teclas de manivelas eletrônicas dispostas no painel de comando da máquina 3.2 Seleção de ferramenta e fuso 3.2.1 Janela T,S,M Para trabalhos preparativos realizados em modo manual a seleção da ferramenta e o controle do fuso são realizados de modo centralizado, exibidos em uma tela. Em modo manual, podemos selecionar uma ferramenta pelo nome ou pelo número de alojamento. Quando especificamos um número, a procura é realizada primeiramente por um nome e depois por um número de alojamento. Por exemplo, isto significa que ao ser especificado "5" e não existir nenhuma ferramenta com o nome "5", então será selecionada a ferramenta com o número de alojamento "5". Indicação Através do número de alojamento também é possível girar o alojamento vazio até a posição de trabalho e depois carregar uma ferramenta com toda comodidade. Fabricante da máquina Para isso consulte as informações do fabricante da máquina. Universal Manual de instruções, 03/2010, 6FC5398-6AP10-4KA0 77 Operação em modo manual 3.2 Seleção de ferramenta e fuso Exibição Significado T Especificação da ferramenta (nome ou número de alojamento) Através da softkey "Selecionar ferramenta" temos a opção de escolha de uma ferramenta da lista de ferramentas. D Número de arestas de corte da ferramenta (1 - 9) Fuso Seleção de fuso, identificação com número de fuso Função M do fuso outras funções M Especificação de funções da máquina Consulte a relação entre significado e número da função em uma tabela fornecida pelo fabricante da máquina. Deslocamento de ponto zero G Seleção do deslocamento de ponto zero (referência básica, G54 57) Através da softkey "Desloc. pto. zero" temos a opção de escolha de deslocamentos de ponto zero ajustáveis a partir de uma lista. Unidade de medida Seleção da unidade de medida (polegadas, mm) Plano de usinagem Seleção do plano de usinagem (G17(XY), G18 (ZX), G19 (YZ)) Gama de velocidade Definição da gama de velocidade (auto, I - V) Posição de parada Especificação da posição do fuso em graus O ajuste aqui realizado tem efeito sobre a programação. Indicação Posicionamento do fuso Com esta função se posiciona o fuso em uma determinada posição angular, p. ex., para a troca de ferramentas. • Com o fuso parado, o posicionamento é executado pelo percurso mais curto. • Com o fuso girando, o atual sentido de rotação é preservado e executado o posicionamento. 78 Universal Manual de instruções, 03/2010, 6FC5398-6AP10-4KA0 Operação em modo manual 3.2 Seleção de ferramenta e fuso 3.2.2 Seleção de ferramenta Procedimento 1. Selecione o modo de operação "JOG". 2. Pressione a softkey "T,S,M". 3. Especifique o nome ou o número da ferramenta T no campo de entrada. - OU Pressione a softkey "Selecionar ferramenta" para abrir a lista de ferramentas, posicione o cursor na ferramenta desejada e pressione a softkey "Em manual". A ferramenta é incluída na "Janela T, S, M..." e indicada no campo do parâmetro de ferramenta "T". 4. Selecione a aresta de corte da ferramenta D ou especifique o número diretamente no campo "D". 5. Pressione a tecla <CYCLE START>. A ferramenta é carregada no fuso. Universal Manual de instruções, 03/2010, 6FC5398-6AP10-4KA0 79 Operação em modo manual 3.2 Seleção de ferramenta e fuso 3.2.3 Partida e parada manual do fuso Procedimento 1. Selecione o modo de operação "JOG". 2. Pressione a softkey "T,S,M". 3. Selecione o fuso desejado (p. ex. S1) e especifique a rotação desejada do fuso (rpm) no campo de entrada ao lado. O fuso permanece parado. 4. Se a máquina dispor de uma caixa de transmissão para o fuso, ajuste a gama de velocidade (p. ex. automático). 5. Selecione o sentido de giro desejado do fuso (direito ou esquerdo) no campo "Fuso Função M". 6. Pressione a tecla <CYCLE START>. O fuso gira. 7. Selecione o ajuste "parar" no campo "Fuso Função M ". Pressione a tecla <CYCLE START>. O fuso para. Indicação Modificação do número de rotações do fuso A nova rotação é adotada quando especificamos a rotação no campo "Fuso" com o fuso girando. 80 Universal Manual de instruções, 03/2010, 6FC5398-6AP10-4KA0 Operação em modo manual 3.2 Seleção de ferramenta e fuso 3.2.4 Posicionamento do fuso Procedimento 1. Selecione o modo de operação "JOG". 2. Pressione a softkey "T, S, M". 3. Selecione o ajuste "Pos. parada" no campo "Fuso Função M". Aparece o campo de entrada "Pos. parada". 4. Especifique a posição desejada da parada do fuso. A posição do fuso é especificada em graus 5. Pressione a tecla <CYCLE START>. O fuso é trazido até a posição desejada. Indicação Com esta função se posiciona o fuso em uma determinada posição angular, p. ex., para a troca de ferramentas: Com o fuso parado, o posicionamento será executado pelo percurso mais curto. Com o fuso girando, o atual sentido de rotação será preservado e executado o posicionamento. Universal Manual de instruções, 03/2010, 6FC5398-6AP10-4KA0 81 Operação em modo manual 3.3 Deslocamento de eixos 3.3 Deslocamento de eixos Podemos deslocar os eixos em modo manual através das teclas de incremento e das teclas de eixo ou de manivelas eletrônicas. No deslocamento através do teclado, o eixo selecionado move-se com o avanço de ajuste programado com o incremento definido no deslocamento por incrementos. Configuração do avanço de ajuste Na janela "Ajustes para operação manual" definimos com qual avanço que os eixos devem ser deslocados em modo de ajuste. 3.3.1 Deslocamento de eixos em incrementos fixos É possível deslocar os eixos em modo manual através das teclas de incremento e das teclas de eixo ou através de manivelas eletrônicas. Procedimento 82 1. Selecione a área de operação "Máquina". 2. Pressione a tecla <JOG>. Universal Manual de instruções, 03/2010, 6FC5398-6AP10-4KA0 Operação em modo manual 3.3 Deslocamento de eixos 3. Pressione as teclas 1, 10, …, 10000 para deslocar o eixo em um valor incremental (incremento) fixo. Os números marcados nas teclas indicam o percurso em micrometros ou micro-polegadas. Exemplo: Para um incremento desejado de 100 μm (= 0,1 mm) pressione a tecla "100". 4. Selecione o eixo a ser deslocado. 5. Pressione as teclas <+> ou <->. ; O eixo selecionado é movimentado com o incremento fixo toda vez que a tecla for pressionada. As chaves de controle do avanço normal e do avanço rápido podem estar ativas. Indicação Depois de ligar o comando, os eixos podem ser movimentados até a área de limite da máquina, pois os pontos de referência ainda não foram aproximados. Neste caso, podem ser acionadas as chaves fim de curso de emergência. A chave fim de curso de software e o limite da área de trabalho ainda não estão ativos! A habilitação de avanço deve estar ativa. Fabricante da máquina Para isso consulte as informações do fabricante da máquina. Universal Manual de instruções, 03/2010, 6FC5398-6AP10-4KA0 83 Operação em modo manual 3.3 Deslocamento de eixos 3.3.2 Deslocamento de eixos em incrementos variáveis Procedimento 1. Selecione a área de operação "Máquina". Pressione a tecla <JOG>. 2. Pressione a softkey "Ajustes". É aberta a janela "Ajustes para operação manual". 3. Especifique o valor desejado para o parâmetro "Dimensão incremental variável". Exemplo: Para um incremento desejado de 500 μm (0,5 mm) especifique 500. 4. 84 Pressione a tecla <Inc VAR>. 5. Selecione o eixo a ser deslocado. 6. Pressione as teclas <+> ou <->. O eixo selecionado é movimentado com o incremento ajustado toda vez que a tecla for pressionada. As chaves de controle do avanço normal e do avanço rápido podem estar ativas. Universal Manual de instruções, 03/2010, 6FC5398-6AP10-4KA0 Operação em modo manual 3.4 Posicionamento de eixos 3.4 Posicionamento de eixos Em modo manual, um ou mais eixos podem ser deslocados até determinadas posições para execução de simples operações de usinagem. O controle de avanço/avanço rápido entra em ação durante o deslocamento. Procedimento 1. Selecione uma ferramenta, se necessário. 2. Selecione o modo de operação "JOG". 3. Pressione a softkey "Posição". 4. Especifique o valor desejado para o avanço F. - OU Pressione a softkey "Avanço rápido". O avanço rápido é indicado no campo "F". 5. Especifique a posição ou o ângulo de destino para o eixo ou os eixos a serem deslocados. 6. Pressione a tecla <CYCLE START>. O eixo é deslocado até a posição de destino especificada. Se foram especificadas posições de destino para vários eixos, então os eixos serão deslocados simultaneamente. Universal Manual de instruções, 03/2010, 6FC5398-6AP10-4KA0 85 Operação em modo manual 3.5 Pré-ajustes para o modo manual 3.5 Pré-ajustes para o modo manual Na janela "Ajustes para operação manual" definimos as configurações para o modo manual. Pré-ajustes Ajustes Significado Tipo de avanço Aqui selecionamos o tipo de avanço G94: Avanço de eixo/avanço linear G95: Avanço por rotação Avanço de ajuste G94 Especifique o avanço desejado em mm/min. Avanço de ajuste G95 Especifique o avanço desejado em mm/rot. Incremento variável Aqui especificamos o incremento desejado para o deslocamento dos eixos com incrementos variáveis. Velocidade do fuso Aqui especificamos a velocidade do fuso em rpm. Procedimento 1. Selecione a área de operação "Máquina". 2. Pressione a tecla <JOG>. 3. Pressione a tecla de avanço de menus e a softkey "Ajustes". É aberta a janela "Ajustes para operação manual". 86 Universal Manual de instruções, 03/2010, 6FC5398-6AP10-4KA0 4 Usinagem da peça 4.1 Partida e parada do processamento Na execução de um programa, a peça é usinada em função da programação realizada na máquina. Após o início do programa em modo automático, a usinagem da peça é executada automaticamente. Pré-requisitos Antes da execução de um programa devem ser preenchidos os seguintes requisitos: ● O sistema de medição do comando está sincronizado com a máquina. ● Foram especificadas as correções de ferramenta e deslocamentos de ponto zero necessários. ● Foram ativados os bloqueios de segurança necessários do fabricante da máquina. Sequência geral 1. Selecione no gerenciador de programas o programa desejado. Selecione o programa desejado em "NC", "Unidade local", "USB" ou unidades de leitura configuradas. 3. Pressione a softkey "Seleção". O programa é selecionado para execução e é passado automaticamente para a área de operação "Máquina". 4. Pressione a tecla <CYCLE START>. O programa é iniciado e executado. Indicação Início do programa em qualquer área de operação Se o comando está no modo de operação "AUTO", o programa selecionado também pode ser iniciado quando estamos em qualquer outra área de operação. Universal Manual de instruções, 03/2010, 6FC5398-6AP10-4KA0 87 Usinagem da peça 4.1 Partida e parada do processamento Parada do processamento Pressione a tecla <CYCLE-STOP>. O processamento para imediatamente, os diversos blocos de programa não são processados até o final. Na próxima partida o processamento é continuado do ponto em que foi parado. Cancelamento do processamento Pressione a tecla <RESET>. A execução do programa é cancelada. Na próxima inicialização o processamento é iniciada desde o começo. Fabricante da máquina Para isso consulte as informações do fabricante da máquina. Ver também EXTCALL (Página 232) 88 Universal Manual de instruções, 03/2010, 6FC5398-6AP10-4KA0 Usinagem da peça 4.2 Seleção de programa 4.2 Seleção de programa Procedimento 1. Selecione a área de operação "Gerenciador de programas". É aberta a visão geral de diretórios. 2. Posicione o cursor no diretório onde se deseja selecionar um programa. 3. Pressione a tecla <INPUT> - OU Pressione a tecla <Cursor para direita>. É exibido o índice de diretórios. 4. 5. Posicione o cursor no programa desejado. Pressione a softkey "Seleção". O programa é selecionado. Com a seleção de programa realizada com sucesso é realizada uma mudança automática para o modo de operação "Máquina". Universal Manual de instruções, 03/2010, 6FC5398-6AP10-4KA0 89 Usinagem da peça 4.3 Realização da primeira execução do programa 4.3 Realização da primeira execução do programa Para testar um programa, o sistema pode interromper a usinagem da peça de trabalho depois de cada bloco de programa que ativar um movimento ou uma função auxiliar da máquina. Desse modo podemos controlar bloco a bloco o resultado da usinagem na primeira vez que um programa for executado na máquina. Indicação Ajustes para modo de operação automático Para a execução ou para o teste de um programa estão disponíveis a redução do avanço rápido e o avanço de teste. Execução bloco a bloco Em "Controle do programa" temos a opção de escolher diferentes variantes de processamento de blocos: Modo SB Efeitos SB1 bloco a bloco aproximado O processamento cessa depois de cada bloco de máquina (exceto em ciclos) SB2 bloco de cálculo O processamento cessa depois de cada bloco, isto é, também em blocos de cálculo (exceto em ciclos) SB3 bloco a bloco fino O processamento cessa depois de cada bloco de máquina (também em ciclos) Pré-requisito Um programa é selecionado para execução em modo de operação "AUTO" ou "MDA". Procedimento 1. Pressione a softkey "Contr. progr." e selecione a variante desejada no campo "SBL". 2. Pressione a tecla <SINGLE BLOCK>. 3. Pressione a tecla <CYCLE START>. Dependendo da variante de execução será executado o primeiro bloco. Em seguida a execução é parada. Na linha referente ao estado do canal aparece o texto "Parada: Bloco finalizado em bloco a bloco". 4. Pressione a tecla <CYCLE START>. A execução do programa continua de acordo com o modo até a próxima parada. 90 Universal Manual de instruções, 03/2010, 6FC5398-6AP10-4KA0 Usinagem da peça 4.4 Exibição do bloco atual do programa 5. Pressione novamente a tecla <SINGLE BLOCK> se a execução não deve ser executada bloco a bloco. A tecla é novamente desativada. Se a tecla <CYCLE START> for pressionada novamente, o programa será executado sem interrupções até o final. Ver também Seleção de programa (Página 89) Configuração para modo de operação automático (Página 126) 4.4 Exibição do bloco atual do programa 4.4.1 Atual indicação de bloco Na janela da atual indicação de bloco obtemos uma indicação dos blocos de programa que estão sendo processados no momento. Exibição do atual programa Durante o processamento do programa recebemos as seguintes informações: ● Na linha do título é indicado o nome da peça de trabalho ou do programa. ● O bloco de programa que está sendo processado no momento é marcado com uma cor diferente. Edição direta do programa Em estado Reset temos a opção de editar diretamente o atual programa. 1. Pressione a tecla <INSERT>. 2. Posicione o cursor no ponto desejado e edite o bloco de programa. A edição direta somente é possível para blocos de código G na memória NC, não em processamentos a partir de fontes externas. 3. Pressione a tecla <INSERT> para sair do programa e do modo de edição. Universal Manual de instruções, 03/2010, 6FC5398-6AP10-4KA0 91 Usinagem da peça 4.4 Exibição do bloco atual do programa 4.4.2 Exibição do bloco básico Para obter informações detalhadas sobre a posição dos eixos e importantes funções G durante o teste ou execução do programa podemos ativar a exibição de blocos básicos. Dessa forma podemos, por exemplo com a utilização de ciclos, controlar como a máquina é deslocada efetivamente. As posições programadas através de variáveis ou parâmetros R são desfeitas na exibição de blocos básicos e substituídas pelo valor das variáveis. A exibição de blocos básicos pode ser utilizada tanto no modo de teste como durante a execução efetiva da peça de trabalho na máquina. Para o atual bloco de programa ativo todos os comandos de código G que ativam uma função na máquina são exibidos na janela "Blocos básicos": ● Posições absolutas dos eixos ● Funções G do primeiro grupo G ● Outras funções G modais ● Outros endereços programados ● Funções M Fabricante da máquina Para isso consulte as informações do fabricante da máquina. Procedimento 1. Um programa está selecionado para execução e aberto na área de operação "Máquina". 2. Pressione a softkey "Blocos básicos". É aberta a janela "Blocos básicos". 3. Pressione a tecla <SINGLE BLOCK> para executar o programa bloco a bloco. 4. Pressione a tecla <CYCLE START> para iniciar a execução do programa. Na janela "Blocos básicos" são exibidos os dados referentes ao bloco de programa ativo como as posições efetivas dos eixos, as funções G modais, etc. 5. 92 Pressione novamente a softkey "Blocos básicos" para fechar novamente a janela. Universal Manual de instruções, 03/2010, 6FC5398-6AP10-4KA0 Usinagem da peça 4.4 Exibição do bloco atual do programa 4.4.3 Indicação do nível de programa Durante a execução de um programa extenso com vários níveis de subrotinas podemos indicar em qual nível do programa que a usinagem está no momento. Múltiplas execuções do programa Se forem programadas várias execuções do programa, isto é, se forem as subrotinas forem executadas múltiplas vezes e consecutivamente através da indicação do parâmetro adicional P, na janela "Níveis de programa" aparece o número de execuções de programa que ainda deve ser realizado. Exemplo de programa N10 Subrotina P25 Se um programa for executado várias vezes pelo menos em um nível de programa, aparece uma barra de progressão horizontal na tela, para permitir a visão do contador de execuções P na parte direita da janela. A barra de progressão da tela desaparece assim que não houver mais nenhuma execução múltipla. Indicação do nível do programa Obtemos as seguintes informações: ● Número do nível ● Nome do programa ● Número do bloco ou número da linha ● Execuções de programa restantes (apenas para execuções múltiplas de programa) Pré-requisito Um programa é selecionado para execução em modo de operação "AUTO". Procedimento Pressione a softkey "Níveis do programa". É aberta a janela "Níveis do programa". Universal Manual de instruções, 03/2010, 6FC5398-6AP10-4KA0 93 Usinagem da peça 4.5 Correção do programa 4.5 Correção do programa Assim que o comando detectar um erro de sintaxe no programa de peça, a execução do programa é parada e o erro de sintaxe indicado na linha de alarmes. Opções de correção Dependendo do estado em que se encontra o comando, podemos realizar as seguintes correções com a ajuda da função de correção de programas. ● Estado de parada Somente podem ser alteradas as linhas que ainda não foram executadas. ● Estado Reset Todas linhas podem ser alteradas. Indicação A função "Correção de programa" também está disponível na execução externa, mas o canal NC deve ser colocado em estado de Reset para realização de alterações de programa. Pré-requisito Um programa é selecionado para execução em modo de operação "AUTO". Procedimento 1. O programa a ser corrigido está em estado parado ou em estado Reset. 2. Pressione a softkey "Corr. progr.". O programa é aberto no editor. São indicados o pré-processamento do programa assim como o atual bloco. O atual bloco também é atualizado com o programa em processamento, mas o segmento de programa mostrado não, ou seja, o atual bloco sai do segmento de programa indicado. Se uma subrotina é processada, esta não é aberta automaticamente. 3. Realize as correções desejadas. 4. Pressione a softkey "Executar NC". O sistema passa novamente para a área de operação "Máquina" e ativa o modo de operação "AUTO". 5. 94 Pressione a tecla <CYCLE START> para continuar o processamento do programa. Universal Manual de instruções, 03/2010, 6FC5398-6AP10-4KA0 Usinagem da peça 4.6 Reposicionamento de eixos Indicação Ao sair do editor através da softkey "Fechar", passamos para a área de operação "Gerenciador de Programas". 4.6 Reposicionamento de eixos Após uma interrupção de programa em modo automático (p. ex. após uma quebra de ferramenta), a ferramenta pode ser afastada do contorno em modo manual. Neste caso são armazenadas as coordenadas da posição de interrupção. Na janela de valores reais são indicadas as diferenças de curso dos eixos percorridas em modo manual. Esta diferença de cursos é denominada de "Deslocamento Repos". Continuação da execução do programa Com a função "Repos" a ferramenta é reaproximada até o contorno da peça de trabalho para continuar a execução do programa. A posição de interrupção não pode ser ultrapassada, pois ela é bloqueada pelo comando. O controle de avanço / avanço rápido está ativo AVISO No reposicionamento os eixos são deslocados com o avanço e interpolação linear programados, isto é, em linha reta da posição atual até a posição de interrupção. Por isso que os eixos devem ser deslocados primeiro até uma posição segura, para evitar colisões. Se a função "Repos" não for utilizada após uma interrupção de programa e, se em seguida, o deslocamento dos eixos for executado em modo manual, em uma mudança para o modo automático o comando deslocará os eixos e depois iniciará a execução automática em linha reta até a posição de interrupção. Pré-requisito Antes do reposicionamento devem ser preenchidos os seguintes requisitos: ● A execução de um programa foi interrompida com <CYCLE STOP>. ● Os eixos foram deslocados em modo manual da posição de interrupção para outra posição. Universal Manual de instruções, 03/2010, 6FC5398-6AP10-4KA0 95 Usinagem da peça 4.6 Reposicionamento de eixos Procedimento 1. Pressione a tecla <REPOS>. 2. Selecione consecutivamente cada eixo que deve ser movimentado. 3. Pressione as teclas <+> ou <-> para o sentido correspondente. ; = Os eixos são deslocados até a posição de interrupção. 96 Universal Manual de instruções, 03/2010, 6FC5398-6AP10-4KA0 Usinagem da peça 4.7 Início da usinagem a partir de um determinado ponto 4.7 Início da usinagem a partir de um determinado ponto 4.7.1 Utilização da localização de blocos Para executar apenas um determinado segmento de um programa na máquina, não será necessário iniciar a execução do programa desde o início do programa. Também podemos iniciar a execução em um determinado bloco do programa. Casos de aplicação ● Cancelamento ou interrupção da execução de um programa ● Indicação de uma determinada posição de destino, como p. ex. um retrabalho Determinação do destino da busca ● Indicação confortável do destino da busca (posições de localização) – Indicação direta do destino de busca através do posicionamento do cursor no programa selecionado (programa principal) – Destino de busca através da localização de texto – O destino de busca é o ponto de interrupção (programa principal e subrotina) A função estará disponível assim que um ponto de interrupção estiver disponível. Depois da interrupção do programa (CYCLE STOP ou RESET) o comando memoriza as coordenadas do ponto de interrupção. – O destino de busca é o nível mais alto do programa no ponto de interrupção (programa principal e subrotina) Uma mudança de níveis somente será possível se antes for possível selecionar um ponto de interrupção que está em uma subrotina. O nível de programa pode mudar até o nível de programa principal e depois de volta ao nível do ponto de interrupção. ● Indicador de localização – Especificação direta do caminho do programa Indicação Localização de posição na subrotina Com o indicador de localização temos a possibilidade de localizar uma posição nas subrotinas de maneira controlada, quando não houver nenhum ponto de interrupção. Opcional de software Para a função "Indicador de localização" é exigido o opcional "Funções de operação ampliadas" (somente para 828D). Universal Manual de instruções, 03/2010, 6FC5398-6AP10-4KA0 97 Usinagem da peça 4.7 Início da usinagem a partir de um determinado ponto Localização em cascata Temos a opção de iniciar outra localização a partir de um estado "Destino de busca encontrado". A cascata pode ser continuada tantas vezes quisermos depois de encontrar o destino de busca. Indicação Somente quando o destino de busca for encontrado é que poderá ser iniciada uma nova localização em cascata a partir do processamento de programa parado. Literatura Manual de funções básicas; localização de blocos Pré-requisitos 1. Selecionamos o programa desejado. 2. O comando encontra-se em estado Reset. 3. O modo de localização desejado foi selecionado. ATENÇÃO Posição de partida sem risco de colisão Preste atenção para uma posição de partida sem risco de colisão a para que a respectiva ferramenta e outros valores tecnológicos estejam ativos. Se necessário aproxime uma posição de partida que não ofereça nenhum risco de colisão. Escolha o bloco de destino sob consideração do tipo de localização de blocos selecionado. Mudança entre indicador de localização e posições de localização Pressione novamente a softkey "Indicador de localização" para passar da janela do indicador de localização à janela do programa que define as posições de localização. - OU Pressione a softkey "Voltar". Saímos totalmente da localização de blocos. Ver também Modo de localização de blocos (Página 103) Seleção de programa (Página 89) 98 Universal Manual de instruções, 03/2010, 6FC5398-6AP10-4KA0 Usinagem da peça 4.7 Início da usinagem a partir de um determinado ponto 4.7.2 Continuação do programa a partid do destino de busca Para continuar o programa do ponto desejado, pressione 2 vezes a tecla <CYCLE START>. ● Com o primeiro CYCLE START são emitidas as funções auxiliares coletadas na localização. Depois o programa encontra-se em estado parado. ● Antes do segundo CYCLE START temos a opção de utilizar a função "Sobregravar" para estabelecer outros estados, necessários para continuar a execução do programa, mas que ainda não estão disponíveis. Além disso temos a possibilidade, através da mudança para o modo de operação JOG REPOS, deslocar manualmente a ferramenta da atual posição até a posição nominal,quando a posição nominal não deve ser aproximada automaticamente pela partida do programa. 4.7.3 Indicação simples do destino da busca Pré-requisito O programa está selecionado e o comando encontra-se em estado Reset. Procedimento 1. Pressione a softkey "Localizar blocos". 2. Posicione o cursor no bloco de programa desejado. - OU Pressione a softkey "Localizar texto", selecione a direção da localização, especifique o texto de busca e confirme com "OK". 3. Pressione a softkey "Iniciar localização". O processo de localização é iniciado. Neste caso é considerado o modo de localização que especificamos. Assim que o destino é encontrado, na janela do programa é indicado o atual bloco. 4. Se o destino encontrado (p. ex. pela localização de texto) não for o bloco de programa desejado, pressione novamente a softkey "Iniciar localização" até encontrar o destino desejado. Pressione 2 vezes a tecla <CYCLE START>. O processamento é continuado do ponto desejado. Universal Manual de instruções, 03/2010, 6FC5398-6AP10-4KA0 99 Usinagem da peça 4.7 Início da usinagem a partir de um determinado ponto 4.7.4 Especificação do ponto de interrupção como destino de busca Pré-requisito No modo de operação "AUTO" foi selecionado um programa e durante sua execução ocorreu uma interrupção por CYCLE STOP ou RESET. Opcional de software Aqui é necessário o opcional "Funções de operação ampliadas" (somente para 828D). Procedimento 1. 2. Pressione a softkey "Localizar blocos". Pressione a softkey "Ponto de interrup.". É carregado o ponto da interrupção. 3. Assim que as softkeys "Nível acima" e "Nível abaixo" estiverem disponíveis, pressione-as para mudar de nível de programa. 4. Pressione a softkey "Iniciar localização". O processo de localização é iniciado. Neste caso é considerado o modo de localização que especificamos. A tela de localização é fechada. Assim que o destino for encontrado, o atual bloco será indicado na janela do programa. 5. Pressione 2 vezes a tecla <CYCLE START>. O processamento é continuado do ponto de interrupção. 100 Universal Manual de instruções, 03/2010, 6FC5398-6AP10-4KA0 Usinagem da peça 4.7 Início da usinagem a partir de um determinado ponto 4.7.5 Especificação de destino de busca através do indicador de localização Na janela "Indicador de localização" especificamos o ponto desejado do programa a partir do qual pretendemos continuar diretamente. Opcional de software Para a função "Indicador de localização" é exigido o opcional "Funções de operação ampliadas" (somente para 828D). Pré-requisito O programa está selecionado e o comando encontra-se em estado Reset. Tela de especificação Cada linha está para um nível de programa. A quantidade efetiva de níveis presentes no programa depende do nível de aninhamento do programa. O 1º nível sempre corresponde ao programa principal e todos os demais níveis correspondem às subrotinas. Dependendo do nível do programa em que se encontra o destino, devemos especificar a linha correspondente da janela como destino. Por exemplo, o destino encontra-se em uma subrotina que é chamada diretamente pelo programa principal, então devemos especificar o destino no 2º nível de programa. A especificação do destino sempre deve ser única. Isto significa que, por exemplo, especificamos mais um destino no 1º nível do programa (programa principal) quando a subrotina for chamada em 2 diferentes partes no programa principal. Procedimento 1. Pressione a softkey "Localizar blocos". 2. Pressione a softkey "Indicador de localização". 3. Especifique nos campos de entrada o caminho completo do programa e, se necessário, também as subrotinas. 4. Pressione a softkey "Iniciar localização". O processo de localização é iniciado. Neste caso é considerado o modo de localização que especificamos. Universal Manual de instruções, 03/2010, 6FC5398-6AP10-4KA0 101 Usinagem da peça 4.7 Início da usinagem a partir de um determinado ponto A janela de localização é fechada. Assim que o destino for encontrado, o atual bloco será indicado na janela do programa. 5. Pressione 2 vezes a tecla <CYCLE START>. O processamento é continuado da posição desejada. Indicação Ponto de interrupção Podemos carregar o ponto de interrupção em modo de indicador de localização. 4.7.6 Parâmetros para localização de blocos no indicador de localização Parâmetro Significado Número do nível de programa Programa: O nome do programa principal é especificado automaticamente. Ext: Extensão do arquivo P: Contador de execuções. Se uma parte do programa é repetida várias vezes, podemos especificar aqui o número de repetições com que a usinagem deve ser continuada. Linha: Tipo É automaticamente preenchido em um ponto de interrupção " " O destino de busca é ignorado neste nível Nº N número do bloco Marca Marcador de salto Texto Seqüência de caracteres Subr. Chamada de subrotina Linha Número de linhas Destino de busca 102 Ponto do programa de onde deve ser iniciado processamento Universal Manual de instruções, 03/2010, 6FC5398-6AP10-4KA0 Usinagem da peça 4.7 Início da usinagem a partir de um determinado ponto 4.7.7 Modo de localização de blocos Na janela "Modo de localização" configuramos a variante de localização desejada. O modo configurado é mantido mesmo depois que o comando numérico é desligado. Ao ativar novamente a função "Localização" depois que o comando numérico é reiniciado, o atual modo de localização aparecerá na linha de título. Variantes de localização Modo de localização de blocos Significado com cálculo Serve para aproximar uma posição de destino em qualquer situação (p. ex. posição de troca de ferramentas). - sem aproximação É realizada a aproximação do ponto final do bloco de destino ou da próxima posição sob utilização do tipo de interpolação válido no bloco de destino. Somente serão deslocados os eixos programados no bloco de destino. com cálculo Serve para aproximar o contorno em qualquer situação. - com aproximação Com <CYCLE START> a posição final do bloco é alcançada antes do bloco de destino. O programa é executado de forma idêntica como na execução do programa. com cálculo Serve para acelerar a localização com cálculo em um caso onde são utilizados programas EXTCALL: Os programas EXTCALL não são incluídos nos cálculos. - saltar extcall Atenção: As informações importantes, p. ex. funções modais, que estiverem contidas no programa EXTCALL, não serão consideradas. Neste caso o programa não poderá mais ser executado depois de ser encontrado o destino de busca. Tais informações deveriam ser programadas no programa principal. sem cálculo Serve para localização rápida no programa principal. Durante a localização de blocos não serão executados cálculos, isto é, o cálculo será ignorado até o bloco de destino. A partir do bloco de destino deverão estar programados todos os ajustes (p. ex. avanço, rotação, etc.) necessários para execução. com teste de programa Localização de blocos de vários canais com cálculo (SERUPRO). Todos os blocos serão calculados durante a localização de blocos. Não será executado nenhum movimento de eixo, mas retornadas todas as funções auxiliares. O NC inicia o programa selecionado em modo de teste de programa. Quando o NC alcança o bloco de destino especificado no atual canal, então o NC para no início do bloco de destino e novamente desativa o modo de teste de programa. As funções auxiliares do bloco de destino serão retornadas após a continuação do programa com o NC-Start (após os movimentos do REPOS). Em sistemas de um só canal a coordenadas é suportada com eventos processados paralelamente, como por exemplo as ações sincronizadas. Nota A velocidade da localização depende dos ajustes de dados de máquina (MD). Universal Manual de instruções, 03/2010, 6FC5398-6AP10-4KA0 103 Usinagem da peça 4.7 Início da usinagem a partir de um determinado ponto Fabricante da máquina Para isso consulte as informações do fabricante da máquina. Literatura Para maiores informações, consulte a seguinte literatura: Manual de colocação em funcionamento SINUMERIK Operate (IM9) / SINUMERIK 840D sl Procedimento 1. Selecione a área de operação "Máquina". 2. Pressione a tecla <AUTO>. 3. Pressione as softkeys "Localizar blocos" e "Modo de localização". É aberta a janela "Modo de localização". 104 Universal Manual de instruções, 03/2010, 6FC5398-6AP10-4KA0 Usinagem da peça 4.8 Intervenção na execução do programa 4.8 Intervenção na execução do programa 4.8.1 Controles de programa Nos modos de operação "AUTO" e "MDA" podemos alterar a sequência de execução de um programa. Abreviação / controle do programa Efeitos PRT O programa é iniciado e executado com funções auxiliares e tempos de espera. Neste caso os eixos não são deslocados. nenhum movimento de eixo Dessa forma são controladas as posições de eixo programadas assim como as funções auxiliares de um programa. Nota: O processamento de programa sem movimentar os eixos também pode ser ativado junto com a função "Avanço de teste". DRY Avanço de teste As velocidades de deslocamento que foram programadas em conjunto com o G1, G2, G3, CIP e CT serão substituídas por um avanço de teste definido. O valor do avanço de teste também é aplicado no lugar do avanço de rotação programado. Cuidado: Com o "Avanço de teste" ativado não pode ser realizada nenhuma operação de usinagem, pois os valores de avanço alterados podem exceder as velocidades de corte da ferramenta e com isso danificar a peça de trabalho ou a máquina-ferramenta. RG0 Avanço rápido reduzido M01 Parada programada 1 A velocidade de deslocamento dos eixos é reduzida em modo de avanço rápido até o valor de porcentagem especificado no RG0. Nota: O avanço rápido reduzido é definido nos ajustes responsáveis pelo modo automático. O processamento do programa sempre cessa nos blocos onde está programada a função adicional M01. Dessa forma verificamos o resultado obtido ainda durante a operação de usinagem de uma peça de trabalho. Nota: Para continuar a execução do programa, pressione novamente a tecla <CYCLE START>. Parada programada 2 (p. ex. M101) O processamento do programa sempre cessa nos blocos onde foi programado o "Fim de ciclo" (p. ex. com M101). Nota: Para continuar a execução do programa, pressione novamente a tecla <CYCLE START>. Nota: A exibição pode sofrer alterações. Para isso consulte as informações do fabricante da máquina. DRF Permite um deslocamento de ponto zero incremental extra durante a usinagem em modo Deslocamento de manivela automático com a manivela eletrônica. eletrônica Dessa forma o desgaste da ferramenta pode ser corrigido em um bloco programado. Nota: Para o uso do deslocamento de manivela eletrônica é exigido o opcional "Funções de operação ampliadas" (somente para 828D). Universal Manual de instruções, 03/2010, 6FC5398-6AP10-4KA0 105 Usinagem da peça 4.8 Intervenção na execução do programa Abreviação / controle do programa Efeitos SB Os blocos individuais são configurados da seguinte forma. Bloco a bloco aproximado: O programa somente para depois dos blocos que executam uma função da máquina. Bloco de cálculo: O programa para depois de cada bloco. Bloco a bloco fino: O programa também para em ciclos somente depois dos blocos que executam uma função da máquina. Selecione a configuração desejada através da tecla <SELECT>. SKP Os blocos suprimidos são saltados (ignorados) durante o processamento. Ativação dos controles de programa Através da ativação e desativação da respectiva caixa de controle controlamos a sequência de execução dos programas tanto em tipo e modo. Indicação / resposta do controle de programa ativo Se um controle de programa estiver ativo, como resposta será indicada a abreviação da respectiva função na indicação de estado. Procedimento 1. Selecione a área de operação "Máquina". 2. Pressione a tecla <AUTO> ou <MDA>. 3. Pressione a softkey "Contr. progr.". É aberta a janela "Controle do programa". Ver também Configuração para modo de operação automático (Página 126) 106 Universal Manual de instruções, 03/2010, 6FC5398-6AP10-4KA0 Usinagem da peça 4.8 Intervenção na execução do programa 4.8.2 Blocos suprimidos É possível suprimir os blocos de programa que não devem ser executados a cada execução do programa. Estes blocos suprimidos são marcados com o caractere "/" (barra) ou "/x (x = número do nível de supressão) antes do número do bloco. Também podem ser suprimidos vários blocos em sequência. As instruções nos blocos suprimidos não serão executadas, isto é, o programa é continuado no próximo bloco não suprimido. O número de níveis de supressão que podem ser usados depende de um dado de máquina. Fabricante da máquina Para isso consulte as informações do fabricante da máquina. Ativação de níveis de supressão Marque a respectiva caixa de controle para ativar a supressão do nível de blocos desejado. Indicação A janela "Controle de programa - Blocos suprimidos" somente estará disponível se for configurado mais de um nível de supressão. Procedimento 1. Selecione a área de operação "Máquina". 2. Pressione a tecla <AUTO> ou <MDA>. 3 Pressione as softkeys "Contr. progr." e "Blocos suprimidos". É aberta a janela "Controle do programa" que mostra uma lista de níveis de blocos. Universal Manual de instruções, 03/2010, 6FC5398-6AP10-4KA0 107 Usinagem da peça 4.9 Sobregravação 4.9 Sobregravação Com a sobregravação temos a possibilidade de executar os parâmetros tecnológicos (como funções auxiliares, avanço de eixo, rotação de fuso, instruções programadas, etc.) ainda antes da própria partida do programa. Estas instruções de programa têm um efeito como se elas estivessem em um programa de peça regular. Porém, estas instruções de programa somente tem validade para uma execução de programa. Com isso o programa de peça não será modificado efetivamente. Na próxima partida o programa será executado novamente como foi programado originalmente. Após uma localização de blocos, com a sobregravação, podemos colocar a máquina em um estado (p. ex. funções M, ferramenta, avanço, rotação, posições de eixo, etc.) onde o programa de peça regular pode ser continuado com sucesso. Opcional de software Para a função de sobregravação é exigido o opcional "Funções de operação ampliadas" (somente para 828D). Pré-requisito O programa está em estado parado ou em estado Reset. Procedimento 1. Abra o programa no modo de operação "AUTO". 2. Pressione a softkey "Sobregravar". É aberta a janela "Sobregravação". 3. 108 Especifique os dados desejados ou o bloco NC desejado. Universal Manual de instruções, 03/2010, 6FC5398-6AP10-4KA0 Usinagem da peça 4.9 Sobregravação 4. Pressione a tecla <CYCLE START>. Os blocos especificados são processados. A execução pode ser acompanhada na janela "Sobregravação". Após a execução dos blocos especificados podemos anexar novos blocos. Enquanto estivermos no modo de sobregravação, não será possível mudar o modo de operação. 5. Pressione a softkey "Voltar". A janela "Sobregravação" é fechada. 6. Pressione novamente a tecla <CYCLE START>. O programa selecionado antes da sobregravação continua a ser processado. Indicação Execução por blocos A tecla <SINGLE BLOCK> também tem efeito no modo de sobregravação. Se forem especificados vários blocos na memória de sobregravação, estes sempre serão executados bloco a bloco após um novo NC-Start Apagar blocos Pressione a softkey "Deletar blocos" para deletar os blocos de programa especificados. Universal Manual de instruções, 03/2010, 6FC5398-6AP10-4KA0 109 Usinagem da peça 4.10 Edição de programa 4.10 Edição de programa Com o editor temos a opção de criar, completar e alterar os programas de peças. Indicação O comprimento máximo dos blocos é de 512 caracteres. Chamada do editor ● Na área de operação "Máquina" é chamado o editor através da função "Correção de programa". ● Na área de operação "Gerenciador de Programas" o editor é chamado tanto através da softkey "Abrir" como com as teclas <INPUT> ou <Cursor à direita>. ● Na área de operação "Programa" o editor é aberto com o último programa de peça editado, isto se este não foi fechado explicitamente através da softkey "Fechar". Indicação Observe que as alterações estarão imediatamente ativas nos programas carregados na memória do NC. Somente podemos sair do editor depois de salvar as alterações. Ao editar em uma unidade local ou unidades externas, dependendo da configuração do editor, também temos a possibilidade de sair do editor sem salvar as alterações. Ao sair do modo de correção de programas através da softkey "Fechar", passamos para a área de operação "Gerenciador de Programas". Ver também Configurações do editor (Página 116) Abertura e fechamento de programas (Página 214) Correção do programa (Página 94) 110 Universal Manual de instruções, 03/2010, 6FC5398-6AP10-4KA0 Usinagem da peça 4.10 Edição de programa 4.10.1 Busca em programa Para acessar rapidamente um determinado ponto em programas muito extensos, onde pretendemos realizar uma alteração, podemos utilizar a função de localização. Pré-requisito O programa desejado está aberto no editor. Procedimento 1. Pressione a softkey "Localizar". É aberta uma nova barra de softkeys vertical. Simultaneamente é aberta a janela "Localizar". 2. Especifique o termo de busca desejado no campo "Texto". 3. Ative a caixa de controle "Palavras inteiras" para procurar o texto especificado como palavra inteira. 4. Posicione o cursor no campo "Direção" e selecione a direção de busca (para frente, para trás) através da tecla <SELECT>. 5. Pressione a softkey "OK" para iniciar a localização. Quando o texto procurado é encontrado, sua linha correspondente estará marcada. 6. Pressione a softkey "Localizar próxima" se o texto encontrado não corresponder à posição desejada. - OU Pressione a softkey "Cancelar" para cancelar a localização. Outras opções de localização Softkey Função O cursor é posicionado no primeiro caractere no programa. O cursor é posicionado no último caractere no programa. Universal Manual de instruções, 03/2010, 6FC5398-6AP10-4KA0 111 Usinagem da peça 4.10 Edição de programa 4.10.2 Substituição de textos no programa Podemos, em um passo, substituir um texto procurado por um texto substituto. Pré-requisito Um programa desejado está aberto no editor. Procedimento 1. Pressione a softkey "Localizar". É aberta uma nova barra de softkeys vertical. 2. Pressione a softkey "Localizar e substituir". É aberta a janela "Localizar e substituir". 3. No campo "Texto" especifique o termo de busca desejado e no campo "Substituir por" o texto substituto desejado para inserir automaticamente com a localização. 4. Posicione o cursor no campo "Direção" e selecione a direção de busca (para frente, para trás) através da tecla <SELECT>. 5. Pressione a softkey "OK" para iniciar a localização. Quando o texto procurado é encontrado, a linha correspondente estará marcada. 6. Pressione a softkey "Substituir" para substituir o texto. - OU Pressione a softkey "Substituir tudo" para que todos os textos do arquivo que correspondem ao termo de busca serem substituídos. - OU Pressione a softkey "Localizar próxima" se o texto encontrado não deve ser substituído pelo novo. - OU Pressione a softkey "Cancelar" para cancelar a localização. 112 Universal Manual de instruções, 03/2010, 6FC5398-6AP10-4KA0 Usinagem da peça 4.10 Edição de programa 4.10.3 Copiar / inserir / apagar blocos de programas Pré-requisito O programa está aberto no editor. Procedimento 1. Pressione a softkey "Marcar". - OU Pressione a tecla <SELECT>. 2. Selecione com a ajuda do cursor e do mouse os blocos de programa desejados. 3. Pressione a softkey "Copiar" para copiar a seleção contida na memória temporária. 4. Posicione o cursor na posição de inserção desejada no programa e depois pressione a softkey "Inserir". O conteúdo da memória temporária é inserido. Deletação de blocos de programa Para deletar os blocos de programa selecionados utilize a softkey "Recortar". Indicação O conteúdo da memória temporária também é preservado depois de ser fechado o editor, de modo que também é possível colar este conteúdo em outro programa. Ver também Abertura de um segundo programa (Página 115) Universal Manual de instruções, 03/2010, 6FC5398-6AP10-4KA0 113 Usinagem da peça 4.10 Edição de programa 4.10.4 Renumeração de programa Aqui temos a possibilidade de refazer a numeração dos blocos do programa aberto no editor. Pré-requisito O programa está aberto no editor. Procedimento 1. Pressione a softkey ">>". É aberta uma nova barra de softkeys vertical. 2. Pressione a softkey "Renumeração". É aberta a janela "Renumeração". 3. Especifique os valores para o primeiro número de bloco assim como para o intervalo de números dos blocos. 4. Pressione a softkey "OK". O programa é renumerado. Indicação Para numerar apenas um segmento, marque os blocos de programa que devem ter sua numeração de blocos editada. 114 Universal Manual de instruções, 03/2010, 6FC5398-6AP10-4KA0 Usinagem da peça 4.10 Edição de programa 4.10.5 Abertura de um segundo programa Existe a possibilidade de visualizar e editar dois programas simultaneamente no editor. Por exemplo, é possível copiar os blocos de programa e passos de usinagem de um programa e colar os mesmos em outro programa. Abertura de vários programas Existe a possibilidade de abrir até 10 programas. 1. No gerenciador de programas marque os programas que devem ser abertos e visualizados no editor duplo e pressione a softkey "Abrir". O editor duplo é aberto e são exibidos os dois primeiros programas. 2. Pressione a tecla <NEXT WINDOW> para alternar para o próximo programa aberto. 3. Pressione a softkey "Fechar" para fechar o programa atual. Indicação Inserção de blocos de programa Os passos de trabalho Jobshop não podem ser copiados em um programa de código G. Pré-requisito Um programa encontra-se aberto no editor. Procedimento 1. Pressione as softkeys ">>" e "Abrir 2º programa". É aberta a janela "Selecionar 2º programa". 2. Selecione o programa desejado para ser visualizado ao lado do programa que já está aberto. 3. Pressione a softkey "OK". O editor duplo é aberto e mostra os dois programas, um ao lado do outro. Universal Manual de instruções, 03/2010, 6FC5398-6AP10-4KA0 115 Usinagem da peça 4.10 Edição de programa Ver também Copiar / inserir / apagar blocos de programas (Página 113) 4.10.6 Configurações do editor Na janela "Configurações" especificamos os pré-ajustes que estarão ativos automaticamente quando abrimos o editor. Pré-ajustes Ajuste Significado Numeração automática Sim: A cada quebra de linha é atribuído um novo número de bloco, automaticamente. Neste caso são aplicadas as determinações realizadas nos itens "Primeiro número de bloco" e "Intervalo". Não: nenhuma numeração automática Primeiro número de bloco Define o número de bloco inicial de um novo programa. Incremento Define o intervalo dos números dos blocos. O campo somente pode ser editado se a entrada "Sim" estiver disponível em "Numeração automática". O campo somente pode ser editado se a entrada "Sim" estiver disponível em "Numeração automática". Indicação das linhas ocultadas As linhas ocultadas, marcadas com "*HD" (hidden), passam a ser exibidas. Indicação de fim de bloco como símbolo O símbolo "CFLF" (Line feed) ¶ é indicado no fim do bloco. Movimentação na horizontal É mostrada uma barra de rolagem (scroll) de tela horizontal. Dessa forma podemos movimentar horizontalmente por toda extensão de linhas compridas, que normalmente estão quebradas. Salvamento automático (somente unidades local e externas) Sim: Quando passamos para outra área de operação, as alterações são salvas automaticamente. Não: Quando passamos para outra área de operação, recebemos uma janela de confirmação para confirmar o salvamento. Através das softkeys "Sim" e "Não" salvamos e descartamos as alterações, respectivamente. Indicação Todas entradas que aqui realizamos são ativadas imediatamente. 116 Universal Manual de instruções, 03/2010, 6FC5398-6AP10-4KA0 Usinagem da peça 4.10 Edição de programa Procedimento 1. Selecione a área de operação "Programa". O editor está ativado. 2. Pressione as softkeys ">>" e "Ajustes". É aberta a janela "Ajustes". 3. Especifique aqui as alterações desejadas e pressione a softkey "OK" para confirmar os ajustes. Universal Manual de instruções, 03/2010, 6FC5398-6AP10-4KA0 117 Usinagem da peça 4.11 Exibição de funções G e funções auxiliares 4.11 Exibição de funções G e funções auxiliares 4.11.1 Funções G selecionadas Na janela "Funções G" são indicados 16 grupos G selecionados. Em um grupo G sempre será exibida a atual função G ativa no comando numérico. Determinados códigos G (p. ex. G17, G18, G19) estarão imediatamente ativos depois de ser ligado o comando da máquina. Os códigos G que sempre estarão ativos dependem dos ajustes realizados. Fabricante da máquina Para isso consulte as informações do fabricante da máquina. Grupos G mostrados como padrão 118 Grupo Significado Grupo G 1 Comandos de movimento ativos modalmente (p. ex. G0, G1, G2, G3) Grupo G 2 Movimentos ativos por blocos, tempo de espera (p. ex. G4, G74, G75) Grupo G 3 Deslocamentos programáveis, limite da área de trabalho e programação de pólos (p. ex. TRANS, ROT, G25, G110) Grupo G 6 Seleção de plano (p. ex. G17, G18) Grupo G 7 Correção do raio da ferramenta (p. ex. G40, G42) Grupo G 8 Deslocamento de ponto zero ajustável (p. ex. G54, G57, G500) Grupo G 9 Supressão de deslocamentos (p. ex. SUPA, G53) Grupo G 10 Parada exata - Modo de controle da trajetória (p. ex. G60, G641) Grupo G 13 Dimensionamento da peça em polegadas/métrico (p. ex. G70, G700) Grupo G 14 Dimensionamento de peça absoluto/incremental (G90) Grupo G 15 Tipo de avanço (p. ex. G93, G961, G972) Grupo G 16 Correção de avanço em curvas internas e externas (p. ex. CFC) Grupo G 21 Perfil de aceleração (p. ex. SOFT, DRIVE) Grupo G 22 Tipos de correção de ferramenta (p. ex. CUT2D, CUT2DF) Grupo G 29 Programação em raio/diâmetro (p. ex. DIAMOF, DIAMCYCOF) Grupo G 30 Compressor ativado/desativado (p. ex. COMPOF) Universal Manual de instruções, 03/2010, 6FC5398-6AP10-4KA0 Usinagem da peça 4.11 Exibição de funções G e funções auxiliares Grupos G mostrados como padrão (código ISO) Grupo Significado Grupo G 1 Comandos de movimento ativos modalmente (p. ex. G0, G1, G2, G3) Grupo G 2 Movimentos ativos por blocos, tempo de espera (p. ex. G4, G74, G75) Grupo G 3 Deslocamentos programáveis, limite da área de trabalho e programação de pólos (p. ex. TRANS, ROT, G25, G110) Grupo G 6 Seleção de plano (p. ex. G17, G18) Grupo G 7 Correção do raio da ferramenta (p. ex. G40, G42) Grupo G 8 Deslocamento de ponto zero ajustável (p. ex. G54, G57, G500) Grupo G 9 Supressão de deslocamentos (p. ex. SUPA, G53) Grupo G 10 Parada exata - Modo de controle da trajetória (p. ex. G60, G641) Grupo G 13 Dimensionamento da peça em polegadas/métrico (p. ex. G70, G700) Grupo G 14 Dimensionamento de peça absoluto/incremental (G90) Grupo G 15 Tipo de avanço (p. ex. G93, G961, G972) Grupo G 16 Correção de avanço em curvas internas e externas (p. ex. CFC) Grupo G 21 Perfil de aceleração (p. ex. SOFT, DRIVE) Grupo G 22 Tipos de correção de ferramenta (p. ex. CUT2D, CUT2DF) Grupo G 29 Programação em raio/diâmetro (p. ex. DIAMOF, DIAMCYCOF) Grupo G 30 Compressor ativado/desativado (p. ex. COMPOF) Procedimento 1. Selecione a área de operação "Máquina". 2. Pressione a tecla <JOG>, <MDA> ou <AUTO>. 3. Pressione a softkey "Funções G". ... É aberta a janela "Funções G". 4. Pressione novamente a softkey "Funções G" para fechar novamente a janela. A seleção de grupos G indicada na janela "Funções G" pode ser diferente. Universal Manual de instruções, 03/2010, 6FC5398-6AP10-4KA0 119 Usinagem da peça 4.11 Exibição de funções G e funções auxiliares Fabricante da máquina Para isso consulte as informações do fabricante da máquina. Literatura Mais informações sobre a projeção dos grupos G indicados estão disponíveis na seguinte literatura: Manual de colocação em funcionamento SINUMERIK Operate (IM9) / SINUMERIK 840D sl 4.11.2 Todas funções G Na janela "Funções G" são listados todos os grupos G com seus números de grupo. Em um grupo G sempre é exibida somente a atual função G ativa no comando numérico. Informações adicionais no rodapé No rodapé são indicadas as seguintes informações adicionais: ● Atuais transformações Exibição Significado TRANSMIT Transformação polar ativa TRACYL Transformação de superfície cilíndrica ativa TRAORI Transformação de orientação ativa TRAANG Transformação do eixo inclinado ativa TRACON Transformação concatenada ativa Com o TRACON são ativada suas transformações (TRAANG e TRACYL ou TRAANG e TRANSMIT) consecutivas. ● Atuais deslocamentos de ponto zero ● Rotação do fuso ● Avanço de trajetória ● Ferramenta ativa 120 Universal Manual de instruções, 03/2010, 6FC5398-6AP10-4KA0 Usinagem da peça 4.11 Exibição de funções G e funções auxiliares Procedimento 1. Selecione a área de operação "Máquina". 2. Pressione a tecla <JOG>, <MDA> ou <AUTO>. 3. Pressione as softkeys ">>" e "Todas funções G". ... É aberta a janela "Funções G". 4.11.3 Funções auxiliares Funções auxiliares são funções M e H definidas pelo fabricante da máquina que transferem os parâmetros ao PLC e dali executam as reações definidas pelo fabricante da máquina. Funções auxiliares indicadas Na janela "Funções auxiliares" são indicadas até 5 funções M e 3 funções H atuais. Procedimento 1. Selecione a área de operação "Máquina". 2. Pressione a tecla <JOG>, <MDA> ou <AUTO>. ... Universal Manual de instruções, 03/2010, 6FC5398-6AP10-4KA0 121 Usinagem da peça 4.12 Exibição do estado das ações sincronizadas 3. Pressione a softkey "Funções H". É aberta a janela "Funções auxiliares". 4. 4.12 Pressione novamente a softkey "Funções H" para fechar novamente a janela. Exibição do estado das ações sincronizadas Para o diagnóstico de ações sincronizadas podemos exibir informações de estado na janela "Ações sincronizadas". Recebemos uma lista com as ações síncronas que estão ativas no momento. Na lista é indicada a programação das ações síncronas da mesma forma como um programa de peça. Literatura Manual de programação Avançada (PGA), capítulo: Ações síncronas de movimentos Estado das sincronizações Na coluna "Estado" consultamos o estado em que se encontram as ações síncronas: ● em espera ● ativo ● bloqueado As ações síncronas ativadas por bloco somente serão identificadas através da indicação de seu estado. Elas somente serão indicadas durante a execução. Tipos de sincronizações Tipos de sincronizações Significado ID=n Ações síncronas ativadas modalmente em modo automático até o fim do programa, local de programa; n = 1... 254 IDS=n Ações síncronas ativadas estaticamente, modalmente em cada modo de operação, também até o fim do programa, n = 1... 254 sem ID/IDS Ações sincronizadas ativadas por blocos em modo automático Indicação Os números da faixa de números 1 - 254 somente podem ser atribuídos uma única vez, independentemente para qual número de identificação. Indicação das ações síncronas Através das softkeys temos a possibilidade de restringir a indicação das ações síncronas ativadas. 122 Universal Manual de instruções, 03/2010, 6FC5398-6AP10-4KA0 Usinagem da peça 4.12 Exibição do estado das ações sincronizadas Procedimento 1. Selecione a área de operação "Máquina". 2. Pressione a tecla <AUTO>, <MDA> ou <JOG>. 3. Pressione a tecla de avanço de menus e a softkey "Ação sincron.". É aberta a janela "Ações sincronizadas". Como resultado temos a indicação de todas as ações síncronas. 4. Pressione a softkey "ID" para ocultar as ações síncronas ativas modalmente em modo automático. - E / OU Pressione a softkey "IDS" para ocultar as ações síncronas estáticas. - E / OU Pressione a softkey "Por bloco" para ocultar as ações síncronas ativas por blocos em modo automático. 5. Pressione as softkeys "ID", "IDS" ou "Por bloco" para reexibir as ações síncronas correspondentes ... Universal Manual de instruções, 03/2010, 6FC5398-6AP10-4KA0 123 Usinagem da peça 4.13 Exibição do tempo de processamento e contagem de peças 4.13 Exibição do tempo de processamento e contagem de peças Para que tenhamos uma visão geral do tempo de processamento do programa assim como do número de peças de trabalho produzidas, chamamos a janela "Tempos, contadores". Fabricante da máquina Para isso consulte as informações do fabricante da máquina. Tempos indicados ● Programa Ao pressionar pela primeira vez a softkey, será indicado o tempo que o programa está sendo processado. Em cada nova partida do programa será indicado o tempo gasto na primeira execução para a execução total do programa. Se ocorrer uma alteração de programa ou de avanço, então o novo tempo de processamento de programa será corrigido de acordo com a primeira execução. ● Resto de programa É indicado o tempo restante de processamento do atual programa. Também podemos acompanhar o grau de conclusão da atual execução de programa em porcentagem, que é baseado em uma indicação da progressão do programa. A indicação somente aparece na segunda execução de um programa. Se executarmos um programa a partir de uma fonte externa, aqui aparecerá o progresso de carregamento do programa. ● Controle da medição de tempo A medição de tempo é iniciada com a partida do programa e encerrada com o fim de programa (M30) ou com uma função M acordada. No programa em execução a medição de tempo é interrompida com CYCLE STOP e continuada com CYCLE START. Com RESET e depois com CYCLE START é iniciada a medição de tempo desde o começo. A medição de tempo é parada com CYCLE STOP ou um override de avanço = 0. Contagem de peças Temos a possibilidade de exibir as repetições de programa, ou o número de peças de trabalho produzidas. Para a contagem de peças de trabalho especificamos os números reais e nominais de contagem das peças de trabalho. 124 Universal Manual de instruções, 03/2010, 6FC5398-6AP10-4KA0 Usinagem da peça 4.13 Exibição do tempo de processamento e contagem de peças Contagem de peças de trabalho A contagem das peças de trabalho produzidas pode ser realizada através do fim de programa (M30) ou através de um comando M. Procedimento 1. Selecione a área de operação "Máquina". 2. Pressione a tecla <AUTO>. 3. Pressione a softkey "Tempos, contadores". É aberta a janela "Tempos, contadores". 4. Selecione a entrada "sim" em "Contar peças de trabalho" para obter a contagem de peças de trabalho produzidas. 5. Especifique no campo "Nº nominal de peças" o número de peças necessárias. Em "Nº real de peças" são indicadas as peças de trabalho que já foram produzidas. Este valor pode ser corrigido se necessário. Depois de alcançar o número definido de peças, a indicação do número real de peças será zerada automaticamente. Universal Manual de instruções, 03/2010, 6FC5398-6AP10-4KA0 125 Usinagem da peça 4.14 Configuração para modo de operação automático 4.14 Configuração para modo de operação automático Antes da usinagem de uma peça de trabalho podemos testar o programa, para detectar antecipadamente os erros contidos na programação. Para isso utilizamos um avanço de teste. Além disso existe a possibilidade de limitar a velocidade de deslocamento no avanço rápido, para que não ocorra nenhuma velocidade de deslocamento inconveniente na primeira execução de um novo programa com avanço rápido. Avanço de teste O avanço aqui especificado substitui o avanço programado para a execução, quando selecionamos "DRY Avanço de teste" no controle de programas. Avanço rápido reduzido O valor aqui especificado reduz o avanço rápido até o valor de porcentagem indicado, se ativarmos o "RG0 Avanço rápido reduzido" no controle de programa. Exibição dos resultados de medição Em um programa de peça podemos exibir os resultados de medição através de um comando MMC: Ajustamos, ● se ao alcançar comando dado o comando numérico salta automaticamente para a área de operação "Máquina" e exibida a janela de resultados de medição, ou ● se a janela com os resultados de medição deve ser exibida com a ativação da softkey "Resultado da medição". Procedimento 1. Selecione a área de operação "Máquina". 2. Pressione a tecla <AUTO>. 3. Pressione a tecla de avanço de menus e a softkey "Ajustes". É aberta a janela "Ajustes para operação automática". 4. 126 Especifique a velocidade de teste desejada no campo "Avanço de teste DRY". Universal Manual de instruções, 03/2010, 6FC5398-6AP10-4KA0 Usinagem da peça 4.14 Configuração para modo de operação automático 5. Especifique no campo "avanço reduzido RG0" o valor de porcentagem desejado. Se o valor indicado de 100% não for alterado, o RG0 não terá nenhum efeito. 6. Selecione a entrada "automático" no campo "Exibir resultado de medição", se a janela de resultados de medição deve ser aberta automaticamente, ou a entrada "manual", se a janela de resultados de medição deve ser aberta pressionando-se a softkey "Resultado da medição". Literatura Manual de programação de ciclos de medição 840D sl Indicação A velocidade do avanço pode ser alterada durante o processo em andamento. Ver também Controles de programa (Página 105) Universal Manual de instruções, 03/2010, 6FC5398-6AP10-4KA0 127 Usinagem da peça 4.14 Configuração para modo de operação automático 128 Universal Manual de instruções, 03/2010, 6FC5398-6AP10-4KA0 Simulação de usinagem 5.1 5 Vista geral O atual programa é totalmente processado durante a simulação e seu resultado é representado graficamente. O resultado da programação é controlado sem a necessidade de movimentar os eixos. Os passos de usinagem programados errados são detectados antecipadamente e com isso são evitadas operações de usinagem incorretas na peça de trabalho. Representação gráfica Utilizamos a simulação para representação na tela das proporções corretas da peça de trabalho e das ferramentas. Na simulação realizada em fresadoras a peça de trabalho encontra-se fixa no espaço. Independentemente do tipo de construção da máquina, somente a ferramenta é movimentada. Definição de peça bruta Para a peça de trabalho são utilizadas as dimensões de peça bruta especificadas no editor de programas. A peça bruta é fixada baseada no sistema de coordenadas que for aplicado no momento da definição da peça bruta. Antes da definição da peça bruta em programas de código G também devem ser preenchidas as condições iniciais desejadas, por exemplo uma ativação de um deslocamento de ponto zero adequado. Programação de peça bruta (exemplo) G54 G17 G90 CYCLE800(0,"MESA", 100000,57,0,0,0,0,0,0,0,0,0,-1,100,1) WORKPIECE(,,,"Box",112,0,-50,-80,00,155,100) T="CENTRALIZADOR-NC_D16 Indicação Deslocamento de peça bruta com deslocamento de ponto zero alterado A peça bruta sempre será criada no deslocamento de ponto zero que estiver ativo naquele momento. Se em seguida for selecionado outro deslocamento de ponto zero, o sistema de coordenadas será recalculado, mas a exibição da peça bruta não será adaptada. Universal Manual de instruções, 03/2010, 6FC5398-6AP10-4KA0 129 Simulação de usinagem 5.1 Vista geral Representação dos percursos Os percursos são representados de forma colorida. Avanço rápido de vermelho e avanço normal de verde. Referências do MCS A simulação é projetada como uma simulação de peça de trabalho, isto é, não será exigido que o deslocamento de ponto zero seja referenciado ou determinado com exatidão logo no início. Mesmo assim ainda existem referências de MCS que não podem ser evitadas na programação, como o ponto de troca de ferramentas no MCS, a posição de afastamento em rotações e os componentes de mesa de uma cinemática de giro. Dependendo do atual deslocamento de ponto zero, estas referências de MCS podem, nos casos mais desfavoráveis, fazer com que na simulação sejam mostradas colisões, que não ocorrerão em um deslocamento de ponto zero real, ou por outro lado, fazer com que as colisões não sejam acusadas, sendo que nestas ocorrerá um deslocamento de ponto zero real. O CYCLE800 não provoca nenhum movimento e não é representado na simulação. Representação da simulação Podemos escolher entre os seguintes tipos de representação: ● Simulação da remoção Na simulação e no desenho simultâneo acompanhamos diretamente a remoção de cavacos da peça bruta definida. ● Representação da trajetória Também existe a possibilidade de se exibir uma representação da trajetória. Neste caso é representada a trajetória programada da ferramenta. Indicação Representação da ferramenta na simulação e no desenho sincronizado Para que uma simulação de peça de trabalho também seja possível sem o uso de ferramentas medidas ou especificadas de forma incompleta, são tomadas determinadas medidas referentes à geometria da ferramenta. Por exemplo, o comprimento de uma fresa ou broca é especificado com um valor proporcional ao raio da ferramenta, para que seja possível realizar a simulação da remoção de material. 130 Universal Manual de instruções, 03/2010, 6FC5398-6AP10-4KA0 Simulação de usinagem 5.1 Vista geral Variantes de representação Podemos escolher entre três métodos de exibição gráfica: ● Simulação antes da usinagem da peça de trabalho A execução do programa pode ser visualizada graficamente na localização rápida antes da usinagem efetiva da peça de trabalho na máquina. ● Desenho sincronizado antes da usinagem da peça de trabalho A execução do programa pode ser visualizada graficamente com teste de programa e avanço de teste antes da usinagem efetiva da peça de trabalho na máquina. Os eixos da máquina não se movimentam, se for selecionado "sem movimento de eixos". ● Desenho sincronizado durante a usinagem da peça de trabalho Enquanto o programa for processado na máquina, também será possível acompanhar a usinagem da peça de trabalho no monitor. Vistas Para todos os três métodos estão disponíveis as seguintes vistas: ● Vista de planta ● Vista em 3D ● Vistas laterais Indicação de estado São indicadas as atuais coordenadas da máquina, o Override, a atual ferramenta com corte, o atual bloco de programa, o avanço e o tempo de usinagem. Em todas vistas é mostrado um relógio durante a execução gráfica. O tempo de usinagem é indicado em horas, minutos e segundos. Ele corresponde aproximadamente ao tempo que o programa requer para processamento inclusive a troca de ferramentas. Opcionais de software Para a vista 3D é exigido o opcional "Simulação 3D da peça acabada". Para a função "Desenho sincronizado" é exigido o opcional "Desenho sincronizado (simulação em tempo real)". Determinação do tempo de processamento do programa O tempo de processamento do programa é determinado durante a execução da simulação. O tempo de processamento do programa é indicado temporariamente no fim do programa no editor. Universal Manual de instruções, 03/2010, 6FC5398-6AP10-4KA0 131 Simulação de usinagem 5.1 Vista geral Propriedades do desenho sincronizado e simulação Percursos Durante a simulação os percursos exibidos são armazenados em uma memória cíclica. Quando esta memória estiver cheia, a cada novo percurso que entrar, o mais antigo será apagado. Limitação da área de trabalho Na simulação da peça de trabalho nenhuma limitação da área de trabalho nem chaves fim de curso de software estarão ativas. Restrição ● Traori: os movimentos de 5 eixos são interpolados linearmente. Os movimentos mais complexos não podem ser representados. ● Não há suporte para Splines e polinômios. ● Referenciamento: O G74 não funciona a partir de uma execução de programa. ● O alarme 15110 "Bloco REORG não possível" não será exibido. ● Não há suporte para ciclos de compilação. ● Não há suporte para PLC. ● Não há suporte de contentores de eixo. Condições gerais ● Todos os blocos de dados disponíveis (Toolcarrier / TRAORI, TRACYL) serão interpretados e devem ser colocados corretamente em operação para se obter uma simulação correta. ● As transformações com eixo linear girado (TRAORI 64 - 69) assim como as transformações OEM (TRAORI 4096 - 4098) são serão suportadas. ● As alterações nos dados do Toolcarrier ou de transformações somente terão efeito após o Power On. ● As mudanças de transformações e de dados de rotação são suportadas. Porém, não será suportada uma real mudança cinemática, onde o cabeçote orientável é trocado fisicamente. ● A simulação de programas de moldes com tempos de mudança de blocos muito curtos pode levar mais tempo do que a própria usinagem, pois a distribuição do tempo de processamento nesta aplicação foi projetada em favor do processamento e a cargo da simulação. 132 Universal Manual de instruções, 03/2010, 6FC5398-6AP10-4KA0 Simulação de usinagem 5.1 Vista geral Exemplos Alguns exemplos para tipos construtivos de máquina com suporte: Cabeçote orientável 90°/90° Cabeçote orientável 90°/45° Universal Manual de instruções, 03/2010, 6FC5398-6AP10-4KA0 133 Simulação de usinagem 5.1 Vista geral Mesa giratória 90°/90° Mesa giratória 90°/45° 134 Universal Manual de instruções, 03/2010, 6FC5398-6AP10-4KA0 Simulação de usinagem 5.1 Vista geral Combinação de giros 90°/90° Combinação de giros 45°/90° Universal Manual de instruções, 03/2010, 6FC5398-6AP10-4KA0 135 Simulação de usinagem 5.2 Simulação antes da usinagem da peça 5.2 Simulação antes da usinagem da peça Existe a possibilidade de se exibir graficamente a execução do programa na localização rápida antes da usinagem efetiva da peça de trabalho na máquina. Assim controlamos facilmente o resultado da programação. Override de avanço O override (controle) de avanço também está ativo durante a simulação. Através da interface de operação alteramos o avanço durante a simulação. 0 %: A simulação é cessada. 100 %: O programa é processado com a maior velocidade possível. Ver também Alteração do avanço (Página 142) Simulação do programa por blocos (Página 143) Procedimento 1. Selecione a área de operação "Gerenciador de programas". 2. Selecione o local de armazenamento e posicione o cursor no programa que deve ser simulado. 3. Pressione a tecla <INPUT> ou <Cursor para direita>. - OU Dê um duplo clique no programa. O programa selecionado é aberto na área de operação "Programa". 4. Pressione a softkey "Simulação". A execução do programa é representada de forma gráfica na tela. Os eixos da máquina não são movimentados neste caso. 5. Pressione a softkey "Stop" para parar a simulação. - OU - 136 Universal Manual de instruções, 03/2010, 6FC5398-6AP10-4KA0 Simulação de usinagem 5.3 Desenho sincronizado antes da usinagem da peça Pressione a softkey "Reset" para cancelar a simulação. 6. Pressione a softkey "Start" para iniciar novamente a simulação ou para continuar. Indicação Mudança de áreas de operação A simulação é encerrada ao se passar para outra área de operação. Ao reiniciar a simulação, ela inicia novamente do começo do programa. 5.3 Desenho sincronizado antes da usinagem da peça A execução do programa pode ser exibida de forma gráfica antes de usinar a peça de trabalho na máquina, permitindo desse modo o controle do resultado da programação. Opcional de software Para usar o desenho sincronizado precisamos do opcional "Desenho sincronizado (simulação em tempo real)". O avanço programado pode ser substituído por um avanço de teste para controlar a velocidade de execução, e o teste de programa pode ser selecionado para desativar o movimento dos eixos. Para visualizar novamente os atuais blocos do programa ao invés da exibição gráfica, passamos para a exibição do programa. Procedimento 1. Carregue um programa no modo de operação "AUTO". 2. Pressione a softkey "Contr. program." e ative as caixas de controle "PRT sem movimentar eixos" e "DRY avanço de teste". A execução é realizada sem movimentação de eixos. A velocidade programada do avanço é substituída por uma velocidade de teste. 3. Pressione a softkey "Desenhar sincronizado". 4. Pressione a tecla <CYCLE START>. A execução do programa é representada de forma gráfica na tela. 5. Pressione novamente a softkey "Desenho sincronizado" para encerrar o processo de simulação. Universal Manual de instruções, 03/2010, 6FC5398-6AP10-4KA0 137 Simulação de usinagem 5.4 Desenho sincronizado durante a usinagem da peça de trabalho 5.4 Desenho sincronizado durante a usinagem da peça de trabalho Se durante a usinagem da peça de trabalho a área de trabalho não estiver visível em função dos respingos de líquido refrigerante, também é possível acompanhar a execução do programa na tela. Opcional de software Para usar o desenho sincronizado precisamos do opcional "Desenho sincronizado (simulação em tempo real)". Procedimento 1. Carregue um programa no modo de operação "AUTO". 2. Pressione a softkey "Desenhar sincronizado". 3. Pressione a tecla <CYCLE START>. A usinagem da peça de trabalho na máquina é iniciada e exibida de forma gráfica na tela. 4. Pressione novamente a softkey "Desenho sincronizado" para encerrar o processo de simulação. Indicação Se o desenho sincronizado for ativado depois que as informações de peça bruta já estiverem processadas no programa, apenas serão exibidos os percursos e a ferramenta. Se o desenho sincronizado for desativado durante a usinagem e, se esta função for reativada posteriormente, os percursos gerados neste período não serão exibidos. 5.5 Diferentes vistas da peça Na exibição gráfica pode-se escolher diversas vistas e sempre acompanhar da melhor forma a atual usinagem na peça de trabalho, mostrar detalhes ou ainda a vista total da peça acabada. Estão disponíveis as seguintes vistas: ● Vista de planta ● Vista em 3D ● Vistas laterais 138 Universal Manual de instruções, 03/2010, 6FC5398-6AP10-4KA0 Simulação de usinagem 5.5 Diferentes vistas da peça 5.5.1 Vista de planta 1. Inicie a simulação. 2. Pressione a softkey "Vista de planta". A peça de trabalho é representada de cima na vista de planta. Alteração da representação É possível aumentar, reduzir ou mover o gráfico de simulação, assim como o recorte. Ver também Aumento e redução do gráfico (Página 144) Movimentação do gráfico (Página 145) Modificação do recorte (Página 146) 5.5.2 Vista em 3D 1. Inicie a simulação. 2. Pressione as softkeys "Outras vistas" e "Vista 3D". Opcional de software Para a simulação é exigido o opcional "Simulação 3D (peça acabada)". Alteração da representação É possível aumentar, reduzir, girar ou mover o gráfico de simulação, assim como o recorte. Exibição e movimentação de planos de corte É possível exibir e mover os planos de corte em X. Y e Z. Universal Manual de instruções, 03/2010, 6FC5398-6AP10-4KA0 139 Simulação de usinagem 5.5 Diferentes vistas da peça Ver também Aumento e redução do gráfico (Página 144) Movimentação do gráfico (Página 145) Giro do gráfico (Página 145) Modificação do recorte (Página 146) Definição de planos de corte (Página 147) 5.5.3 Vistas laterais 1. Inicie a simulação. 2. Pressione a softkey "Outras vistas". 3. Pressione a softkey "De frente" para visualizar a peça de trabalho de frente. - OU Pressione a softkey "De trás" para visualizar a peça de trabalho de trás. - OU Pressione a softkey "Da esquerda" para visualizar a peça de trabalho do lado esquerdo. - OU Pressione a softkey "Da direita" para visualizar a peça de trabalho do lado direito. Alteração da representação É possível aumentar, reduzir ou mover o gráfico de simulação, assim como o recorte. 140 Universal Manual de instruções, 03/2010, 6FC5398-6AP10-4KA0 Simulação de usinagem 5.6 Edição da exibição de simulação 5.6 Edição da exibição de simulação 5.6.1 Especificação de peça bruta Existe a possibilidade de se substituir a peça bruta definida no programa ou então definir uma peça bruta para programas em que não é possível a inserção de uma definição de peça bruta. Indicação A especificação da peça bruta somente é possível, se a simulação ou o desenho sincronizado estiverem em estado Reset. Procedimento 1. Foi iniciada a simulação ou o desenho sincronizado. 2. Pressione as softkeys ">>" e "Peça bruta". A janela "Especificar peça bruta" é aberta e apresenta os valores prédefinidos. 5.6.2 3. Especifique os valores desejados para as dimensões. 4. Pressione a softkey "Aceitar" para confirmar suas especificações. A nova peça bruta definida será exibida. Exibição e ocultação da trajetória da ferramenta Com a representação da trajetória podemos acompanhar a trajetória da ferramenta programada no programa selecionado. A trajetória é atualizada continuamente em função do movimento da ferramenta. As trajetórias de ferramenta podem ser exibidas e ocultadas a qualquer momento. Procedimento 1. Foi iniciada a simulação ou o desenho sincronizado. 2. Pressione a softkey ">>". As trajetórias da ferramenta são exibidas na vista que estiver ativa. 3. Pressione a softkey para ocultar as trajetórias da ferramenta. Em segundo plano as trajetórias de ferramentas continuam sendo geradas e podem ser exibidas se pressionarmos novamente a softkey. 4. Pressione a softkey "Apagar trajetória da ferramenta". Todas as trajetórias de ferramentas desenhadas até então serão apagadas. Universal Manual de instruções, 03/2010, 6FC5398-6AP10-4KA0 141 Simulação de usinagem 5.7 Controle do programa durante a simulação 5.7 Controle do programa durante a simulação 5.7.1 Alteração do avanço Durante a simulação podemos mudar o avanço a qualquer momento. Podemos acompanhar as alterações na linha de estado. Indicação Ao se trabalhar com a função "Desenho sincronizado", utiliza-se a chave giratória (de override) no painel de comando. Procedimento 1. A simulação foi iniciada. 2. Pressione a softkey "Controle do programa". 3. Pressione a softkey "Override +" ou "Override -" para aumentar ou reduzir o avanço em 5% respectivamente. - OU Pressione a softkey "Override 100%" para passar o valor do avanço para seu valor máximo. - OU Pressione a softkey "<<" para retornar à tela inicial e deixar a simulação rodar com o avanço alterado. Indicação Alternância entre "Override +" e "Override -" Pressione as teclas <CTRL> e <Cursor para baixo> e <Cursor para cima> para alternar entre as softkeys "Override +" e "Override -". 142 Universal Manual de instruções, 03/2010, 6FC5398-6AP10-4KA0 Simulação de usinagem 5.7 Controle do programa durante a simulação 5.7.2 Simulação do programa por blocos Como na execução de um programa, podemos controlar a execução do programa durante a simulação, ou seja, um programa pode ser simulado bloco a bloco. Procedimento 1. A simulação foi iniciada. 2. Pressione a softkey "Controle do programa" e "Bloco a bloco". 3. Pressione as softkeys "Voltar" e "Start SBL". O presente bloco do programa será simulado e depois cessado. 4. Pressione o "Start SBL" tantas vezes desejar simular um bloco de programa individual. 5. Pressione a softkey "Controle do programa" assim como a softkey "Bloco a bloco" para sair novamente do modo bloco a bloco. Indicação Ativação e desativação do bloco a bloco Universal Manual de instruções, 03/2010, 6FC5398-6AP10-4KA0 143 Simulação de usinagem 5.8 Alterações e adaptações do gráfico de simulação Pressione as teclas <CTRL> e <S> simultaneamente para ativar e desativar o modo de bloco a bloco. + 6 5.8 Alterações e adaptações do gráfico de simulação 5.8.1 Aumento e redução do gráfico Pré-requisito Foi iniciada a simulação ou o desenho sincronizado. Procedimento 1. Pressione a tecla <+> e <-> para aumentar e reduzir o atual gráfico, respectivamente. O gráfico é aumentado e reduzido a partir de seu centro. ... - OU Pressione as softkeys "Detalhes" e "Zoom +" para aumentar o recorte. - OU Pressione as softkeys "Detalhes" e "Zoom -" para reduzir o recorte. - OU - 144 Universal Manual de instruções, 03/2010, 6FC5398-6AP10-4KA0 Simulação de usinagem 5.8 Alterações e adaptações do gráfico de simulação Pressione as softkeys "Detalhes" e "Auto Zoom" para adaptar o recorte automaticamente ao tamanho da janela. A adaptação automática de tamanho considera as maiores dimensões da peça de trabalho em todos os eixos. Indicação Recorte selecionado Os recortes e adaptações de tamanho que foram selecionados permanecem enquanto o programa estiver ativo. 5.8.2 Movimentação do gráfico Pré-requisito Foi iniciada a simulação ou o desenho sincronizado. Procedimento 1. 5.8.3 Pressione uma tecla de cursor para deslocar o gráfico para cima, para baixo, para a esquerda ou para a direita. Giro do gráfico Na vista 3D temos a opção de girar a imagem da peça de trabalho, de modo que possamos visualizar a mesma em todos os lados. Pré-requisito A simulação foi iniciada e a vista 3D selecionada. Universal Manual de instruções, 03/2010, 6FC5398-6AP10-4KA0 145 Simulação de usinagem 5.8 Alterações e adaptações do gráfico de simulação Procedimento 1. Pressione a softkey "Detalhes". 2. Pressione a softkey "Girar vista". 2. Pressione a softkey "Seta para direita", "Seta para esquerda", "Seta para cima", "Seta para baixo", "Seta de giro à direita" e "Seta de giro à esquerda" para mudar a posição da imagem da peça de trabalho. ... - OU - ... Mantenha a tecla <Shift> pressionada e gire a imagem da peça no sentido desejado através das respectivas teclas de cursor. 5.8.4 Modificação do recorte Para mover, aumentar ou diminuir o recorte da exibição gráfica para, por exemplo, visualizar detalhes ou mais tarde exibir a peça de trabalho completa, utilize a lupa. Com a função lupa podemos determinar primeiro o recorte e depois aumentar ou diminuir o mesmo. Pré-requisito Foi iniciada a simulação ou o desenho sincronizado. Procedimento 1. Pressione a softkey "Detalhes". 2. Pressione a softkey "Lupa". É exibida uma lupa em forma de moldura retangular. 3. 146 Pressione a softkey "Lupa +" ou a tecla <+> para aumentar a moldura. Universal Manual de instruções, 03/2010, 6FC5398-6AP10-4KA0 Simulação de usinagem 5.8 Alterações e adaptações do gráfico de simulação - OU Pressione a softkey "Lupa -" ou a tecla <-> para reduzir a moldura. - OU Pressione as teclas de cursor para mover a moldura para cima, para esquerda, para direita ou para baixo. 4. 5.8.5 Pressione a softkey "Aceitar" para aceitar o recorte selecionado. Definição de planos de corte Na vista 3D existe a possibilidade de "recortar" a peça de trabalho e visualizar determinadas vistas e tornar visíveis os contornos que estiverem escondidos. Pré-requisito Foi iniciada a simulação ou o desenho sincronizado. Procedimento 1. Pressione a softkey "Detalhes". 2. Pressione a softkey "Corte". A peça de trabalho é exibida em estado cortado. 3. Pressione a softkey correspondente para deslocar o plano de corte na direção desejada. … Universal Manual de instruções, 03/2010, 6FC5398-6AP10-4KA0 147 Simulação de usinagem 5.9 Exibição de alarmes de simulação 5.9 Exibição de alarmes de simulação Durante a simulação podem surgir alarmes. Se ocorrer um alarme durante o processo de simulação, será aberta uma janela de exibição na janela de trabalho. A visão geral de alarmes traz as seguintes informações: ● Data e hora ● Critério de cancelamento indica com qual softkey se confirma o alarme ● Número de alarme ● Texto do alarme Pré-requisito A simulação está em processamento e um alarme está ativo. Procedimento 1. Pressione as softkeys "Controle do programa" e "Alarme". É aberta a janela "Alarmes de simulação" e recebemos uma lista dos alarmes presentes. Pressione a softkey "Confirmar alarme" para resetar os alarmes de simulação marcados com o símbolo Reset ou Cancel. A simulação pode ser continuada. - OU Pressione a softkey "Simulação Power On" para resetar o alarme de simulação marcado com o símbolo de Power On. 148 Universal Manual de instruções, 03/2010, 6FC5398-6AP10-4KA0 Vista de vários canais 6.1 6 Vista de vários canais A vista de vários canais permite observar dois canais simultaneamente nas seguintes áreas de operação: ● Área de operação "Máquina" ● Área de operação "Programa" 6.2 Vista de vários canais na área de operação "Máquina" Em uma máquina com vários canais existe a possibilidade de se observar e controlar a sequência de execução de vários programas simultaneamente. Fabricante da máquina Para isso consulte as informações do fabricante da máquina. Indicação dos canais na área de operação "Máquina" Na área de operação "Máquina" sempre podem ser visualizados 2 canais simultaneamente. Através de ajustes definimos quais canais devem ser exibidos e em qual sequência. Aqui também configuramos se um canal deve ser ocultado. Indicação O submodo de operação "REF POINT" somente é indicado na vista de um canal. Vista de vários canais Na interface de operação são mostrados 2 canais simultaneamente em colunas de canais. ● Para cada cana são exibidas 2 janelas sobrepostas. ● Na janela superior sempre encontramos a indicação de valores reais. ● Na janela inferior é exibida a mesma janela para os dois canais. ● A exibição na janela inferior é selecionada através da barra de softkeys vertical. Na seleção através das softkeys verticais são consideradas as seguintes exceções: – A softkey "Valores reais MCS" comuta os sistemas de coordenadas dos dois canais. – As softkeys "Zoom Valor real" e "Todas funções G" alternam para a vista de um canal. Universal Manual de instruções, 03/2010, 6FC5398-6AP10-4KA0 149 Vista de vários canais 6.2 Vista de vários canais na área de operação "Máquina" Vista de um canal Para sempre visualizar apenas um canal em sua máquina de vários canais configura-se uma vista permanente de apenas um canal. Softkeys horizontais ● Localização de blocos A vista de vários canais é mantida com a ativação da localização de blocos. A exibição de blocos é aberta como janela de localização. ● Controle do programa A janela "Controle do programa" é aberta para os canais projetados na vista de vários canais. Os dados aqui especificados são aplicados em conjunto para estes canais. ● Ao pressionar uma das outras softkeys horizontais na área de operação "Máquina" (p. ex. "Sobregravação", "Ações síncronas"), passamos para uma vista temporária de apenas um canal. Ao fechar novamente a janela, retornamos à vista de vários canais. Comutação entre as vistas de um canal e de vários canais Pressione a tecla <MACHINE> para alternar brevemente entre as vistas de um canal e de vários canais na área Máquina. Pressione a tecla <NEXT WINDOW> para alternar entre as janelas superior e inferior dentro de uma coluna de canal. Edição do programa na exibição de blocos Como de costume, as simples tarefas de edição podem ser realizadas na atual exibição de blocos. Se o espaço não for suficiente, alterne para a vista de um canal. Primeira execução de programas Selecionamos canais individuais para a primeira execução do programa na máquina. Pré-requisito ● Vários canais foram configurados. ● A configuração "2 canais" foi selecionada. 150 Universal Manual de instruções, 03/2010, 6FC5398-6AP10-4KA0 Vista de vários canais 6.2 Vista de vários canais na área de operação "Máquina" Exibição e ocultação da vista de vários canais 1. Selecione a área de operação "Máquina" 2. Selecione o modo de operação "JOG", "MDA" ou "AUTO". 3. Pressione a tecla de avanço de menus e a softkey "Ajustes". 4. Pressione a softkey "Vista de vários canais". 5. Na janela "Ajustes para vista de vários canais", selecione no campo de seleção "Vista" a entrada "2 canais" e defina os canais assim como a sequência para a exibição. ... Na tela inicial dos modos de operação "AUTO", "MDA" e JOG" as janelas superiores das colunas de canal esquerda e direita são ocupadas pela janela de valores reais. 6. Pressione a softkey "T,S,F" para visualizar a janela "T,F,S". A janela "T,F,S" é exibida na janela inferior das colunas de canal esquerda e direita. Universal Manual de instruções, 03/2010, 6FC5398-6AP10-4KA0 151 Vista de vários canais 6.3 Configuração da vista de vários canais 6.3 Configuração da vista de vários canais Ajuste Significado Visualização Aqui definimos a exibição de um ou dois canais. 1 canal 2 canais Seleção de canal e sequência Aqui criamos o grupo de canais, isto é, indicamos quais canais devem ser exibidos e em qual sequência na vista de vários canais. (para vista "2 canais") Visível Aqui indicamos quais canais são exibidos na vista de dois canais. (para vista "2 canais") Exemplo Sua máquina possui 6 canais. Projetamos os canais 1 - 4 para a vista de vários canais e definimos a sequência de exibição (p. ex. 1,3,4,2). No caso de uma comutação de canais na vista de vários canais somente podemos alternar entre os canais que foram projetados para a vista de vários canais, os demais canais serão ignorados. Ao avançar o canal com a tecla <CHANNEL> na área de operação "Máquina" obtemos as seguintes vistas: Canais "1" e "3", canais "3" e "4", canais "4" e "2". Os canais "5" e "6" não serão exibidos na vista de vários canais. Na vista de um canal alternamos entre todos os canais (1...6) sem considerar a sequência projetada para a vista de vários canais. Com o menu de canais sempre podemos selecionar todos os canais, mesmo os que não foram projetados para a vista de vários canais. Se alternarmos para um canal que não foi projetado para a vista de vários canais, passamos automaticamente para a vista de um canal. Não existe nenhum retorno automático para a vista de vários canais, mesmo se for selecionado novamente um canal que foi projetado para a vista de vários canais. Procedimento 152 1. Selecione a área de operação "Máquina". 2. Selecione o modo de operação "JOG", "MDA" ou "AUTO". Universal Manual de instruções, 03/2010, 6FC5398-6AP10-4KA0 Vista de vários canais 6.3 Configuração da vista de vários canais 3. Pressione a tecla de avanço de menus e a softkey "Ajustes". 4. Pressione a softkey "Vista de vários canais". É aberta a janela "Ajustes para vista de vários canais". 5. Configure a vista de um canal ou a vista de vários canais e defina quais canais devem estar visíveis e em qual sequência na área de operação "Máquina" e no editor duplo. Universal Manual de instruções, 03/2010, 6FC5398-6AP10-4KA0 153 Vista de vários canais 6.3 Configuração da vista de vários canais 154 Universal Manual de instruções, 03/2010, 6FC5398-6AP10-4KA0 Variáveis de usuário 7.1 7 Visão geral As variáveis de usuário que definimos podemos exibir nas listas. Podem ser definidas as seguintes variáveis: ● Parâmetros de cálculo (parâmetros R) ● Dados globais de usuário (GUD) são aplicados em todos programas. ● Variáveis locais de usuário (LUD) são aplicadas em um programa ● Variáveis de usuário globais de programa (PUD) são aplicadas em um programa e para as subrotinas chamadas As variáveis de usuário específicas de canal sempre podem ser definidas para cada canal com um valor diferente. Especificação e representação de valores de parâmetros Podem ser avaliados até 15 dígitos (inclusive as casas decimais após a vírgula). Se especificamos um número maior que 15 dígitos, este é escrito com representação exponencial (15 dígitos + EXXX). LUD ou PUD Sempre podem ser indicadas somente variáveis de usuário locais e globais de programa. Se as variáveis de usuário LUD ou PUD estão disponíveis, dependerá da atual configuração do comando. Fabricante da máquina Para isso consulte as informações do fabricante da máquina. Indicação Leitura e gravação de variáveis protegida A leitura e gravação das variáveis de usuário é protegida através do interruptor com chave e níveis de proteção. Localização de variáveis de usuário Temos a opção de localizar variáveis de usuário em listras através de qualquer seqüência de caracteres informada. Para saber como são editadas as variáveis de usuário indicadas, leia o capítulo "Definição e ativação de variáveis de usuário". Universal Manual de instruções, 03/2010, 6FC5398-6AP10-4KA0 155 Variáveis de usuário 7.2 Parâmetros R 7.2 Parâmetros R Parâmetros R (parâmetros de cálculo) são variáveis específicas de canal que podemos utilizar em um programa em código G. Os parâmetros R podem ser lidos e gravados por programas de códigos G. Os valores também são preservados depois de desligar o comando numérico. Número de parâmetros R específicos de canal Um dado da máquina determina a quantidade de parâmetros R específicos de canal. Faixa: R0 – R999 (em função do dado de máquina). Nesta faixa não aparece nenhum intervalo na numeração. Fabricante da máquina Para isso consulte as informações do fabricante da máquina. Procedimento 1. Selecione a área de operação "Parâmetros". 2. Pressione a softkey "Variável de usuário". 3. Pressione a softkey "Parâmetro R". É aberta a janela "Parâmetros R". Eliminação de parâmetro R 1. Pressione as softkeys ">>" e "Apagar". É aberta a janela "Deletar parâmetro R". 2. Especifique o parâmetro R, cujos valores específicos de canal devem ser deletados, e depois pressione a softkey "OK". Os valores dos parâmetros R selecionados, ou todos parâmetros R são ocupados com 0 (zero). 156 Universal Manual de instruções, 03/2010, 6FC5398-6AP10-4KA0 Variáveis de usuário 7.3 Exibição de GUDs globais 7.3 Exibição de GUDs globais Variáveis de usuário globais As GUDs globais são dados de usuário globais do NC (Global User Data) que também são preservadas depois de desligar a máquina. GUDs são aplicadas em todos programas. Definição Uma variável GUD é definida através das seguintes informações: ● Palavra-chave DEF ● Área de validade NCK ● Tipo de dados (INT, REAL, ….) ● Nomes de variáveis ● Atribuição de valores (opcional) Exemplo DEF NCK INT CONTADOR1 = 10 GUDs são definidas em arquivos de extensão DEF. Estão disponíveis os seguintes nomes de arquivos reservados: Nome de arquivo Significado MGUD.DEF Definições para dados globais do fabricante da máquina UGUD.DEF Definições para dados globais do usuário GUD4.DEF Dados definidos livremente pelo usuário GUD8.DEF, GUD9.DEF Dados definidos livremente pelo usuário Procedimento 1. Selecione a área de operação "Parâmetros". 2. Pressione a softkey "Variável de usuário". 3. Pressione a softkey "GUD global". É aberta a janela "Variáveis globais do usuário". Obtemos uma lista com as variáveis UGUD definidas. - OU - Universal Manual de instruções, 03/2010, 6FC5398-6AP10-4KA0 157 Variáveis de usuário 7.4 Exibição de GUDs de canal Pressione a softkey "Seleção GUD" assim como as softkeys "SGUD" ... "GUD6" para exibir a SGUD, MGUD, UGUD e a GUD4 até GUD 6 das variáveis globais de usuário. - OU Pressione as softkeys "Seleção GUD" e ">>" assim como as softkeys "GUD7" ... "GUD9" para exibir a GUD 7 até GUD 9 das variáveis globais de usuário. Indicação A cada inicialização é novamente exibida a lista com as variáveis UGUD na janela "Variáveis globais de usuário". 7.4 Exibição de GUDs de canal Variáveis de usuário específicas de canal As variáveis de usuário específicas de canal são aplicadas como as GUDs em todos programas por canal. Entretanto elas têm diferença com os valores específicos das GUDs. Definição Uma variável GUD específica de canal é definida através das seguintes informações: ● Palavra-chave DEF ● Área de validade CHAN ● Tipo de dado ● Nomes de variáveis ● Atribuição de valores (opcional) Exemplo DEF CHAN REAL X_POS = 100.5 158 Universal Manual de instruções, 03/2010, 6FC5398-6AP10-4KA0 Variáveis de usuário 7.5 Exibição de LUDs locais Procedimento 1. Selecione a área de operação "Parâmetros". 2. Pressione a softkey "Variável de usuário". 3. Pressione as softkeys "GUD de canal" e "Seleção GUD". É aberta uma nova barra de softkeys vertical. 4. Pressione as softkeys "SGUD" ... "GUD6" para exibir a SGUD, MGUD, UGUD e a GUD4 até GUD 6 das variáveis de usuário específicas de canal. - OU Pressione a softkey "Continuar" e as softkeys "GUD7" ... "GUD9" para exibir a GUD 7 até GUD 9 das variáveis de usuário específicas de canal. 7.5 Exibição de LUDs locais Variáveis locais de usuário Os LUDs são aplicados somente no programa ou subrotina em que foram definidos. O comando indica os LUDs durante a execução do programa depois da partida. A indicação é mantida até o fim da execução do programa. Definição Uma variável local de usuário é definida através das seguintes informações: ● Palavra-chave DEF ● Tipo de dado ● Nomes de variáveis ● Atribuição de valores (opcional) Universal Manual de instruções, 03/2010, 6FC5398-6AP10-4KA0 159 Variáveis de usuário 7.6 Exibição de PUDs de programa Procedimento 7.6 1. Selecione a área de operação "Parâmetros". 2. Pressione a softkey "Variável de usuário". 3. Pressione a softkey "LUD local". Exibição de PUDs de programa Variáveis de usuário globais de programa Os PUDs são variáveis globais de programa de peça (Program User Data). Os PUDs são aplicados em programas e todas subrotinas e podem ser gravados e lidos nestas mesmas. Fabricante da máquina Para isso consulte as informações do fabricante da máquina. Procedimento 160 1. Selecione a área de operação "Parâmetros" 2. Pressione a softkey "Variável de usuário". 3. Pressione a softkey "PUD de programa". Universal Manual de instruções, 03/2010, 6FC5398-6AP10-4KA0 Variáveis de usuário 7.7 Localização de variáveis de usuário 7.7 Localização de variáveis de usuário Temos a opção de localizar parâmetros R ou variáveis de usuário. Procedimento 1. Selecione a área de operação "Parâmetros". 2. Pressione as softkeys "Parâmetro R", "GUD global", "GUD de canal", "GUD local" ou "PUD de programa" para selecionar a lista onde pretendemos procurar as variáveis de usuário. 3. Pressione a softkey "Localizar". É aberta a janela "Localizar parâmetro R" ou "Localizar variável de usuário". 4. Especifique o termo de busca desejado e pressione em "OK". O cursor é posicionado automaticamente no parâmetro R desejado ou na variável de usuário desejada quando estes existirem. 7.8 Definição e ativação dos dados do usuário Ao editar um arquivo do tipo DEF/MAC, podem ser modificados ou deletados os arquivos de definição e de macros, ou ser adicionados novos. Procedimento 1. Selecione a área de operação "Colocação em funcionamento". 2. Pressione a softkey "Dados de sistema". 3. Selecione na árvore de dados a pasta "Dados NC" e abra ali a pasta "Definições". 4. Selecione o arquivo que se deseja editar. 5. Dê um duplo clique no arquivo. - OU - Universal Manual de instruções, 03/2010, 6FC5398-6AP10-4KA0 161 Variáveis de usuário 7.8 Definição e ativação dos dados do usuário Pressione a softkey "Abrir". - OU Pressione a tecla <INPUT>. - OU Pressione a tecla <Cursor para direita>. O arquivo selecionado é aberto no editor e ali pode ser editado. 6. Defina a variável de usuário desejada. 7. Pressione a softkey "Fechar" para fechar o editor. Ativação de variáveis de usuário 1. Pressione a softkey "Ativar". 2. Selecione se os valores anteriores dos arquivos de definição devem ser mantidos É aberta uma janela de resposta. - OU Selecione se os valores anteriores dos arquivos de definição devem ser deletados. Neste caso os arquivos de definição serão sobrescritos com os valores iniciais. 3. 162 Pressione a softkey "OK" para continuar o processo. Universal Manual de instruções, 03/2010, 6FC5398-6AP10-4KA0 Teach (aprendizado) de programas 8.1 8 Vista geral Com a função "Teach In" podemos editar programas nos modos de operação "AUTO" e "MDA". Podemos criar e alterar simples blocos de deslocamento. Neste caso deslocamos os eixos até determinadas posições, para realizar e reproduzir simples seqüências de usinagem. As posições aproximadas são adotadas. No modo de operação "AUTO" com Teach se "ensina" o programa selecionado. No modo de operação "MDA" realizamos o Teach na memória MDA. Dessa forma os programas externos, que eventualmente criamos em ambiente offline, podem ser adaptados e modificados conforme necessidade. 8.2 Seqüência geral Sequência geral Selecione o bloco de programa desejado, pressione a respectiva softkey "Posição Teach", "Avanço rápido G01", "Reta G1" ou "Ponto de apoio de círculo CIP" e "Ponto final de círculo CIP" e desloque os eixos para modificar o bloco de programa. Somente podemos sobrescrever um bloco do mesmo tipo. - OU Posicione o cursor no local desejado no programa, pressione a respectiva softkey "Posição Teach", "Avanço rápido G01", "Reta G1" ou "Ponto de apoio do círculo CIP" e "Ponto final do círculo CIP" e desloque os eixos para inserir um novo bloco de programa. O cursor deve ser posicionado em uma linha vazia através da tecla de cursor e a tecla Input para que o bloco seja inserido. Pressione a softkey "Aceitar" para executar o aprendizado do bloco de programa modificado ou criado. Indicação No primeiro bloco de aprendizado são "ensinados" todos os eixos configurados. Para cada próximo bloco de aprendizado são aprendidos (teach) somente os eixos que forem deslocados ou os eixos modificados através de uma especificação manual. Ao sair do modo Teach (aprendizado) reinicia-se este procedimento. Universal Manual de instruções, 03/2010, 6FC5398-6AP10-4KA0 163 Teach (aprendizado) de programas 8.3 Inserção de bloco Mudança de modo de operação e de área de operação Quando mudamos para outro modo de operação ou outra área de operação durante o processo de aprendizado, as alterações de posição são descartadas e o modo de aprendizado cancelado. 8.3 Inserção de bloco Existe a possibilidade de deslocar os eixos e gravar os atuais valores reais diretamente em um novo bloco de posição. Pré-requisito Modo de operação "AUTO": O programa a ser processado foi selecionado. Procedimento 1. Selecione a área de operação "Máquina". 2. Pressione a tecla <AUTO> ou <MDA>. 3. Pressione a tecla <TEACH IN>. 4. Pressione a softkey "Teach prog.". 5. Desloque os eixos até a posição desejada. 6. Pressione a softkey "Teach posição". É criado um novo bloco de programa com os atuais valores de posição. 164 Universal Manual de instruções, 03/2010, 6FC5398-6AP10-4KA0 Teach (aprendizado) de programas 8.3 Inserção de bloco 8.3.1 Parâmetro de entrada para blocos Teach Parâmetros para Teach de posição, Teach em G0, Teach em G1 e Teach do ponto final do círculo CIP Parâmetros Descrição X Posição de aproximação no sentido X Y Posição de aproximação no sentido Y Z Posição de aproximação no sentido Z F Velocidade de avanço (mm/rot.; mm/min) - somente para Teach em G1 e Teach de ponto final de círculo CIP Parâmetros para Teach do ponto intermediário do círculo CIP Parâmetros Descrição I Coordenada do centro do círculo no sentido X J Coordenada do centro do círculo no sentido Y K Coordenada do centro do círculo no sentido Z Tipos de transição para Teach de posição, Teach em G0 e Teach em G1 assim como Teach de ASPLINE São oferecidos os seguintes parâmetros de transição: Parâmetros Descrição G60 Parada exata G64 Suavização G641 Suavização programável G642 Suavização exata de eixo G643 Suavização interna de bloco G644 Suavização dinâmica de eixo Universal Manual de instruções, 03/2010, 6FC5398-6AP10-4KA0 165 Teach (aprendizado) de programas 8.4 Teach através de janela Tipos de movimento para Teach de posição, Teach em G0 e Teach em G1 São oferecidos os seguintes parâmetros de movimentos: Parâmetros Descrição CP sincronizado com a trajetória PTP Ponto a ponto PTPG0 somente G0 ponto a ponto Comportamento de transição no início e fim da curva Spline São oferecidos os seguintes parâmetros de movimentos: Parâmetros Descrição Início BAUTO Cálculo automático BNAT A curvatura é zero, e natural BTAN Tangencial Fim EAUTO Cálculo automático ENAT A curvatura é zero, e natural ETAN Tangencial 8.4 Teach através de janela 8.4.1 Geral O cursor deve estar posicionado em uma linha vazia. As janelas de inserção de blocos de programa contêm campos de entrada e saída para os valores reais no WCS. Dependendo do pré-ajuste são oferecidos campos de seleção com parâmetros para comportamento de movimento e transição de movimentos. Os campos de entrada não estão preenchidos na primeira seleção, exceto se os eixos já foram movimentados antes de se ativar a janela. Todos dados dos campos de entrada e saída são adotados no programa através da softkey "Aceitar". Pré-requisito Modo de operação "AUTO": O programa a ser processado foi selecionado. 166 Universal Manual de instruções, 03/2010, 6FC5398-6AP10-4KA0 Teach (aprendizado) de programas 8.4 Teach através de janela Procedimento 1 Selecione a área de operação "Máquina". 2. Pressione a tecla <AUTO> ou <MDA>. 3. Pressione a tecla <TEACH IN>. 4. Pressione a softkey "Teach prog.". 5. Posicione o cursor com a ajuda da tecla "Cursor" e da tecla "Input" no loca desejado no programa. Se não houver uma linha vazia, ela deve ser criada. 6. Pressione as softkeys "Avanço rápido G0", "Reta G1", ou "Ponto intermediário do círculo CIP" e "Ponto final do círculo CIP". São abertas as respectivas janelas com seus campos de entrada. 7. Desloque os eixos até a posição desejada. 8. Pressione a softkey "Aceitar". É inserido um novo bloco de programa na posição do cursor. - OU Pressione a softkey "Cancelar" para descartar as entradas. Universal Manual de instruções, 03/2010, 6FC5398-6AP10-4KA0 167 Teach (aprendizado) de programas 8.4 Teach através de janela 8.4.2 Teach em avanço rápido G0 Deslocamos os eixos e gravamos um bloco de avanço rápido com as posições aproximadas. Indicação Seleção dos eixos e parâmetros para Teach Através da janela "Ajustes" podemos ajustar quais eixos devem ser adotados no bloco Teach. Aqui também definimos se os parâmetros de movimento e de transição devem ser oferecidos para o Teach. 8.4.3 Teach de reta G1 Deslocamos os eixos e gravamos um bloco de usinagem (G1) com as posições aproximadas. Indicação Seleção dos eixos e parâmetros para Teach Através da janela "Ajustes" podemos ajustar quais eixos devem ser adotados no bloco Teach. Aqui também definimos se os parâmetros de movimento e de transição devem ser oferecidos para o Teach. 8.4.4 Teach de ponto intermediário e de ponto final de círculo CIP Na interpolação circular CIP especificamos o ponto intermediário e o ponto final. Nele executamos o Teach em um bloco isolado. A seqüência em que os dois pontos devem ser programados não está definida. Indicação Preste atenção para que a posição do cursor durante o Teach não altere os dois pontos. O Teach do ponto intermediário realizamos na janela "Ponto intermediário do círculo CIP". O Teach do ponto final realizamos na janela "Ponto final do círculo CIP". 168 Universal Manual de instruções, 03/2010, 6FC5398-6AP10-4KA0 Teach (aprendizado) de programas 8.4 Teach através de janela O Teach do ponto intermediário e do ponto de apoio somente é realizado com eixos geométricos. Por isso que devem ser ajustados pelo menos 2 eixos geométricos para a aceitação. Indicação Seleção dos eixos para Teach Através da janela "Ajustes" podemos ajustar quais eixos devem ser adotados no bloco Teach. 8.4.5 Aprendizado da A-Spline Na interpolação de Akima-Spline especificamos os pontos de apoio que estão ligados através de uma curva lisa. Indicamos o ponto de partida e com isso definimos uma transição no início e no fim. O aprendizado dos diversos pontos de apoio é realizado através do "Teach posição". Opcional de software Para a interpolação de A-Spline é necessário o uso do opcional "Interpolação de Splines". Indicação Para programar uma interpolação de Splines deve ser habilitado um Bit de opção correspondente. Fabricante da máquina Para isso consulte as informações do fabricante da máquina. Procedimento 1. Selecione a área de operação "Máquina". 2. Pressione a tecla <AUTO> ou <MDA>. Universal Manual de instruções, 03/2010, 6FC5398-6AP10-4KA0 169 Teach (aprendizado) de programas 8.4 Teach através de janela 3. Pressione a tecla <TEACH IN>. 4. Pressione a softkey "Teach prog.". 5. Pressione as softkeys ">>" e "ASPLINE". É aberta a janela "Akima-Spline" com seus campos de entrada. 6. Desloque os eixos até a posição desejada e, se necessário, ajuste o tipo de transição para ponto inicial e ponto final 7. Pressione a softkey "Aceitar". É inserido um novo bloco de programa na posição do cursor. - OU Pressione a softkey "Cancelar" para descartar as entradas. Indicação Seleção dos eixos e parâmetros para Teach Através da janela "Ajustes" podemos ajustar quais eixos devem ser adotados no bloco Teach. Aqui também definimos se os parâmetros de movimento e de transição devem ser oferecidos para o Teach. 170 Universal Manual de instruções, 03/2010, 6FC5398-6AP10-4KA0 Teach (aprendizado) de programas 8.5 Modificação de bloco 8.5 Modificação de bloco Somente podemos sobrescrever um bloco de programa com um bloco Teach de mesmo tipo. Os valores de eixo mostrados na respectiva janela são valores reais, não os valores que devem ser sobrescritos no bloco! Indicação Para modificar na janela de blocos de programa qualquer grandeza com exceção da posição e seus parâmetros, recomendamos especificar pelo teclado alfanumérico. Pré-requisito O programa a ser processado foi selecionado. Procedimento 1. Selecione a área de operação "Máquina". 2. Pressione a tecla <AUTO> ou <MDA>. 3. Pressione a tecla <TEACH IN>. 4. Pressione a softkey "Teach prog.". 5. Selecione o bloco de programa que deve ser editado. 6. Pressione a softkey correspondente "Teach posição", "Avanço rápido G0", "Reta G1" ou "Ponto intermediário de círculo CIP" e "Ponto final de círculo CIP". São abertas as respectivas janelas com seus campos de entrada. 7. Desloque os eixos até a posição desejada e pressione a softkey "Aceitar". O bloco de programa é "ensinado" com os valores alterados. - OU Pressione a softkey "Cancelar" para descartar as alterações. Universal Manual de instruções, 03/2010, 6FC5398-6AP10-4KA0 171 Teach (aprendizado) de programas 8.6 Seleção de bloco 8.6 Seleção de bloco Podemos colocar o indicador de interrupção na atual posição do cursor. Na próxima partida do programa a usinagem é continuada a partir deste ponto. No Teach também podemos alterar áreas do programa que já foram processadas. Neste caso o processamento do programa é bloqueado automaticamente. Para continuar o programa deve ser realizado um Reset ou uma seleção de bloco. Pré-requisito O programa a ser processado foi selecionado. Procedimento 172 1. Selecione a área de operação "Máquina". 2. Pressione a tecla <AUTO>. 3. Pressione a tecla <TEACH IN>. 4. Pressione a softkey "Teach prog.". 5. Posicione o cursor no bloco de programa desejado. 6. Pressione a softkey "Seleção de bloco". Universal Manual de instruções, 03/2010, 6FC5398-6AP10-4KA0 Teach (aprendizado) de programas 8.7 Apagar bloco 8.7 Apagar bloco Aqui podemos apagar totalmente um bloco de programa. Pré-requisito Modo de operação "AUTO": O programa a ser processado foi selecionado. Procedimento 1. Selecione a área de operação "Máquina". 2. Pressione a tecla <AUTO> ou <MDA>. 3. Pressione a tecla <TEACH IN>. 4. Pressione a softkey "Teach prog.". 5. Selecione o bloco de programa que deve ser apagado. 6. Pressione as softkeys ">>" e "Apagar bloco". O bloco de programa em que está o cursor será apagado. 8.8 Ajustes para Teach Na janela "Ajustes" definimos quais eixos devem ser adotados no bloco Teach e se devem ser oferecidos os parâmetros para tipo de movimento e para modo de controle da trajetória. Procedimento 1. Selecione a área de operação "Máquina". 2. Pressione a tecla <AUTO> ou <MDA>. Universal Manual de instruções, 03/2010, 6FC5398-6AP10-4KA0 173 Teach (aprendizado) de programas 8.8 Ajustes para Teach 3. Pressione a tecla <TEACH IN>. 4. Pressione a softkey "Teach prog.". 5. Pressione as softkeys ">>" e "Ajustes". É aberta a janela "Ajustes". 6. 174 Ative a caixa de controle em "Eixos para Teach" e "Parâmetros para Teach" para os ajustes desejados e depois pressione a softkey "Aceitar" para confirmar os ajustes. Universal Manual de instruções, 03/2010, 6FC5398-6AP10-4KA0 Gerenciamento de ferramentas 9.1 9 Listas para gerenciamento das ferramentas Nas listas da área Ferramentas são indicadas todas as ferramentas e, se configurados, todos os alojamentos de magazine, que estão criados e configurados no NC. Todas as listas mostram as mesmas ferramentas na mesma classificação. Na comutação entre as listas o cursor permanece posicionado na mesma ferramenta e no mesmo segmento da tela. As listas se diferem através dos parâmetros mostrados e da ocupação das softkeys. A comutação entre as listas é uma mudança controlada de uma área de temas para outra. ● Lista de ferramentas São indicados todos os parâmetros e funções para criação e configuração das ferramentas. ● Desgaste de ferramenta Aqui encontram-se todos parâmetros e funções que são necessários durante a operação, como p. ex. desgaste e funções de supervisão. ● Magazine Aqui encontramos os parâmetros e funções referentes ao magazine e seus alojamentos para ferramentas e alojamentos de magazine. ● Dados de ferramenta OEM Esta lista está à disposição do OEM para livre construção. Classificação das listas Existe a possibilidade de mudar a classificação das listas: ● por magazine ● por nome (identificador de ferramenta alfabético) ● por tipo de ferramenta ● por número T (identificador de ferramenta numérico) Filtros das listas Existe a possibilidade de filtrar a lista de acordo com os seguintes critérios: ● exibir somente o primeiro corte ● somente ferramentas prontas para o emprego ● somente ferramentas com limite de pré-aviso alcançado, ● somente ferramentas bloqueadas Universal Manual de instruções, 03/2010, 6FC5398-6AP10-4KA0 175 Gerenciamento de ferramentas 9.2 Gerenciamento de magazine Funções de localização Existe a possibilidade de localizar as listas de acordo com os seguintes objetos: ● Ferramenta ● Alojamento de magazine ● Alojamento vazio 9.2 Gerenciamento de magazine Dependendo da configuração, as listas de ferramentas suportam um gerenciamento de magazine. Funções do gerenciamento de magazine ● Através da softkey horizontal "Magazine" obtemos uma lista onde são indicadas as ferramentas com os dados relacionados ao magazine. ● Nas listas é exibida a coluna Magazine / Alojamento de magazine. ● Como ajuste básico as listas são indicadas em uma classificação conforme alojamentos de magazine. ● Na linha de título das diversas listas é indicado o magazine que está selecionado através do cursor. ● A softkey vertical "Seleção de magazine" é exibida na lista de ferramentas. ● As ferramentas podem ser carregadas e descarregadas em um magazine através da lista de ferramentas. Fabricante da máquina Para isso consulte as informações do fabricante da máquina. 176 Universal Manual de instruções, 03/2010, 6FC5398-6AP10-4KA0 Gerenciamento de ferramentas 9.3 Tipos de ferramenta 9.3 Tipos de ferramenta Durante a criação de uma ferramenta está disponível uma variedade de tipos de ferramentas. O tipo de ferramenta determina quais informações de geometria serão necessárias e como elas serão calculadas. Tipos de ferramenta Esquema 9-1 Exemplo de lista dos favoritos Esquema 9-2 Ferramentas sugeridas na janela "Nova ferramenta - Fresas". Universal Manual de instruções, 03/2010, 6FC5398-6AP10-4KA0 177 Gerenciamento de ferramentas 9.3 Tipos de ferramenta Esquema 9-3 Ferramentas sugeridas na janela "Nova ferramenta - Brocas". Esquema 9-4 Ferramentas sugeridas na janela "Nova ferramenta - Ferramentas especiais". Ver também Mudança do tipo de ferramenta (Página 208) 178 Universal Manual de instruções, 03/2010, 6FC5398-6AP10-4KA0 Gerenciamento de ferramentas 9.4 Dimensões das ferramentas 9.4 Dimensões das ferramentas Neste capítulo temos uma visão geral, um resumo sobre as dimensões das ferramentas. Tipos de ferramenta &RPSULPHQWR 'L¤PHWUR Fresa de topo (tipo 120) &RPSULPHQWR Esquema 9-5 'L¤PHWUR 'L¤PHWURH[WHUQR Esquema 9-6 Fresa de facear (tipo 140) Universal Manual de instruções, 03/2010, 6FC5398-6AP10-4KA0 179 Gerenciamento de ferramentas 9.4 Dimensões das ferramentas &RPSULPHQWR= 'L¤PHWUR &RPSULPHQWR= &RPSULPHQWR; < ; Fresa angular (tipo 130) 'L¤PHWUR &RPSULPHQWR Esquema 9-7 QJXORGHSRQWD Esquema 9-8 180 Broca (tipo 200) Universal Manual de instruções, 03/2010, 6FC5398-6AP10-4KA0 3DVVR 'L¤PHWUR Esquema 9-9 &RPSULPHQWR Gerenciamento de ferramentas 9.4 Dimensões das ferramentas Macho (tipo 240) Universal Manual de instruções, 03/2010, 6FC5398-6AP10-4KA0 181 &RP Gerenciamento de ferramentas 9.4 Dimensões das ferramentas 'L¤PHWUR Ferramenta 3D no exemplo de uma fresa cilíndrica para matrizes (tipo 110) &RPSULPHQWR Esquema 9-10 5DLRGR FDQWR 'L¤PHWUR Esquema 9-11 182 Tipo de ferramenta 3D no exemplo de uma fresa de ponta esférica (tipo 111) Universal Manual de instruções, 03/2010, 6FC5398-6AP10-4KA0 &RPSULPHQWR Gerenciamento de ferramentas 9.4 Dimensões das ferramentas 5DLRGRFDQWR 'L¤PHWUR Esquema 9-12 Ferramenta 3D no exemplo de uma fresa para matrizes com arredondamento (tipo 121) &RPSULPHQWR QJXORGHFRQHGH )HUUDPHQWDV 'L¤PHWUR Esquema 9-13 Tipo de ferramenta 3D no exemplo de uma fresa cônica truncada (tipo 155) Universal Manual de instruções, 03/2010, 6FC5398-6AP10-4KA0 183 Gerenciamento de ferramentas 9.4 Dimensões das ferramentas &RPSULPHQWR QJXORSDUDIHUUDPHQWDV F¶QLFDV 'L¤PHWUR 5DLRGRFDQWR Esquema 9-14 Ferramenta 3D no exemplo de uma fresa cônica truncada com arredondamento (tipo 156) &RPSULPHQWR QJXORSDUDIHUUDPHQWDV F¶QLFDV 'L¤PHWUR Esquema 9-15 184 Ferramenta 3D no exemplo de uma fresa cônica para matrizes (tipo 157) Universal Manual de instruções, 03/2010, 6FC5398-6AP10-4KA0 &RPSULPHQWRX &RPSULPHQWRP Gerenciamento de ferramentas 9.4 Dimensões das ferramentas 'L¤PHWUR Esquema 9-16 Apalpador de medição de peças eletrônico Fabricante da máquina O comprimento de ferramenta do apalpador de peças é medido até o centro da esfera (comprimento m) ou até a parte periférica da esfera (comprimento u). Para isso consulte as informações do fabricante da máquina. Indicação Um apalpador de medição de peças eletrônico deve ser calibrado antes de ser empregado. Universal Manual de instruções, 03/2010, 6FC5398-6AP10-4KA0 185 Gerenciamento de ferramentas 9.5 Lista de ferramentas 9.5 Lista de ferramentas 9.5.1 Lista de ferramentas Na lista de ferramentas são indicados todos os parâmetros e funções que são necessários para criar e configurar as ferramentas. Cada ferramenta é identificada de modo único pelo identificador de ferramenta e o número de ferramenta gêmea. Parâmetro da ferramenta Título da coluna Significado Alojamento Magazine/número de alojamento os números de alojamento do magazine Primeiro é especificado o número do magazine e depois o número do alojamento no magazine. Se existe apenas um magazine, somente é indicado o número do alojamento. BS Local de carga no magazine de carga *se estiver ativado na seleção do magazine Para outros tipos de magazine (p. ex. em uma corrente) também podem ser indicados os seguintes símbolos: Alojamento no fuso como símbolo Alojamentos para garra 1 e garra 2 (aplicado somente no emprego de um fuso com garra dupla) como símbolo. Tipo Tipo de ferramenta Dependendo do tipo da ferramenta (exibido como símbolo), são indicados apenas determinados dados de correção de ferramenta. Com ajuda da tecla <SELECT> existe a possibilidade de se modificar o tipo da ferramenta. Nome da ferramenta A identificação da ferramenta é realizada através do nome da ferramenta e do número da ferramenta gêmea. É possível especificar o nome como texto ou como número. ST Número de ferramenta gêmea (para estratégia de ferramenta substituta) D Número de corte Comprimento Comprimento da ferramenta Dados de geometria de comprimento Raio Raio da ferramenta Âng. ponta, e Ângulo da ponta para tipo 200 - broca helicoidal, tipo 220 - centrador e tipo 230 - escareador Passo 186 Passo de rosca para tipo 240 - Macho Universal Manual de instruções, 03/2010, 6FC5398-6AP10-4KA0 Gerenciamento de ferramentas 9.5 Lista de ferramentas Título da coluna Significado N Número de dentes para tipo 100 - Fresa, tipo 110 - Fresa cilíndrica para matrizes, tipo 111 - Fresa cônica para matrizes, tipo 120 - Fresa de topo, tipo 121 - Fresa de topo com arredondamento, tipo 130 - Fresa angular, tipo 131 - Fresa angular com arredondamento, tipo 140 - Fresa de facear, tipo 150 - Fresa de disco, tipo 155 - Fresa cônica truncada, tipo 156 Fresa cônica truncada com arredondamento e tipo 157 - Fresa cônica para matrizes. Sentido de giro do fuso O fuso não está ligado Sentido de giro do fuso à direita (horário) Sentido de giro do fuso à esquerda (anti-horário) A refrigeração 1 e 2 (p. ex. refrigeração interna e refrigeração externa) pode ser ativada e desativada. A configuração da alimentação de líquido refrigerante na máquina não é obrigatória. M1 - M4 Outras funções específicas de ferramentas, como, p. ex., alimentação de líquido refrigerante, monitorações de rotação, quebra de ferramenta, etc. Através do arquivo de configuração é definida a seleção dos parâmetros na lista. Fabricante da máquina Para isso consulte as informações do fabricante da máquina. Símbolos na lista de ferramentas Símbolo / Identificação Significado Tipo de ferramenta Cruz vermelha A ferramenta está bloqueada. Triângulo amarelo Ponta para baixo O limite de pré-aviso foi alcançado. Triângulo amarelo Ponta para cima A ferramenta encontra-se em estado especial. Quadro verde A ferramenta foi pré-selecionada. Posicione o cursor na ferramenta identificada. Um campo Tooltip informa uma breve descrição. Magazine/número de alojamento Seta dupla verde O alojamento no magazine está na posição de troca. Seta dupla cinza (configurável) O alojamento no magazine está no local de carga. Cruz vermelha O alojamento no magazine está bloqueado. Universal Manual de instruções, 03/2010, 6FC5398-6AP10-4KA0 187 Gerenciamento de ferramentas 9.5 Lista de ferramentas Procedimento 1. Selecione a área de operação "Parâmetros". 2. Pressione a softkey "Lista de ferramentas". É aberta a janela "Lista de ferramentas". 9.5.2 Outros dados Para os seguintes tipos de ferramenta são necessários dados adicionais de geometria, que não são indicados na representação da lista de ferramentas. Ferramentas com dados adicionais de geometria Tipo de ferramenta Parâmetros adicionais 111 Fresa de ponta esférica cônica Raio do canto 121 Fresa de topo com arredondamento nos cantos Raio do canto 130 Fresa angular Comprimento de geometria (Comprimento X, Comprimento Y, Comprimento Z) Comprimento de desgaste (ÄComprimento X, ÄComprimento Y, ÄComprimento Z) Comprimento do adaptador (Comprimento X, Comprimento Y, Comprimento Z) V (vetor de direção 1 - 6) Vetor X, Vetor Y, Vetor Z 131 Fresa angular com arredondamento nos cantos Comprimento de geometria (Comprimento X, Comprimento Y, Comprimento Z) Raio do canto Comprimento de desgaste (ÄComprimento X, ÄComprimento Y, ÄComprimento Z) Comprimento do adaptador (Comprimento X, Comprimento Y, Comprimento Z) V (vetor de direção 1 - 6) Vetor X, Vetor Y, Vetor Z 140 Fresa de facear Raio externo Ângulo de ferramenta 155 Fresa cônica truncada Ângulo do cone 156 Fresa cônica truncada com arredondamento nos cantos Raio do canto 157 Fresa cônica para matrizes Ângulo do cone Ângulo do cone Através do arquivo de configuração podemos definir quais dados para quais tipos de ferramenta devem ser exibidos na janela "Outros dados". 188 Universal Manual de instruções, 03/2010, 6FC5398-6AP10-4KA0 Gerenciamento de ferramentas 9.5 Lista de ferramentas Fabricante da máquina Para isso consulte as informações do fabricante da máquina. Procedimento 1. A lista de ferramentas está aberta. 2. Selecione uma ferramenta correspondente na lista, por exemplo, uma fresa angular. 3. Pressione a softkey "Outros dados". A janela "Outros dados - ..." é aberta. A softkey "Outros dados" somente está ativa se for selecionada uma ferramenta, para a qual foi configurada a janela "Outros dados". 9.5.3 Criar nova ferramenta A janela "Nova ferramenta - Favoritos" nos oferece durante a criação da ferramenta uma série de tipos de ferramentas selecionadas como favoritas. Se o tipo de ferramenta desejada não estiver na lista dos favoritos, selecione através da softkey correspondente a ferramenta desejada para fresamento, furação ou uma ferramenta especial. Procedimento 1.. A lista de ferramentas está aberta. 2. Posicione o cursor na lista de ferramentas na posição onde a ferramenta deve ser criada. Aqui é possível selecionar um alojamento de magazine vazio ou também uma memória NC de ferramentas fora do magazine. Na área da memória NC de ferramentas também é possível colocar o cursor em uma ferramenta existente. Os dados da ferramenta indicada não serão sobrescritos. 3. Pressione a softkey "Nova ferramenta". É aberta a janela "Nova ferramenta – Favoritos". - OU - Universal Manual de instruções, 03/2010, 6FC5398-6AP10-4KA0 189 Gerenciamento de ferramentas 9.5 Lista de ferramentas Para criar uma ferramenta que não está disponível na lista de favoritos, pressione a softkey "Fresas 100-199", "Brocas 200-299" ou "Ferramentas especiais 700-900". ... É aberta a janela "Nova ferramenta - Fresas", "Nova ferramenta Brocas" ou "Nova ferramenta - Ferramentas especiais". 4. Selecione a ferramenta posicionando o cursor no respectivo símbolo. 5. Pressione a softkey "OK". A ferramenta é adotada com um nome pré-definido na lista de ferramentas. Se o cursor estiver na lista de ferramentas em um alojamento de magazine vazio, a ferramenta é carregada neste alojamento do magazine. O procedimento de criação da ferramenta pode ser ajustado de outro modo. Vários locais de carga Se foram configurados vários locais de carga para um magazine, aparece a janela "Seleção do local de carga" com a criação de uma ferramenta diretamente em um alojamento de magazine vazio assim como depois de pressionar a softkey "Carregar". Selecione ali o local de carga desejado e confirme sua escolha com a softkey "OK". Dados adicionais Com a configuração correspondente é aberta a janela "Nova ferramenta" depois de ser selecionada a ferramenta desejada e realizada a confirmação com "OK". Aqui é possível definir os seguintes dados: ● Nomes ● Tipo de alojamento de ferramenta ● Tamanho da ferramenta Literatura: Uma descrição das opções de configuração encontra-se disponível no(a) Manual de colocação em funcionamento SINUMERIK Operate / SINUMERIK 840D sl 190 Universal Manual de instruções, 03/2010, 6FC5398-6AP10-4KA0 Gerenciamento de ferramentas 9.5 Lista de ferramentas 9.5.4 Gerenciamento de vários cortes Em ferramentas de múltiplo corte, cada corte contém um bloco de dados de correção próprio. Quantos cortes podemos criar, dependerá da configuração realizada do comando numérico. Os corretores desnecessários de uma ferramenta podem ser excluídos. Procedimento 1. A lista de ferramentas está aberta. 2. Posicione o cursor na ferramenta onde devem ser criados vários cortes. 3. Pressione a softkey "Cortes" na "Lista de ferramentas". 4. Pressione a softkey "Novo corte". É criado um novo bloco de dados na lista. O número de corretor é aumentado em 1, os dados de correção são pré-definidos com os valores do corretor onde o cursor estiver posicionado. 5. Especifique os dados de correção para o 2º corte. 6. Repita o procedimento para criar outros dados de correção de cortes. 7.. Posicione o cursor no corte de uma ferramenta que se deseja excluir e pressione a softkey "Excluir corte". O bloco de dados é excluído da lista. O primeiro corte de uma ferramenta não pode ser excluído. Universal Manual de instruções, 03/2010, 6FC5398-6AP10-4KA0 191 Gerenciamento de ferramentas 9.5 Lista de ferramentas 9.5.5 Eliminação de ferramenta Ferramentas que não serão mais utilizadas podem ser removidas da lista de ferramentas para deixar a lista mais clara. Procedimento 1. A lista de ferramentas está aberta. 2. Na lista de ferramentas, posicione o cursor na ferramenta que se deseja excluir. 3. Pressione a softkey "Excluir ferramenta". Aparece uma confirmação de segurança. 4. Pressione a softkey "OK" para apagar efetivamente a ferramenta selecionada. A ferramenta é excluída. Se a ferramenta estava em um magazine, então ela será descarregada e depois excluída. Vários locais de carga - Ferramenta no alojamento do magazine Se foram configurados vários locais de carga para um magazine, depois de ser pressionada a softkey "Excluir ferramenta" aparece a janela "Seleção do local de carga". Selecione ali o local de carga desejado e pressione a softkey "OK" para descarregar e depois excluir a ferramenta. 9.5.6 Carregamento e descarregamento da ferramenta As ferramentas podem ser carregadas e descarregadas em um magazine através da lista de ferramentas. No carregamento a ferramenta é trazida até um alojamento no magazine. Durante o descarregamento a ferramenta é removida do magazine e armazenada na memória NC. No carregamento é sugerido automaticamente um alojamento vazio onde a ferramenta pode ser carregada. Porém, também é possível especificar diretamente um alojamento de magazine que estiver vazio. É possível descarregar as ferramentas desnecessárias que estão no magazine. Em seguida, o HMI sl armazena os dados de ferramenta automaticamente na memória NC. Se a ferramenta for empregada novamente, basta carregar novamente a ferramenta no respectivo alojamento do magazine, consequentemente com os dados da ferramenta. Com isso evitamos especificar várias vezes os mesmos dados de ferramenta. 192 Universal Manual de instruções, 03/2010, 6FC5398-6AP10-4KA0 Gerenciamento de ferramentas 9.5 Lista de ferramentas Procedimento 1. A lista de ferramentas está aberta. 2. Posicione o cursor na ferramenta que deve ser carregada no magazine (na classificação por número de local no magazine esta está no final da lista de ferramentas). 3. Pressione a softkey "Carregar". É aberta a janela "Carregar no... ". O campo "... alojamento" vem especificado com o número do primeiro alojamento vazio no magazine. 4. Pressione a softkey "OK" para carregar a ferramenta no alojamento vazio sugerido. - OU Especifique o número de alojamento desejado e pressione a softkey "OK". - OU Pressione a softkey "Fuso". A ferramenta é carregada no alojamento de magazine indicado, ou no fuso. Vários magazines Se foram configurados vários magazines, depois de ser pressionada a softkey "Carregar" aparece a janela "Carregar no ...". Especifique ali o magazine desejado e o alojamento do magazine, caso não se deseja adotar o alojamento vazio sugerido, e depois confirme sua escolha com "OK". Vários locais de carga Se foram configurados vários locais de carga para um magazine, depois de ser pressionada a softkey "Carregar" aparece a janela "Seleção do local de carga". Selecione ali o local de carga desejado e confirme sua escolha com "OK". Universal Manual de instruções, 03/2010, 6FC5398-6AP10-4KA0 193 Gerenciamento de ferramentas 9.5 Lista de ferramentas Descarregamento de ferramentas 1. Posicione o cursor na ferramenta que deve ser descarregada do magazine e pressione a softkey "Descarregar". 2. Selecione o local de carga desejado na janela "Seleção do local de carga". 3. Confirme sua escolha com "OK". - OU Descarte a escolha com "Cancelar". 9.5.7 Seleção do magazine Temos a possibilidade de selecionar diretamente a memória temporária, o magazine ou a memória NC. Procedimento 1. A lista de ferramentas está aberta. 2. Pressione a softkey "Seleção de magazine". Se apenas um magazine estiver disponível, passamos de uma área para próxima cada vez que pressionamos a softkey, isto é, da memória temporária para o magazine, do magazine para a memória NC e da memória NC novamente para a memória temporária. O cursor sempre é posicionado no início do magazine. - OU Se houver mais de um magazine disponível, é aberta a janela "Seleção de magazine". Ali posicionamos o cursor no magazine desejado e pressionamos a softkey "Vai para ". O cursor salta para o início do magazine especificado. 194 Universal Manual de instruções, 03/2010, 6FC5398-6AP10-4KA0 Gerenciamento de ferramentas 9.5 Lista de ferramentas Ocultação do magazine Desative a caixa de controle ao lado dos magazines que não devem aparecer na lista de magazines. O comportamento da seleção de magazines no caso de vários magazines pode ser configurado de modo diferente. Fabricante da máquina Para isso consulte as informações do fabricante da máquina. Literatura Uma descrição das opções de configuração encontra-se disponível no(a) Manual de colocação em funcionamento SINUMERIK Operate / SINUMERIK 840D sl Universal Manual de instruções, 03/2010, 6FC5398-6AP10-4KA0 195 Gerenciamento de ferramentas 9.6 Desgaste de ferramenta 9.6 Desgaste de ferramenta Na lista de desgaste de ferramenta encontram-se todos os parâmetros e funções necessárias durante a operação. As ferramentas que permanecem mais tempo em uso sofrem maior desgaste. É possível medir e especificar este desgaste na lista de desgaste de ferramentas. O comando considera estes dados no cálculo da correção do comprimento e raio das ferramentas. Desta forma obtemos uma precisão constante na usinagem da peça. É possível monitorar automaticamente o período de emprego das ferramentas através da quantidade de peças, vida útil ou desgaste. Além disso, é possível bloquear as ferramentas se estas não deverão mais ser empregadas. Parâmetro da ferramenta Título da coluna Significado Alojamento Magazine/número de alojamento os números de alojamento no magazine Primeiro é indicado o número do magazine e depois o número do alojamento no magazine. Se apenas houver um magazine, somente é indicado o número do alojamento. Local de carga no magazine de carga BS Para outros tipos de magazine (p. ex. em uma corrente) também podem ser indicados os seguintes símbolos: Alojamento no fuso como símbolo Alojamentos para garra 1 e garra 2 (aplicado somente no emprego de um fuso com garra dupla) como símbolo. *se estiver ativado na seleção do magazine Tipo Tipo de ferramenta Dependendo do tipo da ferramenta (exibido como símbolo), são liberados apenas determinados dados de correção de ferramenta. 196 Nome da ferramenta A identificação da ferramenta é realizada através do nome da ferramenta e do número da ferramenta gêmea. É possível especificar o nome como texto ou como número. ST Número de ferramenta gêmea (para estratégia de ferramenta substituta). D Número de corte Ä Comprimento Desgaste no comprimento Δ Raio Desgaste do raio Universal Manual de instruções, 03/2010, 6FC5398-6AP10-4KA0 Gerenciamento de ferramentas 9.6 Desgaste de ferramenta Título da coluna Significado TC Ativação da monitoração de ferramentas - através da vida útil (T) - através da quantidade de peças (C) - através do desgaste (W) A monitoração de desgaste é configurada através de um dado de máquina. Para isso observe as instruções do fabricante da máquina. Vida útil, ou Vida útil da ferramenta. Quantidade de peças, ou Quantidade de peças de trabalho. Desgaste * Desgaste da ferramenta. *Parâmetro em função da seleção no TC Valor nominal Valor nominal para vida útil, quantidade de peças ou desgaste Lim.de pré-av. Indicação da vida útil, da quantidade de peças ou do desgaste, que retorna um aviso. G A ferramenta é bloqueada quando a caixa de controle estiver ativada. Símbolos na lista de desgaste Símbolo / Identificação Significado Tipo de ferramenta Cruz vermelha A ferramenta está bloqueada. Triângulo amarelo Ponta para baixo O limite de pré-aviso foi alcançado. Triângulo amarelo Ponta para cima A ferramenta encontra-se em estado especial. Quadro verde A ferramenta foi pré-selecionada. Posicione o cursor na ferramenta identificada. Um campo Tooltip informa uma breve descrição. Magazine/número de alojamento Seta dupla verde O alojamento no magazine está na posição de troca. Seta dupla cinza O alojamento no magazine está no local de carga. (configurável) Cruz vermelha Universal Manual de instruções, 03/2010, 6FC5398-6AP10-4KA0 O alojamento no magazine está bloqueado. 197 Gerenciamento de ferramentas 9.6 Desgaste de ferramenta Procedimento 1. Selecione a área de operação "Parâmetros". 2. Pressione a softkey "Desgaste de ferramentas". Ver também Visualização dos detalhes da ferramenta (Página 207) Mudança do tipo de ferramenta (Página 208) 9.6.1 Reativação de ferramenta Temos a possibilidade de substituir ferramentas bloqueadas, ou tornar estas ferramentas novamente como aplicáveis. Pré-requisitos Para reativar uma ferramenta, a função de monitoração deve ser ativada e um valor nominal deve ser informado. Procedimento 1. A lista de desgaste de ferramentas está aberta. 2. Posicione o cursor na ferramenta bloqueada que deve ser reativada, ou seja, novamente capacitada. 3. Pressione a softkey "Reativar". O valor especificado como valor nominal é registrado como a nova vida útil ou quantidade de peças. O bloqueio da ferramenta é cancelado. 198 Universal Manual de instruções, 03/2010, 6FC5398-6AP10-4KA0 Gerenciamento de ferramentas 9.7 Dados de ferramenta OEM Reativação e posicionamento Se a função "Reativação com posicionamento" estiver configurada, o alojamento de magazine onde está a ferramenta selecionada também é posicionado no local de carga. É possível trocar a ferramenta. Reativação de todos tipos de monitoração Se a função "Reativação de todos tipos de monitoração" estiver configurada, todos os tipos de monitoração ajustados no NC são resetados para uma ferramenta quando executada a reativação. Fabricante da máquina Para isso consulte as informações do fabricante da máquina. Literatura Manual de colocação em funcionamento SINUMERIK Operate / SINUMERIK 840D sl Vários locais de carga Se foram configurados vários locais de carga para um magazine, depois de ser pressionada a softkey "Carregar" aparece a janela "Seleção do local de carga". Selecione ali o local de carga desejado e confirme sua escolha com a softkey "OK". 9.7 Dados de ferramenta OEM Existe a possibilidade de configurar a lista de acordo com suas necessidades. Literatura Maiores informações sobre este tema estão disponíveis na seguinte literatura: Manual de colocação em funcionamento SINUMERIK Operate / SINUMERIK 840D sl Procedimento 1. Selecione a área de operação "Parâmetros". 2. Pressione a softkey "Ferramentas OEM". Universal Manual de instruções, 03/2010, 6FC5398-6AP10-4KA0 199 Gerenciamento de ferramentas 9.8 Magazine 9.8 Magazine Na lista do magazine são indicadas as ferramentas com seus dados relacionados ao magazine. Aqui realizamos ações referentes ao magazine e aos alojamentos no magazine. Alojamentos individuais do magazine podem receber uma codificação de alojamento para ferramentas, ou então ser bloqueados. Parâmetro da ferramenta Título da coluna Significado Alojamento Magazine/número de alojamento os números de alojamento no magazine Primeiro é indicado o número do magazine e depois o número do alojamento no magazine. Se apenas houver um magazine, somente é indicado o número do alojamento. Local de carga no magazine de carga BS Para outros tipos de magazine (p. ex. em uma corrente) também podem ser indicados os seguintes símbolos: Alojamento no fuso como símbolo Alojamentos para garra 1 e garra 2 (aplicado somente no emprego de um fuso com garra dupla) como símbolo *se estiver ativado na seleção do magazine Tipo Tipo de ferramenta Dependendo do tipo da ferramenta (exibido como símbolo), são liberados apenas determinados dados de corretores de ferramenta. Nome da ferramenta A identificação da ferramenta é realizada através do nome da ferramenta e do número da ferramenta gêmea. É possível especificar o nome como texto ou como número. ST Número de ferramenta gêmea (para estratégia de ferramenta substituta). D Número de corte G Bloqueio do alojamento do magazine. Tipo aloj.mag. Indicação do tipo do alojamento do magazine. Tipo aloj.ferr. Indicação onde é informado o tipo da ferramenta. Ü Identificação de uma ferramenta como muito grande. A ferramenta assume o tamanho de duas metades de alojamento à esquerda e a direita, um meio alojamento acima e um abaixo em um magazine. P Codificação de alojamento fixo. A ferramenta é atribuída de modo fixo à este alojamento no magazine. 200 Universal Manual de instruções, 03/2010, 6FC5398-6AP10-4KA0 Gerenciamento de ferramentas 9.8 Magazine Símbolos da lista do magazine Símbolo / Identificação Significado Tipo de ferramenta Cruz vermelha A ferramenta está bloqueada. Triângulo amarelo - Ponta para baixo O limite de pré-aviso foi alcançado. Triângulo amarelo - Ponta para cima A ferramenta encontra-se em estado especial. Quadro verde A ferramenta foi pré-selecionada. Posicione o cursor na ferramenta identificada. Uma dica de ferramenta informa uma breve descrição. Magazine/número de alojamento Seta dupla verde O alojamento no magazine está na posição de troca. Seta dupla cinza (configurável) O alojamento no magazine está no local de carga. Cruz vermelha O alojamento no magazine está bloqueado. Procedimento 1. Selecione a área de operação "Parâmetros". 2. Pressione a softkey "Magazine". Ver também Visualização dos detalhes da ferramenta (Página 207) Mudança do tipo de ferramenta (Página 208) Universal Manual de instruções, 03/2010, 6FC5398-6AP10-4KA0 201 Gerenciamento de ferramentas 9.8 Magazine 9.8.1 Posicionamento do magazine É possível posicionar os alojamentos de magazine diretamente no local de carga. Procedimento 1. A lista do magazine está aberta. 2. Posicione o cursor no alojamento de magazine desejado para posicionar no local de carga. 3. Pressione a softkey "Posicionar magazine". O alojamento de magazine é posicionado no local de carga. Vários locais de carga Se foram configurados vários locais de carga para um magazine, depois de ser pressionada a softkey "Posicionar magazine" aparece a janela "Seleção do local de carga". Selecione ali o local de carga desejado e confirme sua escolha com "OK" para posicionar o alojamento do magazine no local de carga. 9.8.2 Realocação de ferramentas As ferramentas também podem ser realocadas diretamente para outro alojamento do magazine dentro dos magazines. Isto significa que as ferramentas não precisam ser descarregadas primeiro para poder carregar estas ferramentas em outro alojamento. Na mudança de posições é sugerido automaticamente um alojamento vazio onde a ferramenta pode ser realocada. Porém, também é possível especificar diretamente um alojamento de magazine que estiver vazio. Memória temporária Aqui temos a possibilidade de realocar a ferramenta para alojamentos intermediários. Fabricante da máquina Para isso consulte as informações do fabricante da máquina. 202 Universal Manual de instruções, 03/2010, 6FC5398-6AP10-4KA0 Gerenciamento de ferramentas 9.8 Magazine Procedimento 1. A lista do magazine está aberta. 2. Posicione o cursor na ferramenta que deve ser realocada para outro alojamento do magazine. 3. Pressione a softkey "Realocar". É aberta a janela "Realocar ... do alojamento ... para o alojamento ...". O campo "Alojamento" vem especificado com o número do primeiro alojamento vazio no magazine. 4. Pressione a softkey "OK" para colocar a ferramenta no alojamento de magazine sugerido. - OU Indique o magazine desejado, especifique o número de alojamento desejado e pressione a softkey "OK". - OU Especifique no campo "Magazine …" o número "9998" ou o número "9999", para selecionar o local de armazenamento intermediário, assim como no campo "Alojamento" deve ser especificado o alojamento intermediário desejado. - OU Pressione a softkey "Fuso" para mudar a ferramenta para o fuso, e pressione a softkey "OK". A ferramenta é realocada para o alojamento de magazine indicado, ou para o fuso ou para o local de armazenamento intermediário. Vários magazines Se foram configurados vários magazines, depois de ser pressionada a softkey "Realocar" aparece a janela "Realocar ... do magazine ... alojamento ... para ...". Selecione ali o magazine desejado e o alojamento desejado e depois confirme sua seleção com "OK" para carregar a ferramenta. Universal Manual de instruções, 03/2010, 6FC5398-6AP10-4KA0 203 Gerenciamento de ferramentas 9.9 Classificação das listas do gerenciamento de ferramentas 9.9 Classificação das listas do gerenciamento de ferramentas Ao trabalhar muitas ferramentas, com magazines grandes ou com vários magazines, pode ser de grande ajuda exibir as ferramentas classificadas por diferentes critérios. Dessa forma encontramos uma ferramenta de modo mais rápido nas listas. Procedimento 1. Selecione a área de operação "Parâmetros". 2. Pressione a softkey "Lista de ferramentas", "Desgaste de ferramenta" ou "Magazine". 3. Pressione as softkeys ">>" e "Classificar". ... As listas são classificadas numericamente pelos alojamentos do magazine. No caso de ferramentas com o mesmo alojamento de magazine os tipos de ferramenta são utilizados como critério de classificação. Por sua vez, os mesmos tipos (p. ex. fresas) são classificados pelo valor do raio. 4. Pressione a softkey "Conforme tipo" para exibir as ferramentas conforme o tipo de ferramenta. Por sua vez, os mesmos tipos (p. ex. fresas) são classificados pelo tipo do raio. - OU Pressione a softkey "Conforme nome" para exibir alfabeticamente pelo nome das ferramentas. No caso de ferramentas de mesmo nome, é utilizado o número de ferramenta gêmea como critério de classificação. - OU Pressione a softkey "Conforme número T" para exibir a classificação numérica dos nomes das ferramentas. A lista é classificada de acordo como critério especificado. Fabricante da máquina Para isso consulte as informações do fabricante da máquina. 204 Universal Manual de instruções, 03/2010, 6FC5398-6AP10-4KA0 Gerenciamento de ferramentas 9.10 Filtragem das listas do gerenciamento de ferramentas 9.10 Filtragem das listas do gerenciamento de ferramentas A função de filtragem permite filtrar as ferramentas da lista do gerenciamento de ferramentas de acordo com suas propriedades. Dessa maneira existe a possibilidade de, por exemplo, durante a usinagem visualizar as ferramentas que já alcançaram o limite de pré-aviso, para preparar suas ferramentas correspondentes no próximo carregamento. Critérios de filtro ● exibir somente o primeiro corte ● somente ferramentas prontas para o emprego ● somente ferramentas com limite de pré-aviso alcançado ● somente ferramentas bloqueadas Indicação Seleção múltipla Existe a possibilidade de se selecionar vários critérios. No caso de uma seleção contraditória nas opções de filtragem, será retornada uma mensagem correspondente. Procedimento 1. Selecione a área de operação "Parâmetros". 2. Pressione a softkey "Lista de ferramentas", "Desgaste de ferramenta" ou "Magazine". 3. Pressione as softkeys ">>" e "Filtros". ... É aberta a janela "Filtro". ... 4. Ative o critério de filtragem desejado e pressione a softkey "OK". Na lista são exibidas as ferramentas que corresponderem aos critérios de seleção. No cabeçalho da janela é exibido o filtro ativo. Universal Manual de instruções, 03/2010, 6FC5398-6AP10-4KA0 205 Gerenciamento de ferramentas 9.11 Localização controlada nas listas do gerenciamento de ferramentas 9.11 Localização controlada nas listas do gerenciamento de ferramentas Em todas as listas do gerenciamento de ferramentas existe uma função de localização disponível, com a qual podem ser localizados os seguintes objetos: ● Ferramentas Aqui se especifica os nomes de ferramentas. A localização é refinada através da especificação de um número de ferramenta gêmea. Existe a possibilidade de se especificar apenas uma parte do nome como termo de busca. ● Alojamentos de magazine, e magazine Se for configurado apenas um magazine, então a localização é realizada exclusivamente através do alojamento de magazine. Se forem configurados vários magazines, então existe a possibilidade de se localizar um determinado alojamento de magazine em um determinado magazine ou também somente um determinado magazine. ● Alojamentos vazios Se nas listas for trabalhado com o tipo de alojamento, então a localização de alojamento vazio será realizada pelo tipo e tamanho do alojamento. Fabricante da máquina Para isso consulte as informações do fabricante da máquina. Procedimento 1. Selecione a área de operação "Parâmetros". 2. Pressione a softkey "Lista de ferramentas", "Desgaste de ferramenta" ou "Magazine". 3. Pressione as softkeys ">>" e "Localizar". 4. Pressione a softkey "Ferramenta" para localizar uma determinada ferramenta. ... ... 206 Universal Manual de instruções, 03/2010, 6FC5398-6AP10-4KA0 Gerenciamento de ferramentas 9.12 Visualização dos detalhes da ferramenta - OU Pressione a softkey "Alojamento de magazine" para localizar um determinado alojamento de magazine ou um determinado magazine. - OU Pressione a softkey "Alojamento vazio" para localizar um determinado alojamento vazio. 9.12 Visualização dos detalhes da ferramenta Na janela "Detalhes da ferramenta - todos os parâmetros" são mostrados todos os parâmetros da ferramenta selecionada. Os parâmetros são mostrados classificados conforme o seguinte critério ● Dados de ferramenta ● Dados de corretor ● Dados de monitoração Nível de proteção Para editar os parâmetros na janela de detalhes é necessário o nível de acesso do seletor com chave na posição 3 (nível de proteção 4). Fabricante da máquina Para isso consulte as informações do fabricante da máquina. Procedimento 1. São abertas a lista de ferramentas, a lista de desgaste, a lista de ferramentas do OEM e a lista do magazine. ... 2. Posicione o cursor na ferramenta desejada. 3. Ao acessar a lista de ferramentas ou a lista do magazine, pressione as softkeys ">>" e "Detalhes". - OU - Universal Manual de instruções, 03/2010, 6FC5398-6AP10-4KA0 207 Gerenciamento de ferramentas 9.13 Mudança do tipo de ferramenta Ao acessar a lista de desgaste ou a lista de ferramentas do OEM, pressione a softkey "Detalhes". É aberta a janela "Detalhes da ferramenta - todos os parâmetros". Na lista são mostrados todos os dados disponíveis de ferramenta, cortes e de monitoração da ferramenta selecionada. Com a barra de rolagem horizontal da tela (scroll bar) é possível visualizar todo o conteúdo da janela. 9.13 4. Pressione a softkey "Dados de ferramenta", para retornar novamente à coluna "Dados de ferramenta". 5. Pressione a softkey "Dados de corretor", para acessar diretamente a coluna "Dados de corretor". 6. Pressione a softkey "Dados de monitoração", para acessar diretamente a coluna "Dados de monitoração". Mudança do tipo de ferramenta Procedimento 1. São abertas a lista de ferramentas, a lista de desgaste, a lista de ferramentas do OEM e a lista do magazine. 2. Posicione o cursor na coluna "Tipo" da ferramenta que deve ser alterada. 3. Pressione a tecla <SELECT>. ... É aberta a janela "Tipos de ferramenta - Favoritas". 4. Selecione na lista dos Favoritos ou através das softkeys "Fresas 100199", "Brocas 200-299" ou "Ferram. especiais 700-900" o tipo de ferramenta desejado. 5. Pressione a softkey "OK". O novo tipo de ferramenta será adotado e o respectivo símbolo é mostrado na coluna "Tipo". 208 Universal Manual de instruções, 03/2010, 6FC5398-6AP10-4KA0 Gerenciamento de programas 10.1 10 Vista geral Através do gerenciamento de programas podemos acessar os programas a qualquer momento, para serem executados, modificados ou para copiá-los ou renomeá-los. Os programas que não forem mais necessários podemos deletar para liberar novamente a memória. ATENÇÃO Execução a partir do USB-FlashDrive Não se recomenda uma execução direta a partir de um USB-FlashDrive. Não existe nenhuma segurança contra problemas de contato, ejeção, quebra por batidas ou retirada por descuido do USB-FlashDrive durante o processamento. A desconexão durante o trabalho da ferramenta gera uma parada de usinagem e com isso também são provocados danos ao trabalho da peça. Local de armazenamento para programas Os possíveis locais de armazenamento são: ● NC ● Unidade de leitura local ● Unidades de rede ● Unidades USB ● V24 Opcionais de software Para a exibição da softkey "Unidade local" é exigido o opcional "Memória de HMI adicional de 256 MB no cartão CF da NCU" (não para SINUMERIK Operate no PCU50 e PC/PG). Universal Manual de instruções, 03/2010, 6FC5398-6AP10-4KA0 209 Gerenciamento de programas 10.1 Vista geral Troca de dados com outros postos de trabalho Para troca de programas e dados com outros postos de trabalho temos as seguintes opções: ● Unidades USB (p. ex. USB-FlashDrive) ● Unidades de rede Seleção dos locais de armazenamento Na barra de softkeys horizontal podemos selecionar o local de armazenamento, cujos diretórios e programas devem ser exibidos. Além da softkey "NC", são exibidos os dados do sistema passivo de arquivos, ainda podem ser exibidas outras 8 softkeys. A softkey "USB" somente pode ser operada quando uma mídia externa (p. ex. USBFlashDrive no USB-Port do painel de operação) estiver conectada. Estrutura dos diretórios Na visão geral, os símbolos da coluna esquerda possuem o seguinte significado: Diretório Programa Na primeira chamada do gerenciador de programas todos os diretórios trazem um sinal de "mais". Esquema 10-1 Diretório de programas no gerenciador de programas O sinal de "mais" somente desaparece da frente dos diretórios vazios com a primeira leitura realizada. Os diretórios e programas sempre são listados com as seguintes informações: 210 Universal Manual de instruções, 03/2010, 6FC5398-6AP10-4KA0 Gerenciamento de programas 10.1 Vista geral ● Nome O nome pode conter no máximo 24 caracteres. São permitidos todos os caracteres maiúsculos (sem acentuação), números e sublinhados ● Tipo Diretório: WPD Programa: MPF Subrotina: SPF Programas de inicialização: INI Listas de tarefas:JOB Dados de ferramenta: TOA Ocupação do magazine: TMA Pontos zero: UFR Parâmetros R: RPA Dados e definições globais de usuário: GUD Dados de ajuste SEA Áreas de proteção: PRO Flexão (comp. cruz.):CEC ● Tamanho (em bytes) ● Data/Horário (da criação ou da última modificação) Programas ativos Os programas selecionados, ou seja, os programas ativos são identificados pelo símbolo verde. Esquema 10-2 Programa ativo representado em cor verde Universal Manual de instruções, 03/2010, 6FC5398-6AP10-4KA0 211 Gerenciamento de programas 10.1 Vista geral 10.1.1 Memória do NC Nesta é exibida a memória de trabalho completa do NC com todas peças de trabalho (programas de usinagem), assim como os programas principais e subrotinas. Aqui podemos criar outros subdiretórios. Procedimento 10.1.2 1. Selecione a área de operação "Gerenciador de programas". 2. Pressione a softkey "NC". Unidade de leitura local São indicadas as peças de trabalho, os programas principais e as subrotinas que estão armazenados na memória de usuário do cartão CF e no disco rígido local. Para o armazenamento existe a possibilidade de espelhar a estrutura do sistema da memória NC ou criar seu próprio sistema de armazenamento. Aqui podemos criar quantos subdiretórios forem necessários, e neles criar quantos arquivos forem necessários (p. ex. arquivos de texto com anotações). Opcionais de software Para a exibição da softkey "Unidade local" é exigido o opcional "Memória de HMI adicional de 256 MB no cartão CF da NCU" (não para SINUMERIK Operate no PCU50 e PC/PG). Procedimento 1. Selecione a área de operação "Gerenciador de programas". 2. Pressione a softkey "Unidade local". Existe a possibilidade de espelhar a estrutura de diretórios da memória NC na unidade local. Isto facilita, entre outros, a sequência de localização. 212 Universal Manual de instruções, 03/2010, 6FC5398-6AP10-4KA0 Gerenciamento de programas 10.1 Vista geral Procedimento 1. A unidade local está selecionada. 2. Posicione o cursor no diretório principal. 3. Pressione as softkeys "Novo" e "Diretório". É aberta a janela "Novo diretório". 4. Especifique no campo de entrada "Nome" os termos "mpf.dir", "spf.dir" e "wcs.dir" e pressione a softkey "OK". Os diretórios "Programas de peça", "Subrotinas" e "Peças de trabalho" são criados dentro do diretório principal. 10.1.3 Unidades USB As unidades de leitura USB nos oferecem a opção de transferência dos dados. Dessa forma podemos copiar e executar no NC os programas que criamos externamente. ATENÇÃO Execução a partir do USB-FlashDrive Uma execução direta a partir do USB-FlashDrive não é recomendada. Procedimento 1. Selecione a área de operação "Gerenciador de programas". 2. Pressione a softkey "USB". Universal Manual de instruções, 03/2010, 6FC5398-6AP10-4KA0 213 Gerenciamento de programas 10.2 Abertura e fechamento de programas Indicação A softkey "USB" somente pode ser operada quando um USB-FlashDrive estiver conectado na interface frontal do painel de operação. 10.2 Abertura e fechamento de programas Para visualizar melhor um programa ou realizar alterações neste programa, abra o programa no editor. No caso dos programas que estão armazenados na memória do NCK, podemos navegar nos mesmos durante a abertura. Os blocos de programa somente podem ser editados quando o programa estiver totalmente aberto. Na linha de diálogo acompanhamos a abertura do programa. No caso dos programas que abrimos através da unidade de leitura local, USB FlashDrive ou conexões de rede, a navegação somente será possível quando o programa estiver totalmente aberto. Na abertura do programa é exibida uma indicação de progresso do processo. Procedimento 1. Selecione a área de operação "Gerenciador de programas". 2. Selecione o local de armazenamento desejado e posicione o cursor no programa que deve ser editado. 3. Pressione a softkey "Abrir". - OU Pressione a tecla <INPUT>. - OU Pressione a tecla <Cursor para direita>. - OU Dê um duplo clique no programa. O programa selecionado é aberto na área de operação "Editor". 4. 214 Agora realize as correções desejadas no programa. Universal Manual de instruções, 03/2010, 6FC5398-6AP10-4KA0 Gerenciamento de programas 10.2 Abertura e fechamento de programas 5. Pressione a softkey "Seleção NC" para passar para a área de operação "Máquina" e iniciar a execução. A softkey permanece desativada durante o processamento do programa. Fechamento do programa Pressione as softkeys ">>" e "Fechar" para fechar novamente o programa e o editor. - OU Quando estiver no início da primeira linha do programa, pressione a tecla <Cursor à esquerda> para fechar o programa e o editor. Para abrir novamente um programa fechado com "Fechar", pressione a tecla <PROGRAM>. Indicação Para executar um programa, ele não precisa ser fechado. Universal Manual de instruções, 03/2010, 6FC5398-6AP10-4KA0 215 Gerenciamento de programas 10.3 Execução de programas 10.3 Execução de programas Quando selecionamos um programa para execução, o comando passa automaticamente para a área de operação "Máquina". Seleção de programa Selecionamos peças de trabalho (WPD), programas principais (MPF) ou subrotinas (SPF) quando posicionamos o cursor no programa desejado ou na peça de trabalho desejada. Para peças de trabalho deve existir um programa de mesmo nome no diretório de peças de trabalho, o qual é selecionado automaticamente para execução (p. ex. com a seleção da peça de trabalho EIXO.WPD é automaticamente selecionado o programa principal EIXO.MPF). Quando existe um arquivo INI de mesmo nome (p. ex. EIXO.INI), ele será executado uma vez na primeira partida do programa de peça depois da seleção do programa de peça. Em função do dado de máquina MD11280 $MN_WPD_INI_MODE são executados outros arquivos INI, se necessário. MD11280 $MN_WPD_INI_MODE=0: É executado o arquivo INI que tiver o mesmo nome da peça de trabalho selecionada. Por exemplo, na seleção do EIXO1.MPF o EIXO1.INI é executado quando ativamos o <CYCLE START>. MD11280 $MN_WPD_INI_MODE=1: São executados todos os arquivos do tipo SEA, GUD, RPA, UFR, PRO, TOA, TMA e CEC mencionados nesta ordem e que tiverem o mesmo nome do programa principal selecionado. Os programas principais armazenados no diretório de peças de trabalho podem ser selecionados e executados por vários canais. Fabricante da máquina Para isso consulte as informações do fabricante da máquina. Procedimento 1. Selecione a área de operação "Gerenciador de programas". 2. Selecione o local de armazenamento desejado e posicione o cursor na peça de trabalho ou programa que deve ser editado. 3. Pressione a softkey "Seleção". O comando passa automaticamente para a área de trabalho "Máquina". - OU - 216 Universal Manual de instruções, 03/2010, 6FC5398-6AP10-4KA0 Gerenciamento de programas 10.3 Execução de programas Se o programa já está aberto na área de operação "Programa", pressione a softkey "Executar NC". Pressione a tecla <CYCLE START>. A usinagem da peça de trabalho é iniciada. Indicação Somente podem ser selecionadas para execução as peças de trabalho e os programas que estiverem na memória do NCK, unidade local ou unidade USB. Universal Manual de instruções, 03/2010, 6FC5398-6AP10-4KA0 217 Gerenciamento de programas 10.4 Criação de Diretório/Programa/Lista de tarefas/Lista de programas 10.4 Criação de Diretório/Programa/Lista de tarefas/Lista de programas 10.4.1 Criação de novo diretório As estruturas de diretório lhe ajudam a gerenciar seus programas e dados de forma clara. Para isso podemos criar subdiretórios em um diretório na unidade de leitura local assim como nas unidades de leitura USB. Por sua vez, em um subdiretório podem ser criados programas e depois criados blocos de programa para estes programas. Indicação Os diretórios devem ter a extensão .DIR ou .WPD. O tamanho máximo do nome é de 49 caracteres inclusive a extensão. Para a atribuição dos nomes são permitidas todas as letras (exceto acentuações), números e sublinhados. Os nomes são transformados automaticamente para letras maiúsculas. Esta restrição não é aplicada no trabalho em unidades USB e unidades de rede. Procedimento 1. Selecione a área de operação "Gerenciador de programas". 2. Selecione a mídia de armazenamento desejada, ou seja, a unidade local ou unidade USB. 3. Para criar um novo diretório na unidade de leitura local, posicione o cursor na pasta de nível superior e pressione as softkeys "Novo" e "Diretório". É aberta a janela "Novo diretório". 4. 218 Especifique o nome desejado para o diretório e depois pressione a softkey "OK". Universal Manual de instruções, 03/2010, 6FC5398-6AP10-4KA0 Gerenciamento de programas 10.4 Criação de Diretório/Programa/Lista de tarefas/Lista de programas 10.4.2 Criação de nova peça de trabalho Em uma peça de trabalho podemos criar diversos tipos de arquivo como programas principais, arquivo de inicialização e correções de ferramentas. Indicação Sob um diretório de peças de trabalho (WPD) não podemos criar outros diretórios de peças de trabalho. Procedimento 1. Selecione a área de operação "Gerenciador de programas". 2. Selecione o local de armazenamento e posicione o cursor na pasta onde se deseja salvar a peça de trabalho. 3. Pressione as softkeys "Novo" e "Peça de trabalho". É aberta a janela "Nova peça de trabalho". 4. Se necessário, selecione um modelo de referência, caso um documento destes estiver disponível. 5. Especifique o nome desejado da peça de trabalho, se necessário selecione um modelo, e depois pressione a softkey "OK". O nome pode conter no máx. 24 caracteres. São permitidas todas letras (exceto acentuações), números e sublinhados (_). É sugerido um tipo de diretório (WPD). É criada uma nova pasta com o nome da peça de trabalho. É aberta a janela "Novo programa em código G". 6. Pressione novamente a softkey "OK" para criar o programa. O programa é aberto no editor. Universal Manual de instruções, 03/2010, 6FC5398-6AP10-4KA0 219 Gerenciamento de programas 10.4 Criação de Diretório/Programa/Lista de tarefas/Lista de programas 10.4.3 Criação de novos programas em código G Em um diretório/peça de trabalho podemos criar os programas em código G e depois criar os blocos de código G. Procedimento 1. Selecione a área de operação "Gerenciador de programas". 2. Selecione o local de armazenamento e posicione o cursor na pasta onde se deseja salvar o programa. 3. Pressione a softkey "Novo". É aberta a janela "Novo programa em código G". 4. Se necessário, selecione um modelo de referência, caso um documento destes estiver disponível. 5. Selecione o tipo de arquivo (MPF ou SPF). Se estamos na memória do NC e selecionamos a pasta "Subrotinas" ou "Programas de peças", conforme o caso, apenas podemos criar uma subrotina (SPF) ou um programa principal (MPF). 6. Especifique o nome desejado para o programa e pressione a softkey "OK". O nome do programa pode conter no máx. 24 caracteres. São permitidas todas as letras (exceto caracteres especiais, caracteres especiais específicos de idiomas, caracteres asiáticos ou cirílicos), números e sublinhados (_). O tipo de programa é determinado de acordo. 220 Universal Manual de instruções, 03/2010, 6FC5398-6AP10-4KA0 Gerenciamento de programas 10.4 Criação de Diretório/Programa/Lista de tarefas/Lista de programas 10.4.4 Criação de um arquivo qualquer Em cada diretório ou subdiretório podemos criar um arquivo de qualquer formato desejado. Isto não serve para a memória NC. Aqui podemos criar para uma peça de trabalho os seguintes tipos de arquivo através da softkey "Qualquer": Procedimento 1. Selecione a área de operação "Gerenciador de programas". 2. Selecione o local de armazenamento e posicione o cursor na pasta onde se deseja criar o arquivo. 3. Pressione as softkeys "Novo" e "Qualquer". É aberta a janela "Novo programa qualquer". 4. Selecione no campo de seleção "Tipo" o tipo de arquivo desejado (p. ex. "Definições GUD") e especifique o nome do novo arquivo depois de selecionar um diretório de peça de trabalho na memória NC. O arquivo recebe automaticamente o formato de arquivo selecionado. - OU Especifique o nome e formato do arquivo a ser criado (p. ex. Meu_texto.txt). Universal Manual de instruções, 03/2010, 6FC5398-6AP10-4KA0 221 Gerenciamento de programas 10.4 Criação de Diretório/Programa/Lista de tarefas/Lista de programas O nome pode conter no máx. 24 caracteres. São permitidas todas letras (exceto acentuações), números e sublinhados (_). 5. 10.4.5 Pressione a softkey "OK". Criação de lista de tarefas Para cada peça de trabalho temos a opção de criar uma lista de tarefas para seleção ampliada de peça de trabalho. Com a lista de tarefas especificamos instruções para seleção de programa em diversos canais. Sintaxe A lista de tarefas é composta por instruções de seleção do tipo SELECT. SELECT <Programa> CH=<número do canal> [DISK] A instrução SELECT seleciona um programa para execução em um determinado canal NC. O programa selecionado deve estar carregado na memória de trabalho do NC. A seleção para execução a partir de fontes externas (cartão CF, portador de dados USB, unidade de rede) é possível através do parâmetro DISK. ● <programa> Caminho absoluto ou relativo do programa que deve ser selecionado. Exemplos: – //NC/WCS.DIR/EIXO.WPD/EIXO1.MPF – EIXO2.MPF ● <número de canal> Número do canal NC onde o programa deve ser selecionado. Exemplo: CH=2 ● [DISK] Parâmetro opcional para programas que não estão na memória do NC e que devem ser executados a partir de uma fonte "externa". Exemplo: SELECT //remote/myshare/eixo3.mpf CH=1 DISK Comentário Na lista de tarefas os comentários são identificados pelo ";" no início da linha ou através de parênteses. 222 Universal Manual de instruções, 03/2010, 6FC5398-6AP10-4KA0 Gerenciamento de programas 10.4 Criação de Diretório/Programa/Lista de tarefas/Lista de programas Modelo Para criação de uma nova lista de tarefas podemos escolher o modelo da Siemens ou do fabricante da máquina. Processamento da peça de trabalho Pressionando-se a softkey "Seleção" para uma peça de trabalho é realizado o controle sintático da respectiva lista de tarefas e depois realizado o processamento. O próprio cursor também pode usado para seleção da lista de tarefas. Procedimento 1. Selecione a área de operação "Gerenciador de programas". 2. Pressione a softkey "NC" e posicione o cursor no diretório "peças de trabalho" do programa para o qual se deseja criar uma lista de tarefas. 3. Pressione as softkeys "Novo" e "Qualquer". É aberta a janela "Qualquer novo programa". 4. No campo de seleção "Tipo" selecione a entrada "Lista de tarefas JOB" e especifique o nome desejado e depois pressione a softkey "OK". Universal Manual de instruções, 03/2010, 6FC5398-6AP10-4KA0 223 Gerenciamento de programas 10.4 Criação de Diretório/Programa/Lista de tarefas/Lista de programas 10.4.6 Criação de lista de programa Temos a opção de registrar os programas em uma lista de programas que pode ser selecionada e processada através do PLC. A lista de programas pode conter até 100 registros. Fabricante da máquina Para isso consulte as informações do fabricante da máquina. Procedimento 1. Selecione a área de operação "Gerenciador de programas". 2. Pressione a tecla de avanço de menus e a softkey "Lista de programas". É aberta a janela "Lista de programas". 3. Posicione o cursor na linha desejada (número do programa). 4. Pressione a softkey "Escolher programa". É aberta a janela "Programas". É exibida a árvore de dados da memória NC com diretório de peças de trabalho, programas de peça e subrotinas. 5. Posicione o cursor no programa desejado e depois pressione a softkey "OK". O programa selecionado é registrado com seu caminho na primeira linha da lista. - OU Especifique o nome do programa diretamente na lista. Preste atenção no caminho exato ao especificar manualmente (p. ex. //NC/WCS.DIR/MEUPROGRAMA.WPD/MEUPROGRAMA.MPF). Eventualmente são complementados o //NC e a extensão (.MPF). No caso de máquinas com vários canais podemos indicar em qual canal que o programa deve ser ativado. 6. Para remover um programa da lista, posicione o cursor na respectiva linha e depois pressione a softkey "Deletar". - OU Para deletar todos programas da lista de programas, pressione a softkey "Deletar todos". 224 Universal Manual de instruções, 03/2010, 6FC5398-6AP10-4KA0 Gerenciamento de programas 10.5 Criação de modelos 10.5 Criação de modelos Podemos criar nossos próprios modelos para criação de programas de peças de trabalho. Estes modelos servem como uma versão inicial, ideal para depois ser editada conforme necessidade. Para isso podemos utilizar os programas de peças ou peças de trabalho que criamos. Locais de armazenamento dos modelos Os modelos para criação de programas de peças e de peças de trabalho são armazenados nos seguintes diretórios: Dados HMI/Modelos/Fabricante/programas de peças ou peças de trabalho Dados HMI/Modelos/Usuario/programas de peças ou peças de trabalho Procedimento 1. Selecione a área de operação "Colocação em funcionamento". 2. Pressione a softkey "Dados de sistema". 3. Posicione o cursor sobre o arquivo desejado para ser salvo como modelo e depois pressione o softkey "Copiar". 4. Selecione o diretório "Programas de peças" ou "Peças de trabalho" onde devem ser armazenados os dados e depois pressione a softkey "Inserir". Os modelos armazenados estão disponíveis para criação de um programa de peça ou de uma peça de trabalho. Universal Manual de instruções, 03/2010, 6FC5398-6AP10-4KA0 225 Gerenciamento de programas 10.6 Exibição do programa na visualização prévia 10.6 Exibição do programa na visualização prévia Temos a opção de exibir o conteúdo de um programa através de uma visualização prévia antes de editar este programa. Procedimento 1. Selecione a área de operação "Gerenciador de programas". 2. Selecione o local de armazenamento desejado e posicione o cursor no programa desejado. 3. Pressione as softkeys ">>" e "Janela de visualização". É aberta a janela "Visualização prévia: ...". 4. 10.7 Pressione novamente a softkey "Janela de visualização" para fechar a janela. Seleção de vários diretórios/programas Podemos selecionar vários arquivos e diretórios para outras edições. Ao marcar um diretório todos diretórios e dados dentro deste diretório são selecionados juntos. Indicação Quando marcamos vários diretórios e fechamos um destes diretórios, as marcações dos diretórios e dos dados contidos neste diretório serão canceladas. Procedimento 226 1. Selecione a área de operação "Gerenciador de programas". 2. Selecione o local de armazenamento desejado e posicione o cursor no arquivo ou no diretório a partir do qual se deseja iniciar a marcação. 3. Pressione a softkey "Marcar". Universal Manual de instruções, 03/2010, 6FC5398-6AP10-4KA0 Gerenciamento de programas 10.7 Seleção de vários diretórios/programas A softkey está ativa. 4. Selecione com o cursor e ou mouse os diretórios e programas desejados. 5. Pressione novamente a softkey "Marcar" para encerrar o efeito das teclas de cursor. Cancelamento da seleção Através de uma nova marcação de um elemento cancelamos a marcação anterior. Seleção através das teclas Combinação de teclas Significado Cria e amplia uma seleção. Podemos selecionar os elementos individualmente. Cria uma seleção relativa. Uma seleção existente é cancelada. Universal Manual de instruções, 03/2010, 6FC5398-6AP10-4KA0 227 Gerenciamento de programas 10.8 Cópia e inserção de diretórios/programas Seleção com o mouse Combinação de teclas Significado Botão esquerdo do mouse Clique no elemento: o elemento é marcado. Botão esquerdo do mouse + Amplia a seleção relativa até a próxima posição de clique. Uma seleção existente é cancelada. pressionado Botão esquerdo do mouse + Amplia a seleção de elementos individuais através do clique. Um elemento existente é ampliado com o clique num próximo elemento. pressionado 10.8 Cópia e inserção de diretórios/programas Para criar um novo diretório ou programa similar à outro existente, economizamos tempo copiando o diretório ou o programa existente e modificamos apenas os programas ou blocos de programação necessários. A opção de copiar e inserir diretórios e programas para outro local também é usada para trocar dados com outros sistemas através da unidade USB ou de rede (p. ex. USB FlashDrive). Podemos inserir os arquivos ou diretórios copiados em outro local. Indicação Somente podemos inserir os diretórios em unidades de leitura locais assim como unidades USB ou unidades de rede. Indicação Direitos de gravação Se o operador não possui direitos de gravação no atual diretório, esta função não será oferecida Indicação No processo de cópia são anexados automaticamente as extensões de diretórios mencionadas a seguir. Para a atribuição dos nomes são permitidas todas as letras (exceto acentuações), números e sublinhados. Os nomes são convertidos automaticamente para letras maiúsculas e os pontos em sublinhados. 228 Universal Manual de instruções, 03/2010, 6FC5398-6AP10-4KA0 Gerenciamento de programas 10.8 Cópia e inserção de diretórios/programas Exemplo Se o nome não for alterado durante a cópia, então uma cópia é criada automaticamente: O MYPROGRAM.MPF é copiado como MYPROGRAM__1.MPF. No próximo processo de cópia a cópia é realizada no MYPROGRAM__2.MPF, e assim por diante. Se em um diretório já existem os programas MYPROGRAM.MPF, MYPROGRAM__1.MPF e MYPROGRAM__3.MPF, então como próxima cópia do MYPROGRAM.MPF será criado o arquivo MYPROGRAM__2.MPF. Procedimento 1. Selecione a área de operação "Gerenciador de programas". 2. Selecione o local de armazenamento desejado e posicione o cursor no programa ou no diretório que deve ser copiado. 3. Pressione a softkey "Copiar". 4. Selecione o diretório onde deve ser inserido o diretório/programa copiado. 5. Pressione a softkey "Inserir". Se neste diretório já existe um diretório/programa de mesmo nome, aparece um aviso informando isso. Nos é solicitado especificar um nome novo, caso contrário o diretório/programa é inserido com o nome sugerido pelo sistema. Se o nome contém caracteres não permitidos ou se o nome for muito extenso, aparece uma janela de consulta solicitando-nos especificar um nome admissível. 6. Pressione a softkey "OK" ou "Sobrescrever tudo" para substituir os diretórios/programas existentes. - OU Pressione a softkey "Não sobrescrever nenhum" para não substituir os diretórios/programas existentes. - OU Pressione a softkey "Saltar" para continuar o processo de cópia com o próximo arquivo. Universal Manual de instruções, 03/2010, 6FC5398-6AP10-4KA0 229 Gerenciamento de programas 10.9 Eliminação de diretórios/programas - OU Especifique outro nome para inserir o diretório/programa com um nome diferente e depois pressione a softkey "OK". Indicação Cópia de arquivos no mesmo diretório Não podemos copiar arquivos para o mesmo diretório. É necessário que insiramos a cópia com um nome novo. 10.9 Eliminação de diretórios/programas Apague periodicamente os programas ou diretórios que não estão sendo utilizados para manter seu gerenciamento de dados mais claro. Faça o backup destes dados primeiro para um portador de dados externo (p. ex. USB FlashDrive) ou em uma unidade de rede. Observe que, ao deletar um diretório, também são deletados todos programas, dados da ferramenta e dados do ponto zero, assim como os subdiretórios que se encontram neste diretório. Procedimento 1. Selecione a área de operação "Gerenciador de programas". 2. Selecione o local de armazenamento desejado e posicione o cursor no programa ou no diretório que deve ser deletado. 3. Pressione as softkeys ">>" e "Deletar". É aberta uma janela de confirmação perguntando se realmente deseja deletar. 4. Pressione a softkey "OK" para deletar o programa/diretório. - OU -. Pressione a softkey "Cancelar" para cancelar o processo. 230 Universal Manual de instruções, 03/2010, 6FC5398-6AP10-4KA0 Gerenciamento de programas 10.10 Alteração de arquivos e diretórios 10.10 Alteração de arquivos e diretórios Na janela "Propriedades de …" exibimos as informações sobre os diretórios e arquivos. Além do caminho e do nome do arquivo são indicadas informações sobre a data de criação. Aqui podemos alterar os nomes. Alteração dos direitos de acesso de dados NC Na janela das propriedades são indicados os direitos de acesso para execução, gravação, listagem e leitura. ● Execução: é utilizado para a ativação ● Gravação: controla a modificação e cancelamento de um arquivo ou de um diretório Temos a opção de definir os direitos de acesso do seletor com chave 0 até o atual nível de acesso. Se o nível de acesso for mais alto que o atual nível de acesso, não é possível realizar a alteração. Indicação Para os arquivos fora da memória NC (p. ex. unidade local) não pode ser definido nenhum direito de acesso. Procedimento 1. Selecione o gerenciador de programas. 2. Selecione o local de armazenamento desejado e posicione o cursor no arquivo ou diretório cujas propriedades pretendemos visualizar e/ou alterar. 3. Pressione as softkeys ">>" e "Propriedades". É aberta a janela "Propriedades de …". ... 4. Realize as alterações conforme sua necessidade. 5. Pressione a softkey "OK" para salvar as alterações. Universal Manual de instruções, 03/2010, 6FC5398-6AP10-4KA0 231 Gerenciamento de programas 10.11 EXTCALL 10.11 EXTCALL Com o comando EXTCALL é possível acessar a partir de um programa de peça os arquivos da unidade local, portadores de dados ou unidades de rede. Com o dado de ajuste SD $SC42700 EXT_PROG_PATH o programador pode definir o diretório de origem, e com o comando EXTCALL definir o nome do arquivo da subrotina a ser carregada. Condições gerais Devem ser observadas as seguintes condições gerais ao ativar EXTCALL: ● Somente arquivos de extensão MPF ou SPF podem ser chamados com o EXTCALL a partir de uma unidade de rede. ● Os arquivos e caminhos devem corresponder à nomenclatura do NCK (máx. 25 caracteres para o nome, 3 caracteres para a extensão). ● Um programa somente pode ser encontrado na unidade de rede com o comando EXTCALL quando – com SD $SC42700 EXT_PROG_PATH é indicado o caminho de busca da unidade de rede ou de um diretório dentro desta. O programa deve estar armazenado diretamente no local, pois não é realizada nenhuma busca em subdiretórios. – sem o dado SD $SC42700: o programa é especificado diretamente (através de um caminho certificado, o qual também pode indicar um subdiretório da unidade de rede) e também está presente na ativação do EXTCALL. Indicação Tamanho máximo do caminho para EXTCALL O tamanho máximo do caminho não pode exceder os 112 caracteres. O caminho é composto pelo conteúdo do dado de ajuste (SD $SC42700) e pela especificação de caminho da chamada EXTCALL a partir do programa de peça. Exemplos para chamadas EXTCALL Com o uso do dado de ajuste a procura poderá ser feita de modo controlado. ● Chamada da unidade USB na TCU (dispositivo USB na interface X203), se o SD42700 estiver vazio: p. ext. EXTCALL "//TCU/TCU1 /X203 ,1/TEST.SPF" - OU Chamada da unidade USB na TCU (dispositivo USB na interface X203), se SD42700 "//TCU/TCU1 /X203 ,1" conter: "EXTCALL "TEST.SPF" ● Chamada da conexão frontal USB (USB-FlashDrive), se o dado SD $SC 42700 estiver vazio: p. ex. EXTCALL "//ACTTCU/FRONT,1/TEST.SPF" - OU Chamada da conexão frontal USB (USB-FlashDrive), se SD42700 "//ACTTCU/FRONT,1" conter: EXTCALL "TEST.SPF" 232 Universal Manual de instruções, 03/2010, 6FC5398-6AP10-4KA0 Gerenciamento de programas 10.11 EXTCALL ● Chamada da unidade de rede, se o SD42700 estiver vazio: p. ex. EXTCALL "//Nome_computador/unidade_habilitada/TEST.SPF" - OU Chamada da unidade de rede, se o dado SD $SC42700 contém "//Nome_computador/unidade_habilitada": EXTCALL "TEST.SPF" ● Utilização da memória de usuário HMI (unidade local): – Na unidade local foram criados os diretórios para programas de peças (mpf.dir), subrotinas (spf.dir) e peças de trabalho (wcs.dir) com os respectivos diretórios de peças de trabalho (.wpd): SD42700 está vazio: EXTCALL "TEST.SPF" No cartão CompactFlash é utilizada a mesma sequência de localização como na memória de programas de peças do NCK. – Na unidade local foi criado um diretório próprio (p. ex. my.dir): Indicação do caminho completo: p. ex. EXTCALL "/card/user/sinumerik/data/prog/my.dir/TEST.SPF" É realizada a localização exata do arquivo especificado. Indicação Abreviações para unidade local, cartão CompactFlash e conexão USB-Front Como abreviação para a unidade local, o cartão CompactFlash e a conexão USBFront podemos utilizar a abreviação LOCAL_DRIVE:, CF_CARD: e USB: (p. ex. EXTCALL "LOCAL_DRIVE:/spf.dir/TEST.MPF"). As abreviações CF_Card e LOCAL_DRIVE podem ser utilizadas alternativamente. Opcionais de software Para a exibição da softkey "Unidade local" é exigido o opcional "Memória de HMI adicional de 256 MB no cartão CF da NCU" (não para SINUMERIK Operate na PCU50 / PC). ATENÇÃO Execução a partir do USB-FlashDrive Não se recomenda uma execução direta a partir de um USB-FlashDrive. Não existe nenhuma segurança contra problemas de contato, ejeção, quebra por batidas ou retirada por descuido do USB-FlashDrive durante o processamento. A desconexão durante o trabalho da ferramenta gera uma parada imediata da usinagem e com isso também são provocados danos à peça de trabalho. Fabricante da máquina O processamento a partir de chamadas EXTCALL pode ser ativado e desativado. Para isso consulte as informações do fabricante da máquina. Universal Manual de instruções, 03/2010, 6FC5398-6AP10-4KA0 233 Gerenciamento de programas 10.12 Salvamento de dados 10.12 Salvamento de dados 10.12.1 Geração de arquivo através da colocação em funcionamento em série Para salvar somente determinados dados, devemos selecionar os arquivos desejados na árvore de dados e depois criar um arquivo. Formatos de arquivo Aqui temos a possibilidade de salvar o arquivo no formato binário ou no formato para fita perfurada. Podemos exibir o conteúdo dos arquivos selecionados (arquivos XML, ini, hsp, syf e programas) através de uma visualização prévia. Podemos exibir as informações do arquivo como o caminho, nome, data de criação e modificação através de uma janela de propriedades. Pré-requisito Os direitos de acesso referem-se às respectivas áreas e abrangem do nível de proteção 7 (posição 0 do seletor com chave) até o nível de proteção 2 (Senha: Assistência técnica). Locais de armazenamento ● Cartão CompactFlash sob /user/sinumerik/data/archive, ou /oem/sinumerik/data/archive ● Todas unidades de leitura lógicas configuradas (USB, unidades de rede) Opcional de software Para armazenar os arquivos no cartão CompactFlash na área do usuário é exigido o opcional "Memória de HMI adicional de 256 MB no cartão CF da NCU". ATENÇÃO USB-FlashDrive USB-FlashDrives não são adequados como mídias permanentes de armazenamento. 234 Universal Manual de instruções, 03/2010, 6FC5398-6AP10-4KA0 Gerenciamento de programas 10.12 Salvamento de dados Procedimento 1. Selecione a área de operação "Colocação em funcionamento". 2. Pressione a softkey "Dados de sistema". É aberta a árvore de dados. 3. Selecione os arquivos desejados na árvore de dados com os quais desejamos gerar um arquivo. - OU Pressione a softkey "Marcar" para salvar vários arquivos e diretórios, e utilize o cursor ou o mouse para selecionar os diretórios e arquivos desejados. 4. Ao ser pressionada a softkey ">>" nos são oferecidas mais softkeys na barra de softkeys vertical. 5. Pressione a softkey "Janela de visualização". O conteúdo do arquivo selecionado é exibido em uma janela pequena. Pressionando novamente a softkey "Janela de visualização", fechamos novamente a janela. 6. Pressione a softkey "Propriedades". Em uma pequena janela obtemos as informações do arquivo selecionado. Pressionando a softkey "OK", fechamos novamente a janela. 7. Pressione as softkeys "Arquivar" e "Gerar arquivo". É aberta a janela "Gerar arquivo: Selecionar local de armazenamento": São indicados todos os arquivos que estão sendo salvos bem como o caminho de armazenamento. 8. Selecione o local de armazenamento desejado e pressione a softkey "Novo diretório" para criar um subdiretório adequado. É aberta a janela "Novo diretório". 9. Especifique o nome desejado e pressione a softkey "OK". O diretório é criado sob a pasta selecionada. 10. Pressione a softkey "OK". É aberta a janela "Criar arquivo: Nome". 11. Selecione o formato (p. ex. arquivo ARC (formato binário)), especifique o nome desejado e pressione a softkey "OK" para arquivar o(s) arquivo(s). Uma mensagem informará se o arquivamento foi realizado com sucesso. É criado um arquivo de formato .ARC no diretório selecionado. Universal Manual de instruções, 03/2010, 6FC5398-6AP10-4KA0 235 Gerenciamento de programas 10.12 Salvamento de dados 10.12.2 Carregamento de arquivo Para carregar um determinado arquivo na memória, podemos selecionar o mesmo diretamente da árvore de dados. Procedimento 1. Selecione a área de operação "Colocação em funcionamento". 2. Pressione a softkey "Dados de sistema". 3. Selecione no diretório "Arquivos" o arquivo desejado para carregar na memória. 4. Pressione a softkey "Carregar na memória". 5. Pressione a softkey "OK" ou "Sobregravar tudo" para substituir os arquivos existentes. ... - OU Pressione a softkey "Não sobregravar nenhum" para não sobregravar os arquivos existentes. - OU Pressione a softkey "Saltar" para continuar o processo de carregamento na memória com o próximo arquivo. É aberta a janela "Carregar arquivo na memória" que mostra o processo de carregamento com uma indicação da progressão. E por último, recebemos um "Protocolo de erros para entrada de arquivo na memória", onde estão mencionados os arquivos saltados ou sobregravados. 6. 236 Pressione a softkey "Cancelar" para abortar o processo de carregamento na memória. Universal Manual de instruções, 03/2010, 6FC5398-6AP10-4KA0 Gerenciamento de programas 10.12 Salvamento de dados 10.12.3 Geração de arquivo no gerenciador de programas Temos a possibilidade de arquivar arquivos individuais da memória NC e da unidade local. Formatos de arquivo Aqui temos a possibilidade de salvar o arquivo no formato binário ou no formato para fita perfurada. Destino de armazenamento Como destino de armazenamento estão disponíveis o diretório de arquivos dos dados de sistema na área de operação "Colocação em funcionamento" assim como as unidades USB e de rede. Procedimento 1. Selecione a área de operação "Gerenciador de programas". 2. Selecione o local de armazenamento para o(s) arquivo(s) desejado(s). 3. Nos diretórios, selecione o arquivo desejado com o qual se deseja gerar um arquivo. - OU Pressione a softkey "Marcar" para salvar vários arquivos e diretórios, e utilize o cursor ou o mouse para selecionar os diretórios e arquivos desejados. 4. Pressione as softkeys ">>" e "Arquivar". 5. Pressione a softkey "Criar arquivo". É aberta a janela "Criar arquivo: Selecionar local". 6. Selecione a pasta desejada ou a mídia de armazenamento e pressione a softkey "Novo diretório" para criar um subdiretório e depois pressione a softkey "OK". É aberta a janela "Novo diretório". 7. Especifique o nome de diretório desejado e pressione em "OK". O subdiretório é criado no diretório selecionado. Universal Manual de instruções, 03/2010, 6FC5398-6AP10-4KA0 237 Gerenciamento de programas 10.13 Dados de preparação 8. Pressione em "OK". É aberta a janela "Criar arquivo: Nome". 9. Selecione o formato (p. ex. arquivo ARC (formato binário)), especifique o nome desejado e pressione a softkey "OK". Uma mensagem informará se o arquivamento foi realizado com sucesso. 10.13 Dados de preparação Além dos programas, também podemos salvar dados da ferramenta e ajustes do ponto zero. É possível utilizar esta opção, p. ex. para salvar os dados de ferramentas e dados do ponto zero necessários para um determinado programa em código G. Quando executamos este programa posteriormente, então podemos acessar rapidamente seus ajustes correspondentes. Os dados de ferramenta determinados externamente em um equipamento de pré-ajuste de ferramentas também podem ser copiados facilmente no gerenciamento de ferramentas. Salvando dados Dados Dados de ferramenta não lista de ferramentas completa Ocupação do magazine sim não Pontos zero não O campo de seleção "Ponto zero básico" será ocultado todos Pontos zero básicos não sim Diretório Será exibido o diretório onde está contido o programa selecionado. Nome de arquivo Aqui temos a possibilidade de alterar o nome de arquivo sugerido. Indicação Ocupação do magazine A extração de dados da ocupação do magazine somente será possível quando o sistema estiver previsto com o carregamento e descarregamento dos dados de ferramentas do magazine. 238 Universal Manual de instruções, 03/2010, 6FC5398-6AP10-4KA0 Gerenciamento de programas 10.13 Dados de preparação Procedimento 1. Selecione a área de operação "Gerenciador de programas". 2. Posicione o cursor no programa cujos dados de ferramenta e dados de ponto zero deverão ser salvos. 3. Pressione as softkeys ">>" e "Arquivar". 4. Pressione o softkey "Salvar dados de preparação". ... É aberta a janela "Salvar dados de preparação". 5. Selecione os dados que deverão ser salvos. 6. Se necessário, mude aqui no campo "Nome de arquivo" o nome sugerido do programa selecionado originalmente. 7. Pressione a softkey "OK". Os dados de preparação são criados no mesmo diretório onde está contido o programa selecionado. O arquivo é salvo automaticamente como arquivo INI. Indicação Seleção de programa Se em um diretório houver um programa principal e um arquivo INI de mesmo nome, então automaticamente o arquivo INI será inicializado primeiro ao ser ativado o programa principal. Com isso é evitada a alteração desnecessária de dados de ferramentas. Fabricante da máquina Para isso consulte as informações do fabricante da máquina. Universal Manual de instruções, 03/2010, 6FC5398-6AP10-4KA0 239 Gerenciamento de programas 10.13 Dados de preparação 10.13.1 Carregamento (entrada) de dados de preparação na memória Na entrada de memória é possível selecionar quais dos dados salvos devem ser carregados: ● Dados de ferramenta ● Ocupação do magazine ● Pontos zero ● Ponto zero básico Dados de ferramenta Em função dos dados selecionados, o sistema se comporta da seguinte maneira: ● lista de ferramentas completa Primeiro são deletados todos os dados do gerenciamento de ferramentas, depois são carregados os dados salvos. ● todos os dados de ferramentas utilizados no programa Se no gerenciamento de ferramentas houver pelo menos uma das ferramentas que devem ser carregadas, podemos escolher uma das seguintes opções. Pressione o softkey "Substituir todos" para carregar todos dados de ferramentas. As demais ferramentas existentes serão sobrescritas sem consulta prévia. - OU Pressione a softkey "Não sobregravar nenhum" para não sobregravar as ferramentas existentes. As ferramentas existentes são saltadas, sem o retorno de uma confirmação para responder. - OU Pressione a softkey "Saltar" se as ferramentas existentes não devem ser sobregravadas. Para cada ferramenta existente é retornada uma confirmação para responder. Seleção do local de carga Se para um magazine foi configurada mais de um local de carga, existe a possibilidade de abrir uma janela com a softkey "Selecionar local de carga" onde se atribui um local de carga para um magazine. 240 Universal Manual de instruções, 03/2010, 6FC5398-6AP10-4KA0 Gerenciamento de programas 10.13 Dados de preparação Procedimento 1. Selecione a área de operação "Gerenciador de programas". 2. Posicione o cursor no arquivo com os dados de ferramenta e dados de ponto zero salvos (*.INI) que deverá ser recarregado. 3. Pressione a tecla <Cursor para direita> - OU Dê um duplo clique no arquivo. É aberta a janela "Carregar dados de preparação". 4. Selecione os dados (p. ex. ocupação do magazine) que devem ser carregados. 5. Pressione a softkey "OK". Universal Manual de instruções, 03/2010, 6FC5398-6AP10-4KA0 241 Gerenciamento de programas 10.14 V24 10.14 V24 10.14.1 Carregamento e extração de arquivos Através da interface serial V24 existe a possibilidade de carregar e descarregar arquivos na área de operação "Gerenciador de programas" assim como na área "Colocação em funcionamento". Disponibilidade da interface serial V24 ● SINUMERIK Operate na NCU As softkeys para a interface V24 estão disponíveis assim que um módulo opcional for conectado e a tomada ocupada. ● SINUMERIK Operate na PCU 50.3 As softkeys para a interface V24 sempre estão disponíveis. Descarregamento (extração) de arquivos Os arquivos que devem ser transmitidos (diretórios e também arquivos individuais) são compactados em um arquivo (*.ARC). Ao transmitir um arquivo (*.arc), este será transmitido diretamente sem ser compactado novamente. Se um arquivo (*.arc) for selecionado junto com um outro arquivo (p. ex. diretório), estes serão compactados em um novo arquivo e depois transmitidos. Carregamento de arquivos Através da interface V24 somente podem ser carregados arquivos. Estes são transmitidos e depois descompactados. Indicação Arquivo de colocação em funcionamento em série Se um arquivo de colocação em funcionamento em série for carregado pela interface V24, ele será imediatamente ativado. Editar externamente o formato para fita perfurada Para editar os arquivos externamente, crie estes em formato para fita perfurada. Com a colocação em funcionamento SinuCom e o Servicetool SinuCom ARC podemos editar os arquivos em formato binário e os arquivos de colocação em funcionamento em série. 242 Universal Manual de instruções, 03/2010, 6FC5398-6AP10-4KA0 Gerenciamento de programas 10.14 V24 Procedimento 1. Selecione a área de operação "Gerenciador de programas" e pressione a softkey "NC" ou "Unidade local". ... - OU Selecione a área de "Colocação em funcionamento" e pressione a softkey "Dados de sistema". Descarregamento (extração) de arquivo 2. Marque os diretórios e os arquivos que devem ser transmitidos para a interface V24. 3. Pressione as softkeys ">>" e "Arquivar". 4. Pressione a softkey "Enviar V24". - OU - Carregamento de arquivo Pressione a softkey "Receber V24" para carregar os arquivos através da interface V24. Configuração V24 Significado Protocolo Na transmissão através da interface V24 são suportados os seguintes protocolos: RTS/CTS (pré-configuração) Xon/Xoff Transmissão Existe mais uma possibilidade disponível, a que utiliza uma transmissão com protocolo salvo (protocolo ZMODEM). normal (pré-ajuste) salvo Para a interface selecionada a transmissão salva é configurada em conjunto com o Handshake RTS/CTS. Universal Manual de instruções, 03/2010, 6FC5398-6AP10-4KA0 243 Gerenciamento de programas 10.14 V24 Configuração V24 Significado Velocidade de transmissão de dados Taxa de transmissão: podem ser configuradas taxas de transmissão de até 115 kBaud. A velocidade de transmissão de dados que pode ser utilizada depende do dispositivo conectado, da extensão da rede e das condições elétricas locais. 110 .... 19200 (pré-ajuste) ... 115200 Formato de arquivo Formato perfurado (pré-ajuste) Formato binário (formato para PC) Interface COM1 Paridade Os bits de paridade são usados para a identificação de erros. Os bits de paridade são adicionados aos caracteres codificados para tornar o número de pontos definidos em "1" em um número ímpar (paridade ímpar) ou para um número par (paridade par). nenhum (pré-ajuste) ímpar par Bits de parada Número de bits de parada na transmissão de dados assíncrona. 1 (pré-ajuste) 2 Bits de dados Número de bits de dados na transmissão assíncrona. 5 Bit ... -8 Bit (pré-ajuste) XON (Hex) Somente para formato para fita perfurada XOFF (Hex) Somente para formato para fita perfurada Fim de transmissão (Hex) Somente para formato para fita perfurada Configurações V24 (detalhes) Parada com sinal de fim de transmissão O pré-ajuste para o sinal de fim de transmissão é (HEX) 1A Monitoração de tempo (seg.) Monitoração do tempo Em caso de problemas de transmissão ou fim de transmissão (sem sinal de fim de transmissão) a transmissão será interrompida após os valor indicado em segundos. A monitoração de tempo é controlada por um temporizador, o qual é iniciado com o primeiro sinal e resetado a cada sinal transmitido. A monitoração de tempo é configurável (em segundos). 244 Universal Manual de instruções, 03/2010, 6FC5398-6AP10-4KA0 Gerenciamento de programas 10.14 V24 Procedimento 1. Selecione a área de operação "Gerenciador de programas". 2. Pressione a softkey "NC" ou "Unidade local". 3. Pressione as softkeys ">>" e "Arquivar". 4. Pressione a softkey "Configurações V24". É aberta a janela "Interface: V24". 5. São exibidos os ajustes das interfaces. 6. Pressione a softkey "Detalhes" para visualizar e editar outras configurações para a interface. Universal Manual de instruções, 03/2010, 6FC5398-6AP10-4KA0 245 Gerenciamento de programas 10.14 V24 246 Universal Manual de instruções, 03/2010, 6FC5398-6AP10-4KA0 Configurar unidades de leitura 11.1 11 Visão geral Configuração de conexões É possível configurar até 8 conexões com as assim chamadas unidades de leitura lógicas (portadores de dados). Nestas unidades pode ser realizado o acesso das áreas de operação "Gerenciador de programas" e "Colocação em funcionamento". Podem ser configuradas as seguintes unidades de leitura lógicas: ● Interface USB ● Cartão CompactFlash da NCU, apenas para SINUMERIK Operate na NCU ● Unidades de rede ● Disco rígido local da PCU 50.3, apenas para SINUMERIK Operate na PCU Opcional de software Para utilizar o cartão CompactFlash como portador de dados é exigido o opcional "Memória do HMI adicional de 256 MB no cartão CF da NCU" (não para SINUMERIK Operate na PCU50 / PC). Indicação As interfaces USB da NCU não estão disponíveis para o SINUMERIK Operate e por isso não podem ser configuradas. Universal Manual de instruções, 03/2010, 6FC5398-6AP10-4KA0 247 Configurar unidades de leitura 11.2 Configurar unidades de leitura 11.2 Configurar unidades de leitura Para a configuração, na área de operação "Colocação em funcionamento", sempre está disponível a janela "Configuração das unidades". Arquivo Os dados de configuração gerados são armazenados no arquivo "logdrive.ini". O arquivo está no diretório /user/sinumerik/hmi/cfg. Informações gerais Entrada Type Conexão Significado Nenhuma unidade Nenhuma unidade definida. USB local O acesso à mídia de armazenamento USB somente é possível através da TCU em que estiver conectada. As unidades USB são reconhecidas automaticamente, se a mídia de armazenamento estiver conectada fisicamente no momento da inicialização do SINUMERIK Operate. USB global O acesso à mídia de armazenamento USB é possível através de todas as TCU's ligadas na rede da instalação. - O USB global somente é possível no Windows! NW Windows Unidade de rede Unidade de leitura (LW) local Unidade local Disco rígido e memória de usuário no cartão CompactFlash Front Interface USB, que se encontra no lado frontal do painel de operação. X203/X204 Interface USB X203/X204 que consta no lado traseiro do painel de operação. X204 No SIMATIC Thin Client a interface USB é X204. Dispositivo Nome da TCU onde a mídia de armazenamento USB está conectada, p. ex. tcu1. O nome da TCU deve estar declarado na NCU. Partição Número de partição na mídia de armazenamento USB, p. ex. 1. Se for utilizado um Hub USB, é a indicação do USB-Port do Hub. Caminho Nível de acesso Diretório inicial do portador de dados, que está conectado através da unidade local. Caminho de rede para um diretório compartilhado na rede. Este caminho sempre deve iniciar com "//", p. ex. //Server01/share3. Atribuição de nível de acesso nas conexões: do nível de proteção 7 (posição 0 do seletor com chave) até o nível de proteção 1 (senha: fabricante). O nível de proteção especificado sempre é aplicado em todas as áreas de operação. 248 Universal Manual de instruções, 03/2010, 6FC5398-6AP10-4KA0 Configurar unidades de leitura 11.2 Configurar unidades de leitura Entrada Significado Texto da softkey Existem 2 linhas disponíveis para o texto de inscrição da softkey. Como separador de linhas é aceito o %n. Se a primeira linha for muito extensa, ela será quebrada automaticamente. Se houver um espaço vazio, ele será utilizado como separador de linhas. Ícone da softkey Sem ícone Não é aplicado nenhum ícone na softkey. sk_usb_front.png Nome de arquivo do ícone. É refletido na softkey. sk_local_drive.png Nome de arquivo do ícone. É refletido na softkey. Arquivo de texto slpmdialog Contexto do texto SlPmDialog Arquivo para texto de softkey condicionado ao idioma. Se nada for especificado nos campos de entrada, o texto na softkey aparecerá da mesma forma como ele foi especificado no campo de entrada "Texto de softkey". Nome do usuário Senha Se determinados arquivos de texto forem preenchidos, no campo de entrada "Texto de softkey" será indicado o ID de texto, através do qual é procurado o arquivo de texto. Nome de usuário e sua senha correspondente, para o qual foi compartilhado o diretório no computador de rede. A senha é apresentada codificada com "*" e armazenada no arquivo "logdrive.ini". Mensagens de erros Mensagem de erro Significado Ocorreu um erro ao ser desfeita a conexão Não foi possível desativar uma das unidades presentes. Ocorreu um erro ao ser estabelecida a conexão. Não foi possível estabelecer a conexão de rede. Ocorreu um erro ao ser estabelecida a conexão: Entrada incorreta ou falta de direito. Não foi possível estabelecer a conexão de rede. Especificações incorretas Os dados especificados estão incorretos ou inconsistentes. A função não está disponível A função não é suportada ainda com o atual nível de software Erro desconhecido - Código de erro:%1 Não foi possível classificar o erro. Universal Manual de instruções, 03/2010, 6FC5398-6AP10-4KA0 249 Configurar unidades de leitura 11.2 Configurar unidades de leitura Procedimento 1. Selecione a área de operação "Colocação em funcionamento". 2. Pressione as softkeys "HMI" e "Unid.log.". É aberta a janela "Configurar unidades". 3. Selecione os dados para a respectiva unidade, ou especifique os dados necessários. 4. Pressione a softkey "Ativar unidade". A ativação da unidade é iniciada. Agora o sistema operacional verifica os dados inseridos e o estabelecimento da conexão. Se não for constatado nenhum erro, aparecerá uma mensagem de operação realizada com sucesso na linha de diálogo. Agora é possível acessar a unidade. - OU Se o sistema operacional detectar um erro, recebemos uma mensagem de erro. Pressione a softkey "OK". Assim retornamos novamente para a janela "Configuração de unidades". Verifique e corrija suas especificações e ative novamente a unidade. Ao ser pressionada a softkey "OK", são adotados os dados alterados sem mensagem de resposta. Não receberemos nenhuma mensagem se a conexão foi realizada com sucesso ou não. Se for pressionada a softkey "Cancelar", serão descartados todos os dados que ainda não foram ativados. 250 Universal Manual de instruções, 03/2010, 6FC5398-6AP10-4KA0 12 HT 8 12.1 HT 8 Visão geral O Handheld Terminal SINUMERIK HT 8 portátil une as funções de um painel de operação e de um painel de comando de máquina. Essa é a forma de observar, operar, aplicar o Teach e programar mais próxima possível da máquina. 1 Teclas de usuário (livre definição) 2 Teclas de deslocamento 3 Tecla de menu do usuário 4 Manivela eletrônica (opcional) Operação O display colorido TFT de 7,5" oferece a operação Touch (por toque). Ao lado estão dispostas as teclas para deslocamento dos eixos, para especificação numérica, para controle do cursor e para funções do painel de comando da máquina, como a partida e a parada. Universal Manual de instruções, 03/2010, 6FC5398-6AP10-4KA0 251 HT 8 12.1 HT 8 Visão geral Ele é equipado com um botão de parada de emergência e botões de liberação de 3 níveis. Temos ainda a opção de conectar um teclado externo. Literatura Mais informações sobre a conexão e colocação em funcionamento do HT 8 estão disponíveis na seguinte literatura: Manual de colocação em funcionamento SINUMERIK Operate (IM9) / SINUMERIK 840D sl Teclas de usuário As quatro teclas de usuário são de livre definição e podem ser configuradas pelo fabricante da máquina em função das necessidades do cliente. Fabricante da máquina Para isso consulte as informações do fabricante da máquina. Painel integrado de comando de máquina O HT 8 possui um painel de comando de máquina integrado, composto por teclas (p. ex. partida, parada, teclas de deslocamento, etc.) e teclas que imitam as softkeys (veja em Menu do painel de comando de máquina). A descrição das diversas teclas está disponível no capítulo "Elementos de operação do painel de comando de máquina". Indicação Os sinais de interface PLC que são disparados através das softkeys do menu no painel de comando da máquina são controlados por flancos. Botão de liberação O HT 8 possui dois botões de liberação. Dessa forma podemos acionar a função de ajuste em operações manuais (p. ex. habilitação e operação das teclas de deslocamento) tanto com a mão esquerda como a mão direita. Os botões de liberação são dispostos nas seguintes posições: ● Solto (nenhuma ativação) ● Ajuste (posição intermediário) - O ajuste do canal 1 e do canal 2 está no mesmo interruptor. ● Pânico (totalmente pressionado) 252 Universal Manual de instruções, 03/2010, 6FC5398-6AP10-4KA0 HT 8 12.1 HT 8 Visão geral Teclas de deslocamento Para deslocar os eixos de nossa máquina através das teclas de deslocamento do HT 8 é necessário ativar o modo de operação "JOG", o submodo de operação "Teach In" ou "Ref. Point". O botão de ajuste deve ser ativado em função do ajuste. Fabricante da máquina Para isso consulte as informações do fabricante da máquina. Teclado virtual Para entrada confortável dos valores existe um teclado virtual. Comutação de canais ● Na indicação de estado temos a opção de mudar a indicação de canal através de operação Touch: – Na área de operação Máquina (grande indicação de estado) mudar de indicação de canal para indicação de estado através de operação Touch. – Nas demais áreas de operação (pequena indicação de estado) mudar de indicação de canal para os títulos das telas (campo amarelo) através de operação Touch. ● No menu do painel de comando da máquina, que acessamos através da tecla de menu de usuário "U", está disponível a softkey "1...n CHANNEL". Comutação de áreas de operação Através de operação Touch (por toque) do símbolo de indicação da área de operação ativa podemos abrir o menu da área de operação. Manivela eletrônica O HT 8 também é oferecido com manivela eletrônica. Literatura As informações sobre a conexão estão disponíveis em Manual de equipamento - Componentes de operação e redes; SINUMERIK 840D sl/840Di sl Ver também Comutação de canais (Página 53) Universal Manual de instruções, 03/2010, 6FC5398-6AP10-4KA0 253 HT 8 12.2 Teclas de deslocamento 12.2 Teclas de deslocamento As teclas de deslocamento não vêm com inscrição. Aqui temos a opção de colocar a inscrição nas teclas ao invés de abrir a barra de softkeys vertical. Como padrão é indicada a inscrição das teclas de deslocamento para até 6 eixos no Touch Panel. Fabricante da máquina Para isso consulte as informações do fabricante da máquina. Exibição e ocultação Por exemplo, a exibição e ocultação da inscrição pode estar associada ao pressionamento do botão de ajuste. Depois de pressionar o botão de ajuste são exibidas as teclas de deslocamento. Ao soltar novamente o botão de ajuste, as teclas de deslocamento são novamente ocultadas. Fabricante da máquina Para isso consulte as informações do fabricante da máquina. Todas softkeys verticais e horizontais disponíveis são desativadas ou ocultadas, ou seja, outras softkeys não podem ser operadas. 254 Universal Manual de instruções, 03/2010, 6FC5398-6AP10-4KA0 HT 8 12.3 Menu do painel de comando da máquina 12.3 Menu do painel de comando da máquina Aqui selecionamos determinadas teclas do painel de comando da máquina, que são imitadas através do software, através da operação Touch nas respectivas softkeys. A descrição das diversas teclas está disponível no capítulo "Elementos de operação do painel de comando de máquina". Indicação Os sinais de interface PLC que são disparados através das softkeys do menu no painel de comando da máquina são controlados por flancos. Exibição e ocultação Com a tecla de menu de usuário "U" é exibida a barra de softkeys CPF (barra de softkeys vertical) e a barra de softkeys de usuário (barra de softkeys horizontal). Através da tecla de avanço de menus ampliamos a barra de softkeys horizontal e com isso temos mais 8 softkeys à disposição. Com a softkey "Voltar" ocultamos a barra de menus Universal Manual de instruções, 03/2010, 6FC5398-6AP10-4KA0 255 HT 8 12.4 Teclado virtual Softkeys do menu do painel de comando da máquina Estão disponíveis as seguintes softkeys: Softkey "Machine" Selecione a área de operação "Máquina". Softkey "[VAR]" Seleção de avanço de eixo em incrementos variáveis Softkey "1… n CHANNEL " Mudança de canais Softkey "Single Block" Ativação e desativação da usinagem bloco a bloco Softkey "WCS MCS" Comutação entre WCS e MCS Softkey "Voltar" Fecha a janela Indicação Na mudança de áreas com a tecla "Menu Select" a janela é ocultada automaticamente. 12.4 Teclado virtual O teclado virtual é utilizado como dispositivo de especificação nos campos de operação Touch. Ele é aberto através do duplo clique em um elemento de operação de entrada (editor, campo de edição). O teclado virtual pode ser posicionado em qualquer posição na própria interface de operação. Além disso pode ser optado entre um teclado inteiro ou um teclado reduzido, que apenas compreende o bloco numérico. No caso do teclado inteiro a ocupação de teclas também pode ser alternada entre o idioma inglês ou o atual idioma configurado para o respectivo país. Procedimento 1. Clique no campo de entrada desejado, para posicionar o cursor neste campo. 2. Clique no campo de entrada. É aberto o teclado virtual. 3 Especifique os valores desejados através do teclado virtual. 4. Pressione a tecla <INPUT>. - OU Posicione o cursor em outro elemento de operação. O valor é incorporado e o teclado virtual fechado. 256 Universal Manual de instruções, 03/2010, 6FC5398-6AP10-4KA0 HT 8 12.4 Teclado virtual Posicionamento do teclado virtual Aqui temos a possibilidade de posicionar o teclado virtual na janela, onde usamos o ponteiro ou o dedo pressionado na barra livre ao lado do símbolo de "Fechar janela" e então movemos para qualquer direção. Teclas especiais do teclado virtual 1 Num: Reduz o teclado virtual mostrando apenas o bloco numérico. 2 Eng: Passa a disposição das teclas para o idioma inglês, ou retorna para o atual idioma configurado. Bloco numérico do teclado virtual Com as teclas "Deu" e "Eng" retornamos para o teclado inteiro, ou para o atual idioma configurado para ocupação das teclas. Universal Manual de instruções, 03/2010, 6FC5398-6AP10-4KA0 257 HT 8 12.5 Calibração do Touch Panel 12.5 Calibração do Touch Panel Uma calibração do Touch Panel é necessária quando o comando numérico é conectado pela primeira vez. Indicação Recalibração Quando se percebe que a operação não é mais precisa, é necessário realizar uma calibração. Procedimento 1. Pressione a tecla de retorno e a tecla <MENU SELECT> simultaneamente para inicializar a tecla de serviços da TCU. 2. Toque no botão "Calibrate TouchPanel". O processo de calibração é iniciado. 258 Universal Manual de instruções, 03/2010, 6FC5398-6AP10-4KA0 HT 8 12.5 Calibração do Touch Panel 3. Siga as instruções da tela e toque consecutivamente os três pontos de calibração. O processo de calibração é encerrado. 4. Toque a softkey horizontal "1" ou a tecla de número "1" para fechar a tecla de serviço da TCU. Universal Manual de instruções, 03/2010, 6FC5398-6AP10-4KA0 259 HT 8 12.5 Calibração do Touch Panel 260 Universal Manual de instruções, 03/2010, 6FC5398-6AP10-4KA0 Mensagens de alarme, falha e sistema 13.1 13 Exibição de alarmes Se forem detectados estados com erro durante a operação da máquina, será gerado um alarme e a usinagem será eventualmente interrompida. O texto do erro, exibido simultaneamente com o número do alarme, fornece informações mais detalhadas sobre a causa do erro. AVISO Verifique cuidadosamente a situação do equipamento com base na descrição dos alarmes gerados. Elimine a causa do alarme gerado e confirme-a conforme as instruções. Se as observações forem ignoradas, haverá perigo para máquina, peça de trabalho, ajustes armazenados e, dependendo das circunstâncias, até sua integridade física estará em perigo. Visão geral de alarmes Existe a possibilidade de se exibir todos os alarmes pendentes e confirmar os mesmos. A visão geral de alarmes traz as seguintes informações: ● Data e hora ● Critério de cancelamento indica com qual tecla ou softkey se confirma o alarme ● Número de alarme ● Texto do alarme Procedimento 1. Selecione a área de operação "Diagnóstico". 2. Pressione a softkey "Lista de alarmes". É aberta a janela "Alarmes". São indicados todos os alarmes existentes. Se existirem alarmes de segurança (safety), será exibida a softkey "Ocultar alarmes SI". 3. Pressione a softkey "Ocultar alarmes SI" para não exibir nenhum alarme SI (de segurança). Universal Manual de instruções, 03/2010, 6FC5398-6AP10-4KA0 261 Mensagens de alarme, falha e sistema 13.1 Exibição de alarmes 3. Posicione o cursor em um alarme. 4. Pressione a tecla que estiver marcada pelo símbolo de confirmação para apagar o alarme. ... - OU Pressione a softkey "Apagar alarme de HMI" para apagar um alarme de HMI. - OU Pressione a softkey "Confirmar alarme" para apagar um alarme de PLC do tipo SQ (número de alarme a partir de 800000). As softkeys são operadas quando o cursor estiver posicionado em um alarme. Símbolos de confirmação Símbolo Significado Desligue e ligue novamente o dispositivo (chave geral) ou pressione o NCK-POWER ON. Pressione a tecla <RESET>. ... Pressione a tecla <ALARM CANCEL>. - OU Pressione a softkey "Confirmar alarme de HMI". Pressione a tecla prevista pelo fabricante da máquina. Fabricante da máquina Para isso consulte as informações do fabricante da máquina. 262 Universal Manual de instruções, 03/2010, 6FC5398-6AP10-4KA0 Mensagens de alarme, falha e sistema 13.2 Exibição de protocolo de alarmes 13.2 Exibição de protocolo de alarmes Na janela "Protocolo de alarme" recebemos uma lista com todos os alarmes e mensagens que ocorreram até o momento. São exibidos até 500 eventos de vinda e de ida classificados por ordem cronológica. Fabricante da máquina Para isso consulte as informações do fabricante da máquina. Procedimento 1. Selecione a área de operação "Diagnóstico". 2. Pressione a softkey "Protoc.alarmes". É aberta a janela "Protocolo de alarmes". Aqui são listados todos os eventos de vinda e de ida ocorridos desde a inicialização do HMI. 3. Pressione a softkey "Exibir novamente" para atualizar a exibição da lista dos alarmes e das mensagens. 4. Pressione a softkey "Salvar protocolo". O atual protocolo exibido é armazenado como arquivo de texto alarmlog.txt nos dados de sistema no diretório card/user/sinumerik/hmi/log/alarm_log. Universal Manual de instruções, 03/2010, 6FC5398-6AP10-4KA0 263 Mensagens de alarme, falha e sistema 13.3 Exibição de mensagens 13.3 Exibição de mensagens Durante o processamento podem ser emitidas mensagens de PLC e do programa de peça. Estas mensagens não interrompem a usinagem. As mensagens fornecem instruções sobre determinados procedimentos dos ciclos e sobre a continuação da usinagem, normalmente elas são mantidas durante um segmento de usinagem ou até o fim do ciclo. Visão geral de mensagens Temos a opção de exibir todas mensagens emitidas. A visão geral de mensagens traz as seguintes informações: ● Data ● O número de mensagem somente é indicado no caso da mensagem de PLC ● Texto da mensagem Procedimento 1. Selecione a área de operação "Diagnóstico". 2. Pressione a softkey "Mensagens". É aberta a janela "Mensagens". 13.4 Variáveis de NC e PLC 13.4.1 Exibição e edição de variáveis de PLC e de NC A janela "Variáveis NC/PLC" permite a visualização e edição das variáveis de sistema NC e das variáveis do PLC. Obtemos a seguinte lista, onde registramos as variáveis de NC / PLC desejadas, para exibir seus atuais valores. ● Variável Endereço para variável NC/PLC As variáveis incorretas serão marcadas com cor vermelha e na coluna Valor aparece um #. ● Comentário Comentário qualquer sobre a variável. A coluna pode ser exibida e ocultada. 264 Universal Manual de instruções, 03/2010, 6FC5398-6AP10-4KA0 Mensagens de alarme, falha e sistema 13.4 Variáveis de NC e PLC ● Formato Indicação do formato com que a variável deve ser exibida. O formato pode ser definido de forma fixa (p. ex. vírgula flutuante) ● Valor Indicação do atual valor da variável NC/PLC Variáveis PLC Entradas Bit de entrada (Ex), Byte de entrada (EBx), Word de entrada (EWx), Double Word de entrada (EDx) Saídas Bit de saída (Ax), Byte de saída (ABx), Word de saída (AWx), Double Word de saída (Adx) Marcador Bit de memória (Mx), Byte de memória (MBx), Word de memória (MWx), Double Word de memória (MDx) Tempos Tempo (Tx) Contador Contador (Zx) Dados Módulo de Dados (DBx): Bit de Blocos de Dados (DBXx), Byte de Blocos de Dados (DBBx), Word de Blocos de Dados (DBWx), Double Word de Blocos de Dados (DBDx) Formatos B Binária H Hexadecimal D Decimal sem sinal +/-D Decimal com sinal F Float/vírgula flutuante (para palavras duplas) A Caractere ASCII Formas de escrita para variáveis ● Variáveis PLC EB2 A1.2 DB2.DBW2 ● Variáveis NC – Variáveis de sistema NC - Formas de escrita $AA_IM[1] – Variáveis de usuário/GUD's - Forma de escrita GUD/MyVariable[1,3] – BTSS - Forma de escrita /CHANNEL/PARAMETER/R[u1,2] Universal Manual de instruções, 03/2010, 6FC5398-6AP10-4KA0 265 Mensagens de alarme, falha e sistema 13.4 Variáveis de NC e PLC Indicação Variáveis de NC e variáveis de PLC As variáveis de sistema podem ser dependentes de canal. Na comutação de canais são indicados os valores do canal correspondente. Para variáveis de usuário (GUD's) não é necessário uma especificação por GUD's globais e específicas de canal. Os índices dos GUD-Arrays baseados em 0, como as variáveis de NC na sintaxe de variáveis de sistema, isto é, o primeiro elemento inicia com o índice 0. Através do campo Tooltip podemos exibir a forma de escrita do BTSS para as variáveis de sistema NC (exceto para GUD's). Alterações de variáveis de PLC As alterações de variáveis de PLC somente são possíveis com a senha correspondente. PERIGO As mudanças de estado das variáveis de NC/PLC têm grande influência na máquina. Uma parametrização com erro pode colocar a vida de pessoas em perigo e causar danos na máquina. Alteração e deletação de valores 1. Selecione a área de operação "Diagnóstico". 2. Pressione a softkey "Variável NC/PLC". É aberta a janela "Variáveis NC/PLC". 3. 4. Posicione o cursor na coluna "Variável" e especifique a variável desejada. Pressione a tecla <INPUT>. O operando é mostrado com o valor. 5. Pressione a softkey "Detalhes". É aberta a janela "Variáveis NC/PLC: Detalhes". As indicações para "Variável", "Comentário" e "Valor" são indicadas em toda sua extensão. 266 Universal Manual de instruções, 03/2010, 6FC5398-6AP10-4KA0 Mensagens de alarme, falha e sistema 13.4 Variáveis de NC e PLC 6. Posicione o cursor no campo "Formato" e selecione o formato desejado através do <SELECT>. 7. Pressione a softkey "Exibir comentários". É aberta a coluna "Comentário". É possível criar comentários e editar os existentes. Pressione novamente a softkey "Exibir comentários" para fechar novamente a janela. 8. Pressione a softkey "Alterar" para editar o valor. A coluna "Valor" passa a ser editável. 9. Pressione a softkey "Inserir variável" para selecionar e inserir uma variável a partir da lista de todas as variáveis disponíveis. É aberta a janela "Selecionar variável". 10. Pressione a softkey "Filtro/Localizar", para restringir a exibição das variáveis através do campo de seleção "Filtro" (p. ex. para apenas variáveis dos grupos de modo de operação) e/ou escolher a variável desejada através do campo de entrada "Localizar". Pressione a softkey "Deletar tudo" para deletar as entradas dos operandos. 11. Pressione a softkey "OK" para confirmar as alterações e/ou a deletação. - OU Pressione a softkey "Cancelar" para descartar as alterações. Alteração de operandos Com as softkeys "Operando +" e "Operando -" aumentamos ou diminuímos o endereço ou o índice de endereço com o valor 1, dependendo do tipo dos operandos. Indicação Nomes de eixo como índice As softkeys "Operando +" e "Operando -" não têm efeito nos nomes de eixo como índice, p. ex. o $AA_IM[X1]. Universal Manual de instruções, 03/2010, 6FC5398-6AP10-4KA0 267 Mensagens de alarme, falha e sistema 13.4 Variáveis de NC e PLC Exemplos DB97.DBX2.5 Resultado: DB97.DBX2.6 $AA_IM[1] Resultado: $AA_IM[2] MB201 Resultado: MB200 /Channel/Parameter/R[u1,3] Resultado: /Channel/Parameter/R[u1,2] 13.4.2 Salvamento e carregamento das telas Temos a possibilidade de salvar as configurações realizadas na janela "Variáveis NC/PLC" em uma tela, que pode ser carregada sempre que necessário. Edição de telas Ao ser alterada uma tela carregada, ela será identificada por um * atrás do nome da tela. O nome de uma tela é preservada na indicação, mesmo após um desligamento. Procedimento 1. Especificamos os valores de variáveis desejados na janela "Variáveis NC/PLC". 2. Pressione a softkey ">>". 3. Pressione a softkey "Salvar tela". É aberta a janela "Salvar tela: Selecionar local": 4. Posicione o cursor no diretório de modelos para telas de variáveis, onde sua atual tela deve ser armazenada e depois pressione a softkey "OK". É aberta a janela "Salvar tela: Nome". 5. Especifique o nome desejado para o arquivo e depois pressione a softkey "OK". Uma mensagem na linha de estado nos informa que a tela foi salva no diretório indicado. Se já existir um arquivo de mesmo nome, recebemos uma janela de consulta. 268 Universal Manual de instruções, 03/2010, 6FC5398-6AP10-4KA0 Mensagens de alarme, falha e sistema 13.4 Variáveis de NC e PLC 6. Pressione a softkey "Carregar tela". A janela "Carregar tela" é aberta e mostra o diretório de modelos das telas de variáveis. 7. Selecione o arquivo desejado e depois pressione a softkey "OK". Retornamos à vista de variáveis. É exibida a lista de todas as variáveis de NC e de PLC definidas. 13.4.3 Carregamento de simbólicos de PLC As informações de PLC também podem ser editadas através de símbolos. Para isso as tabelas de simbólicos e os textos destes símbolos do projeto PLC devem ser preparados de forma adequada (STEP7) e disponibilizados no SINUMERIK Operate. Preparação dos dados de PLC Salve os arquivos gerados no diretório /oem/sinumerik/plc/symbols. Procedimento 1. É aberta a vista de variáveis. 2. Pressione as softkeys ">>" e "Carregar símbolos". É aberta a janela "Importar símbolos de PLC: *.snh". 3. No diretório "/oem/sinumerik/plc/symbols" selecione o arquivo "PlcSym.snh", para importar os símbolos e depois clique em "OK". 4. No diretório "/oem/sinumerik/plc/symbols" selecione o arquivo "PlcSym.snt", para importar os símbolos e depois pressione a softkey "OK". Se as tabelas foram importadas com sucesso, recebemos um aviso correspondente. 5. Pressione a softkey "OK". Retornamos à janela "Variáveis NC/PLC". 6. Reinicialize o SINUMERIK Operate para ativar os arquivos. Universal Manual de instruções, 03/2010, 6FC5398-6AP10-4KA0 269 Mensagens de alarme, falha e sistema 13.5 Criação de screenshot de telas 13.5 Criação de screenshot de telas Existe a possibilidade de criar screenshots a partir da atual interface de operação. Cada screenshot é salvo como arquivo e armazenado na seguinte pasta: /user/sinumerik/hmi/log/screenshot Procedimento Ctrl + P Pressione a combinação de teclas <Ctrl + P>. Da interface de operação atual é criado um screenshot de tela em formato .png. O nome do arquivo é sugerido pelo sistema com uma numeração sequencial e crescente como "SCR_SAVE_0001.png" até "SCR_SAVE_9999". Ao todo podemos criar 9999 figuras. Cópia de arquivo 1. Selecione a área de operação "Colocação em funcionamento". 2. Pressione a softkey "Dados de sistema" e abra a pasta indicada acima. Visto que as capturas de imagem de telas (screenshot) não podem ser abertas no SINUMERIK Operate, devemos copiar os arquivos para um PC com Windows, através do "WinSCP" ou através de um USB FlashDrive. Com um programa gráfico, p. ex. "Office Picture Manage" podemos abrir os arquivos. 270 Universal Manual de instruções, 03/2010, 6FC5398-6AP10-4KA0 Mensagens de alarme, falha e sistema 13.6 Versão 13.6 Versão 13.6.1 Exibição de dados de versões Na janela "Dados de versão" são apresentados os seguintes componentes com seus respectivos dados de versão: ● Software de sistema ● Programa básico de PLC ● Programa de usuário de PLC ● Ampliações de sistema ● Aplicações OEM ● Hardware Na coluna "Versão nominal" obtemos informações se as versões dos componentes diferem das versões fornecidas no cartão CompactFlash. A versão indicada na coluna "Versão real" coincide com a versão do cartão CF. A versão indicada na coluna "Versão real" não coincide com a versão do cartão CF. Aqui temos a possibilidade de salvar os dados de versão. As informações das versos salvas em arquivo de texto podem ser editadas ou, em caso de assistência, ser transmitidas ao serviço de Hotline. Procedimento 1. Selecione a área de operação "Diagnóstico". 2. Pressione a softkey "Versão". A janela "Dados de versão" é aberta. São mostrados os dados dos componentes disponíveis. 3. Selecione o componente desejado para obter mais informações sobre o mesmo. 4. Pressione a softkey "Detalhes" para obter informações detalhadas sobre os componentes indicados. Universal Manual de instruções, 03/2010, 6FC5398-6AP10-4KA0 271 Mensagens de alarme, falha e sistema 13.6 Versão 13.6.2 Salvamento das informações Através da interface de operação todas as informações do comando numérico que são específicas da máquina serão agrupadas em um arquivo de configuração. Através das unidades configuradas podemos salvar as informações específicas de máquina. Procedimento 1. Selecione a área de operação "Diagnóstico". 2. Pressione a softkey "Versão". A chamada da exibição da versão requer um certo tempo. Na linha de diálogo é indicada a determinação dos dados com uma indicação de progresso e o respectivo texto. 3. Pressione a softkey "Salvar". É aberta a janela "Salvamento das informações de versão: Selecionar local". Dependendo da configuração são oferecidos os seguintes locais de armazenamento: Unidade de leitura local Unidades de rede USB Dados de versão (Local: Árvore de dados no diretório "Dados da HMI") Pressione a softkey "Novo diretório" para criar um próprio diretório. Pressione a softkey "OK". O diretório foi criado. 4. Pressione novamente a softkey "OK" para confirmar o local de armazenamento. É aberta a janela "Salvamento das informações de versão: Nome". Aqui temos as seguintes opções: No campo de texto "Nome:" O nome do arquivo é pré-definido com <nome/nº de máquina>+<número do cartão CF>. No nome do arquivo é automaticamente adicionado o "_config.xml" ou "_version.txt". No campo de texto "Comentário" podemos especificar um comentário que é salvo junto com os dados de configuração. 272 Universal Manual de instruções, 03/2010, 6FC5398-6AP10-4KA0 Mensagens de alarme, falha e sistema 13.7 Protocolo de alarmes Em uma janela de controle selecionamos os seguintes itens: Dados de versão (.TXT): Retorno dos dados puros de versão em formato de texto Dados de configuração (.XML): Retorno dos dados de configuração em formato XML. O arquivo de configuração contém os dados especificados na identidade da máquina, a necessidade de licença, as informações de versão e os registros no Logbook (livro de registros). 5. Pressione a softkey "OK" para iniciar a transmissão dos dados. Ver também Protocolo de alarmes (Página 273) 13.7 Protocolo de alarmes Com o Logbook (diário de serviços) temos um histórico da máquina em formato eletrônico à nossa disposição. Quando um serviço é realizado na máquina, ele pode ser documentado eletronicamente. Com isso é possível criar uma imagem da "Vida útil" do comando numérico e otimizar a assistência técnica. Edição do Logbook Podemos editar as seguintes informações: ● Edição de informações sobre a identidade da máquina – Nome/nº da máquina – Tipo de máquina – Dados de endereço ● Apontamento de serviços no Logbook (p. ex. "Filtro substituído") Exportação do Logbook Temos a possibilidade de exportar o Logbook quando criamos um arquivo com o auxílio da função "Salvar versão", onde o Logbook está contido como uma seção. Ver também Salvamento das informações (Página 272) Universal Manual de instruções, 03/2010, 6FC5398-6AP10-4KA0 273 Mensagens de alarme, falha e sistema 13.7 Protocolo de alarmes 13.7.1 Exibição e edição do Logbook Procedimento 1. Selecione a área de operação "Diagnóstico". 2. Pressione a softkey "Versão". 3. Pressione a softkey "Logbook". É aberta a janela "Logbook da máquina". Edição de dados do cliente final Com a softkey "Alterar" temos a possibilidade de alterar os dados de endereço do cliente final. 13.7.2 Apontamento e localização de registros no Logbook Na janela "Novo registro no Logbook" apontamos um novo registro no Logbook. Indicamos o nome, empresa e local de serviço e documentamos uma descrição breve das medidas realizadas, ou uma descrição do erro ou falha. Indicação Para inserir quebras de linhas no campo "Diagnóstico de erros/Medidas", utilize a combinação de teclas <ALT> + <INPUT>. A data e o número de registro são adicionados automaticamente. Classificação dos registros Os registros no Logbook são indicados numerados na janela "Logbook da máquina". Na exibição os registros mais recentes sempre aparecem primeiro, ou seja, em cima. 274 Universal Manual de instruções, 03/2010, 6FC5398-6AP10-4KA0 Mensagens de alarme, falha e sistema 13.7 Protocolo de alarmes Procedimento 1. O Logbook é aberto. 2. Pressione a softkey "Novo registro". É aberta a janela "Novo registro no Logbook". 3. Especifique as informações desejadas e pressione a softkey "OK". Retornamos à janela "Logbook da máquina" e o registro é exibido abaixo dos dados de identidade da máquina. Indicação Uma vez que salvamos um registro destes, ele não pode mais ser alterado nem apagado. Localização de registro no Logbook Existe a possibilidade de encontrar registros especiais através da função de localização. 1. É aberta a janela "Logbook da máquina". 2. Pressione a softkey "Localizar" e depois especifique na tela de localização o termo de busca desejado. Também podemos executar a localização pela data e horário, pelo nome da empresa e local de serviço, ou pelo diagnóstico de erros e as medidas tomadas. O cursor é posicionado no primeiro resultado encontrado que corresponda ao termo de busca. 3. Pressione a softkey "Localizar próxima" se o registro encontrado não for o registro procurado. Outras opções de localização Pressione a softkey "Ir para o início", para iniciar a localização a partir da entrada mais recente. Pressione a softkey "Para o fim", para iniciar a localização a partir da entrada mais antiga. Universal Manual de instruções, 03/2010, 6FC5398-6AP10-4KA0 275 Mensagens de alarme, falha e sistema 13.8 Diagnóstico remoto 13.8 Diagnóstico remoto 13.8.1 Ajuste do acesso remoto Na janela "Diagnóstico remoto (RCS)" controlamos o acesso remoto ao comando numérico. Aqui são ajustados os direitos para uma operação remota de qualquer tipo. Os direitos ajustados são determinados pelo PLC e através do ajuste no HMI. O HMI pode restringir os direitos pré-definidos pelo PLC, mas não pode ampliar os direitos do PLC. Mesmo que os ajustes realizados ainda permitam um acesso externo, este ainda dependerá de confirmação manual ou automática. Direitos para acesso remoto O campo "Pré-definido pelo PLC" mostra o direito de acesso pré-definido pelo PLC para acesso remoto, e também a assistência remota. Fabricante da máquina Para isso consulte as informações do fabricante da máquina. No campo de seleção "Selecionado no HMI" temos a possibilidade de ajustar os direitos para uma operação remota: ● Não permitir nenhum acesso remoto ● Permitir a assistência remota ● Permitir a operação remota A associação dos ajustes no HMI e no PLC mostram o estado válido, se o acesso é permitido ou não. Isto é mostrado na linha "Disso resultado". Ajustes para o diálogo de confirmação Mesmo que os ajustes "Pré-definido pelo PLC" e "Selecionado no HMI" realizados ainda permitam um acesso externo, este ainda dependerá de confirmação manual ou automática. Assim que um acesso remoto for permitido e estabelecido, em todas as estações de operação aparece um diálogo de consulta solicitando ao operador da estação de operação ativa que confirme ou cancele tal acesso. Para o caso onde não ocorre nenhuma operação no local, é possível ajustar o comportamento do comando em função deste caso. Você define a duração da exibição desta janela e se o acesso remoto deve ser cancelado ou aceito automaticamente depois de expirar o tempo de confirmação. 276 Universal Manual de instruções, 03/2010, 6FC5398-6AP10-4KA0 Mensagens de alarme, falha e sistema 13.8 Diagnóstico remoto Exibição do estado Assistência remota ativa Operação remota ativa Se um acesso remoto estiver ativo, estes símbolos na linha de estado nos informam se neste momento existe um acesso remoto ativo ou se apenas é permitida uma assistência. Procedimento 1. 2. Selecione a área de operação "Diagnóstico". Pressione a softkey "Diag. remoto". É aberta a janela "Diagnóstico remoto (RCS)". 3. Pressione a softkey "Alterar". O campo "Selecionado no HMI" é ativado. 4. Para uma operação remota selecione a entrada "Permitir operação remota". Para que seja possível executar uma operação remota, nos campos "Predefinido pelo PLC" e "Selecionado no HMI" deve estar indicada a entrada "Permitir operação remota". 5. Para alterar o comportamento de confirmação do acesso remoto, especifique novos valores no grupo "Comportamento para confirmação do acesso remoto". 6. Pressione a softkey "OK". Os ajustes são aceitos e armazenados. Literatura Uma descrição das opções de configuração encontra-se disponível no(a) Manual de colocação em funcionamento SINUMERIK Operate (IM9) / SINUMERIK 840D sl Universal Manual de instruções, 03/2010, 6FC5398-6AP10-4KA0 277 Mensagens de alarme, falha e sistema 13.8 Diagnóstico remoto 13.8.2 Permissão de Modem A permissão de um acesso remoto ao comando numérico é possível através de um adaptador IE de Teleservice conectado na interface X127. Fabricante da máquina Para isso consulte as informações do fabricante da máquina. Opcional de software Para exibir a softkey "Permitir Modem" precisamos do opcional "MC Information System RCS Host". Procedimento 1. É aberta a janela "Diagnóstico remoto (RCS)". 2. Pressione a softkey "Permitir Modem". O acesso via Modem ao comando numérico é habilitado, de modo que é possível estabelecer uma conexão. 3. 13.8.3 Pressione novamente a softkey "Permitir Modem" para bloquear o acesso. Requisição de diagnóstico remoto Através da softkey "Requisitar diagnóstico remoto" temos a possibilidade de solicitar um diagnóstico remoto ao seu fabricante de máquina, a partir do próprio comando numérico. Se o acesso deve ser realizado via Modem, o acesso via Modem deve ser habilitado primeiro. Fabricante da máquina Para isso consulte as informações do fabricante da máquina. Ao requisitar o diagnóstico remoto recebemos uma janela com os respectivos dados e valores pré-definidos do serviço Ping. Se necessário, peça estas informações ao seu fabricante de máquina. 278 Dados Significado Endereço IP Endereço IP do Remote-PC Port Port Standard previsto para o diagnóstico remoto Duração do envio Duração da requisição em minutos Universal Manual de instruções, 03/2010, 6FC5398-6AP10-4KA0 Mensagens de alarme, falha e sistema 13.8 Diagnóstico remoto Dados Significado Tempo de intervalo de envio Ciclo em que a notificação é enviada ao Remote-PC em segundos Dados de envio Ping Notificação para o Remote-PC Procedimento 1. É aberta a janela "Diagnóstico remoto (RCS)". 2. Pressione a softkey "Requisitar diagnóstico remoto". É aberta a janela "Requisição de diagnóstico remoto". 3. Para editar os valores, pressione a softkey "Alterar". 4. Pressione a softkey "OK". A requisição é enviada ao Remote-PC. Literatura Manual de colocação em funcionamento SINUMERIK Operate (IM9) / SINUMERIK 840D sl Ver também Permissão de Modem (Página 278) Universal Manual de instruções, 03/2010, 6FC5398-6AP10-4KA0 279 Mensagens de alarme, falha e sistema 13.8 Diagnóstico remoto 13.8.4 Encerramento do diagnóstico remoto Procedimento 1. É aberta a janela "Diagnóstico remoto (RCS)" e eventualmente pode estar ativada uma assistência remota ou um acesso remoto. 2. Bloqueie o acesso via Modem se este acesso deve ser impedido . - OU Na janela "Diagnóstico remoto (RCS)", resete os direitos de acesso novamente para "Não permitir nenhum acesso remoto" . Ver também Permissão de Modem (Página 278) Ajuste do acesso remoto (Página 276) 280 Universal Manual de instruções, 03/2010, 6FC5398-6AP10-4KA0 A Apêndice A.1 Feedback sobre a documentação O presente documento vem sendo continuamente aprimorado em qualidade e em satisfação do usuário. Por favor, colabore conosco mencionando suas observações e sugestões de melhoria enviando um E-Mail ou FAX para: E-Mail: mailto:[email protected] Fax: +49 9131 - 98 2176 Utilize o modelo de FAX disponível no verso da folha. Universal Manual de instruções, 03/2010, 6FC5398-6AP10-4KA0 281 Apêndice A.1 Feedback sobre a documentação 282 Universal Manual de instruções, 03/2010, 6FC5398-6AP10-4KA0 Apêndice A.1 Feedback sobre a documentação $ 6,(0(16b$* ,'70&06 3RVWIDFK '(UODQJHQ 5HPHWHQWH 1RPH (QGHUH©RGDHPSUHVDGHSDUWDPHQWR 5XD &(3 &LGDGH 7HOHIRQH )D['RFXPHQWD©¥R 7HOHID[ 6XJHVW·HVHRXFRUUH©·HV Universal Manual de instruções, 03/2010, 6FC5398-6AP10-4KA0 283 Apêndice A.1 Feedback sobre a documentação 284 Universal Manual de instruções, 03/2010, 6FC5398-6AP10-4KA0 Apêndice A.2 Vista Geral da documentação A.2 Vista Geral da documentação 9LV¥RJHUDOGDGRFXPHQWD©¥R6,180(5,.'VO 'RFXPHQWD©¥RJHUDO 6,180(5,. 6,180(5,. 6,1$0,&6 'VO 'VO 'LVO 'VO 6 ,QIRUPDWLYR &DW£ORJR1& &DW£ORJR306,027,21 6,1$0,&66HPRWRUHV SDUDP£TXLQDVGHSURGX©¥R 'RFXPHQWD©¥RGRXVX£ULR 6,180(5,. 6,180(5,. 6,180(5,. 6,180(5,. 'VO 'VO 'VO ' 'LVO 'VO 0DQXDOGHRSHUD©¥R ದ8QLYHUVDO ದ7RUQHDPHQWR ದ)UHVDPHQWR ದ+0,$GYDQFHG 0DQXDOGHSURJUDPD©¥R ದ)XQGDPHQWRV ದ$YDQ©DGR ದ&LFORVGHPHGL©¥R ದ/LVWDVGHYDUL£YHLVGH VLVWHPD 0DQXDOGHSURJUDPD©¥R ದ 7RUQHDPHQWR)UHVDPHQWR ,62 ,QVWUX©·HVGH GLDJQµVWLFR 'RFXPHQWD©¥RGRIDEULFDQWHHGHDVVLVW¬QFLDW«FQLFD 6,180(5,. 6,180(5,. 6,180(5,. 'VO 'VO 'VO 0DQXDOGHHTXLSDPHQWR ದ1&8 ದ&RPSRQHQWHVGH RSHUD©¥R HUHGHV ದ0DQXDOSDUDD SURMH©¥RGHP£TXLQDV 0DQXDOGHOLVWDV 0DQXDOGHFRORFD©¥RHP ದ3DUWH IXQFLRQDPHQWR ದ&1&1&.3/&DFLRQDPHQWR ದ3DUWH ದ6RIWZDUHE£VLFRH VRIWZDUHGHRSHUD©¥R ದ6RIWZDUHE£VLFRH +0,$GYDQFHG 'RFXPHQWD©¥RGRIDEULFDQWHHGHDVVLVW¬QFLDW«FQLFD 6,180(5,. 6,180(5,. 6,1$0,&6 6,180(5,. 'VO 'VO 'LVO 'VO ' 6 'VO 0DQXDOGHIXQ©·HV ದ)XQ©·HVE£VLFDV ದ)XQ©·HVDPSOLDGDV ದ)XQ©·HVHVSHFLDLV ದ$©·HVV¯QFURQDV ದ*HUHQFLDPHQWRGH IHUUDPHQWDV 0DQXDOGHIXQ©·HV ದ'LDOHWRV,62 0DQXDOGHIXQ©·HV )XQ©·HVGHDFLRQDPHQWR 0DQXDOGHIXQ©·HV 6DIHW\,QWHJUDWHG 6,180(5,. 'LUHWUL]HV(0& 'RFXPHQWD©¥RHOHWU¶QLFD 6,180(5,. 6,1$0,&6 0RWRUHV '2&RQ&' '2&RQ:(% Universal Manual de instruções, 03/2010, 6FC5398-6AP10-4KA0 (VFRSRP¯QLPRGHGRFXPHQWD©¥RUHFRPHQGDGR 285 Apêndice A.2 Vista Geral da documentação 286 Universal Manual de instruções, 03/2010, 6FC5398-6AP10-4KA0 Índice A Abrir Programa, 214 segundo programa, 115 Acesso remoto ajustar, 276 permitir, 278 Ações sincronizadas Exibição do estado, 122 Ajuda Online sensitivo de contexto, 44 Ajuda Online sensitiva de contexto, 44 Ajustes Editor, 116 para a operação automática, 126 para a operação manual, 86 Teach, 173 Vista de vários canais, 152 Ajustes de ponto zero carregar na memória, 240 salvar, 238 Alarmes, 261 Ângulo de ponta, 186 Aproximação do ponto de referência, 48 Área de operação alternar, 32 Arquivo carregar na memória, 236 gerar na área de colocação em funcionamento, 234 gerar no gerenciador de programas, 237 B Bloco localizar, 69, 97, 100, 101 Bloco a bloco aproximado (SB1), 90 fino (SB3), 90 Bloco de cálculo (SB2), 90 Bloco de programa copiar e colar, 113 deletar, 113 localizar, 111 marcar, 113 modificar, 110 Universal Manual de instruções, 03/2010, 6FC5398-6AP10-4KA0 renumerar, 114 Blocos básicos, 92 Blocos suprimidos, 107 Botão de liberação, 252 C Calculadora, 36 Caracteres asiáticos, 40 Carregamento na memória Dados de preparação, 240 Comutação Canal, 53 Sistema de coordenadas, 54 Unidade de medida, 55 Comutação de canais, 53 Confirmação do usuário, 49 Contador de peças, 124 Controle do programa, 105 ativar, 106 Copiar Diretório, 228 Programa, 228 Correção de programas, 94 Cortes, 191 Criação Diretório, 218 Diretório NC em unidade local, 212 Lista de programa, 224 Lista de tarefas, 222 Peça de trabalho, 219 Programa em código G, 220 qualquer arquivo, 221 D Dados de avanço Janela de valores reais, 31 Dados de ferramenta carregar na memória, 240 Janela de valores reais, 30 salvar, 238 Dados de ferramenta OEM, 199 Dados de preparação carregar na memória, 240 salvar, 238 Dados do fuso 287 Índice Janela de valores reais, 31 Definição de valores reais, 56 Deletar Diretório, 230 Programa, 230 Desenho sincronizado, 131 antes da usinagem, 137 Desgaste, 197 Desgaste de ferramenta, 196 Desligamento, 47 Deslocamento aproximado e deslocamento fino, 59 Deslocamento básico, 59 Deslocamentos de ponto zero, 59 definir, 56 deletar, 65 Deslocamento de ponto zero ajustável, 63 DPZ ativo, 60 Exibição de detalhes, 64 Visão geral, 61 Diagnóstico remoto, 276 finalizar, 280 requisitar, 278 Diretório Copiar, 228 criar, 218 deletar, 230 Inserir, 228 marcar, 226 Propriedades, 231 selecionar, 226 Diretório NC criar em unidades locais, 212 DRF (deslocamento de manivela eletrônica), 105 DRY (avanço de teste), 105 EXTCALL, 232 E H Editor Ajustes, 116 chamar, 110 Editor duplo, 115 Eixos deslocar, 82 incrementos fixos, 82 incrementos variáveis, 84 posicionamento direto, 85 referenciar, 48 reposicionar, 95 Execução Programa, 216 Exibir Nível do programa, 93 Handheld Terminal 8, 251 HT 8, 251 Botão de liberação, 252 Menu de usuário, 255 Teclado virtual, 256 Teclas de deslocamento, 254 Touch Panel, 258 288 F Ferramenta Alterar tipo, 208 carregar, 192 criar, 189 deletar, 192 descarregar, 192 Detalhes, 207 dimensões, 179 mudar de posição, 202 reativar, 198 vários cortes, 191 Formato binário, 237 Formato de fita perfurada, 237 Funções auxiliares Funções H, 121 Funções M, 121 Funções G exibir grupos G selecionados, 118 exibir todos os grupos G, 120 Funções M, 121 G Gerenciador de programas, 209 Gerenciamento de ferramentas, 175 Classificação de listas, 204 Filtragem de listas, 205 Gerenciamento de magazine, 176 Grupos de modos de operação, 53 I Indicação de blocos de programa, 32, 91 Indicação de estado, 26 Indicador de localização, 69, 97, 100, 101 Indicador de valores reais, 29 Universal Manual de instruções, 03/2010, 6FC5398-6AP10-4KA0 Índice Informações específicas de máquina salvar, 272 Inserir Diretórios, 228 Programa, 228 L Ligação, 47 Limite da área de trabalho, 67 Limite da rotação do fuso, 68 Lista de desgaste de ferramentas abrir, 196 Lista de ferramentas, 186 Lista de programa criar, 224 Lista de tarefas criar, 222 Localização de blocos, 97 Indicação do destino de busca, 99 Indicador de localização, 69, 97, 100, 101 Interrupção de programa, 69, 100 Modo, 103 Parâmetro de destino de busca, 102 Localizar Registro de Logbook, 275 Logbook, 275 Logbook (livro de registros) Apontamento de registro, 274 Edição de dados de endereço, 274 emitir/exportar, 272 exibir, 274 Localização de registro, 275 M Magazine abrir, 200 posicionamento, 202 selecionar, 194 Manivela eletrônica atribuir, 69 Marcação Diretório, 226 Programa, 226 MDA Apagar programa, 75 Carregamento de programa, 72 Execução de programas, 74 Salvamento de programa, 73 Mensagens, 264 Universal Manual de instruções, 03/2010, 6FC5398-6AP10-4KA0 Modelos criar, 225 Locais de armazenamento, 225 Modo de controle da trajetória, 166 Modo de localização, 103 Modo de operação alternar, 32 AUTO, 52 JOG, 51, 77 MDA, 52 Modo manual, 77 Ajustes, 86 Deslocamento de eixos, 82 Ferramenta, 79 Fuso, 80 Janela T,S,M, 77 Posicionamento de eixos, 85 Unidade de medida, 77 N Níveis de proteção, 42 Nível do programa exibir, 93 Número de dentes, 187 Número de ferramenta gêmea, 186 Número Duplo, 186 P Painéis de operação, 14 Painel de comando da máquina Elementos de operação, 22 Parada programada 1, 105 Parada programada 2, 105 Parâmetro da ferramenta, 179 Parâmetros calcular, 35 especificar, 34 modificar, 35 Parâmetros R, 156 Passo da rosca, 186 Peça de trabalho criar, 219 Pinyin Editor de especificação, 40 Ponto de interrupção Aproximação, 69, 100 Programa abrir, 214 abrir um segundo programa, 115 289 Índice Copiar, 228 deletar, 230 executar, 216 fechar, 214 Inserir, 228 marcar, 226 Propriedades, 231 selecionar, 226 Visualização prévia, 226 Programa em código G criar, 220 Programas corrigir, 32, 91, 94 editar, 110 gerenciar, 209 Localização de um ponto no programa, 111 Renumeração de blocos, 114 selecionar, 89 Substituição de textos, 112 teach (aprender), 163 testar, 90 Propriedades Diretório, 231 Programa, 231 Protocolo de alarmes exibir, 263 PRT (sem movimento de eixos), 105 Q Qualquer arquivo criar, 221 Quantidade de peças, 197 R Reposicionamento, 95 RG0 (avanço rápido reduzido), 105 S Salvamento Dados, 234, 237 Dados de preparação, 238 Salvar Dados de preparação, 238 SB (bloco a bloco), 106 SB1, 90 SB2, 90 SB3, 90 Screenshots de telas 290 abrir, 270 Copiar, 270 criar, 270 Seleção Diretório, 226 Programa, 226 Simbólicos de PLC carregar, 269 Simulação, 129 Alteração do gráfico, 144 Controle do programa, 142 Exibição e ocultação da representação da trajetória, 141 Indicação do alarme, 148 Peça bruta, 141 Vistas, 138 Sistema de coordenadas comutar, 54 SKP (blocos suprimidos), 106 Submodo REF POINT, 51 REPOS, 51 TEACH IN, 52 T Teach, 173 Ajustes, 173 Apagar blocos, 173 Avanço rápido G0, 168 Bloco de deslocamento G1, 168 Inserção de blocos, 166 Inserção de posição, 164 Modificação de blocos, 171 Parâmetros, 165 Ponto intermediário do círculo CIP, 168 Seleção de bloco, 172 sequência geral, 163 Tipo de movimento, 165 Teclado virtual, 256 Telas de variáveis, 268 Tempo de processamento do programa, 124 Tipos de ferramenta, 177 Touch Panel calibrar, 258 U Unidade ajustar, 248 Mensagens de erros, 249 Universal Manual de instruções, 03/2010, 6FC5398-6AP10-4KA0 Índice unidade de leitura lógica, 247 Unidade de medida comutar, 55 Usinagem cancelar, 88 iniciar, 87 parar, 87 V Variáveis de usuário, 155 ativar, 161 definir, 161 GUD de canal, 158 GUD global, 157, 161 localizar, 161 LUD local, 159 Parâmetros R, 156 PUD de programa, 160 Variáveis de usuário globais, 157 Variáveis NC, 264 Variáveis NC/PLC Carregamento de símbolos, 269 modificar, 266 Variáveis PLC, 264 Vida útil, 197 Vista de vários canais, 152 Ajustes, 152 Área de operação "Máquina", Visualização prévia Programa, 226 Universal Manual de instruções, 03/2010, 6FC5398-6AP10-4KA0 291 Índice 292 Universal Manual de instruções, 03/2010, 6FC5398-6AP10-4KA0
Download