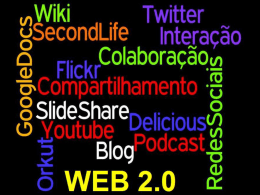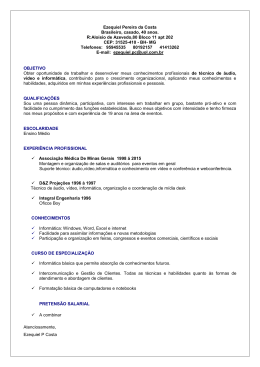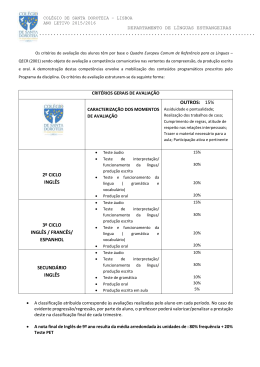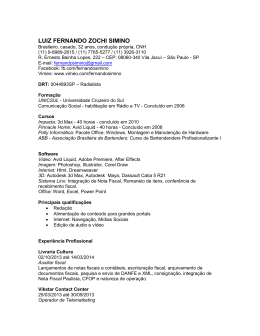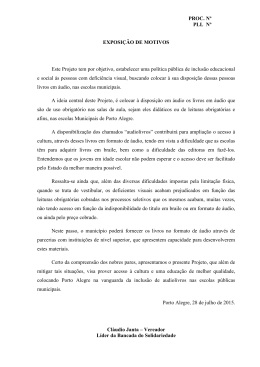Prefeitura Municipal de Porto Alegre Secretaria Municipal de Educação Maria Beatriz C C C Silva Assessoria de Informática – SMED - 2008 Tutorial Audacity É um editor de áudio e é livre e muito fácil de ser utilizado. Podemos gravar sons depois editar; podemos inserir música e depois editar e depois podemos unir os arquivos editados. O programa também permite alterar a velocidade da gravação, cortando, copiando e colando trechos do próprio som ou de outras fontes. Para acessar o programa: Clicar em INICIAR/TODOS OS PROGRAMAS/AUDACITY Vai abrir a seguinte tela MAXIMIZAR a tela clicando no botão do meio, bem em cima à direita. No momento em que abrir o Audacity a seguinte janela aparece. Observem no canto superior à direita possui três botões (Minimizar, Restaurar ou Maximizar e Fechar). Escolher o botão do meio MAXIMIZAR para a janela ocupar toda a tela. A seguir vamos definir a função da Barra de Ferramentas do Audacity: Barra de Controle Ferramenta de Editar: = Ferramenta de Seleção: Para selecionar o intervalo de áudio que deseja editar ou ouvir. = Ferramenta Envelope: Para mudança de volume ao longo do tempo. = Ferramenta Desenho: Para modificar amostras individuais. Para isso tem que utilizar o “zoom mais” para poder visualizar os pontos a serem trabalhados. Clicar no ponto a ser alterado. = Ferramenta de Zoom: Essa ferramenta possibilita aumentar ou diminuir uma área que deve ser editada. = Ferramenta Deslizar: Para deslocar a faixa para a direita ou esquerda. = Modo Multi-ferramenta: Permite o acesso de todas essas ferramentas de uma só vez, dependendo da localização do mouse e as teclas que você está mantendo pressionada. Botão de comando de Áudio: = Botão Ir para o Início: Move o cursor do tempo para o início. Se você pressionar Play nesse ponto, o projeto (gravação) irá tocar desde o início. = Botão de Executar: Começa o som do ponto em que o cursor esta. = Botão de Gravar: Começa a gravar o áudio na faixa de amostra do projeto (o exemplo de faixa no canto inferior esquerdo da janela). A nova faixa terá início na atual posição do cursor, então primeiro clique no botão "Ir para o Início" se quiser que a faixa comece no instante 0. = Botão de Pausa: Para temporariamente a gravação ou o áudio até pressionar novamente o mesmo botão. = Botão de Parar: Para a gravação ou o áudio. Você tem que fazer isso antes de aplicar os efeitos, salvar ou exportar. = Botão Ir para o Final: Move o cursor para o final da última faixa. Barra de Mixagem A barra de mixagem possui três controles, usados para ajustar o nível do volume do seu dispositivo de áudio e escolher a fonte de entrada. A esquerda deslizante controla o volume de saída, o outro volume deslizante controla a gravação, e o controle à direita permite-lhe escolher a fonte de entrada (tais como "Microfone", "Audio CD", etc.) Barra de Edição = Cortar = Copiar = Colar = Apaga tudo fora da seleção = Silencia a seleção = Desfazer = Refazer = Mais Zoom = Menos Zoom = Ajustar Seleção à Janela = Ajustar todo o Projeto Barra de Medidas A Barra de medidas é usada para monitorar a entrada e saídas dos níveis do áudio. Normalmente, é utilizado para se certificar de que o volume mais alto é tão alto quanto possível (para a máxima fidelidade) sem recortes ou distorcendo-o. A saída (playback) o contador é da cor verde, na foto acima à esquerda, e a entrada (gravação) contador está em vermelho, sobre a direita. Essa barra fornece uma indicação visual de níveis de entrada e de saída do áudio do Audacity. Se você mover o Medidor de Ferramentas, quer arrastando-o para fora da barra de ferramentas ou por selecionar "Float Medidor de Ferramentas" do menu Exibir, você pode redimensioná-la mesmo se orientá-la verticalmente. Normalmente os contadores são ativados quando você está ouvindo ou gravando. No entanto, você também pode controlar entrada quando você não está gravando - para fazer isso, selecione "Monitor de entrada" a partir da entrada do metro menu pop-up, ou então, basta clicar sobre a entrada do medidor. Se você tem uma ou outra fonte de entrada microfone, você será capaz de ver o nível do áudio antes de iniciar a gravação. Faixa de Menu Essa opção aparece quando você clica na faixa do título (por exemplo, Áudio). Isso deixa você acessar alguns comandos especiais de aplicação individual. Nome – Deixa você trocar o nome da faixa. Mover a faixa para cima – troca de lugar com a faixa acima dessa. Mover a faixa para Baixa - troca de lugar com a faixa abaixo dessa. Waveform (Formato de Onda) - define a exibição de onda - esta é a forma padrão de visualização de áudio. Waveform (dB) – similar ao Waveform, mas numa escala de logaritmo, mede os decibéis (dB). Spectrum – Espectro – Exibe a faixa como espectrograma, mostrando o montante de energia nas diferentes bandas de freqüência. Pitch (EAC) – destacando o contorno da freqüência fundamental (cor musical) do áudio, usando autocorrelação de algoritmo (EAC). Mono: transforma a faixa em mono, significando que é ouvido apenas um alto-falante, ou reproduzido o alto-falante da direita e da esquerda igualmente. Canal Esquerdo: faz a faixa sair somente do alto-falante esquerdo. Canal Direito: faz a faixa sair somente do alto-falante direito. Make Stero Track (Transforma a Faixa em Stereo): se tiver uma outra faixa abaixo dessa, transformam em uma única faixa stereo, com a faixa de cima representada pelo alto-falante esquerdo, e a faixa de baixo representado pelo altofalante direito. Quando as faixas se juntam em um para de stereo, todas automaticamente se editam nos dois canais esquerdo e direito. Split Stereo Track (Dividindo a faixa Stereo): Se a faixa selecionada for uma faixa stereo (o par da faixa direita e esquerda se juntam em uma única faixa), essa operação divide a faixa em duas faixas separadas que você pode modificar e editar independentemente. Set Sample Format (Ajustar Formato do Exemplo): Isso determina a qualidade dos dados de áudio e a quantidade de espaço que ocupa. 16- bit é a qualidade utilizada para o áudio de um CD e essa é a qualidade mínima que o Audacity utiliza internamente (8-bit arquivos de áudio são automaticamente convertidos quando você os abre). 24 bit é utilizado no mais alto nível de hardware de áudio. 32 bit float é o mais alto nível de qualidade que o Audacity suporta, e é e isso é recomendado que você utilize a menos que você tenha um computador com menos capacidade ou que não tenha espaço de disco. Set Rate (Ajustar Taxa): ajusta o número de amostra por segundo da faixa. 44100Hz é usado pelo áudio do CDs. No Audacity as Faixas podem ter diferentes taxa de amostra; Elas são automaticamente adaptadas para a taxa de amostragem do projeto (na parte de baixo à esquerda da janela). File Menu – Menu Arquivo New – Novo: cria uma nova janela vazia. Open – Abrir: abre um arquivo de áudio ou um projeto do Audacity em uma nova janela (a menos que a atual janela esteja vazia). Para adicionar um arquivo de áudio em um projeto já existente e que esteja com a janela aberta, utilize um dos comandos de importar na opção Projeto de Menu. Close – Fechar: Fecha a janela que estiver aberta, perguntando se queres salvar a alterações realizadas. Save Project - Salvar Projeto: salva tudo da janela em um formato de especificação do Audacity de maneira que você salva rapidamente e continua seu trabalho mais tarde. Um projeto do Audacity consiste no arquivo de projeto, termina em “.aup”, e uma pasta de projeto de dados, termina em “_data”. Por exemplo, se você nomeia um projeto “composicao”, então o Audacity vai criar um arquivo chamado “composicao.aup” e o arquivo composição_data. Os projetos de Arquivo Audacity não são destinados a ser compartilhado com outros programas, use um dos programas de exportação (abaixo) quando terminar de editar o arquivo. Save Project As...(Salvar Projeto como...) mesma coisa como Salvar Projeto (acima), mas permite que você salve o projeto com um novo nome. Recent Files...Arquivos Recentes...- mostra uma lista de arquivos que você abriu recentemente no Audacity e eles podem voltar a ser abertos rapidamente. Export As WAV...Exportar como WAV...- exporta todos os áudios no seu projeto como arquivo WAV, uma indústria-padrão para o formato de áudio descompactado. Você pode alterar o formato do arquivo padrão utilizado para a exportação de Audacity, abrindo File Format preferências. Note que o exportador vai misturar automaticamente a mistura e re-apresentação e se você tiver mais de uma faixa, ou amostra de taxas variáveis. Export Selection As WAV. Exporta a Seleção como WAV – mesmo ao de cima, mas exporta somente a corrente seleção. Export as MP3... Exporta como MP3...- exporta todos os áudios como arquivo MP3. Arquivo MP3 são compreensados e com isso ocupam menos espaço de disco, mas ela perde alguma qualidade de áudio. Outra alternativa para comprimir é o OGG Vorbis (abaixo). Você pode definir a qualidade de compressão MP3 no formato de arquivo. Export Selection As MP3 ...Exporta a Seleção como MP3…- igual ao de cima, mas somente exporta a corrente seleção. Export as OGG Vorbis... – Exporta como OGG Vorbis...- Exporta todos os áudios como arquivo OGG Vorbis. Arquivos OGG Vorbis são comprimidas e, por isso, ocupam muito menos espaço em disco, mas que perdem alguma qualidade de áudio. Os arquivos Ogg Vorbis tendem a ocupar menos espaço de disco do que da forma de compressão e qualidade MP3, e Ogg Vorbis é livre de patentes e restrições de licenças, os arquivos Ogg Vorbis não são tão generalizada, é possível definir a qualidade da compressão no Arquivo Ogg nas preferências de formato de arquivo. Export Selection As Ogg Vorbis... Exportar a Seleção como Ogg Vorbis…- igual ao de cima, mas somente exporta a atual seleção. Export Labels...Etiquetas de Exportação... Se você tem etiquetas de exportação no seu projeto, isso permite você exportar as etiquetas como arquivo de texto. Você pode importar etiquetas no mesmo formato de texto usando o comando “Import Labels...” “Importa Etiquetas...” no Menu de Projeto. Export Multiple...Exporta Múltipla... Permite você dividir o seu projeto em arquivos múltiplos em um só paço. Você também pode dividi-los verticalmente (em um novo arquivo por faixa), ou horizontalmente (usando as etiquetas na Faixa de Etiquetas para indicar as paradas entre os arquivos exportados). Page Setup – Configurar página – configura como o Audacity irá imprimir a faixa ondulares utilizando a opção de impressão, e qual a impressora que vai utilizar. Print – Imprimir - Imprimi a vista da janela principal do Audacity mostrando as faixas e ondas. Exit (Quit) Saída (Fechar) – Fecha todas as janelas e sai do programa Audacity, avisando para salvar quaisquer alterações não salvas. Edit Menu – Menu de edição Undo – Desfazer – Isso vai desfazer a última edição do seu projeto. O Audacity suporta que você desfaça várias vezes. Significando que você pode desfazer cada edição quando você abre a janela. Redo – Refazer – Isso vai refazer qualquer operação de edição que você apenas desfez. Depois que você executar a nova edição, você não pode mais refazer a operação que foi desfeita. Cut – Cortar – Remove a seleção dos dados de áudio e coloca na área de transferência. Somente uma “coisa” pode estar na área de transferência de cada vez, mas isso contém múltiplas faixas. Copy – Copiar – copia a seleção dos dados de áudio da prancheta sem removê-la do projeto. Paste – Colar – Insere o que estiver na área de transferência na posição do cursor ou na seleção do projeto, substituindo qualquer dados de projeto de áudio que estiver selecionado, se houver. Trim – Cortar – Remove tudo o que está à direita e a esquerda da seleção. Delete – Apaga – Remove os dados de áudio que está selecionado sem fazer copia na área de transferência. Silence – silêncio – Apaga a corrente seleção de dados de áudio, substituindo por silêncio em vez de removê-lo. Split – Dividir – Move a região selecionada em uma ou mais faixas, substituindo o à porção afetada da faixa original de silencio. Duplicate – Duplicar – Faz a cópia de toda a faixa ou parte dela em uma nova faixa. Select...>All – Seleciona Tudo – Seleciona todos os Áudios em todas as faixas. Select...>Start to Cursor – Seleciona...Inicia no cursor – Seleciona do início da faixa selecionada da posição do cursor. Select...>Start to End – Seleciona...Início ao fim - Seleciona do fim da faixa selecionada da posição do cursor. Find Zero Crossings – Acha o cruzamento zero - Modifica a seleção um pouco para que tanto à esquerda e a margem direita da seleção apareça em uma inclinação positiva, no cruzamento zero. Isto torna mais fácil de cortar e colar sem áudio resultando em um clicando grande som audível. Selection Save – Salvar Seleção – lembra que a seleção corrente (ou posição do cursor), permitindo, mais tarde, você restaurar. Selection Retore – Restaurar Seleção - Restaura a posição do cursor para a última posição guardada por "Salvar seleção". Move Cursor...>to Track Start – Move o Cursor...> Para a faixa Inicial – Move o cursor para o início da corrente faixa. Move Cursor...>to Track End – Move o Cursor...> Para o fim da faixa - Move o cursor para o fim da corrente faixa. Move Cursor...>to Selection Start – Move o Cursor...> Para o início da seleção - Move o cursor para o início da seleção corrente. Move Cursor...>to Selection End – Move o Cursor...> Para o fim da seleção Move o cursor para o fim da seleção corrente. Snap-To...>Snap On – Pular Para...Ligado – Habilita o modo Pular Para. Quando o modo pular para é habilitado, a seleção será limitada ao intervalo mais próximo, por default o segundo mais próximo. Então, se você clicar e arrastar a partir de 4.2 segundos para 9.8 segundos, ele irá resultar em uma seleção a partir de 4 segundos para 10 segundos, exatamente. Você pode alterar as unidades que estão pulando utilizando “Definir Formato Seleção! Opção no menu Exibir”. Snap-To...>Snap Off – Desliga o modo Ir para, deixando escolher arbitrariamente intervalos de tempo. Ver Menu Zoom In – Zoom Dentro - Zoom dentro sobre o eixo horizontal do áudio, exibindo mais detalhes sobre menos tempo. Você também pode usar a ferramenta para ampliar o zoom sobre uma determinada parte do windows. Zoom Normal – Zoom Normal - Amplia a visualização padrão, que exibe cerca de um centímetro por segundo. Zoom Out – Sem Zoom - Diminui o zoom, mais detalhes sobre exibindo menos tempo. Fit in Window - Encaixar na Janela - Diminui o zoom até que todo o projeto se encaixe na janela. Fit Vertically – Encaixar na Vertical - Redimensiona todas as faixas na vertical de forma que elas todos caibam dentro da janela (se possível). Zoom to Selection – Zooms dentro ou para fora, para que a seleção caiba na janela. Set Selection Format – Ajustar formato de seleção - permite-lhe escolher os formatos exibidos na parte inferior da janela indicando a atual seleção de tempo. Opções incluem filmes, vídeo, áudio CD e molduras, segundo + amostras, ou puro tempo. Se você liga para snap-Modo no menu Editar, a seleção vai pular para os quadros ou outras quantizações tiver selecionado neste menu. History...- Historia – nos traz a história da janela. Ele mostra todas as ações que têm realizado durante a sessão atual, incluindo a importação. A coluna da mão direita mostra a quantidade de espaço em disco que a operação utiliza. Você pode pular para frente e para trás entre as etapas edição bastante fácil, basta clicar sobre as inscrições na janela, o mesmo como Desfazer ou Refazer muitas vezes em uma fileira. Você também pode descartar o histórico do desfazer para economizar espaço em disco. A janela do histórico pode ser deixada aberta enquanto você trabalha. Float Control Toolbar – Controle de Ferramentas Flutuante - move o controle de Ferramentas para fora da janela e em uma janela flutuante, assim você pode posicioná-la em qualquer lugar. O item do menu muda para Dock Controle de Ferramentas, o qual você pode usar para fazer a barra de volta para a janela principal. Float Edit Toolbar – Barra de Ferramenta Edição Flutuante - Move a Edit Toolbar fora da janela para sua própria janela flutuante, com isso você posiciona a barra em qualquer lugar que deseja. O item do menu muda para Dock Edit Toolbar, o qual você usa para colocar a barra de ferramentas de volta na janela principal. Float Mixer Toolbar – Barra de Ferramenta de Misturar Flutuante - Move a Mixer Toolbar fora da janela para sua própria janela flutuante, com isso você posiciona a barra em qualquer lugar que deseja. O item do menu muda para Dock Edit Toolbar, o qual você usa para colocar a barra de ferramentas de volta na janela principal. Float Meter Toolbar – Barra de Ferramenta de Metros Flutuante - Move a Meter Toolbar fora da janela para sua própria janela flutuante, com isso você posiciona a barra em qualquer lugar que deseja. O item do menu muda para Dock Edit Toolbar, o qual você usa para colocar a barra de ferramentas de volta na janela principal. Project Menu Import Áudio – Importar Áudio - Este comando é usado para importar áudio de um formato padrão de áudio em seu projeto. Use este comando se você já tem um par de faixas e pretende adicionar uma outra faixa para o mesmo projeto, talvez a misturá-los juntos. A única maneira de combinar dois Projetos Audacity é para abri-los em janelas separadas, então copie e cole as faixas. Import Labels – Importar Rótulos - Este comando tem um arquivo de texto que contém códigos tempo e etiquetas, e transforma-os em uma etiqueta de faixas. Import MIDI – Importa arquivos MIDI – Este comando de menu permite que você abra um arquivo em praticamente qualquer formato não compactado. Quando você seleciona o arquivo, o Adudacity irá analisá-lo e tentar adivinhar o seu formato. Ele vai adivinhar corretamente cerca de 90% do tempo, então você pode tentar usar apenas pressionando "OK" e ouvir o resultado. Se não estiver correta, no entanto, você pode usar as opções no diálogo para tentar algumas outras possíveis codificações. No início de sua faixa importada(s), você poderá perceber um pouco de barulho. Este é provavelmente o cabeçalho do arquivo, que o Audacity não foi capaz de analisar. Basta selecionar o zoom in e selecionar o ruído com a ferramenta de seleção e, em seguida, selecione Excluir no menu Editar. Edit ID3 Tags – Edite ID3 - Abre uma caixa de diálogo permitindo a você editar o ID3 associado a um projeto, e exportar para MP3. Quick Mix – Juntar - Este comando mescla todas as faixas selecionadas em um único conjunto. Se você está misturando faixas estéreos, ou misturar faixas que estão marcadas como canal para a direita ou esquerda, o resultado será uma faixa estéreo (dois canais), caso contrário o resultado será mono. Suas faixas são misturadas quando você clica no botão Play e quando você exporta. Este comando oferece um modo de fazê-lo permanentemente e salvar os resultados em disco, economizando recursos sobre a reprodução. Note que se você tentar misturar duas faixas com som muito alto, você pode obter de resultado (ele vai soar como pops, com cliques e ruído). Para evitar isto, arraste o controle deslizante ganho das faixas para reduzirem os seus volume antes da mistura. New Áudio Track – Nova Faixa de Áudio: Isso cria uma nova faixa fazia de Áudio. Este comando é raramente necessário, uma vez que importar, gravação e mixagem cria automaticamente novas faixas, conforme necessário. Mas você pode usar isto para cortar ou copiar dados de uma faixa existente e colá-la em uma faixa em branco. Se essa faixa estiver em uma taxa fora do padrão, então você pode precisar usar a partir do menu Tarifa Set Track Pop-Down para definir a correta taxa de amostragem. New Stereo Track – Nova Faixa Stereo - mesmo que acima, mas cria uma faixa estéreo. Você também pode criar uma faixa estéreo juntando duas faixas usando o menu pop-down. New Label Track – Novo Marcador de Faixa: isso cria um novo marcador de faixa, o qual pode ser muito útil para a anotação textual. New Time Track – Nova faixa de tempo: isso cria uma nova faixa de tempo, o qual é usado para variar a velocidade de tempo que é usado para variar a velocidade de reprodução ao longo do tempo. Remove Tracks – Remove faixas: Este comando remove a faixa selecionada ou faixas a partir do projeto. Mesmo que apenas uma parte da faixa é selecionada, toda a trilha é removida. Você também pode apagar uma faixa clicando no X no seu canto superior esquerdo. Para cortar apenas à parte do áudio em uma faixa, use Excluir ou Silêncio. Align Tracks – Alinhas Faixas - Todas as funções de Alinhe funcionam em conjunto faixas ou grupos de faixas, não em seleção, mesmo que abrangem todas a múltiplas faixas. Todos eles funcionam por mudança de tempo de faixas (movendo-os para a esquerda ou direita), tornando mais fácil para sincronizar ou se livrar de silencio no início da faixas. O cursor ou seleção fica no mesmo lugar, a menos que você use "Alinhar e mover o cursor ...", abaixo. Align and move cursor – Alinhar e Mover o cursor - mesmo que as funções acima esperam que o cursor ou a seleção se mova junto com a faixa. Que lhe permite deslocar as pistas sem perder o seu lugar. Add Label at Selection – Adicionar Etiqueta na Seleção - Este item do menu permite que você crie um novo marcador na seleção atual. Você pode rotular o título, escrevendo com o teclado e, em seguida, clicando "Enter" quando tiver terminado. Add Label at Playback Position - Adicionar marcador na posição reprodução – Este item do menu permite que você crie um novo marcador na posição atual em que você está tocando ou gravação. Faça isso se quiser marcar um certo pedaço, enquanto você estiver ouvindo isso. Você pode rotular o título, digitando com o teclado e então clique "Enter", ou "Return" quando tiver terminado. Apenas disponível no Audacity enquanto está tocando ou gravação. Generate Menu Se você escolher um item do menu Gerar quando não são faixas de um projeto, é criada uma nova faixa. Caso contrário, a faixa atual é utilizada. Se uma faixa for selecionada e o cursor é colocado em um único local na faixa de áudio é inserido na posição do cursor. A duração padrão é 30 segundos. O áudio criado irá substituir a qualquer seleção, caso contrário ele está inserido na faixa deslocando posteriormente partes da faixa. Se uma região de áudio é selecionada, o áudio é inserido no canto esquerdo da seleção, e o comprimento do áudio inserido é igual ao comprimento da seleção. Silence – Silêncio - Inseri silencio Tone – Tom - você pode criar um sinusoidal, Praça de onda, ou Sawtooh onda. White Noise – Ruído Branco – insere aleatória amostra de áudio, e que soa como pura estática. Quaisquer itens que aparecem depois destes três construídos são VST, Ladspa ou Nyquist plug-ins. É possível para um escrito pobre de plug-in prejudique Audacity, então sempre salve o seu trabalho antes de utilizar um plug-in. Note-se que qualquer efeito que não tem qualquer áudio como entrada será automaticamente colocada em Generate menu. Effect Menu Os itens neste menu só funcionam quando você selecionar o áudio. Audacity não tem quaisquer efeitos em tempo real, você deve selecionar o áudio, aplicar o efeito e, em seguida, ouvir o resultado. A maioria dos efeitos tem um botão de preview (verificar). Ao clicar neste botão desempenha até três segundos de áudio, permitindo que você ouça o que vai acontecer depois de aplicado o efeito. Isso é útil para transformar o efeito parâmetros. Repeat Last Effect – Repetir o último efeito: selecionar este comando é um atalho para a aplicar os mais recentes efeitos com as mesmas configurações. Esta é uma forma conveniente para aplicar rapidamente o mesmo efeito para muitas partes diferentes de um arquivo. Amplify – Amplificar: muda o volume do áudio selecionado. Se você clica o botão "Não permitir clipping", isso não vai deixar você amplificar tanto que o áudio acaba fora do alcance da onda. BassBoost - reforça as freqüências graves. Change Pitch – Variação Pitch: muda o pich / freqüência do áudio selecionado sem alterar o ritmo. Quando você abrir o diálogo, a freqüência é definida para começar no Audacity como melhor palpite quanto à freqüência da sua seleção. Isto funciona bem para gravações de canto ou instrumentos musicais, sem ruído. Você pode especificar uma mudança de arremesso de quatro maneiras diferentes: nota musical, semitons, a freqüência ou alterar por cento. Change Speed – Mudança de Velocidade: muda a velocidade do som por amostragem. Tornando a velocidade mais alta vai aumentar o tom, e vice-versa. Isso irá alterar o comprimento da seleção. Change Tempo – Mudança de Velocidade - muda a velocidade do som, sem alterar o “pitch”. Isso irá alterar o comprimento da seleção. Click Removal – Clique Remoção - Este efeito é projetado para remover os chatos clique em gravação de discos de vinil sem danificar o resto do áudio. Você pode escolher como sensíveis à detecção de um clique é, e qual a duração máxima é de um clique. Compressor - comprime a gama dinâmica da seleção, para que a parte mais alta da voz suavize enquanto mantém o mesmo volume das partes mais suaves. Você pode opcionalmente aplicar novamente, resultando em toda a peça com maior volume apreendido. Echo – Eco – um efeito muito simples que repete a seleção com uma cadência de uma série de sonantes como ecos. Este efeito não muda o comprimento da seleção, então você pode querer adicionar silêncio até o final da faixa antes de aplicá-lo (usando o Menu Geral). Equalization – Equalização - Aumentar ou diminuir arbitrariamente as freqüências. Você pode escolher uma das diferentes curvas concebidas para equilibrar o som de alguns discos populares (sons gravados), ou desenhar a sua própria curva. Fade In – Aumenta - aumenta a seleção linearmente. Fade Out – Diminui - diminui a seleção linearmente. FFT Filter – FFT Filtro - semelhante à equalização, permite-lhe aumentar ou diminuir freqüências arbitrárias. A curva aqui usa uma escala linear de freqüência. Invert – Inverter - Muda a forma de onda na vertical, invertendo sua fase. Noise Removal – Remover Ruído - Este tipo de efeito permite limpar o ruído de uma gravação. Primeiro, selecione um pequeno pedaço de áudio que é silencioso exceto pelo o ruído, escolha "Remover Ruído", e clique no botão "Pegue o Perfil do Ruído". Em seguida, selecione todo o áudio que você deseja filtrar e selecione "Remover Ruído" novamente, e clique no botão "Remover Ruído". Você pode experimentar com a barra para tentar remover mais ou menos ruído. É normal que a opção Remoção de Ruído resulte em algumas distorções. Funciona melhor quando o sinal de áudio é muito mais alto do que o ruído. Normalize – Normalize - permite-lhe corrigir para compensar DC (um deslocamento vertical da faixa) e / ou ampliar tais que a máxima amplitude é um valor fixo, - 3 dB. É útil normalizar todas as suas faixas antes da mistura. Nyquist Prompt - apenas para usuários avançados. Permite-lhe expressar transformações arbitrárias usando uma poderosa linguagem de programação funcional. Para melhores informações veja a seção de Nyquist no site do Audacity. Phaser – O nome “Phaser” vem de "Phaser Deslocada", porque funciona através da combinação de phaser de sinais deslocada com o sinal original. Repeat – Repetir - repete a seleção de um certo número de vezes. Esta operação é bastante rápida e eficiente em termos de espaço, por isso é prático para usá-lo para criar loops quase infinitos. Reverse – Reverso - Esse efeito inverte o áudio selecionado temporariamente; depois do efeito o final do áudio será ouvido primeiro e o início por último. Wahwah - usa um filtro de banda que se deslocam para criar seu som. Um oscilador de baixa freqüência (LFO) é usado para controlar o movimento do filtro em todo o espectro de freqüências. Ajusta o canal da fase da esquerda e da direita quando administrada a seleção estéreo, de modo que o efeito parece viajar através dos altofalantes. Quaisquer itens que aparecem depois de estes efeitos são built-in VST, Ladspa, Nyquist ou plug-ins. É possível para um mal escrito plug-in provocar falhas no Audacity, então sempre salve seu trabalho antes de usar um efeito de plug-in. Analyze Menu O menu Analisar é destinado para efeitos e plug-in de efeitos que não alterem o áudio, mas simplesmente abre um diálogo com algumas informações descritivas. O Audacity também suporta analisar comandos que cria anotações em um Label Track (rótulo da faixa). Plot Spectrum – Traçar Spectrum - Para usar este recurso, primeiro selecione uma região de áudio a partir de uma única faixa, em seguida, selecione "Plot Spectrum". Ela abre uma janela que mostra o espectro de potência de áudio ao longo dessa região, calculada utilizando a Fast Fourier Transform. O gráfico representa quanta energia é, em cada freqüência. Ao mover o mouse sobre as amostra, mostra-lhe o mais próximo pico de freqüência. Esta janela também pode apresentar outras funções comuns que são calculados usando o Fast Fourier Transform, incluindo as três versões da função Autocorrelation (Autocorrelação). A função autocorrelação reforçada é muito boa em identificar o passo de uma nota. O Audacity não vem com qualquer comando embutido Analisar, de forma que qualquer coisa neste menu tem de ser um plug-in. É possível para um plug-in mal escrito falhar o Audacity, assim sempre salvar o seu trabalho antes de utilizar um plug-in. Help Menu Contents – Conteúdo – Abre o Ajuda em um navegador. About Audacity – Sobre o Audacity - exibe o número da versão e os créditos. Tracks Waveform display Esta é a forma de onda exibir parte da faixa, embora também seja possível exibir um spectrogram em vez de uma onda aqui. Esta imagem mostra uma via stereo, que é um grupo de duas faixas - o início é um canal para a esquerda, e no fundo é um canal para a direita. Se você precisa editar os dois canais separados como faixas, você pode dividirlos usando o Tema Pop-Down Menu. Controls – Controles A faixa Painel de Controle aparece diretamente à esquerda de cada faixa. Clicar na etiqueta exterior de um dos seus botões ou controles seleciona todo o traçado. Clicar Shift- a faixa ou rótulo acrescenta ou remove a faixa da seleção. Além disso, clicando e arrastando uma etiqueta da faixa é uma forma de reorganizar a ordem das faixas. Na parte superior direita da etiqueta é a caixa de fechar. Clique aqui para apagar a faixa (mas você pode desfazer esta operação). À direita da caixa é o título da faixa. Clicando sobre o título traz o Menu Pop-up Track Down, o que lhe permite reorganizar e alterar várias opções de faixa: A próxima linha na etiqueta diz-lhe que o canal da faixa (esquerda, direita, mono ou estéreo) e da taxa de amostra (por exemplo, 44100 Hz é a taxa de CD de áudio). Abaixo dele é a qualidade - 32-bit float é de alta qualidade, mas ocupa mais espaço em disco, e 16-bit é a mesma qualidade de um CD de áudio. O botão Mute para de ouvir esta faixa. O botão Solo ouve apenas essa faixa (ou outras faixas solo) e substitui o botão Mute. Mudo e Sozinho não afeta a mixagem nem a exportação, só dentro de reprodução Audacity. O deslizante principal ganha o controle - isso afeta o volume relativo da faixa. Por padrão apenas permite que você selecione múltiplos de 3 dB, mas se você mantem pressionado Shift você pode escolher qualquer nível. Tenha cuidado para não defini-lo muito alto, ou você pode exceder o volume máximo de uma faixa, o que resulta em recorte de jornal. O controle deslizante é o controle principal - ele afeta o equilíbrio entre o autofalante esquerdo e direito. Vertical Ruler – Régua Vertical A Régua Vertical é um guia para os níveis que você vê na onda. Um nível de 1,0 ou -1,0 é o máximo suportado pelo arquivo de áudio - nada para além destes níveis será cortada, o que pode soar como distorção. Quando o mouse está sobre a régua vertical, ele se transforma em uma lupa. Ao clicar, você pode aplicar zoom verticalmente, e pelo deslocamento do mouse (ou clicando com o botão direito) você pode diminuir o zoom. Você pode diminuir o zoom tanto como um fator de 2, que pode ser útil para a edição envelopes. Quando o zoom for dado verticalmente, o Audacity irá automaticamente "pular" para o intervalo normal de -1 ... 1 quando se aproxima. Você pode diminuir o zoom tanto como um fator de 2, que pode ser útil para a edição envelopes. Se você mudar o visor sobre o menu Tema Pop-Down, em seguida, as unidades da escala vertical serão alteradas para refletir isso. Label Track Faixa rótulo pode ser usado para anotar o nome do arquivo de áudio. Ele pode ser utilizado para líricas, marcadores, ou notas, e eles podem até mesmo ser usado para salvar seleções. Para criar um novo rótulo de faixa, selecione Novo Rótulo de menu do Menu de Projeto. Em alternativa, basta clicar ou selecionar onde você gostaria de colocar um rótulo, e escolha a opção Adicionar marcador na seleção de menu Projeto, e um Etiqueta de Faixa será criada automaticamente se um ainda não existir. Para adicionar um novo rótulo, clique ou selecione onde deseja que o novo marcador apareça, em seguida, selecione Adicionar marcador na seleção a partir do Menu Projeto, em seguida, digite o nome do marcador, e finalmente pressione Enter ou clique fora da etiqueta. Além disso, você pode usar a ferramenta Adicionar marcador na posição comando Playback a partir do Menu Projeto, se você quiser adicionar um marcador em um certo local enquanto você estiver ouvindo. Além disso, você pode usar por padrão, ele tem um comando de atalho “CTRL + M”. Para editar o nome de um rótulo, clique em qualquer parte dele. Zoom primeiro se for o caso de existirem demasiadas etiquetas em conjunto e não é possível clicar sobre a etiqueta pretendida. Quando um marcador é selecionado para edição, que parece à primeira etiqueta abaixo. Ao editar o nome do marcador, você está limitado a utilizar apenas a tecla de retrocesso para a edição. Não há nenhuma maneira de mover o ponto de inserção para anexar uma carta para o início de um rótulo. Depois que um rótulo é selecionada, você pode passar para o próximo marcador pressionando Tab, e passar para a marca anterior, pressionando Shift-Tab. Para excluir um marcador ou vários marcadores, selecione a área que contém a aba com a etiqueta que deseja apagar e escolha Silêncio a partir o Menu Editar. Alternativamente você pode apagar uma etiqueta individual clicando nela e pressionando Backspace até que tenha eliminado todos os caracteres no rótulo e, em seguida, pressionar Enter. Para mover etiquetas, use a edição normal como comandos Cortar, Copiar, Colar, Apagar e Silêncio. Você pode salvar uma seleção em uma etiqueta. Quando você cria um novo rótulo, a borda esquerda seleção determina a posição da marca da aba. No entanto, a seleção borda direita está também armazenado no rótulo, e quando você clica nele, a completa seleção original será restaurada. Se você deseja aplicar essa seleção somente para apenas um subconjunto das faixas shift-clique no marcador área à esquerda de cada pista da onda para mudar se cada faixa faz parte da seleção ou não. Exportação e Importação rótulo faixas Faixas de Etiqueta são salvas quando você salvar um projeto Audacity, por isso, se você só quer continuar utilizando os rótulos juntamente com o mesmo arquivo, basta salvar um projeto. Mas você também pode exportar as etiquetas para um simples arquivo de texto e importá-los. Isso permite que você salve as informações sobre os locais de eventos em um arquivo de áudio para uso em outro programa, e também fornece uma maneira de editar as etiquetas em massa se for necessário. Para exportar uma Faixa de Etiqueta, escolha Exportar Etiquetas a partir do menu Arquivo. O arquivo exportado irá conter uma linha por cada rótulo, iniciando com a com a compensar o tempo em segundos, em seguida, um guia e, em seguida, o nome do marcador, por exemplo: 1.217995 Bass intro 3.921073 Guitar enters 7.584454 Drums enter 11.070002 Chorus Para importar um Etiqueta de Faixa, escolha Import Etiquetas ... a partir do Menu Arquivo. Time Track – Faixa de Tempo A faixa de Tempo é uma nova funcionalidade que permite que você altere a taxa de reprodução ao longo do tempo. Comece por escolher Nova Faixa de Tempo do Menu de Projeto. Em seguida, alterar o intervalo de tempo empinamento clicando sobre o Tema Pop-Down Menu e escolher Set Range (uma opção que só aparece por Tempo de faixas). Computadores mais antigos poderão ser incapaz de reproduzir áudio em tempo real que faz uso do Faixa de Tempo, porém você pode sempre Exportar o arquivo como um WAV e, em seguida, a reprodução mais tarde do arquivo WAV. Para editar o empinamento de tempo, escolher a ferramenta envelope na caixa de Controle de Ferramentas - a mesma ferramenta que utiliza para editar amplitude envelopes em uma faixa de áudio. Clique para criar e editar pontos de controle. Para excluí-los arrastar pontos para fora do ecrã. A Faixa de Tempo tem uma régua. À medida que você edita o empinamento, a régua irá deformar para mostrar qual o ponto que a reprodução irá alcançar em cada lugar no áudio. Midi Track – Faixa Midi Atualmente o Audacity suporta arquivos MIDI se você importá-los utilizando Import MIDI no menu Projeto. O Audacity não suporta reproduzir, gravar ou editar arquivos MIDI. Ele nem sequer suporta salvando faixas de MIDI em um arquivo de projeto. A atual funcionalidade é útil apenas para um pequeno grupo de pessoas que estão estudando algoritmos que relacionam os dados MIDI para dados de áudio e simplesmente desejo de ver a representação visual dos dados MIDI e de que forma as linhas acima com dados de áudio. Other – Outros Preferences Áudio I/O • Playback Device – Dispositivo de Playback - Use esse controle para selecionar o dispositivo que será utilizado para reprodução / saída de áudio. Isto é, normalmente, só é aplicável se o computador tiver mais de uma placa de som. • Recording Device – Dispositivo de Gravar - Selecione o dispositivo que será usado para a gravação / entrada de áudio. Note que muitos dispositivos têm múltiplas fontes, tais como Microfone e Linha de Entrada - para selecionar a fonte de entrada que você irá precisar use o Misturador de Ferramentas. Para melhor controle sobre áudio I / O, abra o seu sistema de som do painel de controle ou no painel de controle, que veio com a placa de som. • Recording Channels – Canais de Gravar - Utilize esta opção para selecionar o número de canais para gravar simultaneamente. Selecione 1 para mono e 2 para estéreo. O Audacity irá apoiar a gravação simultânea de mais canais, mas note que a maioria das placas de som somente suportam estéreo, e mesmo se sua placa de som suporta mais de 2 entradas, você necessita de um computador mais potente e mais rápido, mais rápido disco rígido para gravar muitos canais por um longo tempo. Gravação Mono não é a mesma em todos os computadores ou placas de som. Às vezes a gravação mono só registra o canal esquerdo e, por vezes, ele mistura o canal esquerdo e direito. • Play other track while recording new one – Tocar outras faixas enquanto grava uma - Quando esta caixa está marcada, o Audacity irá reproduzir faixas existentes quando você pressiona gravar - caso contrário ela simplesmente grava a nova faixa, sem deixar você ouviu o que você já tenha gravado. Você pode usar esta opção para gravar harmonias com você mesmo ou adicionar uma gravação por cima. Você pode notar que quando você joga as duas faixas gravadas em conjunto, elas não são sincronizadas. Isto é inevitável, em certa medida, ainda que futuras versões do Audacity pode minimizá-la ainda mais. Para corrigir isso, você precisa se agarrar à ferramenta Time Shift e deslizar em torno de uma das faixas até parecer certo. • Hardware Playthrough (Mac Only) – Somente para computadores Mac reproduz o som que você está gravando de volta direto no fone de ouvido ou no alto-falante para que possa ouvi-lo. Esta opção é feita em hardware, portanto, é rápido e não consome recursos. No entanto, ela só é possível se a entrada e saída estão no mesmo dispositivo sonoro. Usuários de PC podem fazer a mesma coisa nas suas configurações de controle de volume, tornando-o relevante ao áudio. • Software Playthrough - Faz a mesma coisa como hardware playthrough, mas no software. Isso significa que você ao ouvir o áudio pode ser ligeiramente atrasado em relação à entrada, e para ativar esta opção irá usar mais alguns recursos do sistema. No entanto, ele funciona em todos os sistemas, mesmo se você estiver gravando de um dispositivo e reproduzindo através de outra. Quality • • • • • • Default Sample Rate – Taxa de Amostra Padrão - Este controla a taxa de amostragem de novos projetos. Para alterar a taxa de amostragem de um projeto existente, use o controle no canto inferior esquerdo da janela principal projeto. Default Sample Format – Padrão de Formato de Amostra - Este controla o formato padrão utilizado para armazenar amostras de áudio. 16 - bit ocupa menos espaço e é o equivalente à qualidade CD de áudio. 32 - bit flutuador ocupa o dobro do espaço, mas é muito mais flexível. Se você tiver um computador rápido e espaço em disco suficiente, você deve usar sempre amostra de 32 - bit flutuador durante a edição e, em seguida, exportar o seu mix final como um 16 - bit arquivo WAV (o padrão). Real-time sample rate converter – Conversor de Amostra de TempoReal – O Audacity tem mais do que uma amostra do que a taxa de conversor usado quando você tem uma faixa que não seja da mesma taxa de amostragem do projeto. Esta opção permite que você defina o conversor utilizado durante a reprodução em tempo real, que pode ser diferente daquele que você usa durante Exportar ou mistura. High-quality sample rate converter – Auta-qualidade de amostra de conversor de Taxa – O Audacity tem mais do que uma amostra de conversor de taxa que é usado quando você tem uma faixa que não seja a mesma taxa de amostragem com a do projeto. Esta opção permite que você defina o conversor utilizado durante a Exportação e mixagem, que pode ser diferente daquele que você usa para reprodução em tempo real. Real-time dither – Dither Tempo Real – dithering é usado na conversão de alta qualidade com um lote de amostras de gama dinâmica, com amostras de qualidade de CD, com menor alcance dinâmico. Uma pequena quantidade de dithering pode tornar o som do áudio um pouco melhor, mas também pode ficar um pouquinho lento para processar. Esta opção permite que você defina o dithering utilizado para uma reprodução em tempo real. High-quality dither – Dither de Alta-qualidade - Dithering é usado na conversão de alta qualidade com um lote de amostras de gama dinâmica, com amostras de qualidade de CD, com menor alcance dinâmico. Uma pequena quantidade de dithering pode tornar o som do áudio um pouco melhor, mas ele também pode processar um pouco lento. Esta opção permite que você defina o dithering utilizado durante Exportação e mixagem. File Formats • When importing uncompressed audio files into Audacity – Quando importar arquivos de áudio não comprimidos para o Audacity. o Make a copy of the file before editing (safer) – Fazer uma cópia do arquivo antes de editar (mais seguro) – Selecionando isto significa que o Audacity vai demorar mais para importar os arquivos, mas vai ter sempre a sua própria cópia de qualquer som que você está usando em um projeto. Você pode mover, alterar, ou deletar os seus arquivos imediatamente depois de aberto ou importá-los para o Audacity. o Read directly from the original file (faster) – Lê diretamente do arquivo original (mais rápido) - Seleção Selecionar isso significa que o Audacity depende do seu arquivo de áudio original estarem lá, e apenas armazena modificações que você faz para esses arquivos.
Download