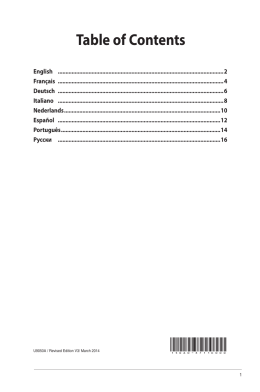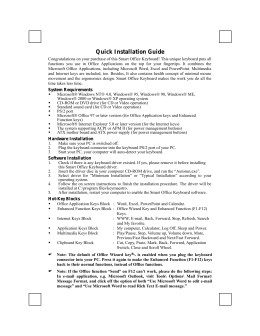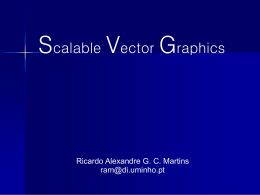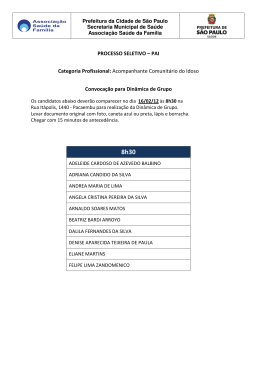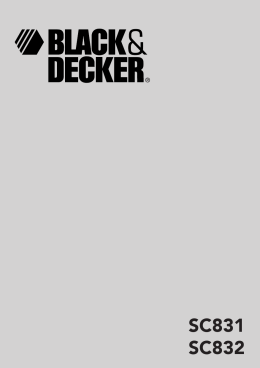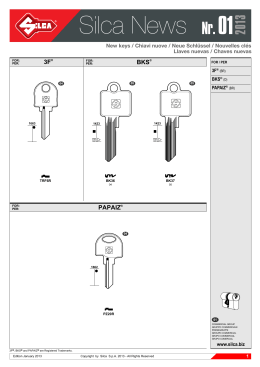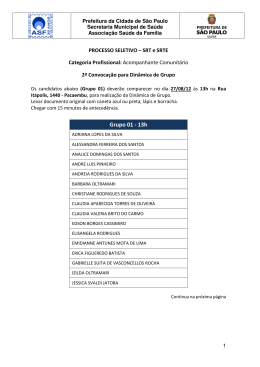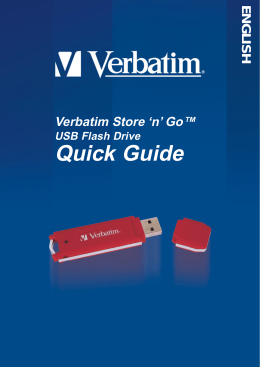surface.com/support © 2015 Microsoft Corporation BLACK X20-44726-02 CYAN MAGENTA YELLOW BLACK Pulsante di accensione Botão para ligar/desligar Botón de inicio/apagado Przycisk zasilania Volume Volumen Głośność Jack dell’auricolare Entrada para auscultadores Toma de auriculares Gniazdo zestawu słuchawkowego Mini DisplayPort USB 3.0 SurfaceConnect Lettore di schede microSD™ Leitor de cartões microSD™ Lector de tarjetas microSD™ Czytnik kart microSD™ CYAN MAGENTA BLACK Sostegno Suporte Kickstand Soporte trasero Podpórka °10 LED Dioda LED Pulsante superiore/Gomma Botão Superior/Borracha Botón superior/borrador Przycisk górny/gumka Pulsante per il clic destro e la selezione Botão direito e Selecionar Botón de clic derecho y selección Przycisk kliknięcia prawym przyciskiem i wyboru CYAN MAGENTA BLACK CYAN MAGENTA BLACK Italiano Configurazione di Surface Pro 4 1. Preparazione 2. Installazione Per configurare il tuo Surface Pro 4, è consigliabile avere a disposizione: • A ccesso alla rete Wi-Fi (e relativa password, in caso di rete protetta). • Un account Microsoft (puoi usare un account esistente, ad esempio Hotmail, Outlook.com o Xbox, oppure richiederne uno durante la configurazione). Per ulteriori informazioni sui vantaggi dell’utilizzo di un account Microsoft con Surface, visita windows.microsoft.com/account CYAN MAGENTA BLACK • Estrai il sostegno: posiziona il pollice nella scanalatura sul lato del dispositivo e premi verso l’esterno per fissare il sostegno. • Aggancia la Cover con tasti opzionale. Usa la Cover con tasti in posizione distesa sulle superfici piane oppure, se tieni il dispositivo sul grembo, piega il bordo della tastiera verso lo schermo per una migliore stabilità. • Collega l’alimentatore a una presa di corrente e tocca il pulsante di accensione. Attendi quindi alcuni secondi la comparsa del testo sullo schermo. • Estrai la penna per Surface dalla confezione. Tieni premuto il pulsante superiore della penna per 5 secondi finché un LED bianco non inizia a lampeggiare. Ora la modalità di associazione della penna è attiva e puoi continuare la configurazione seguendo le istruzioni visualizzate sullo schermo. 3. Accesso 5. Importanti aggiornamenti software Segui le istruzioni visualizzate e, quando richiesto, immetti le credenziali del tuo account Microsoft (oppure registrati per ottenerne uno). Gli aggiornamenti per Surface e Windows vengono rilasciati regolarmente per migliorarne le prestazioni. Surface Pro 4 scaricherà automaticamente gli aggiornamenti durante il processo di configurazione e nei primi giorni di utilizzo del dispositivo. 4. Completamento della configurazione Saranno necessari alcuni minuti per il completamento del processo di configurazione di Surface Pro 4. BLACK Ottenere il massimo dalla penna per Surface Risoluzione dei problemi (associazione manuale) Cortana1: la tua assistente personale Se la penna per Surface non è stata associata automaticamente con Surface Pro 4 durante la configurazione, puoi impostarla manualmente. Cortana, la tua assistente personale in Windows 10, è sempre a disposizione. Fai clic e tieni premuto il pulsante superiore per attivare Cortana: potrai ottenere assistenza nelle tue attività quotidiane e ricevere puntuali promemoria. 1. S corri rapidamente dal bordo destro dello schermo e apri l’icona Tutte le impostazioni. 2. Tocca Dispositivi > Bluetooth. Attiva la funzione Bluetooth. 3. Per attivare la modalità di associazione Bluetooth, tieni premuto il pulsante superiore della penna finché il LED non inizia a lampeggiare. 4. Tocca Penna per Surface nell’elenco. Per ulteriori informazioni sulla configurazione della penna, visita Surface.com/support 1 Cortana sarà disponibile in mercati selezionati al momento del lancio; l’esperienza può variare a seconda dell’area geografica e del dispositivo. CYAN MAGENTA YELLOW BLACK Prendi gli appunti facilmente Quando Surface è bloccato, premi il pulsante superiore della penna per Surface per aprire una nuova nota, quindi inizia a scrivere o a disegnare. Le note vengono salvate automaticamente. Premi ancora il pulsante per creare una nuova nota. Praticità La penna si aggancia magneticamente sul lato di Surface. Windows Hello Per la risoluzione di problemi o altre informazioni Configura Windows Hello tramite la fotocamera integrata in Surface Pro 4. Apri l’app Surface in Surface 1.Assicurati di avere installato tutti gli aggiornamenti sul dispositivo Surface Pro 4. 2. Scorri rapidamente dal bordo destro dello schermo, quindi scegli Tutte le impostazioni. 3. Apri Account e seleziona Opzioni di accesso. 4. Crea un PIN. 5.Fai clic su Windows Hello e configura Surface Pro 4 per l’autenticazione tramite riconoscimento del volto. CYAN MAGENTA BLACK • Premi il tasto WINDOWS, digita Surface e apri l’app Surface • Qui puoi configurare la penna per Surface e ottenere altre informazioni su Surface Per ulteriori informazioni su Windows, visita windows.microsoft.com/how-to Português Configurar o Surface Pro 4 1. Preparação 2. Configuração Para configurar o Surface 4, recomendamos que tenha: • A cesso a uma rede Wi-Fi (e a palavra-passe, se a rede estiver protegida). • Uma conta Microsoft (pode utilizar uma conta existente, como uma conta do Hotmail, do Outlook.com ou da Xbox, ou criar uma nova durante a configuração). Para mais informações sobre as vantagens associadas à utilização de uma conta Microsoft no Surface, visite windows.microsoft.com/account CYAN MAGENTA BLACK • Abra o suporte Kickstand – Coloque o polegar na ranhura existente na extremidade lateral do dispositivo e empurre para acionar o suporte Kickstand. • Encaixe a capa teclado opcional Utilize a capa teclado plana quando a utilizar numa mesa ou dobre a extremidade do teclado contra o ecrã para melhorar a estabilidade quando a utilizar no seu colo. • Ligue a fonte de alimentação e toque no botão para ligar/desligar (aguarde alguns segundos até que seja apresentado texto no ecrã) • Retire a Caneta para Surface da embalagem e prima sem soltar o botão superior durante 5 segundos. O LED branco da Caneta irá piscar, indicando que a Caneta está em modo de emparelhamento e que pode continuar a configuração no ecrã. 3. Iniciar sessão 5. Atualizações de Software Importantes Siga as instruções apresentadas no ecrã e introduza as informações da sua conta Microsoft (ou inscreva-se para obter uma) quando lhe for pedido. São periodicamente disponibilizadas atualizações para melhorar o desempenho do Surface e do Windows. O Surface Pro 4 irá transferir automaticamente atualizações durante o processo de configuração e ao longo dos primeiros dias de utilização. 4. Concluir a Configuração O processo de configuração do Surface Pro 4 irá demorar alguns minutos. BLACK Tirar o máximo partido da Caneta para Surface Resolução de problemas de emparelhamento (emparelhamento manual) Cortana1 – a sua assistente pessoal Se a Caneta para Surface não tiver efetuado automaticamente o emparelhamento com o Surface Pro 4 durante a configuração, poderá efetuá-lo manualmente. A Cortana, a sua assistente pessoal no Windows 10, está sempre pronta a ajudá-lo. Prima sem soltar o botão superior para ativar a Cortana para o ajudar a efetuar tarefas quotidianas e apresentar-lhe lembretes sempre a tempo. 1. Faça um gesto de percorrer a partir da extremidade direita do ecrã e abra o ícone Todas as Definições. Tire notas facilmente 2. Toque em Dispositivos > Bluetooth. Defina Bluetooth como Ativado. Quando o Surface estiver bloqueado, prima o botão superior da Caneta para Surface para abrir uma nova nota e, em seguida, comece a escrever ou a desenhar. As notas são guardadas automaticamente. Prima o botão novamente para iniciar uma nova nota. 3. Prima sem soltar o botão superior da Caneta até que a luz LED pisque, para ativar a o modo de emparelhamento Bluetooth. 4. Toque em Caneta para Surface na lista. Para obter ajuda adicional para configurar a caneta, visite Surface.com/support 1 A Cortana só está disponível em mercados globais selecionados no momento do lançamento; a experiência de utilização poderá variar consoante a região e o dispositivo CYAN MAGENTA YELLOW BLACK Fixação Prática A Caneta fixa-se magneticamente à parte lateral do Surface. Windows Hello Para resolver problemas ou obter mais informações Configure o Windows Hello utilizando a câmara integrada no Surface Pro 4 Abra a aplicação Surface no seu Surface 1.Certifique-se de que instalou todas as atualizações no Surface Pro 4 2.Faça um gesto de percorrer a partir da direita e aceda a Todas as definições. 3. Abra Contas e selecione Opções de Início de Sessão 4. Crie um PIN 5.Clique em Windows Hello e configure o Surface Pro 4 para Autenticação Facial CYAN MAGENTA BLACK • Prima a tecla Windows, escreva Surface e abra a aplicação Surface • Aqui, poderá configurar a Caneta para Surface e obter mais informações sobre o seu Surface Se quiser obter mais informações sobre o Windows, visite windows.microsoft.com/how-to Español Configurar Surface Pro 4 1. Prepárese 2. Configuración Para configurar su Surface Pro 4, le recomendamos que disponga de lo siguiente: • A cceso Wi-Fi a Internet (y la contraseña en caso de que esté protegido mediante contraseña) • Una cuenta Microsoft (puede usar una cuenta existente de Hotmail, Outlook.com o Xbox, por ejemplo, o registrarse durante la configuración). Para más información sobre las ventajas de usar una cuenta Microsoft con Surface, visite windows.microsoft.com/account. CYAN MAGENTA BLACK • Abra el soporte trasero. Coloque el pulgar en la ranura en el lateral del dispositivo y tire hacia fuera para activar el soporte trasero. • Conecte la Funda con teclado opcional. Puede usar la Funda del teclado en horizontal sobre una mesada o plegar los bordes del teclado contra la pantalla para mayor estabilidad si colocas Surface sobre el regazo. • Conecte el alimentador y pulse el botón de encendido (espere unos segundos hasta que aparezca el texto en la pantalla). • Saque el Lápiz para Surface de la caja, mantenga presionado el botón superior durante 5 segundos y verá un indicador LED blanco que parpadea en el Lápiz. El Lápiz entra en modo de emparejamiento y puede continuar con la configuración en pantalla. 3. Iniciar sesión 5. Actualizaciones de software importantes Siga las instrucciones en pantalla y, cuando se le solicite, escriba su cuenta Microsoft (o regístrese para crear una). Con frecuencia se publican actualizaciones de Surface y Windows para mejorar el rendimiento. Su Surface Pro 4 descargará las actualizaciones automáticamente durante el proceso de instalación y durante los primeros días que use Surface Pro 4. 4. Completar la instalación Su Surface Pro 4 tardará unos minutos para completar el proceso de instalación. CYAN MAGENTA BLACK Saque el máximo provecho de su Lápiz para Surface Problemas de emparejamiento (emparejamiento manual) Cortana1: su asistente personal Si el Lápiz para Surface no se emparejó automáticamente con Surface Pro 4 durante la instalación, puede configurarlo manualmente. Cortana, su asistente personal en Windows 10, está siempre a su disposición. Haga clic y mantenga presionado el botón superior para activar Cortana, quien lo ayudará con sus tareas diarias y le entregará notificaciones oportunas. 1. D eslice el dedo rápidamente desde el borde derecho de la pantalla y abra el icono Todas las opciones. 2. Pulse Dispositivos > Bluetooth. Deslice el dedo para colocar Bluetooth en Activado. 3. Mantenga presionado el botón superior del Lápiz hasta que parpadee el indicado LED para activar el modo de emparejamiento Bluetooth. 4. Pulse Lápiz para Surface de la lista. Para obtener ayuda adicional sobre la configuración del Lápiz, visite Surface.com/support. 1 Cortana está disponible en mercados mundiales selectos en el momento del lanzamiento. La experiencia puede variar según la región y el dispositivo. CYAN MAGENTA BLACK Tome notas fácilmente Cuando Surface esté bloqueada, haga clic en el botón superior del Lápiz para Surface para abrir una nota nueva y comience a escribir o dibujar. Las notas se guardan automáticamente. Haga clic otra vez en el botón para iniciar una nota nueva. Fijación cómoda El Lápiz se conecta magnéticamente al lateral de Surface. Windows Hello Solucionar problemas u obtener más información Configure Windows Hello con la cámara integrada de Surface Pro 4. Abra la app Surface en Surface. 1.Asegúrese de haber instalado todas las actualizaciones en Surface Pro 4. 2. Deslice el dedo rápidamente desde el borde derecho de la pantalla y vaya a Todas las opciones. 3. Abra la opción Cuentas y seleccione Opciones de inicio de sesión. 4. Cree un PIN. 5.Haga clic en Windows Hello y configure Surface Pro 4 para la autenticación mediante el rostro. CYAN MAGENTA BLACK • Presione la tecla de Windows, escriba Surface y abra la app Surface. • Aquí puede configurar el Lápiz para Surface y obtener más información sobre Surface. Si quiere más información sobre Windows, visite windows.microsoft.com/how-to. Polski Konfigurowanie urządzenia Surface Pro 4 1. Przygotowania 2. Konfiguracja Do skonfigurowania urządzenia Surface Pro 4 przydadzą się: • D ostęp do sieci Wi-Fi (i hasło, jeśli jest ona zabezpieczona). • Konto Microsoft (można użyć istniejącego konta, np. Hotmail, Outlook.com lub Xbox albo zarejestrować się podczas konfiguracji). Więcej informacji na temat korzyści płynących z używania konta Microsoft na urządzeniu Surface można znaleźć na stronie windows.microsoft.com/account CYAN MAGENTA BLACK • O twórz podpórkę – umieść kciuk w zagłębieniu z boku urządzenia i wypchnij podpórkę. • Wepnij opcjonalną klawiaturę Type Cover. Klawiatury można używać na płasko na stole lub oprzeć jej krawędź o ekran, by uzyskać większą stabilność na kolanach. • Podłącz zasilacz i naciśnij przycisk zasilania (odczekaj kilka sekund, aż na ekranie pojawi się tekst). • Wyjmij Pióro Surface Pen z opakowania, a następnie naciśnij i przytrzymaj przez 5 sekund górny przycisk. Biała dioda LED w piórze zacznie migać – urządzenie jest w trybie parowania i możesz kontynuować konfigurację na ekranie. 3. Logowanie 5. Ważne aktualizacje oprogramowania ostępuj zgodnie z instrukcjami na ekranie i wprowadź dane P konta Microsoft (lub je zarejestruj), gdy o nie zapytamy. la urządzenia Surface i systemu Windows regularnie D publikowane są aktualizacje, które poprawiają ich wydajność. Urządzenie Surface Pro 4 automatycznie pobierze aktualizacje w trakcie konfiguracji i w pierwszych dniach użytkowania. 4. Postępuj zgodnie z instrukcjami na ekranie i podaj swoje konto Microsoft (lub je zarejestruj) po wyświetleniu odpowiedniego monitu. Dokończenie konfiguracji urządzenia Surface Pro 4 zajmie kilka minut. BLACK Wykorzystaj w pełni Pióro Surface Pen Parowanie w razie problemów (parowanie ręczne) Cortana1 – Twoja osobista asystentka Jeśli Pióro Surface Pen nie sparuje się automatycznie z urządzeniem Surface Pro 4 podczas konfiguracji, można sparować je ręcznie. ortana, Twoja osobista asystentka w systemie Windows 10, C jest zawsze dostępna. Kliknij i przytrzymaj górny przycisk, aby aktywować Cortanę. Pomoże Ci ona w codziennych zadaniach i na czas przypomni o nich. 1. P rzesuń palcem od prawej krawędzi ekranu, wybierz ikonę Wszystkie ustawienia. 2. W ybierz opcje Urządzenia > Bluetooth. Przesuń opcję Bluetooth w położenie Wł. 3. N aciśnij i przytrzymaj przycisk u góry pióra, aż dioda LED zacznie migać, by włączyć tryb parowania Bluetooth. 4. Wybierz z listy Pióro Surface. Dodatkową pomoc przy konfigurowaniu pióra można znaleźć na stronie Surface.com/support Funkcja Cortana będzie początkowo dostępna na wybranych rynkach; jej działanie może różnić się w zależności od regionu i urządzenia. 1 CYAN MAGENTA BLACK Łatwe notowanie dy urządzenie Surface jest zablokowane, kliknij górny przycisk G Pióra Surface Pen, aby otworzyć nową notatkę, i zacznij pisać lub rysować. Notatki są zapisywane automatycznie. Kliknij przycisk ponownie, by utworzyć nową notatkę. Wygodne mocowanie Pióro przyczepia się z boku urządzenia Surface za pomocą magnesu. Windows Hello Skonfiguruj funkcję Windows Hello, by używała kamery wbudowanej w urządzenie Surface Pro 4. 1.Pamiętaj, by w urządzeniu Surface Pro 4 zainstalować wszystkie aktualizacje. 2.Przesuń palcem od prawej krawędzi ekranu i wybierz opcję Wszystkie ustawienia. 3.Otwórz Konta i wybierz Opcje logowania. 4.Utwórz kod PIN. 5.Kliknij opcję Windows Hello i skonfiguruj rozpoznawanie twarzy przez urządzenie Surface Pro 4. CYAN MAGENTA BLACK Rozwiązywanie problemów i dodatkowe informacje Otwórz aplikację Surface na urządzeniu Surface. •Naciśnij klawisz Windows, wpisz Surface i otwórz aplikację Surface. •Możesz tu skonfigurować Pióro Surface Pen i dowiedzieć się więcej o urządzeniu Surface. Więcej informacji na temat systemu Windows znajdziesz na stronie windows.microsoft.com/how-to.
Download