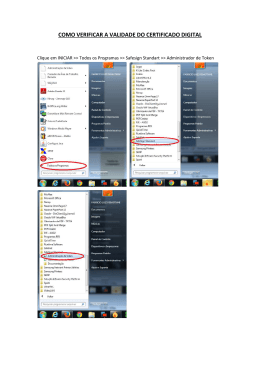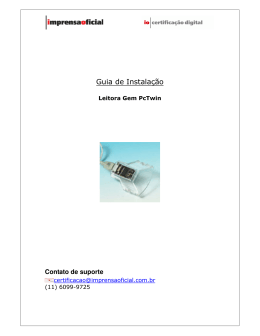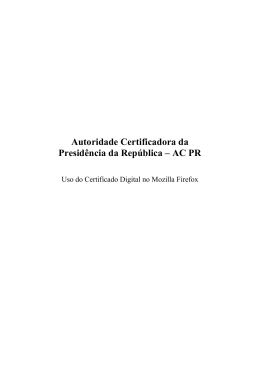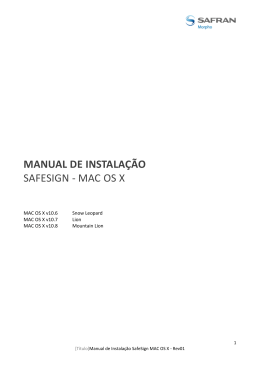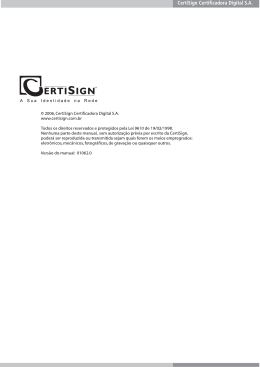Manual de Instalação SafeSign Standard 3.0.77 (Para MAC OS 10.7) Manual de Instalação SAFESIGN STANDARD 3.0.77 Versão Página 1.0 2/23 Sumário 1 Introdução .......................................................................................................................................... 3 2 Pré-Requisitos Para Instalação........................................................................................................... 3 3 Ambientes Homologados .................................................................................................................... 4 4 Hardware Homologado ....................................................................................................................... 4 5 Instruções de Instalação ..................................................................................................................... 5 6 7 5.1 Instruções de Instalação – 1ª Etapa: Baixando e Descompactando o Arquivo .............................. 5 5.2 Instruções de Instalação – 2ª Etapa: Iniciando A Instalação .......................................................... 6 5.3 Instruções de Instalação – 3ª Etapa: Assistente de Instalação....................................................... 7 5.4 Instruções de Instalação – 4ª Etapa: Aceitando Os Termos de Uso .............................................. 8 5.5 Instruções de Instalação – 5ª Etapa: Instalação Padrão e Senha de Administrador ..................... 9 5.6 Instruções de Instalação – 5ª Etapa: Copiando Arquivos ............................................................. 10 5.7 Instruções de Instalação – 6ª Etapa: Finalizando a Instalação ..................................................... 11 5.8 Instruções de Instalação – 7ª Etapa: Verificando a Instalação ..................................................... 12 Instruções de Uso ............................................................................................................................. 13 6.1 Instruções de Uso – Reconhecendo o Meu Dispositivo ................................................................ 13 6.2 Instruções de Uso – Visualizando o Meu Certificado no SafeSign ............................................... 14 Testando o Certificado Digital Pelo Navegador Mozilla Firefox ......................................................... 15 7.1 Testando o Certificado Digital Pelo Navegador Mozilla Firefox – Configurando o Mozilla Firefox ............ 16 7.2 Testando o Certificado Digital Pelo Navegador Mozilla Firefox – Realizando teste no portal E-CAC ....... 20 7.3 Testando o Certificado Digital Pelo Navegador Mozilla Firefox – Acessando o Dispositivo ........ 21 7.4 Testando o Certificado Digital Pelo Navegador Mozilla Firefox – Selecionando Certificado ....... 22 7.5 Testando o Certificado Digital Pelo Navegador Mozilla Firefox – Autenticação OK .................... 23 Página 2 de 23 Manual de Instalação – SafeSign Standard 3.0.77 As informações contidas neste documento não podem ser divulgadas ou reproduzidas total ou parcialmente sem autorização expressa pela Certisign Manual de Instalação SAFESIGN STANDARD 3.0.77 1 Versão Página 1.0 3/23 1 - Introdução Este manual tem como objetivo, explicar os procedimentos de instalação e utilização básica da ferramenta SafeSign Standard 3.0.77, possibilitando o uso de certificados digitais armazenados em token e smartcards nos ambiente MAC OS. 2 2 – Pré-Requisitos para instalação A instalação do SafeSign 3.0.77 tem os seguintes pré-requisitos: Estar logado como usuário administrador no sistema operacional. Não deixar nenhum dispositivo criptográfico conectado às portas USB durante a instalação. Página 3 de 23 Manual de Instalação – SafeSign Standard 3.0.77 As informações contidas neste documento não podem ser divulgadas ou reproduzidas total ou parcialmente sem autorização expressa pela Certisign Manual de Instalação SAFESIGN STANDARD 3.0.77 Versão Página 1.0 4/23 3 3 – Ambientes Homologados O SafeSign Standard 3.0.77 foi homologado pela Certisign nos seguintes ambientes: Sistemas Operacionais Homologados: MAC OS 10.6.7 MAC OS 10.7.x Navegadores Homologados: Mozilla Firefox 16 (ou superior) Importante: O SafeSign Standard 3.0.77 também é compatível com o MAC OS 10.8 (Mountain Lion). Entretanto, este sistema ainda está em fase de homologação pela Certisign. Se desejar, você pode seguir os procedimentos contidos neste manual também para o MAC OS 10.8, porém, a Certisign não se responsabiliza por eventuais falhas na utilização do software até que o sistema esteja oficialmente homologado. Caso tenha interesse, consulte informações complementares na documentação oficial disponibilizada pelo fabricante do SafeSign Standard 3.0.77 (AET Europe) em: Link Guia do Usuário AET Europe Hardwares Homologados 4 4H–ARDWARE HOMOLOGADO O SafeSign Standard 3.0.77 foi homologado pela Certisign com os seguintes dispositivos: Todos os SmartCards Certisign “V2” Token Gemalto Shell-V3 Token StarSign CUT Página 4 de 23 Manual de Instalação – SafeSign Standard 3.0.77 As informações contidas neste documento não podem ser divulgadas ou reproduzidas total ou parcialmente sem autorização expressa pela Certisign Manual de Instalação SAFESIGN STANDARD 3.0.77 Versão Página 1.0 5/23 5 5 – Instruções de Instalação A seguir, você encontrará as etapas para instalação do SafeSign 3.0.77. 5.1 – 1ª Etapa: Baixando e 5.1 descompactando arquivo A primeira etapa para iniciar a instalação do SafeSign 3.0.77 é realizar o download do arquivo "safesign77mac.zip" através do site da Certisign. Para facilitar a localização, é recomendado salvar o arquivo na Mesa (área de trabalho) de seu sistema operacional conforme figura 1: Figura 1 - Arquivo Salvo na Área de Trabalho Dê um duplo clique no arquivo "safesign77mac.zip". Isso fará com que o arquivo seja descompactado, gerando na Mesa (área de trabalho) uma pasta com o nome "SafeSign 3.0.77", conforme a figura 2: Figura 2 - Pasta Descompactada Página 5 de 23 Manual de Instalação – SafeSign Standard 3.0.77 As informações contidas neste documento não podem ser divulgadas ou reproduzidas total ou parcialmente sem autorização expressa pela Certisign Manual de Instalação Versão Página 1.0 6/23 SAFESIGN STANDARD 3.0.77 5.2 – 2ª Etapa: Iniciando Instalação 5.2 Para prosseguir com a instalação, dê um duplo clique na pasta "SafeSign 3.0.77" que foi gerada a partir do arquivo .zip. A seguinte janela será aberta contendo um único arquivo com a extensão .pkg. Trata-se do instalador do SafeSign 3.0.77. Figura 3 - Acessando o Instalador do SafeSign Dê um duplo clique no arquivo "SafeSign_IC-3.0.77-x86_64-admin.pkg" para iniciar o processo de instalação. Página 6 de 23 Manual de Instalação – SafeSign Standard 3.0.77 As informações contidas neste documento não podem ser divulgadas ou reproduzidas total ou parcialmente sem autorização expressa pela Certisign Manual de Instalação SAFESIGN STANDARD 3.0.77 Versão Página 1.0 7/23 5.3 5.3 – 3ª Etapa: Assistente de Instalação Após clicar no pacote de instalação, será iniciado o assistente de instalação do SafeSign conforme a janela abaixo. Clique em “Continuar” para prosseguir com a instalação. Figura 4 - Página Inicial do Assistente de Instalação Após clicar em "Continuar", o assistente apresentará um aviso para leitura. Este aviso diz que a instalação de drivers de leitoras podem corromper componentes importantes que atuam no reconhecimento de leitoras e tokens. As leitoras homologadas pela Certisign não necessitam de drivers para MAC OS, portanto, nenhuma ação especial é necessária neste caso. Clique no botão “Continuar” para dar sequencia à instalação. Figura 5 – Aviso Sobre Drivers de Leitoras Página 7 de 23 Manual de Instalação – SafeSign Standard 3.0.77 As informações contidas neste documento não podem ser divulgadas ou reproduzidas total ou parcialmente sem autorização expressa pela Certisign Manual de Instalação Versão Página 1.0 8/23 SAFESIGN STANDARD 3.0.77 5.4 – 4ª Etapa: Aceitando Termos de Uso 5.4 Após clicar em "Continuar", ele apresentará o contrato de licença de uso. Clique primeiro no botão “Continuar” para avançar com a instalação. Figura 6 – Termos de Uso do SafeSign Após clicar em "Continuar", ele apresentará uma nova janela perguntando se você concorda ou discorda dos termos de licença, clique em “Concordar”. Figura 7 – Concordando Com os Termos de Uso Página 8 de 23 Manual de Instalação – SafeSign Standard 3.0.77 As informações contidas neste documento não podem ser divulgadas ou reproduzidas total ou parcialmente sem autorização expressa pela Certisign Manual de Instalação Versão Página 1.0 9/23 SAFESIGN STANDARD 3.0.77 5.5 5.5 – 5ª Etapa: Instalação Padrão e Senha de Administrador Após aceitar os termos de uso, o assistente selecionará automaticamente o local da instalação. Clique no botão “Instalar” para avançar. (Se você desejar instalar o software em outro disco, selecione a opção “Alterar Localização da Instalação...” e, posteriormente, clique no botão “Instalar”). Figura 8 - Definindo o Local da Instalação Após clicar no botão "Instalar", o assistente solicitará a sua senha de administrador para poder instalar os arquivos no disco. Digite a sua senha e, posteriormente, clique em “Instalar Software”. Figura 9 - Inserindo Senha de Administração Página 9 de 23 Manual de Instalação – SafeSign Standard 3.0.77 As informações contidas neste documento não podem ser divulgadas ou reproduzidas total ou parcialmente sem autorização expressa pela Certisign Manual de Instalação Versão Página 1.0 10/23 SAFESIGN STANDARD 3.0.77 5.6 – 6ª Etapa: Copiando Arquivos 5.6 Após clicar em "Instalar Software", o assistente lançará outro aviso, desta vez, recomendando a finalização dos outros aplicativos em execução e informando que a sessão atual será encerrada ao término da instalação. Uma vez seguro de que não perderá dados com o encerramento da sessão, clique em “Continuar a Instalação”. Figura 10 - Aviso de Encerramento da Sessão Depois de clicar em “Continuar a Instalação”, ele iniciará o processo de cópia de arquivos. Este processo pode ser acompanhado pela barra de progresso no assistente de instalação e não deve demorar mais do que 2 minutos. Figura 11 - Instalação em Progresso Página 10 de 23 Manual de Instalação – SafeSign Standard 3.0.77 As informações contidas neste documento não podem ser divulgadas ou reproduzidas total ou parcialmente sem autorização expressa pela Certisign Manual de Instalação SAFESIGN STANDARD 3.0.77 Versão Página 1.0 11/23 5.7 5.7 – 7ª Etapa: Finalizando a Instalação Com o término da cópia dos arquivos, o assistente informará que a instalação foi efetuada corretamente. Clique em “Finalizar Se” para finalizar o processo de instalação do SafeSign. Figura 12 - Instalação OK Página 11 de 23 Manual de Instalação – SafeSign Standard 3.0.77 As informações contidas neste documento não podem ser divulgadas ou reproduzidas total ou parcialmente sem autorização expressa pela Certisign Manual de Instalação SAFESIGN STANDARD 3.0.77 Versão Página 1.0 12/23 5.8 5.8 – 8ª Etapa: Verificando a Instalação Após o reinício da sessão, resta saber se o SafeSign foi corretamente instalado. Para isto, vamos executar o SafeSign pela primeira vez. Para iniciá-lo, é necessário acessar a pasta "Aplicativos" e, posteriormente, clicar duas vezes sobre o executável “tokenadmin”: Figura 13 - Pasta "Aplicativos" Ao clicar duas vezes sobre o aplicativo "tokenadmin", o SafeSign será aberto com a interface a seguir. Caso a janela abaixo não tenha sido apresentada, entre em contato com o SAC da Certisign para receber auxilio na instalação do SafeSign: Figura 14 - SafeSign Aberto Página 12 de 23 Manual de Instalação – SafeSign Standard 3.0.77 As informações contidas neste documento não podem ser divulgadas ou reproduzidas total ou parcialmente sem autorização expressa pela Certisign Manual de Instalação Versão Página 1.0 13/23 SAFESIGN STANDARD 3.0.77 6 6 – Instruções de Uso Agora que já temos o SafeSign instalado, e já sabemos como acessá-lo, vamos mostrar como utilizar algumas de suas funções. 6.1 6.1 – Reconhecendo Meu Dispositivo Através do SafeSign, poderemos identificar se o nosso dispositivo está sendo corretamente reconhecido. Para isto, basta conectarmos nosso dispositivo à porta USB e acessar o SafeSign. Em sua tela inicial, será apresentado o nome do dispositivo (seja ele leitora/smartcard ou token) e também o status deste dispositivo. No exemplo abaixo, temos uma leitora/smartcard conectada e reconhecida corretamente pelo SafeSign: Figura 15 - SafeSign Com Dispositivo Reconhecido Nós podemos saber se a mídia foi devidamente reconhecida a partir do campo status do token, onde é apresentado se a mídia está pronta para uso ou não. Abaixo, segue uma relação dos status possíveis para uma mídia no SafeSign: Operacional: Quer dizer que a mídia foi reconhecida corretamente e está apta para uso. Presente: Quer dizer que uma mídia foi reconhecida, no entanto não está apta para uso. Ausente: Quer dizer que uma leitora sem smartcards conectados foi reconhecida. Se você utiliza tokens, este status não será apresentado. Não Inicializado: Quer dizer que o token ou smartcard foi reconhecido corretamente, no entanto não está pronto para uso, pois a mídia ainda não foi formatada. Em casos assim, é importante entrar em contato com o SAC Certisign para receber o auxilio correto. Página 13 de 23 Manual de Instalação – SafeSign Standard 3.0.77 As informações contidas neste documento não podem ser divulgadas ou reproduzidas total ou parcialmente sem autorização expressa pela Certisign Manual de Instalação SAFESIGN STANDARD 3.0.77 Versão Página 1.0 14/23 6.2 – Visualizando o Meu Certificado no SafeSign 6.2 A partir do momento em que temos uma mídia conectada e devidamente reconhecida como “operacional” no SafeSign, podemos acessar esta mídia para verificar seus certificados. Para fazer isto, basta clicar duas vezes sobre o nome do dispositivo que é apresentado no SafeSign e ele abrirá uma janela apresentando todo o conteúdo da mídia. Neste exemplo, podemos ver um certificado sendo exibido: Figura 16 - Visualizando o Conteúdo da Mídia Página 14 de 23 Manual de Instalação – SafeSign Standard 3.0.77 As informações contidas neste documento não podem ser divulgadas ou reproduzidas total ou parcialmente sem autorização expressa pela Certisign Manual de Instalação SAFESIGN STANDARD 3.0.77 Versão Página 1.0 15/23 7 7 – Testando o Certificado Digital pelo Navegador Mozilla Firefox O SafeSign 3.0.77 pode ser utilizado somente no navegador Mozilla Firefox, no entanto, para que funcione corretamente, algumas configurações são necessárias. Abaixo, seguem as instruções. Abra uma janela qualquer do navegador Mozilla Firefox e, no menu, clique em “Firefox”. Posteriormente, clique sobre a opção “Preferências”, conforme a imagem abaixo: Figura 17 – Iniciando a Configuração do Firefox Página 15 de 23 Manual de Instalação – SafeSign Standard 3.0.77 As informações contidas neste documento não podem ser divulgadas ou reproduzidas total ou parcialmente sem autorização expressa pela Certisign Manual de Instalação SAFESIGN STANDARD 3.0.77 Versão Página 1.0 16/23 7.1 – Configurando o Mozilla Firefox 7.1 7.1 – Configurando o Mozilla Firefox Ao clicar em preferências, uma janela aparecerá com diversas opções disponíveis. Você deve clicar sobre o botão “Avançado”. Isto feito, as opções avançadas serão apresentadas e você deverá clicar sobre a aba “Criptografia”. Por fim, dentro da aba "Criptografia", deve-se clicar sobre o botão “Dispositivos de segurança”. Observe a imagem abaixo: 1 2 3 Figura 18 - Configurando o Firefox Página 16 de 23 Manual de Instalação – SafeSign Standard 3.0.77 As informações contidas neste documento não podem ser divulgadas ou reproduzidas total ou parcialmente sem autorização expressa pela Certisign Manual de Instalação SAFESIGN STANDARD 3.0.77 Versão Página 1.0 17/23 Ao clicar em "Dispositivos de segurança", uma nova janela aparecerá. Trata-se do gerenciador de dispositivos criptográficos do Mozilla Firefox. É neste gerenciador que deverá ser feita a configuração. Para isto, clique no botão "Carregar", conforme a imagem abaixo: Figura 19 - Gerenciador de Dispositivos do Firefox Clicando em "Carregar" fará com que uma nova janela seja aberta com os campos "Nome do módulo" e "Nome do arquivo do módulo". No campo "Nome do módulo", deve-se digitar um nome de preferência para a identificação de seu dispositivo. No exemplo abaixo, preenchemos o campo com o nome “Meu SmartCard”. No campo Nome do arquivo do módulo, deve-se digitar o seguinte comando: /usr/local/lib/libaetpkss.dylib Quando o comando for digitado, clique em "OK". Será informado que o módulo foi adicionado com sucesso. Isto quer dizer que o Mozilla Firefox já reconhece a sua mídia criptográfica. Figura 20 - Configurando a Conexão do SafeSign com o Firefox Página 17 de 23 Manual de Instalação – SafeSign Standard 3.0.77 As informações contidas neste documento não podem ser divulgadas ou reproduzidas total ou parcialmente sem autorização expressa pela Certisign Manual de Instalação SAFESIGN STANDARD 3.0.77 Versão Página 1.0 18/23 Após ter clicado em OK, você voltará ao gerenciador de dispositivos do Mozilla Firefox. Repare que, no lado esquerdo da janela, já consta uma conexão com o SafeSign. Em seguida, clique em "OK" para encerrar o gerenciador. Figura 21 - Gerenciador de Dispositivos do Firefox Com o SAC 8.2 SP1 Já Configurado Você voltará para a aba "Criptografia" do menu de configurações avançadas do Mozilla Firefox. Clique no botão “Certificados”. Repare que ele solicitará a senha de seu dispositivo, digite a senha e clique em “OK”: 2 3 1 Figura 22 - Acessando o Dispositivo Pelo Firefox Página 18 de 23 Manual de Instalação – SafeSign Standard 3.0.77 As informações contidas neste documento não podem ser divulgadas ou reproduzidas total ou parcialmente sem autorização expressa pela Certisign Manual de Instalação SAFESIGN STANDARD 3.0.77 Versão Página 1.0 19/23 Após digitar a senha e clicar em "OK", o Mozilla Firefox abrirá uma nova janela. Trata-se do gerenciador de certificados do Mozilla Firefox. Verifique se o certificado dentro da mídia é apresentado na aba “Seus Certificados”. Figura 23 - Gerenciador de Certificados do Mozilla Firefox Clicando duas vezes sobre um certificado, uma janela será aberta mostrando todas as suas informações: Figura 24 - Visualizando Informações do Certificado Página 19 de 23 Manual de Instalação – SafeSign Standard 3.0.77 As informações contidas neste documento não podem ser divulgadas ou reproduzidas total ou parcialmente sem autorização expressa pela Certisign Manual de Instalação SAFESIGN STANDARD 3.0.77 Versão Página 1.0 20/23 7.2 7.2 – Realizando Teste no Portal E-CAC Com estas configurações feitas, você já estará apto a utilizar o seu certificado digital no Mozilla Firefox. Como teste, podemos tentar novamente uma autenticação no E-CAC, dessa vez, usando o Mozilla Firefox. Acesse o link https://cav.receita.fazenda.gov.br/eCAC/publico/login.aspx (Este é o link do portal E-CAC da receita federal). Após o carregamento da página, à direita, clique na imagem, conforme a figura abaixo: Figura 25 - Acesso ao E-CAC Pelo Navegador Mozilla Firefox Página 20 de 23 Manual de Instalação – SafeSign Standard 3.0.77 As informações contidas neste documento não podem ser divulgadas ou reproduzidas total ou parcialmente sem autorização expressa pela Certisign Manual de Instalação Versão Página 1.0 21/23 SAFESIGN STANDARD 3.0.77 7.3 – Acessando o Dispositivo para Acesso ao Portal 7.3 Após clicar na imagem destacada anteriormente, o navegador solicitará a senha para acessar seu dispositivo, desta forma, ele poderá identificar quais os certificados adequados para a autenticação. Digite sua senha e clique em “OK”. Lembrando que, se a senha não foi alterada por você no momento da validação presencial, a senha será “1234”. Figura 26 – Digitando a Senha Para Acesso ao Dispositivo Pelo Firefox Página 21 de 23 Manual de Instalação – SafeSign Standard 3.0.77 As informações contidas neste documento não podem ser divulgadas ou reproduzidas total ou parcialmente sem autorização expressa pela Certisign Manual de Instalação SAFESIGN STANDARD 3.0.77 Versão Página 1.0 22/23 7.4 – Selecionando o Certificado 7.4 Após digitar a senha do dispositivo, será apresentada uma lista com os certificados encontrados. Escolha com qual certificado deseja realizar a autenticação e clique em “Continuar”. OBS: Caso tenha sido encontrado apenas 1 (um) certificado no dispositivo, ele será escolhido automaticamente e a lista de certificados não será apresentada. Figura 27 - Selecionando o Certificado Pelo Mozilla Firefox Página 22 de 23 Manual de Instalação – SafeSign Standard 3.0.77 As informações contidas neste documento não podem ser divulgadas ou reproduzidas total ou parcialmente sem autorização expressa pela Certisign Manual de Instalação Versão Página 1.0 23/23 SAFESIGN STANDARD 3.0.77 7.5 – Autenticação OK 7.5 Após selecionar o certificado e clicar em "Continuar", você deve ser redirecionado para a seguinte página: Você pode confirmar a autenticação checando os dados no topo da tela. Figura 28 - Acesso ao E-CAC Pelo Firefox OK Com isso, o processo estará concluído. Se você seguiu todos os procedimentos conforme descrito neste manual e, mesmo assim, seu certificado não funciona em seu MAC OS, não deixe de entrar em contato com o SAC da Certisign para receber auxílio. * * * Página 23 de 23 Manual de Instalação – SafeSign Standard 3.0.77 As informações contidas neste documento não podem ser divulgadas ou reproduzidas total ou parcialmente sem autorização expressa pela Certisign
Download