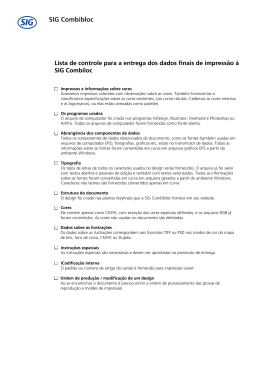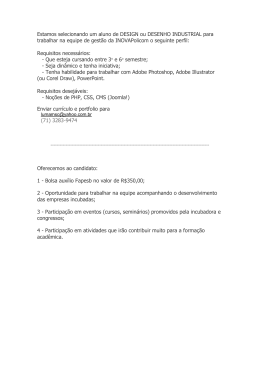Cartilha para Fechamento de arquivo Bureau – Pré-impressão 2013 1 Introdução Esta cartilha tem como objetivo orientar o cliente ao enviar o arquivo para a gráfica, seja ele livro, revista, folder, cartão ou qualquer peça gráfica para impressão em offset ou digital. Escrita em uma linguagem simples, mostra os parâmetros para fechamento de arquivo em formato PDF, utilizados nos principais programas de diagramação e edição; InDesign®, Illustrator®, CorelDraw® e Photoshop®. Buscamos mostrar como evitar os erros mais comuns encontrados nos arquivos. Atentando para estes detalhes, minimizamos os erros e agilizamos o processo para que seu arquivo em formato PDF seja impresso pela Reproset seguindo os mais rigorosos padrões de qualidade. 2 1. Especificaçoes do pedido São informações da peça como: formato aberto, formato fechado, quantidade de cores (4x4, 1x1, 4x0, 1x0, 2x1, etc), se a impressão é frente e verso ou não, quantidade de dobras, se há aplicação de verniz, relevo, hot stamp, se tem capa dura, se a capa tem orelha, se o acabamento será feito com cola, grampo, wire-o, espiral etc. Essas informações devem ser detalhadas que o processo seja concluído sem erros. 2. Cores Devemos SEMPRE trabalhar com o espaço de cor CMYK e quando houver alguma Cor Especial utilizar Spot Color como por exemplo o Pantone®. 3. Sangria Sangria é uma área de segurança que pode variar de 3mm a 5mm além da área de corte. Sua finalidade é evitar que uma peça gráfica fique com filetes brancos ao efetuar o corte final. Nem todos os produtos precisam de sangria, como por exemplo um folder que contenha uma borda branca ou que não haja impressão nos limites do corte, caso contrário, a sangria deve ser considerada no fechamento do arquivo. Exemplo: Um anúncio com o formato final de 21cm x 30cm, quando acrescentada a sangria, fica com 22cm x 31cm, (sangria de 0,5cm de cada lado). É claro que, além da sangria, você deve fornecer o arquivo fechado já com as marcas de corte no formato final (21x30) e informações do arquivo. 3 Na ilustração acima , a área de sanga é mostrada em VERDE. Em AZUL temos a margem de segurança do corte, utiliza-se de 3mm a 10mm de margem, dependendo da peça. Na parte CINZA são inseridas informações da peça gráfica, (textos, imagens e outros elementos que não serão sangrados). A linha PRETA mostra o tamanho da página. Tudo que ficar fora dela é chamado de sangra. Perceba que a IMAGEM sangrada ultrapassa a linha preta em 5mm, que é a nossa margem de segurança na hora do refile do material. 4 4. Fechando um arquivo O termo “fechar” refere-se a preparar um arquivo para impressão. O arquivo vai ser manipulado em outro computador, sendo assim, podem ocorrer imprevistos, como: problema de fontes, movimento acidental de elementos do arquivo, problemas de cor… A maneira mais confiável é salvar um PDF (Portable Document Format) usando as predefinições PDF/X-1a com marcas de corte e informações do arquivo. Estas opções já estão pré-configurados no preset da Reproset. As fontes devem estar incorporadas no arquivo pdf, caso não tenha permissão para incorporá-la (font not embedded) deve-se transformá-las em curvas antes do fechamento. Posicionamento textos/imagens Textos e imagens espelhados que ultrapassem a marca central entre páginas duplas) – Nos livros com lombada quadrada (aqueles que terão acabamento com cola e ou costura), evite utilizar textos e imagens ao longo de duas páginas. Toda área de grafismo não sangrada deverá respeitar uma distância mínima de 3mm das laterais, pé e cabeça da página, livros, revistas e periódicos geralmente utilizam 10mm. Se essa regra não for obedecida, os textos que estiverem além dessas margens de segurança podem ser cortados no processo de acabamento da publicação. Deve-se evitar textos que ultrapassem a marca central entre páginas duplas (páginas espelhadas). Caso não seja possível, é recomendável que o texto seja no mínimo corpo 12 - para fontes não serifadas - e corpo 14 - com fonte serifada. É importante ressaltar que não há como garantir boa leitura para palavras entre as páginas. Para impressos com acabamento em lombada quadrada: TEXTOS: Além do já exposto acima, é necessário acrescentar, além do espaçamento normal entre as palavras / letras, mais 3 mm de abertura para cada página, ou seja, um total de 6mm. IMAGENS: Se a imagem for sangrada, é necessário prever margem de segurança (sangria) de no mínimo 5mm e no máximo 8mm, além da linha de corte. A perda de parte da imagem provocada por "encavalamento" na área central da peça, com acabamento em lombada quadrada, é inerente ao processo, para minimizá-lo é necessário uma abertura de 6mm, conforme instruções abaixo: 1. Verificar qual parte da imagem ficará na lombada (marca central). 5 2. Cortar a imagem com 3 mm a mais partindo da marca central. Este processo deve ser feito para o lado esquerdo e direito. 3. A imagem está duplicada na marca central e pronta para ser utilizada. 6 Atenção: A responsabilidade pelo conteúdo, por sua produção e garantia de que a prova e o arquivo fornecidos apresentam todos os elementos, é do cliente. 7 Illustrator® (CS5) Exemplo de fechamento de arquivo feito no Illustrator®. O documento deve ser criado com o tamanho EXATO da peça gráfica. No exemplo abaixo, temos um arquivo no formato 150x210mm. Lembre-se de ajustar a sangria em 5mm e do modo de cor, que deve ser o CMYK. Caso já possua o arquivo no Illustrator® verifique se o mesmo está em CMYK, para isto vá no menu Arquivo>Modo de cor do documento> Cor CMYK Verifique se todas as Amostras de cor estão do tipo Cor de Escala e CMYK. Salvo quando utilizar alguma cor especial (Spot Color ex. Pantone®) Para alterar uma amostra dê um duplo clique sobre ela ou faça como a imagem abaixo, opções da amostra. Verifique se todos os vínculos (links) estão corretos. 8 9 As amostras devem aparecer com este símbolo indica modo de cor CMYK. Se aparecer com este símbolo em RGB. 10 ao lado do nome da cor que deve ser corrigido pois o modo de cor está Exemplo do Arquivo com sangra no Illustrator®. 11 A linha PRETA indica onde a peça será cortada (Tamanho do Arquivo). A VERMELHA indica os limites da sangria (5mm para cada lado). As linhas guias em CIAN representam a margem de segurança para textos e imagens que não são sangrados. Deve-se respeitar uma distância mínima de 3mm da linha PRETA. Exemplo de visualização do Arquivo PDF com e sem sangra no Acrobat Reader. 12 Documento com Sangria e Marcas de corte (esquerda) | Documento refilado (direita) A linha AZUL indica onde a peça será cortada (TrimBox) em nosso exemplo no formato 150x210mm, a CIAN indica os limites da sangria (BleedBox) 160x220mm e a VERMELHA representa o tamanho do PDF (CropBox) (179x239mm; este formato é irrelevante pois indica apenas o tamanho total da visualização). Observe que ao passar o mouse, na parte inferior esquerda do arquivo PDF o formato da página aparece. 13 Para salvar um arquivo PDF vá no menu Arquivo>Salvar como (Shift+Ctrl+S), na janela coloque o Nome do arquivo e selecione o Tipo: Adobe PDF(*.PDF). Ao confirmar aparecerá esta tela de configurações. Utilize a predefinição (Preset) da Reproset, ReproRs ou veja abaixo como fazer a configuração manualmente. 14 Caso não possua nossa Predefinição de Adobe PDF (preset) utilize o PDF/X-1a:2001. Assim não precisa fazer outras alterações senão as abaixo indicadas. Na guia Marcas e sangrias (Marks and Bleeds). Em Marcas (Marks), selecione Marcas de aparagem (Trim Marks) e Informações da página (Page Information). Em Sangrias (Bleeds) coloque 5mm para todos: Parte superior (Top), Parte inferior (Bottom), Esquerda (Left) e Direita (Right). Em Deslocamento (offset) coloque 5mm O resultado você pode conferir abaixo. 15 Ao abrir o arquivo gerado, é possível ver as marcas de corte e as informações do arquivo. É importante conferir o pdf. Isso pode ser feito no próprio acrobat Reader, no menu Visualizar>Ferramentas>Produção de Impressão (veja imagem) (Print produtions Previews). Checar, por exemplo, se os pretos estão apenas no canal preto e não nas quatro cores, se a carga de tinta ficou dentro dos limites etc. 16 Repare que depois das configurações que você definiu manualmente, a opção Predefinição de Adobe PDF, alterou para [PDF/X-1a:2001] (modificado). Verifique na guia “avançado” se todas as fontes que você utilizou estão incorporadas no seu PDF: Todas as fontes com bits de incorporação apropriados serão incorporadas. (All fonts with appropriate embedding bits will be embedded). Caso alguma fonte não esteja incorporada, deve-se convertê-la em curvas. Para isso selecione a caixa de texto a ser convertida. Pelo menu Tipo>Criar Contorno de Fontes (Shift+Ctrl+O) (outlines) 17 InDesign® Exemplo de fechamento feito no InDesign® CS5. O documento deve ser criado com o tamanho EXATO da peça gráfica. No exemplo abaixo temos um arquivo no formato 15x21cm Lembre-se de ajustar a sangria em 5mm clicando em Mais opções Neste caso usamos uma margem de 3mm. Margem de segurança para textos e imagens que não serão sangrados podendo variar conforme o arquivo, respeitando o mínimo de 3mm. Caso já possua o arquivo no InDesign® verifique se o mesmo está em no formato final e com Sangria de 5mm, para isto vá no menu Arquivo>Configurar Documento (Alt+Ctrl+P) 18 Exemplo do Arquivo com sangra no InDesign® CS5 A linha PRETA indica onde a peça será cortada. A VERMELHA indica os limites da sangria (5mm para cada lado). As Marcas Internas são as Margens de segurança e devem respeitar a distância mínima de 3mm da linha PRETA. 19 20 Para salvar um arquivo PDF vá no menu Arquivo>Exportar (Ctrl+E), insira o nome do arquivo selecione o tipo Adobe PDF e clique em Salvar. Ao confirmar, vai aparecer outra janela de configuração. Utilize a Predefinição de Adobe PDF (Preset) da Reproset “ReproRs” ou veja abaixo como fazer a configuração. 21 Caso não tenha nossa Predefinição de Adobe PDF (Adobe PDF Present) utilize o PDF/X-1a:2001. 22 Na guia Marcas e sangrias (Marks and Bleeds). Em Marcas (Marks), selecione Marcas de aparagem (Trim Marks) e Informações da página (Page Information). Em Sangrias (Bleeds) coloque 5mm para todos: superior (Top), inferior (Bottom), esquerda (Left) e direita (Right). Em Deslocamento (offset) coloque 5mm Repare que depois das configurações que você definiu manualmente, a opção Predefinição de Adobe PDF, alterou para [PDF/X-1a:2001] (modificado). Verifique na guia “avançado” se todas as fontes que você utilizou estão incorporadas no seu PDF: Todas as fontes com bits de incorporação apropriados serão incorporadas. (All fonts with appropriate embedding bits will be embedded). Caso alguma fonte não esteja incorporada, deve-se convertê-la em curvas. Para isso selecione a caixa de texto a ser convertida. Pelo menu Tipo>Criar Contorno de Fontes (Shift+Ctrl+O) (outlines) 23 24 Photoshop® Não existe a ferramenta de configuração de sangria no Photoshop®. Em outras palavras: sangramento não é um elemento em imagens feitas no Photoshop®. No entanto, é possível criar uma sangria aumentando o tamanho do documento. Por exemplo, se a imagem final for 150 x 210mm, é necessário adicionar 5 milímetros a cada lados de documento, totalizando 160 milímetros x 220 milímetros, conforme exemplo abaixo. Para salvar um arquivo PDF vá no menu Arquivo>Salvar Como (Shift+Ctrl+S), selecione o Formato PDF do Photoshop® (*.PDF;*PDP) insira o Nome do arquivo e clique em Salvar. 25 Caso não tenha nossa Predefinição de Adobe PDF (Adobe PDF Present) utilize o PDF/X-1a:2001. Na guia Compactação 26 27 28 CORELDRAW® Observações importantes: 1. Como você estará enviando um arquivo para impressão, deve-se trabalhar sempre com o esquema de cores CMYK. 2. Não copie e cole elementos de um programa para outro (Photoshop para CorelDraw® por exemplo) pois este elemento pode apresentar problemas, acostume-se a importar (Ctrl+I) ou pelo menu Arquivo>Importar. 3. Utilize formatos de arquivos compatíveis (PDF, TIF, EPS e JPG) no modo CMYK. Depois de criado o novo arquivo podemos inserir a área de sangria pelo menu Layout>Configurar Página 29 Na guia Tamanho da Página temos dentre as opções de formato e resolução, a opção de sangramento, insira 5mm e selecione mostrar sangramento. Outra opção importante se refere ao Layout 30 Se for diagramar um livro, aconselho a fazê-lo no InDesign®, pois no CorelDraw® geralmente estes arquivos ficam muito “pesados”. A linha PRETA indica onde a peça será cortada. A VERMELHA indica os limites da sangria (5mm para cada lado). 31 As linhas guias em AZUL representam a margem de segurança para textos e imagens que não são sangrados. Deve-se respeitar uma distância mínima de 3mm da linha PRETA. Convertendo texto em curvas no CorelDraw® Menu Organizar>Converter em curvas (Ctrl+Q) 32 Erros mais comuns Fontes: Alguns tipos de fontes possuem restrições de licenciamento ou não foram incorporadas ao arquivo. Caso seja necessário usar fontes não aceitas, recomenda-se que sejam transformadas em curvas. Overprints e knockouts Não deixe textos brancos com overprint pois quando estão sobre uma superfície colorida os mesmos desaparecem na impressão. Textos: Quando 100% em preto, os textos devem ser compostos apenas de uma cor. Devem-se evitar as 4 cores chapadas (C 100%, M 100%, Y 100% e K 100%), pois poderá ocasionar problemas de decalques (muita tinta marcando o verso das folhas na impressão), tornando mais visível as variações normais de registro. Os textos devem ser posicionados por cima de imagens com fundo transparente para que não sejam transformados em imagem, ocasionando perda de qualidade. Marcas de corte Devem ser inseridas automaticamente, na hora de fechar o PDF. Não insira estas marcas manualmente no arquivo. Quando converter em imagem Degrade e blend são operações extremamente complexas. Caso o arquivo utilize muitos dégradés (mais de 10), uma dica para facilitar o processamento é criar esses dégradés em um software de manipulação de imagens (tipo Photoshop) e aplique-os como imagens (bitmap). Ilustrações vetoriais complexas são mais suscetíveis a erros no processamento das gráficas (rip), recomendamos converte-las em imagem bitmap com 300 DPI's Imagem sobre texto Certifique-se de que o texto está em primeiro plano sobre a imagem, evitando assim que os textos sejam convertidos, ou parcialmente convertidos, em imagem. 33 Fios / Linhas Utilize medidas de espessuras mínimas de 0,10 mm - se em uma única cor - e mínimo de 0,20 mm para duas ou mais cores Sangra É necessário que haja margem de segurança de 5 mm em todas as imagens sangradas. Os arquivos devem possuir marcas de corte. Muita tinta – Decalque A somatória das porcentagens das quatro cores nas áreas de máxima das peças gráficas não pode ultrapassar 320%. Por exemplo: Não pode existir qualquer área com 100% nas quatro cores (CMYK), pois a somatória totalizaria 400%. Links Antes de gerar os arquivos PDF, verifique se todos os links estão corretos e se não falta nenhum elemento da página (EPSs, TIFFs, PSDs). Caso contrário, as imagens sairão em baixa resolução. Revisão A revisão dos arquivos realizada pela Reproset tem como objetivo evitar possíveis problemas que gerem impactos no processo gráfico. O cliente é o responsável pela produção do conteúdo dos impressos e pela garantia de que a prova e o arquivo fornecidos apresentam os mesmos elementos. Atenção: É de extrema importância que as provas ou bonecos fornecidos pela Reproset sejam revisados por completo. Este é o momento final para verificar se o formato, as fontes, sangrias, as imagens e o texto estão como foram fabricados no arquivo. Mesmo no arquivo fechado em PDF podem ocorrer problemas, principalmente de fontes não incorporadas, sombras, degradês e/ou imagens redimensionadas. 34 Fontes Fontes padrão PostScript As fontes padrão PostScript tipo 1 (type 1), são as mais seguras e aceitas pela Reproset, desde que incorporadas no arquivo PDF/X-1a (2001). É importante ressaltar que não é recomendável utilizar a variante denominada MM (Multiple Master). A Reproset Indústria Gráfica não se responsabiliza por qualquer divergência no resultado, caso tal fonte seja utilizada. Fontes padrão True Type Por razões técnicas, as fontes True Type não são aceitas pela Reproset. A empresa não se responsabiliza por qualquer divergência no resultado, caso essas fontes sejam utilizadas pelo cliente. Fontes Open Type Serão aceitas, desde que sejam geradas por software licenciado e corretamente incorporadas ao arquivo PDF. Fontes com restrição de licenciamento Alguns tipos de fontes possuem restrições de licenciamento. Fontes nessas condições que não estiverem incorporadas ao arquivo serão substituídas no workflow com resultados imprevisíveis. A utilização de tais fontes é de responsabilidade do cliente. Caso seja necessário usar fontes não aceitas, recomenda-se que sejam transformadas em curvas, evitando assim a necessidade de embuti-las no documento. Overprints e knockouts Para prevenir problemas com a qualidade, a Reproset configurara nos workflows a correção de problemas comuns em textos pretos definidos como knockout, quando deveriam estar como overprint. Sendo assim, os workflows forçarão os textos que estiverem em 100% de preto a ficar como overprint. Caso o cliente deseje que algum elemento de textos ou boxes que estejam em preto 100% permaneçam em knockout, é recomendável adicionar na composição do texto em 100% mais 1% de qualquer cor. Procedendo dessa forma, o Rip dos Workflows não provocará alteração alguma. Fora isso, a Reproset manterá todas as configurações de sobreposições ou vazamentos. 35 Caso ocorrera algum erro com fonte ou por ventura não consiga incorporá-la ao arquivo, faça a conversão das fontes para curvas. Cada programa usa um método para criar contorno de fontes, seja por atalho ou pelo menu conforme explicado nesta cartilha. Que modo de cor devo usar? O que determina qual modo de cor ou espaço de cor a se usar é onde a imagem será utilizada, por exemplo: para internet podemos usar Indexed color ou RGB; para vídeo devemos usar apenas RGB; e para impressão utilizamos o CMYK e as cores especiais ou Spot Colors (PANTONE®). Indexed Color - Possui apenas 256 cores. Como tem pouca informação de cor, arquivos usando esse modo tendem a ser pequenos. Ideal para internet. Um exemplo de arquivo que utiliza esse espaço de cor é o GIF. Dependendo da imagem, não é necessário utilizar as 256 cores, o que torna o arquivo ainda menor. Consequentemente, a qualidade pode ficar comprometida. RGB (Red Green Blue)– Sigla de vermelho, verde e azul são cores geradas pela luz. Também conhecida como cores aditivas. A intensidade máxima das três cores forma o branco, a ausência das 3 cores forma o preto. Usado pelos monitores de vídeo, televisores, video-projetores, etc. 36 CMYK – Utilizado para impressões OffSet e digital em Gráficas e impressoras. Sigla de ciano, magenta, amarelo e preto (a letra k, contida em black, foi usada porque o B já estava em uso no RGB para blue) são cores obtidas através de substratos (cores substrativas), ou seja, cores obtidas através de pigmentos. Através dessas 4 cores se consegue formar as demais. Portanto se você tiver uma imagem ou vetor em RGB ou Indexed color, que foi criado neste padrão ou mesmo baixado da internet, este precisará ser convertido para CMYK para poder ser impresso na Gráfica. Analisando o gráfico, podemos perceber que o espaço de cor CMYK é bem limitado em relação ao do RGB, que já é limitado em relação ao espectro visível, ou seja: o olho humado é capaz de enxergar mais cores do que um monitor consegue mostrar e, um monitor é capaz de mostrar mais cores do podem ser impressas. Isso pode ser um problema, caso queira imprimir algo que utilize uma cor que esteja fora dos limites da gama CMYK. Para tentar resolver isso, apareceram as Spot Colors, o famoso PANTONE®, que é uma escala de cores especiais. Cada cor corresponde a um cor de pigmento que pode ser acrescentado ao CMYK. Também conhecido como 5ª cor, 6ª cor … Um exemplo da necessidade da utilização de um PANTONE® seria para obter aquele verde limão que você vê “reluzir” no monitor. 37 Glossário SWOP (Specifications for Web Offset Publications) Especificações para Publicações Impressas em Máquinas Offset. TIFF É um formato de arquivos de imagens (Tagged Image File Format). TIFF é um formato Bitmap. UCR (Undercolor removal) Remoção da cor subjacente). Técnica empregada principalmente para escurecer áreas sombreadas e cores neutras em imagens. FSC (Forest Stewardship Council) Conselho de Manejo Florestal que garante a rastreabilidade do papel certificado e atesta o correto manejo nas florestas. Boneco - Prova impressa do livro para conferência. Geralmente para revisão e liberação antes da impressão. Caderno - Folha impressa em ambas as faces e sucessivamente dobrada, resultando em um bloco de páginas agrupadas no formato aproximado das dimensões finais da publicação. Os cadernos, constituídos por múltiplos de 4 páginas (4, 8, 12, 16 ou 32, na maioria dos casos), são agrupados, encadernados e refilados para produzir livros, revistas ou catálogos com grande número de páginas. (em inglês, “signature”) CMYK - Abreviação para Cyan, Magenta, Yellow e Black (Azul, Magenta, Amarelo e Preto). Cyan, Magenta e Yellow são cores primárias usadas na impressão que, juntas, podem reproduzir uma gama extensiva de cores. O Black é acrescentado a CMY para reforçar detalhes e prover a impressão de tons neutros de preto e cinza. Black (preto) é abreviado como “K”. Código de Barras - É um arranjo de barras e espaços dispostos em um padrão logicamente definido para representar elementos de dados a serem convertidos em caracteres inteligíveis pelo homem. É convertido do sistema numérico do ISBN, o que elimina barreiras lingüísticas e facilita sua circulação e comercialização. CtP (Computer-to-Plate) - Do computador direto para a chapa. Elimina a etapa do fotolito no processo de pré-impressão. Gramatura - Peso do papel em gramas por metro quadrado. Guilhotina - Máquina de acabamento usada para o corte intermitente de uma quantidade de folhas; seu corte é mais preciso e perfeito que o da cortadeira. ISBN International Standard Book Number Número internacional dos livros. É um sistema padronizado que identifica numericamente os ivros, segundo o assunto, título, autor, país, editora, individualizando-os. Lombada - Espinha do livro. Pode ser quadrada ou tipo canoa. No Brasil escreve-se o texto de baixo para cima. 38 Lombada Canoa - Usada em revistas. Uso de grampo no dorso. Também chamado de grampo a cavalo. PDF (Portable Document Format) Formato de descrição de documentos desenvolvido pela Adobe Systems que permite a troca de arquivos gráficos, independente de aplicativo e de plataforma, preservando integralmente sua aparência e a formatação original. Arquivos PDF podem ser facilmente visualizados em qualquer computador e até sofrer pequenas modificações sem que seja necessário recorrer ao aplicativo original onde foram criados. serifas são os pequenos traços e prolongamentos que ocorrem no fim das hastes das letras. 39 Componentes de um livro Capa Primeira capa: A parte da frente do livro, onde geralmente se encontra o título, o nome do autor e outras possíveis informações. Segunda capa: A parte de trás da primeira capa, onde geralmente é branco, mas alguns livros possuem detalhes como cores e desenhos. Terceira capa: A parte de trás da quarta capa. A parte – geralmente branca – depois da última folha do livro (continuação da segunda capa). Quarta capa ou Contracapa: A parte de trás do livro, onde geralmente se encontra uma sinopse e o código de barras com o ISBN. Orelha: Uma parte da capa que é dobrada para dentro do livro. Geralmente traz informações sobre o autor, a editora ou a obra e pode ser usado como marcapáginas. Lombada: Fica entre a primeira e a quarta capa e é onde as folhas são coladas. Costuma trazer o logotipo da editora, o nome do autor e da obra. Interior do livro Miolo: É o conteúdo escrito e/ou ilustrado do livro. Corpo: Tamanho da letra utilizada em um livro. Folha de guarda: Primeira página de um livro que geralmente é utilizada em livros com capa dura, porém não é obrigatória. Página de guarda: Primeira página do livro na ausência da folha de guarda. Ela traz geralmente o título e o nome do autor. Boneco ou Prova: Uma (ou um pequeno número) de exemplares impressos antes de ser publicado, utilizado para revisão e conferência. Cólofon ou colofão: Nota final que fornece referências sobre a obra e indicações relativas à sua autoria, transcrição, impressão, lugar e data de sua feitura. Ex. Este livro foi feito com tipografia Cambria corpo 11, impresso na Gráfica Reproset no verão de 2013. Tipos de papel Offset: O papel branco, simples. Dependendo da gramatura ele pode ser mais espesso ou mais fino, isso serve para todos os tipos de papel. Pólen: O famoso papel “amarelinho”. Com uma cor amarelada, proporciona uma leitura mais confortável. Reciclato: Papel offset 100% reciclado 40 Diferentemente do reciclado comum, o Reciclato, produzido por uma empresa de Papel e Celulose, é o primeiro papel offset 100% reciclado e feito em escala industrial no Brasil a partir de aparas pré (75% da composição, correspondendo ao material reciclado dentro da fábrica) e pós-consumo (25% de material vindo de coleta urbana). A diferença é que o papel reciclado, por ser feito de material 100% descartado, tem aparência rústica para o ramo publicitário. Já o Reciclato pode ser utilizado em qualquer material promocional, sendo capaz de substituir o couché, o papel mais popular no meio promocional. É importante lembrar que o Reciclato não é somente uma marca e sim, um tipo específico de papel, comercializado por várias empresas. Referencias <http://www.amigosdolivro.com.br/materias.php?cd_secao=439&codant=> 23/10/2012 Acesso em HORIE, Ricardo Minoru, Preparação e Fechamento de Arquivos para Biro. São Paulo: Livros Érica Ed. Ltda, 2003 Creditos Concepção: Nelson Neto Texto/Imagens: Rodrigo Seco Schvabe Revisão: Henrique José Fernandes Direitos reservados e protegidos pela Lei 5988 de 14/03/73. Nenhuma parte desse livro poderá ser reproduzida ou transmitida, sem autorização prévia por escrito da Reproset sejam quais forem os meios empregados: eletrônicos, mecânicos, fotográficos ou quaisquer outros. 41
Download