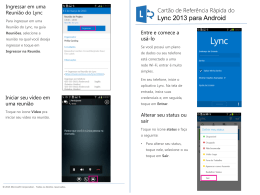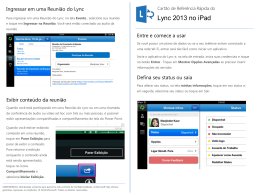Usar o Office 365 em seu telefone Android Guia de Início Rápido Verificar o email Verificar o seu calendário onde quer que esteja Sincronizar seus contatos Configure o seu telefone Android para enviar e receber emails Saiba sempre onde você tem que estar com a ajuda da sincronia de Mantenha seus contatos do Office 365 no seu telefone para tornar mais de sua conta do Office 365. seus itens de calendário do Office 365 em seu telefone Android. fácil compartilhar documentos, enviar email, ou agendar reuniões. Colaborar com a sua equipe Acesse seus sites de equipe, e Acessar seus blocos de anotações de equipe compartilhe ou edite arquivos no OneNote armazenados neste local. Acesse facilmente quaisquer blocos de anotações do OneNote armazenados no site Trabalhar em seus documentos de equipe do SharePoint ou no seu site de Acesse seu site do OneDrive for equipe OneDrive for Business utilizando o Business, e compartilhe ou edite todos aplicativo do OneNote para Android. os documentos salvos neste local. Ingresse em uma reunião presencial Use o aplicativo Lync 2013 para ingressar em Ver e editar os seus documentos em trânsito Use o aplicativo do Office Mobile para Assinantes do Office 365 para visualizar e editar documentos no seu Android. reuniões, usar mensagem instantânea ou fazer chamadas de vídeo para colegas e permanecer conectado mesmo quando não estiver no escritório. Usar o email Gerenciar seu calendário Depois de configurar sua conta de email do Office 365 em seu telefone Android, seu email funcionará como qualquer outra conta de email em seu dispositivo. Veja o que você pode Seu calendário permite criar e controlar compromissos e reuniões. fazer: • Para visualizar um item do calendário − Abra o aplicativo S Planner no seu celular e abra um item do • Para verificar o email − Basta abrir o aplicativo Email de seu telefone e verificar seu email. Toque em Atualizar para verificar se há novas mensagens. • Para criar uma nova reunião ou evento − No • Para enviar emails − Toque no ícone Novo email , digite seu email, adicione aplicativo S Planner, toque em > Calendário e selecione sua conta do Office 365 para adicionar o destinatários e toque no ícone Enviar. item nesse calendário. Quando terminar, toque em Enviar ou Salvar. • Para responder a um email − Toque em Responder , Responder a Todos ou Encaminhar . calendário. , • Para adicionar um anexo a um email − Toque em Anexar , e adicione seu anexo. • Para verificar outras pastas − Para verificar outras pastas de email, como itens Enviados, Rascunhos, outras pastas que você tenha criado, a partir da pasta superior, toque no menu suspenso ao lado do ícone Email, e selecione a pasta que você deseja exibir. Gerenciar seus contatos Adicione, edite ou exclua contatos de sua conta do Office 365. 1. Para adicione um contato, toque em Aplicativos > Contatos > Contatos. 2. Toque em . Na tela Salvar contato em, toque na conta onde você deseja salvar o contato. Digite as informações de contato. Quando terminar, toque em Salvar. 3. Para editar ou excluir um contato, toque e segure o nome do contato e toque em Editar ou Excluir. Colaborar e trabalhar em documentos no OneDrive for Business ou sites de equipe do SharePoint Modo de exibição móvel Um site de equipe do SharePoint é o local onde sua equipe se comunica, compartilha documentos e trabalha unida em projetos. O OneDrive for Business é seu site pessoal para Modo de exibição de computador armazenamento de arquivos que só você pode ver, mas que estão sempre à mão para compartilhar com seus colegas. Você pode acessar documentos de qualquer um desses sites no hub do Office Mobile. Porém, se você quiser navegar pelo site, faça isso no navegador Internet Explorer ou em seu telefone Android. Para abrir o OneDrive for Business ou um site de equipe do SharePoint: 1. Abra o navegador em seu telefone. 2. Digite a URL de seu site na barra de endereço do navegador. Por exemplo, https://contoso–my.sharepoint.com/personal/ <SeuNomedeUsuário>_contoso_ onmicrosoft_com é como se parece a URL de um site pessoal como o site OneDrive for Business. Para um site de equipe, sua URL pode ser semelhante a https://contoso.sharepoint.com/sites/contoso (Substitua o "contoso" na URL com o nome de domínio da sua organização.) Observação Se não tiver certeza de qual é a URL do site, navegue até ela pelo navegador do seu computador e anote a URL da janela de endereço ou envie um email para si mesmo, de modo que você pode copiar e colar o endereço. 3. Quando a tela de login do Office 365 aparecer, digite seu nome de usuário e senha e toque em Entrar. Se o site abrir em um modo de exibição móvel e você quiser no modo de exibição de PC, toque em Configurações > Alternar para Modo de Exibição de PC. Para retornar ao modo de exibição móvel toque em Configurações Exibição Móvel. > Modo de 4. Se você estiver no modo de exibição móvel, toque em Configurações > Conteúdo do site para ver uma lista de todo o conteúdo, como bibliotecas de documento ou de listas em um site. Dica Você pode navegar facilmente entre o seu site OneDrive for Business ou qualquer site de equipe que esteja seguindo tocando em OneDrive ou Sites no cabeçalho de navegação no modo de exibição de PC. Usar aplicativos para Android Instale os aplicativos de telefone Android criados para funcionar com o Office 365, para que você possa continuar a colaborar com colegas e trabalhar em trânsito. Para obter mais informações sobre como instalar e entrar nesses aplicativos pela primeira vez, consulte o guia Início rápido de configuração do Office 365 em seu Android: • Lync 2013 Enviar uma mensagem instantânea 1. Quando você encontrar a pessoa que está procurando, toque em seu nome e toque no ícone MI para enviar uma mensagem instantânea. 2. Digite sua mensagem e toque em Enviar. Adicionar áudio ou vídeo a uma mensagem instantânea 1. Quando você estiver em uma mensagem instantânea e quiser ligar para o contato, • OneNote • Office Mobile para assinantes do Office 365 Usar o aplicativo Lync 2013 Se sua organização usa o Lync, você poderá baixar o aplicativo Microsoft Lync 2013 para seu telefone toque no ícone Telefone, e toque em um dos botões de chamada. 2. Para adicionar vídeo a uma mensagem instantânea ou conversa por áudio, toque no ícone Vídeo. Enviar uma mensagem instantânea, adicionar áudio ou vídeo. Android e permanecer conectado em trânsito. Ingressar em uma Reunião do Lync Definir seu status ou sair Para alterar seu status, toque no ícone Status Para ingressar em uma Reunião do Lync, toque e altere seu status, ou toque em Sair. no ícone Reuniões Pesquisar um contato Ingressar. Toque no ícone Contatos , selecione a reunião na qual você deseja ingressar e toque em , Pesquisar e comece a digitar o nome da pessoa na caixa de pesquisa. Iniciar seu vídeo em uma reunião Os resultados da pesquisa aparecerão abaixo da Toque no ícone Vídeo para iniciar seu vídeo na caixa. Você também pode rolar a tela de seu grupo Contatos do Lync para encontrar a pessoa que está procurando. reunião. Usar o aplicativo OneNote Sincronizar blocos de anotações do Office 365 Se Se tiver blocos de anotações que usa regularmente em sites do SharePoint Office 365, você poderá sincronizá-los com seu telefone Android, adicionando a conta do Office 365 após ter entrado com uma conta Microsoft. Verifique se os blocos de anotações que você deseja abrir são aqueles exibidos recentemente em seu computador ou em outro dispositivo. Os blocos de anotações que você não acessa por muito tempo não são sincronizados quando você entra. 1. Se você tiver um blocos de anotações abertos, toque em Blocos de Anotações. 2. Toque em e toque em Configurações. 3. Toque em Conta > Adicionar uma conta do Office 365 para blocos de anotações do trabalho/escola. 4. Digite seu endereço de email e senha e toque em Entrar para adicionar sua conta do Office 365. Quaisquer blocos de anotações que você abriu recentemente agora aparecem em Outros Blocos de Anotações. Trabalhar offline A sincronização acontece automaticamente quando você se move entre anotações e seções. Por exemplo, se você digita uma nova anotação e depois toca para voltar para o modo de exibição de seções, a nova anotação é sincronizada com o bloco de anotações do Office 365. • Para sincronizar todas as anotações e seções e quaisquer blocos de anotações novos no Office 365, na página Bloco de Anotações, toque em e em Sincronizar Tudo. Sincronizar suas anotações usando Wi-Fi Se preferir não usar seu plano de dados para sincronizar anotações, você poderá optar por sincronizar apenas quando houver uma rede Wi-Fi disponível. • Toque em Configurações e marque a caixa de seleção Sincronizar Somente em Wi-Fi. Usar o aplicativo Office Mobile Obtenha documentos em seu telefone Android A melhor maneira de obter seus documentos do Office 365 em seu telefone Android é salvá-los online, em locais como o OneDrive for Business ou sites de equipe do SharePoint. Dessa forma, você poderá vê-los em seu telefone Android usando o aplicativo Office Mobile. 1. Se você ainda não estiver conectado aos seus documentos do Office 365 e quiser se conectar ao OneDrive for Business ou às bibliotecas do SharePoint, toque na pasta Abrir. O que você pode fazer no Word Abrir estes tipos de arquivo - .doc, .docx, .dot, .dotx, .dotm, .docm Compartilhar arquivos por email Editar estes tipos de arquivo - .docx, .dotx Localizar texto Adicionar, excluir e exibir comentários Formatar texto O que você pode fazer no Excel Abrir estes tipos de arquivo - .xls, .xlsx, .xlt, .xltx, .xlsm, .xltm Localizar texto em uma pasta de trabalho Editar estes tipos de arquivo - .xlsx, .xltx Classificar dados selecionados Navegar por planilhas no Modo de Exibição de Estrutura de Tópicos Formatar células Compartilhar documentos Aplicar um filtro Limpar células Você pode compartilhar documentos os enviando como Consultar a soma, a média etc. de um intervalo com a AutoSoma Desfazer/Refazer Adicionar, excluir e exibir comentários Compartilhar arquivos por email 2. Toque em Adicionar um Local e em Office 365. 3. Digite seu nome de usuário e senha do Office 365 e toque em Entrar. um anexo de email. 1. Na lista de documentos, toque e segure o documento que você deseja compartilhar. 2. Toque no ícone Compartilhar . 3. Toque em Email. 4. Na janela Nova Mensagem, digite sua mensagem e toque em Enviar. Trabalhar offline Você pode continuar a trabalhar em seus documentos do Office quando estiver offline. Quando estiver pronto para salvar suas alterações novamente no servidor, verifique se está conectado à Internet. O que você pode fazer no PowerPoint Abrir estes tipos de arquivo - .ppt, .pptx, .pps, .ppsx, .pptm, .ppsm Navegar pelos slides no modo de exibição de miniatura Editar estes tipos de arquivo - .pptx, .pptm Compartilhar a apresentação via email Adicionar e editar anotações de slide
Download