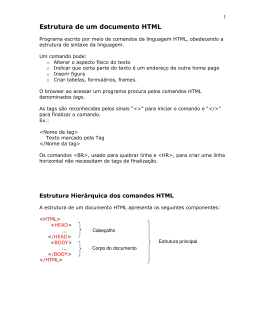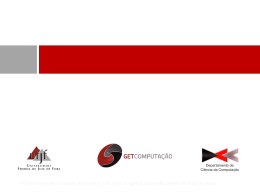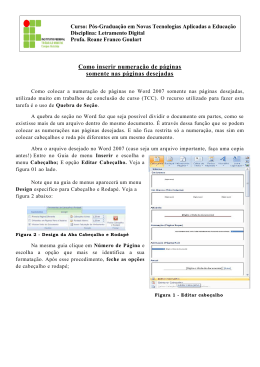INDICES AUTOMÁTICOS Um índice pode ser uma simples lista de títulos de capítulos, ou pode incluir vários níveis, como apresentado na imagem. Fornece uma descrição geral daquilo que está no documento e ajuda os leitores a encontrarem rapidamente uma determinada secção. O Word dispõe de uma forma automática para criação de índices. Esta lição irá orientá-lo ao longo dos passos necessários para criar um índice. 1 São necessários dois passos para criar um índice automático: 1. Preparar o documento atribuindo estilos de cabeçalho aos títulos de capítulo e cabeçalhos que pretende que apareçam no índice. 2. Reunir esses títulos e cabeçalhos no índice. Explicaremos cada passo nas secções que se seguem. Sugestão Se já tiver utilizado os estilos de cabeçalho incorporados do Word (Cabeçalho 1, Cabeçalho 2 e Cabeçalho 3) para os títulos de capítulo e cabeçalhos, poderá avançar o passo 1 e ir diretamente para o passo 2. Verifique os títulos de capítulo e cabeçalhos clicando no título ou cabeçalho e consultando o grupo Estilos no separador Base. Se estiverem configurados como Cabeçalho 1, Cabeçalho 2 ou Cabeçalho 3, está preparado para continuar. Depois de ter determinado os títulos de capítulo e cabeçalhos que pretende que apareçam no índice, terá de aplicar estilos específicos aos mesmos para que o Word os inclua no índice. Estes estilos encontram-se no separador Base, no grupo Estilos. Por cada título de capítulo e cabeçalho: 2 1. Coloque o cursor no título de capítulo e cabeçalho. 2. No grupo Estilos, clique em Cabeçalho 1 para o nível mais elevado, tal como um título de capítulo; clique em Cabeçalho 2 para o nível seguinte, talvez um cabeçalho de secção; e clique em Cabeçalho 3 para um subcabeçalho. Os estilos de cabeçalho e o índice automático funcionam em conjunto. O Word nomeia os títulos Cabeçalho 1 como sendo o nível mais alto no índice; o Cabeçalho 2 corresponde ao nível mais alto seguinte; e o Cabeçalho 3 é o nível seguinte. Verá estes níveis hierárquicos quando criar o índice no próximo passo. Depois de aplicados os estilos de cabeçalho, está na altura de reuni-los todos no índice. É aqui que o Word faz o trabalho por si. Primeiro, coloque o cursor onde pretende que o índice apareça (normalmente, no início do documento). Em seguida, no separador Referências, clique em Índice e clique em Tabela Automática 1 ou em Tabela Automática 1, consoante o índice que lhe agrade mais na pré-visualização instantânea. Já está! Rápido e simples. 3 Quando clica num índice automático, este é apresentado numa caixa em azul claro. Isso está correto; é uma deixa visual para lhe indicar que se trata de um índice automático. Em seguida, quando move o ponteiro para fora do índice, as entradas passam a cinzento e o cursor aparece no ponto em que clicou inicialmente. Depois de criar o índice, provavelmente terá de o manter. O índice é atualizado automaticamente sempre que o documento é aberto, mas é aconselhável atualizálo também sempre que adicionar mais títulos ou cabeçalhos ao documento ou quando adicionar conteúdo que possa afetar os números de páginas que aparecem no índice. É fácil: bastam dois passos. Para atualizar o índice, é necessário clicar no separador Referências e clicar em Atualizar Índice no grupo Índice. Ao atualizar o índice, é-lhe perguntado se pretende atualizar todo o índice ou apenas os números das páginas. Escolha a opção de números de página apenas se tiver adicionado texto ao corpo sem novos cabeçalhos: é mais rápido e irá poupar tempo num documento de grandes dimensões. Contudo, se tiver adicionado ou alterado um título de capítulo ou cabeçalho, escolha a opção Atualizar todo o índice. 4 Evite editar entradas no próprio índice; se actualizar o índice, perderá essas alterações. Para alterar texto que aparece no índice, certifique-se de que edita esse texto no corpo do documento (e não no índice) e clique em Actualizar Índice para compilar as alterações. Nota Também é aconselhável actualizar o índice antes de imprimir ou expedir o documento; dessa forma, irá incluir eventuais alterações de última hora. Pode efectuar mais alterações ao índice. Existem muitas mais formas de alterar o índice. Além de poder escolher de entre uma variedade de formatos e estilos incorporados, pode também determinar os detalhes do índice, tais como a quantidade de níveis a incluir, se os números das páginas serão apresentados, o aspecto dos pontos entre a entrada e o número da página, e muito mais. 5 6
Download