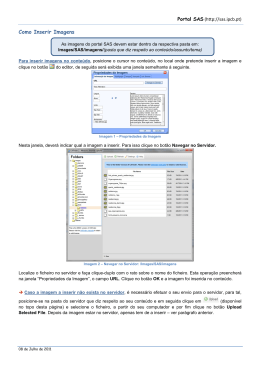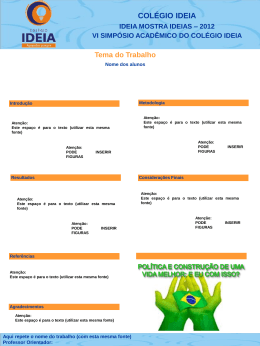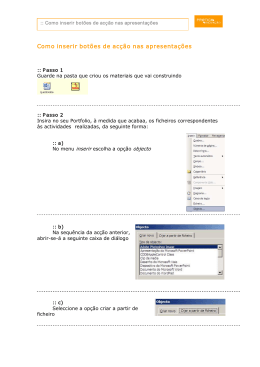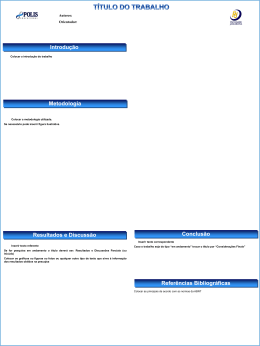Centro de Competência Entre Mar e Serra 1. Como utilizar o Moodle 1.1. O Editor de Texto do Moodle Ao longo do seu trabalho no Moodle irá encontrar vários dos campos das janelas de introdução de dados que permitem texto formatado, mediante um editor: Consulte também os pontos 4.1 e 4.2, sobre como escrever notação matemática. Botões das barras de ferramentas: Tipo de Letra Superior Tamanho da Letra Copiar a Selecção Estilo Cortar a Selecção Negrito Colar Itálico Sublinhado HTML limpo de formatação: limpa texto colado da Internet. Rasurado Desfazer última acção Inferior à Linha Alinhar texto à esquerda Centrar texto Alinhar texto à direita Justificar o texto Escrever da esquerda para a direita à Linha Refazer última acção Inserir uma linha horizontal Criar uma âncora – é um ponto no texto para onde se pode navegar mediante um link Inserir uma ligação para a web sobre o texto seleccionado. Remover uma ligação no texto seleccionado Não criar/mostrar apontadores automáticos Centro de Competência Entre Mar e Serra Escrever da direita para a esquerda Inserir imagem Lista ordenada numericamente Diminuir identação Inserir tabela Inserir “Smile” (risonho). Clique na imagem do risonho a inserir. Inserir caracter especial Aumentar identação Encontrar e substituir texto Cor do texto Editar tags de html Expandir o editor mostrando mais ícones de tabela numa 3ª linha. Lista de itens Cor de fundo da linha de texto A terceira linha do editor expandido: Para utilizar as opções seguintes, deve clicar na célula que pretende e clicar numa das opções. Ver e modificar as propriedades da tabela Ver e modificar as propriedades da linha Inserir linha acima da actual onde está o cursor Inserir linha abaixo da actual onde está o cursor Remover linha actual onde está o cursor Dividir linha Remover coluna actual Inserir actual Inserir actual Juntar células à direita da actual e abaixo da actual Dividir células coluna antes da coluna depois da Dividir coluna Propriedades da célula Inserir célula antes da actual Inseri célula depois da actual Remover célula actual Centro de Competência Entre Mar e Serra 1.1.1. Inserir ligação utilizando o editor de texto Pode inserir uma ligação para um ficheiro ou para uma página WEB. 1.1.1.1. Ligação para uma página WEB: Seleccione o texto que será a ligação e clique em . É mostrada a janela “Inserir apontador” URL: Digite ou cole o endereço WEB Título: Digite um texto alternativo que será mostrado quando o aluno passar com o ponteiro do rato por cima da ligação Alvo: Como alvo tem várias opções: No alvo recomenda-se a opção “Nova Janela”. Com esta opção, será mantida a janela da disciplina e será aberta uma nova janela com a página a visitar. Clique em para terminar Clique em para cancelar a operação Centro de Competência Entre Mar e Serra 1.1.1.2. Ligação para um ficheiro existente Poderá estabelecer ligações para todo o tipo de ficheiros (texto, imagem, PDF, etc.) Seleccione o texto que será a ligação e clique em . É mostrada a janela “Inserir apontador” Clique em . É mostrada a janela “Navegador de ficheiros” Ao clicar numa pasta Ao clicar em , entra dentro da mesma. volta à pasta anterior Centro de Competência Entre Mar e Serra Pesquise nos ficheiros existentes e clique no pretendido: URL: fica automaticamente preenchida com o caminho para o ficheiro em que clicar Título: Digite um texto alternativo que surge quando o aluno passa com o ponteiro do rato por cima da ligação Alvo: Opte pela mais adequada, normalmente, “Nova janela” para que ao ser clicado o link, se abra uma janela com o conteúdo da ligação. Assim, quando essa janela for fechada, a do Moodle será mantida. Clique em para terminar Clique em para cancelar a operação Centro de Competência Entre Mar e Serra 1.1.1.3. Ligação para um novo ficheiro a enviar Antes de proceder consulte o ponto 2.2.15 deste manual onde são esclarecidas normas para nomes de ficheiros e pastas. Seleccione o texto que servirá de apontador e clique em . É mostrada a janela “Inserir apontador” Clique em . É mostrada a janela “Navegador de ficheiros” Na parte inferior da janela dispõe dos botões: Posicione-se na pasta para onde quer enviar o ficheiro, clicando no ícone ou no nome da pasta. respectivo Poderá criar uma nova pasta. Para isso digite o seu nome no campo respectivo e clique em . Posicione-se na nova pasta para onde quer enviar o ficheiro, clicando no ícone respectivo , ou nome da pasta. Clique em . É aberta uma janela para localizar no seu computador o ficheiro pretendido. Seleccione o mesmo e clique em Clique em Deverá ser mostrado no topo da lista de ficheiros a mensagem “Ficheiro recebido com sucesso” Clique no ficheiro enviado. URL: fica automaticamente preenchida com o caminho para o ficheiro em que clicar Centro de Competência Entre Mar e Serra Título: Digite um texto alternativo que surge quando o aluno passa com o ponteiro do rato por cima da ligação Alvo: Opte pela mais adequada, normalmente, “Nova janela” Clique em para terminar Clique em para cancelar a operação 1.1.1.4. Operações com ficheiros Ao inserir ligações para ficheiros existentes tem possibilidade de gerir os mesmos. Contudo, no ponto 2.2.15 é também explicitado como gerir ficheiros e pastas. Na janela “Inserir apontador” clique em “Navegador de ficheiros”. . É mostrada a janela Se o ficheiro estiver compactado poderá Descompactar o mesmo para a pasta actual ou ver a Lista de ficheiros dentro do mesmo, sem descompactar. Na parte inferior da janela dispõe dos botões: Após seleccionar um ou mais ficheiros poderá Apagar, Mover ou Compactar (Zip) os mesmos. - Apagar é mostrada na janela a lista de ficheiros a eliminar. No Ao clicar em final da lista tem os botões Sim ou Não. Clique sim para confirmar ou não para Cancelar Centro de Competência Entre Mar e Serra - Mover , a lista de ficheiros é copiada para a “memória” e é Ao clicar em mostrada na janela a mensagem: (abrir pasta) e (voltar à pasta anterior) para se Utilize o ícone posicionar na pasta de destino. Pode também clicar no nome das pastas. Na pasta de destino aparece o botão mesmo para mover os ficheiros para a pasta actual. . Clique no - Compactar (zipar) é mostrada na janela a mensagem contendo o resumo de Ao clicar em ficheiros a compactar: Modifique o nome do ficheiro “new.zip” para o que pretender, mantendo o “.zip” no final. Centro de Competência Entre Mar e Serra Clique em compactado. Se clicar em para concluir. Será criado o ficheiro interrompe a criação do ficheiro. - Renomear Ao seleccionar apenas um ficheiro poderá Renomear o mesmo. Ao clicar em é mostrada na janela a mensagem: Digite o novo nome e clique em Se clicar em interrompe a operação. Centro de Competência Entre Mar e Serra 1.1.2. Inserir uma imagem utilizando o editor de texto Poder inserir uma imagem clicando em Imagem”. . É mostrada a janela “Inserir Pode inserir uma imagem existente ou enviar uma nova imagem (jpg, png e gif) Notas: - O tamanho de um ficheiro de imagem pode fazer a diferença entre um recurso rápido, logo mais atractivo, e um recurso lento a enviar para o moodle e a aceder pelos alunos. Assim, deve evitar o envio para o moodle de ficheiros de imagem obtidos de um scanner, máquina fotográfica digital, sem sere previamente tratado (reduzido em termos de espaço em disco e adequado ao espaço a que se destina). - Embora também possa copiar e colar uma imagem existente na Internet, não é recomendável, pois está apenas a colar a referência a essa mesma imagem. Se a imagem for eliminada da página de origem, será mostrado um erro no moodle. Centro de Competência Entre Mar e Serra - Também não deve copiar e colar imagens de aplicações instaladas no computador (Office, galerias de imagens,...). Deve gravar as imagens em ficheiros individuais, enviar os mesmos para o moodle e depois inserir utilizando o editor. 1.1.2.1. Inserir uma imagem existente Utilize o navegador de ficheiros para procurar o ficheiro pretendido: (abrir pasta) e (voltar à pasta anterior). Clique no ficheiro pretendido previsão da imagem. . Em é mostrada uma Fica preenchida a caixa da URL da imagem, devendo digitar um Texto Alternativo. Este texto será mostrado quando um aluno passar o ponteiro do rato passar por cima da imagem. Pode ainda configurar alguns parâmetros da imagem: Alinhamento da relativamente ao texto imagem Limite da imagem (em pixeis) Centro de Competência Entre Mar e Serra - Espaçamento em relação ao texto Modificar o tamanho ou a outras imagens apresentação da imagem tamanho real da disco mantêm-se) Clique em para terminar Clique em para cancelar a operação imagem de (o no 1.1.2.2. Inserir uma imagem a enviar do disco para o Moodle Antes de proceder consulte o ponto 2.2.15 deste manual onde são esclarecidas normas para nomes de ficheiros e pastas. Na parte inferior da janela dispõe dos botões: Posicione-se na pasta para onde quer enviar o ficheiro, clicando no ícone respectivo . Poderá criar uma nova pasta. Para isso digite o seu nome no campo respectivo e clique em . Posicione-se na nova pasta para onde quer enviar o ficheiro, clicando ou no nome da mesma. no ícone respectivo Clique em . É aberta uma janela para localizar no seu computador o ficheiro pretendido. Seleccione o mesmo e clique em Clique em Centro de Competência Entre Mar e Serra Deverá ser mostrado no topo da lista de ficheiros a mensagem “Ficheiro recebido com sucesso” Siga os passos descritos em 2.1.2.1 1.1.2.3. Operações com ficheiros Na parte inferior da janela dispõe dos botões: Siga os passos descritos em 2.1.1.4. Centro de Competência Entre Mar e Serra 1.1.3. Inserir uma tabela no editor Pode inserir tabelas no editor do moodle. Clique em “Inserir Tabela”. . É mostrada a janela e que a tabela deve ter. Como Digite o nº de valores predefinidos terá 2 linhas e 4 colunas que obviamente poderá modificar. Digite a largura da tabela que pode ser expressa em percentagem ou pixels. Assim, com largura 100, em percentagem, a tabela irá ocupar 100% da largura da janela. Se optar por 50, apenas irá ocupar 50% da largura da janela. Se optar por 50 pixels, então a tabela terá essa largura. Pode também configurar alinhamento da tabela e espessura do bordo da mesma: o a Pode ainda configurar o espaço entre as células e espaço do bordo das mesmas ao seu o conteúdo Centro de Competência Entre Mar e Serra a tabela será incluída na janela do editor de Depois de clicar em texto, podendo inserir os dados (texto ou imagens). Tabelas dentro de tabelas - Pode inserir uma tabela dentro de outra Imagens dentro de tabelas - As tabelas podem ser também utilizadas para alinhar texto ao lado de imagens. Neste caso poderá optar por bordo “0” por questões estéticas. Centro de Competência Entre Mar e Serra 1.1.3.1. Modificar uma tabela existente Para modificar uma tabela terá de clicar em . É aberta uma janela onde é mostrada a barra específica da manipulação de tabelas Ver e modificar as propriedades da tabela Ver e modificar as propriedades da linha onde está o cursor Inserir linha acima da actual onde está o cursor Inserir linha abaixo da actual onde está o cursor Remover linha actual onde está o cursor Dividir linha Remover coluna actual onde está o cursor Dividir coluna actual onde está o cursor Inserir coluna actual onde está Inserir coluna actual onde está Juntar células à direita da actual e abaixo da actual Dividir células antes da o cursor depois da o cursor Propriedades da célula Inserir célula antes da actual Inseri célula depois da actual Remover célula actual Para utilizar as opções seguintes, deve clicar na tabela ou célula que pretende e clicar numa das opções. Depois de concluídas as alterações, clique em . Centro de Competência Entre Mar e Serra 1.1.4. Quanto não há editor de texto? Nas caixas de texto, como por exemplo nos títulos das actividades, ou nos campos dos testes, em que não é possível utilizar o editor de texto pode socorrer-se de linguagem de programação: - URLs Qualquer palavra que começar por www. ou http:// será transformada automaticamente num apontador para a respectiva página web. Por exemplo: www.moodle.com ou http://www.ccems.pt - Etiquetas HTML Pode ainda usar algumas etiquetas de HTML para dar ênfase ao seu texto. Etiqueta HTML Resultado <b>bold </b> texto em negrito <i>itálica </i> texto em itálico <u>sublinhada </u> texto sublinhado <font size="1">letra pequena</font> letra pequena <font size="4">letra grande</font> letra grande <font color="green">cores</font> texto a cor green (verde) <ul><li>um</li><li>dois</li></ul> 1. um 2. dois <hr> Centro de Competência Entre Mar e Serra Exemplo: Como modificar a cor e tamanho do nome de um recurso. - Edite ou crie um novo recurso. No Nome digite o nome respectivo antecedido e precedido pelo código HTML que está na figura seguinte: Tamanho 4 e cor red (vermelho) - Irá obter um nome para recurso como o mostrado na figura seguinte: - Se acrescentar <i> … </i> o nome ficará em itálico. Dica: Como utilizar o editor de texto para obter o código de inserção de imagens em campos sem editor de texto: - Insira a imagem com . - Clique em - Copie o código desde “<img” até “/>” - Cole o código no campo que desejar. Exemplo: <img title="feijão" height="77" alt="feijão" hspace="0" src="http://localhost/moodle/file.php/3/jmatch/beans-red-vt.gif" width="100" border="0" /> Consulte o ponto 2.1.16.11 para mais informações.
Download