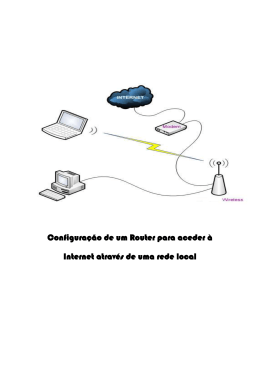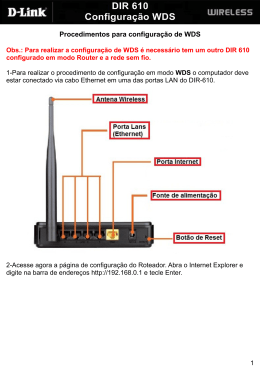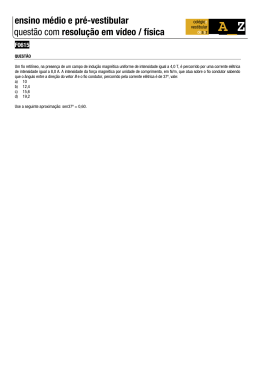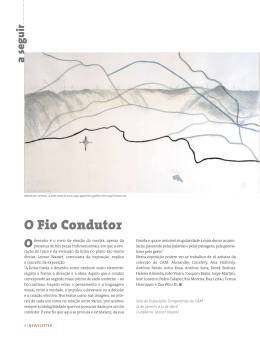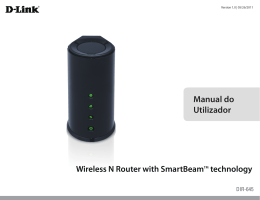Conteúdos da embalagem Marcas comerciais NETGEAR, o logotipo NETGEAR e Connect with Innovation são marcas registradas e/ou marcas comerciais registradas da NETGEAR, Inc. e/ou suas subsidiárias nos Estados Unidos e/ou em outros países. As informações estão sujeitas a alterações sem aviso prévio. © NETGEAR, Inc. Todos os direitos reservados. Conformidade Para ler a Declaração de Conformidade UE, acesse http://support.netgear.com/app/answers/detail/a_id/11621/. Para uso interno apenas. Válido em todos os estados membros da UE, estados da EFTA e Suíça. Leia o documento de conformidade regulamentar antes de ligar a alimentação. Roteador N900 Wireless Dual Band Gigabit A caixa contém os seguintes itens. Se alguns itens estiverem incorretos, faltando ou danificados, entre em contato com o revendedor NETGEAR. Modelo WNDR4500v2 Manual de instalação Cabo Ethernet Adaptador de energia Router N900 Wireless (com suporte anexado) NETGEAR, Inc. 350 East Plumeria Drive San Jose, CA 95134 USA Setembro de 2014 Para conectar o seu router, use este diagrama ou siga as instruções detalhadas neste livreto. Obrigado por comprar este produto NETGEAR. 1. Prepare seu modem. Com o dispositivo instalado, localize o número de série no rótulo do produto para registrá-lo no site https://my.netgear.com. Desconecte o seu modem. Se ele tem uma bateria, retire a bateria. 2. Conecte o modem. Ligue seu modem. Recoloque a bateria. A seguir, conecte o modem à porta interna do router. Suporte 3. Ligue o router. 4. Conecte ao computador. Aguarde até que o LED 2.4 GHz fique verde. Você deve registrar seu produto antes de poder usar o suporte por telefone NETGEAR. A NETGAR recomenda que registre seu produto através do site NETGEAR. Para atualizações do produto e suporte via web, visite http://support.netgear.com. A NETGEAR recomenda que você utilize somente os recursos de suporte oficial da NETGEAR. DSL ou cabo Você pode obter o manual do usuário on-line em http://downloadcenter.netgear.com ou através de um link na interface de usuário do produto. Internet Botão Power On/Off (Ligar/ Desligar) Botão Power On/Off (Ligar/ Desligar) Modem Router 5. Inicie uma navegação. O NETGEAR genie é exibido. Se o genie não for exibido, digite www.routerlogin.net. Digite admin para o nome de usuário e password para a senha. Observação: Você pode obter o manual do usuário on-line em http://downloadcenter.netgear.com ou através de um link na interface de usuário do produto. Conteúdos Conheça seu router . . . . . . . . . . . . . . . . . . . . . . . . . . . . . . . . . . . . . 2 Para instalar o router . . . . . . . . . . . . . . . . . . . . . . . . . . . . . . . . . . . . 5 1. Prepare seu modem.. . . . . . . . . . . . . . . . . . . . . . . . . . . . . . . 5 2. Conecte o modem. . . . . . . . . . . . . . . . . . . . . . . . . . . . . . . . . 5 3. Ligue o router. . . . . . . . . . . . . . . . . . . . . . . . . . . . . . . . . . . . . 6 4. Conecte o computador. . . . . . . . . . . . . . . . . . . . . . . . . . . . . . 7 5. Abra o navegador.. . . . . . . . . . . . . . . . . . . . . . . . . . . . . . . . . 7 Pré-configurar a segurança sem fio. . . . . . . . . . . . . . . . . . . . . . . . . 8 Configurações da rede sem fio . . . . . . . . . . . . . . . . . . . . . . . . . . . . . 9 Conecte as configurações de rede sem fio. . . . . . . . . . . . . . . . . . . 10 Método WPS . . . . . . . . . . . . . . . . . . . . . . . . . . . . . . . . . . . . . . 10 Método manual . . . . . . . . . . . . . . . . . . . . . . . . . . . . . . . . . . . . 10 Acesse o router para fazer alterações. . . . . . . . . . . . . . . . . . . . . . 11 Altere sua senha . . . . . . . . . . . . . . . . . . . . . . . . . . . . . . . . . . . 12 Recupere sua senha . . . . . . . . . . . . . . . . . . . . . . . . . . . . . . . . 12 Solução de problemas . . . . . . . . . . . . . . . . . . . . . . . . . . . . . . . . . . 13 ReadySHARE Access . . . . . . . . . . . . . . . . . . . . . . . . . . . . . . . . . . 13 Impressora ReadySHARE . . . . . . . . . . . . . . . . . . . . . . . . . . . . . . . 15 Time Machine . . . . . . . . . . . . . . . . . . . . . . . . . . . . . . . . . . . . . . . . . 16 TiVo . . . . . . . . . . . . . . . . . . . . . . . . . . . . . . . . . . . . . . . . . . . . . . . . 16 NETGEAR genie App . . . . . . . . . . . . . . . . . . . . . . . . . . . . . . . . . . . 17 NETGEAR genie Mobile App . . . . . . . . . . . . . . . . . . . . . . . . . 18 1 Conheça seu router A maioria dos conectores estão no painel traseiro. Portas USB Porta WAN (internet) Portas LAN 1–4) Redefinição de fábrica Conector de alimentação Botão Power On/Off (Ligar/Desligar) A imagem a seguir mostra o painel frontal e lateral. Botão WPS. LED WPS Botão Ligar/Desligar. LED de energia LED de Internet. LED 2.4 GHz LED 5 GHz LEDs Ehternet (LAN) LEDs USB 2 O router tem dois botões e vários LEDs na parte frontal • • Botão WPS. Use WPS para adicionar um computador sem fio ou um dispositivo para a rede. Botão Ligar/Desligar. Ligue os rádios sem fio e desligue. Tabela 1. LEDs LED Descrição Conexão WPS • Verde fixo. Segurança sem fio (tais como, WEP, WPA-PSK ou WPA2-PSK) está habilitada no roteador. • Verde intermitente. O roteador está realizando atividades WPS. Este LED pisca continuamente se o roteador está no estado de bloqueio automático WPS PIN. • Desligado. Todos os rádios sem fio estão desabilitados, e não há atividade WPS. Energia/Teste • Amarelo fixo. O roteador será iniciado após ser ligado. • Verde fixo. A energia está ligada e o roteador está pronto. • Amarelo intermitente Uma atualização de firmware está em andamento. • Verde intermitente. O firmware está corrompido. • Alternando entre verde e âmbar. O roteador está em modo AP Bridge. • Desligado. A alimentação não é fornecida ao roteador. Internet • Verde fixo. Nenhum endereço IP foi recebido. O router está pronto para transmitir dados. • Amarelo fixo. O endereço IP não foi adquirido. • Desligado. Não há um cabo Ethernet conectando entre o roteador router e o modem. 3 Tabela 1. LEDs (Continuação) LED Descrição 2,4 GHz • Verde fixo. O rádio sem fio está em operação. • Piscando. O roteador está no modo WPS. • Desligado. O rádio sem fio está desligado. 5 GHz • Azul fixo. O rádio sem fio está em operação. • Piscando. O roteador está no modo WPS. • Desligado. Os rádios sem fio estão desligados. Portas LAN 1 – 4 • Verde fixo. A porta LAN detectou um link de 1.000 Mbps com um dispositivo anexado. • Amarelo fixo. A porta LAN detectou um link de 10/100 Mbps com um dispositivo conectado. • Desligado. Nenhum link detectado nessa porta. USB 1 e USB 2 • Verde fixo. O router aceitou o dispositivo USB. O dispositivo USB está pronto para ser usado. • Verde intermitente. O dispositivo USB está em uso. • Desligado. Nenhum dispositivo USB está conectado, ou o botão Remova o hardware com segurança foi clicado e você já pode remover o dispositivo USB conectado com segurança. 4 Para instalar o router Certifique-se de que o seu serviço de internet esteja ativo antes de instalar o router. Siga as etapas de 1 a 5. 1. Prepare seu modem. a. Desligue a energia para o DSL ou cabo modem. b. Se o modem tiver bateria de backup, retire essa bateria. c. Se o modem já estiver Internet conectado a outro router, desconecte o cabo entre o modem e esse router. d. O modem deverá estar Modem totalmente desligado e conectado apenas à tomada para manter a conexão com a internet. 2. Conecte o modem. Modem Router a. Conecte e ligue o modem. (Se você já retirou as baterias, substitua-as.) b. Conecte seu modem à porta Internet de seu router com o cabo Ethernet amarelo que foi fornecido com o router. 5 3. Ligue o router. Modem Router Botão Ligar/Desligar. a. Conecte o adaptador de energia ao router e a uma tomada. b. Conecte o cabo de alimentação a uma tomada. c. Antes de prosseguir para a etapa 4, aguarde até que o LED 2.4 GHz no painel frontal do router esteja aceso. Se nenhum LED no painel frontal acender, pressione o botão Power On/Off (Ligar/Desligar) no painel posterior do router. 6 4. Conecte o computador. Router Você pode usar um cabo Ethernet (não incluído) ou conectá-lo através do recurso sem fio. • Utilize o cabo Ethernet para conectar o computador a uma porta Ethernet do router. • Ou, conecte através do recurso sem fio usando as configurações de segurança sem fio pré-configuradas, localizadas no rótulo na parte inferior. 5. Abra o navegador. O genie NETGEAR é exibido e orienta a instalação. Caso o genie não seja exibido, feche o navegador e abra-o novamente. Insira o endereço http://www.routerlogin.net na barra de endereços ou consulte Solução de problemas na página 13. 7 Pré-configurar a segurança sem fio Este produto possui um nome de rede sem fio (SSID) e uma chave de rede (senha) exclusivos. O SSID padrão e a chave de rede (senha) são gerados exclusivamente para cada dispositivo, como um número de série, para proteger e aumentar a segurança sem fio. Esta informação está no rótulo do produto. A NETGEAR recomenda que você não altere o nome de rede sem fio (SSID) pré-configurado e a chave de rede (senha). Caso você altere as configurações, a segurança SSID e a senha na parte inferior do produto deixarão de ser válidas. 8 Configurações da rede sem fio Para facilidade de consulta, registrar aqui o padrão predefinido de configurações sem fio que são impressos no rótulo. Nome da rede sem fio (SSID): Chave de rede (senha): Caso você tenha alterado as configurações padrão, grave-as aqui para uma consulta rápida, e guarde este livreto em um local seguro. Nome da rede sem fio (SSID): Chave de rede (senha): Se necessário, recupere ou atualize a senha, digite http://www.routerlogin.net no navegador da Web e faça login usando o nome de usuário padrão (admin) e a senha (password). Selecione Wireless Settings (Configurações sem fio) para localizar a senha sem fio. 9 Conecte as configurações de rede sem fio. Escolha o método WPS ou o método manual para participar de sua rede sem fio. Método WPS A Configuração Protegida Sem Fio (WPS) permite que você conecte a uma rede WiFi segura sem digitar sua senha. Em vez disso, você pressiona um botão ou digita um PIN. NETGEAR chama WPS Push 'N' Connect Alguns equipamentos WiFi antigos não são compatíveis com WPS. WPS só trabalha com segurança WPA2 ou WPA. Para usar o WPS para se juntar à rede sem fio: 1. Pressione o botão WPS ao lado do router. 2. Em 2 minutos, pressione o botão WPS no dispositivo sem fio ou siga as instruções WPS fornecidas com o dispositivo sem fio. O processo WPS configura seu computador sem fio com a senha de rede e conecta à rede sem fio. Método manual Com o método manual, você escolhe a rede que deseja, e digita sua senha para se conectar. Para conectar manualmente: 1. No seu computador ou dispositivo sem fio, abra o software que gerencia as conexões sem fio. Este utilitário procura por todas as redes sem fio na sua área. 2. Procure a sua rede e selecione-a. O nome de rede único Wi-Fi (SSID) e a senha estão no rótulo do router. Se você alterou essas configurações, em seguida, procure o nome da rede que você configurou. 3. Digite a senha do router e clique em Connect (Conectar). 10 Acesse o router para fazer alterações Após utilizar o genie NETGEAR para configurar o router, faça login no router para visualizar suas configurações ou fazer alterações. Para fazer login no router: 1. Inicie um navegador da web a partir de um computador ou dispositivo sem fio conectado ao router. 2. Digite http://www.routerlogin.net na barra de endereços do navegador da Web. Será exibida uma tela de login: admin ******** 3. Insira admin para o nome de usuário e password para a senha. A tela Basic Home do router exibe: Consulte o Manual do Usuário para mais informações sobre as telas do router. 11 Altere sua senha Para alterar a senha para o nome de usuário do router: 1. Faça o login no router. 2. Selecione Avançado > Administração > Definir senha para exibir a tela Set Password (Definir senha): 3. Digite a senha antiga e a senha nova duas vezes. A NETGEAR recomenda que você utilize o recurso para recuperação de senha ao alterar sua senha. 4. Selecione a caixa de seleção Ativar senha de recuperação. 5. Clique em Aplicar. 6. Será solicitado que você responda a algumas perguntas. Suas respostas são salvas. Recupere sua senha Para utilizar a recuperação de senha para recuperar uma senha esquecida: Para usar esse recurso, você deve permitir a recuperação de senha, como descrito na seção anterior. 1. Inicie um navegador da web a partir de um computador ou dispositivo sem fio conectado ao router. 2. Digite http://www.routerlogin.net na barra de endereços do navegador da Web. 3. Quando a tela de login for exibida, clique em Cancelar. Será solicitado que você insira suas respostas salvas para que você possa fazer o login no router. 12 Solução de problemas Se o navegador não exibir a página da Web: • • • • • • Restaurar o router WNDR4500 para as configurações padrão de fábrica. Use um clipe de papel para pressionar o botão Reset (Redefinir) por 5 segundos. Libere o botão quando você vir que o LED está piscando em amarelo. O router reinicia imediatamente. Verifique se o computador está conectado a uma das quatro portas Ethernet da LAN ou através do recurso sem fio para o router. Certifique-se de que o router está energizado, o LED está em verde fixo, e o LED Ethernet está em amarelo ou verde. Feche e abra novamente o navegador para verificar se a página anterior não será exibida. Digite: http://www.routerlogin.net. Se o computador estiver configurado com um endereço IP fixo ou estático (essa configuração não é comum), altere-a para obter automaticamente um endereço IP a partir do router. ReadySHARE Access Após a instalação e configuração, conecte um dispositivo de armazenamento USB na porta no router e compartilhe o conteúdo com outros usuários da rede. (Se o seu dispositivo USB tiver drivers especiais, ele não será compatível.) 13 Observação: Se o seu dispositivo USB necessitar uma fonte de energia, utilize-a ao conectá-lo a um router NETGEAR ou gateway. Depois de conectar a unidade USB ao router, pode demorar até 2 minutos até que ela esteja pronta para compartilhar. Para acessar a unidade USB: Nos sistemas Windows: 1. Use qualquer um destes métodos para abrir a página web ReadySHARE: • Selecione Iniciar > Executar e digite \\readyshare na caixa de diálogo. Clique em OK. • Abra o Explorer ou Safari e digite \\readyshare na barra de endereços. • Abra Meus locais de rede e digite \\readyshare na barra de endereços. • A partir da página web ReadySHARE, baixe o arquivo ReadyShareConnect.exe: • Em Acesso Armazenamento ReadySHARE ® USB, clique em PC Utility (Utilitário PC). • Na janela pop-up, selecione Run (Executar) ou Save (Salvar) para executar ou salvar o arquivo ReadyShareConnect.exe. Nos sistemas Mac: 1. Selecione Ir > Conectar ao servidor. 2. Digite smb://readyshare como o endereço do servidor. 3. Clique em Connect (Conectar). 14 Impressora ReadySHARE A Impressora ReadySHARE permite que você conecte uma impressora USB à porta USB do router para acesso sem fio. Para configurar o recurso Impressora ReadySHARE: 1. Conecte a impressora USB à porta USB do router com o cabo USB da impressora. 2. Em cada computador que irá compartilhar a impressora: a. Instale o atual software USB driver da impressora (disponível a partir do fabricante da impressora). b. Baixe e instale o utilitário NETGEAR USB Control Center (disponível na área de impressão em ReadySHARE em: www.netgear.com/readyshare). Observação • Você deverá instalar este utilitário antes de utilizar o recurso Impressora ReadySHARE. • Para o recurso Impressora ReadySHARE funcionar, o utilitário deve ser executado em segundo plano. c. Clique em Easy to Set-up: Instructions (Fácil de Configurar: Instruções), e siga as instruções. 15 Time Machine Time Machine funciona apenas em computadores Mac, e automaticamente faz o backup de seu computador para um disco rígido USB conectado a ele. Para fazer o backup de um Mac: 1. Visite http://www.netgear.com/readyshare. 2. Na área Compatível do Time Machine® clique em Easy to Set-up: Instructions (Fácil de Configurar: Instruções), e siga as instruções. TiVo Você pode reproduzir fotos e músicas usando a Home Opção de mídia em seu TIVo® (Séries 2 e acima). Esse recurso é ativado por padrão no seu router. Para reproduzir suas fotos e música 1. Em seu TiVo, selecione TiVo Central. 2. Selecione a Música, Fotos e Página de vitrines. Para maiores informações,visite http://www.readynas.com/?p=1428. 16 NETGEAR genie App O app genie é seu painel de rede em casa. Ele permite a você facilmente visualizar, gerenciar e controlar sua rede inteira, e ajuda a corrigir problemas comuns de rede. Você pode usar o aplicativo genie ou o aplicativo genie móvel Internet WiFi Connection Router Settings STATUS GOOD STATUS Connected Click here Network Map Parental Controls ReadySHARE Number of devices 16 Click here Click here genie app Visite a página da web NETGEAR genie em: www.netgear.com/genie. O app genie oferece estas funções: • Internet. Monitorar e reparar problemas de conectividade de Internet para conexões com fio e sem fio. • Conexão WiFi . Visualizar ou alterar as configurações do router sem fio. • Configurações do router. Entrar no seu router para visualizar ou alterar suas configurações. • Mapa da rede. Ver dispositivos de rede conectados à sua rede. • Controle dos Pais. Gerenciar controles dos pais para proteger os dispositivos em sua rede de conteúdo impróprio. • ReadySHARE. Se você conectar um dispositivo de armazenamento USB ou uma impressa à porta USB do router, você poderá acessar seu conteúdo. • Suporte. FAQs de apoio estão disponíveis em seu computador sem conexão com a Internet. Você pode obter respostas a questões comuns sobre router aqui. Algumas ferramentas de rede simples estão disponíveis para ajudar a depurar a rede também. 17 NETGEAR genie Mobile App Para instalar o aplicativo móvel genie: 1. Utilize seu telefone celular para navegar até a AppStore da Apple ou Google Play para o Android, e procure NETGEAR genie. Você pode utilizar os seguintes códigos QR para acelerar este processo: Aplicativo iPad Aplicativo iPhone Aplicativo Android 2. Instale o aplicativo em seu iPad ou telefone. 3. Inicie o aplicativo, e ele exibe a tela do painel. Para usar este aplicativo, você precisa de uma conexão Wi-Fi do seu telefone ou iPad para sua rede doméstica NETGEAR. • Gerenciar as configurações de WiFi e acesso de convidados para sua rede doméstica. • Visualizar um mapa da sua rede • Configurar ou gerenciar os Controles dos Pais. • Use o Medidor de Tráfego para verificar o uso da Internet. • Com My Media, reproduzir mídia em dispositivos em sua rede 18 19 20
Download