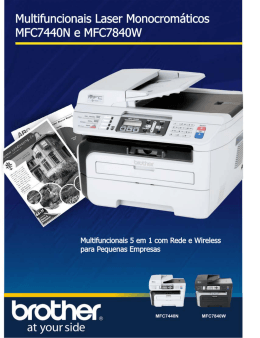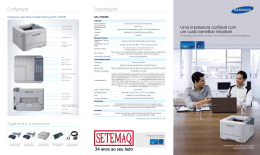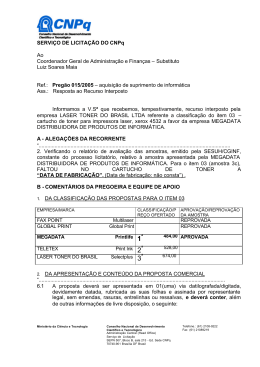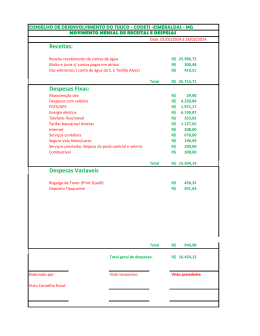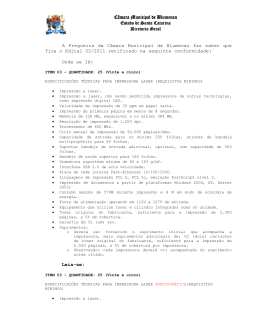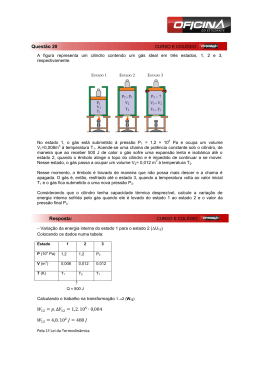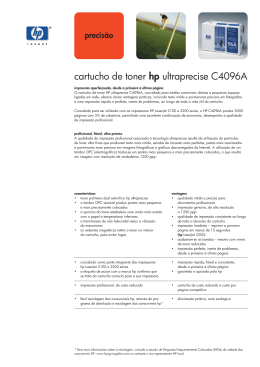MANUAL BÁSICO DO USUÁRIO DCP-7055 DCP-7060D DCP-7065DN HL-2280DW Nem todos os modelos estão disponíveis em todos os países. Versão B BRA-POR Se precisar entrar em contato com o Atendimento ao Cliente Complete as seguintes informações para futura referência: Número do Modelo: DCP-7055, DCP-7060D, DCP-7065DN e HL-2280DW (faça um círculo ao redor do número do seu modelo) Número de Série: 1 Data da Compra: Local da Compra: 1 O número de série encontra-se na parte de trás da unidade. Guarde este Manual do Usuário com sua nota fiscal como registro permanente da compra, para o caso de roubo, incêndio ou garantia de serviço. Registre seu produto on-line no endereço http://www.brother.com/registration/ Registrando o seu produto com a Brother, você será registrado como proprietário original do produto. Seu registro com a Brother: pode servir como confirmação da data de compra do seu produto caso você perca a nota fiscal; pode garantir sua solicitação de seguro no caso de perda do produto coberta pelo seguro; e, nos ajudará a avisá-lo sobre melhorias do seu produto e ofertas especiais. O modo mais conveniente e eficiente de registrar seu novo produto é on-line em http://www.brother.com/registration/. © 2010 Brother Industries, Ltd. Sites da Brother IMPORTANTE Para obter assistência técnica, você deverá entrar em contato com o país em que adquiriu o aparelho. As chamadas telefônicas deverão ser feitas de dentro desse país. Registre seu produto Registrando o seu produto com a Brother International Corporation, você será registrado como proprietário original do produto. Seu registro com a Brother: pode servir como confirmação da data de compra do seu produto caso você perca a nota fiscal; pode garantir sua solicitação de seguro no caso de perda do produto coberta pelo seguro; e, nos ajudará a avisá-lo sobre melhorias do seu produto e ofertas especiais. Complete o Registro de Garantia da Brother e a Folha de Teste e envie-os por fax ou, para sua conveniência e como modo mais eficiente de registrar seu novo produto, registre-se on-line em http://www.brother.com/registration/ FAQs (perguntas frequentes) O Brother Solutions Center é um recurso completo para todas as suas necessidades envolvendo copiadoras digitais. Você pode baixar o software e os utilitários mais recentes e ler FAQs e dicas de resolução de problemas para aprender a obter o máximo do seu produto Brother. http://solutions.brother.com/ Observação Você pode verificar aqui se há atualizações de drivers Brother. Para manter atualizado o desempenho do seu aparelho, verifique aqui a mais recente atualização de firmware. Assistência Técnica Para obter informações sobre a Assistência Técnica, acesse o site: http://www.brother.com.br/ Para adquirir acessórios e suprimentos Acesse o site: http://www.brotherstore.com.br/ i Notificação de Compilação e Publicação Sob a supervisão da Brother Industries Ltd., este manual foi compilado e publicado, abrangendo as descrições e especificações mais recentes do produto. O conteúdo deste manual e as especificações deste produto estão sujeitos a alteração sem aviso prévio. A Brother se reserva o direito de fazer alterações, sem avisar, nas especificações e nos materiais aqui contidos e não se responsabilizará por quaisquer danos (incluindo consequentes) causados por confiança nos materiais apresentados, incluindo, sem limitação, erros tipográficos e outros relativos à publicação. ii iii Manuais do Usuário e onde encontrá-los? Qual manual? Qual o seu conteúdo? Segurança e Questões Legais Leia primeiro este manual. Antes de configurar seu aparelho, leia as instruções de segurança. Este Guia contém informações sobre marcas comerciais e restrições legais. Guia de Configuração Rápida Siga as instruções para configurar seu aparelho e instalar os drivers e o software para o sistema operacional e o tipo de conexão usados. Manual Básico do Usuário Operações básicas de cópia e digitalização e instruções sobre como repor os consumíveis. Consulte as dicas para soluções de problemas. Manual Avançado do Usuário Operações mais avançadas, como cópia, impressão de relatórios e manutenção de rotina. Manual do Usuário de Software Siga as instruções deste manual para impressão e digitalização (DCP-7065DN e HL-2280DW). O manual contém também instruções sobre como escanear em rede e sobre a utilização do utilitário Brother ControlCenter. Glossário de Rede Este Manual fornece informações básicas sobre as funções de rede avançadas dos aparelhos Brother, incluindo explicações sobre termos comuns e gerais de rede. (DCP-7065DN e HL-2280DW) Manual do Usuário de Rede (DCP-7065DN e HL-2280DW) iv Este manual fornece informações úteis sobre configuração de redes cabeadas e sem fio e configurações de segurança para uso do aparelho Brother. Você também pode encontrar informações de protocolos compatíveis para o seu aparelho e dicas detalhadas para soluções de problemas. Onde se encontra? Impresso/Na caixa Arquivo PDF/ CD-ROM de documentação/ na caixa Índice (MANUAL BÁSICO DO USUÁRIO) 1 Informações gerais 1 Utilizando a documentação ................................................................................... 1 Símbolos e convenções utilizados nesta documentação ................................ 1 Acessando o Manual Avançado do Usuário, o Manual do Usuário de Software e o Manual do Usuário de Rede.......................................................... 2 Visualizando a documentação......................................................................... 2 Acessando o suporte Brother (Windows®) ............................................................ 4 Acessando o suporte Brother (Macintosh) ............................................................ 5 Visão geral do painel de controle .......................................................................... 6 2 Colocando papel 8 Colocando papel e outras mídias de impressão.................................................... 8 Colocando papel na bandeja de papel padrão................................................ 8 Carregamento de papel pela abertura de alimentação manual .................... 10 Áreas que não podem ser escaneadas ou impressas .................................. 14 Configurações do papel....................................................................................... 15 Tipo de papel................................................................................................. 15 Tamanho do papel......................................................................................... 15 Papel e outras mídias de impressão aceitáveis .................................................. 16 Tipo e tamanho de papel............................................................................... 16 Manipulando e usando papel especial .......................................................... 18 3 Colocando documentos 21 Como colocar documentos .................................................................................. 21 Utilização do alimentador automático de documentos (DCP-7065DN) .......................................................................................... 21 Usando o vidro do scanner............................................................................ 22 4 Fazendo cópias 24 Como copiar ........................................................................................................ 24 Interrompendo a cópia................................................................................... 24 Configurações de cópia................................................................................. 24 5 Como imprimir a partir de um computador 25 Imprimindo um documento .................................................................................. 25 v 6 Como escanear para um computador 26 Escaneando um documento como arquivo PDF usando o ControlCenter4 (Windows®).......................................................................................................26 Alterando as configurações da tecla ESCANEAR...............................................29 Antes de escanear.........................................................................................29 Configurações da tecla ESCANEAR .............................................................29 Escaneando com a tecla ESCANEAR ..........................................................31 A Manutenção de rotina 32 Substituindo os itens consumíveis.......................................................................32 Substituindo um cartucho de toner ................................................................33 Limpando os fios corona ...............................................................................38 Substituindo a unidade de cilindro.................................................................39 B Solução de problemas 44 Mensagens de erro e manutenção ......................................................................44 Atolamentos de papel ..........................................................................................48 Documento preso na entrada da unidade de alimentação manual (DCP-7065DN) ..........................................................................................48 O documento está preso sob a tampa dos documentos (DCP-7065DN) ..........................................................................................48 Removendo documentos pequenos presos no alimentador (DCP-7065DN) ..........................................................................................49 Documento preso na bandeja de saída (DCP-7065DN) ..........................................................................................49 Atolamentos de papel ..........................................................................................50 Papel preso na bandeja de papel padrão......................................................50 O papel está preso na parte de trás do aparelho ..........................................51 O papel está preso dentro do aparelho .........................................................53 Papel preso na bandeja duplex (Para DCP-7060D/DCP-7065DN/HL-2280DW) ........................................57 Problemas com o equipamento ...........................................................................59 Melhorando a qualidade de impressão................................................................64 Informações do Aparelho.....................................................................................74 Verificando o número de série.......................................................................74 Funções de redefinição .................................................................................74 Como reiniciar o aparelho .............................................................................74 C Menu e funções 75 Programação na tela ...........................................................................................75 Table de menus .............................................................................................75 Teclas de Menu ...................................................................................................75 Como acessar o modo de menus..................................................................76 Tabela de menus .................................................................................................77 vi D Especificações 87 Geral .................................................................................................................... 87 Tamanho do Documento ..................................................................................... 90 Mídia de impressão ............................................................................................. 91 Copiar .................................................................................................................. 93 Scanner ............................................................................................................... 94 Impressora........................................................................................................... 95 Interfaces ............................................................................................................. 96 Requisitos do computador ................................................................................... 97 Itens consumíveis .............................................................................................. 100 Rede (LAN) (DCP-7065DN e HL-2280DW)....................................................... 101 E Índice remissivo 102 vii Índice (MANUAL AVANÇADO DO USUÁRIO) O Manual Avançado do Usuário explica as seguintes funções e operações. Você pode visualizar o Manual Avançado do Usuário no CD-ROM da documentação. 1 Configuração geral Armazenamento de memória Funções ecológicas Configurações de toner Contraste do LCD Lista de Configurações do Usuário Lista de Configurações de Rede (Para DCP-7065DN e HL-2280DW) Relatório WLAN (somente HL-2280DW) Digitalização com o driver do scanner 2 Fazendo cópias Configurações de cópia Cópia duplex (1 ou 2 lados) (Para DCP-7060D/DCP-7065DN/ HL-2280DW) A Manutenção de rotina Limpando e verificando o aparelho Verificação do aparelho Embalagem e transporte do equipamento B Glossário C Índice remissivo viii 1 Informações gerais Utilizando a documentação 1 1 AVISO indica uma situação potencialmente perigosa que, se não evitada, pode resultar em morte ou ferimentos graves. Obrigado por comprar um aparelho Brother! A leitura da documentação o ajudará a aproveitar ao máximo o seu aparelho. Símbolos e convenções utilizados nesta documentação Os símbolos e convenções a seguir são utilizados em toda a documentação. Negrito O estilo negrito identifica teclas no painel de controle do aparelho ou na tela do computador. Itálico O estilo itálico enfatiza itens importantes ou o direciona a um tópico relacionado. Courier New O tipo de fonte Courier New identifica as mensagens apresentadas no display do aparelho. 1 1 CUIDADO indica uma situação potencialmente perigosa que, se não evitada, pode resultar em ferimentos leves ou moderados. IMPORTANTE indica uma situação potencialmente perigosa que, se não evitada, pode resultar em danos à propriedade ou em perda da funcionalidade do produto. Os ícones de Perigo Elétrico alertam para possíveis choques elétricos. Os ícones de Superfície Quente advertem para não tocar nas partes do aparelho que estão quentes. Os ícones de Observação ensinam como agir em determinada situação ou fornecem dicas sobre como a operação atual funciona com outras funções. 1 Capítulo 1 Acessando o Manual Avançado do Usuário, o Manual do Usuário de Software e o Manual do Usuário de Rede a Ligue seu computador. Insira o CD-ROM da documentação na unidade de CD-ROM. Os usuários do Windows® devem ir para a etapa c. Observação (Usuário do Windows®) Se a tela não aparecer automaticamente, vá até Meu Computador (Computador), dê um duplo-clique no ícone do CD-ROM e outro em index.html. b 2 (Usuário do Macintosh) Dê um duplo-clique no ícone do CD-ROM da documentação e outro em index.html. Clique no seu país. d Aponte para o seu idioma, aponte para Visualizar manuais e, em seguida, clique no manual que deseja ler. 1 Este Manual Básico do Usuário não contém todas as informações sobre o aparelho; não explica, por exemplo, como usar as funções avançadas de cópias, impressão, digitalização e rede (DCP-7065DN e HL-2280DW). Para instruções detalhadas sobre estas operações, consulte Manual Avançado do Usuário, o Manual do Usuário de Software, o Glossário de Rede e o Manual do Usuário de Rede (DCP-7065DN e HL-2280DW), disponíveis no CD-ROM de documentação. Visualizando a documentação c 1 Informações gerais Manual do Usuário do Presto! PageManager Observação • (Somente usuários do Windows®) Seu navegador da Web poderá exibir uma barra amarela com um aviso de segurança sobre controles Active X no alto da página. Para que a página seja exibida corretamente, é preciso clicar na barra, clicar em Permitir Conteúdo Bloqueado… e, em seguida, clicar em Sim na caixa de diálogo Aviso de Segurança. Observação O Presto! PageManager pode ser baixado de http://nj.newsoft.com.tw/download/brother/ PM9SEInstaller_BR_multilang.dmg O Manual do Usuário completo do Presto! PageManager está disponível na Ajuda do aplicativo Presto! PageManager. • (Somente usuários do Windows®) 1 Para acesso mais rápido, você pode copiar toda a documentação do usuário em formato PDF para uma pasta local no seu computador. Aponte para o seu idioma e, em seguida, clique em Copiar para disco local. 1 Instruções para configuração de rede (DCP-7065DN and HL-2280DW) Microsoft® Internet Explorer® 6.0 ou superior. Como localizar as instruções de escaneamento Existem vários métodos para escanear documentos. Você pode encontrar as instruções da seguinte maneira: 1 (Macintosh) 1 Seu aparelho pode ser conectado a uma rede sem fio ou cabeada. Você pode localizar as instruções de configuração básica no Guia de Configuração Rápida. Se o seu roteador ou ponto de acesso para conexão sem fio tiver suporte para Wi-Fi Protected Setup ou AOSS™, as instruções no Guia de Configuração Rápida poderão ser utilizadas. Para mais informações sobre configuração de rede, consulte o Manual do Usuário de Rede. Manual do Usuário de Software Escaneamento ControlCenter Escaneamento em rede (DCP-7065DN e HL-2280DW) Guias de instrução sobre como utilizar o ScanSoft™ PaperPort™ 12SE com OCR (Windows®) Os manuais completos do ScanSoft™ PaperPort™ 12SE com OCR estão disponíveis na Ajuda do aplicativo ScanSoft™ PaperPort™ 12SE. 3 Capítulo 1 Acessando o suporte Brother (Windows®) Você pode localizar todos os contatos necessários, como suporte Web (Brother Solutions Center), Atendimento ao Cliente e Centros de Serviço Autorizado Brother na página i e no CD-ROM de instalação. Clique em Suporte Brother no menu principal. A seguinte tela será exibida: Para acessar nosso site (http://www.brother.com/), clique em Brother Home Page. Para saber as últimas notícias e informações sobre suporte ao produto (http://solutions.brother.com/), clique em Brother Solutions Center. Para acessar nosso site e obter mais informações sobre suprimentos Brother originais (http://www.brother.com/original/), clique em Informações de suprimentos. Para acessar o Brother CreativeCenter (http://www.brother.com/creativecenter/) para obter downloads imprimíveis e projetos com fotos GRATUITOS, clique em Brother CreativeCenter. Para retornar à página principal, clique em Voltar. Ou, se tiver terminado, clique em Sair. 4 1 Informações gerais Acessando o suporte Brother (Macintosh) 1 1 Você pode localizar todos os contatos necessários, como suporte Web (Brother Solutions Center), Atendimento ao Cliente e Centros de Serviço Autorizado Brother em Sites da Brother na página i e no CD-ROM de instalação. Clique duas vezes no ícone Suporte Brother. A seguinte tela será exibida: Para baixar e instalar o Presto! PageManager, clique em Presto! PageManager. Para registrar seu aparelho na Página de Registro do Produto Brother (http://www.brother.com/registration/), clique em Registro on-line. Para saber as últimas notícias e informações sobre suporte ao produto (http://solutions.brother.com/), clique em Brother Solutions Center. Para acessar nosso site e obter informações sobre suprimentos Brother originais (http://www.brother.com/original/), clique em Informações de suprimentos. 5 Capítulo 1 Visão geral do painel de controle 1 DCP-7065DN 1 2 1 Teclas COPIAR: Opções É possível selecionar fácil e rapidamente configurações temporárias para cópia. As seguintes configurações podem ser selecionadas: Qualidade Pilha (selecionar número de cópias) Tipo (no modelo DCP-7065DN com uso do alimentador automático) Brilho Contraste Ampliação/Redução Orientação da página Duplex (Para DCP-7060D/DCP-7065DN/HL-2280DW) Você pode escolher Duplex para copiar em ambos os lados do papel. 6 4 3 2 Tecla IMPRIMIR: Cancelar Trabalho Cancela um trabalho de impressão e o exclui da memória do aparelho. Para cancelar vários trabalhos de impressão, mantenha esta tecla pressionada até o display exibir Canc. Tr. (Tudo). 3 Tecla ESCANEAR: Coloca o aparelho no modo Escanear. Informações gerais 1 4 5 6 7 4 LCD Apresenta mensagens para ajudá-lo a configurar e usar o seu aparelho. (HL-2280DW) Se for utilizada uma conexão sem fio, a qualidade do sinal é mostrada por um indicador de quatro níveis. 0 5 6 Parar/Sair Interrompe uma operação ou sai de um menu. 7 Iniciar Inicia as cópias ou digitalização. Máx Teclas de Menu: Menu Permite acessar o Menu para programar as suas configurações neste aparelho. Excluir Elimina os dados introduzidos ou permite cancelar a configuração atual. a + ou b Pressione para percorrer os menus e as opções. OK Permite armazenar as suas configurações no aparelho. 7 2 Colocando papel Colocando papel e outras mídias de impressão Imprimindo em papel comum, papel fino ou papel reciclado pela bandeja de papel padrão 2 A impressora pode receber papel da bandeja de papel padrão ou da abertura de alimentação manual. Quando colocar papel na bandeja de papel, note o seguinte: Se o seu software aplicativo aceita a seleção de tamanho de papel no menu de impressão, você pode selecioná-lo através do software. Se o seu software aplicativo não aceita essa seleção, você pode configurar o tamanho do papel no driver da impressora ou através dos botões do painel de controle. Colocando papel na bandeja de papel padrão A capacidade máxima da bandeja é de 250 folhas. O papel pode ser empilhado até a marca de quantidade máxima de papéis (b b b), localizada na guia deslizante de largura do papel. (Para saber qual o papel recomendado para uso, consulte Capacidade das bandejas de papel na página 17.) 8 2 a Puxe a bandeja de papel totalmente para fora do aparelho. 2 2 Colocando papel b Apertando a alavanca verde de liberação das guias de papel (1), deslize as guias até que se ajustem ao tamanho do papel que você está colocando na bandeja. Verifique se as guias estão bem encaixadas nas fendas. 1 Observação Para usar papel ofício ou Fólio, pressione o botão de liberação da bandeja de papel e puxe para fora a parte posterior da bandeja de papel. (O papel tamanho Ofício ou Fólio não está disponível em algumas regiões.) c Ventile bem a pilha de papéis para evitar obstruções e alimentação incorreta. 1 9 2 Capítulo 2 d Coloque papel na bandeja e certifique-se de que: f Desdobre a aba de suporte (1) para evitar que o papel caia da bandeja. O papel esteja abaixo da marca de quantidade máxima de papéis (b b b) (1). O excesso de papel na bandeja de papel pode causar obstruções. O lado a ser impresso esteja voltado para baixo. As guias de papel toquem as laterais do papel para que a alimentação seja correta. 1 1 1 Carregamento de papel pela abertura de alimentação manual e Coloque a bandeja de papel firmemente de volta no aparelho. Certifique-se de que a bandeja esteja totalmente inserida no aparelho. A abertura de alimentação manual pode receber envelopes e mídias de impressão especiais, colocados um de cada vez. Use a abertura de alimentação manual para imprimir ou copiar etiquetas, envelopes ou papel grosso. Observação Ao se colocar papel na abertura de alimentação manual, a impressora entrará automaticamente no modo de alimentação manual. 10 2 Colocando papel Impressão em papel comum, ou reciclado utilizando a abertura de alimentação manual a c 2 Deslize, com as duas mãos, as guias de papel da abertura de alimentação manual para ajustá-las à largura do papel a ser utilizado. Levante a aba de suporte (1) para evitar que o papel caia da bandeja de saída ou retire as páginas à medida em que forem saindo do aparelho. 1 2 d Com as duas mãos, coloque uma folha de papel na bandeja de alimentação manual até a ponta do papel ou da transparência tocar no rolo de alimentação de papel. Solte o papel quando a impressora começar a puxá-lo. 1 b Abra a tampa da abertura de alimentação manual. 11 Capítulo 2 Impressão em papel grosso, papel bond, etiquetas e envelopes c Abra a tampa da abertura de alimentação manual. d Deslize, com as duas mãos, as guias de papel da abertura de alimentação manual para ajustá-las à largura do papel a ser utilizado. 2 Quando a bandeja de saída posterior estiver para baixo, o papel poderá passar pela impressora em uma trajetória reta, desde a abertura de alimentação manual até a parte traseira. Use este método de alimentação e saída de papel para imprimir em papel grosso, etiquetas ou envelopes. Observação Remova imediatamente cada folha ou envelope impresso para evitar o risco de obstrução de papel. a b 12 Abra a tampa traseira (bandeja de saída localizada na parte traseira). (Somente envelopes) Puxe para baixo as duas alavancas verdes localizadas à esquerda e à direita, conforme mostrado na ilustração abaixo. Colocando papel e Com as duas mãos, coloque uma folha de papel ou um envelope na bandeja de alimentação manual até a ponta do papel ou do envelope tocar no rolo de alimentação de papel. Solte o papel quando a impressora começar a puxá-lo. • Não coloque mais de uma folha de papel de cada vez na abertura de alimentação manual, pois elas podem atolar. • Se alguma mídia de impressão for colocada na abertura de alimentação manual antes de a impressora estar no modo Pronto, a mídia de impressão poderá ser ejetada. 2 • Para retirar pequenos trabalhos de impressão da bandeja de saída, levante a tampa do scanner com as duas mãos, conforme mostrado na ilustração. • O scanner pode ser usado com a tampa aberta. Para fechar a tampa do scanner, empurre-a para baixo com as duas mãos. Observação • Coloque o papel na abertura de alimentação manual com o lado a ser impresso para cima. • Verifique se a mídia de impressão está alinhada corretamente e na posição desejada na abertura de alimentação manual. Se não estiver, o papel poderá ser alimentado incorretamente. Com isso, a impressão poderá sair torta ou o papel ficar preso. 13 Capítulo 2 Áreas que não podem ser escaneadas ou impressas A figura a seguir mostra a extensão das áreas não escaneáveis e não imprimíveis. O tamanho destas áreas pode variar de acordo com o tamanho do papel ou as configurações do aplicativo utilizado. Utilização 2 1 1 14 Tamanho do Documento Superior (1) Esquerda (2) Inferior (1) Direita (2) Cópia Carta 3 mm 4 mm *uma cópia ou cópia 1 para 1 A4 3 mm 3 mm Digitalização Carta 3 mm 3 mm A4 3 mm 3 mm Carta 4 mm 6,35 mm A4 4 mm 6,35 mm 2 Impressão 2 Colocando papel Configurações do papel Tipo de papel c d e f 2 2 2 As cópias podem ser impressas em papel de diversos tamanhos: Carta, Ofício, Executivo, A4, A5, A5 L, A6, B5, B6 ou Fólio. Pressione Menu. Quando o tamanho do papel na bandeja é trocado, a configuração de tamanho de papel também deve ser modificada para que a impressora possa ajustar o tamanho do documento à página. Pressione a ou b para selecionar 1.Config. Geral. Pressione OK. a b Pressione Menu. Pressione a ou b para selecionar 1.Papel. Pressione OK. c Pressione a ou b para selecionar 1.Tipo de papel. Pressione OK. Pressione a ou b para selecionar 1.Paper. Pressione OK. d Pressione a ou b para selecionar 2.Tamanho Papel. Pressione OK. e Pressione a ou b para selecionar Carta, Ofício, Executivo, A4, A5, A5 L, A6, B5, B6 ou Fólio. Pressione OK. f Pressione Parar/Sair. Configure o aparelho para o tipo de papel que está utilizando. Isto lhe proporcionará a melhor qualidade de impressão. a b Tamanho do papel Pressione a ou b para selecionar Fino, Comum, Espesso, Mais espesso, Papel Reciclado ou Etiqueta. Pressione OK. Pressione Parar/Sair. Pressione a ou b para selecionar 1.Config. Geral. Pressione OK. 15 2 Capítulo 2 Papel e outras mídias de impressão aceitáveis A qualidade de impressão pode variar conforme o tipo de papel utilizado. A impressão pode ser feita em mídias como etiquetas, envelopes ou papel fino, comum, grosso, bond ou reciclado. Para obter os melhores resultados, siga as instruções abaixo: NÃO coloque diferentes tipos de papel na bandeja de papel ao mesmo tempo, porque isso pode fazer com que o papel fique preso ou que haja alimentação incorreta do papel. Para uma impressão adequada, o tamanho de papel especificado no aplicativo deve ser idêntico ao do papel na bandeja. Evite tocar a superfície impressa do papel imediatamente após a impressão. Antes de comprar uma grande quantidade de papel, teste uma pequena parte para se certificar de que o papel seja apropriado. 16 Tipo e tamanho de papel 2 2 A impressora pode receber papel da bandeja de papel padrão ou da abertura de alimentação manual. Os nomes das bandejas de papel no driver de impressora e neste manual são os seguintes: Bandeja e unidade opcional Nome Bandeja de papel padrão Bandeja 1 Abertura de alimentação manual Manual 2 Colocando papel Capacidade das bandejas de papel Tamanho do papel Tipo de papel N° de folhas Bandeja de papel (Bandeja 1) Carta, Ofício, Executivo, A4, B5, A5, A5 (borda longa), A6, B6, Fólio 1 Papel comum, Papel fino e Papel reciclado Até 250 [80 g/m2] Abertura de alimentação manual Largura: 3,0 a 8,5 pol. (76,2 a 216 mm) Papel comum, fino, grosso, bond ou reciclado, envelopes e etiquetas Uma folha [80 g/m2] Comprimento: 4,6 a 16 pol. (116 a 406,4 mm) 1 2 2 O tamanho Fólio é 215,9 mm x 330,2 mm Especificações do papel recomendado 2 As seguintes especificações de papel são adequadas para este aparelho. Peso base 75-90 g/m2 Espessura 80-110 m Aspereza Maior que 20 sec. Rigidez 90-150 cm3/100 Direção das fibras Fibras longas Resistividade do volume 10e9-10e11 ohm Resistividade da superfície 10e9-10e12 ohm-cm Carga CaCO3 (Neutro) Teor de cinzas Menor que 23 wt% Brilho Superior a 80% Opacidade Superior a 85% Utilize papel destinado a cópias normais. O papel deverá ter de 75 a 90 g/m2. Utilize papel de fibras longas com valor de pH neutro e uma percentagem de umidade de aproximadamente 5%. Este aparelho pode usar papel reciclado que atenda às especificações DIN 19309. 17 Capítulo 2 Manipulando e usando papel especial O aparelho foi criado para funcionar bem com a maioria dos tipos de papel xerográfico e bond. Contudo, algumas variedades de papel podem afetar a qualidade da impressão ou a confiabilidade do manuseio. Sempre teste amostras de papel antes da compra para assegurar o desempenho desejado. Guarde o papel na embalagem original e mantenha-a fechada. Mantenha o papel na horizontal e longe de umidade, luz do sol direta e calor. Algumas diretrizes importantes durante a seleção do papel são: NÃO use papel para jato de tinta porque ele pode causar má alimentação de papel ou danificar seu aparelho. O papel pré-impresso deve usar tintas que consigam suportar a temperatura de 200 graus centígrados do processo de fusão do aparelho. O uso de papel bond, papel com superfície áspera, amassado ou vincado pode reduzir o desempenho da impressão. Tipos de papel a evitar IMPORTANTE 2 Alguns tipos de papel podem ficar mal impressos ou danificar seu aparelho. NÃO use papel: • com muita textura • extremamente liso ou brilhante • ondulado ou deformado 1 1 1 Uma ondulação de 0,08 pol. (2 mm) ou mais pode causar obstruções. • revestido ou com acabamento químico • defeituoso, vincado ou dobrado • que ultrapasse a especificação de peso recomendado neste manual • com etiquetas e grampos • com timbre que usa tintas ou termografia a baixas temperaturas • de várias folhas ou de cópia sem carbono • criado para impressões a jato de tinta A utilização de qualquer um dos tipos de papel acima referidos pode danificar o seu aparelho. Este tipo de dano não é coberto por nenhuma garantia ou contrato de assistência técnica da Brother. 18 2 Colocando papel Envelopes 2 A maioria dos envelopes projetados para impressoras a laser são adequados para o seu aparelho. Contudo, alguns envelopes poderão causar problemas na alimentação de papel e na qualidade da impressão devido à forma como foram fabricados. Um envelope adequado deve ter margens com dobras retas e bem vincadas e a margem por onde ele é inserido não deverá ser mais grossa do que duas folhas de papel. O envelope deve ser mantido na horizontal e não deve ser muito largo ou fino. Você deve comprar envelopes de qualidade de um fornecedor que saiba que você os utilizará em um aparelho a laser. • com margens que não são retas ou quadradas • com aberturas, buracos, recortes ou perfurações • com cola na superfície, como ilustrado na figura a seguir A abertura de alimentação manual pode receber envelopes (um de cada vez). Recomenda-se imprimir um envelope para testes para verificar se a impressão é realizada como desejado antes de imprimir ou adquirir uma grande quantidade de envelopes. Tipos de envelopes a evitar • feitos de papel com peso superior às especificações de peso de papel para o aparelho • com abas duplas, como ilustrado na figura a seguir 2 IMPORTANTE NÃO use envelopes: • danificados, ondulados, enrugados ou com formato irregular • com abas de selagem que não sejam fornecidas já dobradas para baixo • com abas de selagem, como ilustrado na figura a seguir • extremamente brilhantes ou texturizados • com presilhas, grampos, molas ou fios • com sistemas de selagem autoadesiva • muito largos • sem dobras bem alisadas • timbrados (que tenham superfície em relevo) • com cada lado dobrado, como ilustrado na figura a seguir • que tenham sido impressos em um aparelho a laser • que já venham impressos na parte interna • que você não consiga empilhar corretamente 19 2 Capítulo 2 Tipos de etiquetas a evitar Se você utilizar qualquer um dos tipos de envelopes relacionados acima, poderá danificar seu aparelho. Este tipo de dano pode não ser coberto por nenhuma garantia ou contrato de assistência técnica da Brother. Etiquetas Este aparelho imprime na maioria dos tipos de etiquetas destinados ao uso em uma impressora a laser. As etiquetas devem ter um adesivo de base acrílica, já que este material é mais estável às altas temperaturas da unidade fusora. Os adesivos não devem entrar em contato com nenhuma parte do aparelho porque a etiqueta pode ficar colada na unidade de cilindro ou nos rolos e provocar atolamentos de papel e problemas na qualidade de impressão. Não deverá haver adesivo exposto entre as etiquetas. As etiquetas devem ser organizadas de forma a cobrir totalmente o comprimento e a largura da folha de papel. A utilização de etiquetas com espaçamento entre elas poderá descolá-las e causar sérios problemas de atolamento ou de impressão. Todas as etiquetas usadas neste aparelho devem suportar temperaturas de 200 graus centígrados durante 0,1 segundo. Não coloque mais de uma folha de etiquetas na impressora de uma vez. 20 Não use etiquetas danificadas, onduladas, enrugadas ou com formato irregular. 2 IMPORTANTE • Evite colocar etiquetas com a folha base exposta, pois isto pode danificar a impressora. • As folhas de etiquetas não devem ultrapassar as especificações de peso de papel descritas neste Manual do Usuário. Caso contrário, elas podem não ser inseridas ou impressas corretamente ou podem danificar o aparelho. • NÃO coloque etiquetas que já foram usadas ou folhas com etiquetas faltando. 2 3 Colocando documentos Como colocar documentos Observação 3 O vidro do scanner e o alimentador automático de documentos (DCP-7065DN) podem ser utilizados para digitalizar ou fazer cópias. Utilização do alimentador automático de documentos (DCP-7065DN) • Para escanear documentos não apropriados para o alimentador, consulte Usando o vidro do scanner na página 22. • Será mais fácil usar o alimentador se você estiver inserindo um documento com várias páginas. • Certifique-se de que os documentos com fluido de correção ou escritos com tinta estejam totalmente secos. 3 a O alimentador aceita até 35 páginas e insere cada página individualmente. Use papel padrão de 80 g/m2 e sempre ventile as páginas antes de colocá-las no alimentador. Tamanhos de Documento Aceitos 3 Levante e desdobre a aba do suporte da saída de documentos do alimentador (1). Desdobre o suporte de documentos do alimentador (2). (2) 3 (1) Comprimento: 147,3 a 355,6 mm Largura: 147,3 a 215,9 mm Peso: 64 a 90 g/m2 Como colocar documentos 3 IMPORTANTE • NÃO deixe documentos grossos no vidro do scanner. Isso poderá fazer com que os papéis fiquem presos no alimentador. • NÃO utilize papel ondulado, enrugado, dobrado, rasgado, grampeado, com clipes, cola ou fita. • NÃO utilize cartolinas, jornais ou tecidos. • Para evitar danificar seu aparelho enquanto usa o alimentador, NÃO puxe o documento durante sua inserção. b c Ventile bem as páginas. Coloque no alimentador o documento voltado para cima, com a borda superior primeiro, até que a mensagem de exibição do LCD mude e você o sinta tocar os rolos do alimentador. 21 3 Capítulo 3 d Ajuste as guias de papel (1) para se encaixarem à largura do documento. Usando o vidro do scanner 3 O vidro do scanner pode ser utilizado para copiar ou escanear páginas de livros (uma de cada vez). Tamanhos de Documento Aceitos 1 Comprimento: Até 297,0 mm Largura: Até 215,9 mm Peso: Até 2,0 kg Como colocar documentos Observação IMPORTANTE • Para evitar danificar seu aparelho enquanto usa o alimentador, NÃO puxe o documento durante sua inserção. • Para escanear documentos não-padrão, consulte Usando o vidro do scanner na página 22. 22 Para usar o vidro do scanner, o alimentador deverá estar vazio. a b Levante a tampa dos documentos. Usando as guias para o documento à esquerda e na parte superior, coloque o documento com a face voltada para baixo no canto superior esquerdo do vidro do scanner. 3 3 Colocando documentos 3 c Feche a tampa dos documentos. IMPORTANTE Se o documento for um livro ou for grosso, não feche a tampa com força nem faça pressão. 23 4 Fazendo cópias Como copiar 4 Configurações de cópia Você pode alterar as seguintes configurações de cópia: As etapas a seguir mostram a operação de cópia básica. Para mais informações sobre cada opção, consulte Manual Avançado do Usuário no CD-ROM. Pressione Menu, Opções ou Duplex 1 e, em seguida, pressione a ou b para percorrer as configurações de cópia. Ao encontrar a configuração desejada, pressione OK. 1 a Execute um dos seguintes procedimentos para carregar seu documento: Você pode alterar as seguintes configurações de cópia: Ampliar/Reduzir Qualidade Empilhar (até 99 cópias) Ord. 1 Coloque seu documento voltado para baixo no vidro do scanner. (Consulte Usando o vidro do scanner na página 22.) Para interromper a cópia, pressione Parar/Sair. 24 Brilho Contraste Layout Página Para fazer uma única cópia, pressione Iniciar. Para fazer várias cópias, pressione várias vezes ou mantenha pressionado o botão a ou b para selecionar o número de cópias e depois pressione Iniciar. Interrompendo a cópia Para DCP-7060D/DCP-7065DN/HL-2280DW Para mais informações sobre como alterar as configurações de cópia, consulte Configurações de cópia no Capítulo 2 do Manual Avançado do Usuário. (DCP-7065DN) Posicione o documento com a face voltada para cima no alimentador. (Consulte Utilização do alimentador automático de documentos (DCP-7065DN) na página 21.) b 4 Duplex 1 4 No modelo DCP-7065DN. 4 5 Como imprimir a partir de um computador Imprimindo um documento 5 5 O aparelho pode receber dados do seu computador e imprimi-los. Para imprimir a partir de um computador, instale o driver de impressora. Para mais informações sobre as configurações de impressão, consulte Impressão (Windows®) ou Impressão e Envio de Fax (Macintosh) no Manual do Usuário de Software. a Instale o Controlador (driver) da impressora Brother do CD-ROM de instalação. (Consulte o Guia de Configuração Rápida.) b No seu aplicativo, selecione o comando Imprimir. c Selecione o nome do seu aparelho na caixa de diálogo Imprimir e clique em Propriedades..... d Selecione as configurações desejadas na caixa de diálogo Propriedades..... 5 Tamanho do Papel Orientação Cópias Tipo de Mídia Resolução Configurações de Impressão Múltiplas Páginas Duplex / Folheto 1 Origem do Papel e Para iniciar a impressão, clique em OK. 1 (Para DCP-7060D/DCP-7065DN/HL-2280DW) 25 6 Como escanear para um computador Escaneando um documento como arquivo PDF usando o ControlCenter4 (Windows®) (Para usuários do Macintosh) Consulte Escaneamento no Manual do Usuário de Software. Observação As telas do seu PC podem variar dependendo do modelo. O ControlCenter4 é um utilitário de software que permite acesso rápido e fácil dos aplicativos que você usa com mais frequência. O uso do ControlCenter4 elimina a necessidade de iniciar manualmente aplicativos específicos. Você pode usar o ControlCenter4 no seu computador. a b Coloque seu documento no aparelho. (Consulte Como colocar documentos na página 21.) Abra o ControlCenter4 clicando em Iniciar/Todos os programas/Brother/XXX-XXXX (onde XXX-XXXX é o nome do seu modelo)/ControlCenter4. O aplicativo ControlCenter4 será aberto. c Selecione Modo Inicial ou Modo Avançado antes de usar o ControlCenter4. d Certifique-se de que o aparelho que você deseja usar esteja selecionado na lista suspensa Modelo. 26 6 6 Como escanear para um computador e Defina o tipo de arquivo a ser salvo em uma pasta. Por padrão, os dados escaneados são salvos como JPEG (*.jpg). Clique em Configuração e, em seguida, selecione Configurações de botão, Escanear e Arquivo. A caixa de diálogo de configuração é exibida. Você pode alterar as configurações padrão. 6 1 2 3 4 5 1 Selecione PDF (*.pdf) na lista suspensa Tipo de Arquivo. 2 Você pode inserir o nome de arquivo a ser usado no documento. 3 Você pode salvar o arquivo na pasta padrão ou escolher sua pasta preferida clicando no botão Procurar. 4 Você pode selecionar uma resolução de escaneamento na lista suspensa Resolução. 5 Você pode selecionar o tamanho do documento na lista suspensa. 27 Capítulo 6 f g 28 Clique em OK. Clique em Arquivo. O aparelho inicia o processo de escaneamento. A pasta onde os dados escaneados são salvos será aberta automaticamente. Como escanear para um computador Alterando as configurações da tecla ESCANEAR 6 Antes de escanear 6 Para usar o aparelho como scanner, instale um driver de scanner. Se o aparelho estiver em uma rede, configure-o com um endereço TCP/IP. Instale os drivers de scanner do CD-ROM de instalação. (Consulte o Guia de Configuração Rápida.) Configure o aparelho com um endereço TCP/IP se o escaneamento em rede não funcionar. (Consulte Configurando o Escaneamento em Rede no Manual do Usuário de Software.) Configurações da tecla ESCANEAR 6 Você pode alterar as configurações da tecla ESCANEAR usando o ControlCenter4. a Abra o ControlCenter4 clicando em Iniciar/Todos os programas/Brother/XXX-XXXX (onde XXX-XXXX é o nome do seu modelo)/ControlCenter4. O aplicativo ControlCenter4 será aberto. b Certifique-se de que o aparelho que você deseja usar esteja selecionado na lista suspensa Modelo. c d Clique na guia Configurações de dispositivo. Clique em Configurações de Escaneamento do Dispositivo. 29 6 Capítulo 6 e Selecione a guia Arquivo. Você pode alterar as configurações padrão. 1 2 3 4 5 1 Você pode selecionar o tipo de arquivo na lista suspensa. 2 Você pode inserir o nome de arquivo a ser usado no documento. 3 Você pode salvar o arquivo na pasta padrão ou escolher sua pasta preferida clicando no botão Procurar. 4 Você pode selecionar uma resolução de escaneamento na lista suspensa Resolução. 5 Você pode selecionar o tamanho do documento na lista suspensa. f 30 Clique em OK. Como escanear para um computador Escaneando com a tecla ESCANEAR 6 a b c Coloque seu documento no aparelho. (Consulte Como colocar documentos na página 21.) d Pressione a ou b para selecionar Arquivo. Pressione OK. e (Para usuários da rede) Pressione a ou b para selecionar o computador de destino para o qual deseja efetuar o envio. Pressione OK. Se o display LCD solicitar a inserção de um PIN, insira o PIN de 4 dígitos para o computador de destino usando o teclado numérico do painel de controle. Pressione OK. f Pressione (ESCANEAR). Pressione a ou b para selecionar Escan.p/PC. Pressione OK. Pressione Iniciar. O aparelho inicia o processo de escaneamento. Observação Selecione o modo de escaneamento desejado. Escanear para: • E-mail (Escanear para o PC) • Imagem (Escanear para o PC) • OCR (Escanear para o PC) • Arquivo (Escanear para o PC) 31 6 A Manutenção de rotina Substituindo os itens consumíveis A impressora indicará o momento de trocar os itens consumíveis. (Consulte Substituindo um cartucho de toner na página 33 e Substituindo a unidade de cilindro na página 39). Para evitar inconveniências, compre itens consumíveis de reserva antes que o aparelho pare de imprimir. Cartucho de toner Consulte Substituindo um cartucho de toner na página 33. Nº pedido TN-410 (Para DCP-7055) TN-420, TN-450 (Para DCP-7060D/DCP-7065DN/HL-2280DW) Unidade de cilindro Consulte Substituindo a unidade de cilindro na página 39. Nº pedido DR-420 Observação • Vá para http://www.brother.com/original/index.html para obter instruções sobre como devolver os seus consumíveis usados para o programa de coleta da Brother. Se preferir não retornar seu consumível usado, descarte-o de acordo com os regulamentos locais, mantendo-o separado do lixo doméstico. Se tiver dúvidas, ligue para os serviços de tratamento de lixo local. • Recomendamos que você coloque os itens consumíveis usados sobre um pedaço de papel para evitar espalhar ou derramar o material de seu interior. • Se você utilizar um tipo de papel que não equivale diretamente ao papel recomendado, poderá reduzir a vida útil dos itens consumíveis e das peças do aparelho. • A vida útil projetada dos cartuchos de toner é baseada na ISO/IEC 19752. A frequência de substituição variará de acordo com a complexidade das páginas impressas, com o percentual de cobertura e com o tipo de mídia usado. 32 A A Manutenção de rotina Substituindo um cartucho de toner Nº do Pedido: O Nº do Pedido dos cartuchos de toner é mostrado em Substituindo os itens consumíveis na página 32. O cartucho de toner padrão tem capacidade para imprimir até 1.000 páginas (TN-410) ou 1.200 páginas (TN-420) 1. O cartucho de toner de alto rendimento é capaz de imprimir até 2.600 páginas 1 2. A contagem de páginas real variará de acordo com o tipo médio de documento. Quando um cartucho de toner está no fim, o display mostra Há pouco toner. O cartucho de toner fornecido com a impressora é um modelo inicial e terá que ser trocado depois de imprimir cerca de 700 páginas 1. 1 O rendimento aproximado do cartucho é declarado de acordo com a ISO/IEC 19752. 2 Para DCP-7060D/DCP-7065DN/HL-2280DW IMPORTANTE A Brother recomenda enfaticamente NÃO recarregar o cartucho de toner fornecido com a impressora. Recomendamos também utilizar apenas cartuchos originais de marca Brother para troca. A utilização ou tentativa de utilização de outros cartuchos ou toners, que podem ser incompatíveis com a impressora Brother, pode danificar a impressora ou fazer com que a qualidade da impressão seja insatisfatória. A garantia não cobre problemas causados por toners e/ou cartuchos não autorizados de terceiros. Para proteger seu investimento e obter o melhor desempenho desta impressora Brother, recomendamos enfaticamente o uso de suprimentos Brother originais. Observação A • É sempre bom ter um novo cartucho de toner pronto para ser usado quando aparecer o aviso Há pouco toner. • Para garantir impressão de alta qualidade, recomendamos utilizar somente cartuchos de toner originais de marca Brother. Para comprar cartuchos de toner, ligue para o seu representante Brother. • Recomendamos que você limpe o aparelho quando substituir o cartucho de toner. Consulte Limpando e verificando o aparelho no Apêndice A do Manual Avançado do Usuário. • Se você alterar a configuração de densidade de impressão para impressão mais clara ou mais escura, a quantidade de toner usado mudará. A • Aguarde para desembalar o cartucho de toner na hora de colocá-lo no aparelho. Toner baixo A Há pouco toner Se o LCD mostrar Há pouco toner, compre um cartucho de toner novo e deixe-o à mão para quando receber uma mensagem Trocar Toner. Trocar Toner A Quando a seguinte mensagem aparecer no display, você precisará substituir o cartucho de toner: Trocar Toner O aparelho interromperá a impressão até você substituir o cartucho de toner. O modo Trocar Toner será desativado quando um cartucho de toner Brother genuíno novo e sem uso for colocado. 33 AVISO Observação Para forçar a impressora a continuar imprimindo depois que o LCD mostrar Trocar Toner, selecione o modo Continuação pressionando Menu, a ou b para selecionar 1.Config. Geral e pressione OK, a ou b para selecionar 4.Subst. toner e depois OK; a ou b para selecionar Continuar e depois OK. A impressora continuará a imprimir até o LCD mostrar Acabou o toner. (Para mais informações sobre como alterar as configurações de toner, consulte Configurações de toner no Capítulo 1 do Manual Avançado do Usuário.) Acabou o toner SUPERFÍCIE QUENTE Depois de utilizar o aparelho, algumas de suas peças internas estarão extremamente quentes. Ao abrir as tampas frontal ou traseira (bandeja de saída posterior) da impressora, NÃO toque nas peças que aparecem sombreadas nas ilustrações ou você poderá se queimar. A Acabou o toner A impressora só voltará a imprimir quando o cartucho de toner for trocado por outro novo. (Consulte Substituindo o cartucho de toner na página 34.) Substituindo o cartucho de toner a Certifique-se de que o seu aparelho esteja ligado. b Abra a tampa frontal e deixe o aparelho ligado por pelo menos 10 minutos para que ele esfrie. 34 A Manutenção de rotina c d Retire a unidade de cilindro e o cartucho de toner. NÃO use materiais de limpeza que contenham amônia, álcool, qualquer tipo de spray ou qualquer tipo de substância inflamável para limpar o aparelho por dentro ou por fora. Isto poderá causar um incêndio ou choques elétricos. As instruções sobre como limpar a impressora estão na seção Utilização do produto com segurança do manual de Segurança e Questões Legais. Empurre a alavanca verde para baixo e retire o cartucho de toner da unidade de cilindro. A Cuidado para não inalar o toner. IMPORTANTE • Recomendamos que você coloque a unidade de cilindro e/ou o cartucho de toner sobre uma superfície plana e limpa, com um pedaço de pano ou papel descartável por baixo, para o caso de você acidentalmente derramar ou espalhar o toner. • Manuseie o cartucho de toner com cuidado. Se o toner se espalhar nas suas mãos ou roupa, limpe ou lave imediatamente com água fria. • Para evitar problemas na qualidade da impressão, NÃO toque nas áreas sombreadas mostradas nas ilustrações. AVISO NÃO jogue o cartucho de toner no fogo. Pode ocorrer uma explosão, provocando danos físicos. 35 IMPORTANTE Só retire o cartucho de toner novo da embalagem quando for colocá-lo na impressora. Se o cartucho de toner ficar muito tempo fora da embalagem, sua vida útil pode diminuir. f Retire a tampa protetora. Observação • Certifique-se de vedar o cartucho de toner em um saco plástico para que o pó do toner não saia do cartucho. • Vá para http://www.brother.com/original/index. html para obter instruções sobre como devolver os seus consumíveis usados para o programa de coleta da Brother. Se preferir não devolver o consumível usado, descarte-o de acordo com os regulamentos locais, mantendo-o separado do lixo doméstico. Se tiver dúvidas, ligue para os serviços de tratamento de lixo local. e 36 Retire o novo cartucho da embalagem. Segure o cartucho em posição nivelada com ambas as mãos e agite-o suavemente várias vezes em sentido lateral para distribuir o toner uniformemente no interior do cartucho. IMPORTANTE Insira o cartucho de toner na unidade de cilindro assim que retirar a tampa protetora. Para evitar perda na qualidade da impressão, NÃO toque na área sombreada mostrada na ilustração. Manutenção de rotina g Coloque o cartucho de toner novo com firmeza na unidade de cilindro, até ouvir ele travar na posição correta. Se o cartucho for colocado corretamente, a alavanca verde de travamento se levantará automaticamente. h Limpe o fio corona primário localizado no interior da unidade de cilindro, deslizando suavemente a aba verde da esquerda para a direita e vice-versa várias vezes. 1 A Observação Certifique-se de retornar a aba para a sua posição inicial (a) (1). Se não o fizer, as páginas impressas poderão ficar com um risco vertical. i Coloque a unidade de cilindro e o cartucho de toner de volta na impressora. Feche a tampa frontal. 37 Observação Após substituir um cartucho de toner, NÃO desligue o interruptor do aparelho nem abra a tampa frontal antes que o LCD retorne ao modo Pronta. Limpando os fios corona Se houver problemas na qualidade da impressão, limpe os quatro fios corona da seguinte forma: a Abra a tampa frontal e deixe o aparelho ligado por pelo menos dez minutos para que ele esfrie. A b Retire lentamente a unidade de cilindro e o cartucho de toner. AVISO SUPERFÍCIE QUENTE Depois de utilizar o aparelho, algumas de suas peças internas estarão extremamente quentes. Ao abrir as tampas frontal ou traseira (bandeja de saída posterior) da impressora, não toque nas peças que aparecem sombreadas na ilustração ou você poderá se queimar. CUIDADO Recomendamos colocar a unidade de cilindro e os cartuchos de toner sobre uma superfície plana e limpa, com um pedaço de pano ou papel descartável por baixo, para o caso derramamento ou aspersão acidental de toner. Manuseie o cartucho de toner com cuidado. Se o toner se espalhar nas suas mãos ou roupa, limpe ou lave imediatamente com água fria. 38 Manutenção de rotina d Para evitar que o aparelho sofra danos por eletricidade estática, NÃO toque nos eletrodos mostrados na ilustração. c Limpe o fio corona dentro da unidade de cilindro, deslizando suavemente a aba verde da esquerda para a direita e viceversa várias vezes. Coloque a unidade de cilindro e o cartucho de toner de volta na impressora. Feche a tampa frontal. Substituindo a unidade de cilindro A Nº. pedido DR-420 Uma unidade de cilindro nova pode imprimir cerca de 12.000 páginas Carta ou A4 de um lado. Observação 1 Observação Certifique-se de retornar a aba para a sua posição inicial (a) (1). Se não o fizer, as páginas impressas poderão ficar com um risco vertical. • Existem muitos fatores que determinam a vida útil real do cilindro, como temperatura, umidade, tipo de papel, tipo de toner usado, entre outros. Em condições ideais, a vida útil média de um cilindro é estimada em aproximadamente 12.000 páginas. O número real de páginas que o cilindro vai imprimir pode ser significativamente inferior a esta estimativa. Visto que não podemos controlar os vários fatores que determinam a vida útil do cilindro, não é possível garantir o número mínimo de páginas que podem ser impressas por ele. • Para melhor desempenho, use somente toner original da Brother. O aparelho deve ser usado somente em ambientes limpos e sem poeira, com ventilação adequada. 39 A Substituindo a unidade de cilindro • Imprimir com unidades de cilindro de outros fabricantes pode reduzir a qualidade de impressão, a qualidade e a vida útil do próprio aparelho. A garantia não cobre problemas causados pelo uso de unidades de cilindro de outros fabricantes. Erro no Cilindro IMPORTANTE • Quando estiver removendo a unidade de cilindro, manuseie-a cuidadosamente porque pode conter toner. Se o toner se espalhar nas suas mãos ou roupa, limpe ou lave imediatamente com água fria. A Erro Cilindro Os fios corona estão sujos. Limpe os fios corona na unidade de cilindro. (Consulte Limpando os fios corona na página 38.) Se a mensagem Erro no Cilindro não sumir depois que o fio corona for limpo, troque a unidade de cilindro por outra nova. Substituir Cilindro A • Toda vez que você substituir a unidade de cilindro, limpe o aparelho por dentro. (Consulte Limpeza e verificação da impressora no Apêndice A do Manual Avançado do Usuário.) a Certifique-se que o seu aparelho esteja ligado. b Abra a tampa frontal e deixe o aparelho ligado por pelo menos dez minutos para que ele esfrie. Trocar Cilindro Substitua a unidade de cilindro por uma nova. Recomendamos instalar uma unidade de cilindro Brother original. Após a substituição, zere o contador do cilindro seguindo as instruções incluídas na nova unidade de cilindro. Interromper Cilindro Parar cilindro Não podemos garantir a qualidade da impressão. Substitua a unidade de cilindro por uma nova. Recomendamos instalar uma unidade de cilindro Brother original. Após a substituição, zere o contador do cilindro seguindo as instruções incluídas na nova unidade de cilindro. 40 AVISO A SUPERFÍCIE QUENTE Depois de utilizar o aparelho, algumas de suas peças internas estarão extremamente quentes. Ao abrir as tampas frontal ou traseira (bandeja de saída posterior) da impressora, não toque nas peças que aparecem sombreadas na ilustração ou você poderá se queimar. A Manutenção de rotina d Empurre a alavanca verde para baixo e retire o cartucho de toner da unidade de cilindro. A c Retire a unidade de cilindro e o cartucho de toner. AVISO NÃO jogue o cartucho de toner no fogo. Pode ocorrer uma explosão, provocando danos físicos. NÃO use materiais de limpeza que contenham amônia, álcool, qualquer tipo de spray ou qualquer tipo de substância inflamável para limpar o interior do aparelho. Isto poderá causar um incêndio ou choques elétricos. As instruções sobre como limpar a impressora estão na seção Utilização do produto com segurança do manual de Segurança e Questões Legais. 41 Cuidado para não inalar o toner. IMPORTANTE • Para evitar danos no aparelho causados por eletricidade estática, NÃO toque nos eletrodos mostrados na ilustração. Observação Vá para http://www.brother.com/original/index. html para obter instruções sobre como devolver os seus consumíveis usados para o programa de coleta da Brother. Se preferir não retornar seu consumível usado, descarte-o de acordo com os regulamentos locais, mantendo-o separado do lixo doméstico. Se tiver dúvidas, ligue para os serviços de tratamento de lixo local. e Desembale a nova unidade de cilindro. IMPORTANTE • Para evitar problemas na qualidade da impressão, NÃO toque nas áreas sombreadas mostradas nas ilustrações. • Manuseie o cartucho de toner com cuidado. Se o toner se espalhar nas suas mãos ou roupa, limpe ou lave imediatamente com água fria. • Recomendamos que você coloque a unidade de cilindro e/ou o cartucho de toner sobre uma superfície plana e limpa, com um pedaço de pano ou papel descartável por baixo, para o caso de você acidentalmente derramar ou espalhar o toner. • Para evitar problemas na qualidade da impressão, NÃO toque nas áreas sombreadas mostradas nas ilustrações. 42 • Só retire a unidade de cilindro nova da embalagem quando for colocá-la na impressora. A unidade de cilindro pode ser danificada por exposição à luz solar direta ou à luz ambiente. Manutenção de rotina f Coloque o cartucho de toner com firmeza na unidade de cilindro nova, até ouvir ele ser travado na posição correta. Se o cartucho for colocado corretamente, a alavanca verde de travamento se erguerá automaticamente. g Limpe o fio corona dentro da unidade de cilindro, deslizando suavemente a aba verde da esquerda para a direita e viceversa várias vezes. CUIDADO Ao terminar, recoloque a aba em sua posição inicial (a) (1). Se não o fizer, as páginas impressas poderão ficar com um risco vertical. 1 A h Coloque a unidade de cilindro nova e o cartucho de toner de volta na impressora. Zerando o contador do cilindro A Ao se substituir uma unidade de cilindro por outra nova, será necessário zerar o contador do cilindro. O procedimento é o seguinte: a Abra a tampa frontal e pressione Excluir. Para confirmar a instalação de uma nova unidade de cilindro, pressione a. b Quando o LCD mostrar Aceito, feche a tampa frontal. Observação Verifique se o cartucho foi colocado corretamente, pois cartuchos mal colocados podem se separar da unidade de cilindro. 43 B Solução de problemas Mensagens de erro e manutenção Como ocorre com qualquer equipamento sofisticado de escritório, podem ocorrer erros e talvez os consumíveis precisem ser substituídos. Se isto ocorrer, o aparelho identificará o erro ou a rotina de manutenção necessária e exibirá a mensagem adequada. As mensagens de erro e de manutenção mais comuns são descritas abaixo. O usuário pode corrigir a maioria dos erros e fazer a manutenção de rotina. Se precisar de ajuda adicional, o Brother Solutions Center disponibiliza as últimas FAQs e dicas para a resolução de problemas: Visite-nos em http://solutions.brother.com/. Mensagens de erro Causa Solução Acabou o toner O cartucho de toner precisa ser substituído. Troque o cartucho de toner por uma novo. (Consulte Substituindo um cartucho de toner na página 33.) Em resfriamento A temperatura da unidade de cilindro ou do cartucho de toner está muito alta. O aparelho interromperá seu trabalho de impressão atual e entrará em modo de resfriamento. Durante o modo de resfriamento, você ouvirá a ventoinha de resfriamento funcionando enquanto o display indica Em resfriamento e Aguarde. Certifique-se de que consegue ouvir a ventoinha girando no aparelho e que a saída de exaustão não esteja bloqueada. Erro Cilindro O fio corona da unidade de cilindro precisa ser limpo. Limpe o fio corona na unidade de cilindro. (Consulte Limpando os fios corona na página 38.) Erro EL Ocorreu um problema mecânico no aparelho. Abra a tampa frontal e feche-a novamente. Erro Fusor A temperatura da unidade fusora não aumenta para uma temperatura específica dentro do período de tempo especificado. Desligue o interruptor de energia, aguarde alguns segundos e, em seguida, ligue-o novamente. Deixe o aparelho esperando ligado 15 minutos. Aguarde Se a ventoinha estiver girando, remova quaisquer obstáculos que estejam na área da saída de exaustão e, em seguida, deixe o aparelho ligado, mas não o utilize por alguns minutos. Se a ventoinha não estiver girando, desconecte o aparelho da tomada e reconecte-o após alguns minutos. A unidade fusora está muito quente. Erro no Cartucho O cartucho de toner não está instalado corretamente. Retire a unidade de cilindro e o cartucho de toner e depois reinstale o cartucho de toner na unidade de cilindro. Erro tam DX O papel na bandeja não é de tamanho adequado para impressão duplex automática. Coloque papel Carta, Ofício ou Fólio para impressão duplex automática. Em seguida, aperte Iniciar. (Consulte Mídia de impressão na página 91.) (Para DCP-7060D/ DCP-7065DN/ HL-2280DW) 44 B B Solução de problemas Mensagens de erro Causa Solução Documento Preso O documento não foi colocado corretamente no alimentador ou o documento escaneado do alimentador era muito longo. Consulte Documento preso na entrada da unidade de alimentação manual (DCP-7065DN) na página 48 ou Utilização do alimentador automático de documentos (DCP-7065DN) na página 21. A bandeja duplex foi retirada ou não foi instalada corretamente. Coloque a bandeja duplex cuidadosamente na impressora até ouvir um clique indicando que ela entrou no lugar. A parte traseira do aparelho não está completamente fechada. Feche a tampa traseira do aparelho. Há pouco toner O cartucho de toner terá que ser trocado em breve. Compre um cartucho de toner novo antes que a mensagem Trocar Toner apareça. Impos.Iniciar XX Ocorreu um problema mecânico no aparelho. Desligue o aparelho da rede elétrica por alguns minutos e depois reconecte-o. (DCP-7065DN) Duplex desab. (Para DCP-7060D/ DCP-7065DN/ HL-2280DW) Se o problema persistir, ligue para a assistência técnica Brother. Impossív.Impr. XX Ocorreu um problema mecânico no aparelho. Execute uma das alternativas: Em seguida, desligue a impressora da rede elétrica por vários minutos antes de reconectá-la. Se o problema persistir, ligue para a assistência técnica Brother. Inserção Manual A Alimentação manual foi selecionada como fonte de papel, mas não havia papel na abertura de alimentação manual. Coloque uma folha de papel na abertura de alimentação manual. (Consulte Carregamento de papel pela abertura de alimentação manual na página 10.) Memória Cheia A memória do aparelho está cheia. Execute uma das alternativas: Pressione Iniciar para enviar as páginas escaneadas. (cópia em andamento) Pressione Parar/Sair, aguarde as outras operações em andamento serem concluídas e tente novamente. Reduza a resolução de impressão. (Consulte a guia Básico no Manual do Usuário de Software.) 45 B Mensagens de erro Causa Solução Não há papel. O aparelho está sem papel ou o papel foi colocado incorretamente na bandeja de papel. Execute uma das alternativas: Se a bandeja estiver vazia, coloque papel e aperte Iniciar. Remova o papel e carregue-o novamente. Em seguida, aperte Iniciar. Se o problema não for resolvido, o rolo do alimentador de papel pode estar precisando de limpeza. Limpe o rolo do alimentador de papel. (Consulte Limpeza dos rolos de alimentação de papel no Apêndice A do Manual Avançado do Usuário.) Pap. preso atrás O papel está preso na parte de trás do aparelho. (Consulte O papel está preso na parte de trás do aparelho na página 51.) Pap.Preso Duplex O papel está preso na bandeja duplex na parte de trás do aparelho. (Consulte Papel preso na bandeja duplex (Para DCP-7060D/DCP-7065DN/ HL-2280DW) na página 57.) Papel Preso O papel está preso no interior do aparelho. (Consulte O papel está preso dentro do aparelho na página 53.) Papel preso band O papel está preso na bandeja de papel do aparelho. (Consulte Papel preso na bandeja de papel padrão na página 50.) Parar cilindro É hora de substituir a unidade de cilindro. Substitua a unidade de cilindro. (Consulte Substituindo a unidade de cilindro na página 40.) Sem Toner O cartucho de toner não foi instalado corretamente. Puxe para fora a unidade de cilindro. Retire os cartuchos de toner e recoloque-o na unidade de cilindro. Tampa Aberta A tampa do fusor não estava totalmente fechada ou havia papel preso na parte posterior do aparelho quando você o ligou. (Para DCP-7060D/ DCP-7065DN/ HL-2280DW) Tampa Aberta (DCP-7065DN) Tampa aberta. 46 Feche a tampa do fusor do aparelho. Certifique-se de que o papel não esteja preso na parte de trás do aparelho, feche a tampa do fusor e pressione Iniciar. A tampa do alimentador não está completamente fechada. Feche a tampa do alimentador do aparelho. O alimentador permanece aberto enquanto um documento está sendo carregado. Feche a tampa do alimentador do aparelho e pressione Parar/Sair. A tampa frontal não está completamente fechada. Feche a tampa frontal do aparelho. Solução de problemas Mensagens de erro Causa Solução Trocar Cilindro É hora de substituir a unidade de cilindro. Substitua a unidade de cilindro. O contador da unidade de cilindro não foi zerado quando foi instalado um novo cilindro. Zere o contador da unidade de cilindro. O aparelho interromperá a impressão até você substituir o cartucho de toner. Se a configuração do toner estiver definida como Parar, troque o cartucho de toner por um cartucho original Brother novo, sem uso e autêntico. A troca reiniciará o modo Trocar toner. (Consulte Substituindo um cartucho de toner na página 33.) Trocar Toner (Consulte Substituindo a unidade de cilindro na página 40.) (Consulte Zerando o contador do cilindro na página 43.) Se a definição de toner Continuar tiver sido selecionada, a impressora continuará a imprimir dados até o LCD exibir a mensagem Acabou o toner. A seção Configurações de toner no Capítulo 1 do Manual Avançado do Usuário contém instruções sobre como utilizar a impressora em modo Continuação. B 47 Atolamentos de papel Documento preso na entrada da unidade de alimentação manual (DCP-7065DN) a Retire do alimentador qualquer papel que não esteja preso. b c Abra a tampa do alimentador. d e Feche a tampa do alimentador. 48 B B O documento está preso sob a tampa dos documentos (DCP-7065DN) a Retire do alimentador qualquer papel que não esteja preso. b c Levante a tampa dos documentos. d e Feche a tampa dos documentos. Puxe o documento preso para fora e para a direita. Puxe o documento preso para fora e para a esquerda. Pressione Parar/Sair. Pressione Parar/Sair. B Solução de problemas Removendo documentos pequenos presos no alimentador (DCP-7065DN) a b Documento preso na bandeja de saída (DCP-7065DN) B a Retire do alimentador qualquer papel que não esteja preso. b Puxe o documento preso para fora e para a direita. Levante a tampa dos documentos. Insira um pedaço de papel grosso, como papelão, no alimentador para empurrar os pequenos pedaços de papel remanescentes. B B c c d Pressione Parar/Sair. Feche a tampa dos documentos. Pressione Parar/Sair. 49 Atolamentos de papel Papel preso na bandeja de papel padrão IMPORTANTE B B Se o papel não puder ser removido facilmente nesta direção, pare e siga as instruções de O papel está preso dentro do aparelho na página 53. Se o display mostrar Papel preso band, siga estas etapas: a Puxe a bandeja de papéis totalmente para fora do aparelho. Observação Para demover o papel preso mais facilmente, puxe-o para baixo. c Certifique-se de que o papel esteja abaixo da marca de quantidade máxima de papéis (b b b) (1) da bandeja de papel. Apertando a alavanca verde de desbloqueio das guias do papel, deslize-as até que se ajustem ao tamanho do papel. Verifique se as guias estão bem encaixadas nas fendas. (Consulte Colocando papel na bandeja de papel padrão na página 8.) 1 b Use ambas as mãos para puxar lentamente para fora o papel preso. d 50 Coloque a bandeja de papel firmemente de volta no aparelho. Solução de problemas O papel está preso na parte de trás do aparelho B Se o LCD mostrar Pap. preso atrás, ocorreu uma obstrução de papel atrás da tampa traseira. Siga estas etapas: a Abra a tampa frontal. Deixe o aparelho ligado por 10 minutos para esfriar. b Retire lentamente a unidade de cilindro e o cartucho de toner. AVISO SUPERFÍCIE QUENTE Depois de utilizar o aparelho, algumas de suas peças internas estarão extremamente quentes. Ao abrir as tampas frontal ou traseira (bandeja de saída posterior) da impressora, não toque nas peças que aparecem sombreadas na ilustração ou você poderá se queimar. B 51 IMPORTANTE • Recomendamos que você coloque a unidade de cilindro e os cartuchos de toner sobre uma superfície plana e limpa, com um pedaço de pano ou papel descartável por baixo, para o caso de você acidentalmente derramar ou espalhar o toner. d Empurre para baixo as guias dos lados esquerdo e direito para abrir a tampa do fusor (1). • Para evitar que o aparelho sofra danos por eletricidade estática, NÃO toque nos eletrodos mostrados na ilustração. c 52 Abra a tampa traseira (bandeja de saída com a face voltada para cima). 1 Solução de problemas e Usando ambas as mãos, puxe suavemente o papel preso para fora da unidade do fusor. O papel está preso dentro do aparelho B Se o display mostrar Papel Preso, siga estas etapas: f Feche a tampa do fusor e a tampa traseira (bandeja de saída voltada para cima). g Coloque a unidade de cilindro e o cartucho de toner de volta na impressora. h Feche a tampa frontal. Se a impressora não começar a imprimir automaticamente, pressione Iniciar. a Deixe o aparelho ligado por 10 minutos para esfriar. b Abra a tampa frontal. AVISO SUPERFÍCIE QUENTE Depois de utilizar o aparelho, algumas de suas peças internas estarão extremamente quentes. Ao abrir as tampas frontal ou traseira (bandeja de saída posterior) da impressora, não toque nas peças que aparecem sombreadas na ilustração ou você poderá se queimar. 53 B IMPORTANTE • Recomendamos colocar a unidade de cilindro e o cartucho de toner sobre um pedaço de pano ou papel descartável por baixo, para o caso derramamento ou aspersão acidental de toner. • Para evitar danos no aparelho causados por eletricidade estática, NÃO toque nos eletrodos mostrados na ilustração. c Retire lentamente a unidade de cilindro e o cartucho de toner. O papel preso pode ser retirado junto com a unidade de cilindro e o cartucho de toner ou se soltar quando estas peças forem retiradas, podendo assim ser retirado de dentro da impressora. d Se não for possível retirar a unidade de cilindro e o cartucho de toner com facilidade, não use força excessiva. Em vez disso, vá para a etapa g. 54 Empurre a alavanca verde para baixo e retire o cartucho de toner da unidade de cilindro. Retire o papel preso de dentro da unidade de cilindro (se houver). Solução de problemas IMPORTANTE e Coloque o cartucho de toner novo de volta na unidade de cilindro, até ouvir ele ser travado na posição correta. Se o cartucho for colocado corretamente, a alavanca verde de travamento se erguerá automaticamente. f Se a unidade de cilindro, o cartucho de toner e o papel preso tiverem sido todos retirados, o atolamento de papel foi resolvido. Coloque a unidade de cilindro e o cartucho de toner de volta na impressora e feche a tampa frontal. Se a impressora não começar a imprimir automaticamente, pressione Iniciar. • Manuseie o cartucho de toner com cuidado. Se o toner se espalhar nas suas mãos ou roupa, limpe ou lave imediatamente com água fria. • Para evitar problemas na qualidade da impressão, NÃO toque nas áreas sombreadas mostradas nas ilustrações. 55 B g Abra a tampa do scanner. i Se não for possível puxar o papel preso para fora da impressora na etapa g, retire toda a bandeja de papel da impressora. j Puxe o papel preso pela abertura da bandeja de papel. k Coloque a bandeja de papel de volta na impressora. O atolamento será resolvido quando for possível retirar o papel preso. Puxe o papel preso cuidadosamente, com as duas mãos, para cima e para fora da abertura de saída de papel. h Feche a tampa do scanner. Observação • Se o display mostrar a mensagem Papel Preso, siga as instruções das etapas c a f para verificar se há papel rasgado dentro da impressora ou da unidade de cilindro. • Se o aparelho for desligado enquanto o LCD estiver exibindo a mensagem Papel Preso, os dados enviados pelo computador serão impressos de forma incompleta. 56 Solução de problemas Papel preso na bandeja duplex (Para DCP-7060D/DCP-7065DN/ HL-2280DW) b Puxe a bandeja duplex toda para fora da impressora. B Se o display mostrar Pap.Preso Duplex, siga estas etapas: a Deixe o aparelho ligado por 10 minutos para esfriar. AVISO SUPERFÍCIE QUENTE Depois de utilizar o aparelho, algumas de suas peças internas estarão extremamente quentes. Ao abrir as tampas frontal ou traseira (bandeja de saída posterior) da impressora, NÃO toque nas peças que aparecem sombreadas nas ilustrações ou você poderá se queimar. B 57 c 58 Puxe o papel preso para fora da impressora e da bandeja duplex. d Verifique se o papel preso não ficou embaixo da impressora devido à eletricidade estática. e Coloque a bandeja duplex de volta na impressora. Solução de problemas Problemas com o equipamento B IMPORTANTE Para obter assistência técnica, você deverá entrar em contato com o país em que adquiriu o aparelho. As chamadas telefônicas deverão ser feitas de dentro desse país. Se achar que há algum problema, veja na tabela abaixo algumas dicas de solução de problemas. A maioria dos problemas pode ser resolvida pelo usuário. Se precisar de ajuda adicional, o Brother Solutions Center oferece as mais recentes FAQs e dicas para resolução de problemas. Visite-nos em http://solutions.brother.com/. Dificuldades de cópia Dificuldades Sugestões Aparece uma linha preta vertical nas cópias. As linhas pretas verticais em cópias normalmente são causadas por sujeira ou líquido corretor na faixa de vidro ou porque o fio corona está sujo. (Consulte Limpando o scanner no Apêndice A do Manual Avançado do Usuário e Limpando os fios corona na página 38.) As cópias estão em branco. Verifique se você está carregando o documento apropriadamente. (Consulte Utilização do alimentador automático de documentos (DCP-7065DN) na página 21 ou Usando o vidro do scanner na página 22.) B Dificuldades de impressão Dificuldades Sugestões Baixa qualidade de impressão Consulte Melhorando a qualidade de impressão na página 64. 59 Dificuldades de impressão (Continuação) Dificuldades O aparelho não imprime. Sugestões Verifique se o aparelho está conectado à tomada e se o interruptor está ligado. Verifique se o cartucho de toner e a unidade de cilindro estão instalados corretamente. (Consulte Substituindo a unidade de cilindro na página 40.) Verifique a conexão do cabo de interface tanto no aparelho quanto no seu computador. (Consulte o Guia de Configuração Rápida.) Verifique se o driver da impressora correto foi selecionado e instalado. Verifique se o display está indicando mensagens de erro. (Consulte Mensagens de erro e manutenção na página 44.) Verifique se o aparelho está on-line: (Windows® 7 e Windows Server® 2008 R2) Clique no botão Iniciar e em Dispositivos e Impressoras. Clique com o botão direito do mouse em Brother DCP-XXXX Printer. Certifique-se de que a opção Usar Impressora Offline esteja desmarcada. (Windows Vista®) Clique no botão Iniciar, no Painel de Controle, em Hardware e Sons e, em seguida, em Impressoras. Clique com o botão direito do mouse em Brother DCP-XXXX Printer. Certifique-se de que a opção Usar Impressora Offline esteja desmarcada. (Windows® XP e Windows Server® 2003/2008) Clique no botão Iniciar e selecione Impressoras e Faxes. Clique com o botão direito do mouse em Brother DCP-XXXX Printer. Certifique-se de que a opção Usar Impressora Offline esteja desmarcada. (Windows® 2000) Clique no botão Iniciar e selecione Configurações e, em seguida, em Impressoras. Clique com o botão direito do mouse em Brother DCP-XXXX Printer. Certifique-se de que a opção Usar Impressora Offline esteja desmarcada. O aparelho imprime inesperadamente ou imprime caracteres errados. Pressione Cancelar Trabalho para cancelar as tarefas de impressão. Verifique as configurações do aplicativo para confirmar se está configurado para funcionar com seu aparelho. Puxe a bandeja de papel para fora e espere a impressora parar de imprimir. Em seguida, desligue o interruptor de energia e desconecte a impressora da energia elétrica por alguns minutos. O aparelho imprime as primeiras páginas corretamente, depois algumas páginas apresentam textos incompletos. Verifique as configurações do aplicativo para confirmar se está configurado para funcionar com seu aparelho. Seu computador não está reconhecendo o sinal completo de buffer de entrada do aparelho. Certifique-se de que conectou o cabo de interface corretamente. (Consulte o Guia de Configuração Rápida.) Os cabeçalhos ou rodapés do documento aparecem quando este é exibido na tela, mas não aparecem quando são impressos. Há uma área que não pode ser impressa na parte superior e inferior da página. Ajuste as margens superior e inferior do documento para permitir a impressão nesta área. (Consulte Áreas que não podem ser escaneadas ou impressas na página 14.) O aparelho não imprime nos dois lados do papel, mesmo que a configuração do driver de impressora seja Duplex. Verifique a configuração do tamanho do papel no driver da impressora. Selecione (Para DCP-7060D/DCP-7065DN/ HL-2280DW) 60 papel de tamanho Carta, Ofício, Fólio e com 60 a 105 g/m2. Solução de problemas Dificuldades de impressão (Continuação) Dificuldades Sugestões O aparelho não está imprimindo ou parou de imprimir. Pressione Cancelar Trabalho. Assim que o aparelho cancelar o trabalho e excluí-lo da memória, ele poderá produzir uma impressão incompleta. Dificuldades de escaneamento Dificuldades Sugestões Ocorrem erros TWAIN durante o escaneamento. Verifique se o driver TWAIN Brother foi selecionado como fonte principal. No PaperPort™ 12SE, clique em Arquivo, Digitalizar ou obter foto e selecione o Controlador (driver) TWAIN Brother. OCR não funciona. Tente aumentar a resolução de escaneamento. (Macintosh) Para utilizar esta função, baixe e instale o Presto! PageManager, disponível em http://nj.newsoft.com.tw/download/brother/PM9SEInstaller_BR_multilang.dmg (DCP-7065DN e HL-2280DW) O escaneamento em rede não funciona. Consulte Problemas com a rede (DCP-7065DN e HL-2280DW) na página 62. Dificuldades com o software B Dificuldades Sugestões Não é possível instalar o software nem imprimir. Execute o programa Reparar o MFL-Pro Suite no CD-ROM. Este programa corrigirá e reinstalará o software. Não é possível imprimir ‘2 em 1’ ou ‘4 em 1’. Verifique se as configurações do tamanho de papel no aplicativo e no driver da impressora são as mesmas. O aparelho não imprime a partir do Tente reduzir a resolução de impressão. (Consulte a Guia Avançada no Manual do Usuário de Software.) Adobe® Illustrator®. Dificuldades com o manuseio do papel Dificuldades Sugestões O aparelho não insere o papel. Se não houver papel, coloque um novo maço de papéis na bandeja de papel. O display indica Não há papel. ou exibe uma mensagem de obstrução de papel. Se houver papel na bandeja de papel, certifique-se de que esteja alisado. Se o papel estiver ondulado, você deverá endireitá-lo. Algumas vezes é recomendável retirar o maço de papéis, virá-lo ao contrário e repô-lo na bandeja. Reduza a quantidade de papel na bandeja e depois tente novamente. Certifique-se de não escolher o modo de alimentação manual no driver da impressora. Limpe o rolo do alimentador de papel. Consulte Limpeza dos rolos de alimentação de papel no Apêndice A do Manual Avançado do Usuário. Se o display mostrar uma mensagem de obstrução de papel e o problema persistir, consulte Mensagens de erro e manutenção na página 44. Como imprimo em envelopes? Os envelopes podem ser colocados na abertura de alimentação manual. O aplicativo deverá ser configurado para imprimir no tamanho do envelope que você está utilizando. Normalmente, isto é feito no menu Configuração de Página ou Configuração do Documento do aplicativo. 61 Dificuldades com o manuseio do papel (Continuação) Dificuldades Sugestões Que papel posso usar? Fino, comum, grosso, bond, reciclado, envelopes e etiquetas próprias para impressão a laser. (Consulte Papel e outras mídias de impressão aceitáveis na página 16 para obter mais detalhes.) Há uma obstrução de papel. Remova o papel preso. (Consulte Atolamentos de papel na página 48.) Pode-se colocar envelopes na abertura de alimentação manual. Dificuldades com a qualidade de impressão Dificuldades As páginas impressas estão onduladas. Sugestões Este problema pode ser causado pela baixa qualidade do papel grosso ou fino, ou por não imprimir no lado recomendado do papel. Tente virar o maço de papéis ao contrário na bandeja de papel. Certifique-se de que você escolheu o Tipo de Papel adequado para o tipo de mídia que você está utilizando. (Consulte Papel e outras mídias de impressão aceitáveis na página 16.) As páginas impressas estão borradas. As impressões saem muito claras. A configuração Tipo de Papel pode estar incorreta para o tipo de mídia de impressão que você está utilizando, ou o tipo de mídia pode ser muito grosso ou ter uma superfície rugosa. (Consulte Papel e outras mídias de impressão aceitáveis na página 16 e Guia Básica no Manual do Usuário de Software.) Se este problema ocorrer ao fazer cópias ou imprimir, defina o modo Poupar Toner como Desativado nas configurações de menu do aparelho. (Consulte Poupar Toner no Capítulo 1 do Manual Avançado do Usuário.) Configure Modo Economia de Toner como Desativada na guia Avançada do driver da impressora. (Consulte a Guia Avançada no Manual do Usuário de Software.) Problemas com a rede (DCP-7065DN e HL-2280DW) Dificuldades Sugestões Não consigo imprimir através de uma rede cabeada. Se você estiver enfrentando problemas de rede, consulte o Manual do Usuário de Rede para obter mais informações. O aparelho deverá estar ligado, on-line e no modo Pronto. Imprima a lista das Configurações de Rede para verificar as configurações de rede atuais. (Consulte Lista de Configurações de Rede no Capítulo 1 do Manual Avançado do Usuário.) Reconecte o cabo de LAN ao hub para verificar se o cabo e as conexões de rede estão funcionando. Se possível, tente conectar o aparelho a uma porta diferente em seu hub, utilizando um cabo diferente. Você pode verificar o status de rede cabeada atual no menu do painel de controle Rede. 62 Solução de problemas Problemas com a rede (DCP-7065DN e HL-2280DW) (Continuação) Dificuldades Sugestões A função Escaneamento em rede não funciona. (Windows®) É necessário configurar o Software de Firewall/Segurança de terceiros para permitir o escaneamento em rede. Para adicionar a porta 54925 para escaneamento em rede, digite as informações abaixo: Em Nome, forneça uma descrição, por exemplo, Brother NetScan. Em Número da porta, digite 54925. Em Protocolo, UDP está selecionado. Consulte o manual de instruções que acompanha o Software de Firewall/Segurança de terceiros ou entre em contato com o fabricante do software. Para saber mais detalhes, leias as FAQs e as sugestões para soluções de problemas em http://solutions.brother.com/. (Macintosh) O recurso de escaneamento em rede pode não funcionar devido às configurações da firewall. Modifique ou desabilite as configurações de firewall. Se estiver usando um software de firewall pessoal fornecido por terceiros, consulte o manual ou procure o fabricante do programa. Selecione novamente seu aparelho no aplicativo Seletor de dispositivo localizado em Macintosh HD/Biblioteca/Printers/Brother/Utilities/ DeviceSelector ou na lista de modelos em ControlCenter2. Seu computador não encontra o aparelho. B (Windows® ) A configuração do firewall no seu PC pode estar rejeitando a conexão de rede necessária. (Para obter detalhes, consulte as instruções acima). (Macintosh) O computador pode não conseguir detectar o aparelho devido às configurações da firewall. Modifique ou desabilite as configurações de firewall. Se estiver usando um software de firewall pessoal fornecido por terceiros, consulte o manual ou procure o fabricante do programa. Selecione novamente seu aparelho no aplicativo Seletor de dispositivo localizado em Macintosh HD/Biblioteca/Printers/Brother/Utilities/ DeviceSelector ou na lista de modelos em ControlCenter2. Não é possível se conectar a uma rede sem fio. (HL-2280DW) Investigue o problema usando o Relatório WLAN. Pressione Menu, a ou b para selecionar 5.Info. Aparelho e depois OK; pressione a ou b para selecionar 5.Relatório WLAN e OK. Em seguida, pressione Iniciar. Para mais informações, consulte o Guia de Configuração Rápida. Outros Dificuldades Sugestões O aparelho não liga. Condições adversas na conexão de energia (como relâmpagos ou sobrecarga elétrica) podem ter desencadeado os mecanismos internos de segurança do aparelho. Desligue o aparelho e desconecte o cabo de alimentação. Aguarde dez minutos, conecte o cabo de alimentação e ligue o aparelho. Se o problema não for resolvido, desligue o aparelho. Conecte o cabo de alimentação a uma outra tomada que saiba estar funcionando e ligue o aparelho. 63 Melhorando a qualidade de impressão Se tiver problemas de qualidade de impressão, faça uma cópia primeiro (coloque um documento no vidro do scanner e pressione Iniciar). Se a impressão ficar boa, o problema provavelmente não é no aparelho. Verifique as conexões do cabo de interface ou tente imprimir outro documento. Se a impressão ou a página de teste impressa pelo aparelho tiver problemas de qualidade, verifique primeiro as etapas a seguir. Se ainda assim estiver ocorrendo problema de qualidade, consulte a tabela abaixo e siga as recomendações. Observação A utilização de suprimentos de outros fabricantes pode prejudicar a qualidade de impressão, o desempenho e a confiabilidade do equipamento. a Para obter a melhor qualidade de impressão, sugerimos o uso do papel recomendado. Verifique se está usando o papel de acordo com as nossas especificações. (Consulte Papel e outras mídias de impressão aceitáveis na página 16.) b Verifique se a unidade de cilindro e o cartucho de toner estão instalados corretamente. Exemplos de baixa qualidade de impressão ABCDEFGH CDEF abcdefghijk defg Recomendação Retire a unidade de cilindro e o cartucho de toner. Segure o cartucho e o cilindro em posição nivelada com ambas as mãos e agite-os suavemente várias vezes em sentido lateral para distribuir o toner uniformemente no interior do cartucho. ABCD abcde 01234 Verifique se a configuração de toner selecionada em Subst. toner foi Continuar (modo Continuação). Consulte Configurações de toner no Capítulo 1 do Manual Avançado do Usuário. Esmaecida Verifique o ambiente do aparelho. Este defeito pode ocorrer se houver umidade excessiva, temperaturas muito altas ou outros problemas deste tipo. Consulte o manual de Segurança e Questões Legais. Se toda a página ficar clara demais, o modo de economia de toner pode estar ativado. Desative o modo Poupar Toner nos menus de configuração da impressora ou o modo Modo Economia de Toner no menu Propriedades.... da impressora. Consulte Economia de Toner no Capítulo 1 do Manual Avançado do Usuário ou a guia Avançada no Capítulo 2 do Manual do Usuário de Software. Limpe os fios corona na unidade de cilindro. Consulte Limpando os fios corona na página 38. Coloque um cartucho de toner novo. Consulte Substituindo um cartucho de toner na página 33. Coloque uma nova unidade de cilindro. Consulte Substituindo a unidade de cilindro na página 39. 64 B Solução de problemas Exemplos de baixa qualidade de impressão ABCDEFGH abcdefghijk ABCD abcde 01234 Fundo cinza Recomendação Verifique se o papel utilizado atende às nossas especificações. Consulte Papel e outras mídias de impressão aceitáveis na página 16. Verifique o ambiente do aparelho. O sombreamento de fundo pode aumentar se houver muita umidade ou temperaturas elevadas. Consulte o manual de Segurança e Questões Legais. Coloque um cartucho de toner novo. Consulte Substituindo um cartucho de toner na página 33. Coloque uma nova unidade de cilindro. Consulte Substituindo a unidade de cilindro na página 39. Verifique se o papel utilizado atende às nossas especificações. Este problema pode ocorrer com papel áspero ou materiais grossos. Consulte Papel e outras mídias de impressão aceitáveis na página 16. Verifique se o tipo de mídia é apropriado no driver da impressora ou no menu de configuração Tipo de Papel do aparelho. Consulte Papel e outras mídias de impressão aceitáveis na página 16 e a guia Básica no Capitulo 2 do Manual do Usuário de Software. Fantasmas Selecione o modo Reduzir fantasmas no driver da impressora. Consulte Configuração de Redução de Fantasmas no Capítulo 2 (Windows®) o no Capítulo 8 (Macintosh) do Manual do Usuário de Software. Coloque um cartucho de toner novo. Consulte Substituindo um cartucho de toner na página 33. Coloque uma nova unidade de cilindro. Consulte Substituindo a unidade de cilindro na página 39. O fusor pode estar contaminado. Procure a assistência técnica Brother. ABCDEFGH abcdefghijk ABCD abcde 01234 Pontos de toner Verifique se o papel utilizado atende às nossas especificações. Este problema pode ocorrer com papéis ásperos. Consulte Papel e outras mídias de impressão aceitáveis na página 16. Limpe os fios corona e a unidade de cilindro. Consulte Limpando os fios corona na página 38 e Limpando a unidade de cilindro no Apêndice A do Manual Avançado do Usuário. A unidade de cilindro pode estar danificada. Coloque uma nova unidade de cilindro. Consulte Substituindo a unidade de cilindro na página 39. O fusor pode estar contaminado. Procure a assistência técnica Brother. 65 B Exemplos de baixa qualidade de impressão Recomendação Verifique se o papel utilizado atende às nossas especificações. Consulte Papel e outras mídias de impressão aceitáveis na página 16. Selecione o modo Papel Grosso no driver de impressora ou Espesso no menu Tipo de Papel da impressora ou use um papel mais fino. Consulte Tipo de papel na página 15 e a guia Básica no Manual do Usuário de Software. Impressão com falhas Verifique o ambiente do aparelho. A umidade elevada é uma das causas de impressão com falhas. Consulte o manual de Segurança e Questões Legais. A unidade de cilindro pode estar danificada. Coloque uma nova unidade de cilindro. Consulte Substituindo a unidade de cilindro na página 39. Limpe o fio corona dentro da unidade de cilindro, deslizando a aba verde da esquerda para a direita e vice-versa várias vezes. Ao terminar, recoloque a aba na sua posição inicial (a). Consulte Limpando os fios corona na página 38. A unidade de cilindro pode estar danificada. Coloque uma nova unidade de cilindro. Consulte Substituindo a unidade de cilindro na página 39. O fusor pode estar contaminado. Procure a assistência técnica Brother. Tudo preto ABCDEFGH abcdefghijk ABCD abcde 01234 Linhas brancas horizontais na página 66 Verifique se o papel utilizado atende às nossas especificações. Este problema pode ocorrer com papel áspero ou materiais grossos. Verifique se o tipo de mídia é apropriado no driver da impressora ou no menu de configuração Tipo de Papel do aparelho. Consulte Papel e outras mídias de impressão aceitáveis na página 16 e a guia Básica no Manual do Usuário de Software. O problema pode desaparecer sozinho. Para eliminar o problema, imprima várias páginas, especialmente se a impressora tiver passado muito tempo sem ser utilizada. A unidade de cilindro pode estar danificada. Coloque uma nova unidade de cilindro. Consulte Substituindo a unidade de cilindro na página 39. Solução de problemas Exemplos de baixa qualidade de impressão Recomendação Limpe os fios corona na unidade de cilindro. Consulte Limpando os fios corona na página 38. A unidade de cilindro pode estar danificada. Coloque uma nova unidade de cilindro. Consulte Substituindo a unidade de cilindro na página 39. ABCDEFGH abcdefghijk ABCD abcde 01234 Linhas horizontais na página Verifique o ambiente do aparelho. Condições tais como umidade elevada e altas temperaturas podem causar esse tipo de problema de qualidade de impressão. Se o problema não se resolver após a impressão de algumas páginas, coloque uma unidade de cilindro nova. (Consulte Substituindo a unidade de cilindro na página 39.) B Linhas brancas, faixas ou tiras horizontais na página 94 mm 94 mm Faça dez cópias de uma folha de papel branca. Consulte Como copiar na página 24. Se o problema não for solucionado, a unidade de cilindro pode conter cola de uma etiqueta aderida na superfície do cilindro OPC. Limpe a unidade de cilindro. Consulte Limpeza da unidade de cilindro no Apêndice A do Manual Avançado do Usuário. A unidade de cilindro pode estar danificada. Coloque uma nova unidade de cilindro. Consulte Substituindo a unidade de cilindro na página 39. Pontos brancos sobre texto preto e gráfico a intervalos de 94 mm 94 mm 94 mm Pontos pretos a intervalos de 94 mm 67 Exemplos de baixa qualidade de impressão ABCDEFGH abcdefghijk ABCD abcde 01234 Marcas pretas horizontais de toner na página Recomendação Verifique se o papel utilizado atende às nossas especificações. Consulte Papel e outras mídias de impressão aceitáveis na página 16. Quando etiquetas para impressão a laser são impressas, a cola das folhas às vezes adere à superfície do cilindro OPC. Limpe a unidade de cilindro. Consulte Limpando a unidade de cilindro no Apêndice A do Manual Avançado do Usuário. Não utilize papel com clipes ou grampos, pois eles podem arranhar a superfície do cilindro. Se a unidade de cilindro desembalada ficar exposta à luz solar ou à luz ambiente, a unidade poderá ser danificada. O cartucho de toner pode estar danificado. Coloque um cartucho de toner novo. Consulte Substituindo um cartucho de toner na página 33. A unidade de cilindro pode estar danificada. Coloque uma nova unidade de cilindro. Consulte Substituindo a unidade de cilindro na página 39. Deslize a guia verde para limpar os fios corona dentro da unidade de cilindro. Consulte Limpando os fios corona na página 38. ABCDEFGH abcdefghijk ABCD abcde 01234 Impressão com linhas pretas no sentido vertical Manchas de toner na página. ABCDEFGH abcdefghijk ABCD abcde 01234 Linhas brancas verticais na página 68 Verifique se a guia verde do fio corona está na posição inicial (a). A unidade de cilindro pode estar danificada. Coloque uma nova unidade de cilindro. Consulte Substituindo a unidade de cilindro na página 39. O cartucho de toner pode estar danificado. Coloque um cartucho de toner novo. Consulte Substituindo um cartucho de toner na página 33. O fusor pode estar contaminado. Procure a assistência técnica Brother. O cartucho de toner pode estar danificado. Coloque um cartucho de toner novo. Consulte Substituindo um cartucho de toner na página 33. A unidade de cilindro pode estar danificada. Coloque uma nova unidade de cilindro. Consulte Substituindo a unidade de cilindro na página 39. Verifique se a configuração de toner selecionada em Subst. toner foi Continuar (modo Continuação). Consulte Configurações de toner no Capítulo 1 do Manual Avançado do Usuário. Verifique se há fragmentos de papel presos dentro da impressora e bloqueando o scanner. Solução de problemas Exemplos de baixa qualidade de impressão FGH ABCDE hijk fg e abcd ABCD abcde 01234 Impressão torta Recomendação Verifique se o papel ou material a ser impresso foram carregados corretamente na bandeja de papel e se as guias estão muito apertadas ou muito frouxas em torno da resma de papel. Alinhe as guias de papel corretamente. Consulte Colocando papel na página 8. Se estiver utilizando a abertura de alimentação manual, consulte Carregamento de papel pela abertura de alimentação manual na página 10. A bandeja de papel pode estar cheia demais. Consulte Colocando papel na página 8. Verifique o tipo e a qualidade do papel. Consulte Papel e outras mídias de impressão aceitáveis na página 16. Verifique se há objetos soltos (p.ex. papel rasgado) dentro da impressora. Verifique se as duas alavancas verdes de envelope na parte interna da tampa traseira estão na mesma posição. Verifique se as duas alavancas cinza antiamassamento na parte interna da tampa traseira estão na mesma posição. B (Para DCP-7060D/DCP-7065DN/HL-2280DW) Se o problema ocorrer apenas durante a impressão duplex, verifique se há papel rasgado na bandeja duplex, se a bandeja duplex está completamente inserida e se a tampa traseira está bem fechada. Verifique o tipo e a qualidade do papel. O papel pode ficar enrolado sob altas temperaturas ou umidade elevada. Consulte Papel e outras mídias de impressão aceitáveis na página 16. Se você não usa o aparelho com frequência, o papel pode estar na bandeja há muito tempo. Vire o maço de papéis ao contrário na bandeja de papel. Além disso, ventile os papéis e gire-os 180 dentro da bandeja. Enrolado ou ondulado Abra a tampa traseira (bandeja de saída virada para cima) para a impressora ejetar as páginas impressas na bandeja de saída virada para cima. Selecione o modo Reduzir a ondulação do papel no driver da impressora quando não estiver utilizando o papel recomendado. Consulte Outras Opções de Impressão (Windows®) ou Configurações da Impressora (Macintosh) no Manual do Usuário de Software. 69 Exemplos de baixa qualidade de impressão Recomendação Verifique se o papel foi carregado completamente. Consulte Colocando papel na página 8. B DEFGH abc efghijk A CD bcde 1 34 Verifique o tipo e a qualidade do papel. Consulte Papel e outras mídias de impressão aceitáveis na página 16. Vire a resma de papel na bandeja ou tente girar o papel 180 na bandeja de entrada. Rugas ou vincos Ao imprimir envelopes, verifique se as duas alavancas verdes de envelope na parte interna da tampa traseira estão acionadas para baixo. Dobras no envelope Observação Quando terminar de imprimir, abra a tampa traseira e recoloque as duas alavancas verdes de volta em suas posições originais. 70 Solução de problemas Exemplos de baixa qualidade de impressão ABCDEFGHIJKLMNOPQRSTUVWXYZ. 0123456789. abcdefghijklmnopqrstuvwxyz. ABCDEFGHIJKLMNOPQRSTUVWXYZ. 0123456789. abcdefghijklmnopqrstuvwxyz. ABCDEFGHIJKLMNOPQRSTUVWXYZ. 0123456789. abcdefghijklmnopqrstuvwxyz. ABCDEFGHIJKLMNOPQRSTUVWXYZ. 0123456789. abcdefghijklmnopqrstuvwxyz. Recomendação Abra a tampa traseira e verifique se as duas alavancas verdes de envelope (à esquerda e à direita) estão levantadas. Fixação fraca B Selecione o modo Melhorar a fixação do toner no driver da impressora. Consulte Outras Opções de Impressão (Windows®) ou Configurações da Impressora (Macintosh) no Manual do Usuário de Software. Se estas opções não melhorarem a impressão, selecione Papel Mais Grosso na opção Tipo de Mídia. 71 Exemplos de baixa qualidade de impressão Recomendação Selecione o modo Reduzir a ondulação do papel no driver da impressora quando não estiver utilizando o papel recomendado. Consulte Outras Opções de Impressão (Windows®) ou Configurações da Impressora (Macintosh) no Manual do Usuário de Software. Mude a posição do papel na bandeja e imprima novamente (exceto papel com cabeçalho). Se o problema persistir, coloque as alavancas antiamassamento nas posições abaixo: Enrolado a b Abra a tampa traseira. Levante a alavanca (1) e deslize as duas alavancas cinza (2) na direção da seta. 1 2 2 1 2 72 Solução de problemas Exemplos de baixa qualidade de impressão Recomendação Levante a aba de suporte da bandeja de saída (1). Enrolado B 1 73 Informações do Aparelho B Verificando o número de série B Você pode visualizar o Número de Série do aparelho no display. a b Observação Desconecte o cabo de interface antes de selecionar Rede ou Todas Config.. Como reiniciar o aparelho Pressione Menu. (DCP-7055/DCP-7060D) Pressione a ou b para selecionar 3.Info. Aparelho. Pressione OK. (DCP-7065DN) Pressione a ou b para selecionar 4.Info. Aparelho. Pressione OK. (HL-2280DW) Pressione a ou b para selecionar 5.Info. Aparelho. Pressione OK. c A Brother recomenda fortemente que você execute esta operação ao descartar este aparelho. a b Pressione Menu. c Pressione a ou b para selecionar 5.Reiniciar. Pressione OK. d Pressione a ou b para selecionar o tipo de função de redefinição a ser utilizado. Pressione OK. e Execute uma das alternativas: Para sair sem fazer alterações, pressione b para selecionar Sair. Em seguida, vá para a etapa g. Pressione Parar/Sair. Funções de redefinição f B As seguintes funções de redefinição encontram-se disponíveis: 2 Todas Config. Os valores de fábrica das configurações da impressora podem ser restaurados. 74 O aparelho perguntará se você deseja reiniciá-lo. Execute uma das alternativas: Para reiniciar, pressione a e escolha Sim. A reinicialização começará. 1 (DCP-7065DN e HL-2280DW) Rede Você pode restaurar as configurações padrão de fábrica do servidor de impressão interno, como informações de senha e endereço IP. Pressione a ou b para selecionar 1.Config. Geral. Pressione OK. Para redefinir as configurações, pressione a até selecionar Reset. Em seguida, vá para a etapa f. Pressione a ou b para selecionar 1.Num. de série. Pressione OK. Info. Aparelho 1.Num. de série d B Para sair sem reiniciar, pressione b para selecionar Não. Em seguida, vá para a etapa g. g Pressione Parar/Sair. C Menu e funções Programação na tela C C Teclas de Menu C Seu aparelho foi concebido para ser fácil de utilizar. O display permite a programação na tela utilizando as teclas de menu. Criamos instruções passo a passo exibidas no display para ajudá-lo a programar seu aparelho. Simplesmente siga as etapas que o orientam em todas as seleções de menu e opções de programação. Table de menus C O aparelho pode ser programado utilizando-se o Tabela de menus na página 77. Nela você encontrará as seleções e opções dos menus. Pressione Menu e depois a ou b para acessar os menus e programar o equipamento. Por exemplo, para definir a Qualidade. da cópia como Foto: a b Pressione Menu. Pressione a ou b para selecionar 2.Copiar. Pressione OK. c Pressione a ou b para selecionar 1.Qualidade. Pressione OK. d Pressione a ou b para selecionar Foto. Pressione OK. e Acessar menu. Ir para o próximo nível. Aceitar uma opção. Sair do menu (pressionar várias vezes). C Retornar ao nível anterior. Percorrer o nível atual do menu. Sair do menu. Pressione Parar/Sair. 75 Como acessar o modo de menus a b Pressione Menu. Selecione uma opção. Para percorrer os níveis de menu, pressione a ou b conforme a direção desejada. c Pressione OK quando a opção desejada for exibida no display. Em seguida, o display exibirá o próximo nível do menu. d Pressione a ou b para passar para a próxima opção desse menu. e Pressione OK. Quando tiver terminado a seleção de uma opção, o display indicará Aceito. f Pressione Parar/Sair para sair do modo Menu. 76 C Menu e funções Tabela de menus C Os valores de fábrica são apresentados em negrito com um asterisco. Selecionar & OK Selecionar & OK para aceitar para sair Nível 1 Nível 2 Nível 3 Nível 4 Opções Descrições 1.Config. Geral 1.Papel 1.Tipo de papel — Fino Configura o tipo de papel na bandeja de papel. Comum* Página 15 Espesso Mais espesso Papel Reciclado C Etiqueta 2.Tamanho Papel — A4* Carta Configura o tamanho do papel na bandeja. 15 Aumenta o rendimento de páginas do cartucho de toner. Consulte 1. Ofício Executivo A5 A5 L A6 B5 B6 Fólio 2.Ecologia 1 1.Poupar Toner — Ativado Desativado* Consulte Manual Avançado do Usuário. Os valores de fábrica são apresentados em negrito com um asterisco. 77 Nível 1 Nível 2 Nível 3 Nível 4 Opções Descrições Página 1.Config. Geral 2.Ecologia 2.Tempo p/Sleep — O intervalo varia de acordo com os modelos. Economiza energia. Consulte 1. — — (continuação) (continuação) 003Min* 3.Contrast e LCD -nnnno+ -nnnon+ Ajusta o contraste do display. -nnonn+* -nonnn+ -onnnn+ 4.Subst. toner — 5.Reiniciar 1.Rede — Continuar Parar* — (DCP-7065DN e HL-2280DW) 1.Todas Config. a Reset b Sair — a Reset b Sair (DCP-7055 e DCP-7060D) O aparelho interromperá a impressão até você substituir o cartucho de toner. Restaura os valores originais de fábrica de todas as configurações de rede do equipamento. 74 Restaura os valores originais de fábrica de todas as configurações do equipamento. 2.Todas Config. (DCP-7065DN e HL-2280DW) 1 Consulte Manual Avançado do Usuário. Os valores de fábrica são apresentados em negrito com um asterisco. Nível 1 Nível 2 Nível 3 Opções Descrições Página 2.Copiar 1.Qualidade — Auto* Você pode selecionar a resolução de cópia para o seu tipo de documento. Consulte 1. Texto Foto Gráfico 1 Consulte Manual Avançado do Usuário. Os valores de fábrica são apresentados em negrito com um asterisco. 78 Menu e funções Nível 1 Nível 2 Nível 3 Opções Descrições Página 2.Copiar 2.Brilho — -nnnno+ Ajusta o brilho das cópias. Consulte 1. (continuação) -nnnon+ -nnonn+* -nonnn+ -onnnn+ 3.Contraste — -nnnno+ -nnnon+ Ajusta o contraste das cópias. -nnonn+* -nonnn+ -onnnn+ 1 Consulte Manual Avançado do Usuário. Os valores de fábrica são apresentados em negrito com um asterisco. Nível 1 Nível 2 Nível 3 Opções Descrições Página 3.Impressora 1.Opções de Impr 1.Fonte interna — Imprime uma lista dos tipos de fonte internos do aparelho. Consulte 2. 2.Configuração — Imprime uma lista das configurações da impressora do aparelho. 3.Imprimir Teste — Imprime uma página de teste. — Desativado* Habilita ou desabilita a impressão duplex. Você também pode escolher impressão duplex com borda longa ou borda curta. (HL-2280DW) 2.Duplex Lig. (Mar Long) Lig (Mar Curt) 3.Reset na Impr. — a Reset b Sair 1 Consulte Manual Avançado do Usuário. 2 Consulte Manual do Usuário de Software. C Restaura os valores originais de fábrica de todas as configurações da impressora. Os valores de fábrica são apresentados em negrito com um asterisco. 79 Nível 1 Nível 2 Nível 3 Nível 4 Opções Descrições 3.Rede 1.TCP/IP 1.Método de Boot — Auto* Seleciona o método de boot que melhor se adapta às suas necessidades. (DCP-7065DN) Static RARP BOOTP DHCP 2.Endereço IP — [000-255]. [000-255]. [000-255]. [000-255] Digite o endereço IP. 3.Másc. Subrede — [000-255]. [000-255]. [000-255]. [000-255] Digite a máscara da Sub-rede. 4.Gateway — [000-255]. [000-255]. [000-255]. [000-255] Digite o endereço do Gateway. 5.Nome do nó — BRNXXXXXXXXXXXX Digite o nome do Nó. 6.Config WINS — Auto* Seleciona o modo de configuração do WINS. Static Consulte Manual do Usuário de Rede. Os valores de fábrica são apresentados em negrito com um asterisco. 80 Menu e funções Nível 1 Nível 2 Nível 3 Nível 4 Opções Descrições 3.Rede 1.TCP/IP — Primário (DCP-7065DN) (continuação) 7.Servidor WINS Especifica o endereço IP do servidor WINS primário ou secundário. [000-255]. [000-255]. [000-255]. [000-255] (continuação) Secundário [000-255]. [000-255]. [000-255]. [000-255] 8.Servidor DNS — Primário [000-255]. [000-255]. [000-255]. [000-255] Secundário Especifica o endereço IP do servidor DNS primário ou secundário. [000-255]. [000-255]. [000-255]. [000-255] 9.APIPA — Ativado* Desativado 0.IPv6 — Ativado Desativado* 2.Ethernet — — Auto* 100B-FD Aloca automaticamente o endereço IP a partir do intervalo de endereços locais de link. Habilita ou desabilita o protocolo IPv6. Para mais informações sobre a utilização do protocolo IPv6, acesse http://solutions. brother.com/. Seleciona o modo de conexão Ethernet. 100B-HD 10B-FD 10B-HD 3.Status — — Ativo 100B-FD Ativo 100B-HD Mostra o status do link Ethernet. Ativo 10B-FD Ativo 10B-HD Inativo Cabeado DESL. 4.Endereço MAC — — — Mostra o endereço MAC do aparelho. 0.Reset da Rede — a Reset Reiniciar.Ok? b Sair a Sim b Não Restaura os valores de fábrica de todas as configurações. Consulte Manual do Usuário de Rede. Os valores de fábrica são apresentados em negrito com um asterisco. 81 C Nível 1 Nível 2 Nível 3 Nível 4 Opções Descrições 4.Rede 1.Lan Cabeada 1.TCP/IP 1.Método de Boot Auto* Seleciona o método de boot que melhor se adapta às suas necessidades. (HL-2280DW) Static RARP BOOTP DHCP 2.Endereço IP [000-255]. [000-255]. [000-255]. [000-255] Digite o endereço IP. 3.Másc. Subrede [000-255]. [000-255]. [000-255]. [000-255] Digite a máscara da Sub-rede. 4.Gateway [000-255]. [000-255]. [000-255]. [000-255] Digite o endereço do Gateway. 5.Nome do nó BRNXXXXXXXXXXXX Digite o nome do Nó. 6.Config WINS Auto* Seleciona o modo de configuração do WINS. 7.Servidor WINS Primário Static [000-255]. [000-255]. [000-255]. [000-255] Secundário Especifica o endereço IP do servidor WINS primário ou secundário. [000-255]. [000-255]. [000-255]. [000-255] 8.Servidor DNS Primário [000-255]. [000-255]. [000-255]. [000-255] Secundário Especifica o endereço IP do servidor DNS primário ou secundário. [000-255]. [000-255]. [000-255]. [000-255] 9.APIPA Ativado* Desativado 0.IPv6 Ativado Desativado* Consulte Manual do Usuário de Rede. Os valores de fábrica são apresentados em negrito com um asterisco. 82 Aloca automaticamente o endereço IP a partir do intervalo de endereços locais de link. Habilita ou desabilita o protocolo IPv6. Para mais informações sobre a utilização do protocolo IPv6, acesse http://solutions. brother.com/. Menu e funções Nível 1 Nível 2 Nível 3 Nível 4 Opções Descrições 4.Rede 1.Lan Cabeada 2.Ethernet — Auto* Seleciona o modo de conexão Ethernet. (HL-2280DW) (continuação) 100B-FD (continuação) 100B-HD 10B-FD 10B-HD 3.Status cabeado — Ativo 100B-FD Ativo 100B-HD Você pode ver o status de rede cabeada atual. Ativo 10B-FD Ativo 10B-HD Inativo Cabeado DESL. 2.Rede Wireless 4.Endereço MAC — — Mostra o endereço MAC do aparelho. 5.Conf. Padrão — a Reset Restaura os valores de fábrica das configurações da rede cabeada. 6.AtivarRed eCabo — 1.TCP/IP 1.Método de Boot b Sair Ativado* Desativado Auto* Static RARP Habilita ou desabilita manualmente a LAN cabeada. Seleciona o método de boot que melhor se adapta às suas necessidades. BOOTP DHCP 2.Endereço IP [000-255]. [000-255]. [000-255]. [000-255] Digite o endereço IP. 3.Másc. Subrede [000-255]. [000-255]. [000-255]. [000-255] Digite a máscara da Sub-rede. 4.Gateway [000-255]. [000-255]. [000-255]. [000-255] Digite o endereço do Gateway. 5.Nome do nó BRWXXXXXXXXXXXX Digite o nome do Nó. 6.Config WINS Auto* Seleciona o modo de configuração do WINS. Static Consulte Manual do Usuário de Rede. Os valores de fábrica são apresentados em negrito com um asterisco. 83 C Nível 1 Nível 2 Nível 3 Nível 4 Opções Descrições 4.Rede 2.Rede Wireless 1.TCP/IP 7.Servidor WINS Primário Especifica o endereço IP do servidor WINS primário ou secundário. (HL-2280DW) (continuação) (continuação) (continuação) [000-255]. [000-255]. [000-255]. [000-255] Secundário [000-255]. [000-255]. [000-255]. [000-255] 8.Servidor DNS Primário [000-255]. [000-255]. [000-255]. [000-255] Secundário Especifica o endereço IP do servidor DNS primário ou secundário. [000-255]. [000-255]. [000-255]. [000-255] 9.APIPA Ativado* Desativado 0.IPv6 Ativado Desativado* Habilita ou desabilita o protocolo IPv6. Para mais informações sobre a utilização do protocolo IPv6, acesse http://solutions. brother.com/. 2.Assist.Co nfig. — — O servidor de impressão pode ser configurado. 3.WPS/AOSS — — Você pode configurar sua rede sem fio facilmente utilizando o método de configuração por meio de um botão. 4.WPS c/ Cód PIN — — Você pode configurar sua rede sem fio facilmente utilizando WPS com um código PIN. Consulte Manual do Usuário de Rede. Os valores de fábrica são apresentados em negrito com um asterisco. 84 Aloca automaticamente o endereço IP a partir do intervalo de endereços locais de link. Menu e funções Nível 1 Nível 2 Nível 3 Nível 4 Opções Descrições 4.Rede 2.Rede Wireless 5.Status WLAN 1.Status Ativa(11b) Você pode ver o status atual da rede sem fio. (HL-2280DW) (continuação) Ativa(11g) (continuação) LAN a cabo Ativa WLAN Desativado AOSS ativo Falha de Conexão 2.Sinal Forte Médio Você pode ver a intensidade do sinal atual da rede sem fio. Fraco Nenhum 0.Reset da Rede 3.SSID — Você pode ver o SSID atual. 4.Modo de Comun. Ad-hoc Você pode ver o Modo de Comunicação atual. 6.Endereço MAC — — Mostra o endereço MAC do aparelho. 7.Conf. Padrão — a Reset Restaura os valores de fábrica das configurações da rede sem fio. 8.Habilitar WLAN — — a Reset Reiniciar.Ok? b Sair a Sim b Não Infraestrutura b Sair 1.ATIV. 2.DESAT.* Habilita ou desabilita a LAN sem fio manualmente. Restaura os valores de fábrica de todas as configurações de rede. Consulte Manual do Usuário de Rede. Os valores de fábrica são apresentados em negrito com um asterisco. 85 C Nível 1 Nível 2 Nível 3 Opções Descrições 3.Info. Aparelho 1.Num. de série — — Você pode verificar o número de série do seu aparelho. 74 2.Contador Pgs. — Total Você pode verificar o número total de páginas que o aparelho imprimiu durante todo o seu período de funcionamento. Consulte 1. (DCP-7055 e DCP-7060D) Lista Copiar 4.Info. Aparelho Impressão (DCP-7065DN) 3.Conf.Usuário — — 5.Info. Aparelho 4.Config de Rede — — (HL-2280DW) (DCP-7065DN e HL-2280DW) — — — — 5.Relatório WLAN (HL-2280DW) 4.Cilindro-VIDA (DCP-7055 e DCP-7060D) A porcentagem da vida útil restante do cilindro pode ser verificada. 5.Cilindro-VIDA (DCP-7065DN) 6.Cilindro-VIDA (HL-2280DW) 1 Consulte Manual Avançado do Usuário. Os valores de fábrica são apresentados em negrito com um asterisco. 86 Página D Especificações D Geral D Observação Este capítulo fornece um resumo das especificações dos aparelhos. Para obter especificações adicionais, visite http://www.brother.com/ para saber mais detalhes. Tipo de Impressora Laser Método de Impressão Eletrofotografia por varredura com feixe de laser de semicondutor Capacidade da Memória (DCP-7055) 16 MB (DCP-7060D/DCP-7065DN/HL-2280DW) 32 MB Display (tela de cristal líquido) 16 caracteres 2 linhas Rede Elétrica 110 - 120 V AC 50/60 Hz Consumo de Energia 1 Máximo: 1080 W Copiando: 2 Aprox. 445 W a 25 C Pronto: Aprox. 55 W a 25 C Modelos com wireless (WLAN: ativada) Sleep: Aprox. 2,8 W (WLAN: desativada) Deep Sleep: Aprox. 1,0 W D Modelos sem wireless Deep Sleep: Aprox. 0,9 W Observação Todos os números acima (exceto Máximo) são valores médios. 1 Conectada a um PC via USB 2 Ao fazer uma cópia de uma folha 87 Dimensões DCP-7065DN D 316 mm 398.5 mm 405 mm DCP-7055/DCP-7060D/HL-2280DW D 268 mm 405 mm 88 398.5 mm Especificações Peso Com Consumíveis: Nível de ruído Potência sonora (DCP-7055) 9,8 kg (DCP-7060D) 10,1 kg (DCP-7065DN) 11,4 kg (HL-2280DW) 10,3 kg Em Funcionamento: (DCP-7055) LWAd = 6,60 B(A)/ (DCP-7060D) LWAd = 6,74 B (A)/ (DCP-7065DN e HL-2280DW) LWAd = 6,81 B (A) Em Espera: LWAd = 4,3 B (A) Pressão sonora Temperatura Umidade Alimentador (alimentador automático de documentos) Em Funcionamento (Imprimindo): LPAm = 53 dB (A) Em Espera: LPAm = 30 dB (A) Em Funcionamento: 10 a 32,5 C Armazenamento: 0 a 40 C Em Funcionamento: 20 a 80% (sem condensação) Armazenamento: 10 a 90% (sem condensação) Até 35 páginas (escalonadas) 80 g/m2 D (DCP-7065DN) 89 Tamanho do Documento Tamanho da página (somente frente) D Largura do Alimentador: 147,3 a 215,9 mm (DCP-7065DN) Comprimento do Alimentador: 147,3 a 355,6 mm (DCP-7065DN) 90 Largura do Vidro do Scanner: Máx. 215,9 mm Comprimento do Vidro do Scanner: Máx. 297 mm Especificações Mídia de impressão Entrada de Papel D Bandeja de papel Tipo de Papel: Papel comum, papel fino ou papel reciclado Tamanho do Papel: Carta, A4, B5 (ISO/JIS), A5, A5 (borda longa), B6 (ISO), A6, Executivo, Ofício e Fólio Peso do Papel: 60 a 105 g/m2 Capacidade Máxima da bandeja de papel: Até 250 folhas de papel comum 80 g/m2 Abertura de alimentação manual Tipo de Papel: Envelope, etiquetas 1, papel fino, papel grosso, papel cartão, papel reciclado, papel bond ou papel comum Tamanho do Papel: Largura: 76,2 a 216 mm Comprimento: 116 a 406,4 mm Saída de Papel Peso do Papel: 60 a 163 g/m2 2 Capacidade Máxima da bandeja de papel: Uma folha de cada vez 80 g/m2 Papel comum D Bandeja de Saída com a Face Voltada para Baixo Até 100 folhas (as folhas com o lado a ser impresso voltado para baixo são enviadas para a bandeja de saída de papéis com o lado impresso voltado para baixo) Bandeja de Saída com a Face Voltada para Cima Uma folha (a folha com o lado a ser impresso voltado para cima são enviadas para a bandeja de saída de papéis com o lado impresso voltado para cima) 91 Impressão duplex Tamanho do Papel (Duplex Automático): Carta, Ofício e Fólio (DCP-7060D/ DCP-7065DN/ HL-2280DW) Peso do Papel (Duplex Automático): 60 a 105 g/m2 Tipo de Papel (Duplex Automático): Papel comum ou papel reciclado 1 Para etiquetas, recomendamos remover as páginas impressas da bandeja de saída de papel imediatamente após elas saírem do aparelho para evitar a possibilidade de manchas. 2 60 a 105 g/m2 para impressão duplex. 92 Especificações Copiar D Colorido/Monocromático Monocromático Largura da Cópia Máx. 204 mm Cópias Múltiplas Agrupadas ou Ordenadas em até 99 páginas Reduzir/Ampliar 25% a 400% (em incrementos de 1%) Resolução Até 600 600 dpi Tempo da Primeira Cópia (DCP-7055) Menos de 12 segundos (no modo Pronto e na bandeja padrão) (DCP-7060D/DCP-7065DN/HL-2280DW) Menos de 11 segundos (no modo Pronto e na bandeja padrão) Pronto A 25C D 93 Scanner D Colorido/Mono Sim/Sim Compatível com TWAIN Sim (Windows® 2000 Professional/Windows® XP/ Windows® XP Professional x64 Edition/Windows Vista®/ Windows® 7) Mac OS X 10.4.11, 10.5.x, 10.6.x 1 Compatível com WIA Sim (Windows® XP/Windows Vista®/Windows® 7) Profundidade da cor Colorido, 48 bits internos/24 bits externos Resolução Até 19200 19200 dpi (interpolado) 2 Até 600 2400 dpi (óptico) (a partir do vidro do scanner) Até 600 600 dpi (óptico) (a partir do alimentador (DCP-7065DN)) Largura do Escaneamento Máx. 204 mm Escala de cinza 256 níveis 1 Para obter as mais recentes atualizações de driver para o Mac OS X que você está usando, visite-nos em http://solutions.brother.com/. 2 Escaneamento máximo de 1200 1200 dpi com o driver WIA em Windows® XP, Windows Vista® e Windows® 7 (o utilitário do scanner permite selecionar resolução de até 19200 19200 dpi). 94 Especificações Impressora Impressão Automática Frente e Verso (Duplex) D Sim (DCP-7060D/ DCP-7065DN/ HL-2280DW) Emulações (HL-2280DW) PCL6 Resolução Qualidade de 600 dpi 600 dpi, HQ1200 (2400 x 600 dpi) Velocidade de Impressão (Duplex) Até 5 páginas/minuto (tamanho A4) 1 (DCP-7060D/ DCP-7065DN/ HL-2280DW) Velocidade de impressão (DCP-7055) Até 20 páginas/minuto (tamanho A4) 1 (DCP-7060D) Até 24 páginas/minuto (tamanho A4) 1 (DCP-7065DN e HL-2280DW) Até 26 páginas/minuto (tamanho A4) 1 Tempo da Primeira Impressão D (DCP-7055) Menos de 10,0 segundos (no modo Pronto e na bandeja padrão) (DCP-7060D/DCP-7065DN/HL-2280DW) Menos de 8,5 segundos (no modo Pronto e na bandeja padrão) 1 A velocidade de impressão pode variar dependendo do tipo de documento impresso. 95 Interfaces D USB Use um cabo USB (Tipo A/B) com até 2 metros de comprimento. 1 2 Ethernet 3 Utilize um cabo UTP Ethernet de categoria 5 ou superior. (DCP-7065DN / HL-2280DW) LAN sem fio (HL-2280DW) IEEE 802.11 b/g (Modo de Infraestrutura/Ad-hoc) 1 Seu aparelho possui interface USB 2.0 de alta velocidade. O aparelho também pode ser conectado a um computador equipado com uma interface USB 1.1. 2 Portas USB de outros fabricantes não são aceitas. 3 Consulte Rede (LAN) (DCP-7065DN e HL-2280DW) na página 101 e o Manual do Usuário de Rede para obter especificações detalhadas. 96 Especificações Requisitos do computador D Requisitos Mínimos do Sistema e Funções de Software Aceitas pelo PC Plataforma do Computador e Versão do Sistema Operacional Velocidade Mínima do Processador Windows Sistema Operacion ® 2000 al Professio Windows nal 4 Intel® Pentium® II ou equivalente ®1 Windows ® XP Home 2 5 Windows ® XP Professio nal 2 5 RAM Mínima 64 MB RAM Espaço em Disco Recome Rígido para ndada instalação 256 MB Drivers Aplicati vos 150 MB 500 MB 1,2 GB 128 MB Windows ® XP Professio nal x64 Edition 2 5 CPU de 64 bits que o computador aceite (Intel®64 ou AMD64) 256 MB 512 MB Windows Vista® 2 5 Intel® Pentium® 4 ou equivalente CPU de 64 bits que o computador aceite (Intel®64 ou AMD64) 512 MB 1 GB 500 MB Windows ® 25 7 Intel® Pentium® 4 ou equivalente CPU de 64 bits que o computador aceite (Intel®64 ou AMD64) 1 GB (32 bits) 2 GB (64 bits) 1 GB (32 bits) 2 GB (64 bits) 650 MB Funções de Software Suportad as pelo PC Interface Suportad a pelo PC 3 Impressão, USB, escaneam 10/100 ento Base Tx (Ethernet), Rede sem fio 802.11 b/g D 97 Requisitos Mínimos do Sistema e Funções de Software Aceitas pelo PC Plataforma do Computador e Versão do Sistema Operacional Windows Server® 2003 (impressã o somente via rede) Intel® Pentium® III ou equivalente Windows Server® 2003 x64 Edition (impressã o somente via rede) CPU de 64 bits que o computador aceite (Intel®64 ou AMD64) Windows Server® 2008 (impressã o somente via rede) Intel® Pentium® 4 ou equivalente CPU de 64 bits que o computador aceite (Intel®64 ou AMD64) Windows Server® 2008 R2 (impressã o somente via rede) CPU de 64 bits que o computador aceite (Intel®64 ou AMD64) Sistema Mac OS X Operacion 10.4.11 al 10.5.x Macintosh Mac OS X 10.6.x 98 Velocidade Mínima do Processador RAM Mínima RAM Espaço em Disco Recome Rígido para ndada instalação 256 MB 512 MB 512 MB 2 GB Processador 512 MB PowerPC® G4/G5 Intel® Core™ 1 GB Processador 1 GB Intel® Core™ 2 GB Funções de Software Suportad as pelo PC Interface Suportad a pelo PC 3 10/100 Base Tx (Ethernet), Rede sem fio 802.11 b/g Drivers Aplicati vos 50 MB N/D Impressão 80 MB 400 MB Impressão, USB, escaneam 10/100 ento Base Tx (Ethernet), Rede sem fio 802.11 b/g Especificações 1 Internet Explorer® 6.0 ou superior. 2 Para WIA, resolução de 1200 x 1200. O Utilitário do Scanner da Brother permite melhorar para até 19200 x 19200 dpi. 3 Portas USB de outros fabricantes não são aceitas. 4 O PaperPort™ 11SE é compatível com Microsoft® SP4 ou superior para Windows® 2000. 5 O PaperPort™ 12SE aceita Microsoft® SP3 ou superior para Windows® XP e SP2 ou superior para Windows Vista® e Windows® 7. Para obter as últimas atualizações de driver, visite http://solutions.brother.com/. Todas as marcas comerciais, marcas e nomes de produtos são de propriedade de suas respectivas empresas. D 99 Itens consumíveis Cartucho de toner D Cartucho de toner inicial: Aprox. 700 páginas (A4) 1 Cartucho de toner padrão: TN-410 (DCP-7055) TN-420 (DCP-7060D/DCP-7065DN/ HL-2280DW) Aprox. 1.000 páginas (A4) 1 Aprox. 1.200 páginas (A4) 1 Cartucho de toner de alta capacidade: Aprox. 2.600 páginas (A4) 1 TN-450 (DCP-7060D/DCP-7065DN/ HL-2280DW) Unidade de Cilindro DR-420 Aprox. 12.000 páginas (A4) 2 1 O rendimento aproximado do cartucho é declarado de acordo com a ISO/IEC 19752. 2 O rendimento do cilindro é aproximado, e pode variar conforme o tipo de utilização. 100 Especificações Rede (LAN) (DCP-7065DN e HL-2280DW) D Observação Para informações detalhadas sobre as especificações de rede, consulte Manual do Usuário de Rede. LAN A impressora pode ser conectada a uma rede para realizar impressão e escaneamento em rede. O software de Gerenciamento de Rede Brother BRAdmin Light 1 também vem incluído. Protocolos de segurança 1 Rede cabeada APOP, POP before SMTP, SMTP-AUTH Rede sem fio APOP, POP before SMTP, SMTP-AUTH Segurança de Rede sem Fio (HL-2280DW) WEP 64/128 bit, WPA-PSK (TKIP/AES), WPA2PSK (AES) Utilitário de Suporte de Configuração de Rede sem Fio (HL-2280DW) AOSS™ Sim WPS Sim D BRAdmin Professional e Web BRAdmin estão disponíveis para download no site http://solutions.brother.com/. 101 E Índice remissivo A F AJUDA mensagens no LCD ..............................75 Tabela de Menus ..................................77 Alimentador automático de documentos utilização ...............................................21 Apple Macintosh Consulte o Manual do Usuário de Software Atolamentos documentos ..........................................48 papel .....................................................50 Fólio ................................................... 15, 17 B Brother FAQs (perguntas frequentes) .................. i Sites da Brother ....................................... i Solutions Center ...................................... i C Cartucho de toner substituindo ...........................................33 Cilindro OPC ............................................67 Copiar ......................................................24 Cópia teclas .......................................................6 D Display LCD (tela de cristal líquido) .... 7, 75 Documento atolamentos ..........................................48 como colocar .........................................22 Duplex atolamento de papel ...................... 51, 57 impressão ...................................... 79, 92 solução de problemas .............. 45, 46, 60 tecla ........................................................6 E Envelopes ................................... 12, 17, 19 Escala de cinza ........................................94 Escanear ............................................. 6, 26 Etiquetas .............................. 10, 12, 17, 20 102 I Impressão dificuldades .......................................... 59 emulação .............................................. 95 especificações ...................................... 95 qualidade .............................................. 62 resolução .............................................. 95 Informações sobre o aparelho como reiniciar o aparelho ..................... 74 funções de redefinição ......................... 74 número de série ................................... 74 Instruções de segurança ...........................iv Itens consumíveis .................................... 32 descarte ................................................ 36 substituição .......................................... 44 L Limpando fios corona ............................................ 38 M Macintosh Consulte o Manual do Usuário de Software Manutenção, rotina substituindo cartucho de toner .............................. 33 unidade de cilindro ............................ 39 Mensagem de Memória Cheia ................ 45 Mensagens de erro no LCD .................... 44 Acabou o toner ..................................... 34 Atolamento durante impressão duplex . 46 Duplex desabilitado .............................. 45 Erro no Cilindro .................................... 40 Impos.Iniciar XX ................................... 45 Impossiv.Impr. XX ................................ 45 Interromper Cilindro .............................. 40 Memória Cheia ..................................... 45 Sem papel ............................................ 46 Substituir Cilindro ................................. 40 Toner baixo .......................................... 33 Trocar Toner .........................................33 Modo, entrando copiar ....................................................24 N Número de Série como encontrar ... Veja na parte interna da tampa frontal P Papel ................................................. 16, 91 atolamentos ................................... 46, 50 capacidade da bandeja .........................17 como colocar ..........................................8 na bandeja de papel ............................8 pela abertura de alimentação manual 10 recomendado ........................................17 tamanho ......................................... 15, 17 tipo ................................................. 15, 17 PaperPort™ 12SE com OCR Consulte o Manual do Usuário de Software e a ajuda do PaperPort™ 12SE Presto! PageManager Consulte o Manual do Usuário de Software e a ajuda do Presto! PageManager Programando seu aparelho .....................75 Q Qualidade imprimindo ............................................62 Qualidade de impressão ..........................64 R Rede Impressão Consulte o Manual do Usuário de Rede Escaneamento Consulte o Manual do Usuário de Software Rede sem fio Consulte o Manual de Configuração Rápida e o Manual do Usuário de Rede Resolução cópia ..................................................... 93 escaneamento ...................................... 94 impressão ............................................. 95 S Solução de problemas ............................. 44 atolamentos de papel .................... 48, 49, 50, 51, 53, 57 mensagens de erro no LCD ................. 44 mensagens de manutenção no LCD .... 44 se você estiver tendo dificuldades escaneando ....................................... 61 imprimindo ......................................... 59 manuseio do papel ............................ 61 qualidade da cópia ............................ 59 qualidade de impressão .................... 62 rede ................................................... 62 software ............................................. 61 Substituindo cartucho de toner ................................. 33 unidade de cilindro ............................... 39 T Tabela de Menus ..................................... 77 U Unidade de cilindro limpando ............................................... 38 substituindo .......................................... 39 103 E V Vidro do scanner usando ..................................................22 Visão geral do painel de controle ...............6 W Web ............................................................. i Windows® Consulte o Manual do Usuário de Software 104 Visite-nos na Internet http://www.brother.com.br/ Estes equipamentos são aprovados apenas para uso no país em que foram adquiridos. As filiais locais e os revendedores Brother só darão assistência a aparelhos comprados nos países em que atuam.
Download