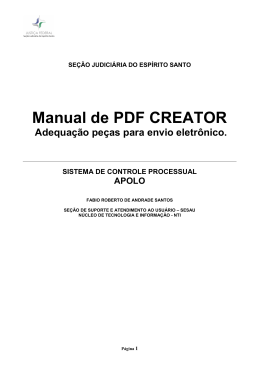Guia de geração de arquivos PDF Elaboração: SAJ/CAIP/SEATE Projeto gráfico: SID/CIPE/SEPED 1 CRIAÇÃO DE ARQUIVO PDF A PARTIR DO EDITOR DE TEXTOS 1) Se o editor de textos utilizado for o Writer, do LibreOffice, basta ir no menu Arquivo e selecionar a opção “Exportar como PDF”. 2) Se o editor de textos utilizado for o Microsoft Word 2007 ou superior, deve-se exportar o arquivo como PDF, convertendo-o diretamente para a versão 1.4. Para isso, acesse o menu “Arquivo”, opção “Salvar Como”. Selecione o tipo de arquivo PDF, acionando o botão “Opções” e localizando a caixa de verificação chamada “Compatível com ISO 19005-1 (PDF/A)”, que deverá ser marcada. Depois, clique em “ok” e clique em publicar ou salvar, conforme apresentado pelo editor. Observação: o formato PDF/A ou PDF/A-1 é um padrão especificado na norma ISO/IEC 19005-1, destinado a criação de documentos digitais adequados para a preservação de longo prazo. Foi desenvolvido a partir da versão 1.4 do formato PDF e apresenta compatibilidade com o processo eletrônico. 3) Se o editor de textos utilizado for o Microsoft Word 2003 ou anterior ou um outro editor, utilize um programa que instale uma impressora virtual no ambiente Windows, capaz de “imprimir” no formato PDF. Como exemplo, seguem os procedimentos de utilização do PDF Creator: Seção Judiciária do Rio de Janeiro – Manual do Usuário do Processo Eletrônico – jun. 2014 1 • Instale um software criador de arquivo PDF. Utilize os sites de busca e escolha um de sua preferência. Utilizamos nas figuras abaixo o programa PDF Creator 1.5. • Após a instalação, verifique na Ajuda como configurar o programa para gerar arquivos PDF na versão 1.4. • Abra o arquivo a ser convertido para PDF no editor de texto e no menu Arquivo, selecione “Imprimir”. • No campo Nome da impressora, clique na seta para baixo e selecione como impressora o PDF Creator. • Clique em “Salvar”. Na outra janela, dê um nome ao arquivo e clique em “Salvar”. Seção Judiciária do Rio de Janeiro – Manual do Usuário do Processo Eletrônico – jun. 2014 2 Seção Judiciária do Rio de Janeiro – Manual do Usuário do Processo Eletrônico – jun. 2014 3 2 CONVERSÃO DE ARQUIVOS PDF PARA A VERSÃO 1.4 1) Verifique se o seu arquivo PDF já está na versão 1.4. Para isso, clique no arquivo com o botão direito do mouse e escolha Propriedades: 2) Em seguida, clique na aba PDF e verifique a versão do seu arquivo. No exemplo abaixo, o PDF está na versão 1.6. Ou seja, é necessário convertê-lo para a versão 1.4. Seção Judiciária do Rio de Janeiro – Manual do Usuário do Processo Eletrônico – jun. 2014 4 3) Para converter o arquivo PDF para a versão 1.4, é necessário instalar um software. Utilize os sites de busca para localizar e baixar o software de sua preferência. Como referência, pode ser adotada a versão mais atual do PDF Creator, disponível em pdfforge.com ou em sourceforge.net/projects/pdfcreator. Após a instalação, o Windows disponibilizará uma nova impressora virtual, PDFCreator, na lista de opções do comando “Imprimir” de qualquer programa utilizado pelo usuário. 4) Antes de utilizar o programa pela primeira vez, abra o PDF Creator e siga os procedimentos de configuração para gerar arquivos PDF na versão 1.4. • Acione, no menu “Impressora” (à esquerda), o submenu “Opções”, conforme a figura a seguir: • Na janela que se abre, localize, na coluna à esquerda, a opção “Formatos”. Clique em “PDF”; • Na aba “Geral”, localize o campo “Compatibilidade” e selecione a opção “Adobe Acrobat 5.0 (PDF 1.4)”; • Na mesma aba, altere o valor do campo “Resolução” para “200” DPI; • Clique no botão “Salvar”, no canto inferior direito, para concluir a configuração. A configuração completa está ilustrada na figura a seguir: Seção Judiciária do Rio de Janeiro – Manual do Usuário do Processo Eletrônico – jun. 2014 5 Ao configurar o programa PDF Creator de acordo com os passos informados, todos os arquivos PDFs serão automaticamente salvos na versão 1.4 e com resolução de 200 DPI, obedecendo aos requisitos do processo eletrônico. Seção Judiciária do Rio de Janeiro – Manual do Usuário do Processo Eletrônico – jun. 2014 6 3 COMBINAÇÃO DE ARQUIVOS PDF Para juntar arquivos PDFs separados e formar uma única petição, você deve gerar um PDF multipágina. Tanto os escâneres quanto os softwares geradores de PDF normalmente têm opção para combinar diversos PDFs em um só. No software de exemplo (PDF Creator), você pode agregar vários PDFs em um único arquivo. Siga os passos: • Envie o arquivo para impressão, selecionando o software gerador de PDF (neste exemplo, o PDF Creator). • Em vez de salvar, clique em “Aguardar - Armazenar”. Seção Judiciária do Rio de Janeiro – Manual do Usuário do Processo Eletrônico – jun. 2014 7 • Repita a operação para cada arquivo que deseja combinar em um único PDF. No exemplo abaixo, foram utilizados três arquivos. • Selecione todos os arquivos que deseja combinar. Depois, vá ao menu “Documento” e selecione “Unir”. • Os três arquivos passarão a ser um só PDF. Selecione “Imprimir” e clique em “Salvar”. • Escolha a pasta de sua preferência. Sua petição está pronta para ingressar no processo eletrônico. Seção Judiciária do Rio de Janeiro – Manual do Usuário do Processo Eletrônico – jun. 2014 8
Download