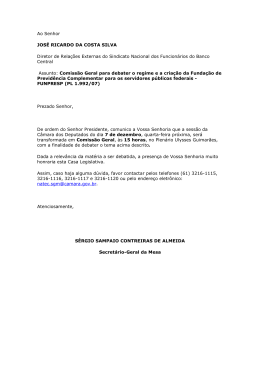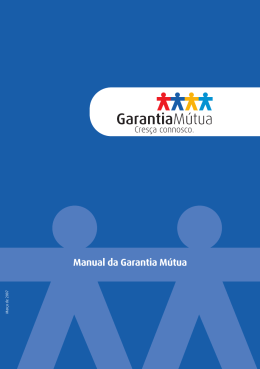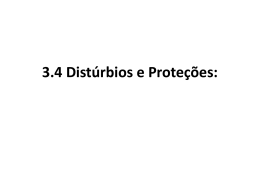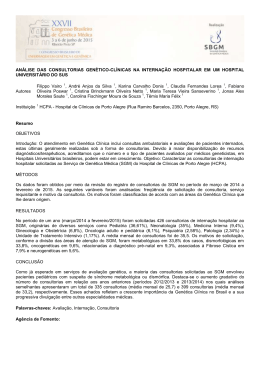Software de Gerenciamento SGM V.0311. Todos os direitos reservados. Manual de Uso e Instalação Manual do Software de Gerenciamento SGM Índice Página 1. SGM – Software de Gerenciamento SGM..............................................................3 1.1. Informações Iniciais..............................................................................................3 1.2. Procedimento de Instalação.................................................................................3 1.3. Instalação do Driver USB.....................................................................................5 1.4. Configurações Iniciais..........................................................................................7 1.4.1. Configurações do UPS......................................................................................7 1.4.2. Configurações Gerais........................................................................................7 1.4.3. Configurações de Envio de Mensagens............................................................8 1.4.4. Configurações de E-mail...................................................................................9 1.4.5. Configurações SNMP.......................................................................................10 1.5. Tela de Monitoramento do Sistema.....................................................................11 1.6. Tela de Gráficos..................................................................................................12 1.7. Tela de Comandos..............................................................................................13 1.8. Tela de Histórico..................................................................................................13 1.9. Isenção de Responsabilidade: Uso de nomes fictícios ......................................13 2. SGM REMOTO.......................................................................................................14 2.1. Configurações......................................................................................................14 2.1.1. SGM LIGHT (computador “Servidor”)...............................................................14 2.1.2. SGM REMOTO.................................................................................................14 3. Problemas e Soluções............................................................................................16 02 Manual do Software de Gerenciamento SGM 1. Software de Gerenciamento SGM 1.1.Informações Iniciais Gostaríamos de parabenizá-lo por usar o SGM. O SGM se comunica com seu Nobreak ou UPS (Uninterruptible Power Supply) via Porta Serial ou USB, proporcionando o gerenciamento das funções do seu UPS de maneira fácil e intuitiva. O SGM é totalmente desenvolvido em Linguagem Java® o que lhe garante ótima portabilidade. Isto significa que o SGM pode ser executado normalmente em Sistemas Operacionais Windows® e Linux®, e para garantir esta facilidade seu computador deve ter instalado o JRE (Java Runtime Enviroment). O JRE é o ambiente de execução Java® disponibilizado pela Sun® Microsystems e pode ser baixado gratuitamente do site http://java.sun.com/javase/downloads/index.jsp ou instalado a partir do CD de instalação do SGM. Além de garantir portabilidade entre diversos sistemas operacionais, o SGM dispõe de: Interface Gráfica ergonômica que fornece informações sobre o estado de funcionamento do UPS; Controle e Agendamento de comandos do UPS via computador; Gráficos de acompanhamento do estado de funcionamento do UPS; Gráficos de acompanhamento do consumo de energia elétrica dos equipamentos para os quais o UPS fornece energia; Históricos de eventos relacionados com o UPS e notificação via e-mail de eventos críticos; Execução de scripts de acordo com a ocorrência de um determinado evento; Desligamento automático dos computadores ligados ao UPS. 1.2. Procedimento de Instalação Antes de iniciar o processo de instalação do SGM efetue primeiro a instalação do JRE . Para instalar o SGM : 1.Acesse o seu drive de CD-ROM. 2. Execute o programa instalador denominado Instalador SGM, como mostra a Figura 1. Dê um clique duplo no ícone da opção1 para ambiente Windows XP® ou superior, no ícone da opção 2 para ambiente Windows 98® ou no ícone da opção 3 para ambiente Linux® ; 1 3 2 Figura 1 – Ícone do Instalador. 3. O processo de instalação será iniciado, sendo o mesmo autodescritivo e interativo. Basta seguir as instruções fornecidas até finalizar o processo. a. Escolha o idioma que o instalador deve operar e clique em OK; Figura 2 – Seleção do Idioma. 03 Manual do Software de Gerenciamento SGM b. Leia atentamente o arquivo “Leia-me”. O mesmo lhe fornecerá informações importantes sobre o funcionamento inicial do SGM. Ao final da leitura clique em próximo; Figura 3 – Tela do arquivo "Leia-me". c. Leia atentamente o contrato de licença de uso do software. Caso você concorde com os termos de utilização, escolha a opção “Eu concordo com este contrato de licença” e clique em próximo para prosseguir com a instalação. Caso você se oponha ao contrato, clique em “Eu não concordo com este contrato de licença” e em clique em próximo para finalizar a instalação; Figura 4 – Tela do Contrato de Licença e Uso do Software. d. Escolha a pasta onde será instalado o SGM. Para escolher uma pasta diferente da indicada clique no botão Procurar... e indique o local desejado; Figura 5 – Tela de seleção da pasta para instalação do SGM. 04 Manual do Software de Gerenciamento SGM e. Após escolher a pasta os arquivos serão copiados para o seu computador, indique o local onde será criado o ícone do SGM e depois clique em próximo para exibir a tela de finalização da instalação. Figura 6 – Tela de finalização da instalação. 1.3. Instalação do Driver USB Para que o nobreak possa comunicar-se com o microcomputador, é necessário que ele esteja devidamente conectado através de um cabo e a opção Porta de Comunicação Serial esteja configurada corretamente. Você deverá escolher em qual porta serial o cabo do seu nobreak está fisicamente conectado para permitir a comunicação. A primeira vez que o nobreak for conectado ao computador através de uma porta USB, no Windows XP, será solicitado ao usuário instalar o driver USB do dispositivo. Este driver é fornecido no CD de instalação do SGM. Siga os passos a seguir para instalá-lo: O assistente de instalação do Windows perguntará se você deseja procurar o arquivo do driver na Internet. Nesta tela, escolha a opção “Não, não agora”, e clique em “Avançar”: Figura 7 – Primeira tela do Assistente para atualização de hardware do Windows. Na próxima janela, escolha a opção “Instalar de uma lista ou local específico” e clique em “Avançar”: Figura 8 – Segunda tela do Assistente para atualização de hardware do Windows. 05 Manual do Software de Gerenciamento SGM Na janela de pesquisa, marque a opção “Incluir este local na pesquisa:” e, utilizando o botão “Procurar”, localize a pasta “Driver USB\WinXP-2000-2003” no CD do SGM. Figura 9 – Terceira tela do Assistente para atualização de hardware do Windows. Logo após, clique em “Avançar” para concluir o procedimento de instalação do driver USB. Caso você esteja utilizando outra versão do Windows, o procedimento poderá diferir em relação às imagens exibidas acima, mas o procedimento necessário para a instalação é semelhante ao exibido. Nas configurações do SGM Light será solicitado ao usuário informar qual porta de comunicação deve ser utilizada para o recebimento de dados do nobreak. Para localizar o número desta porta em uma máquina Windows, a maneira mais fácil é através do Gerenciador de Dispositivos. Para acessá-lo utilize o caminho Menu Iniciar Gerenciador de Dispositivos: Configurações Painel de Controle Sistema Hardware Figura 10 – Tela do Gerenciador de Dispositivos. Como pode ser visto em destaque na imagem acima, a porta USB do seu nobreak será identificada como USB Serial Port e em seguida, entre parênteses, qual a porta serial atribuída à interface (no exemplo, COM8). Esta porta é a que deve ser selecionada no SGM LIGHT. No sistema operacional Linux®, para verificar qual porta deve ser utilizada, execute o comando abaixo logo após plugar o equipamento na porta USB do computador: #tail -10 /var/log/messages | grep tty Vale ressaltar que, na maioria dos sistemas, para executar o comando em questão é necessário permissão de superusuário (root). Se você não possui o cabo serial RS232 que acompanha o seu nobreak, entre em contato com a APC by Schneider Electric através do telefone 0800 555 272. Para a comunicação USB um cabo USB padrão pode ser utilizado. 06 Manual do Software de Gerenciamento SGM 1.4.Configurações Iniciais 1.4.1.Configurações UPS Na primeira vez em que o SGM for iniciado, a Tela de Configuração do Sistema será exibida conforme a Figura 11. Desta forma, primeiramente, você deve configurar os campos relativos ao UPS: 1.Família UPS - Neste campo escolha o tipo de equipamento, de acordo com a tabela abaixo: Modelo do UPS Opção no Software Família SOLIS, Família SOLIS DC SOLIS Família Solis Flex SOLIS FLEX Famíla Back-Ups, Família PS Família STAY com USB PS / STAY / BACK-UPS 2.Porta de Comunicação - Selecione a porta serial em seu computador (COM1, COM2, COM3, etc) e conecte o cabo serial ou USB que acompanha o kit de comunicação. Em seguida, ligue o outro lado do cabo na parte traseira do Nobreak (veja manual de instalação: "Apresentação dos Produtos"). A porta serial indicada como padrão é a COM2, lembrando que a sua interrupção IRQ3 não deverá ser compartilhada por outro software. 3.Expansor de Bateria - Caso você possua algum expansor de bateria, informe neste campo o valor em Ampéres-hora que está disponível na tabela de espeficicações técnicas do manual do expansor. Esta informação é importante, pois possibilitará ao SGM calcular corretamente a autonomia do UPS; 4.Nome do UPS – Escolha um nome para o UPS de modo que as informações relacionadas ao mesmo possam ser melhor documentadas. Após fornecer as informações acima clique no botão OK. Caso todos os campos estejam com valores corretos a tela de Monitoramento do Sistema (Figura 17) será automaticamente aberta e passará a ser a tela inicial de futuras execuções do software. Figura 11 – Tela de configuração inicial do sistema. 1.4.2.Configurações Gerais A Tela de Configurações Gerais é mostrada na Figura 12. Nesta tela você deve fornecer valores para os seguintes campos: 1. Idioma – Selecione o idioma em que as informações e rótulos de controles do SGM serão escritos. 2. Evento – Escolha um evento da lista para que um script possa ser executado pelo Sistema Operacional sempre que o evento selecionado ocorra. 3. Script – Clique no botão ao lado e forneça o caminho para um arquivo de script (arquivo *.bat no Windows® e *.sh no Linux®). O campo evento (item 2) determina a condição de execução deste script, ou seja, sempre que o evento selecionado ocorrer o script será executado. 4. Shutdown Remoto – Se o UPS estiver fornecendo energia a mais de um computador habilite esta opção para que os demais computadores possam ser desligados remotamente via rede local. Para isso, você deve fornecer um número de porta válido. A porta usada pelo SGM é o meio pelo o qual o mesmo receberá e enviará mensagens aos computadores em questão. Tais computadores devem estar executando o SGM Remoto, configurado para o IP da máquina rodando o SGM LIGHT e a porta informada. 07 Manual do Software de Gerenciamento SGM Figura 12 – Tela de configurações gerais. 1.4.3.Configurações de Envio de Mensagens A Tela de Configurações de Mensagens pode ser vista na Figura 4. As mensagens que o SGM envia ao usuário são necessárias para alertar o mesmo sobre o funcionamento do sistema e serão emitidas quando ocorrerem os seguintes eventos: 1. Falta ou retorno de energia; 2. Bateria com carga fraca ou bateria com carga normal; 3. Sobrecarga ou carga normalizada; 4. Super-aquecimento do UPS ou temperatura do UPS normalizada; 5. UPS usando baterias ou fim do uso das baterias pelo UPS; 6. Interrupção ou estabelecimento de comunicação entre o PC e o UPS. Há duas maneiras de ser notificado quanto a ocorrências de eventos relacionados acima: via e-mail ou via janelas pop-up. Se o usuário necessitar documentar estas ocorrências ou se houver necessidade de notificação remota, ele deve habilitar o envio de e-mail. Para que o envio de mensagens de e-mail funcione bem é preciso que o usuário preencha corretamente os campos configuração de e-mail (veja a seção 1.2.4). A notificação de mensagens via janelas pop-up é aconselhada quando há apenas necessidade de informação local a respeito dos eventos em questão. Não há problema, sendo até aconselhável, ativar simultaneamente os dois modos de notificação de mensagens, bastando para isso clicar em ambas as caixas de seleção relativas às mensagens desejadas (Figura 13). Quando uma janela de pop-up é aberta a mesma ficará sempre visível até que o botão Ok seja pressionado (Figura 14). Figura 13 – Tela de configurações de envio de mensagens. 08 Manual do Software de Gerenciamento SGM Figura 14 – Exemplo de exibição de uma janela pop-up. 1.4.4.Configurações de E-mail Para que o envio de e-mails de notificação funcione corretamente as configurações de e-mail devem estar corretamente preenchidas. A Figura 15 apresenta a tela de Configurações de e-mails. Se os campos permanecerem em branco e o usuário clicar no botão Ok, uma mensagem de erro será emitida e os campos de envio de mensagens via e-mail serão automaticamente desabilitados e nenhum e-mail será enviado. Desta forma, para o bom funcionamento do SGM é necessário que os campos seguintes estejam corretamente preenchidos: 1. Endereço servidor – É necessário fornecer neste campo o endereço de um servidor de envio de e-mail o qual o usuário tenha acesso. Tecnicamente é necessário fornecer neste campo um endereço de SMTP (Simple Mail Transfer Protocol). Um exemplo apenas ilustrativo de endereço de servidor SMTP é: smtp.dominio_do_provedor.com.br ou 200.139.56.1. Caso você tenha dúvidas sobre o seu servidor de email contate o administrador de sua rede local ou o suporte de seu provedor de Internet. 2. Autenticação – Caso seu servidor de e-mail exija autenticação, este campo deve ser habilitado e imediatamente os campos de usuário e senha ficarão disponíveis para edição. Será necessário o fornecimento de um nome de usuário válido com a respectiva senha. 3. Usuário – Ver item 2; 4. Senha – Ver item 2; 5. Remetente – Neste campo deve ser colocado o endereço de e-mail do remetente responsável pela notificação das mensagens de eventos. Este campo é necessário para que o destinatário possa identificar quem enviou a mensagem de notificação para ele. A maioria dos servidores de e-mail só permite que remetentes cadastrados no servidor possam enviar e-mails, então atenção para o fornecimento de um endereço de remetente válido. Um exemplo de remetente seria: suporte@dominio_do_provedor.com.br. 6. Destinatário – Neste campo podem ser colocados um ou mais endereços de e-mail para o envio de mensagens. Caso seja preciso mais de um destinatário deve-se digitar os e-mails separando-os por vírgulas+espaço, por exemplo, destinatario1@dominio_do_provedor.com.br, destinatario2@dominio_do_provedor.com.br, destinatario3@dominio_do_provedor.com.br. 7. Porta – A maioria dos servidores de e-mail usa a porta 25 para comunicação com outros softwares. Alguns servidores são configurados para trabalhar em um nível de segurança mais elevado e trabalham com outras portas de comunicação, geralmente requerem conexão segura SSL e operam na porta 443 (HTTPS) ou porta 465 (SMTPS). Desta forma, neste campo, você deve fornecer a porta de comunicação na qual o seu servidor de e-mail opera. 09 Manual do Software de Gerenciamento SGM Figura 15 – Tela de configurações de e-mail. 1.4.5.Configurações SNMP SNMP (Simple Network Management Protocol) é o protocolo de gerenciamento de redes adotado pelo SGM e sua implementação está plenamente em acordo com as recomendações UPS-MIB (RFC 1628). Este protocolo permite que o SGM possa se comunicar com outros softwares de gerenciamento de rede, bem como enviar notificações sobre o status do UPS e receber configurações para o mesmo via rede TCP/IP. A tela Configurações do SNMP é mostrada na Figura 6. Há duas configurações básicas a serem feitas: Gets/Sets e Traps. Um Get permite que o SGM obtenha informações sobre o status do UPS, por exemplo, o valor da corrente de entrada. Um Set permite que o SGM envie um comando ou mude uma configuração do UPS, por exemplo, o agendamento do horário de shutdown (desligamento) do UPS. A seguir são dadas explicações sobre o preenchimento de cada campo de modo que o SGM possa se comunicar com outros softwares de gerência que também usem o protocolo SNMP: 1. Configurações de Gets e Sets a. Porta de Pedidos - porta de comunicação disponibilizada pelo SGM de modo que outros softwares de gerência possam acessar remotamente o UPS; b. Comunidade de Leitura – funciona como uma senha que deve ser informada para softwares de gerenciamento e que permite somente o acesso à leitura dos dados relativos ao status do UPS; c. Comunidade de Escrita – funciona como uma senha que deve ser informada para softwares de gerenciamento e que permite o acesso de leitura e escrita dos dados relativos ao UPS e outras configurações SNMP; 2. Configurações de Traps Um trap é uma mensagem SNMP assíncrona que o SGM envia ao gerente (software de gerenciamento de rede) sempre que ocorrem certos eventos, por exemplo, falta de energia na rede elétrica. Para que os traps funcionem adequadamente, são necessárias as seguintes configurações: a. Endereço do Gerente – Este campo é referente ao endereço IP do programa gerente. Use o endereço 127.0.0.1, caso o programa gerente esteja instalado localmente, ou informe o endereço IP de outro software de gerenciamento remoto; b. Porta de Envio - É a porta de comunicação que o SGM utiliza para o envio de traps. Esta deve ser a mesma porta de recebimento de traps no software de gerência da rede; c. Versão de SNMP – é a versão SNMP das traps. O SGM pode trabalhar na versão 1 e 2 do protocolo SNMP. Caso o SGM esteja se comunicando com outro software de gerenciamento, ambos deverão operar na mesma versão do SNMP. d. Protocolo de Transporte – O SGM utiliza o SNMP que é um protocolo da camada de aplicação do modelo OSI. Assim, as traps SNMP são enviadas via dois protocolos de transporte de dados: UDP (sem conexão) e TCP (com conexão). Caso o SGM esteja se comunicando com outro software de gerenciamento, ambos deverão operar sobre o mesmo protocolo de transporte. 10 Manual do Software de Gerenciamento SGM Figura 16 – Tela de configurações SNMP. 1.5. Tela de Monitoramento do Sistema A Figura 17 mostra a tela de Monitoramento do Sistema, a qual foi projetada de modo que o usuário possa ver de uma só vez todas as informações de funcionamento do UPS. 6 5 2 7 3 4 Figura 17 – Tela de Monitoramento do Sistema. 1. Entrada – Descreve o status de funcionamento da rede elétrica a qual fornece energia para o UPS. a. Entrada Nominal – Indica o valor de tensão em Volts que a rede elétrica opera teoricamente; b. Tensão Eficaz – Indica o valor da tensão que a rede elétrica está operando no momento; c. Corrente – Fornece o valor em Ampéres da corrente de entrada do equipamento; d. Freqüência – O valor da freqüência da rede elétrica, expresso em Hertz, é mostrado neste campo. 2. Saída – Descreve o status de funcionamento do UPS, ou seja, indica o valor das variáveis como, por exemplo, tensão e corrente que o UPS está fornecendo aos equipamentos ligados ao mesmo. a. Entrada Nominal – Indica o valor de tensão em Volts que o UPS opera teoricamente; b. Tensão Eficaz – Indica o valor da tensão que o UPS está operando no momento; c. Corrente – Fornece o valor em Ampéres da corrente de saída do UPS; d. Freqüência – O valor da freqüência do UPS, expresso em Hertz, é mostrado neste campo. 3. Potência – Neste quadro são mostrados os dados relativos à potência fornecida pelo o UPS. São eles: a. Potência Aparente, expressa em Volt-Ampére; b. Potência Real, fornecida em Watts; c. Fator de potência. 11 Manual do Software de Gerenciamento SGM 4. Bateria – Este quadro mostra o percentual de carga da bateria, o valor de tensão e sua autonomia de funcionamento em minutos. 5. Temperatura – O valor da temperatura interna do UPS pode ser visualizado neste quadro expresso em graus Celsius, quando este recurso estiver disponível no equipamento. 6. Status – Neste quadro pode-se visualizar o estado de funcionamento do UPS em termos de: a. Carregando – Indica em luz verde se a bateria do UPS está sendo carregada, caso contrário, a luz permanece apagada; b. Usando Bateria – Indica em luz verde se o UPS está operando usando a bateria; c. Rede Ligada – Indica se há fornecimento de energia na rede elétrica onde o equipamento está ligado; d. Saída Ligada – Indica se há fornecimento de energia por parte do UPS. 7. Alertas – Os alertas indicam em luz vermelha se o UPS está operando em estado crítico, caso haja indicação neste painel tome medidas corretivas imediatamente. Dentre os estados críticos estão: a. Super-Aquecimento – O UPS se encontra com a temperatura interna além do recomendado e deve ser desligado imediatamente; b. Bateria Baixa – Indica que o UPS está funcionando com carga mínima de bateria. Após alguns instantes de indicativos deste alerta o UPS enviará comandos de desligamentos aos PC ligados ao mesmo; c. Sobrecarga – Indica que o consumo da carga está em níveis elevados. 1.6. Tela de Gráficos A Figura 18 mostra a tela dos gráficos disponíveis no SGM. Para alternar entre os gráficos basta clicar na aba do gráfico desejado. Os gráficos são formas a mais de acompanhamento do sistema e fornecem informações de: ? Consumo dos equipamentos ligados ao UPS; ? Tensão de entrada e de saída; ? Corrente de entrada e de saída; ? Potência Aparente e Potência Real; ? Tensão da Bateria. Figura 18 – Tela dos Gráficos, em destaque o gráfico de potência. Os gráficos de tensão, corrente, potência e bateria acumulam o histórico de acompanhamento das variáveis monitoradas (desenho do gráfico), enquanto a Tela de Gráficos estiver ativa. Após a saída desta tela, os gráficos serão reiniciados. O mesmo não ocorre para o histórico dos gráficos de consumo, sendo estes persistentes. Assim, podem ser consultados, a qualquer momento, gráficos detalhados de consumo diário, semanal e anual dos equipamentos ligados ao UPS, equanto o SGM LIGHT estiver ativo. Além de expressar o consumo em KWh, os gráficos de consumo podem calcular o consumo em Reais, para isso deve-se sempre informar o preço atual do kWh. Para alterar este valor, basta abrir qualquer gráfico de consumo e clicar no botão valor para efetuar esta operação. Os gráficos de consumo fornecem um valor aproximado do consumo de energia apenas dos equipamentos ligados ao UPS, sendo este valor apenas uma comodidade para a conferência do usuário sobre o consumo de seus equipamentos. 12 Manual do Software de Gerenciamento SGM 1.7.Tela de Comandos A Figura 196 mostra a tela de Comandos do UPS. É possível programar o UPS para ligar e desligar automaticamente de acordo com o dia da semana, hora e minuto configurados. Para isto, basta selecionar os dias desejados e fornecer a hora de ligar e desligar e clicar no botão Agendar. Em opções de shutdown, pode-se programar para que o SGM desligue corretamente os equipamentos conectados ao UPS antes que autonomia da bateria do UPS acabe e/ou após falha na rede elétrica. Logo, é necessário selecionar as opções de shutdown desejadas e fornecer um intervalo de tempo em minutos para que o SGM execute o shutdown em todo o sistema. Figura 19 – Tela de Comandos. 1.8. Tela de Histórico A Figura 20 mostra a tela de Histórico de eventos do UPS. Estes eventos são gerados pelos UPS e o SGM; e provêm o armazenamento e opções de exclusão de todos ou apenas daqueles que foram selecionados conforme o uso dos botões mostrados na Figura 16. Figura 20 – Tela de Histórico. 1.9. Isenção de Responsabilidade: Uso de nomes fictícios Os exemplos de empresas, organizações, produtos, nomes de domínios, endereços de email, logotipos, pessoas, lugares e eventos aqui retratados são fictícios. Nenhuma associação com empresas, organizações, produtos, nomes de domínios, endereços de email, logotipos, pessoas, lugares ou eventos reais é intencional ou deve ser inferida. 13 Manual do Software de Gerenciamento SGM 2. SGM REMOTO O SGM REMOTO é utilizado quando o usuário deseja efetuar o desligamento de computadores em rede que não estão fisicamente conectados ao nobreak. O SGM Light decidirá, baseado em suas configurações, o momento correto de efetuar o desligamento (shutdown) das máquinas remotas e local. Para o funcionamento do software SGM REMOTO é necessário que o SGM LIGHT esteja conectado e comunicando-se com o nobreak normalmente. Além disso, este deve estar configurado para efetuar o desligamento em máquinas remotas e o computador a ser desligado remotamente (onde o SGM REMOTO está instalado) deve possuir comunicação com o computador aonde o SGM LIGHT está instalado, através de uma rede TCP/IP. No restante deste manual nós referenciaremos este computador como sendo o “Servidor”. 2.1. Configurações 2.1.1. SGM LIGHT (computador “Servidor”): Para configurar o SGM LIGHT para efetuar o desligamento remoto, habilite-o na aba GERAL do menu CONFIGURAÇÕES e clique em OK: Figura 21 – Menu GERAL, tela de CONFIGURAÇÕES. Vale ressaltar que caso um firewall esteja instalado na máquina com o SGM Light ou exista um firewall entre os computadores envolvidos, a porta escolhida nesta configuração deve estar liberada. 2.1.2. SGM REMOTO: INSTALAÇÃO: O SGM REMOTO é fornecido em um arquivo compactado no formato “zip”, chamado SGMRemoto.zip. Este arquivo, depois de descompactado, dá acesso a uma pasta contendo os seguintes arquivos: Figura 22 – Visualização do arquivo SGMRemoto.zip descompactado. 14 Manual do Software de Gerenciamento SGM Para iniciar o SGM Remoto deve-se executar o arquivo de lote “SGMRemoto.bat” para plataformas Windows ou o script SGMRemoto.sh para plataformas Linux. Assim como para o SGM Light, uma máquina virtual JAVA® precisa estar corretamente instalada no computador. Em caso de dúvidas sobre como instalá-la consulte o manual do SGM Light. Ao executar o SGM Remoto você terá acesso à tela de configuração e status: Figura 23 – Tela de Configuração do Servidor (Conexão cancelada com sucesso). Nesta interface devem ser informados o endereço IP do “Servidor”, a porta configurada no SGM Light (Porta do Servidor) e uma porta local (Porta de Escuta) para aguardar comandos do SGM Light. Vale ressaltar que, assim como no SGM Light, caso exista algum firewall bloqueando estas portas as mesmas devem ser liberadas. Após informar estes dados e clicar em “CONECTAR”, caso todas as informações estejam corretas, será exibida uma mensagem “Escutando o Servidor...”: Figura 24 – Tela de Configuração do Servidor (Executando Servidor...). Neste ponto o SGM Remoto está apto a efetuar o desligamento caso o SGM Light inicie o procedimento. O SGM Remoto deve manter-se executando para permitir o desligamento remoto. Caso você deseje é possível, ao clicar no botão “minimizar”, enviar o ícone da aplicação para a bandeja de sistema. A tela de configuração pode ser exibida novamente clicando-se no ícone . Caso a aplicação seja encerrada (clicando no botão “fechar”) o SGM Remoto ficará impossibilitado de desligar o computador. 15 Manual do Software de Gerenciamento SGM Caso ocorra algum problema nas configurações, uma mensagem de erro será exibida: Figura 25 – Tela de Configuração do Servidor (Erro ao tentar se conectar ao Servidor). Neste caso, reveja o IP e portas informadas no SGM Light e SGM Remoto. Verifique se o computador onde o SGM Remoto está instalado possui acesso através da rede ao “Servidor”. Certifique-se também que as portas utilizadas não estejam bloqueadas por firewalls locais ou em rede. 3. Problemas e Soluções PROBLEMA SOLUÇÃO Ao clicar em Setup.exe o instalador Verifique se a JRE (Java Runtime Enviroment) está corretamente instalada. O seu instalador está disponível na pasta JVM do seu CD SGM. não inicia. A JRE está corretamente instalada mas o instalador Setup.exe não inicia no Windows 98 ®. Verifique o item 1.2.2 deste manual. O Windows 98® possui um instalador próprio denominado SetupWin98.bat. O SGM Light não inicia. Verifique se a JRE (Java Runtime Enviroment) está corretamente instalada. O seu instalador está disponível na pasta JVM do seu CD SGM. O SGM Light está aberto mas após Verifique a tabela no item 1.4.1 deste manual e selecione a opção correta configurá-lo é exibida uma no software. Caso o erro persista outro software poderá estar utilizando mensagem de "Erro de a porta serial em questão; encerre-o para iniciar o SGM Light. configuração! Verifique a família do UPS selecionado". Ao conectar o meu UPS ao Windows® o mouse apresenta movimentos estranhos. Existem alguns computadores que interpretam incorretamente o driver USB como sendo de um mouse USB. Para solucionar este problema faça: Windows XP®: Acesse: Iniciar -> Configurações -> Painel de Controle -> Sistema-> Hardware -> Gerenciador de Dispositivos. Clique com o botão direito em "Microsoft Ball Point" (na árvore "Mouse e Dispositivos Apontadores") e clique em "Propriedades". Em "Uso do dispositivo" selecione a opção "Não usar este dispositivo (desativar)". Clique em OK. Windows 98®: Acesse: Iniciar -> Configurações -> Painel de Controle -> Sistema -> Gerenciador de Dispositivos. Clique com o botão direito em "Microsoft Ball Point" (na árvore "Mouse") e marque a opção "Desativar neste perfil de hardware". Clique em OK e reinicie o computador. Ao conectar o meu UPS ao Linux®, Verificar permissões do usuário quanto ao acesso à porta de é exibida mensagem de erro de comunicação. comunicação. 16 www.apc.com/br Suporte Técnico APC 0800 555 272
Download