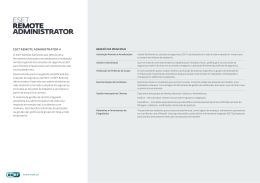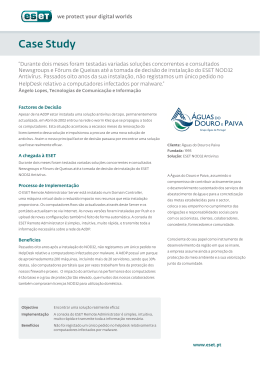ESET REMOTE ADMINISTRATOR 6 Guia de Inicialização Rápida Clique aqui para acessar a versão mais recente deste documento ESET REMOTE ADMINISTRATOR 6 Copyright 2015 da ESET, spol. s r.o. ESET Remote Admi ni s tra tor 6 foi des envol vi do pel a ESET, s pol . s r.o. Pa ra obter ma i s i nforma ções , vi s i te www.es et.com.br. Todos os di rei tos res erva dos . Nenhuma pa rte des ta documenta çã o pode s er reproduzi da , a rma zena da em um s i s tema de recupera çã o ou tra ns mi ti do de qua l quer forma ou por qua l quer mei o, el etrôni co, mecâ ni co, fotocópi a , gra va çã o, di gi ta l i za çã o, ou de outra forma s em a permi s s ã o por es cri to do a utor. A ESET, s pol . s r.o. res erva -s e o di rei to de a l tera r qua l quer s oftwa re a pl i ca ti vo des cri to s em prévi o a vi s o. Atendi mento a o cl i ente: www.es et.com/s upport REV. 2/26/2015 Índice 1. Apresentando o ESET Remote Administrator .......................................................4 6 2. Instalação .......................................................5 2.1 Requisitos ....................................................................................................5 do sistema 2.1.1 Hardware ..............................................................................5 2.1.2 Banco..............................................................................6 de dados 2.1.3 Sistemas ..............................................................................6 operacionais compatíveis - Windows 2.1.4 Pré-requisitos ..............................................................................8 2.1.5 Portas..............................................................................9 usadas 2.2 Instalação ....................................................................................................10 de pacote 2.3 Equipamento ....................................................................................................16 virtual 2.4 Gerenciamento ....................................................................................................18 de licenças 2.4.1 Ativação ..............................................................................21 3. Interface .......................................................25 do usuário 3.1 Abrindo ....................................................................................................25 o Web Console 3.2 Conhecendo ....................................................................................................27 o ERA Web Console 3.3 Adicionar ....................................................................................................29 computadores a grupos 3.3.1 Grupos ..............................................................................30 estáticos 3.3.2 Grupos ..............................................................................30 dinâmicos 3.4 Criar ....................................................................................................31 nova política 3.5 Atribuir ....................................................................................................33 uma política a um grupo 4. Implantação .......................................................35 4.1 Adicionar computador cliente à ....................................................................................................35 estrutura do ERA 4.1.1 Usando ..............................................................................35 a sincronização do Active Directory 4.1.2 Digitando ..............................................................................36 manualmente nome/IP 4.1.3 Usando ..............................................................................38 o RD Sensor 4.2 Implantação ....................................................................................................40 do agente 4.2.1 Instaladores ..............................................................................41 de agente Live 4.2.2 Implantar ..............................................................................43 o agente localmente 4.2.3 Implantar ..............................................................................46 o agente remotamente 4.2.4 Solução ..............................................................................50 de problemas 4.3 Instalação ....................................................................................................51 do produto 5. Trabalhando com o ESET Remote .......................................................56 Administrator 5.1 Painel ....................................................................................................56 5.2 Computadores ....................................................................................................57 5.3 Ameaças ....................................................................................................59 5.4 Relatórios ....................................................................................................60 5.5 Admin ....................................................................................................61 1. Apresentando o ESET Remote Administrator 6 Bem-vindo ao ESET Remote Administrator (ERA) versão 6. ERA 6 permite que você gerencie produtos ESET em estações de trabalho, servidores e dispositivos móveis em um ambiente em rede a partir de um local central. Usando o console da Web ERA é possível implementar soluções ESET, gerenciar tarefas, implementar políticas de segurança, monitorar o status de sistena e responder rapidamente a problemas ou ameaças em computadores remotos. O que há de novo no ERA 6? Vários novos recursos apresentados no ERA 6 replicam e aumentam as capacidades com as quais os usuários ERA já estão familiarizados. Novos componentes importantes na solução ERA são o console da Web ESET Remote Administrator, Proxy do ESET Remote Administrator, Rogue Detection Sensor do ESET Remote Administrator e Agente do ESET Remote Administrator. Console da Web - O console da Web ERA substitui o console ERA das versões mais antigas, e é a interface primária que permite a você gerenciar computadores do cliente no seu ambiente. Ele exibe uma visão geral do status de clientes em sua rede e permite que você use soluções da ESET em computadores não gerenciados remotamente. Depois de instalar o Servidor do ESET Remote Administrator, é possível acessar o console da Web usando seu navegador. Se você escolher tornar o servidor Web disponível pela internet, poderá usar o ERA de praticamente qualquer lugar e/ou dispositivo com conexão à Internet. Agente - O Agente ERA facilita a comunicação entre o Servidor ERA e os computadores do cliente. É preciso instalar o Agente em qualquer computador do cliente para estabelecer comunicação entre o computador e o Servidor ERA. Como ele está localizado no no computador cliente e pode armazenar vários cenários de seguran,a o uso do Agente ERA diminui de forma significativa o tempo de reação a novas ameaças. Usando o console da Web é possível implementar o agente para computadores não gerenciados que foram reconhecidos através do seu Active Directory ou usando o ESET Rogue Detection Sensor. Também é possível instalar manualmente o Agente em computadores do cliente se necessário. Proxy - Enquanto não é necessário para a implementação da sua solução ESET, o Proxy ERA oferece escalabilidade. É possível implementar o servidor proxy em redes grandes para otimizar consultas em banco de dados, melhorar o desempenho geral da rede e distribuir a carga no Servidor ERA. O Proxy ERA também é responsável pela distribuição de dados de configuração para Agentes do cliente. É preciso instalar o Agente ERA no mesmo computador que o servidor proxy ERA para facilitar a comunicação entre o Servidor ERA e o Proxy. Rogue Detection Sensor - O ERA Rogue Detection Sensor (Sensor RD) detecta computadores não gerenciados presentes na sua rede e envia as informações ao servidor ERA. Isso permite que você adicione com facilidade novos computadores do cliente na sua rede segura. O Sensor RD lembrará dos computadores que já foram detectados e não enviará as mesmas informações duas vezes. ESET License Administrator - O ESET License Administrator, um novo portal de licenciamento para produtos ESET, permite gerenciar licenças como um proprietário de licença ou admin de segurança e observar eventos de licença como expiração, uso e autorização. 4 2. Instalação A instalação do ESET Remote Administrator pode ser realizada de diferentes maneiras. O método mais simples é o uso do instalador ESET Remote Administrator (ERA) (a instalação de pacote completa), que permite que você instale o ESET Remote Administrator e seus componentes em uma máquina individual. A implantação em um Equipamento virtual está disponível para usuários que queiram executar o ERA em um ambiente virtualizado. Os instaladores ESET Remote Administrator estão disponíveis na seção download do site da ESET em Gerenciamento remoto (clique em + para expandir a categoria). Para a instalação completa ou instalação de um equipamento virtual, faça download do seguinte: O pacote do instalador ERA em um formato compactado O equipamento virtual (arquivo OVA) Para instalar o ESET Remote Administrator, siga estas etapas: Certifique-se de que todos os requisitos sejam satisfeitos. Escolha Instalação de pacote (instalador ERA completo) ou escolha Equipamento virtual (arquivo OVA). Realize a instalação de acordo com as instruções dos capítulos Instalação de pacote ou Equipamento virtual, dependendo de seu aplicativo. Assim que concluir o processo de instalação, você poderá se conectar ao Servidor ERA usando o Web Console e configure o ERA. 2.1 Requisitos do sistema Há uma definição de pré-requisitos de hardware e software que devem ser atendidos para a instalação do ESET Remote Administrator. 2.1.1 Hardware Para uma operação sem interrupções do ESET Remote Administrator, o sistema deve atender aos seguintes requisitos de hardware: Memória Disco rígido Processador Conexão de rede 4 GB de RAM Pelo menos 20 GB de espaço livre Dual-Core, 2,0 GHz ou mais veloz 1 Gbit/s 5 2.1.2 Banco de dados O ESET Remote Administrator é compatível com dois tipos de servidores de banco de dados: Microsoft SQL Server 2008 R2 e posterior MySQL (versão 5.5 e posterior) Você pode especificar o servidor de banco de dados que deseja usar quando instalar o Servidor ou o Proxy. O Microsoft SQL Server 2008 R2 Express está instalado por padrão e faz parte do pacote de instalação. Observe que o Microsoft SQL Server 2008 R2 Express tem um limite de tamanho de 10 GB para banco de dados. Se você decidir usar o Microsoft SQL Server, a versão mais antiga compatível é a Microsoft SQL Server 2008. Você pode usar um Microsoft SQL Server existente em execução em seu ambiente, mas ele deve atender aos requisitos mínimos. OBSERVAÇÃO: O Servidor ERA e o Proxy ERA não usam um backup integrado; portanto, recomendamos que você faça backup do servidor de banco de dados para evitar a perda de dados. Requisitos de hardware de servidor de banco de dados: Memória Disco rígido Velocidade do processador Tipo de processador 1 GB de RAM Pelo menos 10 GB de espaço livre Processador x86: 1,0 GHz Processador x64: 1,4 GHz OBSERVAÇÃO: Um processador de 2,0 GHz ou mais veloz é recomendado para desempenho ideal. Processador x86: Processador compatível com Pentium III ou mais veloz Processador x64: AMD Opteron, AMD Athlon 64, Intel Xeon com suporte Intel EM64T, Intel Pentium IV com suporte EM64T 2.1.3 Sistemas operacionais compatíveis - Windows A tabela a seguir mostra os sistemas operacionais sistemas operacionais compatíveis para cada componente do ESET Remote Administrator. Também é possível instalar o Servidor ERA, Proxy ERA e MDM em um sistema operacional do cliente, mas apenas para fins de avaliação. (* Microsoft Windows 7, 8 , 8.1) Sistema operacional Servidor Proxy RD Sensor Windows XP x86 SP3 Windows XP x64 SP2 X X X X Windows Vista x86 SP2 Windows Vista x64 SP2 X X X X MDM Windows 7 x86 SP1 Windows 7 x64 SP1 * * X X * * X X * * Windows 8 x86 Windows 8 x64 * * X X * * X X * * Windows 8.1 x86 Windows 8.1 x64 * * X X * * X X * * Windows HomeServer 2003 SP2 Windows HomeServer 2011 x64 Windows Server 2003 x86 SP2 Windows Server 2003 x64 SP2 Windows Server 2003 x86 R2 SP2 6 Agente X X X X X X X X X X X X X X X X Windows Server 2003 x64 R2 SP2 X X X X Windows Server 2008 x64 R2 SP1 Windows Server 2008 x64 R2 CORE Windows Server 2008 x86 Windows Server 2008 x86 SP2 Windows Server 2008 x64 Windows Server 2008 x64 SP2 X X X X X X X X X X X X X X X X X X X X Windows Server 2012 x64 Windows Server 2012 x64 CORE Windows Server 2012 x64 R2 Windows Server 2012 x64 R2 CORE X X X X X X X X X X X X X X X X X X X X Microsoft SBS 2003 x86 SP2 Microsoft SBS 2003 x86 R2 Microsoft SBS 2008 x64 Microsoft SBS 2008 x64 SP2 Microsoft SBS 2011 x64 Standard Microsoft SBS 2011 x64 Essential X X X X X X X X X X X X X X X X X X X X X X X X X X X X X X X Em sistemas mais antigos, por exemplo, Windows Server 2003, a criptografia de protocolo pode não ser totalmente compatível por parte do sistema operacional. Portanto, o TLS 1.0 será usado em vez do TLS 1.2 (o TLS 1.0 é considerado menos seguro do que versões recentes). Essa situação também pode ocorrer quando o sistema operacional é compatível com o TLS 1.2, mas o cliente não. Nesse caso, a comunicação ocorre usando o TLS1.0. Se você precisar de uma comunicação mais segura, sugerimos que use sistemas operacionais e clientes mais recentes (Windows Server 2008 R2 e versões mais recentes para servidores, e Windows Vista e mais recentes para clientes). OBSERVAÇÃO: É possível instalar o VMware Player em um sistema operacional de desktop e implantar o equipamento virtual. Isso permite que você execute o ESET Remote Administrator no sistema operacional sem servidor, sem a necessidade de ESXi de nível empresarial. Sistemas operacionais Linux compatíveis são relacionados aqui. 7 2.1.4 Pré-requisitos Os seguintes requisitos devem ser atendidos para instalar o ESET Remote Administrator: Uma licença válida. Portas abertas e disponíveis - consulte a lista completa de portas aqui. Java Runtime Environment (JRE) deve estar instalado (você pode baixá-lo de http://java.com/br/download/) O Microsoft .NET Framework 3.5 deve estar instalado, se estiver executando o Windows Server 2008 ou 2012, você poderá instalá-lo usando o Assistente de funções e recursos (como mostrado a seguir), se você estiver usando o Windows Server 2003, você poderá baixar o .NET 3.5 aqui: http://www.microsoft.com/pt-br/download/ details.aspx?id=21 OBSERVAÇÃO: Se escolher instalar o Microsoft SQL Server Express durante a instalação do ESET Remote Administrator, você não poderá instalá-lo em um controlador de domínio. É provável que isso ocorra se você estiver usando o Microsoft SBS. Se você usar o Microsoft SBS, recomendamos que instale o ESET Remote Administrator em outro servidor ou não selecione o componente SQL Server Express durante a instalação (isso requer que você use um SQL Server ou MySQL para executar o banco de dados ERA). OBSERVAÇÃO: O Servidor ERA armazena grandes blocos de dados no banco de dados; portanto, é necessário configurar o MySQL para aceitar grandes pacotes para que o ERA seja executado corretamente. Para obter instruções para fazer essa alteração, consulte as Perguntas frequentes. 8 2.1.5 Portas usadas Os gráficos a seguir relacionam todas as portas de comunicação de rede possíveis usadas quando o ESET Remote Administrator estiver instalado. Outros tipos de comunicação ocorrem por meio dos processos nativos de sistema operacional (por exemplo, NetBIOS por meio de TCP/IP). Servidor ERA: Protocol Porta o Uso Descrições TCP 2222 ERAS na escuta Comunicação entre clientes e ERAS TCP 2223 ERAS escuta Comunicação entre ERAC e ERAS, usada para instalação Assistida. UDP 1237 Transmissão Chamada de despertar Uso Descrições ERA Web Console: Protocol Porta o TCP 2223 Web Console TCP 443 Web Console SSL HTTP Proxy ERA: Protocol Porta o Uso Descrições TCP 3128 Proxy HTTP (cache de atualização) TCP 2222 Proxy Agente ERA: Protocol Porta o TCP 139 TCP 445 UDP 137 UDP 138 Uso Descrições porta de destino do ponto de vista do ERAS porta de destino do ponto de vista do ERAS Usando o compartilhamento ADMIN$ porta de destino do ponto de vista do ERAS porta de destino do ponto de vista do ERAS Resolução de nome durante a instalação remota Acesso direto a recursos compartilhados usando TCP/IP durante a instalação remota (uma alternativa para TCP 139) Procurar durante a instalação remota Conector de dispositivo móvel: Protocol Porta o Uso TCP 9980 Inscrição de dispositivo móvel Porta de inscrição TCP 9981 Comunicação com ERA Descrições O Conector de dispositivo móvel é conectado ao Servidor ERA As portas predefinidas 2222 e 2223 podem ser alteradas se já estiverem em uso por outros aplicativos. OBSERVAÇÃO: Todas as portas acima não devem ser usadas por outros aplicativos. Caso contrário, isso pode causar 9 problemas. OBSERVAÇÃO: Certifique-se de configurar o firewall dentro de sua rede para permitir a comunicação através das portas listadas acima. 2.2 Instalação de pacote O instalador ERA (completo) está disponível somente para sistemas operacionais Windows. Ele permite que você instale todos os componentes ERA usando o Assistente de instalação do ERA. Quando executar o pacote de instalação, você terá duas opções, selecione Remote Administrator Server. Use as instruções escritas a seguir ou assista ao Vídeo de instruções da Base de conhecimento. 10 Recomendamos que você instale a seleção padrão dos componentes: Se forem encontrados erros durante a verificação de pré-requisitos, resolva-os devidamente. Certifique-se de que seu sistema atenda a todos os pré-requisitos. Se escolher instalar o Microsoft SQL Server Express durante a instalação do ESET Remote Administrator, você não 11 poderá instalá-lo em um controlador de domínio. É provável que isso ocorra se você estiver usando o Microsoft SBS. Se você usar o Microsoft SBS, recomendamos que instale o ESET Remote Administrator em outro servidor ou não selecione o componente SQL Server Express durante a instalação (isso requer que você use um SQL Server ou MySQL para executar o banco de dados ERA). Para obter mais detalhes sobre como se conectar ao banco de dados MS SQL ou MySQL, consulte a ajuda on-line do ERA. Quando a verificação de pré-requisitos for concluída e seu ambiente atender a todos os requisitos, o processo de instalação será iniciado. 12 Insira uma Chave de licença válida, que você deve ter recebido quando comprou sua solução de segurança ESET. Se você estiver usando credenciais de licença de legado (um nome de usuário e senha), converta as credenciais em uma chave de licença. Como alternativa, você pode escolher Ativar depois. Se você escolher Ativar depois, consulte o capítulo Ativação para obter mais instruções. Selecione Autenticação de MS SQL Server via Windows e clique em Avançar. A conexão com o banco de dados será verificada. Se você estiver usando seu SQL Server ou MySQL existente, defina as configurações de conexão devidamente. 13 Sugerimos que você deixe as configurações padrão selecionadas na etapa Usuário do banco de dados do Remote Administrator, exceto se tiver usando seu SQL Server ou MySQL existente. Nesse caso, selecione Usar usuário existente e insira seu Nome de usuário do banco de dados e Senha. Você será solicitado a inserir uma senha para a conta do Web Console Administrator. Essa senha é importante, pois você a usará para fazer login no ERA Web Console. 14 Crie uma autoridade de certificação do ESET Remote Administrator, basta clicar em Avançar. Como opção, especifique informações adicionais sobre o certificado (isso não é obrigatório). Você pode deixar o campo Senha de autoridade em branco, mas se inserir a senha certifique-se de lembrá-la. Quando tiver concluído, será exibida a mensagem "A instalação do ESET Remote Administrator Server foi concluída com êxito" com o endereço de URL do Web Console. Clique no endereço de URL para abrir o Web Console ou apenas clique em Concluir. 15 2.3 Equipamento virtual O Servidor ERA pode ser facilmente implantado em um ambiente VMware ou Microsoft Hyper-V. O equipamento virtual ERA é fornecido como um arquivo OVA (Open Virtualization Appliance, equipamento de virtualização aberto). O arquivo OVA é um modelo que é um sistema operacional CentOS 6.5 funcional. É possível usar o servidor ERA, Proxy ERA ou ERA MDM usando o modelo adequado. Ao implantar um modelo OVF em VMware, siga as instruções do Assistente de configuração para especificar a senha da sua conta de Administrador ERA e configurar a máquina virtual antes da implantação. Assim que o equipamento for implantado, a máquina virtual é um ambiente completo com ESET Remote Administrator pronto para ser usado. Aplicações virtuais ERA são do tipo de família de hardware vmx-07 virtual, portanto são compatíveis com os VMware Hypervisors a seguir: ESXi 5.0 e posterior Workstation 6.5 e posterior É possível instalar o VMware Player ou Oracle VirtualBox em um sistema operacional de área de trabalho e implantar o equipamento virtual usando esta configuração. Isso permite que você execute o ESET Remote Administrator em um sistema operacional sem servidor sem a necessidade de ESXi de nível empresarial. Como implantar um modelo OVF no cliente vSphere 1. Clique em Arquivo na barra de menu superior e selecione Implementar Modelo OVF. 2. Clique em Procurar e vá até o arquivo OVA que você baixou do site ESET, depois clique em Abrir. Dependendo do que você deseja implantar, use o arquivo ERA_Server.ova,ERA_Proxy.ova ou ERA_MDM.ova . 3. Clique em Avançar na janela de Detalhes de modelo OVF. 4. Leia e aceite o contrato de licença de usuário final (EULA). 5. Siga as instruções na tela para concluir a instalação e especificar as seguintes informações sobre seu cliente virtual: - Nome e local - Host/Agrupamento - Pool de recursos - Armazenamento - Formato de disco - Mapeamento de rede 6. Na página Propriedades, especifique um Nome do host (este será seu nome de host do Servidor ERA ou Proxy ERA) e Senha. Essa senha é importante, pois será usada em todos os componentes ERA (banco de dados ERA, Servidor ERA e ERA Web Console), bem como para acesso à sua máquina virtual ERA, o CentOS. 16 7. O restante dos campos são opcionais; você pode especificar seus detalhes de Domínio do Windows que é útil para a sincronização de grupo estático. Você também pode definir propriedades de rede. 8. Clique em Avançar, analise o resumo de implantação e clique em Concluir; o processo criará automaticamente uma máquina virtual com as configurações especificadas. Assim que a VM for criada com êxito, você poderá ligála. 17 9. Quando abrir seu console VMware depois de implantar o ERA, você verá as seguintes informações com o URL do ERA Web Console no formato https://[endereço IP]:8443. Digite o URL exibido em seu navegador da Web para efetuar login no ERA Console da web (use a senha que você especificou na etapa 6). OBSERVAÇÃO: Recomendamos que você configure funções e permissões do vCenter de forma que os usuários VMware não consigam acessar a máquina virtual ERA. Isso impedirá que usuários façam violações com a VM ERA. Não há necessidade de usuários ERA acessarem o VM. Para gerenciar o acesso ao próprio ESET Remote Administrator, use Direitos de acesso dentro do console da Web ERA. 2.4 Gerenciamento de licenças O ESET Remote Administrator, a partir da versão 6, usa um sistema de licenciamento totalmente novo da ESET. O nome de usuário e a senha foram substituídos por uma Chave de licença/ID pública - uma Chave de licença é uma sequência única que é usada para identificar o proprietário da licença e a própria ativação. A ID pública é uma breve sequência usada para identificar a licença para um terceiro (por exemplo, o Admin de segurança responsável pela Distribuições de unidade). Um Administrador de segurança é uma pessoa que gerencia as licenças e pode ser diferente do Proprietário da licença real. O proprietário da licença pode delegar uma licença a um administrador de segurança (autorizá-lo) e, se ele aceitar, pode gerenciá-la (fazer alterações, associar licenças, etc.). Um administrador de segurança pode usar a licença para ativar produtos da ESET (associar uma licença). 18 As licenças podem ser gerenciadas desta seção ou online clicando em Abrir pen ELA (ESET License Administrator) ou usando a Interface da web do ESET License Administrator (consulte a seção Administrador de segurança). A seção Gerenciamento de licenças no ESET Remote Administrator 6 pode ser acessada no menu principal em Administrador > Gerenciamento de licenças. As licenças podem ser distribuídas para os produtos de segurança da ESET a partir do ERA usando duas tarefas: A tarefa de instalação de software A tarefa de ativação de produtos As licenças são identificadas exclusivamente por sua ID pública. Cada licença exibe: 19 o Nome do produto de segurança para o qual a licença se destina o Status geral da licença (se a licença estiver expirada, usada em excesso ou com risco de expiração ou uso em excesso, uma mensagem de alerta será exibida aqui) o número de Licenças que podem ser ativadas com esta licença a data de expiração da licença o Nome do proprietário da licença e Contato. Sincronizar licenças A sincronização de licença com o ESET License Administrator acontece automaticamente uma vez por dia. Se você fizer alterações ao ESET License Administrator e quiser que as informações de licença atual apareçam no ERA diretamente, em vez de esperar a próxima sincronização automática, clique no botão Sincronizar licenças. Adicionar licença ou chave de licença Clique em Adicionar licenças e selecione o método que deseja usar para adicionar suas novas licenças: 1. Chave de licença - insira uma chave de licença para uma licença válida e clique em Adicionar licença. A chave de licença será verificada no servidor de ativação e adicionada à lista. 2. Credenciais do administrador de segurança - conecta uma conta do administrador de segurança e todas as suas licenças à seção Gerenciamento de licenças. 3. Arquivo de licença - adicione um arquivo de licença (.lic) e clique em Adicionar licença. O arquivo de licença será verificado e a licença será adicionada à lista. Remover licenças Selecione uma licença na lista acima e clique nessa opção para removê-la completamente. Será solicitada confirmação dessa ação. A remoção da licença não inicia a desativação do produto. O produto ESET continua ativado mesmo quando a licença foi excluída no Gerenciamento de licenças ERA. 20 2.4.1 Ativação Acesse Admin > Gerenciamento de licenças e clique em Adicionar licenças. 21 Digite ou copie e cole a Chave de licença, que você recebeu quando comprou sua solução de segurança da ESET, no campo Chave de licença. Se você estiver usando credenciais de licença de legado (um nome de usuário e senha), converta as credenciais em uma chave de licença. Se uma licença não for registrada, ela irá acionar o processo de registro, que será feito no portal ELA (ERA não fornecerá um URL válido para registro com base na origem na licença). 22 Insira as credenciais da conta do Admin de segurança (ERA exibirá todas as licenças delegadas posteriormente no Gerenciador de licenças ERA). Digite o arquivo de licença Off-line - é preciso exportar usando o portal ELA e incluir as informações sobre os produtos que o ERA pode gerenciar. Será preciso inserir um Token de arquivo de licença específico no portal do ESET License Administrator ao gerar um arquivo de licença off-line, caso contrário o arquivo de licença não será aceito pelo ESET Remote Administrator. 23 Clique no símbolo de documento para salvar o arquivo de licença off-line. Volte para o Gerenciamento de licenças ERA, clique em Adicionar licenças, procure o arquivo de licença off-line exportado para o ELA e clique em Carregar. 24 3. Interface do usuário Depois de ter instalado com êxito o ESET Remote Administrator, você poderá prosseguir com as configurações. Os capítulos a seguir mostrarão a você os passos iniciais recomendados que devem ser realizados após a instalação do ESET Remote Administrator. Primeiro, abra o Web Console em seu navegador na Web e faça login. Conhecendo o ERA Web Console Antes de iniciar a configuração inicial, recomendamos que você conheça o ERA Web Console, pois é a interface que você usará para gerenciar soluções de segurança da ESET. Como adicionar computadores cliente, servidores e dispositivos móveis em sua rede à estrutura do ERA Durante a instalação, é possível escolher pesquisar computadores (clientes) em sua rede; todos os clientes encontrados serão relacionados na seção Computadores quando você iniciar o ESET Remote Administrator. Se clientes não forem mostrados na seção Computadores, execute a tarefa Sincronização de grupo estático para pesquisar computadores e mostrá-los em grupos. Como implantar um Agente Assim que os computadores forem encontrados, implante o Agente nos computadores cliente. O Agente fornece comunicação entre o ESET Remote Administrator e clientes. Instalando o produto ESET (incluindo ativação) Para manter seus clientes e rede seguros, instale produtos ESET. Isso é feito usando a tarefa Instalação de software. Como criar/editar grupos Recomendamos que você classifique clientes em Grupos, estáticos ou dinâmicos, com base em vários critérios. Isso facilita o gerenciamento de clientes e ajuda você a manter uma visão geral de sua rede. Como criar uma nova política Políticas são muito úteis se você quiser enviar uma configuração específica de um produto ESET que está em execução em seus computadores cliente. Isso permite que você não precise configurar cada produto ESET cliente manualmente, aplicando a configuração usando uma política. Assim que você tiver criado uma nova política com sua configuração personalizada, você poderá atribuí-la a um grupo (estático ou dinâmico). Em seguida, a política será aplicada a todos os computadores nesse grupo. Como atribuir política a um grupo Como explicado acima, para que uma política seja aplicada, é necessário que seja atribuída a um grupo. Computadores que pertencem ao grupo terão essa política aplicada a eles. A política será aplicada sempre que um Agente se conectar ao servidor ERA. Como configurar notificações e criar relatórios Para manter uma melhor visão geral do que está acontecendo em computadores cliente em seu ambiente, recomendamos que você use notificações e relatórios, por exemplo, se quiser ser notificado de que um determinado evento ocorreu ou quer ver ou fazer download de um relatório. 3.1 Abrindo o Web Console Há várias maneiras de abrir o Web Console: Em seu servidor local (a máquina hospedando seu Web Console), digite este URL no navegador da Web: https://localhost/era/ De qualquer local com acesso à Internet para seu servidor Web (que executa o ERA Web Console), digite o URL no seguinte formato: https://nomedoseuservidor/era/ Substitua "nomedoseuservidor" pelo nome real ou endereço IP de seu servidor Web. 25 Para se conectar ao equipamento virtual ERA, use o seguinte URL: https://[IP address]:8443/ Substitua "[endereço IP]" pelo endereço IP de sua VM ERA. Caso você não se lembre do endereço IP, consulte a etapa 9 das instruções de implantação do Equipamento virtual. Em seu servidor local (a máquina hospedando seu Web Console), clique em Iniciar > Todos os Programas > ESET > ESET Remote Administrator > ESET Remote Administrator Webconsole - uma tela de login será aberta em seu navegador da Web padrão. Isso não se aplica ao equipamento virtual ERA. OBSERVAÇÃO: Como o Web Console usa protocolo seguro (HTTPS), você poderá receber uma mensagem no navegador da Web em relação a um certificado de segurança ou conexão não confiável (o texto exato da mensagem dependerá do navegador que você está usando). Isso se deve ao fato de que o navegador deseja verificar a identidade do site que você está tentando acessar. Clique em Continuar neste site (Internet Explorer) ou Compreendo os riscos; clique em Adicionar exceção... e clique em Confirmar exceção de segurança (Firefox) para permitir acesso ao Web Console. Isso se aplica somente quando você está tentando acessar o URL do ESET Remote Administrator Web Console. Quando o servidor Web (que executa o ERA Web Console) estiver ativo, a tela a seguir será exibida. Para se conectar ao Web Console, use a senha inserida durante o Processo de instalação. Além disso, é possível efetuar login como um usuário de domínio marcando a caixa de seleção Entrar no domínio. Ao marcar Permitir sessão em várias guias, você poderá abrir o ERA Web Console em várias guias no navegador da Web. OBSERVAÇÃO: Na rara hipótese de você não visualizar a tela de login ou quando a tela de login parecer estar constantemente sendo carregada, reinicie o serviço ESET Remote Administrator Server. Assim que o serviço ESET Remote Administrator Server estiver em perfeito funcionamento novamente, reinicie o serviço Apache Tomcat. Depois disso, a tela de login do Web Console será carregada com êxito. 26 3.2 Conhecendo o ERA Web Console O ESET Remote Administrator Web Console é a principal interface que se conecta ao Servidor ERA. Você pode pensar nele como um painel de controle, um local central do qual é possível gerenciar todas as suas soluções de segurança ESET. Ela é uma interface na web que pode ser acessada usando um navegador (consulte Navegadores da Web compatíveis) de qualquer local e qualquer dispositivo com acesso à Internet. Os princípios básicos na orientação de interface gráfica do usuário são: O usuário atualmente conectado é sempre mostrado no lado direito superior, onde aparece a contagem regressiva do limite de tempo de sua sessão. Você pode clicar em efetuar logout ao lado da contagem regressiva para efetuar logout a qualquer momento. Assim que a sessão atingir o limite de tempo (devido à inatividade do usuário), o usuário deverá fazer login novamente. Você pode clicar em ? na parte superior de qualquer tela para visualizar a ajuda na tela dessa tela específica. O Menu está sempre acessível à esquerda, exceto ao usar um Assistente. Posicione o mouse no lado esquerdo da tela para exibir o menu a qualquer momento. O menu também contém Links rápidos e exibirá sua versão do Console. O ícone de engrenagem sempre denota menu de contexto. 27 As telas com uma árvore de menus têm controles específicos. A árvore em si fica à esquerda com ações abaixo. As tabelas permitem você gerencie unidades a partir de linhas individualmente ou em um grupo (quando mais linhas são selecionadas). Clique em uma linha para exibir opções para unidades nessa linha. Os dados nas tabelas podem ser filtrados e classificados. Os objetos no ERA são editados usando Assistentes. Todos os Assistentes compartilham algum comportamento em comum: 28 As etapas são orientadas verticalmente do início para o fim. O usuário pode retornar a qualquer etapa, a qualquer momento. Dados de entrada inválidos são marcados quando você move o cursor para um novo campo. A etapa do Assistente contendo dados de entrada inválidos também é marcada. O usuário poderá verificar se há dados inválidos a qualquer momento clicando em Configurações obrigatórias. A opção Concluir não está disponível até que todos os dados de entrada estejam corretos. 3.3 Adicionar computadores a grupos Computadores cliente podem ser adicionados a grupos. Isso ajuda você a manter os computadores estruturados e organizados de acordo com suas preferências. Você pode adicionar computadores a um grupo estático ou dinâmico. Grupos estáticos são gerenciados manualmente e grupos dinâmicos são organizados automaticamente com base em critérios específicos em um modelo. Assim que os computadores estiverem em grupos, você poderá atribuir políticas, tarefas ou configurações a esses grupos. A política, a tarefa ou configuração é então aplicada a todos os membros do grupo. A correlação entre grupos e tarefas/políticas é descrita abaixo: Grupos estáticos Grupos estáticos são grupos de clientes selecionados e configurados manualmente. Seus membros são estáticos e podem ser adicionados/removidos somente manualmente, não com base em critérios dinâmicos. Grupos dinâmicos Grupos dinâmicos são grupos de clientes nos quais a associação no grupo é determinada por condições específicas. Se um cliente não atender às condições, ele será removido do grupo. Computadores que atenderem aos critérios serão adicionados automaticamente ao grupo, por isso o nome "dinâmico". 29 3.3.1 Grupos estáticos Grupos estáticos são usados para classificar computadores cliente manualmente em grupos e subgrupos. Você pode criar grupos estáticos personalizados e mover computadores desejados para eles. Grupos estáticos devem ser criados manualmente. Computadores cliente podem ser movidos manualmente nesses grupos. Um cliente pode pertencer a somente um grupo estático por vez. Há dois grupos estáticos padrão: Todos - este é um grupo principal de todos os computadores na rede de Servidores ERA. Ele é usado para aplicar políticas para cada computador como uma política padrão. O grupo será sempre exibido e não terá permissão para alterar o nome de grupos por meio da edição do grupo. Perdido e encontrado é um grupo secundário do grupo Todos - cada computador que se conectar pela primeira vez com o servidor usando o Agente ESET será automaticamente colocado nesse grupo. O grupo pode ser renomeado, copiado mas não pode ser excluído ou movido. Você pode criar grupos estáticos na seção grupo da guia Administrador clicando no botão Grupos e selecionando Novo grupo estático. 3.3.2 Grupos dinâmicos Cada grupo dinâmico utiliza um modelo para filtrar computadores cliente. Assim que for definido, um modelo pode ser usado em outro grupo dinâmico para filtrar clientes. O ERA inclui vários modelos de grupo dinâmico padrão prontos para facilitar a categorização de computadores cliente. Grupos dinâmicos são grupos de clientes selecionados com base em critérios específicos. Se um cliente não atender aos critérios, ele será removido do grupo. Se ele atender às condições definidas, ele será adicionado ao grupo. A seleção de grupo ocorre automaticamente com base nas definições configuradas, exceto no caso de grupos estáticos. A seção Modelos de grupo dinâmico contém modelos predefinidos e personalizados com base em diferentes critérios. Todos os modelos são exibidos em uma lista. Clicar em um modelo existente permite que você o edite. Para criar um Novo modelo de grupo dinâmico, clique em Novo modelo. 30 3.4 Criar nova política Você pode adicionar uma nova política clicando em Admin > Políticas. Clique em Políticas, na parte inferior, e selecione Novo... Básico Insira um Nome para a nova política (por exemplo Proteção de configurações). O campo Descrição é opcional. 31 Configurações Selecione o Produto de Segurança ESET para Windows a partir do menu suspenso Produto. Clique em Interface do usuário e em Acesso Configuração. Clique no próximo para as Configurações protegidas por senha. Insira sua senha. Como opção, você pode definir um sinalizador para essa configuração. Sinalizadores aplicam-se a cada configuração definida em uma política. Sinalizadores definem como a configuração será processada pela política: Aplicar - uma configuração com esse sinalizador será enviada para o cliente, mas ainda poderá ser substituída posteriormente por uma nova política. Forçar - uma configuração com um sinalizador forçar terá prioridade e não poderá ser substituída por uma política inferior (mesmo se também tiver esse sinalizador definido). Isso garante que essa configuração não será alterada por políticas combinadas posteriores, pelo administrador local ou pelo usuário local. Para tornar a navegação mais fácil todas as regras estão sendo contadas, você verá um número que mostra quantas regras você definiu em uma seção em particular. Além disso, você verá um número ao lado do nome de categoria na árvore na esquerda. Isto mostra uma soma de regras em todas as suas seções. Assim, você verá rapidamente onde e quantas configurações/regras estão definidas. Para que fique ainda mais fácil, você pode: use para definir Aplicar sinalizador a todos os itens em uma seção atual exclua regras usando o ícone da Lata de lixo Você pode atribuir esta política a um computador do cliente ou grupo. OBSERVAÇÃO: Para obter mais informações sobre políticas, prossiga de acordo com o capítulo Políticas. 32 3.5 Atribuir uma política a um grupo Depois que uma política é criada, você pode atribuí-la a um Grupo estático ou dinâmico. Há duas formas de atribuir uma política: 1. Em Admin > Políticas > selecione uma política e clique em Atribuir grupo(s). Selecione um grupo estático ou dinâmico e clique em OK. 33 2. Clique em Admin > Grupos > Grupo ou clique no ícone de engrenagem Gerenciar políticas. ao lado do nome do grupo e selecione Na janela Ordem de aplicação de política clique em Adicionar política. Marque a caixa de seleção ao lado da política que deseja atribuir a esse grupo e clique em OK. Clique em Salvar. Para ver quais políticas estão atribuídas a um grupo em particular, selecione aquele grupo e clique na guia Políticas para ver uma lista de políticas atribuídas ao grupo. OBSERVAÇÃO: Para obter mais informações sobre políticas, consulte o capítulo Políticas. 34 4. Implantação Após a instalação com êxito do ESET Remote Administrator será necessário implantar o Agente ERA nos computadores na rede e conectá-lo ao Servidor ERA. A implantação do Agente ERA na estação de trabalho consiste nas seguintes etapas: 1. Adicionar computadores cliente à estrutura do ERA. 2. Implantação do agente ERA próprio. Assim que o Agente for implantado, você poderá realizar a instalação remota de outros produtos de segurança ESET em seus computadores cliente. As etapas exatas da instalação remota são descritas no capítulo Instalação do produto. 4.1 Adicionar computador cliente à estrutura do ERA Há três formas de adicionar o computador cliente ao ESET Remote Administrator: Sincronização do Active Directory Digitando manualmente nome/IP Usando o RD Sensor 4.1.1 Usando a sincronização do Active Directory A sincronização do AD é realizada por meio da execução da tarefa do servidor Sincronização de grupo estático. Admin > Tarefa do servidor é uma tarefa padrão predefinida que você pode escolher executar automaticamente durante a instalação do ESET Remote Administrator. Se o computador estiver em um domínio, a sincronização será realizada e computadores do AD serão relacionados em um grupo padrão Todos. Para iniciar o processo de sincronização, clique na tarefa e escolha Executar agora. Se você precisar criar uma nova tarefa de sincronização do AD, selecione um grupo ao qual deseja adicionar novos computadores a partir do AD. 35 Além disso, selecione objetos no AD dos quais deseja sincronizar e o que fazer com as duplicatas. Insira as configurações de conexão do servidor do AD e defina o Modo de sincronização como Active Directory/Open Directory/LDAP. Para obter mais detalhes sobre a tarefa de servidor personalizada Sincronização de grupo estático, acesse a ajuda on-line do ERA. 4.1.2 Digitando manualmente nome/IP A guia Computadores permite Adicionar novos computadores. Dessa forma, você pode adicionar computadores manualmente que não são encontrados ou adicionados automaticamente. Digite o endereço IP ou nome do host de uma máquina que deseja adicionar e o ESET Remote Administrator pesquisará por ela na rede. 36 Clique em Adicionar. Os computadores podem ser visualizados na lista à direita quando você selecionar o grupo ao qual eles pertencem. Assim que o computador for adicionado, uma janela pop-up será aberta com uma opção para Implantar Agente. 37 4.1.3 Usando o RD Sensor Se você não estiver usando a sincronização do AD, a forma mais fácil de adicionar um computador à estrutura do ERA é instalar o Sensor RD. O componente do sensor RD é parte do pacote de instalação. É possível criar um detalhamento fácil do relatório Taxa de computadores invasores, na tabela na parte de baixo do painel Computadores para exibir os computadores invasores clicando na parte vermelha do gráfico. 38 O relatório Computadores invasores no Painel agora relacionará computadores encontrados pelo RD Sensor. Os computadores podem ser adicionados clicando-se no computador que deseja Adicionar ou você pode Adicionar todos os itens exibidos. Se você estiver adicionando um único computador, siga as instruções na tela. Você pode usar um nome predefinido ou especificar seu próprio )esse é um nome de exibição que será usado somente no ERA Web Console, não um nome de host real). Também é possível adicionar uma descrição se quiser. Caso esse computador já exista em seu diretório do ERA, você será notificado e poderá decidir o que fazer com a duplicata. As opções disponíveis são: Implantar Agente, Ignorar, Repetir, Mover, Duplicar ou Cancelar. Assim que o computador for adicionado, uma janela pop-up será aberta com uma opção para Implantar Agente. 39 Se você clicar em Adicionar todos os itens exibidos uma lista de computadores a serem adicionados à lista será exibida. Clique no X ao lado do nome de um computador específico se você não quiser incluí-lo em seu diretório ERA nesse momento. Quando tiver concluído a remoção de computadores da lista, clique em Adicionar. Depois de clicar em Adicionar, selecione a ação a ser realizada quando uma duplicata for encontrada (poderá ocorrer um pequeno atraso dependendo do número de computadores em sua lista): Ignorar, Repetir, Mover, Duplicar ou Cancelar. Assim que você tiver selecionado uma opção, uma janela pop-up relacionando todos os computadores adicionados será aberta com uma opção para Implantar Agentes nesses computadores. Os resultados desse rastreamento do Sensor RD são gravados em um relatório chamado detectedMachines.log. Ele contém uma lista de computadores detectados em sua rede. Você pode encontrar o detectedMachines.log arquivo aqui: Windows C:\Documents and Settings\All Users\Application Data\ESET\RDSensor\Logs\ Linux /var/log/eset/RDsensor/ 4.2 Implantação do agente A implantação do Agente pode ser realizada de diferentes maneiras. Você pode implantar o Agente: Remotamente - usando uma tarefa de Servidor; essa é a melhor opção para implantação em massa do Agente ERA Localmente - usando o pacote de instalação do Agente ou Instaladores de agente Live, por exemplo, se estiverem ocorrendo problemas durante a implantação remota A implantação local pode ser realizada de três maneiras: Instaladores de agente Live - usando um script gerado do console da Web, você pode distribuir o Instaladores de agente Live por email ou executá-lo de uma mídia removível (pen drive, etc.) Instalação auxiliada por servidor - usando o pacote de instalação do Agente, efetua download de certificados do Servidor ERA automaticamente (método de implantação local recomendado) Instalação off-line - usando o pacote de instalação do Agente, você precisa exportar manualmente certificados e usá-los nesse método de implantação 40 A tarefa de servidor Implantação do agente remoto pode ser usada para distribuição em massa do Agente a computadores cliente. Esse é o método de distribuição mais conveniente, pois pode ser realizado do Web Console sem a necessidade de implantar o Agente em cada computador manualmente. O Agente ERA é muito importante, pois soluções de segurança ESET em execução em computadores cliente comunicam-se com o Servidor ERA exclusivamente por meio do Agente. OBSERVAÇÃO: Caso você tenha problemas com a implantação do Agente ERA remotamente (a tarefa do Servidor Implantação do agente falhar) consulte o guia de Solução de problemas 4.2.1 Instaladores de agente Live Esse tipo de implantação do Agente é útil quando as opções de implantação remota e local não são adequadas para você. Neste caso você pode distribuir o instalador de agente Live por email e permitir que o usuário o implante. Você também pode executar o Instalador Live a partir de uma mídia removível (unidade flash USB, etc.). OBSERVAÇÃO: A máquina cliente precisa ter conexão com a Internet para efetuar o download do pacote de instalação do Agente. Além disso, o cliente precisará ser capaz de se conectar ao Servidor ERA. Clique em Instaladores de agente Live na seção Links rápidos da barra de menus para criar o instalador. 41 Insira o nome do host ou endereço IP do servidor e selecione a Autoridade de certificação ERA que você criou durante a instalação inicial. Insira a Senha da autoridade de certificação criada durante a Instalação do servidor quando solicitado pela senha do certificado. Clique em Obter instaladores para gerar links para arquivos de instalador do Agente em Windows, Linux e MAC. Clique no link Download ao lado do arquivo do instalados que você deseja baixar e salve o arquivo zip. Descompacte o arquivo no computador cliente no qual deseja implantar o Agente ERA e execute EraAgentOnlineInstaller.bat (Windows) ou EraAgentOnlineInstaller.sh script (Linux e Mac) para executar o instalador. OBSERVAÇÃO: Se você estiver executando o script no Windows XP SP2, é preciso instalar um Microsoft Windows Server 2003 Administration Tools Pack. Caso contrário o Instalador de agente Live não será executado adequadamente. Quando tiver instalado o Administration Pack, é possível executar o script do Instalador de agente Live. OBSERVAÇÃO: Você pode verificar o relatório de status na máquina cliente C:\ProgramData\ESET \RemoteAdministrator\Agent\Logs\status.html para se certificar de que o Agente ERA esteja funcionando corretamente. Caso haja problemas com o Agente (p. ex., não se conectando com o Servidor ERA), consulte solução de problemas. 42 4.2.2 Implantar o agente localmente Para implantar o Agente localmente em um computador cliente usando o Assistente de instalação, siga estas etapas: Faça download do pacote de instalação do Agente da seção download do site da ESET em Gerenciamento remoto (clique no sinal + para expandir a categoria). Execute o instalador na máquina cliente na qual deseja implantar o Agente. Depois de aceitar o EULA, selecione o tipo de instalação que deseja realizar - Instalação auxiliada por servidor ou Instalação off-line. 1. Instalação auxiliada por servidor: Certifique-se de que a Instalação auxiliada por servidor está selecionada, especifique o Host de servidor (nome ou endereço IP) e a Porta do servidor do seu Servidor ERA e clique em Avançar. A porta de servidor padrão é 2222, se você estiver usando uma porta diferente, substitua a porta padrão pelo seu número de porta personalizado. 43 Especifique seu Nome de usuário e Senha - esses serão usados como credenciais de login do ERA Web Console. Clique em Escolher grupo estático personalizado e selecione o grupo estático ao qual o computador cliente será adicionado usando o menu suspenso. 44 2. Instalação off-line: Se você escolher Instalação off-line, insira 2222 no campo Porta do servidor, selecione Instalação off-line e clique em Avançar. Para esse método, você deve especificar um Certificado de mesmo nível e Autoridade de certificação. Para mais informações sobre como exportar e usar um certificado de mesmo nível e Autoridade de Certificação clique aqui. OBSERVAÇÃO: Você pode verificar o log de status na máquina cliente C:\ProgramData\ESET\RemoteAdministrator \Agent\Logs\status.html para se certificar de que o Agente ERA esteja funcionando corretamente. Caso haja problemas com o Agente (p. ex., não se conectando com o Servidor ERA), consulte solução de problemas. 45 4.2.3 Implantar o agente remotamente A implantação remota do Agente ERA é realizada da seção Admin. Clique em Tarefa do servidor > Implantação do agente> Novo para começar a configurar sua nova tarefa. Use as instruções escritas a seguir ou assista ao Vídeo de instruções da Base de conhecimento. 46 Básico Insira informações básicas sobre a tarefa, como o Nome, Descrição opcional e Tipo de tarefa. O Tipo de tarefa define as configurações e comportamento da tarefa. 47 Configurações Resolução automática de Agente adequado - se você tiver vários sistemas operacionais (Windows, Linux, Mac OS) em sua rede, selecione essa opção e essa tarefa localizará automaticamente o pacote apropriado de instalação do Agente compatível com servidor para cada sistema. Alvos - clique nessa opção para selecionar os clientes que serão os destinatários dessa tarefa. Nome de usuário/Senha - o nome de usuário e a senha do usuário com direitos suficientes para realizar uma instalação remota do Agente. Nome do host do servidor (opcional) - você pode inserir um nome do host do servidor se for diferente daquele por parte do cliente e do servidor. Certificado de mesmo nível/Certificado ERA - esse é o certificado de segurança e a autoridade de certificação da instalação do Agente. Você pode selecionar o certificado padrão e a autoridade de certificação ou usar certificados personalizados. Para obter mais informações consulte o capítulo Certificados. Certificado personalizado - se você usar um certificado personalizado para autenticação, acesse o certificado e o selecione ao instalar o Agente. Senha de certificado - senha do certificado, seja a senha que você inseriu durante a instalação do servidor (na etapa na qual criou uma autoridade de certificação) ou a senha de seu certificado personalizado. OBSERVAÇÃO: O Servidor ERA pode selecionar automaticamente o pacote de instalação do Agente apropriado para sistemas operacionais. Para escolher um pacote manualmente, desmarque a opção Resolução automática de Agente adequado e escolha o pacote que deseja usar a partir da lista dos Agentes disponíveis via repositório ERA. Destino Aqui você pode especificar os clientes (computadores individuais ou grupos inteiros) que serão os destinatários dessa tarefa. 48 Clique em Adicionar destinos para exibir todos os grupos estáticos e dinâmicos e seus membros. Selecione clientes, clique em OK e prossiga para a seção Acionador. 49 Acionador - determina qual evento acionará a tarefa. Acionador agendado - executa a tarefa em um momento selecionado. Você pode agendar essa tarefa uma vez, repetidamente ou usando uma expressão CRON. Assim que possível - executa a tarefa assim que o cliente se conectar ao Servidor ESET Remote Administrator e receber a tarefa. Se a tarefa não puder ser entregue até a Data de expiração, a tarefa será removida da fila; a tarefa não será excluída, mas não será executada. Acionador de registro de evento - executa a tarefa com base em eventos especificados aqui. Esse acionador é acionado quando um determinado evento ocorre em relatórios. Defina tipo de log, operador lógico e critérios de filtragem que acionarão a tarefa. Acionador de grupo dinâmico ingressado - esse acionador executa a tarefa quando um cliente ingressar no grupo dinâmico selecionado na opção Destino. Se um grupo estático ou clientes individuais forem selecionados, essa opção não estará disponível. OBSERVAÇÃO: Para obter mais informações sobre acionadores, vá para o capítulo Acionadores. Configurações avançadas - Alternância - a alternância é usada para restringir uma tarefa de ser executada se uma tarefa for acionada por um evento com frequência recorrente, por exemplo, o Acionador de registro de evento ou o Acionador de grupo dinâmico ingressado (veja acima). Para obter mais informações, consulte o capítulo Alternância. Clique em Concluir quando tiver definido os destinatários dessa tarefa e os acionadores que executam a tarefa. Resumo Todas as opções configuradas são exibidas aqui. Verifique as configurações e se estiverem OK, clique em Concluir. A tarefa agora foi criada e está pronta para ser usada. OBSERVAÇÃO: Caso você tenha problemas com a implantação do Agente ERA remotamente (a tarefa do Servidor Implantação do agente termina com um status Com falha), consulte o guia Solução de problemas. 4.2.4 Solução de problemas Você pode se deparar com problemas durante a implantação do Agente. Se esse for o caso e a implantação falhar, há vários elementos que podem ser a causa. Esta seção ajudará você a: Descobrir a causa da falha de implantação do Agente Verifique quanto a possíveis causas, de acordo com a tabela a seguir Windows 1. Para descobrir o motivo de falha na implantação do agente, acesse Relatórios > Automação e selecione Informações de tarefas de implantação do agente nos últimos 30 dias e, em seguida, clique em Gerar agora. Uma tabela será exibida com informações de implantação. A coluna Progresso exibe mensagens de erro sobre o motivo de falha de implantação do agente. Se você precisar de ainda mais detalhes, poderá alterar o detalhamento do relatório de rastreamento do Servidor ERA. Acesse Administrador > Configurações do servidor > Configurações avançadas > Registro em log e selecione Erro no menu suspenso. Execute a implantação do Agente novamente e, quando falhar, verifique o relatório de rastreamento do Servidor ERA em relação às entradas mais recentes do relatório, na parte inferior do arquivo. Você também encontrará algumas sugestões sobre o que fazer. O relatório mais recente do Servidor ERA pode ser encontrado aqui: C:\ProgramData\ESET\RemoteAdministrator\Server\EraServerApplicationData\Logs\trace.log 50 2. A tabela abaixo contém os motivos de falha de implantação do agente: Mensagem de erro Causa possível O cliente não pode ser acessado na rede Não foi possível se Não foi possível resolver o nome do host do cliente conectar O firewall bloqueia a comunicação As portas 2222 e 2223 não estão abertas no firewall (por parte do cliente e do servidor) Não há uma senha definida para a conta do administrador Direitos de acesso insuficientes Acesso negado O compartilhamento administrativo ADMIN$ não está disponível O compartilhamento administrativo IPC$ não está disponível O uso de compartilhamento de arquivo simples está ativado O link para o repositório está incorreto Pacote não encontrado no O repositório está indisponível repositório O repositório não contém o pacote necessário 3. Para solucionar um problema e realizar uma implantação com sucesso consulte o Artigo da base de conhecimento sobre solução de problemas na implantação do Agente. 4.3 Instalação do produto Os produtos de segurança ESET podem ser instalados remotamente clicando na máquina desejada e selecionando Novo... ou criando uma nova tarefa Instalação de software no menu Admin > Tarefas cliente. Clique em Novo... para iniciar a configuração de sua nova tarefa. Use as instruções escritas a seguir ou assista ao Vídeo de instruções da Base de conhecimento. 51 Básico Insira informações básicas sobre a tarefa, como o Nome, Descrição opcional e o Tipo de tarefa. O Tipo de tarefa (veja a lista acima) define as configurações e o comportamento da tarefa. Selecione a tarefa Instalação de software e clique em Destino. Destino Aqui você pode especificar os clientes (computadores individuais ou grupos inteiros) que receberão essa tarefa. 52 Clique em Adicionar destinos para exibir todos os grupos estáticos e dinâmicos e seus membros. 53 Acionador Como um Acionador, selecionamos Executar já; isso enviará a tarefa imediatamente para clientes. A opção Usar horário local significa a hora local dos clientes, não do servidor. Configurações Clique em <Choose ESET License> e selecione a licença adequada para o produto instalado na lista de licenças disponíveis. Selecione a caixa de seleção ao lado de Concordo com o Contrato de licença para o usuário final do aplicativo se você concorda. Consulte Gerenciamento de licenças ou EULA para mais informações. 54 Clique em <Choose package> para selecionar um pacote instalador do repositório ou especifique um URL de pacote. Uma lista de pacotes disponíveis onde é possível selecionar o produto ESET que você deseja instalar (por exemplo, ESET Endpoint Security) será exibida. Selecione seu pacote de instalador desejado e clique em OK. Se quiser especificar a URL de instalação do pacote, digite ou copie e cole a URL no campo de texto (não use URL que precise de autenticação). OBSERVAÇÃO: Observe que tanto o Servidor quanto o Agente precisam ter acesso à internet para serem capazes de acessar o repositório e realizar a instalação. Se você não tiver acesso à internet, é possível instalar o software do cliente de forma local. Se precisar, é possível especificar os Parâmetros de instalação, caso contrário deixe esse campo vazio. Selecione a caixa de seleção ao lado de Reinicialização automática quando necessário para fazer uma reinicialização automática do computador do cliente depois da instalação. Alternativamente, você pode deixar esta opção desmarcada e a decisão de reiniciar pode ser feita por alguém usando o computador do cliente. Resumo Revise o resumo da ajustes configurados e clique em Concluir. A tarefa agora será criada e enviada para os clientes. 55 5. Trabalhando com o ESET Remote Administrator Todos os clientes são gerenciados por meio do Web Console. Você pode acessar o Web Console de qualquer dispositivo usando um navegador compatível. O Web Console é dividido em três principais seções: 1. Na parte superior do console da Web está a ferramenta Quick Search (Pesquisa rápida). Digite um Nome de clienteou Endereço IPv4/IPv6 e clique no símbolo de lupa ou pressione Enter. Você será redirecionado para a seção Grupos, na qual os clientes pertinentes serão exibidos. 2. O menu à esquerda contém as principais seções do ESET Remote Administrator e os seguintes Links rápidos: Painel Computadores Ameaças Relatórios Admin Links rápidos Novo usuário nativo Nova política Nova tarefa de cliente Instaladores de agente Live 3. Os botões na parte inferior da página são exclusivos para cada seção e função, e são descritos em detalhes em seus respectivos capítulos. OBSERVAÇÃO: Um botão é comum para todos os novos itens - Configurações obrigatórias. Esse botão vermelho é exibido quando configurações obrigatórias não foram definidas e, portanto, a criação não pode continuar. Isso também é indicado por um ponto de exclamação vermelho ao lado de cada seção. Clique em Configurações obrigatórias para acessar a seção na qual as configurações em questão estão localizadas. Regras gerais As configurações obrigatórias (exigidas) são sempre marcadas com um ponto de exclamação vermelho ao lado da seção e das respectivas configurações. Para acessar as configurações obrigatórias (se aplicáveis), clique em Configurações obrigatórias no final de cada página. Se você precisar de ajuda ao trabalhar com o ESET Remote Administrator, clique no ícone ? na parte superior na direita ou vá para a parte inferior do painel na esquerda e clique em Ajuda. A respectiva janela de ajuda da página atual será exibida. A seção Administrador é para configuração específica; leia o capítulo Administrador para obter mais informações. 5.1 Painel Painel é a página padrão que é exibida depois que o usuário entra no Web Console pela primeira vez. Essa página exibe telas predefinidas (painéis). Você pode alternar entre os painéis usando as guias na barra de menus superior. Cada painel consiste em vários relatórios. Personalize os painéis de acordo com sua preferência adicionando relatórios, modificando os existentes, redimensionando-os, movendo-os e os reorganizando. Tudo isso oferece a você uma visão geral abrangente do ESET Remote Administrator e suas partes (clientes, grupos, tarefas, políticas, usuários, competências, etc.). Quatro painéis vêm pré-configurados no ESET Remote Administrator: Computadores Esse painel oferece a você uma visão geral de máquinas cliente: seu status de proteção, sistemas operacionais, status de atualização, etc. Remote Administrator Server Nesse painel, você pode visualizar informações sobre o próprio servidor ESET Remote Administrator: carga do servidor, clientes com problemas, carga de CPU, conexões de banco de dados, etc. 56 Ameaças de antivírus Aqui, você pode ver relatórios do módulo antivírus dos produtos de segurança de cliente: ameaças ativas, ameaças nos últimos 7/30 dias e assim por diante. Ameaças de firewall Eventos de firewall dos clientes conectados: de acordo com sua gravidade, tempo de relatório, etc. Funcionalidade do painel: 5.2 Computadores Todos os computadores cliente adicionados ao ESET Remote Administrator são mostrados aqui e são divididos em Grupos. Clicar em um grupo na lista (à esquerda) exibirá os membros (clientes) desse grupo no painel direito. Você pode filtrar os clientes usando os filtros na parte superior da página. Clique em Adicionar filtro para visualizar critérios de filtro disponíveis. Além disso, há alguns filtros predefinidos que são rapidamente acessíveis: Quatro ícones permitem que você filtro por gravidade (vermelho - Erros, amarelo - Advertências, verde - Avisos e cinza - computadores Não gerenciados). O ícone de gravidade representa o status atual do produto de segurança ESET em um determinado computador cliente. Você pode clicar nos diferentes ícones de status para filtrar por qualquer combinação de status. Por exemplo, para ver somente os computadores com advertências, deixe somente o ícone amarelo ativado (o restante se os ícones deverem estar desativados). Para ver ambos, advertências e erros, deixe somente esses dois ícones ativados. Caixa de seleção Subgrupos - inclua subgrupos do grupo que você selecionou. Computadores não gerenciados (clientes na rede, mas sem o Agente ERA ou um produto de segurança instalado) geralmente aparecem no grupo Perdido e encontrado. Usando o menu suspenso abaixo dos filtros, você pode limitar os clientes (computadores) exibidos. Há algumas categorias: 57 Todos os dispositivos do menu suspenso para ver todos os computadores do cliente novamente, sem limitar (filtrar) os clientes exibidos. Você pode usar uma combinação de todas as opções de filtro acima ao refinar a visualização. Protegido pela ESET (protegido por um Produto ESET) Remote Administrator (componentes ERA individuais, como Agente, RD Sensor, Proxy, etc.) Outros (Cache local compartilhado, Equipamento virtual). Quando você fizer a seleção, somente os respectivos clientes serão exibidos. OBSERVAÇÃO: Se você não conseguir localizar um determinado computador na lista e souber que ele está na infraestrutura ERA, certifique-se de que todos os filtros estejam desativados. 58 5.3 Ameaças A seção Ameaças fornece a você uma visão geral de todas as ameaças encontradas em computadores em sua rede. No lado esquerdo, será exibida a estrutura Grupo. Aqui você pode procurar grupos e visualizar ameaças em membros de determinado grupo. Selecione o grupo Todos e use o filtro Todos os tipos de ameaça para exibir todas as ameaças encontradas em clientes em todos os grupos. 59 5.4 Relatórios A opção Relatórios permite que você acesse e filtre dados do banco de dados de modo conveniente. Os relatórios são divididos em categorias para uma melhor visão geral; cada categoria inclui uma breve descrição sobre o relatório. Clique em Gerar agora, na parte inferior da página, para criar um relatório com base em um modelo selecionado e então exibir esse relatório. Você pode usar modelos de relatório predefinidos da lista de Categorias e modelos ou pode criar um novo modelo de relatório com configurações personalizadas. Clique em Criar um novo modelo de relatório para visualizar configurações para cada relatório em detalhes e especificar configurações personalizadas para um novo relatório. Selecionar um relatório acionará o menu de contexto Ações, que aparece depois de clicar em Modelos de relatório, na parte inferior da página. As seguintes opções estão disponíveis: Gerar agora... - selecione um relatório na lista e acesse Modelos de relatório > Gerar agora... ou simplesmente clique em Gerar agora.... O relatório será gerado e você poderá visualizar os dados de saída. Nova categoria... - insira um Nome e uma Descrição para criar uma nova categoria de modelos de relatório. Novo modelo de relatório... - crie um novo modelo de relatório personalizado. Editar... - edite um modelo de relatório existente. As mesmas configurações e opções aplicam-se para a criação de um novo modelo de relatório (veja acima). Copiar - use Copiar somente se quiser fazer pequenos ajustes em um modelo de relatório existente. Copie um modelo de relatório existente e então Edite as configurações para criar um novo modelo. Excluir - remova completamente o modelo de relatório selecionado. Importar/Exportar - selecione um relatório na lista e acesse Modelos de relatório > Exportar.... O relatório (com os dados definidos no relatório) será gerado e salvo em um arquivo .txt. 60 5.5 Admin A seção Admin é o principal componente de configuração do ESET Remote Administrator. Esta seção contém todas as ferramentas que o administrador pode usar para gerenciar soluções de segurança de cliente, bem como as configurações do ERA Server. Você pode usar as ferramentas Admin para configurar o ambiente de rede de maneira que não exija muita manutenção. Além disso, é possível configurar notificações e painéis que o manterão informado sobre o status da rede. Modelos de grupo dinâmico Grupos Políticas Tarefas de cliente Tarefas do servidor Acionadores Notificações Certificados de mesmo nível Direitos de acesso Configurações do servidor Gerenciamento de licenças Para ler mais sobre a seção Admin na íntegra, consulte Ajuda on-line do ERA. 61
Download