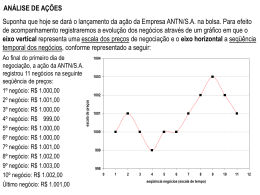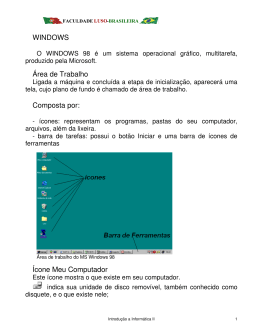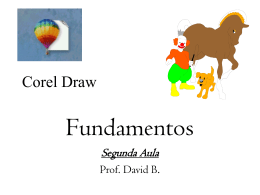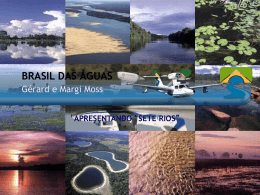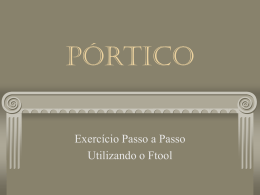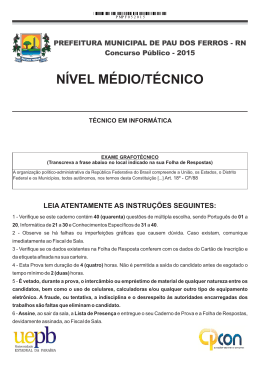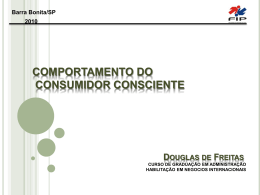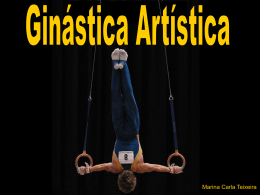Construindo tabelas NTE-ESTRELA Vamos prosseguir agora para outras opções de formatação do texto: Inserir uma tabela em seu texto e alterar sua aparência. Está pronto para começar? Então, vamos em frente! Selecione a opção Tabela na Barra de comandos Escolha a opção INSERIR Escolha TABELA Escolha o numero de linhas e colunas que você deseja ter em sua tabela (em nosso exemplo escolha 5 colunas e 11 linhas) Clique no botão OK Note que foi inserida uma tabela em nosso texto com 5 colunas e 11 linhas como informado. Acima da tabela já temos automaticamente uma Barra de Atalhos para facilitar o trabalho com tabelas em um editor de texto. As partes de uma tabela são chamadas de Células. As células são a intercessão entre linhas e colunas. Cada coluna pode se relacionar com uma letra(iniciando pelo A) e cada linha por um Número (iniciando pelo número 1) Para se movimentar entre as células de uma planilha use as setas de movimentação. A tecla TAB representada em alguns micros por duas setas é usada para se mover entre as células, porém na última célula esta tecla tem como função a criação automática de mais um linha de células. Na barra de Atalho da tabela selecione o seguinte botão: A exemplo do editor de texto a planilha também tem seus botões de atalho ou formatação rápida. A exemplo do editor de texto a planilha também tem seus botões de atalho ou formatação rápida. Para alinhar basta clicar no botão CENTRALIZAR na Barra de Formatos do editor de texto. Um recurso importante para os professores é a possibilidade de se colocar uma fórmula matemática na sua tabela. Para realizar esta operação siga os seguinte passos: Selecione a última linha de números da tabela: Aperte a tecla DEL (e apague todos os dados das células) Posicione-se na última célula da segunda coluna Escolha a função SOMATÓRIO na Barra de Atalhos Veja que entre a Barra de Formatos e a Barra de Atalhos da Tabela, apareceu uma nova Barra (barra de fórmula) onde já aparece escrito a palavra SUM (soma em inglês) no endereço B11. Neste momento o software (editor de texto) esta esperando um comando para que você indique a área a ser somada. Assim: posicione o cursos na segunda célula da segunda coluna; Pressione o botão esquerdo do mouse. Mantenha pressionado e arraste até a penúltima célula da segunda coluna.Note que na última célula e na Barra de fórmulas, aparece: = SUM <B2:B10>: Esta é a área da tabela que esta sendo somada (B2 até B10, onde B2 refere-se a segunda célula da segunda coluna e B10 a décima célula da segunda coluna). Clique em para concretizar a soma e veja que a célula B11 traz o resultado da soma de B2 até B10. Escolha o ícone Auto Formatar na Barra de Atalhos Escolha o formato que mais lhe agrada Clique no botão OK A tabela já esta criada e formatada. Crie uma tabela com o nome e notas de seus alunos como em um boletim. ATENÇÃO: Procure realizar esta tarefa explorando todos os recursos aprendidos. Depois de pronta, guarde sua tabela na sua Pasta de Usuário para depois colocar na sua página do pbwiki. Atividade: 1. Crie uma tabela com 10 linhas e 5 colunas; 2. Adicione a esta tabela: Número da aula Data do encontro Conteúdo trabalhado Nome do formador Avaliação do encontro 3. Abaixo da tabela coloque os dados do cursista. Depois de pronta, guarde sua tabela na sua Pasta de Usuário para depois colocar na sua página do pbwiki.
Download