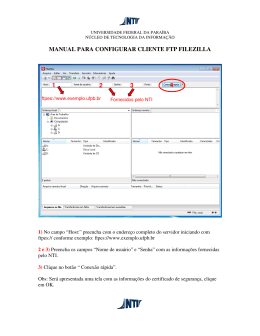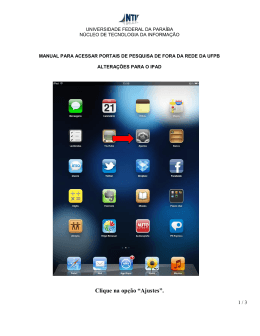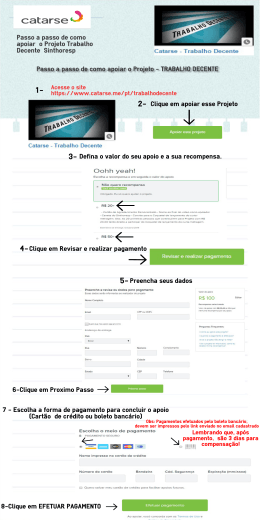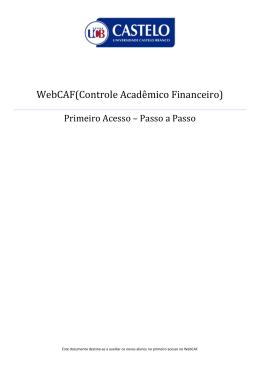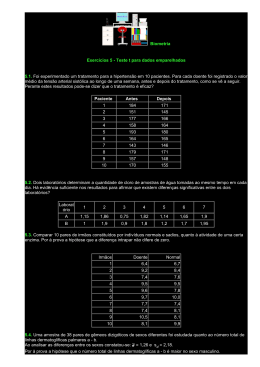Configurando o Mozilla Thunderbird para acesso POP Sempre que for solicitado o endereço de d e-mail mail (ou, em alguns casos, o login da conta) na configuração de programas de e-mail, e mail, utilize o endereço completo (Exemplo: ( [email protected]). Clique em Ferramentas > Configurar Contas. Na tela a seguir clique em Nova Conta. OBS: Caso essa seja a primeira vez que você esteja utilizando o Mozila Thunderbird essa telá não irá aparecer, então vá direto para o próximo passo. Escolha Conta de email e clique em Avançar. Preencha o campo Nome com o nome que deseja que as mensagens sejam enviadas e o endereço de e--mail completo e clique em Avançar. Escolha o tipo de servidor (POP). Em Receber mensagens por esse servidor preencha pop.domínio e clique em Avançar. OBS: Caso já exista uma conta configurada no programa ele irá assumir automaticamente o envio pelo endereço de saída já configurado e irá uma exibir uma mensagem, como a que está em destaque abaixo, caso contrário será solicitado o endereço do servidor de saída(SMTP) então preencha o mesmo com o endereço smtp.domínio. me de Usuário preencha o seu e-mail mail completo e clique em Avançar. Em Nome OBS: Caso essa seja a primeira conta configurada no programa irá aparecer o campo Nome do usuário do servidor SMTP, SMTP preencha o mesmo com seu e-mail mail completo. Preencha o nome da conta como desejar e clique em Avançar. Será exibida uma tela com o resumo das configurações da conta. Clique em "Concluir" Clique em novamente em Ferramentas > Configurar Contas.. E em Servidor de envio (SMTP) clique em 'Editar' Editar'. OBS: Se você tiver outra conta configurada no programa é possível realizar o envio de mensagens através da mesma, porém não aconselhamos esse tipo de configuração, pois pode por em risco o recebimento das mensagens no servidor de destino, nesse caso sugerimos que ue você clique em Adicionar e inclua um novo servidor SMTP, seguindo as intruções a seguir. Na janela que será exibida preencha os campos: • • • Em Servidor preencha smtp.dominio e altere a Porta para 587. Habilite a opção O servidor requer autenticação e preencha o campo "Nome de usuário" com o e-mail e completo. Habilite a opção Não usar e clique no botão OK. Pronto!! A sua conta já está configurada.
Download