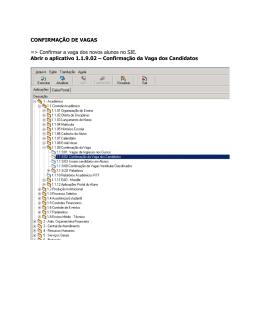Página |1 Página |2 Manual Diário Eletrônico GEP 1 – Acessando o diário eletrônico do GEP: 1.1 – Procedimento para abrir o Diário. 1.2 – Procedimento para alterar a senha. 2 – Seleção da disciplina (seleção do diário). 2.1 - Procedimentos para selecionar o diário 3 – Capa do diário: 3.1 – Procedimento para preencher a data de inicio e encerramento do bimestre. 3.2 – Procedimento para preencher os dias ou aulas previstas e dadas. 3.3 – Status do diário: em digitação e concluído. 4 – Observações do bimestre (observação que é impressa no diário de conteúdo). 5 – Freqüência. 5.1 – Procedimento para abrir a tela de freqüência. 5.2 – Procedimento para lançar às datas. 5.3 – Procedimento para excluir uma data. 5.4 – Como organizar a seqüência das datas. 5.5 – procedimento para preencher as datas com *, F, FJ, *N, \, T e outros. 5.6 – Procedimento para calcular as faltas. 5.7 – Procedimentos para melhorar a visualização da freqüência. 6 – Conteúdo das aulas 6.1 – Procedimento para abrir a tela de conteúdo 6.2 – Procedimento para digitar o conteúdo 6.3 – procedimento para copiar o conteúdo de uma turma para outra. 7 – Lançamento de notas. 7.1 – Como abrir a tela de lançamento de notas 7.2 – Procedimento para selecionar turma e disciplina. 7.3 – Procedimento para selecionar o bimestre. 7.4 – Procedimento para digitar as notas. 7.5 – Procedimento para lançar a nota do conselho de classe. 7.6 – Calcular faltas a partir da tela de lançamento de notas. 7.7 – Como Digitar o titulo das avaliações. Página |3 1 – Acessando o diário eletrônico do GEP: 1.1 – Procedimento para abrir o Diário. 1.1.1 – Clique no Ícone da área de trabalho do computador. 1.1.2 – Irá aparecer a tela que pede o seu nome e senha. 1.1.3 – Digite o seu nome (caso não saiba como o seu nome esta cadastrado clique no Quadrado na frente do local aonde pede o nome) Na tela que aparecer selecione o seu nome e clique no botão selecionar usuário, note que na frente do seu nome aparece um código. Então quando for entrar no Diário, no campo nome: você poderá digitar o nome ou o código. 1.1.4 – Digite a senha e clique em OK 1.1.5 – Selecione o “ANO” e clique em OK. (Obs. Se não aparecer o ano atual, feche o programa e verifique a data do computador clicando duas vezes no relógio do computador que fica na parte inferior do lado esquerdo). 1.1.6 – Selecione o bimestre. (parte superior da tela do lado direito). Página |4 1.2 – Procedimento para alterar a senha. 1.2.1 – Na tela de login (tela que pede o nome e a senha), clique no botão “ALT. SENHA” 1.2.2 – Selecione o seu nome do lado esquerdo, digite a senha atual depois digite a sua nova senha confirme a nova senha. Clique em “Alterar senha”. 2 – Seleção da disciplina (seleção do diário). 2.1 – Procedimentos para selecionar o diário 2.1.1 - Após abrir o diário, note que na parte inferior da tela temos os diários. O programa só irá mostrar os seus próprios diários. Para selecionar o diário, basta clicar em cima de qualquer informação: Série, turma, disciplina, etc.. Note que quando seleciona o diário ele é marcado por uma seta do lado esquerdo e fica com a cor mais escura. Página |5 3 – Capa do diário: 3.1 – Procedimento para preencher a data de inicio e encerramento do bimestre. 3.1.1 - Apos selecionarmos o diário, note que na parte de cima “CAPA” é mostrado informações referente a esse diário selecionado. Destas informações as únicas que devemos preencher são: data de inicio de enceramento do bimestre. As outras informações já vem preenchidas. 3.1.2 – Para preencher a data de inicio e encerramento do bimestre basta clicar no botão “GRAVAR DATA CALENDÁRIO”. Depois clique em OK para confirmar. OBS.: O Programa irá preencher a data de inicio e encerramento do bimestre em todos os seus diários. 3.2 – Procedimento para preencher os dias previstos e dados e/ou aulas previstas e dadas. 3.3.1 – Para preencher os dias previstos ou dados (1ª fase do ensino fundamental) ou aulas previstas e dadas (2ª fase do ensino fundamental e ensino médio) basta calcular as faltas ou concluir o diário. 3.4 – Status do diário: em digitação e concluído. 3.4.1 – Quando clicar na opção concluído o GEP irá calcular as faltas, caso este processo ainda não tenha sido feito, também irá preencher as informações de aulas e dias letivos previstos e dados. Obs. Depois do diário concluído o professor não poderá mais fazer alterações no mesmo, só quem poderá voltar para o status de “Em digitação” é o Coordenado pedagógico com a senha dele. 4 – Observações do bimestre (observação que é impressa no diário de conteúdo). 4.1 – Selecione o diário e depois clique em Observação do bimestre, digite a observação do bimestre. Obs.: Caso não tenha preenchido ainda o coordenador pedagógico e o coordenador de secretaria, o GEP irá mostrar Página |6 uma mensagem de alerta, neste caso, só depois de preencher essas informações e que poderá salvar. Se já tivesse sido preenchida ele salvaria automático no momento em que selecionasse outro diário. 5 – Freqüência. 5.1 – Procedimento para abrir a tela de freqüência. 5.1.1 – Abra o diário GEP 5.1.2 - Selecione o diário 5.1.2 – Clique em “Digitação de Freqüência”. 5.2 – Procedimento para lançar às datas. 5.2.1 – Clique em “Ativar digitação do diário” (Se não marcar esta opção não será possível fazer nada na tela de digitação de freqüência) 5.2.2 – No calendário selecione os dias que é dado aula dessa disciplina e turma selecionada. 5.2.2.1 – para selecionar os dias bastar manter a tecla “CTRL” pressionada e com o mouse ir clicando sobre as datas, caso marque uma data errada basta clicar novamente sobre a mesma que irá desmarcar. 5.2.2.2 – depois de selecionarmos as datas clique no botão “Inclui datas do calendário” Página |7 5.2.3 – Nesta tela é mostrado as datas que foram selecionadas e na frente de cada uma temos a quantidade de aulas. Na imagem note que o numero de aulas já esta definido, alguns dias com duas aulas outros com uma aula, isso se deve pelo fato da secretaria já ter definido o numero de aulas em cada dia da semana. Está informação é mostrada no calendário que fica na parte superior da tela de freqüência. Por padrão caso não tenha sido definido nada no calendário o GEP irá jogar um, ou seja uma freqüência em cada data. Se você der duas aulas em algum dia, basta digitar o numero 2 na frente da data. Página |8 5.2.4 – Depois de conferir se está tudo certo com o numero de aulas. Clique em OK e depois em YES. Obs. No caso da primeira fase do ensino fundamental. Sempre será o numero 1 no numero de aulas. Pois sempre é feita apenas uma chamada no dia. 5.3 – Procedimento para excluir uma data. 5.3.1 – Selecione a data clicando duas X no calendário lateral ou selecione a data clicando na lista do lado esquerdo. 5.3.2 – Clique no botão excluir e depois em “YES” para confirmar. (A data será excluída também no conteúdo, o próprio diário irá reorganizar as datas). 5.4 – Como organizar a seqüência das datas. 5.4.1 – Caso tenha lançado algumas datas. Ex: dias 03/03/2010 e 08/03/2010 e agora quer lançar o dia 04/03/2010. 5.4.2 – Efetue o lançamento da data normalmente. Note que o dia irá ficar na ultima posição na lista lateral, ou seja, fora da ordem. 5.4.3 – Para reordenar a data basta clicar no botão “Ver Seq.” ou verifica seqüencia dos dias registrados. 5.5 – procedimento para preencher as datas com *, F, FJ, *N, \, T e outros. 5.5.1 – Lançar freqüência de forma automática: Clicando em cima de alguma data com o mouse, irá aparecer um “menu” com 3 opções: Página |9 1 - lançar freqüência para todos os aluno – Joga “ * ” em todos os alunos naquela data. 2 - lançar freqüência em todos os dias – Joga “*” em todos os alunos e em todos os dias. 3 - Limpar coluna – Apaga as presenças ou faltas daquele dia. 5.5.2 – No caso de jogar presença automática, o programa já joga também as \ (barras), informações sobre alunos transferidos e remanejados. Quando jogar barra nas datas iniciais pode ser devido o aluno ter sido matriculado depois desta data, então o correto e jogar “\”. 5.5.3 – Para registrar as faltas etc. basta clicar dentro dos quadrados e digitar. para gravar as faltas basta mudar de aluno que o programa já grava automáticamente. 5.6 – Procedimento para calcular as faltas. 5.6.1 – Depois que lançarmos as freqüências e faltas é necessário calcular o total de faltas e freqüências. para que o GEP calcule as faltas de forma automática, basta clicar no botão “RECALCULA FALTA / PRESENÇA”. 5.7 – Procedimentos para melhorar a visualização da freqüência. O Diário GEP oferece alguns recursos para melhorarmos a visualização das datas na tela de freqüência. Dentre elas estão: Ocultar Calendário Lateral: Clicando nesta opção o calendário some aumentando o espaço das datas, note que o nome dos alunos aparecem no canto esquerdo. Se desmarcar a opção “ocultar calendário lateral” o calendário aparece novamente. P á g i n a | 10 Mostrar outras informações: Depois das colunas de freqüências temos as colunas de outras informações, se desmarcar a opção “Mostrar outras informações” então as outras informações irão ser ocultadas. Titulo das colunas: Clicando no nº 1, é mostrado nas colunas de datas à semana o dia e o mês. Clicando no nº 2, é mostrado nas colunas de datas o dia é o mês. Clicando no nº 3, é mostrado nas colunas de faltas apenas o dia. Aumentando ainda mais o espaço. Mudar o calendário de lado: Clicando na seta dupla que tem do lado do botão “incluir datas do calendário” o calendário pode ir para o lado esquerdo e lado direito da tela. 6 – Conteúdo das aulas P á g i n a | 11 6.1 – Procedimentos para abrir a tela de conteúdo - Abra o Diário - Abra a tela de digitação de freqüência - Marque a opção ativar digitação no diário - Clique no Botão “Conteúdo das aulas”. 6.2 – Procedimentos para digitar o conteúdo - Selecione a turma do lado esquerdo, e do lado direito digite o conteúdo, para passar para a próxima data utilize o mouse. Obs. O conteúdo e gravado automaticamente no momento em que é digitado. 6.3 – Procedimento para copiar o conteúdo de uma turma para outra. - Abra a tela de conteúdo. - Selecione a turma que já foi digitado o conteúdo - Clique no botão “marcar todos” - Clique no botão “Copiar conteúdo selecionado” - Selecione a turma que vai ser copiado o conteúdo. - Clique no botão “Colar Conteúdo”. O botão “Colar conteúdo” só será mostrado depois que clicar no botão “copiar conteúdo selecionado” Obs. Esta opção de copiar conteúdo só poderá ser usada em caso de mesma série e disciplina e turmas diferentes. 7 – Lançamento de notas 7.1 – Como abrir a tela de lançamento de notas. - Na tela “Capa” temos do lado direito o botão “lançar notas” Clique nele para abrir a tela de lançar as P á g i n a | 12 notas. Obs. Não a necessidade de selecionar antes o diário, pois na tela de lançamento de notas é mostrado todos os diários. 7.2 – Procedimento para selecionar turma e disciplina. - para selecionar a turma basta clicar sobre a turma localizada do lado esquerdo da tela na parte superior - Quando a turma e selecionada na parte inferior e mostrado quais as disciplinas da turma que o professor dá aula. Selecione também a disciplina 7.3 – Procedimento para selecionar o bimestre. - Na parte superior da tela de lançamento de notas temos, temos a opção seleção do bimestre, clique na seta que tem do lado direito e escolha o bimestre. - Se selecionarmos a opção “nenhuma” será mostrado todos os bimestres, porém não será permitido lançar notas. 7.4 – Procedimento para digitar as notas. - Depois de fizermos todos os passos anteriores. 7.1, 7.2, 7.3, basta clicarmos em uma das colunas a,b,c,d,e P á g i n a | 13 e digitar a nota. Para notas com números inteiros, basta digitar o primeiro número, que o programa joga a vírgula e o zero. 7.5 – Procedimento para lançar a nota do conselho de classe. - No botão de seleção do bimestre selecione a opção “recuperação” digite a nota na coluna conselho de classe. 7.6 – Calcular faltas a partir da tela de lançamento de notas. - Como na tela de freqüência, na tela de notas também temos a opção de calcularmos as faltas, basta clicar no botão “Calcular faltas”. 7.7 – Como Digitar o titulo das avaliações. - EX: Trab/3,5; Prov/3,5; Ativ 3,0 - Abra a tela de notas. - Clique no botão alterar. - Na tela que abrir Digite os títulos e clique com a seta para cima para salvar.
Download