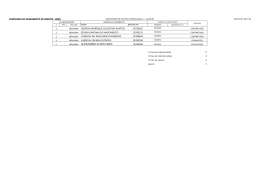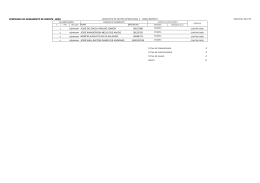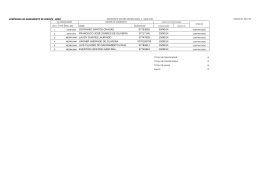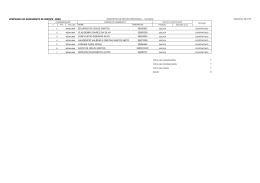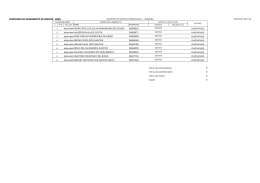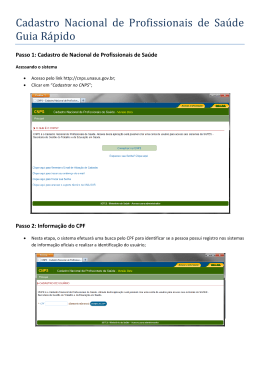Sistema de Assistência à Saúde Demonstrativo de Processamento - DPRO MANUAL DE UTILIZAÇÃO DO DPRO BELO HORIZONTE Novembro 2011 1. Objetivo O Instituto de Previdência do Servidor Militar - IPSM disponibiliza uma opção em seu site (www.ipsm.mg.gov.br) para que o Prestador de Serviço contratado possa ter acesso ao Demonstrativo de Processamento – DPRO. 2. Acesso O acesso ao DPRO irá acontecer através do endereço eletrônico: www.ipsm.mg.gov.br. Haverá uma sessão chamada “Contratados – acesse rápido” no lado direito da tela. Nessa sessão o Contratado terá um link para o DPRO. Ao entrar no link será exibida a primeira tela do sistema: “Login”. 1 3. Login Na tela de Login é feita a validação do contratado. O contratado deverá informar o seu CNPJ/CPF e o Nº de Contrato e em seguida deverá clicar em Enviar para acessar a rotina DPRO. Se o CNPJ/CPF e o Nº de Contrato forem válidos, a tela Solicitar DPRO será exibida. O link , no canto superior esquerdo, permite visualizar e imprimir o Manual do Usuário. Para isso é necessário possuir o Adobe Acrobat Reader instalado e configurado na estação. No canto superior direito da tela é exibido o total de visitantes da aplicação DPRO. Se o contratado clicar em Cancelar, ele não entrará na rotina DPRO e irá permanecer na tela de Login. Se o contratado não informar o CNPJ/CPF irá aparecer a mensagem: Se o contratado não informar o Nº do Contrato irá aparecer a mensagem: 2 Se o CNPJ/CPF e/ou o Nº de Contrato não forem válidos irá aparecer a mensagem: Essa rotina deverá ser acessada somente pelos contratados do IPSM. Por isso, uma sessão de acesso é criada para garantir que somente os contratados tenham acesso aos dados do DPRO. 4. Solicitar DPRO Somente quatro processamentos do DPRO estarão disponíveis para consulta e impressão, ou seja, o último mês processado e os três imediatamente anteriores. O contratado deverá selecionar um mês para a exibição do DPRO e clicar em Consultar. 3 Se o contratado clicar em Cancelar, ele irá retornar para a tela de Login. Quando o contratado for a PMMG ou o CBMMG a Unidade também deverá ser informada para geração do DPRO. 5. DPRO Nessa tela é exibido o DPRO referente ao mês escolhido com as seguintes informações: Nome do prestador; OPM do prestador; Endereço do prestador; Data de Emissão do DPRO; Tipo de documento; Número do documento; Data do atendimento; Valor apresentado; Valor aprovado; Código do procedimento; Código da glosa; CPF do Executante; Profissional Executante; Beneficiários; Estabelecimento; Valor total – Valor apresentado; Valor total – Valor aprovado; Total IR; Total INSS; Valor Líquido e Informações bancárias do prestador (Banco, agência e conta). 4 Se existir mais de mil registros referentes ao mês escolhido, a aplicação irá mostrar somente os primeiros mil registros e a seguinte mensagem será exibida: Quando o contratado clicar no link Versão para Impressão, ele irá para a tela Versão para impressão do DPRO que será aberta em outra janela. Para imprimir corretamente o DPRO as instruções que estão no item ATENÇÃO devem ser seguidas, ou seja, as margens devem estar com 5 no máximo seis, o cabeçalho e o rodapé devem estar em branco para evitar informações desnecessárias e é recomendável que o papel seja A4. Se o contratado clicar no link Download do Arquivo, ele irá para a tela Download DPRO. Quando o contratado clicar no link Tabela de Glosas, ele irá para a tela Tabela de Glosas. Se o contratado clicar em Voltar, ele irá retornar para a tela Solicitar DPRO. 6. Versão para impressão do DPRO Nessa tela será exibido o DPRO com as mesmas informações da tela anterior, porém já preparado para impressão. 6 Ao abrir a tela Versão para impressão do DPRO, a janela a seguir abrirá automaticamente: Para imprimir o DPRO deve-se clicar em Imprimir. Se o contratado clicar em Cancelar, ele irá retornar para a tela Versão para impressão do DPRO. O DPRO também poderá ser impresso através do ícone que se encontra na parte superior da tela Versão para impressão do DPRO. 7. Download DPRO Nessa tela o contratado poderá fazer o Download do arquivo com todos os registros do DPRO referentes ao mês escolhido. Ele terá a opção de Abrir ou Salvar o arquivo que está no formato xls, ou seja, é uma Planilha do Microsoft Excel. 7 Se o contratado clicar no link Voltar, ele irá retornar para a tela DPRO. Ao clicar no link Abrir/Salvar, a janela a seguir abrirá automaticamente: 8 8. Tabela de Glosas Essa tela irá apresentar todos os códigos de glosa com as suas respectivas descrições. Quando o contratado clicar em Imprimir ele irá para a tela Versão para impressão da Tabela de Glosas que será aberta em outra janela. Se o contratado clicar em Voltar, ele irá retornar para a tela DPRO. 9. Versão para impressão da Tabela de Glosas Nessa tela será exibido a Tabela de Glosas da tela anterior, porém já preparada para impressão. 9 Ao abrir a tela Versão para impressão da Tabela de Glosas, a janela a seguir abrirá automaticamente: Para imprimir a Tabela de Glosas deve-se clicar em Imprimir. Se o contratado clicar em Cancelar, ele irá retornar para a tela Versão para impressão da Tabela de Glosas. 10 A Tabela de Glosas também poderá ser impressa através do ícone que se encontra na parte superior da tela Versão para impressão da Tabela de Glosas. 10. Observação Dependendo da versão do Browser que estiver sendo utilizado o sistema pode apresentar diferenças na formatação. Para uma melhor visualização recomenda-se a utilização do Internet Explorer 6.0 ou Mozilla FireFox 1.5 ou versões superiores dos mesmos. 11
Download