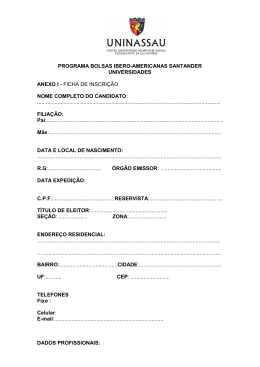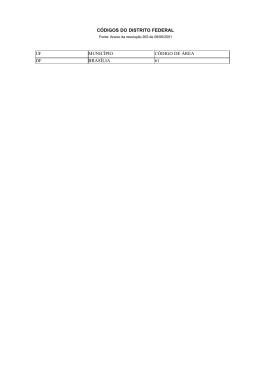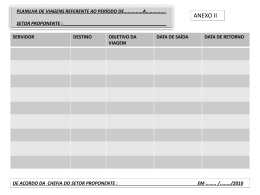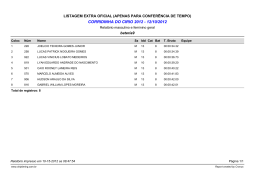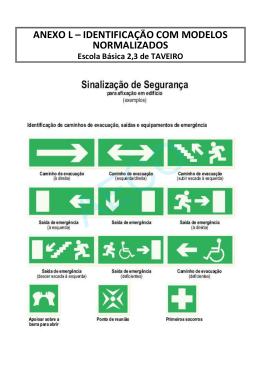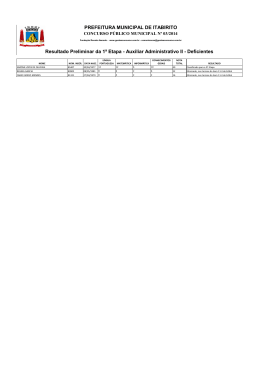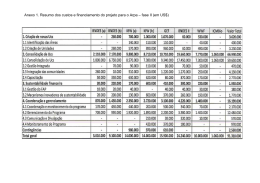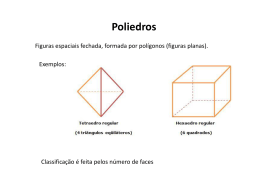Manual de Referência
PolyMap 2.0
Ambiente Informática Ltda
Conteudo
PolyMap
1
Funcionalidade do Produto ................................................................................................. 1
Facilidades da Planilha........................................................................................................ 1
Facilidades do Mapa ........................................................................................................... 2
Barra de ferramentas ........................................................................................................... 3
Comando exclusivo nas barras de ferramentas ................................................................... 7
Mostrar seleção no mapa ...................................................................................... 8
Mostrar seleção na planilha .................................................................................. 8
Adicionar pontos personalizados .......................................................................... 8
Medir distâncias.................................................................................................... 9
Menu Arquivo ................................................................................................................... 10
Novo Arquivo ..................................................................................................... 10
Abrir Arquivo ..................................................................................................... 11
Salvar... Salvar Como ......................................................................................... 11
Importar .............................................................................................................. 11
Exportar .............................................................................................................. 12
Configurar Página (planilha)............................................................................... 13
Visualizar Impressão (Planilha) .......................................................................... 13
Visualizar Impressão (Mapa) .............................................................................. 14
Configurar Impressora ........................................................................................ 16
Imprimir(Planilha) .............................................................................................. 17
Imprimir (Mapa) ................................................................................................. 18
Enviar e-mail ...................................................................................................... 19
Desenho .............................................................................................................. 19
Propriedades ....................................................................................................... 25
Sair...................................................................................................................... 29
Menu Editar....................................................................................................................... 30
Selecionar tudo ................................................................................................... 30
Recortar, Copiar e Colar ..................................................................................... 30
Copiar (com janela de mapas selecionado)......................................................... 31
Excluir................................................................................................................. 31
Inserir.................................................................................................................. 31
Adicionar Colunas .............................................................................................. 31
Excluir Colunas................................................................................................... 32
Procurar............................................................................................................... 32
Substituir............................................................................................................. 33
Ir Para.................................................................................................................. 34
Menu Formatar (só para Planilha)..................................................................................... 35
Fontes.................................................................................................................. 35
Alinhamento ....................................................................................................... 35
Número ............................................................................................................... 36
Bordas................................................................................................................. 36
Padrões................................................................................................................ 37
Proteger célula .................................................................................................... 37
Largura da coluna e Altura da Linha .................................................................. 37
Menu Visualizar ................................................................................................................ 39
Zoom (+) (-) tudo................................................................................................ 39
Barra de ferramentas ........................................................................................... 39
Menu Mapa ....................................................................................................................... 40
Manual de ReferênciaPolyMap
Conteudo • i
Camadas.............................................................................................................. 40
Controle de Camadas .......................................................................................... 40
Assistente de coloração....................................................................................... 41
Coloração Personalizada ................................................................................................... 46
Tab Coloração..................................................................................................... 46
Colorir Mapa....................................................................................................... 48
Colorir Linhas ..................................................................................................... 49
Desligar colorações............................................................................................. 49
Desmarcar ........................................................................................................... 49
Desativar/Deletar e Selecionar Itens ................................................................... 49
Fontes.................................................................................................................. 51
Rótulos................................................................................................................ 51
Posicionar Rótulos .............................................................................................. 51
Selecionar ........................................................................................................... 51
Info...................................................................................................................... 51
Mostrar Legenda ................................................................................................. 51
Mover Legenda ................................................................................................... 52
Deslocar .............................................................................................................. 52
Opções ................................................................................................................ 52
Menu Desenho .................................................................................................................. 53
Auto Forma ......................................................................................................... 53
Linha ................................................................................................................... 53
Texto ................................................................................................................... 53
Imagem ............................................................................................................... 53
Menu Opções .................................................................................................................... 54
Proteger planilha ................................................................................................. 54
Nomes ................................................................................................................. 54
Recalcular ........................................................................................................... 54
Definir área de impressão ................................................................................... 55
Menu Janela ...................................................................................................................... 55
Janelas em cascata .............................................................................................. 55
Organizar janelas ................................................................................................ 55
Menu Ajuda....................................................................................................................... 55
Referência ........................................................................................................... 55
Tutorial ............................................................................................................... 55
Sobre................................................................................................................... 55
Anexo
56
Funções da Planilha........................................................................................................... 56
ABS .................................................................................................................... 56
ACOS.................................................................................................................. 57
ACOSHYP.......................................................................................................... 58
AGORA .............................................................................................................. 59
ALEATÓRIO ..................................................................................................... 60
ANO.................................................................................................................... 61
ARREDONDAR................................................................................................. 62
ASENO ............................................................................................................... 63
ASENOHYP ....................................................................................................... 64
ATAN ................................................................................................................. 65
ATAN2 ............................................................................................................... 66
ATANH .............................................................................................................. 67
CARACTERE..................................................................................................... 68
CÓDIGO............................................................................................................. 69
COLUNA............................................................................................................ 70
COLUNAS ......................................................................................................... 71
COMPRIMENTO............................................................................................... 72
CONCATENAR ................................................................................................. 73
COS .................................................................................................................... 74
COSHYP............................................................................................................. 75
ii • Conteudo
Manual de ReferênciaPolyMap
CONTAR............................................................................................................ 76
CONTAR.SE ...................................................................................................... 77
DATA ................................................................................................................. 78
DIA ..................................................................................................................... 79
DIAS360 ............................................................................................................. 80
DIREITA ............................................................................................................ 81
E.......................................................................................................................... 82
ESQUERDA ....................................................................................................... 83
EXP..................................................................................................................... 84
FALSO................................................................................................................ 85
HOJE .................................................................................................................. 86
IGUAL................................................................................................................ 87
IMPAR................................................................................................................ 88
ÍNDICE............................................................................................................... 89
LINHA................................................................................................................ 90
LINHAS.............................................................................................................. 91
LOG .................................................................................................................... 92
LOG10 ................................................................................................................ 93
LN ....................................................................................................................... 94
MAIUSCULA..................................................................................................... 95
MAX ................................................................................................................... 96
MÉDIA ............................................................................................................... 97
MES .................................................................................................................... 98
MIN .................................................................................................................... 99
MINUSCULAS ................................................................................................ 100
MINUTO .......................................................................................................... 101
NÃO.................................................................................................................. 102
OU .................................................................................................................... 103
PI....................................................................................................................... 104
PROCURAR..................................................................................................... 105
RAIZ ................................................................................................................. 106
RESIDUO ......................................................................................................... 107
SUBSTITUIR ................................................................................................... 108
SE...................................................................................................................... 109
SENO................................................................................................................ 110
SENOHYP ........................................................................................................ 111
SINAL............................................................................................................... 112
SOMA............................................................................................................... 113
T........................................................................................................................ 114
TAN .................................................................................................................. 115
TANHYP .......................................................................................................... 116
TEXTO ............................................................................................................. 117
VERDADEIRO ................................................................................................ 118
TRUNCAR ....................................................................................................... 119
TIPO ................................................................................................................. 120
VALOR............................................................................................................. 121
VAZIO.............................................................................................................. 122
Manual de ReferênciaPolyMap
Conteudo • iii
PolyMap
Funcionalidade do Produto
PolyMap é um programa de apresentação de dados em mapas que cria mapas com dados
temáticos para você fazer apresentações.
PolyMap é de fácil uso e possibilita integração dos dados de sua empresa, que possuem um
vínculo geográfico.
PolyMap é uma ferramenta que dá a você a possibilidade de gerar mapas de informações para
visualizar melhor o resultado de vendas. Tem integração com os aplicativos Windows Office.
PolyMap permite que você facilmente incorpore mapas em relatórios, documentos e planilhas
para fazer suas apresentações.
PolyMap facilita seu trabalho de criar mapas temáticos pois possui processos simples e
flexíveis de coloração e ampliação dos mapas. Use a planilha do programa para entrar com
dados ou copie e cole de outros aplicativos Windows.
PolyMap inclui uma série de facilidades de visualização e impressão de mapas e
particularmente possibilita uma dinâmica na variação de cores com os mapas, dependendo da
coluna de dados selecionada. Facilmente você conseguirá definir as cores, colocar rótulos,
definir legenda. Você poderá definir os rótulos no PolyMap que permite utilizar qualquer
coluna da planilha para rotular as regiões do mapa.
Para criar os mapas temáticos o usuário poderá usar a coloração personalizada ou o assistente
de coloração que permite criar visualizações em 3D, densidade de pontos, gráficos de pizza ou
barra e fazer comparações entre colunas de dados gerando uma apresentação tipo portfolio.
Os mapas são georeferenciados. O usuário poderá utilizar sua base de dados e transportá-la
para a planilha do PolyMap com o Assitente de Importação ou com um simples copiar e colar
do Windows via área de transferência.
Facilidades da Planilha
A planilha possui praticamente todas as funções das planilhas eletrônicas. Possui também
entrada de dados, formatações de valores, fontes, bordas e padrões. Ela permite ao usuário
acrescentar colunas de dados, efetuar cálculos, usar funções financeiras, matemáticas, lógicas
e estatísticas.
Permite esconder a coluna de ID, proteger colunas do sistema, e os campos de entrada de
valores são configuráveis.
O acesso a cada função é feito através do menu do sistema ou através da barra de ferramentas.
Permite definir áreas de impressão, pré-visualizar a impressão e imprime em qualquer
impressora do sistema.
As alterações dos valores na planilha são interpretados no mapa automaticamente.
Manual de ReferênciaPolyMap
PolyMap • 1
Para cada camada do mapa existe uma própria folha de cálculo. Ativando uma folha o usuário
ativa também a camada do mapa e vice-verso.
Os dados poderão ser transferidos para o PolyMap através da área de transferência ou via
Assistente de Importação de Dados.
Pel a planilha você pode ainda selecionar as linhas das regiões que você não precisa e com a
tecla Del excluir essas linhas da planilha, excluindo automaticamente as regiões do mapa.
Facilidades do Mapa
A janela de mapa do PolyMap possui uma série de facilidades.
Uma barra de ferramentas com 4 grupos de ícones para as funções de Rotular (Label),
Editar/Formatar, Selecionar e Visualizar.
Na parte de rótulos o usuário pode selecionar para cada camada a visualização de todos rótulos
ou não, ou pode rotular manualmente (colocando rótulos só nos lugares selecionados).
Além disso os rótulos podem ser formatados individualmente para cada camada com atributos
de fonte, tamanho e cor. O usuário pode usar além da coluna de nomes também qualquer outra
colunas de valores para rotular.
O posicionamento dos rótulos pode ser sempre alterado mesmo na rotulação automática como
na rotulação manual.
No menu Editar, destaca-se um assistente de formatação que guia o usuário passo a passo em 6
opções de formatação, além da personalizado e transparente.
São as opções:
Simples: onde uma escala de cores dependendo dos valores da planilha
é criado.
Prisma: permite visualizar estes valores além de cor também em 3D.
As alturas serão interpretadas conforme os valores da planilha.
Símbolo: permite mostrar um símbolo em camadas de pontos
escaláveis dependendo do Valor. Poderá ser usado um símbolo
fornecido junto com o programa ou um arquivo bmp.
Portfólio: permite uma coloração baseada em duas colunas de dados
Densidade de pontos: mostra uma quantidade de pontos dependendo
dos valores da planilha. O tamanho cor e proporção dos pontos são
configuráveis.
Gráficos de apresentação: baseado nos valores da planilha com
possibilidade de mostrar as legendas com gráfico. Os gráficos
podem ser de Pizza e Barra constante ou com escala de valores
absolutos ou relativos.
Com a opção Coloração Personalizada o usuário poderá definir as faixas de valores e cores
que deseja para colorir o mapa, podendo fazer coloração degradê também.
Para todas estas apresentações pode-se criar uma legenda com opções livres. Pode-se formatar
as bordas e definir os cantos arredondados, definir a fonte para cada item do texto
separadamente e também definir uma cor de fundo. A legenda pode ser posicionada livremente
e ampliada conforme as necessidades do usuário.
No grupo Selecionar da barra de ferramentas pode-se optar por uma seleção individual ou em
grupo para colorir manualmente, pode-se mostrar uma janela de informações resumida para o
item selecionado, pode-se mover a posição do mapa na janela atual e selecionar um item
através de uma lista de dados. Após selecionar na lista o programa procura o item no mapa,
marca esse item e mostra na janela atual.
O grupo Visualizar da barra de ferramentas possui 3 opções de zoom: Zoom +, Zoom - e
Zoom.
2 • PolyMap
Manual de ReferênciaPolyMap
Além destes tem um zoom que seleciona o raio de uma seleção em KM. O usuário poderá
selecionar um raio de no mínimo 50 Km até 1000 Km ao redor do objeto selecionado no grupo
Selecionar da barra de ferramentas.
Imprimir:
A janela atual do mapa pode ser impressa em qualquer impressora windows. O programa ajusta
o tamanho automaticamente no tamanho da folha configurada na impressora padrão.
Exportar em emf
O mapa visualizado na janela atual ou uma parte dele selecionado pode-se exportar para um
arquivo emf metafile.
Copiar para área de transferência
O mapa na janela atual ou uma parte dele poderá ser selecionado e copiado para área de
transferência.
Assim pode ser usado como imagem em outros programas Windows.
Barra de ferramentas
As Barras de Ferramentas permitem a você acessar os comandos no PolyMap de uma maneira
fácil e rápida. Além disso você pode mover ou esconder as Barras de Ferramentas.
As Barras de ferramentas podem conter botões, menus, ou caixas de seleção ou ainda uma
combinação de todos. A barra de menu é uma barra de ferramentas especial na parte superior
da tela que contém menus como Arquivo, Editar e Mapa. Alguns comandos da barras de menu
tem uma imagem próxima do texto para associar o menu com o botão da barra de ferramenta
correspondente.
A barra de ferramentas padrão contém comandos para trabalhar com planilhas ou mapas.
A janela Planilha e Mapa tem cada uma a sua barra de ferramenta específica para funções que
se adaptam nestas janelas, a barra geral tem opções que se aplicam nas duas janelas.
Dependendo da janela ativa algumas opções da barra geral serão desativadas.
Quando você abre PolyMap todas as barras ficam posicionadas no canto de cada janela do
programa, respectivamente.
Você pode mover uma barra de ferramentas para qualquer posição da janela. Quando você
move uma barra de ferramentas para o canto superior da janela do programa a barra engata
abaixo do canto da janela. Para liberar a barra de ferramentas mova o cursor acima do pegador
da Barra, clique e mova.
Após posicionar a barra em qualquer lugar na tela você pode alterar a forma da barra.
Existem 3 barras de ferramentas no programa:
Padrão, Planilha e Mapa.
Barra Padrão:
Essa barra é utilizada por todo o programa, tanto na janela planilha como na janela mapas.
Possui ícones para realizar as principais funções do programa como abrir, salvar, imprimir,
copiar, colar e adicionar colunas.
Barra Planilha:
Essa barra será utilizada quando a janela planilha estiver ativada.
Ela permite agilizar algumas funções da planilha, como definir tipo de fonte, tamanho, largura
da coluna, altura da linha e outras funções.
Manual de ReferênciaPolyMap
PolyMap • 3
Barra Mapa:
A barra de ferramentas da Janela mapa é sub-dividida e 4 secções.
Rótulos:
A barra mapa (rótulos) permite configurar os rótulos.
Você pode colocar rótulos em todas as regiões ou somente nas que desejar.
Poderá definir o fonte dos rótulos e o fundo também.
Além disso poderá escolher a coluna que aparecerá os rótulos.
Editar:
A barra Mapa (Editar) permite que você faça coloração da camada atual.
Permite acessar o assistente de colorações, fazer coloração personalizada e fazer colorações
manuais, desativa as colorações e selecionar legenda.
Permite também que você insira pontos e selecione outra camada, quando houver.
Selecionar:
A barra Mapa (Selecionar) permite que você selecione uma região do mapa. Visualiza esta
seleção também na planilha.
Localiza e amplia a região selecionada, mostra informações sobre a região, move a região,
desativa tudo.
Visualizar:
Possui as funções de Zoom +, Zoom -, Zoom geral e permite selecionar a Km num raio de 50 a
1000 Km de distância da região selecionada.
Possui também um ícone para medir distâncias. Ao clicar no icone, será ativada essa função.
Clicando no mapa, será mostrado na janela info as coordenadas do ponto e ao clicar
novamente, será mostrada a distância entre os pontos e sucessivamente será acrescido a
distância seguinte.
Barra Desenho:
Exibida na tela do modo Desenho para acesso rápido às ferramentas usadas para criar, editar e
visualizar objetos.
Escolha o ícone sobre a qual você deseja obter informações da lista abaixo.
4 • PolyMap
Manual de ReferênciaPolyMap
Ferramenta de Seleção
Seleciona objetos ou grupos de objetos.
Após selecionar um objeto, você pode usar os comandos do menu ou da barra de ferramentas
para mudar sua aparência.
Você também pode usar a Ferramenta Seleção para mover, estender, escalonar, girar e inclinar
objetos interativamente.
Ferramenta Desmarcar
Esta ferramenta tira a seleção de todos os objetos.
Ferramenta de girar
Use esta ferramenta para girar um objeto por um ângulo específico.
Ferramenta de Converter
Use esta ferramenta para converter um Objeto ou texto para um polígono.
Ferramenta Forma
Mudar a forma através do movimento de nós após o objeto e convertido para polígono.
Desbloquear mapa
Use esta ferramenta para desbloquear o mapa. Depois você pode mover e escalonar o mapa
como qualquer outro objeto de desenho.
Ferramenta Linha
Seleciona o modo Linha onde arrastando o mouse você especifica os pontos inicial e final da
linha que se deseja desenhar.
Ferramenta Arco
Seleciona o modo Arco onde arrastando o mouse você especifica os pontos inicial e final do
arco que se deseja desenhar.
Ferramenta Curva
Seleciona o modo Bezier - um estilo de ligar os pontos de desenho onde você especifica os
pontos inicial e final da curva que se deseja desenhar, os quais são ligados depois pelo Modo
Desenho.
Manual de ReferênciaPolyMap
PolyMap • 5
Ferramenta Lápis
Selecione o modo Mão Livre - um estilo de clicar e deslizar de desenho, semelhante ao modo
como se movimenta um lápis sobre o papel.
Ferramenta Auto Forma
A Ferramenta de Auto Forma do Modo Desenho contém alguns elementos gráficos prédesenhados, desde pontas de seta e estrelas, até formas geométricas. Você pode usar as formas
como elas são ou editá-las tal como qualquer outro objeto.
Ferramenta Texto
Permite que você digite texto diretamente na tela como cadeias de texto artístico.
Ferramenta Fonte
Apresenta a caixa de diálogo fontes do Windows para rapidamente acessar uma variedade de
atributos e opções de formatação de textos. Alterações se aplicam para o texto selecionado.
Ferramenta Texto em forma
Apresenta uma caixa de diálogo para que se digite ou edite o conteúdo e os atributos de um
texto numa forma selecionada. Caso um texto artístico e selecionado apresenta o texto usando a
fonte da tela do Microsoft Windows.
Ferramentas agrupando e desagrupando
Agrupar objetos os reúne numa única entidade. Agrupando objetos que representam um
elemento completo (p.ex. um logo), você pode evitar que eles sejam alterados acidentalmente.
6 • PolyMap
Manual de ReferênciaPolyMap
Para agrupar objetos:
•
Selecione os objetos que você deseja agrupar.
•
Escolha Agrupar na barra de ferramentas.
Os objetos são agora um grupo. Selecionar qualquer objeto no grupo resulta na seleção de
todos os outros objetos do grupo.
Para desagrupar objetos:
•
Selecione qualquer objeto num grupo.
•
Escolha Desagrupar na barra de ferramentas.
Os objetos podem agora ser selecionados individualmente.
Ferramentas Ordem de Empilhamento
Quatro comandos na barra de Ferramentas - Para Frente, Para Trás, Um Nível para Frente e
Um Nível para Trás - permitem a você reorganizar os objetos num único desenho.
Quando você adiciona um novo objeto a uma camada, o PolyMap o coloca automaticamente no
topo de todos os outros objetos daquela camada. Você pode pensar num desenho, então, como
uma série de objetos empilhados um sobre o outro.
A ordem de empillhamento é evidente quando você exibe ou imprime objetos sobrepostos com
contornos ou preenchimentos contrastantes. Um objeto na parte mais alta na ordem da pilha é
exibido e impresso sobre aqueles de ordem mais baixa. Se os objetos não se sobrepuserem, a
ordem de empilhamento não será óbvia, e nem tampouco o efeito da alteração de sua ordem.
NOTA: Agrupar objetos os coloca na mesma posição na ordem da pilha. Ainda mais, se você
selecionar mais de um objeto e então escolher um dos comandos, os objetos irão se mover
juntos mantendo a mesma ordem relativa um ao outro.
Ferramenta Zoom
(Mais Zoom) Aumenta uma porção da tela.
(Menos Zoom) Reduz por um fator de dois cada vez que você aciona o mouse ou retorna para
a visualização em que estava antes da última ampliação.
(Mostrar Página) Apresenta a Página para Imprimir .
(Zoom Diálogo) Mostra uma caixa de diálogo com um apontador para ajustar o zoom de 10 até
1000%.
Comando exclusivo nas barras de ferramentas
A maioria dos comando do PolyMap você encontra duas vezes como item de um menu e como
atalho numa das barras de ferramentas.
Alguns comandos são exclusivamente localizados nas barras de ferramentas .
Manual de ReferênciaPolyMap
PolyMap • 7
Mostrar seleção no mapa
Você pode selecionar manualmente as linhas da planilha para mostrar os objetos na janela do
mapa. Com o último ícone da barra de ferramentas da planilha você "mostra seleção no mapa".
As linhas que você selecionou na planilha serão mostradas no mapa.
Mostrar seleção na planilha
Fazer seleção é uma operação básica do PolyMap. Use a opção Selecionar da barra de
ferramentas do mapa para fazer as seleções no mapa.
Você deve ativar a barra de ferramentas clicando antes de usá-la. O ícone que faz a seleção no
mapa é o primeiro da barra como de um cursor com um asterisco junto ao cursor.
Para selecionar um número de objetos do mapa, clique nas regiões do mapa com o botão
selecionar ativado.
Faça esta operação quantas vezes você quiser. Cada vez que você clicar nos objetos, eles serão
adicionados na seleção. Ao clicar novamente no objeto já selecionado, este será retirado da
seleção.
Para mostrar os objetos selecionados na planilha clique no terceiro botão da barra de
ferramentas que "mostra a seleção na planilha". Todas linhas correspondentes aos objetos
selecionados no mapa serão destacados na planilha.
Adicionar pontos personalizados
Como adicionar pontos personalizados no mapa?
1.
Selecione o botão com um ponto vermelho destacado da barra de
ferramentas do mapa, na opção Editar, que permite a você
"Adicionar Pontos" e clique no mapa, na posição onde você quer
adicionar um ponto.
Se você não possui ainda uma camada de pontos personalizados,
abrirá uma caixa de diálogo que pedirá para você criar uma nova
camada.
8 • PolyMap
2.
Entre com um nome para a nova camada de pontos personalizados
e clique no botão OK.
3.
Em seguida abrirá outra caixa de diálogo para você adicionar o
primeiro ponto. Altere o campo ID e o Nome se você desejar e
clique em Adicionar.
Manual de ReferênciaPolyMap
4.
O programa abrirá uma nova planilha com o ponto que você
adicionou na primeira linha. Nesta nova planilha você poderá
adicionar novas colunas para entrar com dados.
5.
Para adicionar novos pontos, clique no mapa novamente em outra
posição e adicione novos pontos que serão incorporados a planilha.
Medir distâncias
Ao clicar no icone, será ativada a função medir distâncias.
Clicando no mapa, será mostrado na janela info as coordenadas do ponto e ao clicar
novamente, será mostrada a distância entre os pontos e sucessivamente será acrescido a
distância seguinte.
O conteúdo da janela pode ser impressou ou copiado para a área de transferência.
Manual de ReferênciaPolyMap
PolyMap • 9
Menu Arquivo
Novo Arquivo
Para abrir um novo arquivo sem dados e colorações, escolha o comando Novo no menu
Arquivo. Abre uma caixa de diálogo onde pode-se selecionar um novo mapa .
Arquivos novos são mapas e planilhas ainda sem dados ou formatações do mapa. Eles podem
ter uma ou mais camadas dependendo do arquivo.
O primeiro passo após carregar um arquivo novo é adicionar uma coluna nova e digitar os
dados. Através do menu Editar no item Adicionar Coluna você pode fazer isso. Depois pode-se
digitar ou importar os dados, fazer uma formatação para os dados e uma coloração no mapa.
A caixa de diálogo do comando Novo é a mesma do comando Abrir, mas ao selecionar o
comando Novo, mostra a pasta de arquivos novos. Já ao selecionar o comando Abrir, mostrará
a pasta de arquivos do usuário.
Se você selecionar o comando Novo mas quiser selecionar um arquivo do usuário, basta
selecionar na pasta de mapas do usuário e da mesma forma se você quiser selecionar um
arquivo vazios e clicar no comando Abrir basta mudar para a pasta de arquivos novos, localizar
a pasta e selecionar o arquivo. Isso porque você está ativando a mesma caixa de diálogo.
10 • PolyMap
Manual de ReferênciaPolyMap
Abrir Arquivo
1. Escolha o comando Abrir no menu Arquivo.
Abre uma caixa de diálogo onde pode-se abrir um mapa salvo pelo usuário.
2. Escolha na lista o arquivo desejado.
4. Confirme com OK.
Selecionando a opção Mapas do Usuário você abre um arquivo que foi salvo anteriormente.
Ele mostrará a mesma formatação como foi apresentada ao salvar.
O arquivo poderá ter várias camadas com ou sem dados.
Ao abrir qualquer arquivo todas as camadas são ativadas.
Salvar... Salvar Como
Os dados, fórmulas e funções de uma planilha junto com formatos vinculados serão salvos
junto com o mapa no arquivo PolyMap.
Todas as formatações do mapa e dos dados da planilha serão sempre salvas. Há também
possibilidades de salvar dados da planilha independentes do mapa. Para isso use o comando
Exportar.
Para salvar pela primeira vez um arquivo, escolha comando Salvar no Menu Arquivo. Aparece
a caixa de diálogo Salvar Como que também será usada quando você quiser salvar o arquivo
com outro nome.
O diretório inicial é o diretório que você indicou na janela de Preferências no menu Arquivo,
no item Mapa. Mude para um outro diretório se você deseja. O arquivo será gravado no
diretório indicado. Defina um nome para o seu arquivo, o programa automaticamente adiciona
a extensão .m98 Depois salve modificações no arquivo existente com o comando Salvar.
Importar
Chama o Assistente de Importação que permite a importação de uma tabela ou arquivo texto de
uma forma simples. Usando o assistente você pode selecionar o tipo de arquivo que você
deseja importar (variável, fixo, arquivos access, paradox, dbase, foxpro, ODBC, etc.) usando
separadores de campos, pode escolher os campos, a ordem e muitas outras configurações.
Manual de ReferênciaPolyMap
PolyMap • 11
Essa importação ter o vínculo pelo nome da região ou pelo código ID do IBGE.
Possui também a facilidade de pré-visualizar os dados a serem importados, possibilitando
salvar as configurações.
É auto-explicativo e mostra parte dos dados do arquivo que você está importando, para
certifica-lo que os dados estão corretos.
Permite que você desative colunas da tabela importada, que você não deseja ou que troque a
posição das colunas.
Quando você importa dados com o vínculo pelo nome, o importador sugere o nome da região
se não bater com o nome da tabela importada, permitindo que você confirme ou corrija o nome.
Exportar
Permite salvar a planilha em outros formatos como Excel, Formato texto e html.
PolyMap também permite a exportação do mapa.
Se a janela de Mapa esta ativa permite que você exporte em formato Windows Metafile (emf) o
conteúdo da janela mapa. Se você ampliou o mapa, será exportada a imagem ampliada. A
janela de mapa inteira.
12 • PolyMap
Manual de ReferênciaPolyMap
Configurar Página (planilha)
Cabeçalho, Rodapé:
Exibe os campos de edição de Cabeçalho e edição de Rodapé, nos quais você poderá
especificar texto, números de página e formatação para cabeçalhos e rodapés.
As margens padrão para cabeçalhos e rodapés são de 1,27 centímetros no topo e na base da
página.
Margens:
Especifique o espaço desejado entre a borda do papel e o documento impresso.
Centrar:
Especifique se o documento deve ser centralizado horizontal ou verticalmente.
Opções de impressão:
Clique em quantas opções você quiser para definir a aparência da impressão.
Ordem das páginas:
Defina a ordem das páginas.
Escala:
Defina a escala que as páginas devem ter.
Visualizar Impressão (Planilha)
Exibe cada página com a aparência que terá quando o documento for impresso.
Para visualizar páginas específicas, escolha o comando Imprimir do menu Principal,
especifique um intervalo de impressão nas caixas "De" e "Até", selecione o botão "Visualizar".
Manual de ReferênciaPolyMap
PolyMap • 13
Visualizar Impressão (Mapa)
Antes de você imprimir um mapa, clique em Visualizar Impressão para ver como o mapa
ficará quando impresso. Mostrará primeiro a tela de configurar página.
Faça as configurações de tipo de papel, orientação do papel, margens solicitados pela caixa de
diálogo e clique em OK:
14 • PolyMap
Manual de ReferênciaPolyMap
Após configurar página aparecerá a tela de visualização da impressão do mapa.
Na pasta pré-visualizar mostra como o mapa sairá na impressão.
Manual de ReferênciaPolyMap
PolyMap • 15
Zoom:
Clique em Zoom para alternar entre uma visualização do tamanho da página do mapa e uma
visualização ampliada. O recurso Zoom não afeta o tamanho da impressão
Imprimir:
Clique em Imprimir para imprimir o mapa selecionado.
Fechar:
Clique em Fechar para fechar a janela de visualização da impressão e voltar à visualização
anterior do programa.
Cabeçalho e Rodapé na impressão.
PolyMap permite definir um Cabeçalho e Rodapé antes de imprimir o mapa. Para isso clique
na pasta Cabeçalho e Rodapé na parte inferior da tela. Você pode escolher fonte, cor e tamanho
para ambos. Também pode inserir uma linha acima do rodapé ou abaixo do cabeçalho.
Configurar Impressora
Exibe a caixa de diálogo Configuração da Impressora, que lista as impressoras instaladas no
sistema.
16 • PolyMap
Manual de ReferênciaPolyMap
Impressora:
Mostra a impressora em uso, na combo Nome e permite alterar a configuração através do botão
propriedades.
Orientação:
Especifique a orientação da imagem impressa: "Retrato" imprime o documento ao longo do
papel; "Paisagem" imprime o documento com a página posicionada de lado.
Papel:
Especifique o tamanho A4, carta, legal, ou outro tamanho de papel e opções de alimentação
desejadas.
Imprimir(Planilha)
Exibe a caixa de diálogo Impressão.
Manual de ReferênciaPolyMap
PolyMap • 17
Imprime o documento ativo de acordo com as configurações da caixa de diálogo Configurar
Página.
Se o documento ativo for uma planilha será impresso de acordo com as configurações
especificadas com os comandos Definir Área de Impressão.
Impressora:
Selecione a impressora que será usada para imprimir o documento.
Exibe o nome da impressora selecionada e permite configurar a impressora através do botão
Propriedades.
Intervalo de impressão:
Selecione o botão de opção "Tudo" para imprimir todas as páginas do documento ou o botão de
opção "Páginas" para especificar nas caixas "De" e "Até" um intervalo de páginas a ser
impresso.
Cópias:
Digite o número de cópias a serem impressas.
Imprimir para Arquivo:
Clique na caixa de verificação Imprimir para Arquivo para gravar em um arquivo de impressão
ao invés de enviar para impressora.
Visualizar:
Exibe a janela Visualizar Impressão quando é escolhido o botão "Visualizar".
Imprimir (Mapa)
Exibe a caixa de diálogo Imprimir.
No caso da janela mapa estar selecionada permite a seleção de uma impressora instalada no
sistema.
18 • PolyMap
Manual de ReferênciaPolyMap
O conteúdo da janela de mapas será impresso usando a área máxima disponível na folha
atualmente configurada para a impressora.
Enviar e-mail
Funciona somente quando o modo desenho está ativo.
Usando o item Enviar do menu Arquivo você poderá enviar uma imagem jpg do mapa
anexada, para qualquer endereço e-mail. Você poderá enviar a tela atual do mapa que você está
trabalhando.
Passo a passo como enviar um e-mail...
Escolha o item Enviar... do menu Arquivo.
Você deve ter instalado o Microsoft’s Messaging API (MAPI) para usar esta facilidade. A
maioria dos programas clientes e-mail como Outlook Express ou Netscape Communicator
estão usando o protocolo (linguagem) MAPI.
PolyMap mostrará uma caixa de diálogo para você escolher a qualidade da imagem jpg.
Cuidado ao selecionar uma qualidade alta.
Quanto maior a qualidade maior será o arquivo e mais demorado para enviar. Clique no botão
OK para abrir o novo e-mail...
PolyMap abrirá um novo e-mail com a imagem do mapa anexada e o nome do mapa como
assunto do e-mail.
Você poderá fazer as alterações que quiser e depois enviar seu e-mail.
Desenho
O comando Desenho do PolyMap permite que você edite o mapa que foi colorido pelo
programa. A partir do mapa colorido você poderá inserir texto, imagens e quaisquer objetos
para embelezar seu trabalho antes de imprimir. Com essa facilidade você poderá finalizar seu
trabalho dentro do programa sem ter que recorrer a outros aplicativos de desenho.
Ao ativar o modo Desenho os menus automaticamente se adaptarão a essa janela de desenho.
Veja abaixo os menus que funcionarão para o modo desenho e o que cada comando fará:
Menu Arquivo
Salvar – Salvar Como
Salvar e salvar como permite gravar o desenho em formato PolyDraw.
Menu Editar
Desfazer
Desfaz ações efetuadas durante a sessão atual. Use Desfazer depois de fazer uma
alteração que você não quer que seja aplicada. Imediatamente depois de
selecionar Desfazer, o comando Refazer torna-se disponível, permitindo a
recuperação do que acabou de ser desfeito.
Refazer
Recupera modificações desfeitas pelo comando Desfazer. Refazer se torna disponível
imediatamente depois que você selecionar o comando Desfazer.
Manual de ReferênciaPolyMap
PolyMap • 19
Menu Formatar
Linha
Controla a cor e largura da caneta usada para desenhar contorno dos objetos. Você também
pode aplicar pontas de seta a linhas e escolher contornos tracejados e pontilhados a partir desta
caixa de diálogo.
Estilo
Espessura
Você pode contornar objetos com uma variedade de estilos de linha pontilhada e tracejada.
•
Selecione o objeto que você deseja contornar.
•
Selecione o comando Formatar-Linha-Estilo.
•
Selecione a cor da linha.
•
Selecione o estilo da linha.
•
Selecione a espessura da linha que você deseja pressionando o
botão do mouse sobre as setas do Selecionador de Espessura.
Cada clique sobre o selecionador modifica a espessura de 1
ponto.
Setas
20 • PolyMap
Manual de ReferênciaPolyMap
O modo desenho fornece um conjunto de pontas de setas e outras formas de finalização de
linhas que podem ser aplicadas aos finais de uma linha aberta.
•
Selecione a linha na qual deseja aplicar uma ponta de seta/forma
de finalização de linha.
•
Selecione o comando Formatar-Linha-Setas
•
Para aplicar uma ponta de seta para o começo da linha, selecione
no quadro esquerdo a ponta de seta que você deseja.
•
Para aplicar uma ponta de seta para o final da linha, selecione no
quadro direito a ponta de seta que você deseja.
•
Você pode modificar as setas com as caixas de seleção, no
comprimento e largura.
Preenchimento
Degradê
Um preenchimento degrade é aquele que flui suavemente a partir de uma cor para outra. O
preenchimento pode fluir uma linha reta através do objeto.
•
Você pode usar a caixa de diálogo Degrade para criar
preenchimentos degrade.
•
Selecione o objeto que você deseja preencher.
•
Selecione Formatar-Preenchimento-Degrade
•
Pressione o botão do mouse sobre a caixa de seleção cor inicial e
então na cor desejada como cor de início.
•
Pressione o botão do mouse sobre a caixa de seleção cor final e
então na cor desejada como cor final.
•
Para especificar o ângulo de um preenchimento degrade use a
régua de 0 a 359°.
Padronagem
Pode-se preencher objetos com um padrão composto de imagens bitmap repetidas. O modo
desenho fornece uma coleção de padrões de bitmaps preto e branco aos quais pode-se adicionar
cor.
A partir da caixa de diálogo Padronagem
Manual de ReferênciaPolyMap
•
Selecione o objeto que você deseja preencher.
•
Selecione Formatar-Preenchimento-Padronagem
•
Pressione o botão do mouse sobre o padrão que desejar .
•
Para colorir o padrão:
PolyMap • 21
Pressione o botão do mouse sobre a caixa de seleção de cor do
Primeiro Plano e então sobre a cor desejada como a cor de
primeiro plano.
Pressione o botão do mouse sobre caixa de seleção de cor de
plano de fundo e então sobre a cor desejada como cor de fundo.
Textura
As texturas de Bitmaps são preenchimentos com o aspecto de madeira, água, cascalho, mineral
e outras substâncias, naturais e artificiais.
A partir da caixa de diálogo Textura:
•
Selecione o objeto que deseja preencher.
•
Selecione Formatar-Preenchimento-Textura
•
A partir da Lista de Texturas, escolha a textura que deseja.
•
Escolha OK.
Imagem
•
22 • PolyMap
Selecione o objeto que deseja preencher.
Manual de ReferênciaPolyMap
•
Selecione a imagem de preenchimento.
•
Selecione o arquivo que deseja usar para preencher o objeto.
Sombra
Ajusta as sombras do objeto.
Escolha a cor e o tipo que você quer usar ou deslize os controles.
Menu Visualizar
Réguas
Caso não sejam necessárias, pode-se esconder as réguas para aumentar o tamanho da área de
desenho.
Para esconder as réguas:
No menu Visualizar, escolha Réguas se uma marca de verificação aparecer próxima ao nome
do comando.
Para exibir as réguas:
No menu Visualizar, escolha Réguas.
Barras de Rolagem
Caso não sejam necessárias, você pode esconder as Barras de Rolagem para aumentar o
tamanho da área de desenho.
Para esconder as Barras de Rolagem:
No menu Visualizar, escolha Barras de Rolagem se uma marca de verificação aparecer
próxima ao nome do comando.
Para exibir as Barras de Rolagem:
No menu Visualizar, escolha Barras de Rolagem.
Manual de ReferênciaPolyMap
PolyMap • 23
Guias
Ativa e desativa Alinhar objetos nas guias. Guias são linhas que não são impressas da janela de
edição. Ao ativar Alinha objetos nas guias, um objeto desenhado ou movido para perto de uma
guia, alinha-se a ela.
É útil para alinhar objetos com precisão.
A cor das guias pode ser escolhida.
Para não visualizar as guias desligue a caixa de verificação Mostrar Guias.
Grade
A grade, que aparece como uma série de pontos na área de desenho, vai ajudar a alinhar seu
desenho.
Para configurar a grade use o comando Visualizar - Grades:
Escolha Grade no menu Visualizar.
Escolha Mostrar Grade.
Ative a caixa de verificação Alinhar objetos na grade se você quiser os objetos alinhados
rapidamente à grade.
Na altura/largura, especifique a distância das linhas da grade por milímetro que você deseja.
A cor da grade pode ser escolhida.
Escolha OK.
24 • PolyMap
Manual de ReferênciaPolyMap
Papel
Opções da Caixa de Diálogo Papel
Ajusta o tamanho da página, o layout e a cor do papel, cor e sombra do papel e cor e contorno
dele.
Cor do Papel
Clique para ver as cores para aplicar na tela.
Mostra Contorno do Papel
Alterna a ativação e desativação da apresentação de Contorno do Papel com cores
configuráveis.
Adicionar Sombra na Página
Posiciona um retângulo com a mesma dimensão do tamanho da Página atrás dela, a cor pode
ser escolhida.
Propriedades
Para planilha, mapa e configurações gerais existe uma folha de propriedades que permite que
você mude algumas configurações. Essa folha de propriedades permitem adaptar o programa
para você.
Manual de ReferênciaPolyMap
PolyMap • 25
Sistema
Define onde serão instalados os mapas básicos que vem junto no programa e os mapas
trabalhados pelo usuário.
Mapa
Define um fonte padrão para usar em rótulos e o fundo de cores dos rótulos.
Dependendo do mapa que está sendo usado pode-se configurar o tamanho do fonte dos rótulos.
26 • PolyMap
Manual de ReferênciaPolyMap
Planilha
Configura se o usuário vai trabalhar com mouse e teclado, opções de visualização em planilha
e proteção das colunas com valores chaves.
Define uma fonte padrão para usar nas células.
Iniciar
Permite fazer configurações que serão usadas ao iniciar o programa.
Manual de ReferênciaPolyMap
PolyMap • 27
Usuário
Cadastro do usuário do programa.
Registrar
Permite fazer o registro e entrar com nome e código do registro para liberar o programa para
uso ilimitado de tempo.
Quando você instala o programa ele vai funcionar 30 dias, como uma cópia de avaliação.
Ao comprar a licença de uso você terá direito a receber um código para liberação da cópia de
avaliação.
28 • PolyMap
Manual de ReferênciaPolyMap
Para receber o código você deverá informar à Ambiente Informática o número ID do seu
sistema e Nome e Sobrenome que você digitou na tela acima, que deve ser o nome do usuário
do sistema.
A Ambiente Informática com essas informações poderá gerar o código de registro da sua cópia.
Sair
Para sair do programa PolyMap, selecione o item Sair do menu Arquivo.
Manual de ReferênciaPolyMap
PolyMap • 29
Menu Editar
Selecionar tudo
Quando está na planilha, esse comando seleciona todas as linhas e colunas da planilha. Para
desfazer clique dentro na planilha em qualquer célula.
Pode ser usado quando você quiser copiar para a área de transferência, por exemplo.
Quando está na janela mapa esse comando selecionará todas as regiões do mapa. Para desfazer
selecione no menu mapa o comando desmarcar.
Recortar, Copiar e Colar
Poderá ser feita simplesmente uma transferência de conteúdo de células para um outro lugar na
planilha ou copiá-los.
1.
Selecione as células que serão transferidas ou copiadas. Lembre-se
que não somente os conteúdos mas sim todas as formatações,
padrões, etc, serão movidos para a área de transferência. Você pode
fazer de duas formas essa transferência.
2.a Escolha para recortar o comando Recortar no Menu Editar ou
pressione a combinação de tecla Ctrl + X ou pressione o botão com
símbolo tesoura na barra de ferramenta. O conteúdo das células
marcadas será apagado.
2.b Escolha para copiar o comando Copiar no Menu Editar ou
pressione a combinação de tecla Ctrl +C ou pressione o botão com
símbolo duas folhas na barra de ferramenta. O conteúdo das células
marcadas será duplicado.
Com esses comandos serão transferidos os conteúdos das células
marcadas para a área de transferência. No caso de recortar, o
conteúdo das células marcadas ficará apagado. No caso de copiar,
uma duplicata do conteúdo estará na área de transferência.
30 • PolyMap
3.
Selecione a mesma quantidade de células ou seus múltiplos.
Conteúdos existentes nessa área serão sub-escritos.
4.
Para posicionar o conteúdo da área de transferência selecione o
comando Colar do Menu Editar ou pressionar Crtl V ou clique no
ícone do bloco de anotações da barra de ferramenta.
Manual de ReferênciaPolyMap
Copiar (com janela de mapas selecionado)
O mapa atualmente visualizado com todos os atributos será copiado para área de transferência.
Dependendo da seleção nas configurações poderá ser feita antes uma seleção da área a ser
transferida. Neste caso o cursor muda para cruz e está posicionado no canto superior da janela
mapa.
Após a marcação de um retângulo a área dentro dele será transferida.
Excluir
Para excluir o conteúdo ou uma formatação de uma célula faz-se o seguinte:
1. Selecione uma ou várias células que serão excluidas.
2. Escolha o comando Excluir no Menu Editar.
Alternativamente, poderá ser usado a tecla Del.
3. Aparece uma caixa de diálogo Apagar onde se marca qual
característica da célula que será excluída.
4. Confirme a exclusão com OK.
Inserir
Para inserir uma célula use o comado Inserir
Adicionar Colunas
Manual de ReferênciaPolyMap
1.
Escolha comando Adicionar Coluna no Menu Editar da planilha de
dados do PolyMap.
2.
Abrirá uma caixa de dialogo onde você define quantas colunas
serão adicionadas.
PolyMap • 31
Na caixa de texto pode-se definir o nome da nova coluna, na caixa
de tipo de dados o formato da nova coluna (número, texto).
Para adicionar mais colunas de uma só vez use o botão + na parte
inferior da caixa de diálogo.
Para removê-las use o botão -.
3.
Pressione OK para finalizar. As novas colunas serão inseridas.
Receberão seus cabeçalhos como foram definidos anteriormente.
Excluir Colunas
Selecione uma coluna na caixa pull-down. Clique no botão deletar.
Apaga a coluna selecionada e move a coluna da direta para este lugar.
Procurar
Este comando permite Localizar e/ou substitui os caracteres nas células selecionadas ou na
planilha inteira.
A menos que seja selecionado o botão Substituir, esse comando somente localiza o conteúdo
digitado no campo localizar.
32 • PolyMap
Manual de ReferênciaPolyMap
Localizar:
Determina a direção da busca: por linhas ou por colunas.
Coincidir maiúscula/minúscula:
Diferencia caracteres em letras maiúsculas e minúsculas no texto especificado na caixa
Localizar.
Coincidir totalmente:
O texto para ser localizado terá que ser escrito totalmente igual.
Cancelar:
Fecha a caixa de diálogo sem afetar as substituições já executadas.
Localizar próximo:
Localiza a próxima ocorrência dos caracteres especificados na caixa Localizar.
Substituir
Ao clicar na caixa de texto substituir e especificar os caracteres a serem procurados, substitui
os caracteres procurados na célula ativa por novos caracteres, procurando, depois, a próxima
célula que contenha os caracteres procurados. Pode incluir qualquer letra, número, marca de
pontuação. Pode incluir caracteres em letras maiúsculas e minúsculas. Propõe o último texto
ou valor procurado, que você poderá alterar ou não.
Substituir Por:
Identifica os caracteres que irão substituir os caracteres procurados. Propõe os últimos
caracteres usados como substituição.
Substituir todos:
Procura e substitui todas as ocorrências de caracteres da caixa Procurar por caracteres da caixa
"Substituir por".
Manual de ReferênciaPolyMap
PolyMap • 33
Ir Para
Faz a rolagem da planilha e seleciona a célula ou o intervalo especificado.
A inserção "Ir para" pode ser uma célula, um intervalo de células ou nomes que especificam
um intervalo de células.
34 • PolyMap
Manual de ReferênciaPolyMap
Menu Formatar (só para Planilha)
Fontes
Pode-se selecionar a fonte desejada através da caixa de diálogo padrão Windows.
Alinhamento
Abre a caixa de diálogo que permite determinar o alinhamento para as células selecionadas.
Manual de ReferênciaPolyMap
PolyMap • 35
Pode ser configurado em sentido horizontal ou vertical.
Número
Pode ser configurado a aparência dos números em várias formatações.
Para serem interpretados nos mapas o programa só usa o valor da célula.
Bordas
36 • PolyMap
Manual de ReferênciaPolyMap
Permite configurar o tipo da borda, a posição ao redor da(s) célula(s) e a cor da borda da(s)
célula(s) selecionadas.
Padrões
Permite configurar o tipo do fundo, e uma hachura da(s) célula(s) selecionadas.
Proteger célula
PolyMap permite que você proteja o conteúdo das células contra apagar, recortar, subscrever
ou formatar. Essa proteção é somente válida quando for ativada através do comando Proteger
Planilha no Menu Opções. Enquanto
a proteção da planilha não for ativada todas as células poderão ser alteradas normalmente.
Para que você possa modificar uma célula ou uma área de células após a proteção de uma
planilha, siga os seguintes passos:
1.
Antes de proteger totalmente a planilha marque as células
desejadas.
2.
Selecione o comando Proteger Célula no Menu Formatar.
3.
Marque na caixa de diálogo Proteção de Célula o controle
Bloqueada e confirme com OK.
4.
Proteja a planilha no Menu Opções com o comando Proteger
Planilha.
Largura da coluna e Altura da Linha
A aparência da planilha pode ser alterada também através da altura de linhas ou largura de
colunas. Uma adaptação da altura da linha é sempre necessária quando o tamanho da fonte for
superior ao tamanho da linha.
Manual de ReferênciaPolyMap
PolyMap • 37
Para estruturar melhor a planilha pode-se modificar a altura da linha individualmente. A
largura da coluna precisa ser modificada quando uma célula conter mais caracteres, os quais
poderão ser exibidos.O procedimento para alterar tamanho de linhas e colunas é quase idêntico.
1.
Selecione colunas ou linhas que serão modificadas.
2.
Abra a caixa de diálogo através do comando Altura da Linha
ou Largura da Coluna no Menu Formatar.
3.
Digite na caixa de diálogo Largura ou Altura o número desejado.
Para obter os números padrões do PolyMap selecione a caixa de
controle Padrão.
Com o botão Auto pode ser ajustado as colunas ou linhas na
entrada mais extensa da coluna ou mais alta na linha selecionada.
Com os botões Mostrar e Esconder pode-se ativar ou desligar
colunas e linhas.
4.
Confirme as modificações com OK. Com ajuda do mouse também
poderá ser modificada a altura de linhas e a largura de colunas.
Mova para isso o apontador do mouse entre dois valores do cabeçalhos da linha ou coluna.
Pressione a tecla esquerda do mouse e conduza a coluna até o tamanho desejado.
38 • PolyMap
Manual de ReferênciaPolyMap
Menu Visualizar
Zoom (+) (-) tudo
Frequentemente você deseja visualizar determinada parte do mapa e gostaria que ela fosse
ampliada para visualizar melhor.
Ative no menu Visualisar a opção Zoom(+) ou clique na barra de ferramentas o botão de uma
lupa com o sinal +. Assim você ligou o modo para ampliar a região desejada.
Enquanto o modo Ampliar está ligado, o cursor do mouse tem a forma de uma lupa. Após dar
um clique no mapa ele será ampliado em 20%.
Para visualizar uma área ampliada, pressione o botão do mouse e defina a área desejada
fazendo um retângulo. Aparecerá um retângulo tracejado indicando a área que
você está definindo. Quando estiver Ok solte o botão do mouse.
Você poderá repetir o "zoom" até a ampliação desejada.
Para voltar o "zoom", escolha no menu Visualizar a opção zoom (-) ou clique no botão com a
lupa - .
Para voltar para o mapa inteiro você seleciona no menu Visualizar a opção Zoom Tudo ou
clique no botão com uma lupa em branco.
Barra de ferramentas
Clique na opção barra de ferramentas, no menu Visualizar e poderá ativar e desativar as barras
de ferramentas do programa.
Quando o usuário está no modo desenho também tem a opção de ativar ou não a barra de
ferramentas de desenho.
Manual de ReferênciaPolyMap
PolyMap • 39
Menu Mapa
Muitas funções também podem ser acessadas através da barra de ferramentas.
Camadas
Mostra todas camadas carregadas e permite ativar ou desativá-las, inclusive camadas de
pontos.
Controle de Camadas
Para especificar atributos de visualização para as camadas do mapa ou deletar camadas.
1.
40 • PolyMap
Clique no mapa para visualizar o menu de comandos do mapa.
Escolha o item Controle de camadas do Menu Mapa e abrirá a
caixa de diálogo Controle de camadas para você definir as camadas
que deseja esconder ou deletar.
Manual de ReferênciaPolyMap
2.
Escolha uma camada que você queira esconder ou deletar. Para isso
essa camada não deve ser a camada atual. Você precisa estar
posicionado em outra camada.
3.
Clique no botão deletar para excluir a camada selecionada. Você
não poderá desfazer essa operação. Ao salvar esse arquivo, essa
camada ficará fisicamente apagada.
Assistente de coloração
O assistente de formatação guia o usuário passo a passo em 6 opções de formatação, além da
personalizado e transparente.
Use este assistente para colorir o mapa da camada atual, usando cores da palete de cores, com
base nos dados inseridos na planilha.
Por exemplo faça uma coloração das regiões de acordo com a população, resultado de vendas
ou número de clientes.
A tela de legenda é idêntica para todos os tipos de apresentação e está sendo explicada no tipo
Coloração Simples.
Manual de ReferênciaPolyMap
PolyMap • 41
Simples
Onde você seleciona a coluna de dados que você tem na planilha para realizar a coloração.
Depois você define em quantas classes (divisões de valores) você quer uma escala de valores.
Essa escala de valores será criada dependendo dos valores da planilha. Com a escala criada, dê
um clique duplo sobre a cor de cada classe e selecione uma cor diferente.
Existe duas forma de distribuir os valores na planilha. A opção eqüidistante se preocupa em
dividir os valores em partes iguais independente de quantas regiões entrarão em cada faixa.
E a opção proporcional se preocupa com as regiões deixando a quantidade de regiões divididas
em partes iguais ajustando os valores proporcionalmente a quantidade de municípios.
Ao clicar no botão próximo aparecerá a tela de legenda onde você poderá configurar o Título,
Sub-título.
Ao clicar em cada classe você consegue editar nas linhas que aparecem abaixo, mudando a
descrição da legenda de cada classe. No quadro opções você define se quer borda na legenda,
cantos arredondados ou não. Ao clicar em transparente você deixa a legenda sem nenhuma cor
de fundo. Ou você pode definir uma cor diferente de fundo para a legenda, clicando no botão
cor de fundo, e também pode alterar a fonte da legenda clicando no botão fonte.
Se você não quiser visualizar a legenda deixe a opção visualizar demarcada.
42 • PolyMap
Manual de ReferênciaPolyMap
Essa tela de legenda, é idêntica para todos os tipos do Assistente de coloração.
Prisma
Permite visualizar os valores além de cor também em 3D. As alturas serão interpretadas
conforme os valores da planilha.
O funcionamento é parecido a Coloração personalizada, adicionando a opção de rotacionar o
mapa. Você faz isso clicando no desenho do eixo XYZ. Além disso pode-se selecionar a altura
relativa que define a dimensão do mapa.
Símbolo
Permite mostrar um símbolo em camadas de pontos escaláveis dependendo do Valor. Poderá
ser usado um símbolo fornecido junto com o programa ou um arquivo bmp. Esse desenho
deverá ser pequeno para poder entrar como símbolo. Praticamente do tamanho de um ícone.
A forma de uso é parecida com a da coloração simples, mas na coloração simples você troca as
cores e nesse tipo troca os símbolos e quando seleciona o símbolo você pode selecionar um
tamanho para esse simbolo.
Além disso você pode definir se quer ver legendas dos símbolos com fundo branco ou
transparente e se quer ver somente os símbolos ou o desenho das regiões do mapa.
Manual de ReferênciaPolyMap
PolyMap • 43
Portfólio
Permite uma coloração baseada em duas colunas de dados e faz uma comparação dessas duas
colunas, onde os valores são mais fortes e onde são mais fracos, uma em relação a outra.
Densidade de pontos
Mostra uma quantidade de pontos dependendo dos valores da planilha.
O tamanho, cor e proporção dos pontos são configuráveis.
44 • PolyMap
Manual de ReferênciaPolyMap
Gráficos de apresentação
Baseado nos valores da planilha com possibilidade de mostrar as legendas com gráfico. Os
gráficos podem ser de Pizza e Barra constante ou com escala de valores absolutos ou relativos.
No caso de valores relativos, serão comparados os valores de toda a coluna. O tamanho da
Pizza ou Barra estará baseado no maior valor da coluna.
Outros terão uma escala dependendo dos seus valores.
Para todas estas apresentações pode-se criar uma legenda com opções livres.
Pode-se formatar as bordas e definir os cantos arredondados, definir a fonte para cada item do
texto separadamente e também definir uma cor de fundo.
A legenda pode ser posicionada livremente e ampliada conforme as necessidades do usuário.
Manual de ReferênciaPolyMap
PolyMap • 45
Coloração Personalizada
Tab Coloração
Caixa de seleção:
Escolha na caixa de seleção a coluna você deseja usar para criar a coloração. Todas colunas
numéricas disponíveis são mostradas nesta caixa de seleção.
Min/Max:
Nos campos Min e Max você pode ver os valores mínimos e máximos da coluna escolhida.
Quantidade de Classes:
Aqui você pode definir a quantidade de classes para fazer a coloração, até o limite de 20
classes.
Lista de Classes:
Nesta lista você pode ver todas as classes ja definidas com a cor de apresentação e os valores
mínimo e máximo para cada classe. Para alterar, inserir ou deletar você deverá usar os 3
botões disponíveis.
Alterar:
Selecione dentro da lista de classes uma que você quer alterar, os valores. Ao clicar, os valores
e a cor dessa classe serão passados para os campos de edição.
Você pode alterar a cor, simplesmente escolhendo outra no selecionador de cores. Os valores
você altera digitando o novo valor nas caixas de edição.
A classe anterior e posterior estão limitando a entrada de valores. Você pode entrar com
valores menores que o máximo da classe anterior e maiores que o mínimo da classe posterior.
PolyMap fará um ajuste automático das classes depois que você clica em alterar. Se você optou
46 • PolyMap
Manual de ReferênciaPolyMap
trabalhar com valores fixos, a função de ajuste entre as classes fica desabilitada. Você precisa
verificar, neste caso, se os valores das classes estão corretos..
Deletar:
Selecione a classe que você quer excluir e clique no botão deletar.
A classe é removida e as demais se ajustam automaticamente. Para valores fixos, não acontece
um ajuste automático.
Adicionar:
Selecione uma classe onde você quer inserir uma nova classe. O procedimento é igual ao de
alterar mas uma nova classe será inserida no lugar.
Degrade:
Se você deseja uma coloração em cores degrade da primeira a última classe, primeiro defina a
quantidade de classes (no mínimo 3) e as cores inicial e final do degrade.
O botão degrade cria todas classes com distribuição linear entre os valores mínimo e máximo e
cores variando a tonalidade entre as duas cores selecionadas. Uma barra no lado da lista de
classes mostra o degrade das cores.
Desenhar limites:
Desativando esta caixa de verificação as linhas dos limites entre as áreas ficam ocultas e
ligando aparecem novamente após clicar no botão aplicar.
Tab Legenda:
Aqui você pode definir Titulo, Sub-titulo e um texto composto de 3 partes para cada classe. A
primeira parte do texto de classe será alinhada a esquerda, a segunda centralizada e a última a
direita dentro da caixa de legenda.
Nas opções da legenda você pode escolher uma borda ao redor da legenda, com cantos
arredondados ou uma legenda com fundo transparente. O selecionador de fundo da legenda
permite que você defina a mesma cor que esta sendo usada no fundo da Legenda quando a
opção transparente não está selecionada.
Para não mostrar a legenda desative a caixa mostrar Legenda.
Sempre defina primeiro as classes com seus valores e depois defina a legenda.
Ao alterar as classes de valores, automaticamente o sistema gera uma legenda padrão baseada
nos novos valores das classes.
Manual de ReferênciaPolyMap
PolyMap • 47
Colorir Mapa
Para colorir manualmente pode-se optar por uma seleção individual ou em grupo desenhando
um retângulo com a seta de selecionar. Camadas de áreas e linhas podem ser coloridas,
definindo espessuras de linhas, pontos podem ser visualizados com símbolos.
48 • PolyMap
Manual de ReferênciaPolyMap
Colorir Linhas
Esta função mostra a caixa de diálogo abaixo que permite ao usuário especificar como as linhas
dos objetos ou os contornos dos polígonos serão desenhados. Cor, espessura e estilo da linha
podem ser alterados.
Essa função somente se aplicará em polígonos ou camadas de linhas.
Desligar colorações
Deixa a camada transparente e desliga todas as colorações. Vale para camadas de área.
Desmarcar
Os itens da camada atual marcada, selecionada serão desmarcados.
Desativar/Deletar e Selecionar Itens
Este comando abre uma caixa de diálogo com 3 pastas para o usuário trabalhar com as regiões
do mapa.
Com essa opção você pode modificar o mapa de acordo com as suas necessidades, desativando
ou deletando as regiões que você não quer visualizar ou selecionando as regiões que são de seu
interesse no mapa.
As 3 opções Desativar Itens, Deletar Itens e Seleciona Itens funcionam de forma similar:
De acordo com os valores da coluna selecionada você vai desativar/deletar ou selecionar as
regiões.
Dependendo do tipo da coluna (Numérico ou texto) existem 2 ou 4 Operadores para selecionar:
Manual de ReferênciaPolyMap
PolyMap • 49
=, <>, >, < para os valores numéricos
=, <> para valores textos.
O botão Aplicar executa o comando desativar/deletar ou selecionar daqueles itens que
correspondem aos critérios indicados.
No mínimo uma coluna deverá ser adicionada na planilha da camada ativa antes de usar esta
facilidade.
Desativar itens
A opção Ativar todos mostra novamente todos os itens desativados em uma operação anterior.
Atributos de um item como Rótulos ou gráficos serão também desativados ao desativar o item.
Exemplo: Desativar no mapa as regiões onde, na planilha, na coluna de dados, os valores são
iguais a 0 (zero).
Deletar itens
Ao deletar as regiões você não pode mais retornar essas regiões para inserir dados. Somente
retornando com um arquivo novo desse mapa.
50 • PolyMap
Manual de ReferênciaPolyMap
Selecionar itens
A opção selecionar vai selecionar os itens conforme a condição colocada e além disso você
pode selecionar uma cor na planilha e uma no mapa para destacar os itens selecionados.
Fontes
Acessa a caixa de dialogo fontes do Windows para os rótulos serem formatados
individualmente para cada camada com atributos de fonte, tamanho e cor.
Rótulos
Liga ou desliga a visualização de todos rótulos da camada atual. A
coluna usada para rotular será escolhida na barra de ferramentas mapa no grupo rótulos através
da caixa combo de colunas.
Posicionar Rótulos
Ligado permite posicionar os rótulos em lugares no mapa desejados do usuário. O
posicionamento dos rótulos pode ser sempre alterado mesmo na rotulação automática como na
rotulação manual.
Selecionar
Mudar a função do ponteiro do mouse para selecionar objetos na camada atual do mapa.
Info
Mostrar uma janela de informações resumida para o item selecionado. Se a janela info está
selecionada e você fizer um click no ícone imprimir ou selecionar Arquivo Imprimir, o texto da
janela info será impresso na impressora padrão.
Você também pode copiar o conteúdo para a área de transferência e colar em qualquer outra
aplicativo windows.
Mostrar Legenda
Permite ativar ou desativar a exibição de uma legenda das colorações.
Manual de ReferênciaPolyMap
PolyMap • 51
Mover Legenda
Permite modificar tamanho e posição da legenda.
A legenda pode ser posicionada livremente e ampliada conforme as necessidades do usuário.
Deslocar
O apontador muda em um símbolo de mão, permitindo mover o mapa dentro da janela atual.
Opções
O item Opções do menu Mapa abrirá uma caixa de diálogo que permite configurar a cor e
aparência do fundo da janela Mapa e a visibilidade dos mapas e dos rótulos dependendo do
grau de Zoom. Você conseguirá controlar essa opção por camada.
Fundo do Mapa
Com essa opção você pode mudar a aparência do fundo do mapa.
O padrão de fundo da janela Mapa é branco.
O novo fundo aparece onde não possui objetos em qualquer camada ou onde os polígonos estão
definidos como transparente.
Transparente é o padrão dos mapas novos.
Configuração do Zoom
52 • PolyMap
Manual de ReferênciaPolyMap
Quando o detalhamento do mapa é muito denso como mapas de ruas e de cidade você poderá
definir uma faixa em quilômetros que deixará visível ou não essa camada.
A mesma forma é utilizada para visualização de rótulos.
As duas caixas de texto de baixo permitem que você defina os quilômetros para a visualização
dos rótulos. Assim você conseguirá colocar os rótulos de forma apropriada.
Menu Desenho
Esse menu só aparece quando você está em modo Desenho.
Auto Forma
O menu Auto Forma mostra alguns elementos geométricos e gráficos pré-desenhados, desde
pontas de seta e estrelas, até formas geométricas. Você pode usar as formas como elas são ou
editá-las tal como qualquer outro objeto. Clique no objeto e depois dentro da área de desenho.
Linha
Ao selecionar esse menu você pode escolher entre linha, arco, curva ou rabisco, para inserir no
desenho.
Ao escolher uma linha você clica no desenho e arrastando o mouse você especifica os pontos
para fazer o desenho.
Você pode usar as formas como elas são ou editá-las tal como qualquer outro objeto.
Texto
Permite que você digite texto diretamente na tela como cadeias de texto Artístico.
Imagem
Clique no menu Imagem e abrirá uma caixa de diálogo para você selecionar uma imagem e
inserir na área de desenho.
Você pode selecionar arquivos .bmp, .gif, .jpg, .wmf e emf.
Manual de ReferênciaPolyMap
PolyMap • 53
Menu Opções
Proteger planilha
Para proteger todas as células marcadas da planilha atual o usuário precisa selecionar o
comando Proteger Planilha do Menu Opções.
Selecionando novamente este item o usuário desprotege a planilha.
Nomes
Abre a caixa de dialogo de nomes para áreas da planilha.
O usuário pode definir nomes para áreas de células.
Recalcular
A caixa de diálogo permite ao usuário ligar e desligar o recálculo automático.
O usuário também poderá definir as iterações.
54 • PolyMap
Manual de ReferênciaPolyMap
Definir área de impressão
A área de impressão será a área que está selecionada no momento.
Menu Janela
Esta opção de menu serve para você selecionar e organizar as janelas do sistema.
O sistema possui duas janelas: Janela de Mapa e a Janela Planilha.
Janelas em cascata
Quando você selecionar essa opção as janelas do sistema ficarão sobrepostas em forma de
cascata.
Organizar janelas
Com essa opção você coloca as janelas uma do lado da outra. A janela ativa ficará do lado
esquerdo da tela.
1 Planilha - Quando você clicar nessa opção a janela Planilha será ativada e receberá foco.
2 Mapa - Quando você clicar nessa opção a janela Mapa será ativada e receberá foco
Menu Ajuda
Referência
Você pode selecionar essa opção para entrar na tela do Acrobat Reader para consultar a
documentação do programa.
Se você não tem o Acrobat instalado pode pegar uma cópia gratuita no CD do PolyMap.
Tutorial
Selecione esse item para aprender a usar o programa passo a passo.
Você aprenderá as principais funções do programa e realizará um exercício completamente.
Sobre
Possui informações sobre o fornecedor do sistema e informações sobre a configuração da sua
máquina e do sistema.
Manual de ReferênciaPolyMap
PolyMap • 55
Anexo
Funções da Planilha
ABS
Retorna o valor absoluto de um número. O valor absoluto de um número é o próprio número sem o respectivo sinal.
Sintaxe
=ABS(núm)
Núm é o número real do qual você deseja obter o valor absoluto.
Exemplos
=ABS(2) igual a 2
=ABS(-2) igual a 2
Se A1 contiver -16, então:
=RAIZ(ABS(A1)) igual a 4
56 • Anexo
Manual de ReferênciaPolyMap
ACOS
Retorna o arco cosseno de um número. O arco cosseno é o ângulo cujo cosseno é núm. O ângulo retornado é dado
em radianos no intervalo de 0 a p.
Sintaxe
=ACOS(núm)
Núm é o cosseno do ângulo desejado e deve estar entre -1 e 1.
Se você quiser converter o resultado de radianos em graus, multiplique-o por 180/PI().
Exemplos
=ACOS(-0,5) é igual a 2,094395 (2p/3 radianos)
=ACOS(-0,5)*180/PI() é igual a 120 (graus)
Manual de ReferênciaPolyMap
Anexo • 57
ACOSHYP
Retorna o cosseno hiperbólico inverso de um número. O número deve ser maior ou igual a 1.
Sintaxe
=ACOSHYP(núm)
Núm é qualquer número real maior ou igual a 1.
Exemplos
=ACOSHYP(1) é igual a 0
=ACOSHYP(10) é igual a 2,993223
58 • Anexo
Manual de ReferênciaPolyMap
AGORA
Retorna o número de série da data e hora atuais.
Sintaxe
=AGORA()
Comentários
·
A função AGORA só muda quando a planilha é calculada ou quando a macro que contém a função é
executada, não sendo atualizada continuamente.
Exemplos
Se você estiver usando o sistema de datas 1900 e o relógio interno do seu computador estiver definido para 12:30:00
P.M., 1-Jan-1987, então:
=AGORA() é igual a 31778,52083
Dez minutos mais tarde:
=AGORA() é igual a 31778,2778
Manual de ReferênciaPolyMap
Anexo • 59
ALEATÓRIO
Retorna um número aleatório maior ou igual a 0 e menor que 1 distribuído igualmente. Um novo número aleatório é
retornado toda vez que a planilha for calculada.
Sintaxe
=ALEATÓRIO( )
Comentários
·
Para gerar um número real aleatório entre a e b, use:
=ALEATÓRIO()*(b-a)+a
·
Se você quiser utilizar ALEATÓRIO para gerar um número aleatório, mas não quiser mudar os números
toda vez que a célula for calculada, poderá inserir =ALEATÓRIO() na barra de fórmula e pressionar F9 a fim de
mudar a fórmula para um número aleatório.
Exemplos
Para gerar um número aleatório maior ou igual a 0, mas menor que 100:
=ALEATÓRIO()*100
60 • Anexo
Manual de ReferênciaPolyMap
ANO
Retorna o ano correspondente a núm_série. O ano é fornecido como um inteiro no intervalo 1900-9999.
Sintaxe
=ANO(núm_série)
Núm_série é o código de data-hora usado para cálculos de data e hora. Você pode fornecer núm_serie como texto,
como "15-abr-1993" ou "15-04-93", em vez de número. O texto é automaticamente convertido em um número de
série.
Exemplos
=ANO("5/7/90") é igual a 1990
Se estiver usando o sistema de data 1900 então:
=ANO(0,007) é igual a 1900
=ANO(29747,007) é igual a 1981
Manual de ReferênciaPolyMap
Anexo • 61
ARREDONDAR
Consulte também
Arredonda um número até uma quantidade especificada de dígitos.
Sintaxe
=ARREDONDAR(núm;núm_dígitos)
Núm é o número que você deseja arredondar.
Núm_dígitos especifica o número de dígitos para o qual você deseja arredondar núm.
·
Se núm_dígitos for maior que 0, então núm será arredondado para o número especificado de casas
decimais.
·
Se núm_dígitos for 0, então núm será arredondado para o inteiro mais próximo.
·
Se núm_dígitos for menor que 0, então núm será arredondado para a esquerda da vírgula decimal.
Exemplos
=ARREDONDAR(2,15; 1) é igual a 2,2
=ARREDONDAR(2,149; 1) é igual a 2,1
=ARREDONDAR(-1,475; 2) é igual a -1,48
=ARREDONDAR(21,5; -1) é igual a 20
62 • Anexo
Manual de ReferênciaPolyMap
ASENO
Retorna o arco seno de um número. O arco seno é o ângulo cujo seno é núm. O ângulo retornado é dado em radianos
no intervalo -p/2 a p/2.
Sintaxe
=ASENO(núm)
Núm é o seno do ângulo desejado e deve estar entre -1 e 1.
Comentários
Para expressar o arco seno em graus, multiplique o resultado por 180/PI( ).
Exemplos
=ASENO(-0,5) é igual a -0,5236 (-p/6 radianos)
=ASENO(-0,5)*180/PI() é igual a -30 (graus)
Manual de ReferênciaPolyMap
Anexo • 63
ASENOHYP
Retorna o seno hiperbólico inverso de um número. O seno hiperbólico inverso é o valor cujo seno hiperbólico é núm,
de modo que ASENOHYP(SENOHYP(núm)) seja igual a núm.
Sintaxe
=ASENOHYP(núm)
Núm é qualquer número real.
Exemplos
=ASENOHYP(-2,5) é igual a -1,64723
=ASENOHYP(10) é igual a 2,998223
64 • Anexo
Manual de ReferênciaPolyMap
ATAN
Retorna o arco tangente de um número. O arco tangente é o ângulo cuja tangente é núm. O ângulo retornado é dado
em radianos no intervalo -p/2 a p/2.
Sintaxe
=ATAN(núm)
Núm é a tangente do ângulo desejado.
Comentários
Para expressar o arco tangente em graus, multiplique o resultado por 180/PI( ).
Exemplos
=ATAN(1) é igual a 0,785398 (p/4 radianos)
=ATAN(1)*180/PI() é igual a 45 (graus)
Manual de ReferênciaPolyMap
Anexo • 65
ATAN2
Retorna o arco tangente das coordenadas x e y especificadas. O arco tangente é o ângulo entre eixo x e uma linha
que contém a origem (0, 0) e um ponto com coordenadas (núm_x; núm_y). O ângulo é dado em radianos entre -p e
p, excluindo -p.
Sintaxe
=ATAN2(núm_x;núm_y)
Núm_x é a coordenada x do ponto.
Núm_y é a coordenada y do ponto.
Comentários
·
Um resultado positivo representa um ângulo no sentido anti-horário do eixo x; um resultado negativo
representa um ângulo no sentido horário.
·
ATAN2(a;b) é igual a ATAN(b/a), exceto que a pode ser igual a 0 em ATAN2.
·
Se núm_x e núm_y forem 0, ATAN2 retornará o valor de erro #DIV/0!.
·
Para expressar o arco tangente em graus, multiplique o resultado por 180/PI( ).
Exemplos
=ATAN2(1; 1) é igual a 0,785398 (p/4 radianos)
=ATAN2(-1; -1) é igual a -2,35619 (-3p/4 radianos)
=ATAN2(-1; -1)*180/PI() é igual a -135 (graus)
66 • Anexo
Manual de ReferênciaPolyMap
ATANH
Retorna a tangente hiperbólica inversa de um número. O número deve estar entre -1 e 1 (excluindo -1 e 1). A
tangente hiperbólica inversa é o valor cuja tangente hiperbólica é núm, de modo que ATANH(TANH(núm)) é igual
a núm.
Sintaxe
=ATANH(núm)
Núm é qualquer número real entre 1 e -1.
Exemplos
=ATANH(0,76159416) é igual a 1, aproximadamente
=ATANH(-0,1) é igual a -0,10034
Manual de ReferênciaPolyMap
Anexo • 67
CARACTERE
Retorna o caractere especificado por um número. Use CARACTERE para converter em caracteres os números de
página de código obtidos em arquivos de outros tipos de computadores.
Ambiente operacional
Windows
Sintaxe
Conjunto de caracteres
ANSI
=CARACTERE(núm)
Núm é um número entre 1 e 255 que especifique o caractere desejado. O caractere pertence ao conjunto de
caracteres usado pelo seu computador.
Exemplos
=CARACTERE(65) é igual a "A"
=CARACTERE(33) é igual a "!"
68 • Anexo
Manual de ReferênciaPolyMap
CÓDIGO
Retorna um código numérico para o primeiro caractere de uma seqüência de caracteres de texto. O código retornado
corresponde ao conjunto de caracteres usado pelo computador.
Ambiente operacional
Windows
Conjunto de caracteres
ANSI
Sintaxe
=CÓDIGO(texto)
Texto é o texto cujo código do primeiro caractere você deseja obter.
Exemplos
=CÓDIGO("A") é igual a 65
=CÓDIGO("Alfabeto") é igual a 65
Manual de ReferênciaPolyMap
Anexo • 69
COLUNA
Retorna o número de coluna da referência especificada.
Sintaxe
=COLUNA(ref)
Ref é a célula ou intervalo de células cujo número da coluna você deseja obter.
·
Se ref for omitido, presume-se que seja a referência da célula onde a função COLUNA aparece.
·
Se ref for um intervalo de células e se COLUNA for inserida como uma matriz horizontal, COLUNA
retornará os números de referência de coluna como uma matriz horizontal.
·
Ref não pode referir-se a áreas múltiplas.
Exemplos
=COLUNA (A3) é igual a 1
Quando inserido como uma matriz em qualquer uma das três células horizontais contíguas:
=COLUNA (A3:C5) é igual a 1. Você receberá a primeira coluna.
Se COLUNA for inserida em C5, então:
=COLUNA () é igual a coluna atual, COLUNA (C5) que é igual a 3
70 • Anexo
Manual de ReferênciaPolyMap
COLUNAS
Retorna o número de colunas em uma matriz ou referência.
Sintaxe
=COLUNAS(matriz)
Matriz é uma matriz, fórmula matricial ou uma referência a um intervalo de células cujo número de colunas você
deseja obter.
Exemplos
=COLUNAS(A1:C4) é igual a 3
=COLUNAS({1.2.3;4.5.6}) é igual a 3
Manual de ReferênciaPolyMap
Anexo • 71
COMPRIMENTO
Retorna o número de caracteres em uma seqüência de caracteres de texto.
Sintaxe
=COMPRIMENTO(texto)
Texto é o texto cujo tamanho se deseja determinar. Os espaços contam como caracteres.
Exemplos
=COMPRIMENTO("Rio de Janeiro, RJ") é igual a 18
=COMPRIMENTO("") é igual a 0
72 • Anexo
Manual de ReferênciaPolyMap
CONCATENAR
Agrupa várias seqüências de caracteres de texto em uma única seqüência de caracteres de texto.
Sintaxe
=CONCATENAR (texto1;texto2; ...)
Texto1; texto2;... são 1 a 30 itens de texto a serem agrupados em um único item de texto. Os itens de texto podem
ser seqüência de caracteres de texto, números ou referências de célula única.
Comentários
O operador "&" pode ser usado no lugar de CONCATENAR para agrupar itens de texto.
Exemplos
=CONCATENAR("Total "; "Valor") é igual a "Valor total". Isto equivale a digitar
"Total"&" "&"Valor".
Suponha que em uma planilha de dados sobre rios, C2 contenha "espécies", C5 "truta" e C8 o total 32.
=CONCATENAR("A população do rio para ";C5;" ";C2;" é ";C8;"/m") é igual a "A população de espécies de trutas
do rio é de 32/m".
Manual de ReferênciaPolyMap
Anexo • 73
COS
Retorna o cosseno do ângulo dado.
Sintaxe
=COS(núm)
Núm é o ângulo em radianos para o qual você deseja obter o cosseno. Se o ângulo estiver em graus, multiplique-o
por PI()/180 para convertê-lo em radianos.
Exemplos
=COS(1,047) é igual a 0,500171
=COS(60*PI()/180) é igual a 0,5, o cosseno de 60 graus
74 • Anexo
Manual de ReferênciaPolyMap
COSHYP
Retorna o cosseno hiperbólico de um número.
Sintaxe
=COSHYP(núm)
A fórmula para o cosseno hiperbólico é:
Exemplos
=COSHYP(4) é igual a 27,30823
=COSHYP(EXP(1)) é igual a 7,610125, onde EXP(1) é e, a base do logaritmo natural.
Manual de ReferênciaPolyMap
Anexo • 75
CONTAR
Calcula o número de células em um intervalo determinado.
Sintaxe
=CONTAR(intervalo)
Intervalo é o intervalo de células no qual se deseja contar células não vazias.
Exemplos
Suponha que A3:A6 contenha valores respectivamente.
=CONTAR(A3:A6) é igual a 4
76 • Anexo
Manual de ReferênciaPolyMap
CONTAR.SE
Calcula o número de células em um intervalo que corresponde a determinados critérios.
Sintaxe
=CONTAR.SE(intervalo;critérios)
Intervalo é o intervalo de células no qual se deseja contar células não vazias.
Critérios é o critério na forma de um número, expressão ou texto que define quais células serão contadas. Por
exemplo, os critérios podem ser expressos como 32, "32", ">32", "maçãs".
Exemplos
Suponha que A3:A6 contenha "maçãs", "laranjas", "pêras", "maçãs", respectivamente.
=CONTAR.SE(A3:A6;"maçãs") é igual a 2
Suponha que B3:B6 contenha 32, 54, 75, 86, respectivamente.
=CONTAR.SE(B3:B6;">55") é igual a 2
Manual de ReferênciaPolyMap
Anexo • 77
DATA
Retorna o número de série de uma determinada data. Para maiores informações sobre números de série, consulte
AGORA.
Sintaxe
=DATA(ano;mês;dia)
Comentários
·
A função DATA é mais útil em fórmulas onde ano, mês e dia são fórmulas, não constantes.
Exemplos
=DATA(91; 1; 1)
Usar o sistema de data 1900 , DATA(91; 1; 1) equivale a 33239, o número de série que corresponde a 1º de janeiro
de 1991.
78 • Anexo
Manual de ReferênciaPolyMap
DIA
Retorna o dia do mês que corresponde a núm_série. O dia é dado como um inteiro que varia de 1 a 31.
Sintaxe
=DIA(núm_série)
Você pode retornar núm_série em forma de texto, como "15-04-93" ou "15-abr-1993", em vez de número. O texto é
automaticamente convertido em um número de série.
Comentários
Exemplos
=DIA("4-Jan") é igual a 4
=DIA("15-Abr-1993") é igual a 15
=DIA("11/8/93") é igual a 11
Manual de ReferênciaPolyMap
Anexo • 79
DIAS360
Retorna o número de dias entre duas datas com base em um ano de 360 dias (doze meses de 30 dias). Use esta
função para ajudar no cálculo dos pagamentos, se o seu sistema de contábil estiver baseado em doze meses de 30
dias.
Sintaxe
=DIAS360(data_inicial;data_final)
Data_inicial e data_final são duas datas entre as quais você deseja saber o número de dias. Se data_inicial ocorrer
após data_final, DIAS360 retornará um número negativo.
Dica Para determinar o número de dias entre duas datas de um ano normal, você pode usar a subtração normal
—por exemplo, "31/12/93"-"1/1/93" é igual a 364.
Exemplo
=DIAS360("30/1/93"; "1/2/93") é igual a 1
Se a célula D10 possui a data 30/01/93 e a célula D11 possui a data 1/2/93, então:
=DIAS360(D10, D11) é igual a 1
80 • Anexo
Manual de ReferênciaPolyMap
DIREITA
Retorna o último caracter (ou à extrema direita) em uma seqüência de caracteres de texto.
Sintaxe
=DIREITA(texto;núm_caract)
Texto é a seqüência de caracteres de texto que contém os caracteres que se deseja extrair.
Núm_caract especifica quantos caracteres você deseja extrair.
·
·
·
Núm_caract deve ser maior ou igual a zero.
Se núm_caract for maior do que texto, DIREITA retornará todo o texto.
Se núm_caract for omitido, será considerado 1.
Exemplos
=DIREITA("Preço de Venda"; 5) é igual a "Venda"
=DIREITA("Número de estoque") é igual a "e"
=DIREITA assemelha-se à função ESQUERDA; para obter mais exemplos, consulte ESQUERDA.
Manual de ReferênciaPolyMap
Anexo • 81
E
Retorna VERDADEIRO se todos os argumentos forem VERDADEIRO; retorna FALSO se um ou mais argumentos
forem FALSO.
Sintaxe
=E(lógico1;lógico2; ...)
Lógico1; lógico2;... são de 1 a 30 condições que você deseja testar e que podem ser VERDADEIRO ou FALSO.
·
·
·
Os argumentos devem ser valores lógicos, matrizes ou referências que contêm valores lógicos.
Se uma matriz ou argumento de referência contiver texto ou células vazias, estes valores serão ignorados.
Se o intervalo especificado não contiver valores lógicos, E retornará o valor de erro #VALOR!.
Exemplos
=E(VERDADEIRO; VERDADEIRO) é igual a VERDADEIRO
=E(VERDADEIRO; FALSO) é igual a FALSO
=E(2+2=4; 2+3=5) é igual a VERDADEIRO
Se B1:B3 contiver os valores VERDADEIRO, FALSO e VERDADEIRO, então:
=E(B1:B3) será igual a FALSO
Se B4 contiver um número entre 1 e 100, então:
=E(1<B4; B4<100) será igual a VERDADEIRO
Suponha que você deseja exibir B4 se esta contiver um número entre 1 e 100, e que você deseja exibir uma
mensagem se ela não contiver. Se B4 contiver 104, então:
=SE(E(1<B4; B4<100); B4; "O valor está fora do intervalo.") será igual a "O valor está fora do intervalo".
Se B4 contiver 50, então:
=SE(E(1<B4; B4<100); B4; "O valor está fora do intervalo.") será igual a 50
82 • Anexo
Manual de ReferênciaPolyMap
ESQUERDA
Retorna o primeiro caractere (ou o mais à esquerda) em uma seqüência de caracteres de texto.
Sintaxe
=ESQUERDA(texto;núm_caracteres)
Texto é a seqüência de caracteres de texto que contém os caracteres que se deseja extrair.
Núm_caracteres - especifica o número de caracteres a ser retornado por ESQUERDA.
·
·
·
Núm_caracteres - deve ser maior ou igual a zero.
Se núm_caracteres - for maior do que o comprimento do texto, ESQUERDA retornará texto.
Se núm_caracteres - for omitido, será considerado 1.
Exemplos
=ESQUERDA("Preço de venda"; 5) é igual a "Preço"
Se A1 contiver "Suécia", então:
=ESQUERDA(A1) é igual a "S"
=ESQUERDA(A2,NÚM.CARACT(A2)-1)*-1
Manual de ReferênciaPolyMap
Anexo • 83
EXP
Retorna e elevado à potência de núm. A constante e é igual a 2,71828182845904, a base do logaritmo natural.
Sintaxe
=EXP(núm)
Núm é o expoente aplicado à base e.
Comentários
·
·
Para calcular as potências das outras bases, use o operador exponencial (^).
EXP é o inverso de LN, o logaritmo natural de núm.
Exemplos
=EXP(1) é igual a 2,718282 (o valor aproximado de e)
=EXP(2) é igual a e2, ou 7,389056
=EXP(LN(3)) é igual a 3
·
Se núm_inicial for menor do que o comprimento de texto
84 • Anexo
Manual de ReferênciaPolyMap
FALSO
Retorna o valor lógico FALSO.
Sintaxe
=FALSO()
Comentários
Você também pode digitar a palavra FALSO diretamente na planilha ou fórmula, e o programa a interpretará como o
valor lógico FALSO.
Manual de ReferênciaPolyMap
Anexo • 85
HOJE
Retorna o número de série da data atual. O número de série é o código de data-hora usado para cálculos de data e
hora.
Sintaxe
=HOJE()
86 • Anexo
Manual de ReferênciaPolyMap
IGUAL
Compara duas seqüências de texto e retorna VERDADEIRO se forem exatamente iguais, e FALSO, caso contrário.
EXATO faz distinção entre maiúsculas e minúsculas, mas ignora as diferenças de formatação. Use EXATO para
testar o texto sendo inserido no documento.
Sintaxe
=IGUAL(texto1;texto2)
Texto1 é a primeira seqüência de caracteres de texto.
Texto2 é a segunda seqüência de caracteres de texto.
Exemplos
=IGUAL("palavra"; "palavra") é igual a VERDADEIRO
=IGUAL("Palavra"; "palavra") é igual a FALSO
=IGUAL("palavra"; "palavra") é igual a FALSO
Manual de ReferênciaPolyMap
Anexo • 87
IMPAR
Retorna o número arredondado para cima até o inteiro ímpar mais próximo.
Sintaxe
=IMPAR(núm)
Núm é o valor a ser arredondado.
Comentários
·
Se núm não for numérico, IMPARretornará o valor de erro #VALOR!.
·
Independentemente do sinal de núm, um valor é arredondado para cima quando está longe do zero. Se núm
for um inteiro ímpar, não há arredondamento.
Exemplos
=IMPAR(1,5) é igual a 3
=IMPAR(3) é igual a 3
=IMPAR(2) é igual a 3
=IMPAR(-1) é igual a -1
=IMPAR(-2) é igual a-3
88 • Anexo
Manual de ReferênciaPolyMap
ÍNDICE
Retorna um valor ou a referência para um valor de dentro de uma tabela ou intervalo.A forma de referência sempre
retorna uma referência.
·
= ÍNDICE(ref;núm_linha;núm_coluna;núm_área) retorna uma referência para uma célula ou células
especificadas na referência.
Manual de ReferênciaPolyMap
Anexo • 89
LINHA
Retorna o número da linha de uma referência.
Sintaxe
=LINHA(ref)
Ref é a célula ou intervalo de células cujo número da linha você deseja obter.
·
Se ref for omitido, será equivalente à referência da célula na qual a função LINHA aparecer.
Exemplos
=LINHA(A3) é igual a 3
=LINHA(A3:B5) é igual a {3}
Se LINHA for inserida em C5, então:
=LINHA() é igual a LIN(C5) é igual a 5
90 • Anexo
Manual de ReferênciaPolyMap
LINHAS
Retorna o número de linhas em uma referência ou matriz.
Sintaxe
=LINHAS(células)
Faz uma referência a um intervalo de células cujo número de linhas você deseja obter.
Exemplos
=LINHAS(A1:C4) é igual a 4
Manual de ReferênciaPolyMap
Anexo • 91
LOG
Retorna o logaritmo de um número de uma base especificada.
Sintaxe
=LOG(núm;base)
Núm
é o número real positivo para o qual você deseja obter o logaritmo.
Base é a base do logaritmo. Se base for omitido, será considerado 10.
Exemplos
=LOG(10) é igual a 1
=LOG(8; 2) é igual a 3
=LOG(86; 2,7182818) é igual a 4,454347
92 • Anexo
Manual de ReferênciaPolyMap
LOG10
Retorna o logaritmo de base 10 de um número.
Sintaxe
=LOG10(núm)
Núm é o número real positivo para o qual você deseja obter o logaritmo na base 10.
Exemplos
=LOG10(86) é igual a 1,934498451
=LOG10(10) é igual a 1
=LOG10(1E5) é igual a 5
Manual de ReferênciaPolyMap
Anexo • 93
LN
Retorna o logaritmo natural de um número. Os logaritmos naturais se baseiam na constante e (2,71828182845904).
Sintaxe
LN(núm)
Núm é o número real positivo para o qual você deseja obter o logaritmo natural.
Comentários
LN é o inverso da função EXP.
Exemplos
=LN(86) é igual a 4,454347
=LN(2,7182818) é igual a 1
=LN(EXP(3)) é igual a 3
94 • Anexo
Manual de ReferênciaPolyMap
MAIUSCULA
Converte o texto em maiúsculas.
Sintaxe
=MAIUSCULA(texto)
Texto é o texto que se deseja converter para maiúsculas. Texto pode ser uma referência ou uma seqüência de
caracteres de texto.
Exemplos
=MAIUSCULA("total") é igual a "TOTAL"
Se E5 contiver "lucro", então
=MAIUSCULA(E5) é igual a "LUCRO"
Manual de ReferênciaPolyMap
Anexo • 95
MAX
Retorna o valor máximo de um conjunto de valores.
Sintaxe
=MAX(núm1;núm2; ...)
Núm1; núm2;... são 1 a 30 números cujo valor máximo você deseja localizar.
·
Você pode especificar argumentos que são números, células vazias, valores lógicos ou representações em
forma de texto de números. Os argumentos que são valores de erro ou texto que não podem ser traduzidos em
números geram erros.
·
Se um argumento for uma matriz ou referência, apenas os números nesta matriz ou referência serão usados.
Células vazias, valores lógicos ou texto na matriz ou referência serão ignorados. Se os valores lógicos e o texto
tiverem que ser ignorados, use MÁXIMO.
·
Se os argumentos não contiverem números, MÁXIMO retornará 0.
Exemplos
Se A1:A5 contiver os números 10, 7, 9, 27 e 2, então:
=MAX(A1:A5) é igual a 27
=MAX(A1:A5;30) é igual a 30
96 • Anexo
Manual de ReferênciaPolyMap
MÉDIA
Retorna a média aritmética dos argumentos.
Sintaxe
=MÉDIA(núm1;núm2; ...)
Núm1; núm2;... são de 1 a 30 argumentos numéricos para os quais você deseja obter a média.
Comentários
·
Os argumentos devem ser números ou nomes, matrizes ou referências que contenham números.
·
Se uma matriz ou argumento de referência contiver texto, valores lógicos ou células vazias, estes valores
serão ignorados; no entanto, células com o valor nulo serão incluídos.
Dica
Ao calcular a média das células, lembre-se da diferença entre as células vazias e as que contêm o valor nulo,
sobretudo se você tiver desmarcado a caixa de seleção Valores zero na guia Exibir da caixa de diálogo Opções. As
células vazias não são contadas, mas aquelas que contêm valores nulos são.
Exemplos
Se A1:A5 se chamar Pontos e contiver os números 10, 7, 9, 27 e 2, então:
=MÉDIA(A1:A5) é igual a 11
=MÉDIA(Pontos) é igual a 11
=MÉDIA(A1:A5; 5) é igual a 10
=MÉDIA(A1:A5) é igual a SOMA(A1:A5)/CONT.NÚM(A1:A5) é igual a 11
Se C1:C3 se chamar OutrosPontos e contiver os números 4, 18 e 7, então:
=MÉDIA(Pontos; OutrosPontos) é igual a 10,5
Manual de ReferênciaPolyMap
Anexo • 97
MES
Retorna o mês correspondente a núm_série. O mês é fornecido como um inteiro, variando de 1 (janeiro) a 12
(dezembro).
Sintaxe
=MES(núm_série)
Núm_série é o código de data e hora usado para cálculos de data e hora. Você pode fornecer núm_série como texto,
tal como "15-04-93" ou "Abr-15-1993", em vez de números. O texto é automaticamente convertido em um número
serial.
Exemplos
=MES("6-Maio") é igual a 5
=MES(366) é igual a 12
=MES(367) é igual a 1
98 • Anexo
Manual de ReferênciaPolyMap
MIN
Retorna o menor número na lista de argumentos.
Sintaxe
=MIN(núm1;núm2; ...)
Núm1; núm2;... são números para os quais você deseja encontrar o valor mínimo.
·
Você pode especificar os argumentos que são números, células vazias, valores lógicos ou representações em
texto de números. Os argumentos que são valores de erro ou texto que não podem ser traduzidos em números
causam erros.
·
Se os argumentos não contiverem números, MIN retornará 0.
Exemplos
Se A1:A5 contiver os números 10, 7, 9, 27 e 2, então:
=MIN(A1:A5) é igual a 2
=MIN(A1:A5; 0) é igual a 0
MIN assemelha-se a MAX. Consulte também os exemplos para MAX.
Manual de ReferênciaPolyMap
Anexo • 99
MINUSCULAS
Converte todas as letras maiúsculas em uma seqüência de caracteres de texto para minúsculas.
Sintaxe
=MINUSCULAS(texto)
Texto é o texto que você deseja converter para minúscula. MINÚSCULA só muda caracteres de letras para texto.
Exemplos
=MINUSCULAS("E. E. Cummings") é igual a "e. e. cummings"
=MINUSCULAS("Apt. 2B") é igual a "apt. 2b"
100 • Anexo
Manual de ReferênciaPolyMap
MINUTO
Retorna o minuto correspondente a núm_série. O minuto é fornecido como um inteiro, variando de 0 a 59.
Sintaxe
=MINUTO(núm_série)
Núm_série é o código de data e hora usado para os cálculos de data e hora. Você pode fornecer núm_série como
texto, tal como "16:48:00" ou "4:48:00 PM", em vez de como um número. O texto é automaticamente convertido em
um número de série.
Exemplos
=MINUTO("4:48:00 PM") é igual a 48
=MINUTO(0,01) é igual a 14
=MINUTO(4,02) é igual a 28
Manual de ReferênciaPolyMap
Anexo • 101
NÃO
Inverte o valor do argumento. Use NÃO quando quiser ter certeza de que um valor não é igual a outro valor
determinado.
Sintaxe
=NÃO(lógico)
Lógico é um valor ou expressão que pode ser avaliado como VERDADEIRO ou FALSO. Se lógico for FALSO,
NÃO retornará VERDADEIRO; se lógico for VERDADEIRO, NÃO retornará FALSO.
Exemplos
=NÃO(FALSO) é igual a VERDADEIRO
=NÃO(1+1=2) é igual a FALSO
102 • Anexo
Manual de ReferênciaPolyMap
OU
Retorna VERDADEIRO se qualquer argumento for VERDADEIRO; retorna FALSO se todos os argumentos forem
FALSO.
Sintaxe
=OU(lógico1;lógico2; ...)
Lógico1; lógico2;... são 1 a 30 condições a serem testadas que podem ser VERDADEIRO ou FALSO.
·
Os argumentos devem avaliar valores lógicos como VERDADEIRO ou FALSO, ou em matrizes ou
referências que contenham valores lógicos.
·
Se uma matriz ou argumento de referência contiver texto, números, células vazias, estes valores serão
ignorados.
·
Se o intervalo especificado não contiver valores lógicos, OU retornará o valor de erro #VALOR!.
Exemplos
=OU(VERDADEIRO) é igual a VERDADEIRO
=OU(1+1=1;2+2=5) é igual a FALSO
Se A1:A3 contiver os valores VERDADEIRO, FALSO e VERDADEIRO, então:
OU(A1:A3) é igual a VERDADEIRO
Manual de ReferênciaPolyMap
Anexo • 103
PI
Consulte também
Retorna o número 3,14159265358979, a constante matemática p, com precisão de até 15 dígitos.
Sintaxe
=PI( )
Exemplos
=PI()/2 é igual a 1,57079...
=SENO(PI()/2) é igual a 1
Se o raio de um círculo estiver armazenado em uma célula chamada Raio, a seguinte fórmula de macro calcula a área
do círculo:
PI()*(Raio^2)
104 • Anexo
Manual de ReferênciaPolyMap
PROCURAR
Localiza uma seqüência de caracteres de texto (texto_procurado) dentro de outra seqüência de caracteres de texto
(no_texto) e retorna o número no qual texto_procurado ocorre pela primeira vez. Você também pode usar
LOCALIZAR para localizar uma seqüência de caracteres dentro de outra, mas ao contrário de LOCALIZAR,
PROCURAR faz distinção entre maiúsculas e minúsculas e não aceita caracteres curinga.
Sintaxe
=PROCURAR(texto_procurado;no_texto;núm_inicial)
Texto_procurado é o texto que se deseja localizar.
·
Se texto_procurado for "" (texto vazio), PROCURAR coincide com o primeiro caractere na pesquisa de
seqüência de caracteres (ou seja, o caractere numerado núm_inicial ou 1).
·
Texto_procurado não pode conter qualquer caractere curinga.
No_texto é o texto que contém o texto que se deseja localizar.
Núm_inicial especifica o caractere a partir do qual a pesquisa será iniciada. O primeiro caractere no_texto é o
caractere número 1. Se você omitir núm_inicial, será considerado como 1.
Comentários
·
Se texto_procurado não aparecer no_texto, PROCURAR retornará o valor de erro #VALOR!.
·
Se núm_inicial não for maior do que zero, PROCURAR retornará o valor de erro #VALOR!.
·
Se núm_inicial for maior do que o comprimento de no_texto, PROCURAR retornará o valor de erro
#VALOR!.
Exemplos
=PROCURAR("M";"Míriam Martins") é igual a 1
=PROCURAR("m";"Míriam Martins") é igual a 6
=PROCURAR("M";"Míriam Martins";3) é igual a 8
Manual de ReferênciaPolyMap
Anexo • 105
RAIZ
Retorna uma raiz quadrada positiva.
Sintaxe
=RAIZ(núm)
Núm é o número do qual você deseja obter a raiz quadrada. Se núm for negativo, RAIZ retornará o valor de erro
#NÚM!.
Exemplos
=RAIZ(4) é igual a 2
=RAIZ(-4) é igual a #NÚM!
=RAIZ(ABS(-4)) é igual a 2
106 • Anexo
Manual de ReferênciaPolyMap
RESIDUO
Retorna o resto depois da divisão de núm por divisor. O resultado possui o mesmo sinal que divisor.
Sintaxe
=RESIDUO(núm,divisor)
Núm é o número para o qual você deseja encontrar o resto.
Divisor é o número pelo qual você deseja dividir o número. Se divisor for 0, RESIDUO retornará o valor de erro
#DIV/0!.
Comentários
A função RESIDUOpode ser expressa em termos da função INT:
=RESIDUO(n; d) = n - d*INT(n/d)
Exemplos
=RESIDUO(3; 2) é igual a 1
=RESIDUO(-3; 2) é igual a 1
=RESIDUO(3; -2) é igual a -1
=RESIDUO(-3; -2) é igual a -1
Manual de ReferênciaPolyMap
Anexo • 107
SUBSTITUIR
Coloca novo_texto no lugar de texto_antigo em uma seqüência de caracteres de texto. Use SUBSTITUIR quando
quiser substituir texto específico em uma seqüência de caracteres de texto.
Sintaxe
=SUBSTITUIR(texto;texto_antigo;novo_texto;núm_da_ocorrência)
Texto é o texto ou a referência a uma célula que contém o texto no qual deseja substituir caracteres.
Texto_antigo é o texto que se deseja substituir.
Novo_texto é o texto pelo qual deseja substituir texto_antigo.
Núm_da_ocorrência especifica que ocorrência de texto_antigo se deseja substituir por novo_texto. Se especificar
núm_da_ocorrência, apenas aquela ocorrência de texto_antigo será substituída. Caso contrário, cada ocorrência de
texto_antigo em texto é alterada para novo_texto.
Exemplos
=SUBSTITUIR("Dados de Vendas", "Vendas", "Custo") é igual a "Dados de Custo"
=SUBSTITUIR("Trimestre 1, 1991"; "1"; "2"; 1) é igual a "Trimestre 2, 1991"
=SUBSTITUIR("Trimestre 1, 1991"; "1"; "2"; 3) é igual a "Trimestre 1, 1992"
Para substituir cada ocorrência da constante texto chamada Separador na célula denominada CélCont2 por colchetes:
SUBSTITUIR(CélCont2; Separador; "] [")
108 • Anexo
Manual de ReferênciaPolyMap
SE
Retorna um valor se uma condição que você especificou avaliar como VERDADEIRO e um outro valor se for
avaliado como FALSO.
Use SE para conduzir testes condicionais sobre valores e fórmulas.
Sintaxe 1
=SE(teste_lógico;valor_se_verdadeiro;valor_se_falso)
Teste_lógico é qualquer valor ou expressão que pode ser avaliada como VERDADEIRO ou FALSO.
Valor_se_verdadeiro é o valor fornecido se teste_lógico for VERDADEIRO. Se teste_lógico for VERDADEIRO e
valor_se_verdadeiro for omitido, VERDADEIRO será fornecido. Valor_se_verdadeiro pode ser outra fórmula.
Valor_se_falso é o valor fornecido se teste_lógico for FALSO. Se teste_lógico for FALSO e valor_se_falso for
omitido, FALSO será fornecido. Valor_se_falso pode ser outra fórmula.
Comentários
·
Quando os argumentos valor_se_verdadeiro e valor_se_falso são avaliados, SE retorna o valor que foi
retornado por estas instruções.
Exemplos
No exemplo a seguir, se o valor na célula A10 for 100, então teste_lógico será VERDADEIRO e o valor total para o
intervalo B5:B15 será calculado. Caso contrário, se teste_lógico for FALSO e texto vazio (“”) for retornado a célula
que contém a função SE será esvaziada.
=SE(A10=100;SOMA(B5:B15);"")
Suponha que uma planilha de despesa contenha os seguintes dados em B2:B4 em relação às "Despesas reais" para
janeiro, fevereiro e março: 1500, 500, 500. C2:C4 contém os seguintes dados para "Despesas previstas" para os
mesmos períodos: 900, 900, 925.
Você poderia escrever uma fórmula para verificar se está acima do orçamento em um mês específico, gerando texto
para uma mensagem com as seguintes fórmulas:
=SE(B2>C2;"Acima do orçamento";"OK") é igual a "Acima do orçamento"
=SE(B3>C3;"Acima do orçamento";"OK") é igual a "OK"
Manual de ReferênciaPolyMap
Anexo • 109
SENO
Retorna o seno de um ângulo dado.
Sintaxe
=SENO(núm)
Núm é o ângulo em radianos para o qual você deseja obter o seno. Se o argumento for em graus, multiplique-o por
PI()/180 para convertê-lo em radianos.
Exemplos
=SENO(PI()) é igual a 1,22E-16, que é aproximadamente zero. O seno de p é zero.
=SENO(PI()/2) é igual a 1
=SENO(30*PI()/180) é igual a 0,5, o seno de 30 graus
110 • Anexo
Manual de ReferênciaPolyMap
SENOHYP
Retorna o seno hiperbólico de um número.
Sintaxe
=SENOHYP(núm)
Núm é qualquer número real.
A fórmula para o seno hiperbólico é:
Exemplos
=SENOHYP(1) é igual a 1,175201194
=SENOHYP(1)(-1) é igual a -1,175201194
Manual de ReferênciaPolyMap
Anexo • 111
SINAL
Determina o sinal de um número. Fornece 1 se núm for positivo, zero (0) se núm for 0, e -1 se núm for negativo.
Sintaxe
=SINAL(núm)
Núm é qualquer número real.
Exemplos
=SINAL(10) é igual a 1
=SINAL(4-4) é igual a 0
=SINAL(-0,00001) é igual a -1
112 • Anexo
Manual de ReferênciaPolyMap
SOMA
Retorna a soma de todos os números na lista de argumentos.
Sintaxe
=SOMA(núm1;núm2; ...)
Núm1, núm2,... são argumentos de 1 a 30 que se deseja somar.
Exemplos
=SOMA(3; 2) é igual a 5
=SOMA("3"; 2; VERDADEIRO) é igual a 6 porque os valores de texto são traduzidos em números e o valor lógico
VERDADEIRO é traduzido no número 1.
Diferentemente do exemplo anterior, se A1 contiver "3" e B1 contiver VERDADEIRO, então:
=SOMA(A1; B1; 2) é igual a 2 porque as referências a valores não-numéricos nas referências não são traduzidas.
Se a célula A2:E2 contiver 5, 15, 30, 40 e 50:
=SOMA(A2:C2) é igual a 50
=SOMA(B2:E2; 15) é igual a 150
Manual de ReferênciaPolyMap
Anexo • 113
T
Retorna o texto referido por valor.
Sintaxe
=T(valor)
Valor é o valor que se deseja testar. Se valor for ou fizer referência a texto, T retornará valor. Se valor não fizer
referência a texto, T retornará "" (nulo).
Exemplos
Se A1 contiver o texto oi
=T(A1) é igual a oi
Se A2 contiver o número 10:
=T(A2) é igual a {nulo}
=T("Teste") é igual a Teste
=T(VERDADEIRO) é igual a {nulo}
114 • Anexo
Manual de ReferênciaPolyMap
TAN
Retorna a tangente de um determinado ângulo.
Sintaxe
=TAN(núm)
Núm é o ângulo em radianos para o qual se deseja a tangente. Se o argumento estiver em graus, multiplique-o por
PI()/180 para convertê-lo em radianos.
Exemplos
=TAN(0,785) é igual a 0,99920
=TAN(45*PI()/180) é igual a 1
Manual de ReferênciaPolyMap
Anexo • 115
TANHYP
Retorna a tangente hiperbólica de um número.
Sintaxe
=TANHYP(núm)
Núm é qualquer número real
A fórmula para a tangente hiperbólica é:
Exemplos
=TANHYP(-2) é igual a -0,96403
=TANHYP(0) é igual a 0
=TANHYP(0,5) é igual a 0,462117
116 • Anexo
Manual de ReferênciaPolyMap
TEXTO
Converte um valor para texto em um formato de número específico.
Sintaxe
=TEXTO(valor;formato_texto)
Valor é um valor numérico, uma fórmula que avalia para um valor numérico, ou uma referência a uma célula que
contém um valor numérico.
Formato_texto é um formato de número no formato de texto. Formato_texto não pode conter um asterisco (*) e não
pode ser o formato de número Geral.
Comentários
Formatar a célula com uma opção na guia Número (comando Células, menu Formatar) muda apenas o formato, não
o valor. Usar a função TEXTO converte um valor para texto formatado, e o resultado não é mais calculado como um
número.
Exemplos
=TEXTO(2,715; "$0,00") é igual a "$2.72"
=TEXTO("15/4/91"; "dd mmmm, aaa") é igual a "15 de abril de 1991"
Manual de ReferênciaPolyMap
Anexo • 117
VERDADEIRO
Retorna o valor lógico VERDADEIRO.
Sintaxe
=VERDADEIRO()
Comentários
Você pode inserir o valor VERDADEIRO diretamente nas células e fórmulas sem usar esta função. A função
VERDADEIRO é fornecida primeiramente para compatibilidade com outros programas de planilha.
118 • Anexo
Manual de ReferênciaPolyMap
TRUNCAR
Trunca um número para um inteiro removendo a parte fracionária do número.
Sintaxe
TRUNCAR(núm;núm_digitos)
Núm é o número que se deseja truncar.
Núm_digitos é um número que especifica a precisão da operação. O valor padrão para núm_digitos é 0 (zero).
Comentários
Exemplos
=TRUNCAR(8,9) é igual a 8
=TRUNCAR(-8,9) é igual a -8
=TRUNCAR(PI()) é igual a 3
Manual de ReferênciaPolyMap
Anexo • 119
TIPO
Retorna o tipo de valor. Use TIPO quando o comportamento de outra função depender do tipo de valor de uma
determinada célula.
Sintaxe
=TIPO(valor)
Valor pode ser qualquer valor, como um número, texto, valor lógico e assim por diante.
Se o valor for
Número 1
Texto 2
Valor lógico
Erro
16
TIPO retornará
4
Exemplos
Se A1 contiver o texto "Silva", então:
=TIPO(A1) é igual a =TIPO("Silva") é igual a 2
120 • Anexo
Manual de ReferênciaPolyMap
VALOR
Converte uma seqüência de caracteres de texto que representa um número em um número.
Sintaxe
=VALOR(texto)
Texto é uma referência a uma célula que contém o texto que se deseja converter.
Exemplos
Se A1 contém o texto "100"
=VALOR(A1) é igual a 100
Se A1 contém o texto VERDADEIRO
=VALOR(A1) é igual a 1
Manual de ReferênciaPolyMap
Anexo • 121
VAZIO
Sintaxe
=VAZIO(célula)
Retorna o valor lógico VERDADEIRO se o valor for uma referência a uma célula em branco; caso contrário, retorna
FALSO
Exemplo
Se A1 tiver com o valor 1000
=VAZIO(A1) é igual a FALSO
122 •
Manual de ReferênciaPolyMap
Download