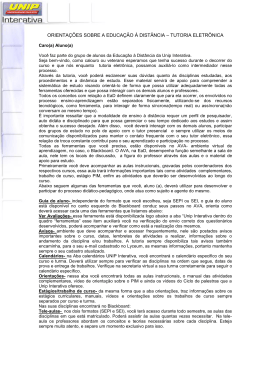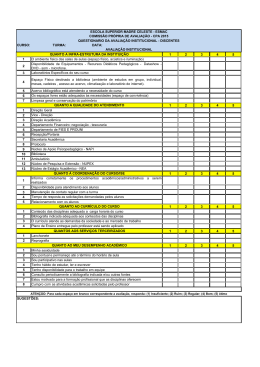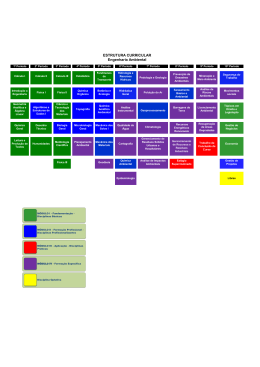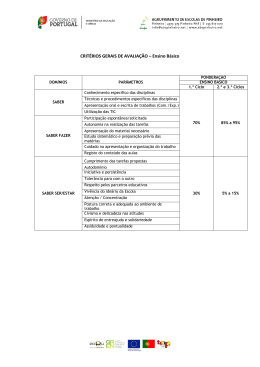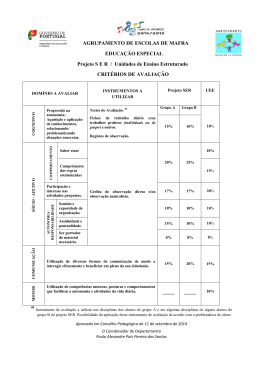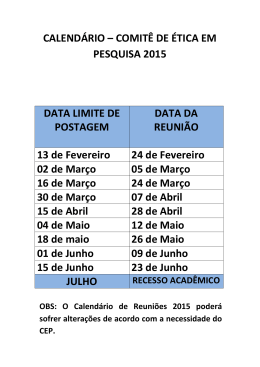Guia do Aluno Blackboard - 2013 Sumário Guia do Aluno Blackboard - 2013 1. Acessando seu ambiente acadêmico................................................................03 2. Comunidades........................................................................................................06 3. Fórum de discussão.............................................................................................07 4. Ferramentas..........................................................................................................10 5. Calendário.............................................................................................................11 6. Minhas notas.......................................................................................................12 7. Demais abas.........................................................................................................13 8. Disciplinas.............................................................................................................14 9. Conteúdo das disciplinas..................................................................................14 10. Conteúdo on-line.............................................................................................18 11. Calendários UNIP Interativa...........................................................................18 12. Orientações........................................................................................................20 13. Pós-graduação..................................................................................................21 14. Brinquedoteca...................................................................................................22 15. Biblioteca virtual..............................................................................................22 16. Site da UNIP Interativa...................................................................................23 17. Secretaria virtual..............................................................................................23 18. Últimas considerações.....................................................................................25 Serviço Social- 2013 Blackboard Guia – Ambiente Virtual de Aprendizagem – AVA Olá, aluno! Seja bem-vindo ao Blackboard, o Ambiente Virtual de Aprendizagem/AVA utilizado pela UNIP Interativa. Esse sistema conta com toda a funcionalidade e ferramentas necessárias para o seu processo de aprendizado. Este manual o orientará desde seu primeiro acesso até a realização de suas atividades e o contato com seu tutor a distância. Vamos conhecer cada item de seu ambiente acadêmico, para aprimorar ainda mais sua formação? 1. ACESSANDO SEU AMBIENTE ACADÊMICO Ao acessar seu ambiente acadêmico, você terá uma visão geral já na primeira aba, denominada “Unip Interativa”. Figura 1 Note que no módulo “As Minhas Disciplinas“ estão relacionadas todas as disciplinas nas quais você está matriculado para o semestre vigente e estão relacionadas por ordem alfabética e não por ordem de realização/aplicação. Para saber a ordem de aplicação e o período de vigência de suas disciplinas, acesse a guia “Calendário Acadêmico”. 3 Manual Estágio Guia do de Aluno A cada novo aviso que for inserido em alguma de suas disciplinas, você notará um link localizado abaixo do nome da disciplina, que é apenas um lembrete que permanecerá disponível por sete dias a partir de sua data de inserção. Após esse período, você poderá verificar todos os avisos postados por meio do campo “Os Meus Avisos” ou pelo botão “Avisos”, localizado no quadro de ferramentas de sua página inicial. O módulo “Os Meus Anúncios” exibe os avisos gerais da instituição e aqueles específicos das disciplinas nas quais você está matriculado. Os avisos estão organizados por ordem de inserção e/ou prioridade. Para que você possa visualizar todos eles, é importante habilitar a ferramenta para a opção “Mostrar tudo”. Para configurar as exibições de seus avisos, basta seguir os seguintes passos: 1º PASSO Clique no símbolo localizado no canto direito superior ao módulo para gerenciar os seus anúncios. Figura 2 4 Serviço Social- 2013 Blackboard 2º PASSO Selecione a opção “Tudo”. Figura 3 3º PASSO Clique em “Enviar” para salvar as suas edições. Figura 4 5 Manual Estágio Guia do de Aluno Pronto! A partir de agora, você sempre visualizará o título de todos os avisos a partir da página inicial. No módulo “As Minhas Comunidades”, estão relacionadas as comunidades das quais participa. A comunidade é seu meio de comunicação com seu tutor a distância, além de ser o local para o acesso aos manuais e aos vídeos gerais de seu curso e/ou curso ano/período. 2. COMUNIDADES Essa ferramenta possui itens de extrema importância para a comunicação aluno-instituição. Ela também viabiliza a publicação de vídeos e manuais. Nela, é possível entrar em contato com seu tutor eletrônico, professor ou coordenador do curso por meio da ferramenta de mensagens, ter acesso a avisos do seu curso, participar de fóruns de discussão gerais e específicas, resgatar manuais para realização de trabalhos, entre outros. Para acessar as ferramentas de comunicação, você deverá clicar no botão “Ferramentas”. Após essa ação, você terá acesso às mensagens e a uma ferramenta muito importante: o “Fórum de Discussão”. Figura 5 6 Serviço Social- 2013 Blackboard 3. FÓRUM DE DISCUSSÃO O Fórum de Discussão é o meio utilizado para debates e desenvolvimentos de atividades ou estudos de caso. Figura 6 Como participar de um Fórum de Discussão? Após clicar em “Fórum de Discussão”, você terá acesso à seguinte tela: Figura 7 7 Manual Estágio Guia do de Aluno Essa tela lhe apresentará todos os fóruns disponíveis na disciplina em questão. Após selecionar o fórum desejado, basta clicar no link. Em seguida, você terá acesso à linha de discussão do fórum selecionado, que poderá possuir mais de uma linha de discussão. É por meio desse link que será possível interagir com o tutor, com o professor-coordenador e com seus colegas de turma. Figura 8 Após clicar na linha de discussão, você terá acesso às últimas participações postadas na referida linha. Figura 9 8 Serviço Social- 2013 Blackboard Para interagir na linha de discussão escolhida, basta clicar no botão “Responder” e preencher os campos com suas respostas. Figura 10 Para que sua mensagem seja postada e visualizada por todos os participantes do fórum, você deverá clicar em “Enviar”. Se selecionar a opção “Salvar rascunho”, ela permanecerá visível apenas a você, aguardando, então, um outro acesso para o envio. 9 Manual Estágio Guia do de Aluno 4. FERRAMENTAS Figura 11 No canto superior esquerdo, você encontrará o quadro “Ferramentas”, módulo que contempla seus avisos, a ferramenta personalizável “Calendários” e uma ferramenta muito importante que viabiliza a verificação das avaliações enviadas em seu AVA denominada “Minhas Notas”. 4.1. AVISOS – “OS MEUS ANÚNCIOS” Por meio dessa ferramenta, você terá acesso a todos os avisos inseridos em sua plataforma acadêmica, sejam gerais, sejam da disciplina. É muito importante que você use frequentemente esse recurso para estar ciente de todas as informações e as atualizações inseridas pela Coordenação da Unip Interativa. Você pode acessar esses avisos através da opção “Avisos”, localizada na Caixa de Ferramentas, ou pelo módulo “Os Meus Anúncios”, localizado em sua página inicial. Importante: nesse campo, estão inseridos os links para a instalação e/ou atualização dos programas necessários para a navegação em seu ambiente acadêmico. Vale ressaltar que as atualizações somente serão permitidas/realizadas para softwares originais. 10 Serviço Social- 2013 Blackboard 5. CALENDÁRIO Figura 12 No campo “Calendário”, você poderá personalizar seu calendário com seus eventos pessoais ou mesmo eventos acadêmicos de seu interesse. Basta clicar em “Criar evento pessoal” e preencher suas informações. Clique em “Enviar” para efetivar a operação. Vale ressaltar que essa ferramenta é para sua personalização. Os calendários acadêmicos da universidade estão disponíveis na aba “Calendários Unip Interativa”. 11 Manual Estágio Guia do de Aluno 6. MINHAS NOTAS Esse link permite a visualização de todos os “boletins” do Blackboard, ou seja, é a forma mais acessível de verificar as avaliações que realizou em seu AVA. Ao clicar na ferramenta, serão exibidas todas as disciplinas nas quais está matriculado, para que escolha a disciplina da qual deseja visualizar o boletim. Figura 13 Após selecionar a disciplina desejada, você terá acesso ao resumo das avaliações propostas e/ou enviadas na disciplina. 12 Serviço Social- 2013 Blackboard Figura 14 Note que algumas avaliações poderão valer nota. Dessa forma, a nota obtida é aqui representada em numeral. Já para as avaliações de validação de frequência, você visualizará o símbolo de envio ( ). As avaliações iniciadas, salvas e não enviadas, ou apenas visualizadas, constarão como tentativa em andamento e serão sinalizadas pelo símbolo ( ). Atenção: esse símbolo não validará sua frequência ou lhe atribuirá a nota obtida, pois significa que uma nova tentativa foi iniciada. Será computada a última tentativa enviada pelo aluno. Portanto, caso deseje confirmar o envio de sua avaliação, consulte a ferramenta “As Minhas Avaliações” e não clique novamente sobre a avaliação, para que não seja gerada uma nova tentativa, o que anulará a avaliação completa e enviada anteriormente. Vale lembrar que o símbolo ( – “Tentativa em Andamento”) também será exibido quando você iniciar uma avaliação e apenas salvar suas respostas. Esse status também não valida a sua nota e/ou frequência. Para tal validação, você deverá acessar a avaliação salva anteriormente, finalizá-la e então clicar em “Enviar”. 7. DEMAIS ABAS Agora que já conhecemos a aba “Unip Interativa”, vamos conhecer as funcionalidades das demais abas de seu ambiente acadêmico. Figura 15 13 Manual Estágio Guia do de Aluno 8. DISCIPLINAS Dentro dessa área, você terá acesso à relação com todas as disciplinas do semestre no qual está matriculado, contendo o código da disciplina, o seu nome completo e os nomes dos professores e dos coordenadores das disciplinas. Além das disciplinas previstas em grade curricular, você também tem a opção de cursar as disciplinas optativas, que sempre estarão destacadas pelo nome ou código (OPT). Disciplinas de dependência ou adaptação estarão destacadas pelo código (DP). Figura 16 As disciplinas são relacionadas em ordem alfabética. Para verificar a ordem na qual serão lecionadas, basta acessar o “Calendário Unip Interativa”, selecionar seu curso e formato (SEI/SEPI) e, então, clicar em “Calendário”. Atenção: é a partir dessa aba que você deve selecionar a disciplina correspondente para realizar suas atividades acadêmicas. 9. CONTEÚDO DAS DISCIPLINAS Agora que você já selecionou a disciplina que cursará, vamos conhecer um pouco do ambiente interno de cada uma delas e das ferramentas que as disciplinas nos apresentam. Ao acessar a disciplina, você terá acesso à “Página inicial”, que exibirá os principais avisos da disciplina no módulo “Os Meus Anúncios” e a ferramenta personalizável “O Meu Calendário”. No módulo “Os Meus Anúncios”, são apresentados apenas os avisos pertinentes a essa disciplina. Avisos gerais de extrema importância (classificados como permanentes) também serão relacionados nesse campo. Os avisos referentes ao seu curso são inseridos na sua comunidade. 14 Serviço Social- 2013 Blackboard Figura 17 Para acessar o conteúdo pedagógico da disciplina, basta clicar no botão “Conteúdo”. Terá, então, acesso à seguinte tela: Figura 18 15 Manual Estágio Guia do de Aluno Cada disciplina tem suas atividades divididas por unidade, de acordo com sua carga horária. Dentro de cada unidade está inserido seu respectivo conteúdo pedagógico, que consiste em: livro-texto digitalizado, slides da aula, questionário, atividade teleaula e videoaula. Esses são os materiais “básicos” por unidade. Materiais de apoio também poderão ser inseridos de acordo com a necessidade da disciplina. Para que você tenha sua frequência e/ou nota de participação, é necessário acessar e enviar todas as avaliações de todas as unidades da disciplina. Figura 19 Note que, abaixo de cada item, há um botão denominado “Marca Revista”, que serve apenas para sua organização pessoal, para que sinalize quais itens já foram acessados. A ferramenta “Marca Revista” pode auxiliá-lo no controle de avaliações já enviadas, evitando que um reinício de avaliação invalide uma anteriormente enviada. Atenção: assinalar a “Marca Revista” de uma avaliação não valida sua nota ou frequência nela. Para tal, você deve acessar, responder e enviar a avaliação. No botão “Objetivos da Disciplina”, você tem acesso à relação dos principais objetivos pedagógicos que serão atingidos ao concluir a disciplina em questão: 16 Serviço Social- 2013 Blackboard Figura 20 O botão “Bibliografia” contempla as referências bibliográficas básicas e/ou complementares da disciplina em questão. Figura 21 Basta acessar o arquivo para verificar o referencial bibliográfico da disciplina. 17 Manual Estágio Guia do de Aluno 10. CONTEÚDO ON-LINE Essa aba relaciona conteúdos de conhecimento gerais e um curso/teste de nivelamento para que você amplie ainda mais seus conhecimentos. Tais conteúdos são facultativos e, por isso, o acesso a eles não interfere nos critérios de promoção de suas disciplinas curriculares. Contudo, são muito abrangentes e, por isso, sugerimos que você não deixe de verificá-los. Figura 22 11. CALENDÁRIOS UNIP INTERATIVA Nessa aba, estão disponíveis os calendários acadêmicos das disciplinas (turmas) regulares da Unip Interativa, bem como as disciplinas de dependência/adaptação e as optativas. Para acessá-la, primeiro você deve selecionar seu país, veja o exemplo da figura 23 na próxima página. 18 Serviço Social- 2013 Blackboard Figura 23 Em seguida, basta selecionar sua turma por meio da respectiva coluna do curso: “Superiores em Tecnologia”, “Graduação” ou “Pós-Graduação”. Depois disso, selecione sua modalidade e, por fim, seu curso. Figura 24 19 Manual Estágio Guia do de Aluno Nota: o calendário acadêmico é apresentado por mês e, além das datas e das vigências das disciplinas, ele contém as informações sobre os períodos avaliativos, as entregas de trabalhos, os projetos, entre outros. Não deixe de verificar essa aba diariamente, pois essas datas poderão sofrer alterações sem aviso prévio. 12. ORIENTAÇÕES (OPÇÃO DISPONÍVEL APENAS PARA ALUNOS DE GESTÃO E GRADUAÇÃO) Figura 25 Nessa aba, estão disponíveis todos os guias e os manuais para desenvolvimento de suas tarefas acadêmicas, bem como atividades complementares, orientações de AVA, entre outros. Por meio dos links disponibilizados no canto superior esquerdo, é possível o envio/postagem de seus trabalhos acadêmicos, como PIM, atividades complementares, entre outros. Além de todo esse conteúdo, você também tem acesso ao ciclo de palestras lecionadas na Universidade Paulista (UNIP) e na UNIP Interativa, bem como a vídeos de banca examinadora e colação de grau e a notícias sobre os eventos em destaque da instituição. 20 Serviço Social- 2013 Blackboard 13. PÓS-GRADUAÇÃO (DISPONÍVEL APENAS PARA ALUNOS DESSA MODALIDADE DE ENSINO) Figura 26 Nessa aba, estão disponíveis todos os documentos necessários para auxiliá-lo no desenvolvimento de sua monografia, bem como o link para envio/postagem de seu trabalho, cujo prazo de entrega pode ser verificado em seus avisos e calendário acadêmico. Figura 27 21 Manual Estágio Guia do de Aluno 14. BRINQUEDOTECA Essa aba é o laboratório de brinquedos utilizado pelos alunos do curso de Pedagogia, mas pode ser visualizada por todos os alunos dos cursos de graduação. Figura 28 15. BIBLIOTECA VIRTUAL Essa aba viabiliza o acesso ao acervo bibliográfico da UNIP Interativa. Figura 29 22 Serviço Social- 2013 Blackboard 16. SITE DA UNIP INTERATIVA Ao clicar na aba “Site Unip Interativa”, você terá acesso direto ao site principal, para consultar alguma outra informação sem terminar sua sessão no Blackboard. Figura 30 17. SECRETARIA VIRTUAL Figura 31 23 Manual Estágio Guia do de Aluno Chegamos a um campo muito importante, por intermédio do qual você terá acesso a várias ferramentas e ações, como alteração de senha, consulta a notas, controle de frequência, calendário de faltas, histórico acadêmico, solicitação de serviços, entre outras. Note que a Secretaria Virtual também posta avisos administrativos aos alunos. Para alterar sua senha, clique em “Acadêmico” e, em seguida, “Alterar senha”. Lembre-se de que a sua nova senha poderá entrar em vigor em até 24 horas. Figura 32 Por meio do botão “Serviços” – opção “Solicitação de Serviços” -, você terá acesso a recursos para solicitações importantes de serviços. Figura 33 Por fim, selecione o tipo de documento que deseja visualizar. 24 Serviço Social- 2013 Blackboard 18. ÚLTIMAS CONSIDERAÇÕES Atente-se aos prazos de entrega dos conteúdos solicitados em suas disciplinas, bem como de suas atividades complementares (salvo cursos de pós-graduação) e PIM (apenas para os cursos de gestão). Acesse e realize todos os conteúdos e as avaliações propostas em suas disciplinas, para melhor aprendizado e para evitar uma reprovação por frequência. Acesse os manuais e os vídeos instrucionais, para melhor entendimento e aproveitamento de seu curso. Mantenha seus softwares atualizados. O sucesso para um aluno EAD é a organização e a determinação, mas lembre-se de que você não está sozinho! Não hesite em nos contatar! Desejamos-lhe um ótimo semestre e nos colocamos à sua disposição por meio de nossos e-mails e telefones, além da ferramenta de mensagens do Blackboard. Bons estudos! Atenciosamente, Equipe Unip Interativa. 25
Download