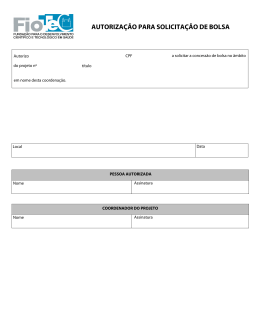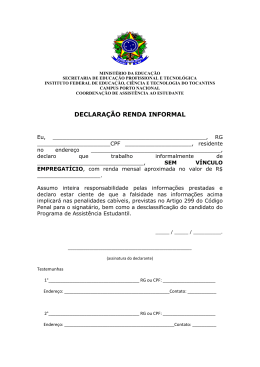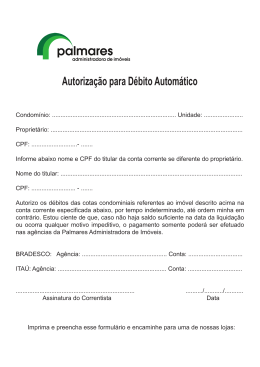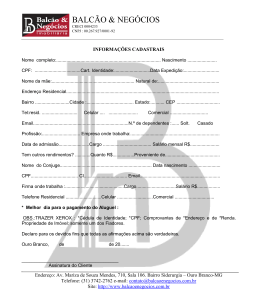Coordenação-Geral de Tecnologia e Segurança da Informação Coordenação de Sistemas de Informação Divisão de Sistemas Corporativos Tributários Sistema de Informações ao Judiciário InfoJud Manual do Usuário InfoJud Página 1 Introdução O sistema Informações ao Judiciário tem como objetivo atender as solicitações do Poder Judiciário. Essas solicitações serão efetuadas diretamente pelos magistrados, ou por serventuários previamente cadastrados especificamente com essa finalidade, em substituição ao procedimento anterior de fornecimento de informações cadastrais e de cópias de declarações pela Receita Federal, mediante o recebimento prévio de ofícios. A substituição das rotinas de atendimento aos expedientes manuais oriundos do Poder Judiciário representará um grande avanço e implicará em modernização da troca de informações entre os órgãos públicos brasileiros. O 'Centro Virtual de Atendimento ao Contribuinte' – e-CAC – disponibiliza ao usuário serviços da Receita Federal via Internet, com o uso de Certificação Digital, ou seja, sem quebra de sigilo fiscal, pois somente pode ser acessado por quem possui Certificado Digital. Este documento tem como objetivo apoiar os usuários do sistema InfoJud na utilização de suas funcionalidades. Visão Geral dos Serviços do Infojud I) Descrição resumida quanto à forma de acesso Este serviço está disponível aos representantes do poder judiciário - magistrados e serventuários por eles autorizados - somente mediante uso de certificação digital, dentro do Centro Virtual de Atendimento ao Contribuinte - eCAC. II) Pré-Requisitos para uso do sistema Os usuários do sistema deverão estar previamente cadastrados em base específica da Receita Federal e possuir certificado digital emitido por Autoridade Certificadora integrante da ICP-Brasil. III) Para cadastramento de um novo Tribunal /Seção Judiciária para acesso à aplicação há necessidade da Receita Federal receber os dados abaixo relacionados: • • CNPJ do Tribunal e de suas Seções Judiciárias, com respectivos nomes; Envio da relação dos juízes "masters" que serão responsáveis pelo cadastramento dos demais magistrados e das varas da respectiva Seção Judiciária (02 por Seção Judiciária, a saber: Diretor e Vice-Diretor do Foro), com respectivos nomes completos e números de inscrição no cadastro CPF - mediante ofício do Sr. Diretor do Foro para o Sr. CoordenadorGeral da Cotec. IV) O Sistema possui as seguintes funcionalidades: Registrar solicitação -> permite o registro de uma solicitação de dados cadastrais (CPF e CNPJ) e de declarações de pessoas físicas (DIRPF e DITR) e de pessoas jurídicas (DIPJ, PJ Simplificada e DITR) à Receita Federal, em substituição ao procedimento atual de envio de ofícios em papel às Delegacias da SRF; Consultar solicitação -> permite o acompanhamento das solicitações efetuadas e verificação de quais dados foram requeridos à Receita Federal mediante determinada solicitação, através de alguns critérios de seleção prévia (nºda solicitação, nºdo processo, CPF/CNPJ constantes da solicitação e InfoJud Página 2 data); Recuperar NI -> permite consulta ao número de inscrição nos cadastros CPF e CNPJ da SRF, através de alguns critérios de seleção prévia (para CPF - nome, nome da mãe, data de nascimento, UF e Município; para CNPJ - nome empresarial, nome de fantasia, CPF do Responsável, UF e Município). Obs.: Para consultas efetuadas diretamente pelos magistrados serão também retornados os endereçamentos completos dos contribuintes requisitados; Administrar Cadastro -> permite aos "master" do sistema realizarem a inclusão e manutenção dos cadastros de magistrados, serventuário cadastrador e varas de sua respectiva seção judiciária; e a todos os magistrados realizarem a inclusão e manutenção dos cadastros de serventuários solicitantes para registrarem solicitações no sistema em seu nome. V) IMPORTANTE: O resultado de todas as solicitações efetuadas SEMPRE será enviado para a Caixa Postal do magistrado responsável pelas referidas solicitações (tenham sido registradas pelo próprio ou por serventuário solicitante). InfoJud Página 3 Tela da Página Inicial do sítio da Receita Federal – O acesso ao sistema é obtido através do sítio da Receita Federal, no endereço (www.receita.fazenda.gov.br), clicando-se na opção “e-CAC ” como mostrado na figura acima. InfoJud Página 4 – O usuário deverá clicar em “Conjunto de Serviços” – O usuário deverá clicar em “Serviços Disponíveis Tributos Internos” InfoJud Página 5 Tela Inicial do e-CAC – Serviços com Certificado Digital – O acesso ao sistema é obtido pelo e-CAC na opção “Informações ao Judiciário” como mostrado na figura acima. InfoJud Página 6 Menu de Opções Após acesso ao sistema, será exibido um menu de opções, como mostrado na figura acima, com as seguintes opções: – Registrar Solicitação Esta opção possibilita o cadastro de novas solicitações. – Consultar Solicitação Esta opção possibilita consultar as Solicitações previamente cadastradas com base em alguns filtros disponíveis. – Recuperar NI – – InfoJud CPF Esta opção possibilita recuperar o CPF com base em alguns filtros disponíveis. CNPJ Esta opção possibilita recuperar o CNPJ com base em alguns filtros disponíveis. Página 7 – Administrar Cadastro – Magistrado Esta opção permite a consulta, inclusão e exclusão de Magistrados. – Serventuários Solicitantes Esta opção permite a consulta, inclusão e exclusão de Serventuários solicitantes. – Serventuário Cadastrador Esta opção permite a consulta, inclusão e exclusão de Serventuários cadastradores. – Varas Esta opção permite a consulta, inclusão e exclusão das varas. Registrar Solicitação Tela de solicitação com os seguintes itens: – InfoJud Tribunal Tribunal ao qual o Serventuário logado pertence. Página 8 – Seção Judiciária Seção judiciária a qual o Serventuário logado pertence. – Magistrado Solicitante Nome do Magistrado que deseja fazer a solicitação. – Processo Campo no qual o Serventuário indicará o número do processo ao qual as solicitações estão associadas. – Tipo do Processo Campo no qual o Serventuário indicará o tipo do processo ao qual as solicitações estão associadas. – Vara Campo no qual o Serventuário indicará a vara judiciária onde tramita o processo. – Plantão Botão para informar se a solicitação ocorre ou não em plantão. – Justificativa Motivo do registro da solicitação. – CPF/CNPJ Campo no qual o Serventuário indicará o CPF/CNPJ objeto da solicitação. – Tipo Campo no qual o Serventuário indicará o Tipo de pedido solicitado. – Ano Campo no qual o Serventuário indicará o Ano da declaração a ser solicitada. – Incluir Pedido Botão que inclui o novo Pedido à lista. – Enviar Botão que envia a Solicitação para processamento. InfoJud Página 9 Confirmação de Solicitação Tela que informa se o cadastramento da Solicitação foi realizado com sucesso e indica o número de cadastro. InfoJud Página 10 Magistrados Tela que mostra os nomes dos Magistrados com os seguintes itens: InfoJud – Nome Nome do Magistrado. – CPF CPF do Magistrado. – Cadastrador Usuário que cadastrou o Magistrado. – Cadastro Indica a data de cadastro do Magistrado. – Opções Ações que podem ser executadas com o Magistrado. – Botão Novo Incluir novo Magistrado. – Botão Imprimir Imprime a lista de Magistrados. – Botão Voltar Retorna para a tela anterior. Página 11 – Incluir novo Magistrado Dados do Cadastrador – Nome Nome do cadastrador. – CPF CPF do cadastrador. – Tribunal Tribunal ao qual o cadastrador pertence. – Seção judiciária Seção Judiciária a qual o cadastrador pertence. Dados do Magistrado a ser cadastrado – CPF CPF do Magistrado a ser cadastrado. InfoJud – Botão Recuperar Abre uma nova tela mostrando o nome do Magistrado a que pertence o CPF que foi indicado anteriormente. – Botão Limpar Apaga o que estiver escrito no campo CPF do Magistrado a ser cadastrado. Página 12 – Botão Voltar Retorna para a tela anterior. Clicando no botão Recuperar a seguinte tela será mostrada: As informações são iguais a da tela anterior, com a diferença que nesta aparece o nome do Magistrado que corresponde ao CPF indicado na tela anterior. InfoJud – Botão Habilitar Habilita o Magistrado. – Botão Corrigir Retorna à tela anterior para que o cadastrador possa informar outro CPF. Página 13 Serventuários Solicitantes Tela que mostra os dados dos Serventuários solicitantes: InfoJud – Nome Nome do Serventuário. – CPF CPF do Serventuário. – Vigência Período no qual o Serventuário terá permissão de acesso. – Opções Ações que podem ser executados com o Serventuário. – Botão Novo Cadastrar novo Serventuário solicitante. – Botão Imprimir Imprime a lista dos Serventuários solicitantes. – Botão Voltar Retorna para a tela anterior. Página 14 Clicando no botão Novo, a seguinte tela será mostrada: – – InfoJud Dados do Magistrado – Nome Nome do Magistrado cadastrador. – CPF CPF do Magistrado cadastrador. – Tribunal Tribunal ao qual está vinculado o Magistrado cadastrador. – Seção Judiciária Seção Judiciária a qual o Magistrado cadastrador pertence. Dados do Serventuário solicitante a ser cadastrado – CPF CPF do Serventuário a ser cadastrado. – Vigência Período no qual o Serventuário a ser habilitado terá permissão de acesso. O período máximo permitido é de 60 dias. – Botão Recuperar Página 15 Abre uma nova tela mostrando no nome do Serventuário a que pertence o CPF que foi indicado anteriormente. – Botão Limpar Apaga o que estiver escrito no campo CPF do Serventuário solicitante a ser cadastrado. – Botão Voltar Retorna para a tela anterior. Clicando no botão Recuperar a seguinte tela será mostrada: As informações desta tela são as mesmas da tela anterior com exceção do nome do Serventuário que corresponde ao CPF digitado na tela anterior. InfoJud – Botão Habilitar Habilita o Serventuário. – Botão Corrigir Retorna à tela anterior para que o cadastrador possa informar outro CPF. Página 16 Serventuário Cadastrador Tela que mostra os dados dos Serventuários solicitantes: InfoJud – Nome Nome do Serventuário. – CPF CPF do Serventuário. – Cadastro Data de cadastro do Serventuário. – Opções Ações que podem ser executados com o Serventuário. – Botão Novo Cadastrar novo Serventuário cadastrador. – Botão Imprimir Imprime a lista dos Serventuários cadastradores. Página 17 – Botão Voltar Retorna para a tela anterior. Clicando no botão Novo, será mostrada a seguinte tela: – – InfoJud Dados do Magistrado – Nome Nome do Magistrado cadastrador. – CPF CPF do Magistrado cadastrador. – Tribunal Tribunal ao qual está vinculado o Magistrado cadastrador. – Seção Judiciária Seção Judiciária a qual o Magistrado cadastrador pertence. Dados do Serventuário cadastrador a ser cadastrado – CPF CPF do Serventuário a ser cadastrado. – Botão Recuperar Abre uma nova tela mostrando no nome do Serventuário a que pertence o CPF que foi indicado anteriormente. Página 18 – Botão Limpar Apaga o que estiver escrito no campo CPF do Serventuário cadastrador a ser cadastrado. – Botão Voltar Retorna para a tela anterior. Clicando no botão Recuperar a seguinte tela será mostrada: As informações desta tela são as mesmas da tela anterior com exceção do nome do Serventuário que corresponde ao CPF digitado na tela anterior. InfoJud – Botão Habilitar Habilita o Serventuário. – Botão Corrigir Retorna à tela anterior para que o cadastrador possa entrar outro CPF. Página 19 Varas InfoJud – Sigla/Código Sigla ou código da Vara. – Nome Nome da Vara. – Cadastrador Nome do Magistrado que cadastrou a Vara. – Opção Ações que podem ser efetuadas com as Varas. – Botão Novo Cadastrar nova Vara. – Botão Imprimir Imprime a lista das Varas cadastradas – Botão Voltar Retorna para a tela anterior. Página 20 Clicando no botão Novo, será mostrada a seguinte tela: – – InfoJud Dados do Magistrado cadastrador – Nome Nome do Magistrado cadastrador. – CPF CPF do Magistrado cadastrador. – Tribunal Tribunal ao qual está vinculado o Magistrado cadastrador. – Seção Judiciária Seção Judiciária a qual o Magistrado cadastrador pertence. Dados da Vara a ser cadastrada – Sigla/Código Sigla ou código da Vara a ser cadastrada. – Nome Nome da Vara a ser cadastrada. Página 21 InfoJud – Botão Cadastrar Mostra a mesma lista mostrada inicialmente com a diferença de mostrar uma mensagem de vara cadastrada com sucesso e incluir o nome da vara na lista. – Botão Limpar Apaga o que estiver escrito no campo Sigla/Código e no campo Nome da Vara a ser cadastrada. – Botão Voltar Retorna para a tela anterior. Página 22 Consultar Solicitação Tela de consulta de Solicitação com os seguintes filtros: Primeira opção: – Nº Solicitação Filtro de Número da Solicitação. Segunda opção: – Número processo Número do processo objeto da solicitação. – CPF/CNPJ do pedido Filtro de CPF/CNPJ do objeto da solicitação. – Data Filtro de Data na qual a solicitação foi cadastrada. InfoJud Página 23 InfoJud – Botão Consultar Envia a consulta. – Botão Limpar Apaga todos os campos. – Botão Voltar Retorna para a tela anterior. Página 24 Resultado da Consulta Solicitação Tela do resultado da Consulta de Solicitação. - O botão possibilita o detalhamento da solicitação, o outro possibilita visualizar o andamento da solicitação. InfoJud Página 25 Detalhamento da Solicitação Tela que permite visualizar o detalhamento da Solicitação. – – O botão Reenviar possibilita que a Solicitação seja repetida. O botão Andamento possibilita visualizar o andamento da solicitação. InfoJud Página 26 Recuperação de NI - CNPJ Tela de filtro com os seguintes campos, que devem ser preenchidos conforme instruções na própria tela: – Nome Empresarial Nome empresarial – Nome Fantasia Nome fantasia da empresa a ser consultada – CPF Responsável CPF do responsável pela empresa – UF UF da empresa – Município Município da empresa – Município Município da empresa – Botão Enviar Envia a consulta. InfoJud Página 27 – Botão Limpar Apaga todos os campos. – Botão Voltar Retorna para a tela anterior. Após a consulta, será exibida a seguinte tela com a lista dos registros que atendem aos critérios de filtro: InfoJud Página 28 - O botão InfoJud possibilita a visualização das informações do registro, conforme tela abaixo: Página 29 Recuperação de NI - CPF Tela de filtro com os seguintes campos, que devem ser preenchidos conforme instruções na própria tela: – Título de eleitor Título do eleitor – Nome Completo Nome completo do contribuinte, exatamente como informado no cadastro de CPF. – Data de nascimento Data de nascimento – Nome da mãe Nome completo da mãe do contribuinte, exatamente como informado no cadastro de CPF. – UF UF da empresa – Município Município da empresa – Botão Enviar InfoJud Página 30 Envia a consulta. – Botão Limpar Apaga todos os campos. – Botão Voltar Retorna para a tela anterior. Após a consulta, será exibida a seguinte tela com a lista dos registros que atendem aos critérios de filtro: - O botão InfoJud possibilita a visualização das informações do registro, conforme tela abaixo: Página 31 InfoJud Página 32 Consulta de declarações Esta funcionalidade está disponível apenas para Magistrados. Para obter acesso, o usuário deve acessar o Caixa Postal (sistema disponível na página inicial do e-CAC), por meio da opção “Caixa Postal”, conforme tela abaixo: O usuário terá acesso às suas mensagens: InfoJud Página 33 Após selecionar uma mensagem o sistema exibe seu conteúdo: InfoJud Página 34 Clicando no link “consulta”, indicado na imagem, o usuário visualizará os dados da solicitação efetuada, e terá acesso às seguintes opções: InfoJud Página 35 – Botão Imprimir Imprime a solicitação. – Botão Voltar Retorna para a tela anterior. – Para cada pedido: - O botão possibilita a visualização da declaração. - O botão possibilita o download do arquivo .DEC para ser importado no PGD apropriado para o tipo de declaração em questão. abre a página da Receita que permite o download do PGD apropriado para o tipo - O botão de declaração em questão. Ao passar o mouse sobre este botão, o sistema informará o caminho padrão para executar o PGD (após sua instalação), a partir do menu do sistema operacional. Quando a declaração for DITR, após o clique no botão , o sistema exibirá uma tela, como no exemplo a seguir, com a lista das declarações encontradas para o CPF/CNPJ informado. InfoJud Página 36 InfoJud Página 37
Download