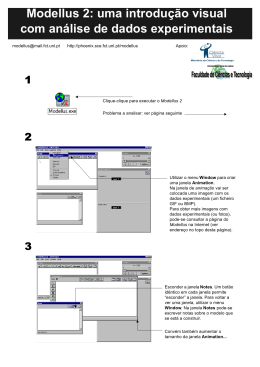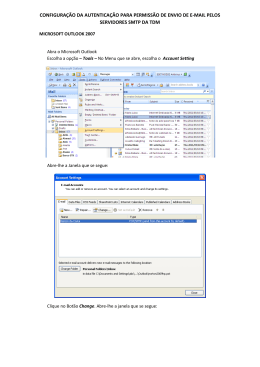CEDERJ - CENTRO DE EDUCAÇÃO SUPERIOR A DISTÂNCIA DO ESTADO DO RIO DE JANEIRO MATERIAL DIDÁTICO IMPRESSO CURSO: Física DISCIPLINA: Informática para o Ensino de Física CONTEUDISTA: Carlos Eduardo Aguiar AULA 3 TÍTULO: Funções e Gráficos META DA AULA Usar o Modellus para estudar funções matemáticas e seus gráficos. OBJETIVOS Esperamos que, após o estudo do conteúdo desta aula, você seja capaz de: • • • • • • • • Definir funções no Modellus e fazer seus gráficos; Utilizar os recursos e opções da janela Gráfico; Dar valores aos parâmetros das funções na janela Condições Iniciais; Criar conjuntos alternativos de parâmetros (Casos); Mudar o nome, limites e passo da variável independente; Alterar a forma de apresentação dos números no Modellus; Usar as funções definidas no Modellus, em particular as trigonométricas; Fazer múltiplos gráficos para casos diferentes da mesma função ou para funções distintas. 1 Funções e Gráficos Gráficos Gráficos de funções matemáticas são um bom ponto de partida para a aprendizagem do Modellus. Considere, por exemplo, uma partícula movendo-se com velocidade constante de 5 m/s. Seu deslocamento x após um tempo t é dado pela função x = 5 t. Para representar este movimento em um gráfico, abra o Modellus e escreva a relação entre x e t na janela Modelo, como mostrado na Figura 3.1. Figura 3.1: A janela Modelo com a definição da função x(t). O sinal de multiplicação (×) que aparece na expressão matemática da Figura 3.1 pode ser inserido de duas maneiras: usando a tecla de espaço em branco ou o asterisco (*). O próximo passo é fazer o Modellus “ler e compreender” nossa função. Isto é feito clicando o botão Interpretar que está no alto da janela Modelo. Se tudo der certo, ou seja, se o Modellus tiver entendido o que foi escrito, a mensagem “modelo interpretado” aparecerá na parte inferior da janela. Ao lado da janela Modelo, deve estar outra janela, com o nome Gráfico 1. É nela que será traçado o gráfico de x(t). Seu tamanho e posição podem ser modificados com o mouse, conforme vimos na aula anterior. Para começar o desenho do gráfico, vá para a janela Controlo e clique o botão de início (aquele com a seta vermelha). Com isso, t começa a variar, indo gradativamente de 0 até 20. Esses limites são pré-determinados pelo programa; mais à frente veremos como eles podem ser mudados. À medida que t aumenta, o gráfico de x(t) vai sendo desenhado na janela Gráfico 1. O resultado final está mostrado na Figura 3.2. 2 Figura 3.2: Gráfico da função x(t). Podemos ver, na Figura 3.2, que as escalas escolhidas pelo Modellus para fazer o gráfico não são muito boas, pois a linha traçada ocupa apenas uma parte pequena da área disponível. Você pode acertar automaticamente as escalas clicando o botão Ajustar, que está ao lado da área do gráfico. O resultado está mostrado na Figura 3.3 – note como o gráfico ficou bem melhor distribuído. Figura 3.3: Gráfico de x(t) após o ajuste automático de escalas com o botão Ajustar. O botão Opções, logo abaixo do botão Ajustar, permite fazer outras mudanças no gráfico. Ao clicá-lo, abre-se uma caixa de diálogo como a mostrada na Figura 3.4. Nela você pode, por exemplo, determinar se as linhas de chamada (as linhas pontilhadas na Figura 3.3) serão exibidas ou não. Ou fazer com que as escalas horizontais e verticais sejam iguais. Ou ainda alterar a área do gráfico que é mostrada, mudando os limites dos eixos horizontal e vertical. Mais detalhes sobre os outros itens na caixa de opções podem ser encontrados no material de ajuda (na barra de menu, clique em Help → Workshops e Help → Janela Gráfico). 3 Figura 3.4. Opções da janela Gráfico. Parâmetros Podemos escrever a equação de movimento da nossa partícula de uma forma genérica, como x = x0 + v t, onde x0 é a posição em t = 0 e v é a velocidade. Escreva esta relação na janela Modelo, no lugar da fórmula anterior x = 5 t. O resultado deve ser algo como o que está na Figura 3.5. Figura 3.5: Modelo com parâmetros não especificados x0 e v. Aperte agora o botão Interpretar. Observe que uma nova janela, intitulada Condições Iniciais, é criada pelo Modellus. O aspecto dessa janela está mostrado na Figura 3.6. Nela podemos especificar os parâmetros x0 e v (note que no início todos os valores são 0). Coloque, por exemplo, x0 = 20 e v = -2 nas caixas correspondentes e trace o gráfico (lembre-se: janela Controlo, botão com a seta vermelha). O resultado está mostrado na Figura 3.7. 4 Figura 3.6: Janela Condições Iniciais, onde parâmetros podem ser especificados. Figura 3.7: Gráfico da função x = x0 + v t, com os parâmetros x0 = 20 e v = -2. Casos Uma das vantagens de se usar a janela Condições Iniciais é que não precisamos reinterpretar o modelo a cada mudança em um parâmetro. Outra vantagem é que podemos criar várias instâncias do modelo, com valores diferentes dos parâmetros. Essas instâncias são chamadas Casos pelo Modellus. Observe que os valores que já escolhemos, x0 = 20 e v = -2, estão identificados como caso 1 na janela de Condições Iniciais. Para criar um novo caso, vá para a barra de menu e clique Caso / Adicionar. Uma nova coluna, marcada como caso 2, aparece na janela Condições Iniciais. Inicialmente, os parâmetros do caso 1 são colocados automaticamente no caso 2. Mude os valores do novo caso para, por exemplo, x0 = 5 e v = 1. Note também que a janela Gráfico 1 foi modificada: no alto, à esquerda, onde está escrito “Casos”, existem agora duas caixinhas (antes, só havia uma). Se a primeira está marcada, o gráfico do caso 1 é feito. Escolhendo a segunda, o caso 2 é desenhado. Marque as duas caixas, de modo que os dois casos apareçam simultaneamente no gráfico, e inicie o desenho. O resultado deve ser parecido com a Figura 3.8. 5 Figura 3.8: Gráfico para dois conjuntos diferentes de parâmetros (casos). Note que optamos por não exibir as linhas de chamada. Desmarque uma das caixas de caso na janela Gráfico 1 e veja como a linha correspondente desaparece. Se você prestar atenção, verá que cada caso é identificado por uma cor, que é a mesma nas colunas da janela Condição Inicial, nas caixinhas de Gráfico 1 e nas linhas que são desenhadas. Para praticar, crie mais um caso (com parâmetros de sua escolha) e faça um gráfico de tudo. Até cinco casos podem ser definidos em um modelo. Se desejar apagar o último caso criado, vá à barra de menu e clique Caso / Remover o Último. Movimento com aceleração constante Podemos generalizar o modelo descrito na seção anterior e tratar o movimento uniformemente acelerado. A Figura 3.9 mostra como a equação de movimento é escrita na janela Modelo. Figura 3.9: Modelo do movimento com aceleração constante. 6 A fração que aparece na fórmula da Figura 3.9 é obtida escrevendo-se 1/2; o Modellus coloca automaticamente o numerador sobre o denominador. Para escrever o expoente 2 em t2, pode-se teclar t^2 ou usar o botão xn, que está no alto da janela Modelo. Faça gráficos de x(t) para diferentes casos dos parâmetros x0, v0 e a. Por exemplo, na Figura 3.10, estão os resultados para dois casos: em ambos x0 = 0 e a = -10, mas v0 = 90, no caso 1, e v0 = 70 no caso 2. Figura 3.10: Dois casos de movimento uniformemente acelerado. Zoom É possível usar o mouse para ampliar uma região qualquer do gráfico. Pressione o botão esquerdo do mouse e marque a área de interesse com um retângulo – você verá que o gráfico é redesenhado automaticamente, mostrando apenas o que está dentro do retângulo. Isto é equivalente a redefinir os limites do gráfico com o botão Opções. Outro truque útil com o mouse é clicar duas vezes sobre um ponto na área do gráfico – isto coloca a origem dos eixos sobre este ponto. O botão Ajustar desfaz todas essas mudanças, desenhando novamente o gráfico completo na tela. Tente produzir algo como a Figura 3.11, que mostra um “zoom” sobre a parte superior (x > 0) do gráfico na Figura 3.10. Figura 3.11: Ampliação de parte do gráfico da Figura 3.10. 7 Funções trigonométricas As funções trigonométricas básicas estão definidas no Modellus. Por exemplo, para fazer o gráfico da função seno entre 0 e 360 graus, escreva y = sin(t) na janela Modelo e aperte o botão Interpretar. Note que, para o Modellus, a grafia da função é sin, e não sen. Antes de desenhar o gráfico, temos que mudar os limites da variável independente t; do contrário, só veremos o trecho entre 0 e 20 graus. Para fazer o ajuste, aperte o botão Opções da janela Controlo, que abre uma caixa de diálogo como a mostrada na Figura 3.12. Bem no alto da caixa está o nome da variável independente, que o Modellus define inicialmente como t. Qualquer outro nome (com uma letra) mais apropriado para o seu modelo pode ser colocado ali: x, z, etc. Mais abaixo estão os limites da variável independente e o tamanho dos passos com que ela vai do mínimo ao máximo. Como padrão inicial, o Modellus define que t vai de 0 a 20 em passos de 0.1 – ou seja, em 200 passos. Mude o limite máximo para 360 e o passo para 1.0 (com 0.1, o programa dará 3600 passos, o que pode demorar um pouco), e feche a caixa de diálogo clicando o botão OK. Rode a simulação e, se tudo der certo, você verá a curva da função seno ser desenhada na janela Gráfico (não se esqueça de usar o botão Ajustar). Figura 3.12: Opções da janela Controlo. Há uma opção importante quando tratamos de funções trigonométricas: como são medidos os ângulos? Na Figura 3.12, logo abaixo das informações sobre a variável independente, vê-se que é possível escolher se os argumentos das funções trigonométricas serão dados em graus ou radianos. Quando é iniciado, o Modellus determina que os ângulos serão lidos em graus. Se desejamos trabalhar com radianos, temos que marcar a opção correspondente na caixa mostrada na Figura 3.12. Em geral, este é o caso quando tratamos de fenômenos periódicos – relações usuais como ω = 2π/T , entre período e freqüência angular, são válidas apenas se os ângulos (mais exatamente, fases) estão em radianos. 8 Outra opção mostrada na Figura 3.12 diz respeito a como os números são apresentados pelo Modellus. Por exemplo, você pode escolher com quantas casas decimais os números serão mostrados em todo o programa. O “limiar exponencial” indica quão grande (ou pequeno) um número deve ser para que a notação exponencial seja usada (4.20E4 no lugar de 42000, ou 1.03E-2 em vez de 0.00103). Troque os valores definidos pelo Modellus para “casas decimais” = 1 e “limiar exponencial” = 4, e veja como fica a numeração dos eixos no seu gráfico da função seno. Batimentos A superposição de duas oscilações de freqüências semelhantes costuma gerar “batimentos”, um fenômeno importante em diversas áreas da física e útil em muitas aplicações tecnológicas. Podemos estudar os batimentos criando o modelo mostrado na Figura 3.13. Figura 3.13: Modelo de superposição de oscilações. Na janela Condições Iniciais defina as freqüências angulares w1 = 5 e w2 = 6, e rode a simulação. O resultado deveria ficar parecido com o que está na Figura 3.14, mas ainda faltam alguns ajustes. Primeiro, escolha radianos como a medida de ângulos (veja a discussão anterior). Depois, note que queremos fazer o gráfico de y, a soma das oscilações y1 e y2. Portanto, marque esta variável no painel ao lado do gráfico, como está indicado na Figura 3.14. Observe ainda que t vai de -10 a 10 no gráfico. Também fizemos o passo de t igual a 0.02, para obter curvas mais suaves. Faça estas mudanças e tente reproduzir o que está na figura. Figura 3.14: Superposição de oscilações com w1 = 5 e w2 = 5. 9 Se tudo funcionou bem você terá observado que, embora as duas oscilações sejam semelhantes, sua soma não resulta em nada parecido com elas: surgem modulações, os “batimentos”, que fazem com que a amplitude total aumente e diminua periodicamente. O período desta modulação é inversamente proporcional à diferença de freqüências w2-w1. Para ver isso, mude o valor de w2 para 5.5, reduzindo a diferença de freqüências à metade do que estava antes. Ao refazer o gráfico, você vai observar que o período da modulação dobrou, como está mostrado na Figura 3.15. Figura 3.15: Batimentos obtidos com w1 = 5 e w2 = 5.5. O motivo para o aparecimento dos batimentos é simples. Em t = 0, as duas oscilações estão em fase e interferem construtivamente. Como as freqüências são diferentes, à medida que o tempo passa as oscilações vão ficando fora de fase, até que a interferência se torna destrutiva e uma cancela a outra. É assim que aparecem os “nós” e “barrigas” no gráfico de y(t). Podemos utilizar o Modellus para verificar se esta explicação é correta, superpondo os gráficos de y1(t) e y2(t) como está na Figura 3.16. Para fazer esses gráficos temos que marcar as duas variáveis y1 e y2 no painel da esquerda (veja a Figura 3.16). Uma forma de realizar isso é marcar primeiro y1 e, depois, mantendo apertada a tecla Ctrl, marcar também y2. (O Ctrl evita que a primeira seja desmarcada quando a segunda for marcada.) Figura 3.16: As oscilações que formam o sinal da Figura 3.15. Os resultados do Modellus mostram que nossa explicação dos batimentos é válida: note como em t = 0 as oscilações estão em fase, reforçando-se quando somadas, e vão saindo de 10 fase até cancelarem-se em torno de t = 6 e -6, os mesmos pontos onde aparecem os “nós” na Figura 3.16. Figuras de Lissajous Os batimentos aparecem quando somamos oscilações semelhantes, que têm a mesma “direção”. Resultados interessantes também surgem quando as oscilações estão em direções perpendiculares. A Figura 3.17 mostra o que acontece com as mesmas oscilações usadas para gerar as Figura 3.15 e 16, se colocamos y1(t) no eixo vertical e y2(t) no horizontal. Note que isso é feito marcando y1 no painel intitulado Vertical (o que temos usado até agora), e y2 no painel Horizontal, que até agora mostrava sempre a variável independente t. Usando a seta ao lado deste painel, você verá que é possível colocar no eixo horizontal qualquer variável definida no modelo, e não apenas t. Figura 3.17: Figura de Lissajous. O padrão obtido na Figura 3.17 é uma “figura de Lissajous”. A forma dessas figuras depende da razão entre as freqüências das oscilações (w2/w1 = 1.1 na figura mostrada) e da fase entre elas. Por exemplo, veja o que ocorre com w1 = 3 e w2 = 2. Para ver o efeito da fase temos que modificar um pouco o modelo. A Figura 3.18 mostra como aumentar a fase de y2(t) em π/4. Observe que há um botão na janela Modelo que insere o número π nas fórmulas, de modo que não precisamos escrever 3.14159... . Figura 3.18: Modelo para figuras de Lissajous com defasagem π/4. 11 Rode o modelo usando w1 = 3 e w2 = 2. O resultado está na Figura 3.19. Compare com o que você obteve antes para as mesmas freqüências. Figura 3.19: Figura de Lissajous com w1/w2 = 3/2 e defasagem π/4. Como exercício, modifique seu modelo, fazendo da defasagem um parâmetro a ser determinado na janela Condições Iniciais. Trace figuras de Lissajous para diferentes razões de freqüência e defasagens. Atividade Função exponencial e logaritmo O Modellus calcula muitas outras funções, além das trigonométricas – por exemplo, a função exponencial e o logaritmo. Faça um gráfico da exponencial et, usando o modelo da Figura 3.20. Figura 3.20: Função exponencial. Observe que existem várias maneiras de se escrever et no Modellus. Você pode apertar o botão e na janela Modelo (ao lado do π), em seguida apertar o botão xn e, por fim, a tecla t. Ou pode simplesmente escrever “e^t” no teclado – a letra “e” no Modellus representa o número neperiano e = 2.71818... (por isso, nenhuma variável pode ter o nome “e”). Se o expoente for uma expressão matemática, ela deve ficar entre parênteses. Por exemplo, ea+b deve ser escrito como e(a+b) ou “e^(a+b)” – sem os parênteses, o Modellus entenderá isso como ea+b. 12 Faça também gráficos da função logarítmica. O Modellus calcula logaritmos em duas bases, a decimal (função log) e a natural (função ln). Atividade Outras funções matemáticas Faça gráficos das seguintes funções, nos intervalos determinados: • t , 0 < t < 20 (a raiz quadrada é criada com um dos botões da janela Modelo); • • • • • • • • • • 1 − t 2 , -1 < t < 1; sin2(t) , 0 < t < 360o (escreva sin(t)2 no Modellus); cos2(t) , 0 < t < 360o ; sin2(t) + cos2(t) , 0 < t < 360o ; arctan(t) , -10 < t < 10 ; abs(t) , -1 < t < 1 (esta função dá o valor absoluto de t); sign(t) , -1 < t < 1 (o sinal de t); int(t) , 0 < t < 10 (a parte inteira de t); abs(sin(t)) , 0 < t < 720o ; sign(cos(t)) , -720o < t < 720o ; Uma lista das funções pré-definidas no Modelus está em Help / Workshops e Help / Sintaxe. Faça mais alguns gráficos usando essas funções. Informações sobre a próxima aula Nosso estudo do Modellus continua na próxima aula, onde veremos como o programa calcula derivadas de funções e aprenderemos a usar a janela de animações. Esses dois recursos serão utilizados para tratar problemas de cinemática. 13
Download