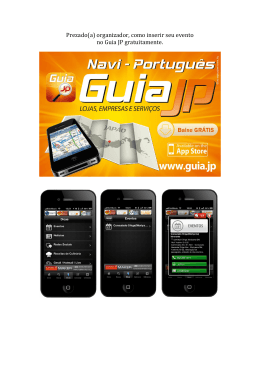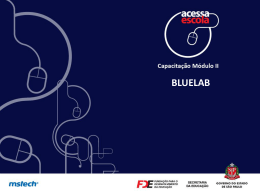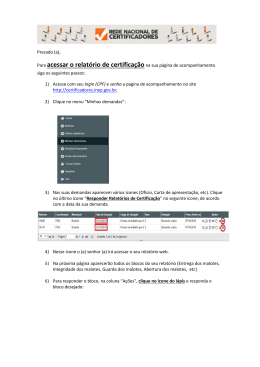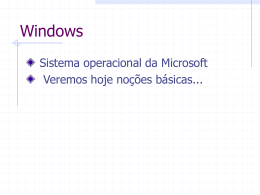MICROSOFT EXCEL - Iniciando o uso do Microsoft Excel: Para acessar este programa, também chamado de planilha eletrônica, podemos proceder de várias maneiras, sendo, duas delas, a partir dos seguintes procedimentos: 1. Se o ícone "Microsoft Excel" existir na Área de Trabalho, que é a área onde se encontra ícones para fácil acesso a programas tais como o "Meu Computador", "Caixa de Entrada", "Lixeira", podemos clicar duas vezes com o botão esquerdo em cima do ícone e este programa será iniciado. 2. Se o ícone não for encontrado na Área de Trabalho, poderemos encontrá-lo no Menu Iniciar/Programas, assim como os outros programas do "pacote" Microsoft, por exemplo: Word, PowerPoint, dentre outros. De acordo com este procedimento, daremos somente um clique no ícone do programa encontrado. - A área de trabalho: - Planilha: Ao iniciar o programa, estaremos frente a uma matriz, onde as linhas são numeradas e as colunas nomeadas em ordem alfabética. Esta formatação, ou seja, este estilo de apresentação não pode ser modificado, salvo se desejarmos renomear as células (caselas): Procedimento: Observemos que na extrema esquerda temos “caixa de nome” e é este o espaço reservado para o nome da casela. Neste caso, aponta-se A1, por estar selecionada a casela A1 - observe a casela selecionada. Quando estamos trabalhando com as funções do próprio Excel, este espaço é destinado a indicação da fórmula que está sendo utilizada e, após algumas operações, a lista desta permanece ali para termos fácil acesso. Observe ainda que ao lado de “caixa de nome” existe um espaço em branco seguido de um sinal de igualdade. Neste espaço aparecerão texto e fórmula correspondentes a casela selecionada. Observe o cálculo efetuado: ((2+2)*9)/5. O número de casas decimais pode ser ajustado a partir do Menu Formatar, mas especificadamente em Formatar Células. Outras modificações podem ser realizadas a partir desta opção. Observe: Nota: O tamanho das células pode ser modificado através do mouse1, diretamente, ou no Menu Formatar. Lá podemos formatar a altura das linhas e a largura das colunas ou deixarmos para o próprio computador fazê-lo, na opção AutoAjuste de Seleção. 1 Se deslizarmos vagarosamente o mouse pelas linhas ou colunas veremos que em determinados momentos este muda de configuração. Quando isto ocorrer, pare o mouse e com o botão esquerdo apertado regule o tamanho das células. Observe que nos é informado o tamanho o qual a célula se encontra. Se desejamos formatar um conjunto de células, podemos selecioná-lo, com o botão esquerdo do mouse e proceder da mesma forma (Para selecionar linhas ou colunas inteiras, também com o botão esquerdo do mouse, selecionar diretamente pelos números ou letras que nomeiam as células). - Barra de Ferramentas: No Menu Exibir encontraremos a "Barra de Ferramentas". As opções marcadas são exatamente aquelas barras que estão apresentadas na área de trabalho da planilha. Temos a Barra Padrão, que já foi citada, a Barra de Formatação, como exemplos. É uma disposição dos ícones para os principais procedimentos para um fácil acesso e utilização. Se deslizamos suavemente o mouse por cima dos ícones apresentados, ou ainda, se pararmos a seta do mouse em cima de um determinado ícone, teremos uma pequena informação sobre o que se trata o ícone. Encontraremos, dentre outros ícones, os responsáveis pela formatação dos números nas caselas, ou seja, “aumentar/diminuir casas decimais”, pela apresentação dos dados, tais como o tipo de fonte e tamanho e a sua disposição nas caselas. Ícones que bastante nos interessará são os denominados: “Colar Função” e “Assistente de Gráfico”. Este possuem como ícone uma função : fx e um gráfico, respectivamente. - Funções: No Menu Inserir encontramos a opção Função, que nos auxilia nos mais variados cálculos. Também podemos acessar esta opção a partir do ícone comentado acima. Um ponto interessante para ser levantado é a explicação para cada uma das funções, por exemplo: SOMA: Soma todos os números em um intervalo de células que contém números. A função será disposta da seguinte forma: SOMA(núm1;núm2;...) Ao se selecionar a função soma, ou qualquer outra função, esta janela é aberta para que o intervalo de células seja selecionado. Observe o resultado prévio da fórmula para o conjunto de células selecionado. A fórmula está sendo utilizada para este conjunto de dados: As células que estão selecionadas na planilha são as que serão somadas. Esta seleção pode ser realizada através do mouse ou ainda pela simples digitação no espaço em questão, ou seja, em Núm1. Se for de interesse do usuário, e este souber utilizar as funções do programa, ele mesmo pode digitar a fórmula, entretanto esta deve ser precedida do sinal de igualdade: Veja: Observe o “nome da casela”, onde, como já fora comentado, apresenta-se a função utilizada.
Download