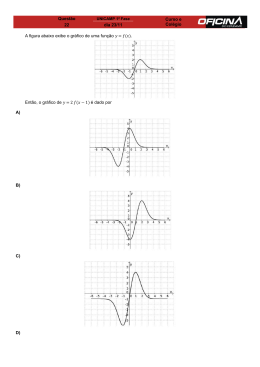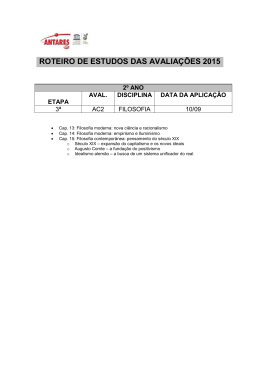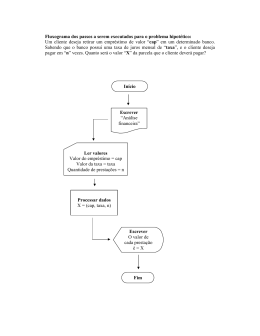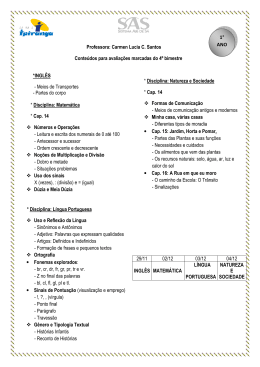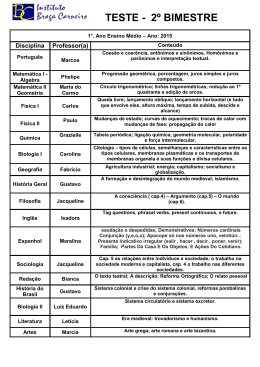Capítulo 14 Relatórios Cap. 14 Relatórios 238 RELATÓRIOS EXPORTANDO PROJETO COMO HTML Para facilitar o acesso das informações gerais do projeto o Microsoft Project permite a exportação de relatórios para documentos HTML, para hospedagem em servidores de Internet. Para exportar um projeto para documento HTML siga os passos abaixo: 1 – Acione o menu Arquivo / Salvar Como Página da WEB; 2 – No quadro Salvar Como preencha o nome do arquivo com Lição1.html e pressione Salvar; Relatórios 1 3 – Na tela inicial do Assistente para Exportação pressione o botão Avançar; Cap. 14 Relatórios 239 Relatórios 2 4 – Na segunda tela clique sobre a caixa de seleção Usar Existente e pressione Avançar; Mapa Cap. 14 Relatórios 240 Relatórios 3 5 – Na próxima tela escolha o mapa Exportar para HTML Usando o Modelo Padrão. Se você quiser personalizar o mapa escolhido pressione o botão avançar, caso contrário pressione concluir. Cap. 14 Relatórios Relatórios 4 241 Cap. 14 Relatórios 242 Relatórios 5 CRIANDO UM NOVO MAPA DE EXPORTAÇÃO O relatório gerado no exemplo anterior contém dados já definidos pelo Microsoft Project. Nó também podemos escolher quais serão os dados exportados para o relatório HTML, criando um novo mapa de exportação. Para gerar um novo mapa de exportação de dados siga os passos abaixo: 1 – Repita os passos 1,2 e 3 do item anterior; 2 – Na segunda tela do assistente de exportação selecione o item Novo Mapa e pressione Avançar; Cap. 14 Relatórios 243 Relatórios 6 3 – Na terceira tela do assistente de exportação, defina se o mapa que você está gerando é de tarefa, recurso ou atribuição. Os três podem ser acionados ao mesmo tempo possibilitando gerar três tabelas diferentes no documento HTML. Cap. 14 Relatórios 244 Relatórios 7 4 – Ainda na terceira tela do assistente, defina se no documento HTML irá conter as linhas de cabeçalho e linhas de atribuições; 5 – Defina também em qual modelo de HTML o Project irá se basear para definir o layout do documento HTML. Na instalação o Microsoft Project grava uma série de modelos na pasta do programa. Pressione o botão procurar para escolher o modelo; Cap. 14 Relatórios 245 Relatórios 8 Nesta tela também é possível escolher uma imagem para inserir no documento HTML. Esse recurso nós discutiremos adiante. 6 – Pressione Avançar; 7 – Na quarta tela do assistente de exportação, defina o nome da tabela e os campos que deverão ser exportados; Cap. 14 Relatórios 246 Relatórios 9 Caso você tenha marcado Tarefa, Recurso e Atribuição na terceira etapa do assistente, pressione avançar e repita a quarta etapa para as tabelas de recursos e atribuição. 8 – Na última etapa você poderá salvar esse mapa para usar em outros projetos ou somente concluir para manter o mapa no projeto atual. Cap. 14 Relatórios Relatórios 10 247 Cap. 14 Relatórios 248 Relatórios 11 COPIANDO FIGURA PARA DOCUMENTO HTML Para que seu relatório HTML fique mais completo, você pode ainda incluir uma imagem do modo de exibição atual da tela. Para criar a figura siga os passos abaixo: 1 – No modo de exibição Gráfico de Gantt, clique sobre o botão Copiar Figura; Cap. 14 Relatórios 249 Relatórios 12 2 – No quadro Copiar Figura selecione o item Para Arquivo de Imagem GIF e pressione o botão OK. Para incorporar a imagem gerada no documento HTML siga os passos abaixo: 1 – Repita os passos de 1 a 5 de exportação de relatório HTML; 2 – No passo 5 pressione Avançar ao invés de Concluir; 3 – Na próxima etapa clique sobre a caixa de checagem “Incluir Arquivo de Imagem na página HTML”; 4 – Pressione o botão procurar e indique o caminho do arquivo gravado anteriormente; Cap. 14 Relatórios Relatórios 13 5 – Pressione Concluir. 6 – Acesse o Microsoft Internet Explorer e abra o arquivo Lição 1.html. 250 Cap. 14 Relatórios 251 Relatórios 14 ORGANIZANDO OS DADOS DO PROJETO CLASSIFICAÇÃO Para ordenar os dados de diferentes formas para impressão de relatórios, podemos aplicar classificações por ordem ascendente e descendente. Para realizar uma classificação do Project siga os passos abaixo: 1 – Acione o menu Projeto / Classificar /Classificar por; Cap. 14 Relatórios 252 Relatórios 15 2 – Escolha o campo que ser classificado e o tipo de classificação. Relatórios 16 FILTROS Quando necessitamos personalizar a exibição dos dados de tabela de tarefas ou recursos, podemos utilizar filtros para exibir somente os dados que obedecem aos critérios do filtro. Cap. 14 Relatórios 253 Relatórios 17 Abaixo temos a relação com alguns dos filtros predefinidos do Microsoft Project. Filtros de Atividades Andamento atrasado/adiado – exibe as atividades que foram adiadas em relação às datas de término previstas na linha de base ou cujo andamento não está de acordo com o cronograma. Atualização necessária – exibe as atividades que têm alterações (tais como datas de início e de término revisadas ou reatribuições de recursos) e precisam ser enviadas para atualização ou confirmação via rede. Campos vinculados – exibe as atividades com objetos de outros programas vinculados. Confirmado – exibe as atividades em que os recursos alocados concordaram em trabalhar. Criadas após – exibe todas as atividades criadas após a data especificada. Crítica – exibe todas as atividades do caminho crítico. Custo com orçamento estourado – exibe todas as atividades cujo custo é superior ao da linha de base. Custo maior que – exibe as atividades que custarão mais do que o valor digitado. Deve iniciar em – exibe todas as atividades que não foram iniciadas e terminadas no intervalo de datas especificado. Etapas – exibe somente as atividades que são fases ou etapas do projeto (Marcos). Cap. 14 Relatórios 254 Grupo de recursos – exibe as atividades atribuídas aos recursos que pertencem ao grupo definido no campo grupo. Intervalo de datas – exibe todas as atividades que se iniciam ou terminam após a primeira data e antes da última data do intervalo solicitado. Intervalo de tarefas – exibe todas as atividades com número de identificação dentro do intervalo especificado. Não confirmado – Exibe as atividades nas quais os recursos selecionados ainda não concordam em trabalhar. Tarefas adiadas – exibe todas as atividades que estão atrasadas. Tarefas atrasadas ou com orçamento estourado atribuídas a – exibe as atividades atribuídas a um recurso que estejam o orçamento previsto, ou atividades que ainda não foram concluídas e terminarão após a data de término da linha de base. Tarefas com anexo – exibe todas as atividades que têm objetos anexados ou uma anotação na caixa Anotações. Tarefas com datas fixas – exibe todas as atividades que não têm a restrição “O Mais Breve Possível” ou que têm uma data de início real já determinada. Tarefas com durações estimadas – exibe todas as atividades que possuam o campo de duração estimada ativado, normalmente exibida por uma interrogação (?) após o valor e a unidade de medida da duração. Tarefas com prazos – mostra as tarefas que possuem um prazo final definido (campo prazo final definido). Tarefas com um calendário de tarefa atribuído – mostra todas as tarefas que possuem objetos e um calendário atribuído. Tarefas concluídas – exibe todas as tarefas que já foram concluídas. Tarefas de nível superior – exibe as atividades de resumo de nível mais alto. Todas as atividades de nível superior são atividades de resumo, mas nem toda atividade de resumo é de nível superior. Tarefas em andamento – exibe todas as atividades iniciadas e não foram concluídas. que foram Tarefas não concluídas – exibe todas as atividades que ainda não foram concluídas, podendo ou não terem sido iniciadas. Cap. 14 Relatórios 255 Tarefas não iniciadas – exibe as atividades que ainda não se iniciaram. Tarefas / atribuições com horas extras – exibe atribuições com horas extras de trabalho. atividades ou Todas as tarefas – exibe todas as tarefas do projeto. Tarefas com orçamento estourado – exibe todas as atividades cujo trabalho agendado é maior que o da linha de base. Utilização de recurso – exibe todas as atividades que usam o recurso especificado. Utilização de recurso no intervalo de datas – exibe as atividades atribuídas a um recurso especificado e que também se iniciam ou terminam após uma data especificada e antes de outra data especificada. Filtros de recursos Andamento atrasado/adiado – exibe os recursos com atividades que tenham sido adiadas em relação às datas de término agendadas da linha de base, ou cujo andamento não está de acordo com o cronograma. Atribuições adiadas – exibem os recursos, cujas atividades foram atrasadas em relação ao seu plano da linha de base original e que ainda não foram concluídas. Atribuições confirmadas – exibem somente as atividades cuja atribuição foi por um recurso. Esse filtro está disponível apenas para o modo de exibição Uso do Recurso. Atribuições em andamento – exibe todas as atividades que foram iniciadas mas que não foram concluídas. Atribuições não confirmadas – exibem as atribuições que ainda não foram confirmadas pelos recursos integrantes. Atribuições não iniciadas – exibe as atribuições que foram confirmadas mas que ainda não foram iniciadas. Campos vinculados – exibe os recursos aos quais foram vinculados objetos de outros programas. Custo com orçamento estourado – exibe todos os recursos cujo custo agendado é superior ao da linha de base. Cap. 14 Relatórios 256 Custo maior que – exibe os recursos que custarão mais do que o valor especificado. Deve iniciar em – exibe todas as tarefas e recursos com atribuições que deveriam ter sido iniciadas em uma data especificada e não foram. Deve iniciar/terminar em – filtro interativo que, através de duas datas solicitadas, exibe quando uma atividade ou atribuição deveria ter sido iniciada e quando ela deveria ter terminado. Grupo – exibe todos os recursos pertencentes ao grupo especificado. Intervalo de datas – exibe todas as atividades e recursos com atribuições que se iniciam ou terminam dentro do intervalo especificado. Intervalo de recursos – exibe todos os recursos cujos números de identificação estão dentro do intervalo especificado. Recursos – Material – mostra os recursos materiais, como madeira, pregos ou cimento. Recursos – Trabalho – mostra os recursos de trabalho, como pessoas ou equipamentos. Recursos com anexos – exibe os recursos que têm objetos anexados ou uma anotação na caixa de Anotações. Recursos superalocados – exibe todos os recursos que estão agendados para realizar mais trabalho do que podem executar no tempo especificado. Recursos/atribuições com horas extras – exibe os recursos ou atribuições que têm horas extras de trabalho. Todos os recursos – exibe todos os recursos do projeto. Trabalho com orçamento estourado – exibe todos os recursos cujo trabalho agendado é inferior ao da linha de base. Trabalho concluído – exibe os recursos que concluíram todos os seus trabalhos. Trabalho não concluído – exibe todos os recursos cujo trabalho agendado é superior ao da linha de base. Vejamos agora como aplicar os filtros pré-definidos: 1 – Acione o menu Projeto/Filtro para; Cap. 14 Relatórios 257 Relatórios 18 2 – Posicione o cursor do mouse sobre o filtro desejado e pressione o botão esquerdo. Se o filtro que você deseja não está visível na lista, execute o procedimento abaixo: 1 – Acione o menu Projeto /Filtrar para; 2 – Selecione Mais Filtros; Relatórios 19 3 – Escolha o filtro que você deseja aplicar e pressione o botão aplicar. Cap. 14 Relatórios 258 Aplicando Auto Filtro Podemos ainda ativar o auto filtro para que possamos filtrar os campos a partir de informações existentes ou criar critérios de filtragem. Para ativar o auto filtro siga os passos abaixo: 1 – Acione o menu Projeto / Filtro para / Auto Filtro. Relatórios 20 Para desativar o auto filtro basta repetir o procedimento para ativar. DICA: O auto filtro também pode ser ativado através da barra de ferramentas de formatação . AGRUPAMENTO Podemos categorizar os dados das tabelas do project, visualizando os dados por grupos de informação. O project já possui tipos de agrupamento predefinidos que podemos ativar. Veja abaixo a lista com os agrupamentos disponíveis: Agrupamento de Atividades Crítica – Exibe as atividades do projeto em função de a tarefa ser crítica. Duração – Categoriza e exibe as atividades do projeto de acordo com o tempo que elas devem levar para serem concluídas. Cap. 14 Relatórios 259 Duração e Prioridade – Categoriza e exibe as atividades do projeto de acordo com o tempo que elas devem levar para serem concluídas e, depois, pela prioridade em cada grupo de duração. Etapas – Exibe as atividades do projeto de acordo em função de a tarefa ser uma etapa. Pendência do status da equipe – Categoriza e exibe as atividades do projeto em função de uma resposta ter sido recebida em relação a uma mensagem de status da equipe enviada a recursos atribuídos a uma tarefa. Prioridade – Categoriza e exibe as atividades do projeto por sua prioridade. Prioridade mantendo a estrutura de tópicos – Categoriza e exibe as atividades do projeto inicialmente por seus números de estrutura de tópicos e, depois por sua prioridade na estrutura de tópicos. Tarefas concluídas e não concluídas – Categoriza e exibe as atividades do projeto nestes três grupos: percentual concluído 0% (Tarefas não iniciais) , percentual concluído 1%-99% (Tarefas em andamento) e percentual concluída 100% (Tarefas concluídas). Tipo de restrição – Categoriza e exibe as atividades do projeto nestes oito grupos. O mais tarde possível, O mais breve possível, Não terminar antes de, Não terminar depois de ,Deve iniciar em, Deve terminar em, Não iniciar antes de, e Não iniciar depois de. Agrupamentos de Recursos Grupo de recursos – Categoriza e exibe recursos pelo valor contido em seu campo de grupo. Recursos concluídos e não concluídos – Categoriza e exibe os recursos do projeto nestes três grupos : percentual concluído 0% (trabalho não iniciado), percentual concluído 1%-99% (trabalho em andamento),e percentual concluído 100% )trabalho concluído). Resposta pendente – Categoriza e exibe os recursos do projeto em função de eles terem respondido a uma mensagem de status da equipe. Taxa- padrão – Categoriza e exibe os recursos do projeto de acordo com sua taxa- padrão (sua taxa de pagamento referente ao trabalho normal , sem horas extras). Trabalho versus recursos materiais – Categoriza os recursos do projeto em função de cada um ser um recurso material ou recurso trabalho. Cap. 14 Relatórios Aplicando um agrupamento Para aplicar um agrupamento siga os passos abaixo: 1 – Acione o menu Projeto / Agrupar por; Relatórios 21 2 – Selecione o agrupamento desejado. 260 Cap. 14 Relatórios 261 Relatórios 22 IMPRIMINDO RELATÓRIOS DO MICROSOFT PROJECT Além dos modos de visualização O Microsoft Project Contém uma série de relatórios pré – definidos para impressão de informações sobre o projeto. Para imprimir um relatório de Microsoft Project, siga os passos abaixo: 1 – Acione o menu Exibir / Relatórios; Cap. 14 Relatórios 262 Relatórios 23 2 – No quadro relatórios escolha a categoria do relatório que você deseja imprimir e pressione selecionar; Neste exemplo iremos selecionar a categoria Custos. Relatórios 24 3 – Dentro da categoria escolhida selecione o tipo de relatório que deseja imprimir e pressione selecionar; Neste exemplo iremos selecionar Fluxo de Caixa. Cap. 14 Relatórios 263 Relatórios 25 4 – Para imprimir o relatório pressione o botão imprimir. PERSONALIZANDO UM RELATÓRIO No exemplo anterior imprimimos o relatório de Fluxo de Caixa, que é apresentado semanalmente. Mas você pode ter a necessidade de imprimir um relatório de Fluxo de Caixa, siga os passos abaixo: 1 – Acione o menu Exibir / Relatórios: 2 – No quadro relatórios escolha a categoria do relatório que você deseja imprimir e pressione selecionar; Neste exemplo iremos selecionar a categoria Custos. 3 – Dentro da categoria escolhida selecione o tipo de relatório que deseja imprimir e pressione Editar; Neste exemplo iremos selecionar Fluxo de Caixa. Cap. 14 Relatórios 264 Relatórios 26 4 – No quadro de diálogo de Relatório de Tabela de Referência Cruzada mude a exibição da coluna de Semanas para Dias e pressione OK. 5 – Escolha o relatório Fluxo de Caixa e pressione Selecionar. Cap. 14 Relatórios 265 Relatórios 27 CÓPIA DE IMAGENS PARA O ASSISTENTE DO OFFICE Uma das novidades do Microsoft Office Project 2003 é um assistente para exportação de imagens para outras ferramentas da família Microsoft Office Systems, gerando assim outras possibilidades de relatórios. Através da cópia de imagens para o assistente do office é possível extrair informações dos modos de exibição do Microsoft Office Project e inseri-las como imagens estáticas. Para executar o assistente siga os passos abaixo: 1 – Na barra de ferramentas Análise, clique sobre o botão Copiar Imagem para o Assistente do Office; Cap. 14 Relatórios 266 Relatórios 28 2 – A primeira tela é apenas de boas vindas, clique no botão avançar; Cap. 14 Relatórios 267 Relatórios 29 3 – Na primeira etapa, defina qual o nível da estrutura de tópicos que será exportado e pressione o botão avançar; Cap. 14 Relatórios 268 Relatórios 30 4 – Na segunda etapa, defina qual serão as linhas do modo de exibição atual que serão exportadas e qual o período da linha de tempo também. Nesta etapa também é possível definir o tamanho que a imagem terá no aplicativo de destino. Após inserir essas informações, pressione o botão avançar; Cap. 14 Relatórios 269 Relatórios 31 5 – Na terceira etapa, escolha qual será o aplicativo do Office onde a imagem será inserida e qual o layout de impressão da página e pressione o botão avançar; Cap. 14 Relatórios 270 Relatórios 32 6 – Na quarta e última etapa, escolha quais os campos de informação que acompanharão a imagem e pressione o botão concluir; Cap. 14 Relatórios 271 Relatórios 33 7 – Após pressionar o botão concluir, será processada a imagem no aplicativo de destino e quando o processo estiver terminado será exibida a tela de conclusão. Para visualizar o resultado, pressione o botão fechar. Cap. 14 Relatórios 272 Relatórios 34 ASSISTENTE DE RELATÓRIOS XML Outra novidade o Microsoft Office Project 2003 é um assistente que possibilita a criação de relatório utilizando a tecnologia XML (Extensible Markup Language). Para executar o assistente de relatórios xml, siga os passos abaixo: 1 – Na barra de ferramentas Análise, clique sobre o botão Assistente de Relatórios XML; Cap. 14 Relatórios 273 Relatórios 35 2 – A primeira tela é apenas de boas vindas, pressione o botão avançar; Relatórios 36 3 – Na primeira etapa, especifique se o assistente vai gerar um novo arquivo ou utilizar um XML já existente; Cap. 14 Relatórios 274 Relatórios 37 4 – Caso tenha escolhido um novo arquivo na etapa anterior, preencha o nome do arquivo e pressione salvar; Relatórios 38 5 – Na segunda etapa, escolha qual o modelo XML utilizado para executar a transformação dos dados e pressione o botão avançar; Cap. 14 Relatórios 275 Relatórios 39 6 – Na última etapa, podemos escolher entre visualizar o relatório no Internet Explorer ou Salvar o Arquivo em formato HTML; Relatórios 40 7 – Clique em concluir para finalizar o assistente.
Download