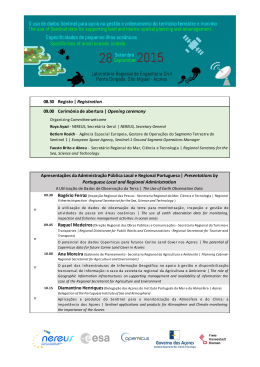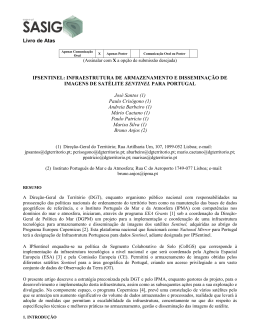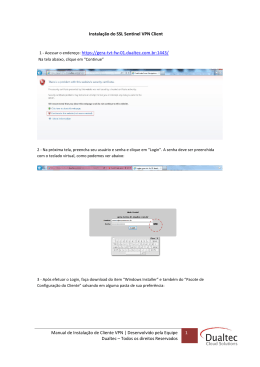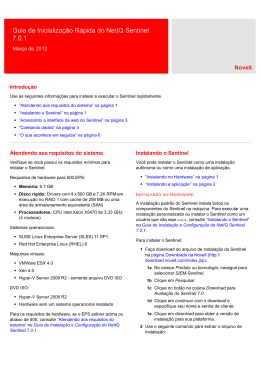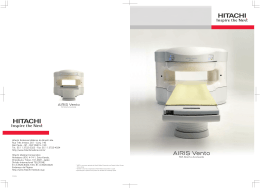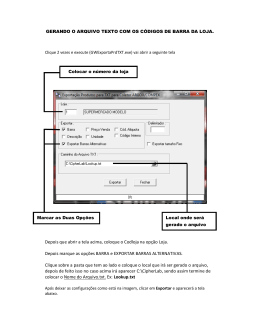Guia de instalação e
configuração
NetIQ Sentinel 7.0.1
March 2012
Informações legais
A NetIQ Corporation ("NetIQ") não oferece representaçőes nem garantias com relação ao conteúdo ou à utilização da ajuda
online ou de outras documentaçőes e, especificamente, isenta-se de qualquer garantia expressa ou implícita de
comercialização ou adequação a qualquer finalidade específica. A NetIQ também reserva-se o direito de revisar esta
publicação e fazer mudanças em seu conteúdo a qualquer momento, sem obrigação de notificar qualquer pessoa ou entidade
sobre essas revisões ou mudanças.
A NetIQ não faz representações ou garantias quanto a qualquer software e, especificamente, isenta-se de quaisquer garantias,
explícitas ou implícitas, de comerciabilidade ou adequação a qualquer propósito específico. A NetIQ também reserva-se o
direito de fazer mudanças parciais ou totais no software NetIQ, a qualquer momento, sem a obrigação de notificar qualquer
pessoa ou entidade sobre essas mudanças.
Quaisquer informações técnicas ou sobre produtos fornecidas segundo os termos do presente Contrato estão sujeitas aos
controles de exportação dos EUA e às leis comerciais de outros países. Você concorda em obedecer a todos os regulamentos de
controle de exportação e em adquirir quaisquer licenças ou classificações necessárias para exportar, reexportar ou importar
produtos. Você concorda em não exportar nem reexportar para entidades que constam nas listas de exclusão de exportação
atual dos EUA ou para qualquer país embargado ou terrorista conforme especificado nas leis de exportação dos EUA. Você
concorda em não usar produtos para fins proibidos relacionados a armas nucleares, biológicas e químicas ou mísseis. A NetIQ
não assumirá qualquer responsabilidade se o usuário não obtiver as aprovações necessárias para exportação.
Copyright © 2012 Novell, Inc. Todos os direitos reservados. Nenhuma parte desta publicação pode ser reproduzida,
fotocopiada, armazenada em um sistema de recuperação ou transmitida sem o consentimento por escrito do editor. Todas as
marcas registradas de terceiros pertencem aos seus respectivos proprietários.
Para obter mais informações, entre em contato com a NetIQ em:
1233 West Loop South, Houston, Texas 77027
E.U.A.
www.netiq.com
Índice
Sobre este guia
7
Parte I Instalando
9
1 Atendendo aos requisitos do sistema
1.1
1.2
1.3
11
Requisitos do sistema e plataformas suportadas . . . . . . . . . . . . . . . . . . . . . . . . . . . . . . . . . . . . . . . 11
1.1.1
Sistemas operacionais e plataformas suportados . . . . . . . . . . . . . . . . . . . . . . . . . . . . . . . 11
1.1.2
Requisitos de hardware . . . . . . . . . . . . . . . . . . . . . . . . . . . . . . . . . . . . . . . . . . . . . . . . . . . 12
1.1.3
Plataformas de banco de dados suportadas . . . . . . . . . . . . . . . . . . . . . . . . . . . . . . . . . . . 14
1.1.4
Browsers suportados . . . . . . . . . . . . . . . . . . . . . . . . . . . . . . . . . . . . . . . . . . . . . . . . . . . . . . 14
1.1.5
Estimativa dos requisitos para armazenamento de dados . . . . . . . . . . . . . . . . . . . . . . . . . 16
1.1.6
Estimativa de utilização de E/S de disco . . . . . . . . . . . . . . . . . . . . . . . . . . . . . . . . . . . . . . . 17
1.1.7
Estimativa de utilização de largura de banda de rede . . . . . . . . . . . . . . . . . . . . . . . . . . . . . 18
1.1.8
Ambiente virtual . . . . . . . . . . . . . . . . . . . . . . . . . . . . . . . . . . . . . . . . . . . . . . . . . . . . . . . . . . 18
Requisitos do sistema do Conector e do Coletor . . . . . . . . . . . . . . . . . . . . . . . . . . . . . . . . . . . . . . . . 18
Portas usadas . . . . . . . . . . . . . . . . . . . . . . . . . . . . . . . . . . . . . . . . . . . . . . . . . . . . . . . . . . . . . . . . . . 19
1.3.1
Servidor do Sentinel . . . . . . . . . . . . . . . . . . . . . . . . . . . . . . . . . . . . . . . . . . . . . . . . . . . . . . 19
1.3.2
Gerenciador de Coletor . . . . . . . . . . . . . . . . . . . . . . . . . . . . . . . . . . . . . . . . . . . . . . . . . . . . 20
1.3.3
Mecanismo de Correlação . . . . . . . . . . . . . . . . . . . . . . . . . . . . . . . . . . . . . . . . . . . . . . . . . . 21
2 Instalando o Sentinel
2.1
2.2
2.3
2.4
2.5
2.6
2.7
23
Métodos de instalação . . . . . . . . . . . . . . . . . . . . . . . . . . . . . . . . . . . . . . . . . . . . . . . . . . . . . . . . . . . . 23
2.1.1
Instalação normal e personalizada . . . . . . . . . . . . . . . . . . . . . . . . . . . . . . . . . . . . . . . . . . . 24
2.1.2
Componentes instalados . . . . . . . . . . . . . . . . . . . . . . . . . . . . . . . . . . . . . . . . . . . . . . . . . . . 24
Antes de começar . . . . . . . . . . . . . . . . . . . . . . . . . . . . . . . . . . . . . . . . . . . . . . . . . . . . . . . . . . . . . . . 24
Opções de instalação. . . . . . . . . . . . . . . . . . . . . . . . . . . . . . . . . . . . . . . . . . . . . . . . . . . . . . . . . . . . . 25
Instalação interativa . . . . . . . . . . . . . . . . . . . . . . . . . . . . . . . . . . . . . . . . . . . . . . . . . . . . . . . . . . . . . . 26
2.4.1
Configuração padrão . . . . . . . . . . . . . . . . . . . . . . . . . . . . . . . . . . . . . . . . . . . . . . . . . . . . . . 26
2.4.2
Personalizar Configuração . . . . . . . . . . . . . . . . . . . . . . . . . . . . . . . . . . . . . . . . . . . . . . . . . 27
Instalação silenciosa . . . . . . . . . . . . . . . . . . . . . . . . . . . . . . . . . . . . . . . . . . . . . . . . . . . . . . . . . . . . . 29
Instalando o Sentinel como um usuário não raiz . . . . . . . . . . . . . . . . . . . . . . . . . . . . . . . . . . . . . . . . 29
Modificando a configuração depois da instalação . . . . . . . . . . . . . . . . . . . . . . . . . . . . . . . . . . . . . . . 31
3 Instalação de Gerenciadores de Coletor adicionais
3.1
3.2
3.3
3.4
33
Vantagens de Gerenciadores de Coletor adicionais . . . . . . . . . . . . . . . . . . . . . . . . . . . . . . . . . . . . . 33
Antes de começar . . . . . . . . . . . . . . . . . . . . . . . . . . . . . . . . . . . . . . . . . . . . . . . . . . . . . . . . . . . . . . . 33
Instalando um Gerenciador de Coletor adicional . . . . . . . . . . . . . . . . . . . . . . . . . . . . . . . . . . . . . . . . 34
Adicionando um usuário personalizado para um Gerenciador de Coletor. . . . . . . . . . . . . . . . . . . . . 35
4 Instalando Mecanismos de Correlação adicionais
4.1
4.2
4.3
37
Antes de começar . . . . . . . . . . . . . . . . . . . . . . . . . . . . . . . . . . . . . . . . . . . . . . . . . . . . . . . . . . . . . . . 37
Adicionando um Mecanismo de Correlação adicional . . . . . . . . . . . . . . . . . . . . . . . . . . . . . . . . . . . . 37
Adicionando um usuário personalizado para o Mecanismo de Correlação . . . . . . . . . . . . . . . . . . . . 38
Índice
3
5 Instalando a aplicação
5.1
5.2
5.3
5.4
5.5
5.6
5.7
5.8
5.9
Antes de começar . . . . . . . . . . . . . . . . . . . . . . . . . . . . . . . . . . . . . . . . . . . . . . . . . . . . . . . . . . . . . . . 41
Instalando a aplicação VMware . . . . . . . . . . . . . . . . . . . . . . . . . . . . . . . . . . . . . . . . . . . . . . . . . . . . . 41
5.2.1
Instalando o Sentinel . . . . . . . . . . . . . . . . . . . . . . . . . . . . . . . . . . . . . . . . . . . . . . . . . . . . . . 42
5.2.2
Instalando o Gerenciador de Coletor . . . . . . . . . . . . . . . . . . . . . . . . . . . . . . . . . . . . . . . . . . 43
5.2.3
Instalando o Mecanismo de Correlação . . . . . . . . . . . . . . . . . . . . . . . . . . . . . . . . . . . . . . . 44
Instalando a aplicação Xen . . . . . . . . . . . . . . . . . . . . . . . . . . . . . . . . . . . . . . . . . . . . . . . . . . . . . . . . 45
5.3.1
Instalando o Sentinel . . . . . . . . . . . . . . . . . . . . . . . . . . . . . . . . . . . . . . . . . . . . . . . . . . . . . . 45
5.3.2
Instalando o Gerenciador de Coletor . . . . . . . . . . . . . . . . . . . . . . . . . . . . . . . . . . . . . . . . . . 46
5.3.3
Instalando o Mecanismo de Correlação . . . . . . . . . . . . . . . . . . . . . . . . . . . . . . . . . . . . . . . 47
Instalando a aplicação em hardware . . . . . . . . . . . . . . . . . . . . . . . . . . . . . . . . . . . . . . . . . . . . . . . . . 48
5.4.1
Instalando o Sentinel . . . . . . . . . . . . . . . . . . . . . . . . . . . . . . . . . . . . . . . . . . . . . . . . . . . . . . 48
5.4.2
Instalando o Gerenciador de Coletor . . . . . . . . . . . . . . . . . . . . . . . . . . . . . . . . . . . . . . . . . . 50
5.4.3
Instalando o Mecanismo de Correlação . . . . . . . . . . . . . . . . . . . . . . . . . . . . . . . . . . . . . . . 50
Configuração pós-instalação para a aplicação . . . . . . . . . . . . . . . . . . . . . . . . . . . . . . . . . . . . . . . . . 51
5.5.1
Instalando o VMware Tools . . . . . . . . . . . . . . . . . . . . . . . . . . . . . . . . . . . . . . . . . . . . . . . . . 51
5.5.2
Efetuando login na interface da Web da aplicação . . . . . . . . . . . . . . . . . . . . . . . . . . . . . . . 51
Configuração do WebYaST . . . . . . . . . . . . . . . . . . . . . . . . . . . . . . . . . . . . . . . . . . . . . . . . . . . . . . . . 52
Configurando a aplicação com SMT . . . . . . . . . . . . . . . . . . . . . . . . . . . . . . . . . . . . . . . . . . . . . . . . . 52
5.7.1
Pré-requisitos. . . . . . . . . . . . . . . . . . . . . . . . . . . . . . . . . . . . . . . . . . . . . . . . . . . . . . . . . . . . 52
5.7.2
Configurando a aplicação . . . . . . . . . . . . . . . . . . . . . . . . . . . . . . . . . . . . . . . . . . . . . . . . . . 53
Parando e iniciando o servidor com a interface da Web . . . . . . . . . . . . . . . . . . . . . . . . . . . . . . . . . . 53
Registrando para receber atualizações . . . . . . . . . . . . . . . . . . . . . . . . . . . . . . . . . . . . . . . . . . . . . . . 53
6 Solucionando problemas da instalação
6.1
6.2
55
Falha na instalação devido a configuração de rede incorreta . . . . . . . . . . . . . . . . . . . . . . . . . . . . . . 55
O UUID não é criado para Gerenciadores de Coletor em imagens nem para Mecanismos de
Correlação55
7 O que acontece em seguida
57
Parte II Configurando
59
8 Acessando a interface da web do Sentinel
61
9 Adicionando novos componentes do Sentinel
63
9.1
9.2
Instalando Coletores e Conectores . . . . . . . . . . . . . . . . . . . . . . . . . . . . . . . . . . . . . . . . . . . . . . . . . . 63
9.1.1
Instalando um Coletor . . . . . . . . . . . . . . . . . . . . . . . . . . . . . . . . . . . . . . . . . . . . . . . . . . . . . 63
9.1.2
Instalando um Conector. . . . . . . . . . . . . . . . . . . . . . . . . . . . . . . . . . . . . . . . . . . . . . . . . . . . 64
Adicionando novos Coletores e Conectores . . . . . . . . . . . . . . . . . . . . . . . . . . . . . . . . . . . . . . . . . . . 64
9.2.1
Adicionando novos Coletores . . . . . . . . . . . . . . . . . . . . . . . . . . . . . . . . . . . . . . . . . . . . . . . 64
9.2.2
Adicionando novos Conectores . . . . . . . . . . . . . . . . . . . . . . . . . . . . . . . . . . . . . . . . . . . . . . 64
10 Gerenciando dados
10.1
10.2
4
41
Índice
67
Estrutura de diretórios . . . . . . . . . . . . . . . . . . . . . . . . . . . . . . . . . . . . . . . . . . . . . . . . . . . . . . . . . . . . 67
Consideração sobre armazenamento . . . . . . . . . . . . . . . . . . . . . . . . . . . . . . . . . . . . . . . . . . . . . . . . 67
10.2.1 Usando partição em uma instalação independente. . . . . . . . . . . . . . . . . . . . . . . . . . . . . . . 68
10.2.2 Usando partiçăo em uma instalação da aplicaçăo . . . . . . . . . . . . . . . . . . . . . . . . . . . . . . . 68
11 Configurando conteúdos prontos para instalação
69
12 Configurando o horário
71
12.1
12.2
12.3
Entendendo o horário no Sentinel . . . . . . . . . . . . . . . . . . . . . . . . . . . . . . . . . . . . . . . . . . . . . . . . . . . 71
Configurando o horário no Sentinel . . . . . . . . . . . . . . . . . . . . . . . . . . . . . . . . . . . . . . . . . . . . . . . . . . 73
Tratando fusos horários . . . . . . . . . . . . . . . . . . . . . . . . . . . . . . . . . . . . . . . . . . . . . . . . . . . . . . . . . . . 73
13 Informações sobre licença
13.1
13.2
75
Entendendo as licenças do Sentinel . . . . . . . . . . . . . . . . . . . . . . . . . . . . . . . . . . . . . . . . . . . . . . . . . 75
13.1.1 Licença de avaliação . . . . . . . . . . . . . . . . . . . . . . . . . . . . . . . . . . . . . . . . . . . . . . . . . . . . . . 75
13.1.2 Licenças corporativas . . . . . . . . . . . . . . . . . . . . . . . . . . . . . . . . . . . . . . . . . . . . . . . . . . . . . 75
Adicionando uma Chave de Licença . . . . . . . . . . . . . . . . . . . . . . . . . . . . . . . . . . . . . . . . . . . . . . . . . 76
13.2.1 Adicionando uma Chave de Licença usando a interface da Web . . . . . . . . . . . . . . . . . . . . 76
13.2.2 Adicionando uma Chave de Licença por meio da Linha de Comando . . . . . . . . . . . . . . . . 76
14 Configurando o Sentinel para alta disponibilidade
77
Parte III Fazendo upgrade do Sentinel
79
15 Fazendo upgrade do servidor Sentinel
81
16 Fazendo upgrade da aplicação Sentinel
83
17 Fazendo upgrade do Gerenciador de Coletor
85
18 Fazendo upgrade do Mecanismo de Correlação
87
19 Fazendo upgrade de plug-ins do Sentinel
89
Parte IV Migrando
91
20 Cenários de migração suportados
93
21 O que acontece em seguida
95
Parte V Desinstalação
97
22 Desinstalando o Sentinel
99
22.1
22.2
Desinstalando o Sentinel Server . . . . . . . . . . . . . . . . . . . . . . . . . . . . . . . . . . . . . . . . . . . . . . . . . . . . 99
Desinstalando o Gerenciador de Coletor remoto ou o Mecanismo de Correlação . . . . . . . . . . . . . . 99
23 Tarefas pós-desinstalação
23.1
101
Removendo as configurações do Sentinel . . . . . . . . . . . . . . . . . . . . . . . . . . . . . . . . . . . . . . . . . . . 101
23.1.1 Concluindo a desinstalação do Mecanismo de Correlação . . . . . . . . . . . . . . . . . . . . . . . . 101
23.1.2 Concluindo a instalação do Gerenciador de Coletor . . . . . . . . . . . . . . . . . . . . . . . . . . . . . 102
Índice
5
6
Guia de instalação e configuração do NetIQ Sentinel 7.0.1
Sobre este guia
Este guia fornece uma introdução ao NetIQ Sentinel e explica como instalar, migrar e configurar o
Sentinel.
Público
Este guia destina-se a administradores e consultores do Sentinel.
Comentários
Gostaríamos de receber seus comentários e suas sugestões sobre este manual e sobre as outras
documentações incluídas no produto. Use o recurso User Comments (Comentários do Usuário) na
parte inferior de cada página da documentação online.
Atualizações da documentação
Para obter a versão mais recente do Guia de instalação e configuração do NetIQ Sentinel 7.0.1, acesse o
site de documentação do Sentinel (http://www.novell.com/documentation/sentinel70).
Documentação adicional
A documentação técnica do Sentinel está dividida em diversos volumes. São eles:
Guia de visão geral do Sentinel (http://www.novell.com/documentation/sentinel70/
s70_overview/data/bookinfo.html)
Guia de Inicialização Rápida do Sentinel (http://www.novell.com/documentation/sentinel70/
s70_quickstart/data/s70_quickstart.html)
Guia de Administração do Sentinel (http://www.novell.com/documentation/sentinel70/
s70_admin/data/bookinfo.html)
Guia do Usuário do Sentinel (http://www.novell.com/documentation/sentinel70/s70_user/data/
bookinfo.html)
Guia de Visão Geral de Vínculo do Sentinel (http://www.novell.com/documentation/sentinel70/
sentinel_link_overview/data/bookinfo.html)
Eventos de Auditoria Interna do Sentinel (http://www.novell.com/documentation/sentinel70/
s70_auditevents/data/bookinfo.html)
Sentinel SDK (http://www.novell.com/developer/develop_to_sentinel.html)
O site do Sentinel SDK fornece informações sobre como você pode criar seus próprios plug-ins.
Entrando em contato com a Novell e a NetIQ
Agora o Sentinel é um produto NetIQ, mas a Novell continua administrando muitas funções de
suporte.
Site da Novell (http://www.novell.com)
Sobre este guia
7
Site da NetIQ (http://www.netiq.com)
Suporte técnico (http://support.novell.com/contact/
getsupport.html?sourceidint=suplnav4_phonesup)
Suporte Pessoal (http://support.novell.com/
support_options.html?sourceidint=suplnav_supportprog)
Site para download de patches (http://download.novell.com/index.jsp)
Fóruns de suporte da comunidade do Sentinel (http://forums.novell.com/novell-productsupport-forums/sentinel/)
TIDS do Sentinel (http://support.novell.com/products/sentinel)
Site de plug-ins do Sentinel (http://support.novell.com/products/sentinel/secure/
sentinel61.html)
Lista de e-mails de notificação: Inscreva-se no site de plug-ins do Sentinel
Entrando em contato com o Suporte a Vendas
Para esclarecer dúvidas sobre produtos, preços e recursos, entre em contato com seu parceiro local.
Se não puder entrar em contato com seu parceiro, entre em contato com nossa equipe de Suporte a
Vendas.
Mundial: Escritórios da NetIQ (http://www.netiq.com/about_netiq/officelocations.asp)
Estados Unidos e Canadá: 888-323-6768
E-mail: [email protected]
Site: www.netiq.com
8
Guia de instalação e configuração do NetIQ Sentinel 7.0.1
I
Instalando
I
Use as seguintes informações para instalar o Sentinel:
Capítulo 1, “Atendendo aos requisitos do sistema” na página 11
Capítulo 2, “Instalando o Sentinel” na página 23
Capítulo 3, “Instalação de Gerenciadores de Coletor adicionais” na página 33
Capítulo 4, “Instalando Mecanismos de Correlação adicionais” na página 37
Capítulo 5, “Instalando a aplicação” na página 41
Capítulo 6, “Solucionando problemas da instalação” na página 55
Capítulo 7, “O que acontece em seguida” na página 57
Instalando
9
10
Guia de instalação e configuração do NetIQ Sentinel 7.0.1
1
Atendendo aos requisitos do sistema
1
As seções a seguir descrevem os requisitos de hardware, sistema operacional, navegador, Conectores
suportados e requisitos de compatibilidade com fontes de eventos para o Sentinel.
Seção 1.1, “Requisitos do sistema e plataformas suportadas” na página 11
Seção 1.2, “Requisitos do sistema do Conector e do Coletor” na página 18
Seção 1.3, “Portas usadas” na página 19
1.1
Requisitos do sistema e plataformas suportadas
O NetIQ é compatível com o Sentinel nos sistemas operacionais descritos nesta seção. O NetIQ
também é compatível com o Sentinel em sistemas com atualizações secundárias a esses sistemas
operacionais, como patches de segurança ou hotfixes. No entanto, a execução do Sentinel em
sistemas com atualizações importantes para esses sistemas operacionais não é suportada enquanto o
NetIQ não tiver testado e certificado essas atualizações.
Seção 1.1.1, “Sistemas operacionais e plataformas suportados” na página 11
Seção 1.1.2, “Requisitos de hardware” na página 12
Seção 1.1.3, “Plataformas de banco de dados suportadas” na página 14
Seção 1.1.4, “Browsers suportados” na página 14
Seção 1.1.5, “Estimativa dos requisitos para armazenamento de dados” na página 16
Seção 1.1.6, “Estimativa de utilização de E/S de disco” na página 17
Seção 1.1.7, “Estimativa de utilização de largura de banda de rede” na página 18
Seção 1.1.8, “Ambiente virtual” na página 18
1.1.1
Sistemas operacionais e plataformas suportados
O servidor do Sentinel, o Gerenciador de Coletor e o Mecanismo de Correlação são suportados nos
seguintes sistemas operacionais e plataformas:
Atendendo aos requisitos do sistema
11
Categoria
Requisito
Sistema Operacional
O Sentinel é suportado nos seguintes sistemas operacionais:
SUSE Linux Enterprise Server (SLES) 11 SP1 de 64 bits *
Red Hat Enterprise Linux for Servers (RHEL) 6 de 64 bits
* O Sentinel 7 não é suportado nas instalações do Open Enterprise Server no SLES.
Plataforma virtual
O NetIQ fornece aplicações que instalam um servidor SLES 11 SP1 de 64 bits e o
Sentinel nas seguintes plataformas virtuais:
VMWare ESX 4.0
Xen 4.0
DVD ISO
O NetIQ fornece um arquivo ISO de DVD que instala o SLES 11 SP1 de 64 bits e o
Sentinel em:
Hyper-V Server 2008 R2
Hardware sem um sistema operacional instalado
1.1.2
Requisitos de hardware
As recomendações de hardware para uma implementação do Sentinel podem variar de acordo com
cada implementação; portanto, é recomendável que você consulte o NetIQ Consulting Services ou
qualquer um dos parceiros do NetIQ Sentinel antes de finalizar a arquitetura do Sentinel.
“Servidor do Sentinel” na página 12
“Gerenciador de Coletor” na página 13
“Mecanismo de Correlação” na página 14
Servidor do Sentinel
Esta seção lista as recomendações de hardware para um sistema de produção que armazena 90 dias
de dados online. As recomendações pressupõem um tamanho de evento médio de 600 bytes. As
recomendações de armazenamento local e de rede incluem um buffer de 20% acima das estimativas
reais de armazenamento. A NetIQ recomenda ter um buffer caso as estimativas sejam imprecisas ou
alguns dos servidores fiquem ocupados demais ao longo do tempo.
Use as seguintes recomendações de hardware para executar o servidor Sentinel com todos os seus
componentes instalados em um único servidor:
12
Guia de instalação e configuração do NetIQ Sentinel 7.0.1
Categoria
100 EPS
2500 EPS
5000 EPS
CPU
Um Intel Xeon X5570 2,93
GHz (4 núcleos de CPU)
Duas CPUs Intel Xeon X5470 de Duas CPUs Intel Xeon X5470
3.33 GHz (4 núcleos - 8 núcleos de 3.33 GHz (4 núcleos - 8
no total)
núcleos no total)
Armazenam
ento local
(30 dias)
2 unidades de 256 GB e
8 unidades de 1.2 TB e 7.200
7.200 RPM (Hardware RAID RPM (Hardware RAID 10 com
1 com 256 MB de cache)
cache de 256 MB)
16 unidades de 1.2 TB e
15.000 RPM, (Hardware RAID
10 com cache de 512 MB) ou
uma SAN (storage area
network) equivalente
Armazenam
ento em
rede (90
dias)
2 de 128 GB
4 de 1 TB
8 de 1 TB
Memória
Outras instalações: 4 GB
16 GB
24 GB
Instalação ISO de DVD:
4.5 GB
NOTE: O Sentinel é suportado em processadores x86-de 64 bits Intel Xeon e AMD Opteron, mas não
é suportado em processadores de 64 bits puros, como Itanium.
Siga estas diretrizes para ter um desempenho ideal do sistema:
O armazenamento local deve ter espaço suficiente para reter, pelo menos, 5 dias válidos de
dados, que inclui dados de eventos e dados não processados. Para obter mais detalhes sobre
como calcular os requisitos de armazenamento de dados, consulte Seção 1.1.5, “Estimativa dos
requisitos para armazenamento de dados” na página 16.
O armazenamento em rede contém todos os 90 dias válidos de dados, incluindo uma cópia
totalmente compactada dos dados de evento no armazenamento local. Uma cópia dos dados de
evento é mantida no armazenamento local por motivos de desempenho da pesquisa e da
geração de relatórios. O tamanho do armazenamento local pode ser reduzido se o custo de
armazenamento for levado em consideração. No entanto, devido ao overhead de
descompactação, haverá uma diminuição estimada de 70% na pesquisa e no relatório de
desempenho em dados que estariam no armazenamento local.
Você deve definir o local de armazenamento em rede em uma área externa de armazenamento
em rede com diversas unidades SAN ou em um armazenamento anexado à rede (NAS).
O volume de estado estável recomendado é 80% do máximo de EPS licenciados. O NetIQ
recomenda que você adicione instâncias adicionais do Sentinel se o limite for atingido.
Gerenciador de Coletor
Use os seguintes requisitos de hardware para executar o Gerenciador de Coletor em um sistema
separado do Sentinel Server em um ambiente de produção:
Atendendo aos requisitos do sistema
13
Categoria
Mínimo
Recomendação
CPU
Intel Xeon L5240 3-Ghz (2 núcleos)
Um Intel Xeon X5570 2,93 GHz (4 núcleos
de CPU)
Espaço em disco
10 GB (RAID 1)
20 GB (RAID 1)
Memória
1.5 GB
4 GB
Taxa estimada (EPS)
500
2000
Mecanismo de Correlação
Use os seguintes requisitos de sistema para executar o Mecanismo de Correlação em um sistema
separado do Sentinel Server em um ambiente de produção:
1.1.3
Categoria
Mínimo
Recomendação
CPU
Intel Xeon L5240 3-Ghz (2 núcleos)
Um Intel Xeon X5570 2,93 GHz (4 núcleos
de CPU)
Espaço em disco
10 GB (não é necessário RAID)
10 GB (não é necessário RAID)
Memória
1.5 GB
4 GB
Taxa estimada (EPS)
500
2500
Plataformas de banco de dados suportadas
O Sentinel inclui um sistema de armazenamento baseado em arquivos incorporado e um banco de
dados que são necessários para executar o Sentinel. No entanto, se você usar o recurso opcional de
sincronização de dados para copiar dados para um data warehouse, o Sentinel suportará o Oracle
versão 11g R2 ou o Microsoft SQL Server 2008 R2 como o data warehouse.
1.1.4
Browsers suportados
A interface da Web do Sentinel é otimizada para uma resolução de 1280 x 1024 ou mais alta nos
seguintes browsers suportados:
NOTE: Para carregar os aplicativos do cliente Sentinel corretamente, é necessário ter o plug-in Sun
Java instalado no seu sistema.
14
Guia de instalação e configuração do NetIQ Sentinel 7.0.1
Plataforma
Windows 7
Browser
Firefox 5, 6, 7, 8, 9 e 10
Internet Explorer 8 e 9*
Para obter mais informações sobre o Internet Explorer 8, consulte
“Pré-requisitos para o Internet Explorer” na página 15.
SLES 11 SP1 e RHEL 6
Firefox 5, 6, 7, 8, 9 e 10
Para obter mais informações, consulte “Atualização manual da
versão do Firefox” na página 15.
Pré-requisitos para o Internet Explorer
Se o Nível de Segurança da Internet for definido como Alto, uma página em branco será exibida após
o login no Sentinel e a janela pop-up de download do arquivo poderá ser bloqueada pelo browser.
Para resolver esse problema, é necessário primeiro definir o nível de segurança para Médio-alto e, em
seguida, alterar para Nível personalizado da seguinte forma:
1 Navegue até Ferramentas > Opções da Internet > guia Segurança e defina o nível de segurança como
Médio-alto.
2 Certifique-se de que a opção Ferramentas > Modo de Exibição de Compatibilidade não está
selecionada.
3 Navegue até Ferramentas > Opções da Internet > guia Segurança > Nível personalizado e, em seguida
mova a barra de rolagem para baixo até a seção Downloads e selecione Habilitar na opção Aviso
automático para downloads de arquivo.
Atualização manual da versão do Firefox
O Sentinel é compatível com o Firefox versões 5 a 10; no entanto, o sistema SLES 11 SP1 é fornecido
com o Firefox versão 3.6x. Execute as seguintes etapas para atualizar manualmente uma instalação do
SLES 11 SP1 para incluir uma versão compatível do Firefox:
1 Abra o YaST.
2 Selecione Software > Repositórios de Software para exibir a janela Repositórios de Software
Configurados.
3 Clique em Adicionar para abrir a janela Tipo de Mídia.
4 Selecione a opção Especificar URL e, em seguida, clique em Avançar.
Isso exibe a janela URL do Repositório.
5 Digite o link do Repositório de Software (http://download.opensuse.org/repositories/mozilla/
SLE_11/) na caixa de texto do URL e, em seguida, clique em Avançar.
É feito o download do repositório de software.
6 Clique em OK para atualizar o repositório de software.
7 Clique em Gerenciamento de Software para abrir a janela YaST2.
8 Insira Firefox na caixa de texto Pesquisa.
A lista de pacotes do Firefox é exibida.
9 Selecione os pacotes necessários para a versão compatível do Firefox que deseja instalar.
Atendendo aos requisitos do sistema
15
Se você selecionar um pacote que entre em conflito com a versão existente, uma caixa de diálogo
de Aviso será exibida. Selecione a opção apropriada e, em seguida, clique no botão OK, tentar
novamente.
10 Clique em Aceitar.
1.1.5
Estimativa dos requisitos para armazenamento de dados
O Sentinel é usado para reter dados iniciais por um longo período de tempo e atender a
conformidades legais e outros requisitos. O Sentinel usa compactação para auxiliar na utilização
eficiente do espaço de armazenamento local e em rede. Porém, os requisitos de armazenamento
podem se tornar significativos ao longo de um extenso período de tempo.
Para superar problemas de limitação de custos em grandes sistemas de armazenamento, você pode
usar sistemas econômicos que armazenam dados por longos períodos. Sistemas de armazenamento
baseados em fitas são a solução mais comum e econômica. Entretanto, a fita não permite acesso
aleatório aos dados armazenados, o que é necessário para efetuar pesquisas rápidas. Por causa disso,
uma abordagem híbrida para armazenamento de dados é desejável, onde os dados que precisam ser
pesquisados estão disponíveis em um sistema de acesso aleatório e os dados que precisam ser
retidos, mas não pesquisados, são mantidos em uma alternativa econômica, como a fita. Para obter
instruções sobre a utilização dessa abordagem híbrida, consulte a seção “Usando armazenamento de
acesso sequencial para armazenar dados em longo prazo” no Guia de administração do NetIQ Sentinel
7.0.1.
Para determinar o espaço de armazenamento de acesso aleatório necessário para o Sentinel, primeiro
estime quantos dias de dados você precisa para efetuar pesquisas regularmente ou executar
relatórios. Você deve ter espaço suficiente no disco rígido local da máquina do Sentinel, ou
remotamente nos protocolos SMB ou CIFS, o sistema de arquivos da rede (NFS) ou um SAN para ser
usado no arquivamento de dados pelo Sentinel.
Além dos requisitos mínimos, você também deve ter o espaço adicional a seguir no disco rígido:
Para lidar com taxas de eventos acima do esperado.
Para copiar dados de fitas e de volta ao Sentinel para realizar pesquisas e gerar relatórios sobre
dados históricos.
Use as seguintes fórmulas para estimar o espaço necessário para armazenar dados:
Armazenamento de evento local (parcialmente compactado): {tamanho médio de byte por
evento} x {número de dias} x {eventos por segundo} x 0.00008 = total de armazenamento em GB
necessário
O tamanho dos eventos geralmente varia entre 300 e 1.000 bytes.
Armazenamento de eventos em rede (totalmente compactado): {tamanho médio de byte por
evento} x {número de dias} x {eventos por segundo} x 0.00001 = total de armazenamento em GB
necessário
Armazenamento de dados não processados (totalmente compactados em armazenamento
local e em rede): {tamanho médio de byte por registro de dados não processados} x {número de
dias} x {eventos por segundo} x 0.000003 = total de armazenamento em GB necessário
O tamanho médio típico dos dados iniciais de mensagens syslog é 200 bytes.
Tamanho de armazenamento local total (com armazenamento em rede habilitado): {Tamanho
de armazenamento de eventos local para número desejado de dias} + {Tamanho de
armazenamento de dados não processados por um dia) = Total de armazenamento em GB
necessário
16
Guia de instalação e configuração do NetIQ Sentinel 7.0.1
Se o armazenamento em rede estiver habilitado, os dados de evento serão copiados para ele
geralmente após 2 dias. Para obter mais informações, consulte “Configurando o armazenamento
de dados” no Guia de Administração do NetIQ Sentinel 7.0.1.
Tamanho de armazenamento local total (com armazenamento em rede desabilitado):
{Tamanho de armazenamento de eventos local para tempo de retenção} + {Tamanho de
armazenamento de dados não processados para tempo de retenção) = Total de armazenamento
em GB necessário
Tamanho total de armazenamento em rede: {Tamanho de armazenamento de eventos em rede
para tempo de retenção} + {Tamanho de armazenamento de dados não processados para tempo
de retenção) = Total de armazenamento em GB necessário
NOTE:
Os coeficientes em cada fórmula representam (segundos por dia) x (GB por byte) x taxa de
compactação).
Esses números são apenas estimativas e dependem do tamanho dos dados de eventos e do
tamanho dos dados compactados.
Parcialmente compactados significa que os dados estão compactados, mas o índice dos dados
não está compactado. Totalmente compactados significa que os dados de eventos e de índice
estão compactados. As proporções de compactação de dados de eventos são geralmente 10:1. As
taxas de compactação de índice são geralmente 5:1. O índice é usado para otimizar a pesquisa
nos dados.
Você também pode usar as fórmulas acima para determinar o espaço de armazenamento necessário
para um sistema de armazenamento de longo prazo, como as fitas.
1.1.6
Estimativa de utilização de E/S de disco
Use as fórmulas a seguir para estimar a quantidade de utilização de disco no servidor em várias taxas
de EPS.
Dados gravados no disco (kilobytes por segundo): (tamanho de eventos médio em bytes +
tamanho médio de dados não processados em bytes) x (eventos por segundo) x coeficiente de
compactação de dados 0,002 = dados gravados por segundo em disco
Por exemplo, a 500 EPS, para um tamanho de evento médio de 758 bytes e um tamanho médio
de dados não processados de 490 bytes no arquivo de registro, os dados gravados no disco são
determinados da seguinte forma:
(758 bytes + 490 bytes) x 500 EPS x .002 = ~1100 KB
Número de solicitação de E/S para o disco (transferências por segundo): (tamanho de eventos
médio em bytes + tamanho médio de dados não processados em bytes) x (eventos por segundo)
x coeficiente de compactação de dados 0,0002 = solicitações de E/S por segundo para disco
Por exemplo, a 500 EPS, para um tamanho de evento médio de 758 bytes e um tamanho médio
de dados não processados de 490 bytes no arquivo de registro, o número de solicitações de E/S
por segundo para o disco é determinado da seguinte forma:
(758 bytes + 490 bytes) x 500 EPS x .00002 = ~10 transferências por segundo
Número de blocos gravados por segundo no disco: (tamanho de eventos médio em bytes +
tamanho médio de dados não processados em bytes) x (eventos por segundo) x coeficiente de
compactação de dados 0,003 = blocos gravados por segundo em disco
Atendendo aos requisitos do sistema
17
Por exemplo, a 500 EPS, para um tamanho de evento médio de 758 bytes e um tamanho médio
de dados não processados de 490 bytes no arquivo de registro, o número de blocos gravados por
segundo no disco é determinado da seguinte forma:
(758 bytes + 490 bytes) x 500 EPS x .003 = ~1800 blocos por segundo
Dados lidos por segundo do disco ao realizar uma pesquisa: (tamanho médio de eventos em
bytes + tamanho médio de dados não processados em bytes) x (número de eventos
correspondentes à consulta em milhões) x coeficiente de compactação 0,40 = kilobytes lidos por
segundo do disco
Por exemplo, em 5 milhões de eventos correspondentes à consulta de pesquisa, para um
tamanho médio de eventos de 758 bytes e um tamanho médio de dados não processados de 490
bytes no arquivo de registro, os dados lidos por segundo no disco é determinado da seguinte
forma:
(758 bytes + 490 bytes) x 5 x 0.40 = ~500 KB
1.1.7
Estimativa de utilização de largura de banda de rede
Use as seguintes fórmulas para estimar a utilização de largura de banda da rede entre o servidor
Sentinel e o Gerenciador de Coletor remoto em várias taxas EPS:
{tamanho médio de eventos em bytes + tamanho médio de dados não processados em bytes} x
{eventos por segundo} x coeficiente de compactação 0,0003 = largura de banda de rede em Kbps
(kilobits por segundo)
Por exemplo, a 500 EPS, para um tamanho de evento médio de 758 bytes e um tamanho médio de
dados não processados de 490 bytes no arquivo de registro, a utilização de largura de banda de rede
é determinada da seguinte forma:
(758 bytes + 490 bytes} x 500 EPS x 0,0003 = ~175 Kbps
1.1.8
Ambiente virtual
O Sentinel é extensivamente testado e completamente suportado em servidores VMware ESX. Ao
configurar um ambiente virtual, as máquinas virtuais devem ter duas ou mais CPUs. Para atingir
resultados de desempenho comparáveis aos resultados de teste de máquina física no ESX ou em
qualquer outro ambiente virtual, o ambiente virtual deve ter as mesmas recomendações de memória,
CPU, espaço em disco e E/S que a máquina física.
Para obter informações sobre recomendações para máquina física, consulte Seção 1.1, “Requisitos do
sistema e plataformas suportadas” na página 11.
1.2
Requisitos do sistema do Conector e do Coletor
Cada Conector e Coletor tem seu próprio conjunto de requisitos de sistema e plataformas suportadas.
Consulte a documentação do Conector e do Coletor na página da web de plug-ins do Sentinel (http://
support.novell.com/products/sentinel/secure/sentinelplugins.html).
18
Guia de instalação e configuração do NetIQ Sentinel 7.0.1
1.3
Portas usadas
Seção 1.3.1, “Servidor do Sentinel” na página 19
Seção 1.3.2, “Gerenciador de Coletor” na página 20
Seção 1.3.3, “Mecanismo de Correlação” na página 21
1.3.1
Servidor do Sentinel
Portas locais
O Sentinel usa as seguintes portas para comunicação interna com o banco de dados e outros
processos internos:
Portas
Descrição
TCP 5432
Usada pelo banco de dados PostgreSQL. Esta porta não precisa ser
aberta por padrão. Porém, se você estiver desenvolvendo relatórios
usando o SDK do Sentinel, então a porta deve ser aberta. Para obter mais
informações, consulte o site do SDK de Plug-ins do Sentinel (http://
developer.novell.com/wiki/index.php?title=Develop_to_Sentinel).
TCP 27017
Usado para o banco de dados de configuração de Inteligência de
Segurança.
TCP 28017
Usado para a interface da web do banco de dados de Inteligência de
Segurança.
TCP 32000
Usado para comunicação interna entre o processo do agrupador e o
processo do servidor.
Portas de rede
O Sentinel usa diferentes portas para comunicação externa com outros componentes. Para a
instalação da aplicação, as portas são abertas no firewall por padrão. No entanto, para a instalação
normal, é preciso configurar o sistema operacional no qual o Sentinel está sendo instalado para abrir
as portas no firewall.
Para que o Sentinel funcione adequadamente, assegure-se de que as seguintes portas estejam abertas
no firewall:
Atendendo aos requisitos do sistema
19
Portas
Descrição
TCP 1099 e 2000
Usadas com ferramentas de monitoramento para conectarem-se com o
processo do servidor do Sentinel usando o JMX (Java Management
Extensions).
TCP 1289
Usada para conexões de auditoria.
UDP 1514
Usada para mensagens syslog.
TCP 8443
Usada para comunicação HTTPS.
TCP 1443
Usada para mensagens syslog criptografas por SSL.
TCP 61616
Usada para comunicação entre os Gerenciadores de Coletor e o servidor.
TCP 10013
Usadas pelo Sentinel Control Center e pelo Designer de Soluções.
TCP 1468
Usada para mensagens syslog.
TCP 10014
Usadas pelos Gerenciadores de Coletor remotos para conectar ao servidor
por meio do proxy SSL. No entanto, isso é incomum. Por padrão, os
Gerenciadores de Coletor remotos usam a porta SSL 61616 para conectar
ao servidor.
Portas específicas da aplicação do Sentinel Server
Além das portas acima, as seguintes portas ficam abertas na aplicação do servidor Sentinel:
1.3.2
Portas
Descrição
TCP 22
Usada para fornecer acesso seguro ao shell para a aplicação do Sentinel.
TCP 54984
Usadas pelo Console de Gerenciamento da Aplicação do Sentinel
(WebYaST). Também usada pelo serviço de atualização da aplicação do
Sentinel.
TCP 289
Encaminhada para 1289 para conexões de auditoria.
UDP 443
Encaminhada para 8443 para comunicação HTTPS.
UDP 514
Encaminhada para 1514 para mensagens syslog.
TCP 1290
Esta é a porta de vinculação do Sentinel que tem permissão para se conectar
por meio do Firewall do SuSE.
UDP e TCP 40000 - 41000
As portas podem ser usadas ao configurar servidores de coleta de dados,
como o syslog. O Sentinel não se comunica nessas portas por padrão.
Gerenciador de Coletor
Portas de rede
Para que o Gerenciador de Coletor do Sentinel funcione adequadamente, assegure-se de que as
seguintes portas estejam abertas no firewall:
20
Guia de instalação e configuração do NetIQ Sentinel 7.0.1
Portas
Descrição
TCP 1289
Usada para conexões de auditoria.
UDP 1514
Usada para mensagens syslog.
TCP 1443
Usada para mensagens syslog criptografas por SSL.
TCP 1468
Usada para mensagens syslog.
TCP 1099 e 2000
Usadas com ferramentas de monitoramento para conectarem-se com o
processo do servidor do Sentinel usando o JMX (Java Management
Extensions).
Portas específicas da aplicação do Gerenciador de Coletor
Além das portas acima, as seguintes portas ficam abertas na aplicação do Gerenciador de Coletor do
Sentinel:
1.3.3
Portas
Descrição
TCP 22
Usada para fornecer acesso seguro ao shell para a aplicação do Sentinel.
TCP 54984
Usadas pelo Console de Gerenciamento da Aplicação do Sentinel
(WebYaST). Também usada pelo serviço de atualização da aplicação do
Sentinel.
TCP 289
Encaminhada para 1289 para conexões de auditoria.
UDP 514
Encaminhada para 1514 para mensagens syslog.
TCP 1290
Esta é a porta de vinculação do Sentinel que tem permissão para se conectar
por meio do Firewall do SuSE.
UDP e TCP 40000 - 41000
As portas podem ser usadas ao configurar servidores de coleta de dados,
como o syslog. O Sentinel não se comunica nessas portas por padrão.
Mecanismo de Correlação
Portas de rede
Para que o Mecanismo de Correlação do Sentinel funcione adequadamente, assegure-se de que as
seguintes portas estejam abertas no firewall:
Portas
Descrição
TCP 1099 e 2000
Usadas com ferramentas de monitoramento para conectarem-se com o
processo do servidor do Sentinel usando o JMX (Java Management
Extensions).
Portas específicas da aplicação do Mecanismo de Correlação
Além das portas acima, as seguintes portas ficam abertas na aplicação do Mecanismo de Correlação
do Sentinel.
Atendendo aos requisitos do sistema
21
22
Portas
Descrição
TCP 22
Usada para fornecer acesso seguro ao shell para a aplicação do Sentinel.
TCP 54984
Usadas pelo Console de Gerenciamento da Aplicação do Sentinel
(WebYaST). Também usada pelo serviço de atualização da aplicação do
Sentinel.
Guia de instalação e configuração do NetIQ Sentinel 7.0.1
2
Instalando o Sentinel
2
O Sentinel pode ser instalado como uma instalação independente ou como uma instalação de
aplicação. O instalador independente instala o Sentinel em um sistema operacional SUSE Linux
Enterprise Server (SLES) 11 SP1 ou Red Hat Enterprise Linux (RHEL) 6 existente. O instalador da
aplicação instala o sistema operacional SLES 11 SP1 de 64 bits e o Sentinel.
Esta seção descreve o procedimento para uma instalação independente do servidor do Sentinel em
um sistema SLES 11 SP1 ou RHEL 6 existente. Para ver o procedimento para a instalação da
aplicação, consulte Capítulo 5, “Instalando a aplicação” na página 41.
Seção 2.1, “Métodos de instalação” na página 23
Seção 2.2, “Antes de começar” na página 24
Seção 2.3, “Opções de instalação” na página 25
Seção 2.4, “Instalação interativa” na página 26
Seção 2.5, “Instalação silenciosa” na página 29
Seção 2.6, “Instalando o Sentinel como um usuário não raiz” na página 29
Seção 2.7, “Modificando a configuração depois da instalação” na página 31
2.1
Métodos de instalação
Os métodos a seguir estão disponíveis para a instalação independente:
Interativo: A instalação prossegue com entradas do usuário. Durante a instalação, é possível
gravar as opções de instalação (entradas do usuário ou valores padrão) em um arquivo, que
poderá ser posteriormente usado para instalação silenciosa.
Silencioso: É possível usar essa opção se as opções de instalação estiverem pré-gravadas. A
instalação Silenciosa consulta o arquivo que tem a entrada de instalação gravada e executa a
instalação com os valores capturados no arquivo. A instalação silenciosa é eficaz quando você
instala várias réplicas da mesma configuração no seu ambiente. Para obter mais informações,
consulte a Seção 2.5, “Instalação silenciosa” na página 29.
Tanto a instalação interativa quanto a silenciosa do Sentinel podem ser feitas com um usuário root
ou um usuário não root.
Seção 2.1.1, “Instalação normal e personalizada” na página 24
Seção 2.1.2, “Componentes instalados” na página 24
Instalando o Sentinel
23
2.1.1
Instalação normal e personalizada
Ao instalar o Sentinel, as seguintes configurações estão disponíveis:
Normal: Nesta configuração, a instalação usa valores padrões para a definição da configuração.
A entrada do usuário só é obrigatória para a senha. Para obter mais informações sobre a
instalação do Sentinel com a configuração padrão, consulte Seção 2.4.1, “Configuração padrão”
na página 26.
Personalizado: Nesta configuração, a instalação solicita que você especifique os valores para a
definição da configuração. É possível selecionar os valores padrão ou especificar os valores
necessários. Para obter mais informações sobre a instalação do Sentinel com uma configuração
personalizada, consulte Seção 2.4.2, “Personalizar Configuração” na página 27.
2.1.2
Configuração padrão
Personalizar Configuração
Instala com uma chave de avaliação padrão de 90
dias.
Permite instalar com a chave de licença de 90 dias ou
com uma chave de licença válida.
Permite que você especifique a senha do
administrador e use-a como senha padrão tanto para
dbuser quanto para appuser.
Permite que você especifique a senha do
administrador. Para dbauser e appuser, é possível
especificar uma nova senha ou usar a senha do
administrador.
Instala as portas padrão para todos os componentes.
Permite especificar portas para diferentes
componentes.
Autentica os usuários com o banco de dados interno.
Dá a opção de autenticar usuários com o banco de
dados interno ou com a autenticação LDAP.
Componentes instalados
Há vários componentes no Sentinel. Todos os componentes a seguir são instalados por padrão:
Servidor do Sentinel
Mecanismo de Correlação
Gerenciador de Coletor
Mecanismos de Correlação ou Gerenciadores de Coletor adicionais podem ser instalados em
diferentes sistemas.
2.2
Antes de começar
Verifique se você concluiu as seguintes tarefas antes de iniciar a instalação:
Verifique se o hardware e o software atendem aos requisitos de sistema listados em Seção 1.1,
“Requisitos do sistema e plataformas suportadas” na página 11.
Se houver uma instalação anterior do Sentinel, certifique-se de que não haja arquivos ou
configurações de sistema restantes dessa instalação anterior. Para obter mais informações,
consulte Parte V, “Desinstalação” na página 97.
24
Guia de instalação e configuração do NetIQ Sentinel 7.0.1
Para obter desempenho, estabilidade e confiabilidade ideais do servidor Sentinel, use o sistema
de arquivos ext3 no SLES e o sistema de arquivos ext4 no RHEL. Para obter mais informações
sobre sistemas de arquivos, consulte Visão geral de sistemas de arquivos no Linux (http://
www.novell.com/documentation/sles11/stor_admin/data/filesystems.html) no Guia de
administração de armazenamento.
Defina as configurações de rede para que o sistema tenha um endereço IP e um nome de host
válido.
Obtenha sua chave de licença com o Atendimento ao Cliente Novell (https://securewww.novell.com/center/ICSLogin/?%22https://secure-www.novell.com/center/regadmin/jsps/
home_app.jsp%22) se planeja instalar a versão licenciada.
Sincronize o horário usando o protocolo NTP (Network Time Protocol).
Confirme se as portas listadas em Seção 1.3, “Portas usadas” na página 19 estão abertas no
firewall.
Para obter o desempenho ideal, as definições da memória devem ser adequadas para o banco de
dados PostgreSQL:
O parâmetro SHMMAX deve ser maior ou igual a 1073741824. Para definir o valor adequado,
anexe as seguintes informações ao arquivo /etc/sysctl.conf:
# for Sentinel Postgresql
kernel.shmmax=1073741824
Para uma instalação mínima ou sem periféricos, o sistema operacional do servidor Sentinel deve
incluir pelo menos os componentes Servidor Base do servidor SLES ou do servidor RHEL 6. O
Sentinel exige as versões de 64 bits dos seguintes RPMs:
bash
bc
coreutils
glibc
grep
libgcc
libstdc
lsof
net-tools
openssl
python-libs
sed
zlib
2.3
Opções de instalação
./install-sentinel --help exibe as seguintes opções:
Instalando o Sentinel
25
Opções
Valor
Descrição
--location
Diretório
Especifica um diretório diferente do root (/) para instalar o
Sentinel.
-m, --manifest
Nome do arquivo
Especifica um arquivo de manifesto do produto a usar em
vez do arquivo de manifesto padrão.
--no-configure
Especifica para não configurar o produto após a instalação.
-n, --no-start
Especifica para não iniciar ou reiniciar o Sentinel depois da
instalação ou configuração.
-r, --recordunattended
Nome do arquivo
Especifica um arquivo para registrar os parâmetros que
podem ser usados para instalação independente.
-u, --unattended
Nome do arquivo
Usa os parâmetros do arquivo especificado para instalar o
Sentinel em sistemas independentes.
-h, --help
-l, --log-file
2.4
Exibe as opções que podem ser usadas durante a
instalação do Sentinel.
Nome do arquivo
Registra mensagens de log em um arquivo.
--no-banner
Suprime a exibição da mensagem de faixa.
-q, --quiet
Exibe nenos mensagens.
-v, --verbose
Exibe todas as mensagens durante a instalação.
Instalação interativa
Seção 2.4.1, “Configuração padrão” na página 26
Seção 2.4.2, “Personalizar Configuração” na página 27
2.4.1
Configuração padrão
1 Faça download do arquivo de instalação do Sentinel na página Downloads da Novell (http://
download.novell.com/index.jsp):
1a No campo Produto ou tecnologia, navegue para selecionar SIEM-Sentinel.
1b Clique em Pesquisar.
1c Clique no botão na coluna Download para Avaliação do Sentinel 7.0.
1d Clique em continuar com o download e especifique seu nome e senha de cliente.
1e Clique em download para obter a versão de instalação para sua plataforma.
2 Especifique na linha de comando o seguinte comando para extrair o arquivo de instalação.
tar zxvf <install_filename>
Substitua <nome_arquivo_instalação> pelo nome real do arquivo de instalação.
3 Mude para o diretório no qual extraiu o instalador:
cd sentinel_server-7.0.0.0.x86_64
4 Especifique o seguinte comando para instalar o Sentinel:
26
Guia de instalação e configuração do NetIQ Sentinel 7.0.1
./install-sentinel
ou
Se desejar instalar o Sentinel em mais de um sistema, você pode registrar as opções de instalação
em um arquivo. É possível usar esse arquivo para uma instalação independente do Sentinel em
outros sistemas. Para registrar as opções de instalação, especifique o seguinte comando:
./install-sentinel -r <response_filename>
5 Especifique o número do idioma que deseja usar para a instalação e, em seguida, pressione
Enter.
O contrato de licença de usuário final será exibido no idioma selecionado.
6 Pressione a barra de espaço para ler o contrato de licença.
7 Digite yes ou y para aceitar a licença e continuar a instalação.
A instalação poderá levar alguns segundos para carregar os pacotes de instalação e solicitar o
tipo de configuração.
8 Quando solicitado, especifique 1 para prosseguir com a configuração padrão.
A instalação prossegue com a chave de licença de avaliação de 90 dias incluída com o instalador.
Essa chave de licença ativa o conjunto completo de recursos do produto por um período de teste
de 90 dias. A qualquer momento durante ou após o período de teste, você pode substituir a
licença de avaliação por uma chave de licença comprada.
9 Especifique a senha do usuário administrador admin.
10 Confirme a senha novamente.
Essa senha é usada por admin, dbauser e appuser.
A instalação do Sentinel é concluída e o servidor é iniciado. Poderá levar alguns minutos até que
todos os serviços sejam iniciados depois da instalação, pois o sistema executa uma inicialização
de uma única vez. Aguarde até que a instalação termine antes de efetuar login no servidor.
Para acessar a interface da web do Sentinel, especifique o seguinte URL no seu navegador:
https://<IP_Address_Sentinel_server>:8443.
O <endereço_IP_servidor_Sentinel> é o endereço IP ou o nome DNS do servidor do Sentinel, e 8443 é a
porta padrão para o servidor do Sentinel.
2.4.2
Personalizar Configuração
Se você estiver instalando o Sentinel com uma configuração personalizada, será possível especificar a
chave de licença, alterar a senha dos diversos usuários e especificar os valores para diferentes portas
usadas para interagir com os componentes internos.
1 Faça download do arquivo de instalação do Sentinel na página Downloads da Novell (http://
download.novell.com/index.jsp):
1a No campo Produto ou tecnologia, navegue para selecionar SIEM-Sentinel.
1b Clique em Pesquisar.
1c Clique no botão na coluna Download para Avaliação do Sentinel 7.0.
1d Clique em continuar com o download e especifique seu nome e senha de cliente.
1e Clique em download para obter a versão de instalação para sua plataforma.
2 Especifique na linha de comando o seguinte comando para extrair o arquivo de instalação.
Instalando o Sentinel
27
tar zxvf <install_filename>
Substitua <nome_arquivo_instalação> pelo nome real do arquivo de instalação.
3 Especifique o seguinte comando na raiz do diretório extraído para instalar o Sentinel.
./install-sentinel
ou
Se desejar usar essa configuração padrão para instalar o Sentinel em mais de um sistema, você
poderá gravar as opções de instalação em um arquivo. É possível usar esse arquivo para uma
instalação independente do Sentinel em outros sistemas. Para registrar as opções de instalação,
especifique o seguinte comando:
./install-sentinel -r <response_filename>
4 Especifique o número do idioma que deseja usar para a instalação e, em seguida, pressione
Enter.
O contrato de licença de usuário final será exibido no idioma selecionado.
5 Pressione a barra de espaço para ler o contrato de licença.
6 Digite yes ou y para aceitar o contrato de licença e prosseguir com a instalação.
A instalação poderá levar alguns segundos para carregar os pacotes de instalação e solicitar o
tipo de configuração.
7 Especifique 2 para executar uma instalação personalizada do Sentinel.
8 Insira 1 para usar a chave de licença padrão de avaliação de 90 dias.
ou
Insira 2 para informar uma chave de licença adquirida do Sentinel.
9 Especifique a senha do usuário administrador admin e confirme a senha novamente.
10 Especifique a senha do usuário do banco de dados dbauser e confirme a senha novamente.
A conta dbauser é a identidade usada pelo Sentinel para interagir com o banco de dados. A
senha inserida aqui pode ser usada para realizar tarefas de manutenção de banco de dados,
incluindo a redefinição da senha do administrador, caso ela seja esquecida ou perdida.
11 Especifique a senha do usuário do aplicativo appuser e confirme a senha novamente.
12 Altere as atribuições de porta para os serviços do Sentinel inseerindo o número desejado e, em
seguida, especificando o novo número da porta.
13 Depois de alterar as portas, especifique 7 para concluir.
14 Insira 1 para autenticar os usuários usando somente o banco de dados interno.
ou
Se você configurou um diretório LDAP em seu domínio, insira 2 para autenticar os usuários
usando a autenticação do diretório LDAP.
O valor padrão é 1.
A instalação do Sentinel é concluída e o servidor é iniciado. Poderá levar alguns minutos até que
todos os serviços sejam iniciados depois da instalação, pois o sistema executa uma inicialização
de uma única vez. Aguarde até que a instalação termine antes de efetuar login no servidor.
Para acessar a interface da web do Sentinel, especifique o seguinte URL no seu navegador:
https://<IP_Address_Sentinel_server>:8443.
28
Guia de instalação e configuração do NetIQ Sentinel 7.0.1
O <endereço_IP_servidor_Sentinel> é o endereço IP ou o nome DNS do servidor do Sentinel, e 8443 é a
porta padrão para o servidor do Sentinel.
2.5
Instalação silenciosa
A instalação silenciosa ou autônoma do Sentinel será útil se for necessário instalar mais de um
servidor do Sentinel em sua implantação. Em cenários como esse, você pode registrar os parâmetros
durante a instalação interativa e depois executar o arquivo registrado em todos os outros servidores.
É possível gravar os parâmetros de instalação durante a instalação do Sentinel com a configuração
padrão ou uma configuração personalizada.
Para realizar a instalação silenciosa, você deve ter gravado os parâmetros de instalação em um
arquivo. Para obter informações sobre a criação do arquivo de resposta, consulte Seção 2.4.1,
“Configuração padrão” na página 26 ou Seção 2.4.2, “Personalizar Configuração” na página 27.
1 Faça download dos arquivos de instalação na página Downloads da Novell (http://
download.novell.com/index.jsp).
2 Efetue login como root no servidor em que deseja instalar o Sentinel.
3 Especifique o seguinte comando para extrair os arquivos de instalação do arquivo tar:
tar -zxvf <install_filename>
Substitua <nome_arquivo_instalação> pelo nome real do arquivo de instalação.
4 Especifique o seguinte comando para instalar o Sentinel em modo silencioso:
./install-sentinel -u <response_file>
A instalação prossegue com os valores armazenados no arquivo de resposta.
A instalação do Sentinel é concluída e o servidor é iniciado. Poderá levar alguns minutos até que
todos os serviços sejam iniciados depois da instalação, pois o sistema executa uma inicialização
de uma única vez. Aguarde até que a instalação termine antes de efetuar login no servidor.
Para acessar a interface da web do Sentinel, especifique o seguinte URL no seu navegador:
https://<IP_Address_Sentinel_server>:8443.
O <endereço_IP_servidor_Sentinel> é o endereço IP ou o nome DNS do servidor do Sentinel, e 8443 é a
porta padrão para o servidor do Sentinel.
2.6
Instalando o Sentinel como um usuário não raiz
Se a política organizacional não permitir que você execute a instalação completa do Sentinel como
root, será possível instalá-lo como outro usuário. Nessa instalação, algumas etapas são executadas
como um usuário root e, em seguida, você prossegue para a instalação do Sentinel como outro
usuário criado pelo usuário root. Finalmente, o usuário root completa a instalação.
1 Faça download dos arquivos de instalação na página Downloads da Novell (http://
download.novell.com/index.jsp).
2 Especifique o seguinte comando na linha de comando para extrair os arquivos de instalação do
arquivo tar:
tar -zxvf <install_filename>
Substitua <nome_arquivo_instalação> pelo nome real do arquivo de instalação.
Instalando o Sentinel
29
3 Efetue login como root no servidor em que você deseja instalar o Sentinel como root.
4 Especifique o seguinte comando:
./bin/root_install_prepare
Uma lista de comandos a serem executados com privilégios de root será exibida. Se você desejar
que o usuário não raiz insale o Sentinel em um local que não seja o padrão, especifique a opção -location juntamente com o comando. Por exemplo:
./bin/root_install_prepare --location=/foo
O valor passado para a opção --location foo é anexado aos caminhos do diretório.
Isso também cria um grupo novell e um usuário novell, caso ainda não existam.
5 Aceite a lista de comandos.
Os comandos exibidos serão executados.
6 Especifique o seguinte comando para mudar o usuário não root novell recém-criado: novell:
su novell
7 (Condicional) Para realizar uma instalação interativa:
7a Especifique o seguinte comando:
./install-sentinel
Para instalar o Sentinel em um local que não seja o padrão, especifique a opção --location
juntamente com o comando. Por exemplo:.
./install-sentinel --location=/foo
7b Continue na Etapa 9.
8 (Condicional) Para realizar uma instalação silenciosa:
8a Especifique o seguinte comando:
./install-sentinel -u <response_file>
A instalação prossegue com os valores armazenados no arquivo de resposta.
8b Continue na Etapa 12.
9 Especifique o número do idioma que deseja usar na instalação.
O contrato de licença de usuário final será exibido no idioma selecionado.
10 Leia a licença do usuário final e digite yes ou y para aceitar a licença e continuar com a
instalação.
A instalação de todos os pacotes RPM será iniciada. A instalação pode levar alguns segundos
para ser concluída.
11 Será solicitado que você especifique o modo de instalação.
Se você escolher prosseguir com a instalação padrão, continue com Etapa 8a Etapa 10 em
Seção 2.4.1, “Configuração padrão” na página 26.
Se você escolher prosseguir com a instalação personalizada, continue com Etapa 7a
Etapa 14 em Seção 2.4.2, “Personalizar Configuração” na página 27.
12 Efetue login como um usuário root e especifique o seguinte comando para concluir a instalação:
30
Guia de instalação e configuração do NetIQ Sentinel 7.0.1
./bin/root_install_finish
A instalação do Sentinel é concluída e o servidor é iniciado. Poderá levar alguns minutos até que
todos os serviços sejam iniciados depois da instalação, pois o sistema executa uma inicialização
de uma única vez. Aguarde até que a instalação termine antes de efetuar login no servidor.
Para acessar a interface da web do Sentinel, especifique o seguinte URL no seu navegador:
https://<IP_Address_Sentinel_server>:8443.
O <endereço_IP_servidor_Sentinel> é o endereço IP ou o nome DNS do servidor do Sentinel, e 8443 é a
porta padrão para o servidor do Sentinel.
2.7
Modificando a configuração depois da instalação
Depois de instalar o Sentinel, se você quiser inserir a chave de licença válida, alterar a senha ou
modificar qualquer uma das portas atribuídas, poderá executar o script configure.sh para
modificá-las. O script encontra-se na pasta /opt/novell/sentinel/setup.
1 Especifique o seguinte comando na linha de comando para executar o script configure.sh:
./configure.sh
2 Especifique 1 para realizar uma configuração padrão ou 2 para realizar uma configuração
personalizada do Sentinel.
3 Pressione a barra de espaço para ler o contrato de licença.
4 Digite yes ou y para aceitar o contrato de licença e prosseguir com a instalação.
A instalação poderá levar alguns segundos para carregar os pacotes de instalação.
5 Insira 1 para usar a chave de licença padrão de avaliação de 90 dias.
ou
Insira 2 para informar uma chave de licença adquirida do Sentinel.
6 Decida se deseja manter a senha existente para o usuário administrador admin.
Se desejar manter a senha existente, insira 1 e, em seguida, continue com Etapa 7.
Se desejar alterar a senha existente, insira 2, especifique a nova senha, confirme-a e, em
seguida, continue com Etapa 7.
7 Decida se deseja manter a senha existente para o usuário do banco de dados dbauser.
Se desejar manter a senha existente, insira 1 e, em seguida, continue com Etapa 8.
Se desejar alterar a senha existente, insira 2, especifique a nova senha, confirme-a e, em
seguida, continue com Etapa 8.
A conta dbauser é a identidade usada pelo Sentinel para interagir com o banco de dados. A
senha inserida aqui pode ser usada para realizar tarefas de manutenção de banco de dados,
incluindo a redefinição da senha do administrador, caso ela seja esquecida ou perdida.
8 Decida se deseja manter a senha existente para o usuário do aplicativo appuser.
Se desejar manter a senha existente, insira 1 e, em seguida, continue com Etapa 9.
Se desejar alterar a senha existente, insira 2, especifique a nova senha, confirme-a e, em
seguida, continue com Etapa 9.
A conta dbauser é a identidade usada pelo Sentinel para interagir com o banco de dados. A
senha inserida aqui pode ser usada para realizar tarefas de manutenção de banco de dados,
incluindo a redefinição da senha do administrador, caso ela seja esquecida ou perdida.
Instalando o Sentinel
31
9 Altere as atribuições de porta para os serviços do Sentinel inseerindo o número desejado e, em
seguida, especificando o novo número da porta.
10 Depois de alterar as portas, especifique 7 para concluir.
11 Insira 1 para autenticar os usuários usando somente o banco de dados interno.
ou
Se você configurou um diretório LDAP em seu domínio, insira 2 para autenticar os usuários
usando a autenticação do diretório LDAP.
O valor padrão é 1.
32
Guia de instalação e configuração do NetIQ Sentinel 7.0.1
3
Instalação de Gerenciadores de Coletor
adicionais
3
Por padrão, o Sentinel instala um Gerenciador de Coletor. Dependendo de seu ambiente, poderá ser
necessário mais de um Gerenciador de Coletor. Use as seguintes informaçőes para instalar
Gerenciadores de Coletor remotos.
IMPORTANT: Não é possível instalar outro Gerenciador de Coletor ou Mecanismo de Correlação no
mesmo servidor em que o Sentinel está sendo executado.
Seção 3.1, “Vantagens de Gerenciadores de Coletor adicionais” na página 33
Seção 3.2, “Antes de começar” na página 33
Seção 3.3, “Instalando um Gerenciador de Coletor adicional” na página 34
Seção 3.4, “Adicionando um usuário personalizado para um Gerenciador de Coletor” na
página 35
3.1
Vantagens de Gerenciadores de Coletor adicionais
A instalação de mais de um Gerenciador de Coletor em uma rede distribuída oferece diversas
vantagens:
Melhor desempenho do sistema: Os Gerenciadores de Coletor adicionais podem analisar e
processar dados de eventos em um ambiente distribuído, o que aumenta o desempenho do
sistema.
Segurança de dados adicional e menores requisitos de largura de banda de rede: Se os
Gerenciadores de Coletor estiverem co-localizados com fontes de eventos, então a filtragem,
criptografia e compactação de dados pode ser realizada na origem.
Cache de arquivos: O Gerenciador de Coletor remoto pode fazer cache de grandes quantidades
de dados enquanto o servidor está temporariamente ocupado arquivando eventos ou
processando um pico de eventos. Esse recurso é uma vantagem para protocolos que, como o
syslog, não suportam o cache de eventos de forma nativa.
3.2
Antes de começar
Verifique se você concluiu as seguintes tarefas antes de iniciar a instalação.
Certifique-se de que o hardware e o software atendem aos requisitos mínimos. Para obter mais
informações, consulte a Seção 1.1, “Requisitos do sistema e plataformas suportadas” na
página 11.
Instalação de Gerenciadores de Coletor adicionais
33
Sincronize o horário usando o protocolo NTP (Network Time Protocol).
Os Gerenciadores de Coletor exigem conectividade de rede na porta de barramento de
mensagens (61616) no servidor do Sentinel. Antes de iniciar a instalação do Gerenciador de
Coletor, certifique-se de que todas as configurações do firewall e de rede podem se comunicar
através dessa porta.
3.3
Instalando um Gerenciador de Coletor adicional
É preciso instalar o Gerenciador de Coletor remoto em um sistema diferente daquele em que o
Sentinel ou o Mecanismo de Correlação está instalado.
1 Inicie a interface da web do Sentinel especificando o seguinte URL em seu navegador:
https://<IP_Address_Sentinel_server>:8443.
O <endereço_IP_servidor_Sentinel> é o endereço IP ou o nome DNS do servidor do Sentinel, e 8443
é a porta padrão para o servidor do Sentinel.
Efetue login com o nome de usuário e senha especificados durante a instalação do servidor do
Sentinel.
2 Na barra de ferramentas, clique em Downloads.
3 No cabeçalho do Gerenciador de Coletor, clique em Download dp Instalador.
4 Clique em Salvar Arquivo para salvar o instalador no local desejado.
5 Especifique o seguinte comando para extrair o arquivo de instalação.
tar zxvf <install_filename>
Substitua <nomearquivo_instalação> pelo nome real do arquivo de instalação.
6 Mude para o diretório no qual extraiu o instalador. Por exemplo:
cd sentinel_collector_mgr-7.0.0.0.x86_64
7 Especifique o seguinte comando para instalar o Gerenciador de Coletor do Sentinel:
./install-cm
O script de instalação primeiro verifica a memória disponível e o espaço em disco. Se a memória
disponível for menor do que 1.5 GB, o script terminará a instalação automaticamente.
8 Especifique o número do idioma que deseja usar na instalação.
O contrato de licença de usuário final será exibido no idioma selecionado.
9 Pressione a barra de espaço para ler o contrato de licença.
10 Digite yes ou y para aceitar o contrato de licença e prosseguir com a instalação.
A instalação poderá levar alguns segundos antes de solicitar o tipo de configuração.
11 Quando solicitado, especifique 1 para prosseguir com a configuração padrão.
12 Insira o nome de host ou o endereço IP do servidor de comunicaçăo da máquina na qual o
Sentinel está instalado.
13 Especifique o nome de usuário e a senha para o Gerenciador de Coletor.
O nome de usuário e a senha estão armazenados no arquivo /<install_dir>/etc/opt/
novell/sentinel/config/activemqusers.properties localizado no servidor do Sentinel.
Por exemplo:
34
Guia de instalação e configuração do NetIQ Sentinel 7.0.1
collectormanager=1c51ae55
Nesse exemplo, collectormanager é o nome de usuário, e o valor correspondente é a senha.
14 Quando solicitado, aceite o certificado permanentemente.
A instalação do Gerenciador de Coletor do Sentinel está concluída.
3.4
Adicionando um usuário personalizado para um
Gerenciador de Coletor
O Sentinel recomenda que você use o nome de usuário padrão do Gerenciador de Coletor,
collectormanager. No entanto, se você tiver vários Gerenciadores de Coletor remotos instalados e
desejar identificá-los sepradamente, poderá criar novos usuários:
1 Efetue login no servidor como o usuário que tem acesso aos arquivos de instalação do Sentinel.
2 Abra o arquivo activemqgroups.properties.
Esse arquivo está localizado no diretório /<install_dir>/etc/opt/novell/sentinel/
config/.
3 Adicione o novo usuário do Gerenciador de Coletor na seção cm, separado por vírgulas. Por
exemplo:
cm=collectormanager,cmuser1,cmuser2,...
4 Grave e feche o arquivo.
5 Abra o arquivo activemqusers.properties.
Esse arquivo está localizado no diretório /<install_dir>/etc/opt/novell/sentinel/
config/.
6 Adicione a senha para o usuário que você criou em Etapa 3.
A senha pode ser qualquer string aleatório. Por exemplo:
system=c7f34372ecd20d831cceb29e754e5ac9
collectormanager=1c51ae56
cmuser1=1b51de55
cmuser2=1a51ce57
7 Grave e feche o arquivo.
8 Reinicie o servidor do Sentinel.
Instalação de Gerenciadores de Coletor adicionais
35
36
Guia de instalação e configuração do NetIQ Sentinel 7.0.1
4
Instalando Mecanismos de Correlação
adicionais
4
Por padrão, o Sentinel instala um Mecanismo de Correlação. Para ambientes com grandes números
de regras de correlação ou taxas de eventos extremamente altas, poderá ser vantajoso instalar mais de
um Mecanismo de Correlação. Para obter informações sobre taxas de evento recomendadas por
Mecanismo de Correlação, consulte Mecanismo de Correlação em Capítulo 1, “Atendendo aos
requisitos do sistema” na página 11.
IMPORTANT: Não é possível instalar outro Gerenciador de Coletor ou Mecanismo de Correlação no
servidor em que o Sentinel está sendo executado.
Seção 4.1, “Antes de começar” na página 37
Seção 4.2, “Adicionando um Mecanismo de Correlação adicional” na página 37
Seção 4.3, “Adicionando um usuário personalizado para o Mecanismo de Correlação” na
página 38
4.1
Antes de começar
Verifique se você concluiu as seguintes tarefas antes de iniciar a instalação.
Certifique-se de que o hardware e o software atendem aos requisitos mínimos. Para obter mais
informações, consulte a Seção 1.1, “Requisitos do sistema e plataformas suportadas” na
página 11.
Sincronize o horário usando o protocolo NTP (Network Time Protocol).
Um Mecanismo de Correlação exige conectividade de rede na porta de barramento de
mensagens (61616) no servidor do Sentinel. Antes de iniciar a instalação do Mecanismo de
Correlação, certifique-se de que todas as configurações do firewall e de rede podem se
comunicar através dessa porta.
4.2
Adicionando um Mecanismo de Correlação adicional
É preciso instalar o Mecanismo de Correlação remoto em um sistema diferente daquele em que o
Sentinel ou um Gerenciador de Coletor remoto está instalado.
1 Inicie a interface da web do Sentinel especificando o seguinte URL em seu navegador:
https://<IP_Address_Sentinel_server>:8443.
O <endereço_IP_servidor_Sentinel> é o endereço IP ou o nome DNS do servidor do Sentinel, e 8443
é a porta padrão para o servidor do Sentinel.
Instalando Mecanismos de Correlação adicionais
37
Efetue login com o nome de usuário e senha especificados durante a instalação do servidor do
Sentinel.
2 Na barra de ferramentas, clique em Downloads.
3 No cabeçalho do Mecanismo de Correlação, clique em Download do Instalador.
4 Clique em Salvar Arquivo para salvar o instalador no local desejado.
5 Especifique o seguinte comando para extrair o arquivo de instalação.
tar zxvf <install_filename>
Substitua <nomearquivo_instalação> pelo nome real do arquivo de instalação.
6 Mude para o diretório no qual extraiu o instalador. Por exemplo:
cd sentinel_correlation_engine-7.0.0.0.x86_64
7 Especifique o seguinte comando para instalar o Mecanismo de Correlação do Sentinel:
./install-ce
O script de instalação primeiro verifica a memória disponível e o espaço em disco. Se a memória
disponível for menor do que 1.5 GB, o script terminará a instalação automaticamente.
8 Especifique o número do idioma que deseja usar na instalação.
O contrato de licença de usuário final será exibido no idioma selecionado.
9 Pressione a barra de espaço para ler o contrato de licença.
10 Digite yes ou y para aceitar o contrato de licença e prosseguir com a instalação.
A instalação poderá levar alguns segundos para carregar os pacotes de instalação e solicitar o
tipo de configuração.
11 Quando solicitado, especifique 1 para prosseguir com a configuração padrão.
12 Insira o nome de host ou o endereço IP do servidor de comunicaçăo da máquina na qual o
Sentinel está instalado.
13 Especifique o nome de usuário e a senha para o Mecanismo de Correlação.
O nome de usuário e a senha estão armazenados no arquivo /<install_dir>/etc/opt/
novell/sentinel/config/activemqusers.properties localizado no servidor do Sentinel.
Por exemplo:
correlationengine=68790d7a
Nesse exemplo, correlationengine é o nome de usuário, e o valor correspondente é a senha.
14 Quando solicitado, aceite o certificado permanentemente.
A instalação do Mecanismo de Correlação do Sentinel está concluída.
4.3
Adicionando um usuário personalizado para o Mecanismo
de Correlação
O Sentinel recomenda que você use o nome de usuário padrão do Mecanismo de Correlação,
correlationengine. No entanto, se você tiver vários Mecanismos de Correlação remotos instalados
e desejar identificá-los sepradamente, poderá criar novos usuários:
1 Efetue login no servidor como o usuário que tem acesso aos arquivos de instalação do Sentinel.
2 Abra o arquivo activemqgroups.properties.
38
Guia de instalação e configuração do NetIQ Sentinel 7.0.1
Esse arquivo está localizado no diretório /<install_dir>/etc/opt/novell/sentinel/
config/.
3 Adicione o novo usuário do Mecanismo de Correlação na seção admin, sperado por uma vírgula.
Por exemplo:
admins=system,correlationengine,ceuser1,ceuser2,...
4 Grave e feche o arquivo.
5 Abra o arquivo activemqusers.properties.
Esse arquivo está localizado no diretório /<install_dir>/etc/opt/novell/sentinel/
config/.
6 Adicione a senha para o usuário que você criou em Etapa 3.
A senha pode ser qualquer string aleatório. Por exemplo:
system=c7f34372ecd20d831cceb29e754e5ac9
correlationengine=68790d7a
ceuser1=69700c6d
ceuser2=70701b5c
7 Grave e feche o arquivo.
8 Reinicie o servidor do Sentinel.
Instalando Mecanismos de Correlação adicionais
39
40
Guia de instalação e configuração do NetIQ Sentinel 7.0.1
5
Instalando a aplicação
5
A aplicação Sentinel é uma aplicação de software pronta para execução integrada no SUSE Studio. A
aplicação combina um sistema operacional SUSE Linux Enterprise Server (SLES) 11 SP 1 robusto e o
serviço de atualização integrado do software Sentinel para fornecer uma experiência de usuário fácil
e eficiente que permite que os clientes paroveitem investimentos existentes. A aplicação de software
pode ser instalada tanto em hardware quanto em um ambiente virtual.
Seção 5.1, “Antes de começar” na página 41
Seção 5.2, “Instalando a aplicação VMware” na página 41
Seção 5.3, “Instalando a aplicação Xen” na página 45
Seção 5.4, “Instalando a aplicação em hardware” na página 48
Seção 5.5, “Configuração pós-instalação para a aplicação” na página 51
Seção 5.6, “Configuração do WebYaST” na página 52
Seção 5.7, “Configurando a aplicação com SMT” na página 52
Seção 5.8, “Parando e iniciando o servidor com a interface da Web” na página 53
Seção 5.9, “Registrando para receber atualizações” na página 53
5.1
Antes de começar
Assegure-se de ter concluído as seguintes tarefas antes de iniciar a instalação da aplicação.
Verifique se os requisitos de hardware são atendidos. Para obter mais informações, consulte a
Seção 1.1, “Requisitos do sistema e plataformas suportadas” na página 11.
Obtenha sua chave de licença com o Atendimento ao Cliente Novell (https://securewww.novell.com/center/ICSLogin/?%22https://secure-www.novell.com/center/regadmin/jsps/
home_app.jsp%22) se planeja instalar a versão licenciada.
Obtenha seu código de registro com o Atendimento ao Cliente Novell (https://securewww.novell.com/center/ICSLogin/?%22https://secure-www.novell.com/center/regadmin/jsps/
home_app.jsp%22) para se registrar e receber atualizações de software.
5.2
Instalando a aplicação VMware
Seção 5.2.1, “Instalando o Sentinel” na página 42
Seção 5.2.2, “Instalando o Gerenciador de Coletor” na página 43
Seção 5.2.3, “Instalando o Mecanismo de Correlação” na página 44
Instalando a aplicação
41
5.2.1
Instalando o Sentinel
Para importar e instalar a imagem da aplicação Sentinel em um servidor VMware ESX:
1 Faça download do arquivo de instalação da aplicação VMware no site de Download da Novell
(http://download.novell.com/index.jsp).
O arquivo correto da aplicação VMware possui vmx em seu nome. Por exemplo,
sentinel_server_7.0.0.0.x86_64.vmx.tar.gz
2 Estabeleça um armazenamento de dados do ESX onde a imagem da aplicação possa ser
instalada.
3 Efetue login como Administrador no servidor em que deseja instalar a aplicação.
4 Especifique o seguinte comando para extrair a imagem compactada da aplicação a partir da
máquina onde o VM Converter está instalado:
tar zxvf <install_file>
Substitua <arquivo_instalação> pelo nome real do arquivo.
5 Para importar a imagem VMware no servidor ESX, use o VMware Converter e siga as instruções
na tela do assistente de instalação.
6 Efetue login na máquina do servidor ESX.
7 Selecione a imagem VMware importada da aplicação e clique no ícone Ligar.
8 Selecione o idioma desejado e clique em Avançar.
9 Selecione o layout do teclado e clique em Avançar.
10 Leia e aceite o Contrato de Licença do Software SUSE Linux Enterprise Server (SLES) 11 SP1.
11 Leia e aceite o Contrato de Licença do Usuário Final do NetIQ Sentinel.
12 Na tela Nome de Host e Nome de Domínio, especifique o nome de host e o nome de domínio.
Certifique-se de que a opção Atribuir nome do host ao IP de loopback esteja selecionada.
13 Clique em Avançar. As configurações do nome de host são gravadas.
14 Siga um destes procedimentos:
Para usar as configuraçõs atuais da conexão de rede, selecione Usar configuração a seguir na
página Configuração de Rede II e, em seguida, clique em Avançar.
Para mudar as configurações de conexão de rede, selecione Alterar, faça as mudanças
desejadas e, em seguida, clique em Avançar.
As configurações de conexão da rede serão gravadas.
15 Defina a data e o horário e clique em Avançar.
Para mudar a configuração NTP após a instalação, use YaST na linha de comando da aplicação.
O WebYast pode ser usado para mudar a data e o horário, mas não a configuração NTP.
Se o horário estiver fora de sincronia imediatamente após a instalação, execute o seguinte
comando para reiniciar o NTP:
rcntp restart
16 Defina a senha root e clique em Avançar.
A instalação verifica a memória e o espaço em disco disponíveis. Se a memória disponível for
menor do que 2.5 GB, a instalação não permitirá que você prossiga e o botão Avançar estará em
cinza.
42
Guia de instalação e configuração do NetIQ Sentinel 7.0.1
Se a memória disponível for maior do que 2,5 GB, mas menor do que 6,7 GB, a instalação exibirá
uma mensagem informando que você tem menos memória do que o recomendado. Quando essa
mensagem for exibida, clique em Avançar para prosseguir com a instalação.
17 Configure a senha do administrador do Sentinel e, em seguida, clique em Avançar.
Poderá levar alguns minutos até que todos os serviços sejam iniciados depois da instalação, pois
o sistema executa uma inicialização de uma única vez. Aguarde até que a instalação termine
antes de efetuar login no servidor.
18 Anote o endereço IP da aplicação, exibido no console.
19 Avance para a Seção 5.5, “Configuração pós-instalação para a aplicação” na página 51.
5.2.2
Instalando o Gerenciador de Coletor
Para importar e instalar a imagem da aplicação Sentinel no servidor VMware ESX:
1 Faça download do arquivo de instalação da aplicação VMware no site de Download da Novell
(http://download.novell.com/index.jsp).
O arquivo correto da aplicação VMware possui vmx em seu nome. Por exemplo,
sentinel_colletor_manager_7.0.0.0.x86_64.vmx.tar.gz
2 Estabeleça um armazenamento de dados do ESX onde a imagem da aplicação possa ser
instalada.
3 Efetue login como Administrador no servidor em que deseja instalar a aplicação.
4 Especifique o seguinte comando para extrair a imagem compactada da aplicação a partir da
máquina onde o VM Converter está instalado:
tar zxvf <install_file>
Substitua <arquivo_instalação> pelo nome real do arquivo.
5 Para importar a imagem VMware no servidor ESX, use o VMware Converter e siga as instruções
na tela do assistente de instalação.
6 Efetue login na máquina do servidor ESX.
7 Selecione a imagem VMware importada da aplicação e clique no ícone Ligar.
8 Especifique o nome de host/endereço IP do servidor do Sentinel ao qual o Gerenciador de
Coletor deverá se conectar.
9 Especifique o número da porta do Servidor de Comunicação. A porta padrão de barramento de
mensagem é 61616.
10 Especifique o nome de usuário do JMS, que é o nome de usuário do Gerenciador de Coletor. O
nome de usuário padrão é collectormanager.
11 Especifique a senha do usuário do JMS.
O nome de usuário e a senha estão armazenados no arquivo /<install_dir>/etc/opt/
novell/sentinel/config/activemqusers.properties localizado no servidor do Sentinel.
12 (Opcional) Para verificar a senha, veja a seguinte linha em activemqusers.properties
collectormanager=<password>
Nesse exemplo, collectormanager é o nome de usuário, e o valor correspondente é a senha.
13 Clique em Avançar.
14 Quando solicitado, aceite o certificado.
Instalando a aplicação
43
15 Clique em Avançar para concluir a instalação.
Quando a instalação estiver concluída, ela exibirá uma mensagem indicando que essa aplicação
é o Gerenciador de Coletor do Sentinel, juntamente com o endereço IP. Ela também exibe o
endereço IP da interface do usuário do servidor do Sentinel.
5.2.3
Instalando o Mecanismo de Correlação
Instalar a aplicação do Mecanismo de Correlação é similar a instalar a aplicação do Gerenciador de
Coletor.
1 Faça download do arquivo de instalação da aplicação VMware no site de Download da Novell
(http://download.novell.com/index.jsp).
O arquivo correto da aplicação do Mecanismo de Correlação do VMware possui vmx em seu
nome. Por exemplo, sentinel_correlation_engine_7.0.0.0.x86_64.vmx.tar.gz
2 Estabeleça um armazenamento de dados do ESX onde a imagem da aplicação possa ser
instalada.
3 Efetue login como Administrador no servidor em que deseja instalar a aplicação.
4 Especifique o seguinte comando para extrair a imagem compactada da aplicação a partir da
máquina onde o VM Converter está instalado:
tar zxvf <install_file>
Substitua <arquivo_instalação> pelo nome real do arquivo.
5 Para importar a imagem VMware no servidor ESX, use o VMware Converter e siga as instruções
na tela do assistente de instalação.
6 Efetue login na máquina do servidor ESX.
7 Selecione a imagem VMware importada da aplicação e clique no ícone Ligar.
8 Especifique o nome de host/endereço IP do servidor do Sentinel ao qual o Mecanismo de
Correlação deverá se conectar.
9 Especifique o número da porta do Servidor de Comunicação. A porta padrão de barramento de
mensagem é 61616.
10 Especifique o nome de usuário do JMS, que é o nome de usuário do Mecanismo de Correlação.
O nome de usuário padrão é correlationengine.
11 Especifique a senha do usuário do JMS.
O nome de usuário e a senha estão armazenados no arquivo /<install_dir>/etc/opt/
novell/sentinel/config/activemqusers.properties localizado no servidor do Sentinel.
12 (Opcional) Para verificar a senha, veja a seguinte linha no arquivo activemqusers.properties
correlationengine=<password>
Nesse exemplo, correlationengine é o nome de usuário, e o valor correspondente é a senha.
13 Clique em Avançar.
14 Quando solicitado, aceite o certificado.
15 Clique em Avançar para concluir a instalação.
Quando a instalação estiver concluída, ela exibirá uma mensagem indicando que essa aplicação
é o Mecanismo de Correlação do Sentinel, juntamente com o endereço IP. Ela também exibe o
endereço IP da interface do usuário do servidor do Sentinel.
44
Guia de instalação e configuração do NetIQ Sentinel 7.0.1
5.3
Instalando a aplicação Xen
Seção 5.3.1, “Instalando o Sentinel” na página 45
Seção 5.3.2, “Instalando o Gerenciador de Coletor” na página 46
Seção 5.3.3, “Instalando o Mecanismo de Correlação” na página 47
5.3.1
Instalando o Sentinel
1 Faça download do arquivo de instalação da aplicação virtual Xen no site de Download da
Novell (http://download.novell.com/index.jsp) para /var/lib/xen/images.
O nome correto do arquivo da aplicação virtual Xen contém xen. Por exemplo,
Sentinel_7.0.0.0.x86_64.xen.tar.gz
2 Especifique o comando a seguir para descompactar o arquivo:
tar -zxvf <install_file>
Substitua <arquivo_instalação> pelo nome real do arquivo de instalação.
3 Vá para o novo diretório de instalação. O diretório contém os seguintes arquivos:
<nome_arquivo>.raw
<nome_arquivo>.xenconfig
4 Abra o arquivo <nome_arquivo>.xenconfig usando um editor de texto.
5 Modifique o arquivo da seguinte maneira:
Especifique o caminho completo do arquivo .raw na configuração de disk.
Especifique a configuração de ponte para a configuração da rede. Por exemplo,
"bridge=br0" ou "bridge=xenbr0".
Especifique os valores para as configurações de name e memory.
Por exemplo:
# -*- mode: python; -*name="Sentinel_7.0.0.0.x86_64"
memory=4096
disk=[ "tap:aio:/var/lib/xen/images/sentinel_7.0.0.0.x86_64/
sentinel_7.0.0.0.x86_64.raw,xvda,w" ]
vif=[ "bridge=br0" ]
6 Após modificar o arquivo <nome_arquivo>.xenconfig, especifique o seguinte comando para
criar a MV:
xm create <file_name>.xenconfig
7 (Opcional) Para verificar se a MV foi criada, especifique o seguinte comando:
xm list
O VM é exibido na lista que é gerada.
Por exemplo, se você configurou name=”Sentinel_7.0.0.0.x86_64” no arquivo .xenconfig,
então a VM aparecerá com este nome.
8 Para iniciar a instalação, especifique este comando:
xm console <vm name>
Substitua <nome_mv> pelo nome especificado na configuração de nome do arquivo .xenconfig,
que também é o valor retornado na Etapa 7. Por exemplo:
Instalando a aplicação
45
xm console Sentinel_7.0.0.0.x86_64
A instalação primeiro verifica a memória e o espaço em disco disponíveis. Se a memória
disponível for menor do que 2.5 GB, a instalação será automaticamente encerrada. Se a memória
disponível for maior do que 2,5 GB, mas menor do que 6,7 GB, a instalação exibirá uma
mensagem informando que você tem menos memória do que o recomendado. Digite y se quiser
continuar com a instalação ou digite n se não quiser prosseguir.
9 Selecione o idioma desejado e clique em Avançar.
10 Selecione o layout do teclado e clique em Avançar.
11 Leia e aceite o Contrato de Licença do Software SUSE Linux Enterprise Server (SLES) 11 SP1.
12 Leia e aceite o Contrato de Licença do Usuário Final do NetIQ Sentinel.
13 Na tela Nome de Host e Nome de Domínio, especifique o nome de host e o nome de domínio.
Certifique-se de que a opção Atribuir nome do host ao IP de loopback esteja selecionada.
14 Selecione Avançar. As configurações do nome de host são gravadas.
15 Siga um destes procedimentos:
Para usar as configurações de conexão da rede atuais, selecione Usar a seguinte configuração
na tela Configuração de Rede II.
Para mudar as configurações de conexão de rede, selecione Mudar e faça as mudanças
desejadas.
16 Selecione Avançar. As configurações de conexão da rede serão gravadas.
17 Defina a data e o horário, clique em Avançar e em Concluir
Para mudar a configuração NTP após a instalação, use YaST na linha de comando da aplicação.
O WebYast pode ser usado para mudar a data e o horário, mas não a configuração NTP.
Se o horário estiver fora de sincronia imediatamente após a instalação, execute o seguinte
comando para reiniciar o NTP:
rcntp restart
18 Defina a senha root do SUSE Enterprise Server e clique em Avançar.
19 Configure a senha do administrador do Sentinel e, em seguida, clique em Avançar.
A instalação do Sentinel prossegue e conclui. Poderá levar alguns minutos até que todos os
serviços sejam iniciados depois da instalação, pois o sistema executa uma inicialização de uma
única vez. Aguarde até que a instalação termine antes de efetuar login no servidor.
Anote o endereço IP da aplicação, exibido no console.
20 Avance para a Seção 5.5, “Configuração pós-instalação para a aplicação” na página 51.
5.3.2
Instalando o Gerenciador de Coletor
É possível instalar o Gerenciador de Coletor como uma aplicaçăo em um sistema Linux compatível
com Xen que atenda aos requisitos mínimos de hardware do Gerenciador de Coletor. Para obter mais
informações, consulte a Seção 1.1.2, “Requisitos de hardware” na página 12.
1 Conclua Etapa 1 aEtapa 14 em Seção 5.3.1, “Instalando o Sentinel” na página 45.
O nome correto do arquivo de instalação da aplicação virtual do Gerenciador de Coletor do Xen
é sentinel_collector_manager_7.0.0.0.x86_64.xen.tar.gz
2 Na tela Configuração de Rede II, selecione Alterar e especifique o endereço IP da máquina
virtual em que você deseja instalar a aplicação do Gerenciador de Coletor adicional.
46
Guia de instalação e configuração do NetIQ Sentinel 7.0.1
3 Especifique a máscara de sub-rede do IP especificado.
4 Selecione Avançar. As configurações de conexão da rede serão gravadas.
5 Defina a data e o horário e selecione Avançar.
Para mudar a configuração NTP após a instalação, use YaST na linha de comando da aplicação.
O WebYast pode ser usado para mudar a data e o horário, mas não a configuração NTP.
Se o horário estiver fora de sincronia imediatamente após a instalação, execute o seguinte
comando para reiniciar o NTP:
rcntp restart
6 Defina a senha root do SUSE Enterprise Server e, em seguida, selecione Avançar.
7 Especifique o nome de host/endereço IP do servidor do Sentinel ao qual o Mecanismo de
Correlação deverá se conectar.
8 Especifique o número da porta do Servidor de Comunicação. A porta padrão de barramento de
mensagem é 61616.
9 Especifique o nome de usuário do JMS, que é o nome de usuário do Gerenciador de Coletor. O
nome de usuário padrão é collectormanager.
10 Especifique a senha do usuário do JMS.
O nome de usuário e a senha estão armazenados no arquivo /<install_dir>/etc/opt/
novell/sentinel/config/activemqusers.properties localizado no servidor do Sentinel.
11 (Opcional) Para verificar a senha, veja a seguinte linha no arquivo activemqusers.properties
collectormanager=<password>
Nesse exemplo, collectormanager é o nome de usuário, e o valor correspondente é a senha.
12 Selecione Avançar para concluir a instalação.
Quando a instalação estiver concluída, ela exibirá uma mensagem indicando que essa aplicação
é o Gerenciador de Coletor do Sentinel, juntamente com o endereço IP.
5.3.3
Instalando o Mecanismo de Correlação
É possível instalar o Mecanismo de Correlação como uma aplicaçăo em um sistema Linux compatível
com Xen que atenda aos requisitos mínimos de hardware do Mecanismo de Correlação. Para obter
mais informações, consulte a Seção 1.1.2, “Requisitos de hardware” na página 12.
1 Conclua Etapa 1 aEtapa 14 em Seção 5.3.1, “Instalando o Sentinel” na página 45.
O nome correto do arquivo de instalação da aplicação virtual do Mecanismo de Correlação do
Xen é sentinel_correlation_engine_7.0.0.0.x86_64.xen.tar.gz
2 Na tela Configuração de Rede II, selecione Alterar e especifique o endereço IP da máquina
virtual onde deseja instalar a aplicação do Mecanismo de Correlação adicional.
3 Especifique a máscara de sub-rede do IP especificado.
4 Selecione Avançar. As configurações de conexão da rede serão gravadas.
5 Defina a data e o horário e selecione Avançar.
Para mudar a configuração NTP após a instalação, use YaST na linha de comando da aplicação.
O WebYast pode ser usado para mudar a data e o horário, mas não a configuração NTP.
Se o horário estiver fora de sincronia imediatamente após a instalação, execute o seguinte
comando para reiniciar o NTP:
Instalando a aplicação
47
rcntp restart
6 Defina a senha root do SUSE Enterprise Server e, em seguida, selecione Avançar.
7 Especifique o nome de host/endereço IP do servidor do Sentinel ao qual o Mecanismo de
Correlação deverá se conectar.
8 Especifique o número da porta do Servidor de Comunicação. A porta padrão de barramento de
mensagem é 61616.
9 Especifique o nome de usuário do JMS, que é o nome de usuário do Mecanismo de Correlação.
O nome de usuário padrão é correlationengine.
10 Especifique a senha do usuário do JMS.
11 Clique em Avançar.
O nome de usuário e a senha estão armazenados no arquivo /<install_dir>/etc/opt/
novell/sentinel/config/activemqusers.properties localizado no servidor do Sentinel.
12 Para verificar a senha, veja a seguinte linha no arquivo activemqusers.properties
correlationengine=<password>
Nesse exemplo, correlationengine é o nome de usuário, e o valor correspondente é a senha.
13 Quando solicitado, aceite o certificado.
14 Clique em Avançar para concluir a instalação.
Quando a instalação estiver concluída, ela exibirá uma mensagem indicando que essa aplicação
é o Mecanismo de Correlação do Sentinel, juntamente com o endereço IP. Ela também exibe o
endereço IP da interface do usuário do servidor do Sentinel.
5.4
Instalando a aplicação em hardware
Antes de instalar a aplicação no hardware, certifique-se de que a imagem ISO do disco da aplicação
foi obtida no site de suporte, foi descompactada e está disponível em um DVD.
IMPORTANT: A instalação no hardware usando a imagem de disco ISO (bare metal e Hyper-V)
exige memória de no mínimo 4,5 GB para a sua conclusão. Para obter mais informações sobre os
requisitos de hardware, consulte o Seção 1.1.2, “Requisitos de hardware” na página 12.
Seção 5.4.1, “Instalando o Sentinel” na página 48
Seção 5.4.2, “Instalando o Gerenciador de Coletor” na página 50
Seção 5.4.3, “Instalando o Mecanismo de Correlação” na página 50
5.4.1
Instalando o Sentinel
1 Inicialize a máquina física a partir da unidade de DVD contendo o disco.
2 Use as instruções na tela do assistente de instalação.
3 Execute a imagem da aplicação no DVD Ativo selecionando a primeira entrada no menu de
inicialização.
48
Guia de instalação e configuração do NetIQ Sentinel 7.0.1
A instalação primeiro verifica a memória e o espaço em disco disponíveis. Se a memória
disponível for menor do que 2.5 GB, a instalação será automaticamente encerrada. Se a memória
disponível for maior do que 2,5 GB, mas menor do que 6,7 GB, a instalação exibirá uma
mensagem informando que você tem menos memória do que o recomendado. Digite y se quiser
continuar com a instalação ou digite n se não quiser prosseguir.
4 Selecione o idioma desejado e clique em Avançar.
5 Selecione o layout do teclado e clique em Avançar.
6 Leia e aceite o Contrato de Licença do Software SUSE Enterprise Server.
7 Leia e aceite o Contrato de Licença do Usuário Final do NetIQ Sentinel.
8 Selecione Avançar.
9 Na tela Nome de Host e Nome de Domínio, especifique o nome de host e o nome de domínio.
Certifique-se de que a opção Atribuir nome do host ao IP de loopback esteja selecionada.
10 Selecione Avançar. As configurações de nome de host são gravadas.
11 Siga um destes procedimentos:
Para usar as configurações atuais de conexão da rede, selecione Usar a seguinte configuração
na tela Configuração de Rede II.
Para mudar as configurações de conexão de rede, selecione Mudar e faça as mudanças
desejadas.
12 Selecione Avançar. As configurações de conexão da rede serão gravadas.
13 Defina a data e o horário e clique em Avançar.
Para mudar a configuração NTP após a instalação, use YaST na linha de comando da aplicação.
O WebYast pode ser usado para mudar a data e o horário, mas não a configuração NTP.
Se o horário estiver fora de sincronia imediatamente após a instalação, execute o seguinte
comando para reiniciar o NTP:
rcntp restart
14 Defina a senha root e clique em Avançar.
15 Configure a senha do administrador do Sentinel e, em seguida, clique em Avançar.
16 Digite o nome de usuário e a senha no console para efetuar login na aplicação.
O valor padrão para o nome de usuário é root e a senha é a senha definida em Etapa 14.
17 Parar o servidor do Sentinel:
service sentinel stop
18 Insira o seguinte comando para redefinir a IU para uma exibição clara no YaST:
reset
19 Para instalar a aplicação no servidor físico, execute este comando:
/sbin/yast2 live-installer
Poderá levar alguns minutos até que todos os serviços sejam iniciados depois da instalação, pois
o sistema executa uma inicialização de uma única vez. Aguarde até que a instalação termine
antes de efetuar login no servidor.
20 Anote o endereço IP da aplicação, exibido no console.
21 Avance para a Seção 5.5, “Configuração pós-instalação para a aplicação” na página 51.
Instalando a aplicação
49
5.4.2
Instalando o Gerenciador de Coletor
É possível instalar o Gerenciador de Coletor como uma aplicaçăo em um sistema que atenda aos
requisitos mínimos de hardware do Gerenciador de Coletor. Para obter mais informações, consulte a
Seção 1.1.2, “Requisitos de hardware” na página 12.
1 Conclua Etapa 1 aEtapa 14 em Seção 5.4.1, “Instalando o Sentinel” na página 48.
2 Especifique o nome de host/endereço IP do servidor do Sentinel ao qual o Gerenciador de
Coletor deverá se conectar.
3 Especifique o número da porta do Servidor de Comunicação. A porta padrão de barramento de
mensagem é 61616.
A instalação tenta conectar ao servidor com as credenciais especificadas. Se qualquer um desses
valores tiver sido inserido incorretamente, a instalação exibirá um erro.
4 Especifique o nome de usuário do JMS, que é o nome de usuário do Gerenciador de Coletor. O
nome de usuário padrão é collectormanager.
5 Especifique a senha do usuário do JMS.
6 Clique em Avançar.
O nome de usuário e a senha estão armazenados no arquivo /<install_dir>/etc/opt/
novell/sentinel/config/activemqusers.properties localizado no servidor do Sentinel.
7 Para verificar a senha, veja a seguinte linha no arquivo activemqusers.properties
collectormanager=<password>
Nesse exemplo, collectormanager é o nome de usuário, e o valor correspondente é a senha.
8 Quando solicitado, aceite o certificado.
9 Clique em Avançar para concluir a instalação.
Quando a instalação estiver concluída, ela exibirá uma mensagem indicando que essa aplicação
é o Gerenciador de Coletor do Sentinel, juntamente com o endereço IP. Ela também exibe o
endereço IP da interface do usuário do servidor do Sentinel.
5.4.3
Instalando o Mecanismo de Correlação
É possível instalar o Mecanismo de Correlação como uma aplicaçăo em um sistema que atenda aos
requisitos mínimos de hardware do Mecanismo de Correlação. Para obter mais informações, consulte
a Seção 1.1.2, “Requisitos de hardware” na página 12.
1 Conclua Etapa 1 aEtapa 14 em Seção 5.4.1, “Instalando o Sentinel” na página 48.
2 Especifique o nome de host/endereço IP do servidor do Sentinel ao qual o Mecanismo de
Correlação deverá se conectar.
3 Especifique o número da porta do Servidor de Comunicação. A porta padrão de barramento de
mensagem é 61616.
4 Especifique o nome de usuário do JMS, que é o nome de usuário do Mecanismo de Correlação.
O nome de usuário padrão é correlationengine.
5 Especifique a senha do usuário do JMS.
6 Clique em Avançar.
O nome de usuário e a senha estão armazenados no arquivo /<install_dir>/etc/opt/
novell/sentinel/config/activemqusers.properties localizado no servidor do Sentinel.
50
Guia de instalação e configuração do NetIQ Sentinel 7.0.1
7 Para verificar a senha, veja a seguinte linha no arquivo activemqusers.properties
correlationengine=<password>
Nesse exemplo, correlationengine é o nome de usuário, e o valor correspondente é a senha.
8 Quando solicitado, aceite o certificado.
9 Clique em Avançar para concluir a instalação.
Quando a instalação estiver concluída, ela exibirá uma mensagem indicando que essa aplicação
é o Mecanismo de Correlação do Sentinel, juntamente com o endereço IP. Ela também exibe o
endereço IP da interface do usuário do servidor do Sentinel.
10 Avance para a Seção 5.5, “Configuração pós-instalação para a aplicação” na página 51.
5.5
5.5.1
Configuração pós-instalação para a aplicação
Instalando o VMware Tools
Para que o Sentinel funcione efetivamente no servidor VMware, é preciso instalar o VMware Tools. O
VMware Tools é um conjunto de utilitários que aprimora o desempenho do sistema operacional da
máquina virtual. Ele também aprimora o gerenciamento da máquina virtual. Para obter mais
informações sobre a instalação do VMware Tools, consulte VMware Tools para convidados do Linux
(https://www.vmware.com/support/ws55/doc/ws_newguest_tools_linux.html#wp1127177).
Para obter mais informações sobre a documentação do VMware, consulte o Manual do Usuário da
estação de trabalho (http://www.vmware.com/pdf/ws71_manual.pdf)
5.5.2
Efetuando login na interface da Web da aplicação
Para efetuar login no console da web da aplicação e inicializar o software:
1 Abra um navegador e efetue login em https://<endereço_IP>:8443, onde 8443 é a porta padrão
para o servidor do Sentinel. A página do Sentinel é exibida.
O endereço IP da aplicação é exibido no console da aplicação após o término da instalação e o
reinício do servidor.
2 Configure a aplicação do Sentinel para armazenar e coletar dados.
Para obter mais informações sobre a configuração da aplicação, consulte o Guia de administração
do NetIQ Sentinel 7.0.1.
3 Registre-se para obter atualizações.
Para obter mais informações, consulte a Seção 5.9, “Registrando para receber atualizações” na
página 53.
Instalando a aplicação
51
5.6
Configuração do WebYaST
A interface do usuário da aplicação Sentinel é equipada com WebYaST, que é um console remoto com
base na Web para controlar aplicações baseadas no SUSE Linux Enterprise. Você pode acessar,
configurar e monitorar as aplicações do Sentinel com o WebYaST. O procedimento a seguir descreve
brevemente as etapas para configurar o WebYaST. Para obter mais informações sobre a configuração
detalhada, consulte o Guia do Usuário do WebYaST (http://www.novell.com/documentation/webyast/).
1 Efetue login na aplicação do Sentinel.
2 Clique em Aplicação.
3 Configure o Servidor do Sentinel para receber atualizações, conforme descrito na Seção 5.9,
“Registrando para receber atualizações” na página 53.
4 Clique em Avançar para concluir a configuração inicial.
5.7
Configurando a aplicação com SMT
Em ambientes seguros onde a aplicação deva ser executada sem acesso direto à internet, você pode
configurar a aplicação com a Subscription Management Tool (SMT), que permite atualizar a aplicação
para as versões mais recentes do Sentinel à medida que são lançadas. A SMT é um sistema proxy de
pacote que é integrado com o Novell Customer Center e fornece os principais recursos do Novell
Customer Center.
Seção 5.7.1, “Pré-requisitos” na página 52
Seção 5.7.2, “Configurando a aplicação” na página 53
5.7.1
Pré-requisitos
Obtenha as credenciais do Novell Customer Center para Sentinel para obter atualizações da
Novell. Para obter informações sobre como obter as credenciais, contate Suporte da Novell
(http://support.novell.com/phone.html?sourceidint=suplnav4_phonesup).
Certifique-se de que o SLES 11 SP1 esteja instalado com os seguintes pacotes na máquina onde
você deseja instalar a SMT:
htmldoc
smt
perl-DBIx-Transaction
perl-File-Basename-Object
pertl-DBIx-Migration-Director
perl-MIME-Lite
perl-Text-ASCIITable
smt-support
yast2-smt
yum-metadata-parser
createrepo
sle-smt-release-cd
sle-smt_en
52
Guia de instalação e configuração do NetIQ Sentinel 7.0.1
perl-DBI
apache2-prefork
libapr1
perl-Data-ShowTable
perl-Net-Daemon
perl-Tie-IxHash
fltk
libapr-util1
perl-PIRPC
apache2-mod_perl
apache2-utils
apache2
perl-DBD-mysql
Instale a SMT e configure o servidor da SMT. Para obter mais informações, consulte as seguintes
seções na Documentação da SMT (http://www.novell.com/documentation/smt11/):
Instalação da SMT
Configuração do servidor da SMT
Espelhamento de instalação e atualização de repositórios com a SMT
Instale o utilitário wget na máquina de aplicação.
5.7.2
Configurando a aplicação
Para obter mais informações sobre a aplicação com a SMT, consulte Configurando clientes para usar a
SMT (http://www.novell.com/documentation/smt11/smt_sle_11_guide/?page=/documentation/
smt11/smt_sle_11_guide/data/smt_client.html) na documentação da Subscription Management Tool.
5.8
Parando e iniciando o servidor com a interface da Web
É possível iniciar e parar o servidor Sentinel usando a interface da Web da seguinte forma:
1 Efetue login na aplicação do Sentinel.
2 Clique em Aplicação para iniciar o WebYaST.
3 Clique em System Services (Serviços de sistema).
4 Para parar o servidor do Sentinel, clique em parar.
5 Para iniciar o servidor do Sentinel, clique em iniciar.
5.9
Registrando para receber atualizações
1 Efetue login na aplicação do Sentinel.
2 Clique em Aplicação para iniciar o WebYaST.
3 Clique em Registro.
Instalando a aplicação
53
4 Especifique o ID de e-mail no qual deseja receber atualizações e, em seguida, especifique o nome
do sistema e o código de registro da aplicação.
5 Clique em Gravar.
54
Guia de instalação e configuração do NetIQ Sentinel 7.0.1
6
Solucionando problemas da instalação
6
Esta seção contém alguns dos problemas que podem ocorrer durante a instalação e as ações para
solucioná-los.
Seção 6.1, “Falha na instalação devido a configuração de rede incorreta” na página 55
Seção 6.2, “O UUID não é criado para Gerenciadores de Coletor em imagens nem para
Mecanismos de Correlação” na página 55
6.1
Falha na instalação devido a configuração de rede incorreta
Durante a primeira inicialização, uma mensagem de erro é exibida se o instalador determinar que as
configurações de rede estão incorretas. Se a rede estiver indisponível, a instalação do Sentinel na
aplicação falhará.
Para resolver esse problema, defina corretamente as configurações de rede. Para verificar a
configuração, use o comando ipconfig para retornar o endereço IP válido e o comando hostname f para retornar o nome do host válido.
6.2
O UUID não é criado para Gerenciadores de Coletor em
imagens nem para Mecanismos de Correlação
Se você cria uma imagem de um servidor Gerenciador de Coletor (por exemplo, usando o ZENworks
Imaging) e restaura as imagens em diferentes máquinas, o Sentinel não identifica exclusivamente as
novas instâncias do Gerenciador de Coletor. Isso ocorre por causa de UUIDs duplicados.
É preciso gerar um novo UUID executando as seguintes etapas nos sistemas em que acabou de
instalar o Gerenciador de Coletor:
1 Exclua o arquivo host.id ou sentinel.id que está localizado na pasta /var/opt/novell/
sentinel/data.
2 Reinicie o Gerenciador de Coletor.
O Gerenciador de Coletor gera automaticamente o UUID.
Solucionando problemas da instalação
55
56
Guia de instalação e configuração do NetIQ Sentinel 7.0.1
7
O que acontece em seguida
7
Depois que o Sentinel estiver instalado, há dois guias para ajudar a configurá-lo: o Guia de
administração do NetIQ Sentinel 7.0.1 e o Guia do usuário do NetIQ Sentinel 7.0.1.
O Guia de Administração contém informações sobre tarefas de configuração que apenas um usuário
com direitos de administração podem executar. Por exemplo:
“Configurando usuários e funções”
“Configurando o armazenamento de dados ”
“Configurando a coleta de dados”
“Eventos de pesquisa e relatório em um ambiente distribuído”
Para obter mais informações sobre essas e outras tarefas de administração, consulte o Guia de
administração do NetIQ Sentinel 7.0.1.
O Guia do Usuário contém instruções para ajudar os usuários a executar tarefas no Sentinel. Por
exemplo:
“Pesquisando eventos”
“Analisando tendências em dados”
“Gerando relatórios”
“Configurando incidentes”
Para obter mais informações sobre essas e outras tarefas, consulte o Guia do Usuário do NetIQ Sentinel
7.0.1.
Você também pode configurar o Sentinel para analisar seus eventos, adicionar dados usando regras
de correlação, definir linhas de base, configurar fluxos de trabalho para atuar nas informações e
muito mais. Use as informações no Guia de administração do NetIQ Sentinel 7.0.1 para ajudar você a
configurar esses recursos do Sentinel.
O que acontece em seguida
57
58
Guia de instalação e configuração do NetIQ Sentinel 7.0.1
II
Configurando
I
Depois que o Sentinel estiver instalado, será possível configurá-lo para executar em seu ambiente.
Capítulo 8, “Acessando a interface da web do Sentinel” na página 61
Capítulo 9, “Adicionando novos componentes do Sentinel” na página 63
Capítulo 10, “Gerenciando dados” na página 67
Capítulo 11, “Configurando conteúdos prontos para instalação” na página 69
Capítulo 12, “Configurando o horário” na página 71
Capítulo 13, “Informações sobre licença” na página 75
Capítulo 14, “Configurando o Sentinel para alta disponibilidade” na página 77
Configurando
59
60
Guia de instalação e configuração do NetIQ Sentinel 7.0.1
8
Acessando a interface da web do
Sentinel
8
Depois que o Sentinel estiver instalado, será possível efetuar login na interface da web do Sentinel
para executar tarefas de administração e configurar o Sentinel para coletar dados.
1 Abra um navegador e efetue login em https://<endereço IP>:8443, onde 8443 é a porta padrão para
o servidor do Sentinel.
2 (Condicional) Na primeira vez que efetuar login no Sentinel, aceite o certificado quando
solicitado.
A página de login do Sentinel é exibida quando você aceita o certificado.
3 Especifique o nome de usuário e a senha do administrador do Sentinel.
4 Clique em Efetuar Login.
A interface da Web do NetIQ Sentinel é exibida.
Acessando a interface da web do Sentinel
61
62
Guia de instalação e configuração do NetIQ Sentinel 7.0.1
9
Adicionando novos componentes do
Sentinel
9
Por padrão, o Sentinel tem um Conector e Coletor de Syslog instalados e configurados, bem como
diferentes Conectores de Auditoria e diversos coletores de produtos da Novell. A seção a seguir
explica como instalar e configurar Conectores e Coletores adicionais.
Seção 9.1, “Instalando Coletores e Conectores” na página 63
Seção 9.2, “Adicionando novos Coletores e Conectores” na página 64
9.1
Instalando Coletores e Conectores
Por padrão, todos os Coletores e Conectores lançados são instalados quando você instala o Sentinel 7.
Se um novo Coletor ou Conector for lançado depois do Sentinel 7, é preciso instalar os arquivos do
Coletor ou Conector antes que seja possível configurá-los.
Seção 9.1.1, “Instalando um Coletor” na página 63
Seção 9.1.2, “Instalando um Conector” na página 64
9.1.1
Instalando um Coletor
1 Faça o download do Coletor correto da página da web de plug-ins do Sentinel (http://
support.novell.com/products/sentinel/secure/sentinelplugins.html).
2 Efetue login na interface da web do Sentinel em https://<endereço IP>:8443, onde 8443 pe a porta
padrão do servidor do Sentinel.
3 Clique em aplicações na barra de ferramentas e, em seguida, em Aplicações.
4 Clique em Iniciar o Control Center para iniciar o Sentinel Control Center.
5 Na barra de ferramentas, clique em Gerenciamento de Fonte de Eventos > Tela Ativa e, a segiur,
clique em Ferramentas > Importar plugin.
6 Procure e selecione o arquivo do Coletor cujo download foi feito em Etapa 1 e, em seguida,
clique em Avançar.
7 Siga as instruções remanescentes e, em seguida, clique em Concluir.
Para configurar o Coletor, consulte a documentação do Coletor específico na página da web de plugins do Sentinel (http://support.novell.com/products/sentinel/secure/sentinelplugins.html).
Adicionando novos componentes do Sentinel
63
9.1.2
Instalando um Conector
1 Faça o download do Conector correto da página da web de plug-ins do Sentinel (http://
support.novell.com/products/sentinel/secure/sentinelplugins.html).
2 Efetue login na interface da web do Sentinel em https://<endereço IP>:8443, onde 8443 pe a porta
padrão do servidor do Sentinel.
3 Clique em aplicativos na barra de ferramentas e, em seguida, em Aplicativos.
4 Clique em Iniciar o Control Center para iniciar o Sentinel Control Center.
5 Na barra de ferramentas, selecione Gerenciamento de Fonte de Eventos > Tela Ativa e, em seguida,
clique em Ferramentas > Importar plugin.
6 Procure e selecione o arquivo do Conector cujo download foi feito em Etapa 1 e, em seguida,
clique em Avançar.
7 Siga as instruções remanescentes e, em seguida, clique em Concluir.
Para configurar o Conector, consulte a documentação do Conector específico na página da web de
plug-ins do Sentinel (http://support.novell.com/products/sentinel/secure/sentinelplugins.html).
9.2
Adicionando novos Coletores e Conectores
Seção 9.2.1, “Adicionando novos Coletores” na página 64
Seção 9.2.2, “Adicionando novos Conectores” na página 64
9.2.1
Adicionando novos Coletores
É possível adicionar novos Coletores para normalizar dados de outras origens.
1 Efetue login na interface da web do Sentinel em https://<endereço IP>:8443, onde 8443 pe a porta
padrão do servidor do Sentinel.
2 Clique em aplicativos na barra de ferramentas e, em seguida, em Aplicativos.
3 Clique em Iniciar o Connector Center para iniciar o Sentinel Control Center.
4 Na barra de ferramentas, selecione Gerenciamento de Fonte de Eventos > Tela Ativa.
5 Clique com o botão direito do mouse em Gerenciador de Coletor e clique em Adicionar Coletor.
6 Selecione seu Coletor na coluna Fornecedor e, em seguida, clique em Avançar.
7 Os campos são diferentes para cada Coletor, portanto é preciso seguir a documentação do
Coletor específico para configurá-lo nesse ponto.
A documentação do Coletor está localizada na página da web de plug-in do Sentinel (http://
support.novell.com/products/sentinel/secure/sentinelplugins.html).
9.2.2
Adicionando novos Conectores
É possível adicionar novos Conectores para obter informaçőes de outras fontes.
1 Efetue login na interface da web do Sentinel em https://<endereço IP>:8443, onde 8443 pe a porta
padrão do servidor do Sentinel.
2 Clique em aplicativos na barra de ferramentas e, em seguida, em Aplicativos.
3 Clique em Iniciar o Control Center para iniciar o Sentinel Control Center.
64
Guia de instalação e configuração do NetIQ Sentinel 7.0.1
4 Na barra de ferramentas, selecione Gerenciamento de Fonte de Eventos > Tela Ativa.
5 Clique com o botão direito do mouse no Coletor ao qual deseja adicionar o novo Conector e, em
seguida, clique em Adicionar Conector.
6 Selecione o Conector desejado na coluna Nome e, em seguida, clique em Avançar.
7 Os campos são diferentes para cada Conector, portanto é preciso seguir a documentação do
Conector específico para configurá-lo nesse ponto.
A documentação do Conector está localizada na página da web de plug-in do Sentinel (http://
support.novell.com/products/sentinel/secure/sentinelplugins.html).
Adicionando novos componentes do Sentinel
65
66
Guia de instalação e configuração do NetIQ Sentinel 7.0.1
10
Gerenciando dados
10
Seção 10.1, “Estrutura de diretórios” na página 67
Seção 10.2, “Consideração sobre armazenamento” na página 67
10.1
Estrutura de diretórios
Por padrão, os diretórios do Sentinel estão nos seguintes locais:
Os arquivos de dados ficam nos diretórios /var/opt/novell/sentinel/data e/var/opt/
novell/sentinel/3rdparty.
Os executáveis e as bibliotecas ficam armazenadas nos seguintes diretórios?
/opt/novell/sentinel/bin
/opt/novell/sentinel/setup
/opt/novell/sentinel/3rdparty
Arquivos de registro estão no diretório /var/opt/novell/sentinel/log
Os arquivos de configuração estão no seguinte diretório /etc/opt/novell/sentinel
O arquivo de ID do processo (PID) está no diretório /var/run/sentinel/server.pid.
Usando o PID, os administradores podem identificar o processo pai do servidor do Sentinel e
monitorar ou encerra o processo.
10.2
Consideração sobre armazenamento
Ao armazenar os arquivos de dados do Sentinel, assegure-se de que eles sejam armazenados em uma
partição separada dos arquivos de executáveis, configuração e sistema operacional. Os benefícios de
armazenar os dados separadamente permite a criação de imagem mais fácil de um conjunto de
arquivos e a recuperação em caso de corrompimento. Ele também melhora o desempenho geral de
sistemas em que sistemas de arquivos menores são mais eficientes. Para obter mais informações,
consulte “Particionamento de disco” (http://en.wikipedia.org/wiki/
Disk_partitioning#Benefits_of_multiple_partitions).
Você pode decidir instalar o Sentinel em diversas partições ou em uma única partição, dependendo
dos seguintes tipos de instalação:
Instalação independente
Instalação da aplicaçăo.
Gerenciando dados
67
10.2.1
Usando partição em uma instalação independente
Se você estiver instalando o Sentinel como uma instalação independente, poderá modificar o layout
da partição do sistema operacional antes de instalar o Sentinel. O administrador deverá criar e
montar as partições desejadas para os diretórios adequados com base na estrutura de diretório
detalhada em Seção 10.1, “Estrutura de diretórios” na página 67. Ao executar o instalador, o Sentinel
é instalado nos diretórios pré-criados, resultando em uma instalação que abrange várias partições.
NOTE:
É possível usar a opção --location ao executar o instalador para especificar um local diferente
dos diretórios padrão para armazenar o arquivo. O valor passado para a opção --location é
anexado aos caminhos do diretório. Por exemplo, se você especificar --location=/foo, o
diretório de dados será /foo/var/opt/novell/sentinel/data e o diretório de configuração
será /foo/etc/opt/novell/sentinel/config.
Não use os links do sistema de arquivos (por exemplo, soft links) para a opção --location.
10.2.2
Usando partiçăo em uma instalação da aplicaçăo
Se você estiver instalando o Sentinel usando a instalação da aplicação, não será possível reconfigurar
o sistema operacional antes da instalação do Sentinel porque o sistema operacional é instalado
juntamente com ele. No entanto, é possível adicionar a partição na aplicação e mover um diretório
para a nova partição usando a ferramenta YaST.
O procedimento a seguir cria uma nova partição e move os arquivos de dados de seu diretório para a
partição recém-criada:
1 Efetue login no Sentinel como root.
2 Execute o seguinte comando para parar o Sentinel na aplicaçăo:
/etc/init.d/sentinel stop
3 Especifique o seguinte comando para mudar para o usuário novell:
su -novell
4 Mova o conteúdo do diretório em /var/opt/novell/sentinel/ para um local temporário.
5 Mude para o usuário root.
6 Insira o seguinte comando para acessar o YaST2 Control Center:
yast
7 Selecione Sistema > Particionador.
8 Leia o aviso e selecione Sim para adicionar a nova partição não utilizada.
9 Monte a nova partição em /var/opt/novell/sentinel.
10 Especifique o seguinte comando para mudar para o usuário novell:
su -novell
11 Mova o conteúdo do diretório de dados do local temporário (onde foi salvo em Etapa 4) de volta
para /var/opt/novell/sentinel/ na nova partição.
12 Mude para o usuário root.
13 Execute o seguinte comando para reiniciar a aplicação do Sentinel:
/etc/init.d/sentinel start
68
Guia de instalação e configuração do NetIQ Sentinel 7.0.1
11
Configurando conteúdos prontos para
instalação
1
O Sentinel acompanha uma ampla variedade de conteúdos úteis prontos para instalar que você pode
usar imediatamente para atender suas necessidades de análise. A maioria desses conteúdos vêm de
um Sentinel Core Solution Pack pré-instalado. Para obter mais informações, consulte “Usando
pacotes de solução” no Guia de administração do NetIQ Sentinel 7.0.1.
O Pacote de Solução permite realizar a categorização e o agrupamento de conteúdos em "controles"
ou conjuntos de políticas tratados como uma unidade. Os controles presentes no Sentinel Core
Solution Pack são pré-instalados para fornecer a você esse conteúdo pronto para instalação, mas esses
controles devem ser implementados ou testados formalmente com a IU da Web do Sentinel.
Se for necessário mostrar que a implementação do Sentinel está funcionando como desejado, use o
processo de atestação formal incorporado aos Pacotes de Solução. Esse processo de atestação
implementa e testa os controles principais do Sentinel da mesma forma que você faria com qualquer
outro Pacote de Solução. Como parte desse processo, o implementador e testador atestarão que eles
concluíram o trabalho; em seguida, essas atestações farão parte de uma trilha de auditoria que
poderá ser examinada para demonstrar que qualquer controle específico foi corretamente
implantado.
Você pode executar o processo de atestação usando o Solution Manager. Para obter mais informações
sobre como implementar e testar os controles, consulte “Instalando e gerenciando pacotes de
solução” no Guia de administração do NetIQ Sentinel 7.0.1.
Configurando conteúdos prontos para instalação
69
70
Guia de instalação e configuração do NetIQ Sentinel 7.0.1
12
Configurando o horário
12
O horário de um evento é vital para seu processamento no Sentinel. É importante para fins de
auditoria e geração de relatórios, bem como para o processamento em tempo real.
Seção 12.1, “Entendendo o horário no Sentinel” na página 71
Seção 12.2, “Configurando o horário no Sentinel” na página 73
Seção 12.3, “Tratando fusos horários” na página 73
12.1
Entendendo o horário no Sentinel
O Sentinel é um sistema distribuído que consiste em vários processos que podem ocorrer em partes
diferentes da rede. Além disso, pode haver algum atraso introduzido pelo dispositivo. Para lidar com
essa situação, os processos do Sentinel reordenam os eventos em um fluxo classificado por horário
antes de realizar o processamento.
A ilustração a seguir explica como o Sentinel faz isso:
Configurando o horário
71
Figura 12-1 Horário do Sentinel
Exibições Ativas
Relatórios
2
Eventos
de dispositivos
de segurança,
exemplo:
• IDS
• Firewalls
• O/S
• Roteadores
• Servidores Web
• Bancos de dados
• Switches
• Mainframe
• Antivírus
Roteamento
de Eventos
Reorganizar Buffer
4
Banco de Dados
Coletor
3
1
Reorganizar Buffer
Dispositivos de Segurança
Servidor
Sentinel
Mecanismo de Correlação
1. Por padrão, o horário do evento é definido para o horário do Gerenciador de Coletor. O horário
ideal é o horário da aplicação. Portanto, convém definir o horário do evento como o horário da
aplicação se ele estiver disponível, for exato e tiver sido adequadamente analisado pelo Coletor.
2. Eventos são classificados em intervalos de 30 segundos para que possam ser visualizados em
Active Views. Por padrão, os eventos que têm uma marcação de horário dentro de um intervalo
de 5 minutos do horário do servidor (no passado ou no futuro) são processados normalmente.
Os eventos que têm marcações de horário mais de 5 minutos no futuro não são exibidos nas
Telas Ativas, mas são inseridos no armazenamento de eventos. Eventos que têm marcações de
horário de mais de 5 minutos e menos de 24 horas no passado ainda são exibidos nos gráficos,
mas não são exibidos nos dados de evento para aquele gráfico. Uma operação de detalhamento é
necessária para recuperar esses eventos do armazenamento de eventos.
3. Se o horário do evento for maior que 30 segundos anterior ao horário do servidor, o Mecanismo
de Correlação não processará os eventos.
4. Se o horário do evento for anterior a 5 minutos do horário do Gerenciador de Coletor (horário
correto), os eventos serão diretamente encaminhados para o armazenamento de eventos.
72
Guia de instalação e configuração do NetIQ Sentinel 7.0.1
12.2
Configurando o horário no Sentinel
O Mecanismo de Correlação processa fluxos de eventos ordenados por horário e detecta padrões nos
eventos, bem como padrões temporais no fluxo. No entanto, às vezes o dispositivo que gera o evento
poderá não incluir o horário em suas mensagens do registro. Para configurar o horário para que
funcione corretamente com o Sentinel, há duas opções:
Configure o NTP no Gerenciador de Coletor e desmarque Horário da Fonte de Eventos Confiável na
fonte de eventos, no Gerenciador de Fonte de Eventos. O Sentinel usa o Gerenciador de Coletor
como a origem de horário para os eventos.
Selecione Horário da Fonte de Eventos Confiável na fonte de eventos no Gerenciador de Fonte de
Eventos. O Sentinel usa o horário da mensagem do registro como o horário correto.
Para alterar essa configuração na fonte de eventos:
1 Efetue login no Gerenciamento de Fonte de Eventos.
Para obter mais informações, consulte “Acessando o gerenciamento de fonte de eventos” no
Guia de administração do NetIQ Sentinel 7.0.1.
2 Clique com o botão direito do mouse na fonte de eventos para a qual alterar a configuração de
horário e, em seguida, selecione Editar.
3 Marque ou desmarque a opção Confiar na Fonte de Eventos na parte inferior da guia Geral.
4 Clique em OK para gravar a mudança.
12.3
Tratando fusos horários
Tratar fusos horários pode se tornar muito completo em um ambiente ditribuido. Por exemplo, você
pode ter uma fonte de eventos em um fuso horário, o Gerenciador de Coletor em outro, o servidor
back end do Sentinel em outro e o cliente que visualiza os dados em outro. Ao adicionar
preocupações como horário de verão e as várias fontes de evento que não relatam para que fuso
horário estão configuradas (como todas as fontes de syslog), há muitos problemas possíveis que
precisam ser tratados. O Sentinel é flexível, de forma que você possa representar adequadamente o
horário quando os eventos ocorrem de fato, e comparar esses eventos a outros eventos de outras
fontes em fusos horários iguais ou diferentes.
Em geral, há três diferentes cenários para como as fontes de evento relatam marcações de horário:
A fonte de eventos informa o horário em UTC. Por exemplo, todos os eventos do log de eventos
do Windows são sempre informados em UTC.
A fonte de eventos informa o horário local, mas sempre inclui o fuso horário na marcação de
horário. Por exemplo, qualquer fonte de eventos que siga a RFC3339 ao estruturar marcações de
tempo incluem o fuso horário como deslocamento; outras fontes informam IDs longos de fuso
horário, como América/Nova Iorque, ou IDs curtos de fuso horário, como EST, o que pode
apresentar problemas por causa de conflitos e resoluções inadequadas.
A fonte de eventos informa o horário local, mas não indica o fuso horário. Infelizmente, o
formato do syslog, extremamente comum, segue esse modelo.
No primeiro cenário, é possível calcular o horário UTC absoluto em que um evento ocorreu
(presumindo que um protocolo de sincronização de horário esteja em uso), para que você possa
facilmente comparar o horário daquele evento a qualquer outra fonte de eventos no mundo. No
entanto, não é possível determinar automaticamente qual era o horário local quando o evento
ocorreu. Por esse motivo, o Sentinel permite que os clientes definam manualmente o fuso horário de
Configurando o horário
73
uma fonte de evento adicionando o nó Fonte de Eventos no Gerenciador de Fontes de evento e
especificando o fuso horário apropriado. Essa informação não afeta o cálculo de DeviceEventTime ou
EventTime, mas é colocada no campo ObserverTZ e é usada para calcular os vários campos
ObserverTZ, como ObserverTZHour. Esses campos são sempre expressos em horário local.
O secundo cenário é o mais simples, em várias formas. Se os IDs em formato longo do horário ou os
deslocamentos forem usados, será possível converter facilmente para UTC e obter o horário canônico
UTC absoluto (armazenado em DeviceEventTime), mas também é possível calcular facilmente os
campos ObserverTZ de horário local. Se um ID em formato curto do fuso horário for usado, há algum
potencial para conflitos.
O terceiro cenário pode ser o mais complicado, pois requer que o administrador defina manualmente
o fuso horário da fonte de evento para todas as fontes afetadas a fim de que o Sentinel possa calcular
adequadamente o horário UTC. Se o fuso horário não for adequadamente especificado ao editar o nó
da Fonte de Evento no Gerenciador de Fontes de Evento, então o DeviceEventTime (e provavelmente
o EventTime) poderá estar incorreto; além disso, ObserverTZ e os campos associados poderão estar
incorretos.
Em geral, o Coletor para um dado tipo de fonte de evento (como o Microsoft Windows) sabe como
uma fonte de evento apresenta marcações de hora e faz os ajustes necessários. É sempre uma boa
política definir manualmente o fuso horário para todos os nós de Fonte de Evento no Gerenciador de
Fontes de Evento, a não ser que você saiba que a fonte de evento informa o horário local e sempre
inclui o fuso horário na marcação de hora.
Processar a apresentação da marcação de horário da fonte de evento ocorre no Coletor e no
Gerenciador de Coletor. DeviceEventTime e EventTime são armazenados como UTC e os campos
ObserverTZ são armazenados como strings definidos para o horário local da fonte de evento. Essas
informaçőes são enviadas do Gerenciador de Coletor para o servidor Sentinel e ficam armazenadas
no armazenamento de eventos. O fuso horário em que o Gerenciador de Coletor e o servidor do
Sentinel estão não deverá afetar esse processo ou os dados armazenados. No entanto, quando um
cliente visualiza o evento em um navegador, o EventTime UTC é convertido para o horário local de
acordo com o navegador, portanto todos os eventos são apresentados aos clientes no fuso horário
local. Se os usuários quiserem ver o horário local da fonte, poderão examinar os campos ObserverTZ
para obter detalhes.
74
Guia de instalação e configuração do NetIQ Sentinel 7.0.1
13
Informações sobre licença
13
Essa seção descreve as várias licenças do Sentinel e fornece informações sobre como gerenciar as
licenças.
Seção 13.1, “Entendendo as licenças do Sentinel” na página 75
Seção 13.2, “Adicionando uma Chave de Licença” na página 76
13.1
Entendendo as licenças do Sentinel
O Sentinel tem várias licenças que podem ser usadas. Por padrão, o Sentinel vem com a licença de
avaliação.
Seção 13.1.1, “Licença de avaliação” na página 75
Seção 13.1.2, “Licenças corporativas” na página 75
13.1.1
Licença de avaliação
O licenciamento padrão do Sentinel permite usar todos os recursos corporativos do Sentinel pelo
período de avaliação de 90 dias. Um sistema em execução com a licença de avaliação exibe um
indicador na interface da web indicando que a chave de licença temporária está sendo usada. Ele
também exibe o número de dias restante antes que a funcionalidade expire e indica como atualizar
para uma licença completa.
NOTE: A data de expiração do sistema é baseada nos dados mais antigos do sistema. Se você
restaurar eventos antigos no sistema, a data de expiração será ajustada de acordo com eles.
Após o período de 90 dias de avaliação, a maioria das funcionalidades fica desabilitada, mas você
ainda pode efetuar login e atualizar o sistema para usar uma chave de licença empresarial.
Depois de atualizar para uma licença empresarial, todas as funcionalidades são restauradas. Para
evitar qualquer interrupçã9o na funcionalidade, é preciso atualizar o sistema com uma licença
corporativa antes da data de expiração.
13.1.2
Licenças corporativas
Ao adquirir o Sentinel, você receberá uma chave de licença por meio do portal do cliente.
Dependendo do que foi adquirido, sua chave de licença ativará certos recursos, taxas de coleta de
dados e fontes de evento. Pode haver termos de licença adicionais que não são impostos pela chave
de licença, portanto, leia seu contrato de licença com bastante atenção.
Para fazer alterações no seu licenciamento, contate o gerente da sua conta. Para adicionar a chave de
licença ao sistema, consulte Seção 13.2.1, “Adicionando uma Chave de Licença usando a interface da
Web” na página 76.
Informações sobre licença
75
13.2
Adicionando uma Chave de Licença
NOTE: Para adicionar, visualizar ou excluir uma licença, é preciso ter direitos de administrador.
É possível adicionar uma chave de licença usando a interface da web ou por meio da linha de
comando.
Seção 13.2.1, “Adicionando uma Chave de Licença usando a interface da Web” na página 76
Seção 13.2.2, “Adicionando uma Chave de Licença por meio da Linha de Comando” na
página 76
13.2.1
Adicionando uma Chave de Licença usando a interface da Web
1 Efetue login na interface da web do Sentinel como administrador.
2 Clique no link Sobre no canto superior esquerdo da página.
3 Clique na guia Licença.
4 Na seção Licenças, clique em Adicionar Licença.
5 Especifique a chave de licença no campo Chave. Depois de especificar a licença, as seguintes
informações são exibidas na seção Visualização:
Recursos: Os recursos que estão disponíveis com a licença.
Nome do host: Esse campo é somente para uso interno do NetIQ.
Serial: Esse campo é somente para uso interno do NetIQ.
EPS: Taxa de evento incorporada à chave de licença. Além dessa taxa, o Sentinel gerará avisos,
mas continuará a coletar dados.
Expira: Data de expiração da licença. É preciso especificar uma chave de licença válida antes da
data de expiração para evitar uma interrupção na funcionalidade.
6 Clique em Gravar.
13.2.2
Adicionando uma Chave de Licença por meio da Linha de Comando
É possível adicionar a licença por meio da linha de comando usando o script softwarekey.sh.
1 Efetue login no servidor do Sentinel como root.
2 Acesse o diretório /opt/novell/sentinel/bin.
3 Especifique o seguinte comando para mudar para o usuário novell:
su novell
4 Especifique o seguinte comando para executar o script softwarekey.sh.
./softwarekey.sh
5 Digite 1 para inserir a chave de licença.
6 Especifique a chave de licença e pressione Enter.
76
Guia de instalação e configuração do NetIQ Sentinel 7.0.1
14
Configurando o Sentinel para alta
disponibilidade
14
O Sentinel foi testado e certificado para trabalhar em um ambiente de alta disponivbilidade, e
suporta arquiteturas de recuperação de desastres. O NetIQ Consulting e os parceiros do NetIQ
podem ajudar você a implementar a alta disponibilidade e a recuperação de desastres do Sentinel.
Para ativar os servidores do Sentinel para alta disponibilidade, é preciso do seguinte:
Nós do Sentinel redundantes em cluster.
Acesso ao armazenamento de dados compartilhado.
Endereços IP virtuais que possam ser usados para mudar transparentemente de um nó com
falha para outro nó.
Scrips para iniciar, parar e monitorar o aplicativo com base em políticas definidas em suas
soluções de cluster. É possível usar soluções de cluster, como Cluster Resource Agents ou scripts
LSB init em sistemas Linux Enterprise High Availability.
Há muitos pacotes no mercado que possibilitam a alta disponibilidade. O teste para o Sentinel foi
realizado com o SUSE Linux Enterprise High Availability (HA) Extension (http://www.novell.com/
products/highavailability/), unidades RAID de armazenamento compartilhado e scripts
personalizados. Essa arquitetura pode ser replicada em centros de dados para garantir a
disponibilidade de tudo, desde o servidor do Sentinel aos Gerenciadores de Coletor e os Coletores.
A alta disponibilidade para fontes de evento devem ser consideradas caso a caso, por causa da ampla
variedade de dispositivos que podem ser usados.
Configurando o Sentinel para alta disponibilidade
77
78
Guia de instalação e configuração do NetIQ Sentinel 7.0.1
III
Fazendo upgrade do Sentinel
I
Capítulo 15, “Fazendo upgrade do servidor Sentinel” na página 81
Capítulo 16, “Fazendo upgrade da aplicação Sentinel” na página 83
Capítulo 17, “Fazendo upgrade do Gerenciador de Coletor” na página 85
Capítulo 18, “Fazendo upgrade do Mecanismo de Correlação” na página 87
Capítulo 19, “Fazendo upgrade de plug-ins do Sentinel” na página 89
Fazendo upgrade do Sentinel
79
80
Guia de instalação e configuração do NetIQ Sentinel 7.0.1
15
Fazendo upgrade do servidor Sentinel
15
1 Faça um backup de sua configuração e crie uma exportação de ESM.
Para obter mais informações sobre o backup de dados, consulte “Fazendo backup e restaurando
dados” no Guia de administração do NetIQ Sentinel 7.0.1.
2 Faça download do instalador mais recente no site de download da Novell (http://
download.novell.com).
3 Efetue login como root no servidor em que você deseja fazer upgrade do Sentinel.
4 Especifique o seguinte comando para extrair os arquivos de instalação do arquivo tar:
tar xfz <install_filename>
Substitua <nome_arquivo_instalação> pelo nome real do arquivo de instalação.
5 Altere para o diretório de onde o arquivo install foi extraído.
6 Especifique o seguinte comando para fazer upgrade do Sentinel:
./install-sentinel
7 Para prosseguir com o idioma de sua escolha, selecione o número ao lado de cada idioma.
O contrato de licença de usuário final será exibido no idioma selecionado.
8 Leia a licença do usuário final e digite sim ou s para aceitar a licença e continuar com a
instalação.
9 O script de instalação detecta que uma versão mais antiga do produto já existe e solicita que você
especifique se deseja fazer upgrade do produto. Se você pressionar n, a instalação será
encerrada. Para continuar com o upgrade, pressione s.
A instalação de todos os pacotes RPM será iniciada. A instalação pode levar alguns segundos
para ser concluída.
10 (Condicional) Para fazer upgrade dos sistemas do Gerenciador de Coletor, consulte Capítulo 17,
“Fazendo upgrade do Gerenciador de Coletor” na página 85.
11 (Condicional) Para fazer upgrade do sistema do Mecanismo de Correlação, consulte Capítulo 18,
“Fazendo upgrade do Mecanismo de Correlação” na página 87.
Fazendo upgrade do servidor Sentinel
81
82
Guia de instalação e configuração do NetIQ Sentinel 7.0.1
16
Fazendo upgrade da aplicação Sentinel
16
Esse procedimento orienta você a fazer upgrade da Aplicação Sentinel como Aplicações Gerenciador
de Coletor e Mecanismo de Correlação.
1 Efetue login na aplicação Sentinel como usuário na função de administrador.
2 Se você quiser fazer upgrade da Aplicação Sentinel, clique em Aplicação para iniciar a WebYaST.
3 Se você quiser fazer upgrade de uma Aplicação Gerenciador de Coletor ou Mecanismo de
Correlação, especifique o URL do computador Gerenciador de Coletor ou Mecanismo de
Correlação usando a porta 54984 para iniciar a WebYaST.
4 Faça um backup de sua configuração e crie uma exportação de ESM.
Para obter mais informações sobre o backup de dados, consulte “Fazendo backup e restaurando
dados” no Guia de administração do NetIQ Sentinel 7.0.1.
5 (Condicional) Se você ainda não tiver registrado o aplicativo para atualizações automáticas,
registre-o.
Para obter mais informações, consulte a Seção 5.9, “Registrando para receber atualizações” na
página 53.
Se o aplicativo não estiver registrado, um aviso amarelo será exibido, indicando que o aplicativo
não está registrado.
6 Para verificar se existem atualizações disponíveis, clique em Atualizações.
As atualizações disponíveis serão exibidas.
7 Selecione e aplique as atualizações.
A conclusão das atualizações pode demorar alguns minutos. Depois que a atualização for bemsucedida, a página de login do WebYaST será exibida.
Antes de atualizar o aplicativo, o WebYaST interromperá automaticamente o serviço Sentinel.
Você deve reiniciar manualmente esse serviço depois que a atualização for concluída.
8 Reinicie o serviço Sentinel usando a interface da Web.
Para obter mais informações, consulte Seção 5.8, “Parando e iniciando o servidor com a interface
da Web” na página 53.
Fazendo upgrade da aplicação Sentinel
83
84
Guia de instalação e configuração do NetIQ Sentinel 7.0.1
17
Fazendo upgrade do Gerenciador de
Coletor
17
1 Faça um backup de sua configuração e crie uma exportação de ESM.
Para obter mais informações, consulte “Fazendo backup e restaurando dados” no Guia de
administração do NetIQ Sentinel 7.0.1.
2 Efetue login na interface da Web do Sentinel como usuário na função de administrador.
3 Selecione Downloads.
4 Clique no Download do Instalador na seção Instalador do Gerenciador do Coletor.
Uma janela é exibida com opções para abrir ou salvar o arquivo do instalador na máquina local.
5 Grave o arquivo.
6 Copie o arquivo para um local temporário.
7 Extraia o conteúdo do arquivo.
8 Execute o script a seguir:
./install-cm
9 Siga as instruções na tela para completar a instalação.
Fazendo upgrade do Gerenciador de Coletor
85
86
Guia de instalação e configuração do NetIQ Sentinel 7.0.1
18
Fazendo upgrade do Mecanismo de
Correlação
18
1 Faça um backup de sua configuração e crie uma exportação de ESM.
Para obter mais informações, consulte “Fazendo backup e restaurando dados” no Guia de
administração do NetIQ Sentinel 7.0.1.
2 Efetue login na interface da Web do Sentinel como usuário na função de administrador.
3 Selecione Downloads.
4 Clique em Download do Instalador na seção Instalador do Mecanismo de Correlação.
Uma janela é exibida com opções para abrir ou salvar o arquivo do instalador na máquina local.
5 Grave o arquivo.
6 Copie o arquivo para um local temporário.
7 Extraia o conteúdo do arquivo.
8 Execute o script a seguir:
./install-ce
9 Siga as instruções na tela para completar a instalação.
Fazendo upgrade do Mecanismo de Correlação
87
88
Guia de instalação e configuração do NetIQ Sentinel 7.0.1
19
Fazendo upgrade de plug-ins do
Sentinel
19
Os plug-ins do Sentinel novos e atualizados são frequentemente carregados no site de plug-ins do
Sentinel (http://support.novell.com/products/sentinel/secure/sentinelplugins.html). Para obter as
correções de bug, atualizações de documentação e melhorias mais recentes para um plug-in, faça
download da versão mais recente do plug-in. Para obter informações sobre como instalar ou atualizar
um plug-in, consulte a documentação específica do plug-in.
Fazendo upgrade de plug-ins do Sentinel
89
90
Guia de instalação e configuração do NetIQ Sentinel 7.0.1
IV
Migrando
IV
Capítulo 20, “Cenários de migração suportados” na página 93
Capítulo 21, “O que acontece em seguida” na página 95
Migrando
91
92
Guia de instalação e configuração do NetIQ Sentinel 7.0.1
20
Cenários de migração suportados
20
Para essa versão do Sentinel, não há cenários de migração suportados. É preciso fazer uma nova
instalação do Sentinel, em vez de uma migração ou uma atualização. No entanto, uma ferramenta
para migrar dados será lançada em breve.
Para obter instruções, consulte Capítulo 2, “Instalando o Sentinel” na página 23.
Cenários de migração suportados
93
94
Guia de instalação e configuração do NetIQ Sentinel 7.0.1
21
O que acontece em seguida
21
Depois que o Sentinel estiver instalado, há dois guias para ajudar a configurá-lo: o Guia de
administração do NetIQ Sentinel 7.0.1 e o Guia do usuário do NetIQ Sentinel 7.0.1.
O Guia de Administração contém informações sobre tarefas de configuração que apenas um usuário
com direitos de administração podem executar. Por exemplo:
“Configurando usuários e funções”
“Configurando o armazenamento de dados ”
“Configurando a coleta de dados”
“Eventos de pesquisa e relatório em um ambiente distribuído”
Para obter mais informações sobre essas e outras tarefas de administração, consulte o Guia de
Administração do NetIQ Sentinel 7.0.1.
O Guia do Usuário contém instruções para ajudar os usuários a executar tarefas no Sentinel. Por
exemplo:
“Pesquisando eventos”
“Analisando tendências em dados”
“Gerando relatórios”
“Configurando incidentes”
Para obter mais informações sobre essas e outras tarefas, consulte o Guia do Usuário do NetIQ Sentinel
7.0.1.
Você também pode configurar o Sentinel para analisar seus eventos, adicionar dados usando regras
de correlação, definir linhas de base, configurar fluxos de trabalho para atuar nas informações e
muito mais. Use as informações no Guia de administração do NetIQ Sentinel 7.0.1 para ajudar você a
configurar esses recursos do Sentinel.
O que acontece em seguida
95
96
Guia de instalação e configuração do NetIQ Sentinel 7.0.1
V
Desinstalação
V
O Sentinel é desinstalado realizando as seguintes tarefas:
Capítulo 22, “Desinstalando o Sentinel” na página 99
Capítulo 23, “Tarefas pós-desinstalação” na página 101
Desinstalação
97
98
Guia de instalação e configuração do NetIQ Sentinel 7.0.1
22
Desinstalando o Sentinel
2
Um script de desinstalação está disponível para ajudá-lo a remover uma instalação do Sentinel.
Vários arquivos, incluindo arquivos de registro, são preservados e podem ser removidos
manualmente, caso desejado. Antes de realizar uma nova instalação, você deverá executar todas as
etapas a seguir para verificar se não restaram arquivos ou configurações do sistema de uma
instalação anterior.
WARNING: Essas instruções envolvem a modificação de configurações e arquivos do sistema
operacional. Se você não estiver familiarizado com a modificação dessas configurações e arquivos do
sistema, contate o administrador do sistema.
Seção 22.1, “Desinstalando o Sentinel Server” na página 99
Seção 22.2, “Desinstalando o Gerenciador de Coletor remoto ou o Mecanismo de Correlação” na
página 99
22.1
Desinstalando o Sentinel Server
1 Efetue login no servidor do Sentinel como root.
NOTE: Você não pode desinstalar o servidor Sentinel como usuário não root quando a
instalação é realizada como usuário root. No entanto, o usuário não root pode desinstalar o
servidor Sentinel quando a instalação é executada pelo usuário não root.
2 Acesse o seguinte diretório:
/opt/novell/sentinel/setup/
3 Execute o seguinte comando:
./uninstall–sentinel
4 Quando for solicitado que você confirme novamente que deseja prosseguir com a desinstalação,
pressione s.
O script primeiro para o serviço e, em seguida, remove-o completamente.
22.2
Desinstalando o Gerenciador de Coletor remoto ou o
Mecanismo de Correlação
1 Efetue login como root.
Desinstalando o Sentinel
99
NOTE: Você não pode desinstalar o Gerenciador de Coletor Remoto nem o Mecanismo de
correlação remota como usuário não root quando a instalação é executada como usuário root.
No entanto, o usuário não root pode desinstalar quando a instalação é executada pelo usuário
não root.
2 Vá para o seguinte local:
/opt/novell/sentinel/setup
3 Execute o seguinte comando:
./uninstall–sentinel
O script exibe um aviso informando que o Gerenciador de Coletor ou o Mecanismo de
correlação e todos os dados associados serão completamente removidos.
4 Insira s para remover o Gerenciador de Coletor ou o Mecanismo de Correlação.
O script primeiro para o serviço e, em seguida, remove-o completamente.
100
Guia de instalação e configuração do NetIQ Sentinel 7.0.1
23
Tarefas pós-desinstalação
23
NOTE: A desinstalação do Sentinel Server não remove do sistema operacional o Usuário
Administrador do Sentinel. Se desejar remover esse usuário, você deverá fazê-lo manualmente.
Seção 23.1, “Removendo as configurações do Sentinel” na página 101
23.1
Removendo as configurações do Sentinel
Depois de desinstalar o Sentinel, certas configurações dos sistemas permanecerão. Essas
configurações deverão ser removidas antes de realizar uma instalação "limpa" do Sentinel,
particularmente se a desinstalação do Sentinel encontrou erros.
Para limpar manualmente as configurações do sistema Sentinel:
1 Efetue login como root.
2 Verifique se todos os processos do Sentinel foram parados.
3 Remova o conteúdo de /opt/novell/sentinel ou do local onde o software Sentinel foi
instalado.
4 Assegure-se de que ninguém está conectado ao sistema operacional como Administrador do
Sentinel (o padrão é novell). Em seguida, remova o usuário, o diretório pessoal e o grupo.
userdel -r novell
groupdel novell
5 Reinicie o sistema operacional.
23.1.1
Concluindo a desinstalação do Mecanismo de Correlação
Depois de executar o script de desinstalação para desinstalar o Mecanismo de Correlação, o ícone do
Mecanismo de Correlação ainda será exibido em estado inativo na interface da Web. É preciso
executar as seguintes etapas adicionais para apagar manualmente o Mecanismo de Correlação na
interface da Web:
1 Efetue login na interface da web do Sentinel como administrador.
2 Expanda Correlação e, em seguida, selecione o Mecanismo de Correlação que deseja apagar.
3 Clique no botão Apagar (ícone da lixeira).
Tarefas pós-desinstalação
101
23.1.2
Concluindo a instalação do Gerenciador de Coletor
Depois de executar o script de desinstalação para desinstalar o Gerenciador de Coletor, o ícone do
Gerenciador de Coletor ainda será exibido em estado inativo na interface da Web. É preciso executar
as seguintes etapas adicionais para apagar manualmente o Gerenciador de Coletor na interface da
Web:
1 Clique em Gerenciamento de Fonte de Eventos > Tela Ativa.
2 Clique com o botão direito do mouse no Gerenciador de Coletor que deseja apagar e clique em
Apagar.
102
Guia de instalação e configuração do NetIQ Sentinel 7.0.1
Download