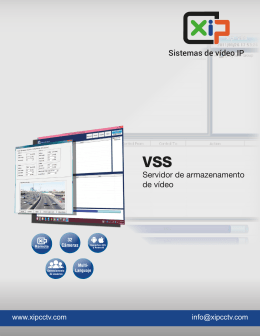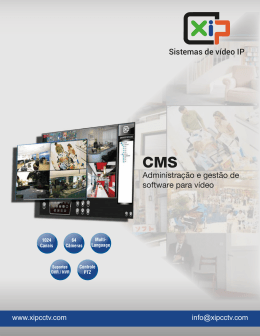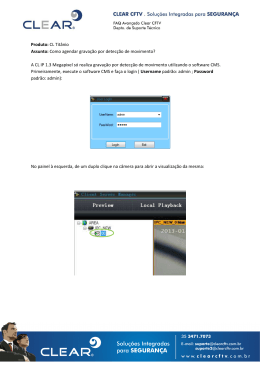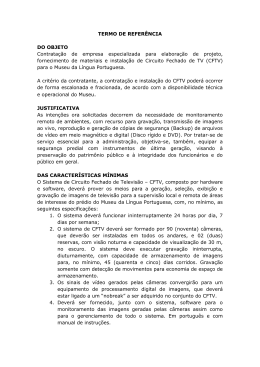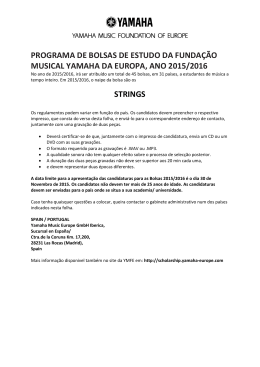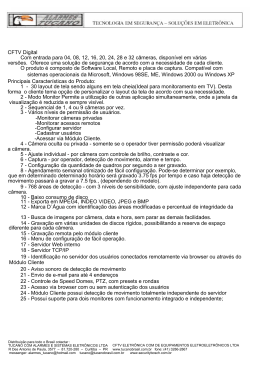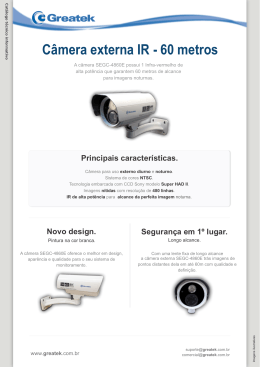MANUAL DO SISTEMA Introdução Apresentação Requisitos mínimos Instalação do programa Acessando o Secullum DVR Tela Principal Indicador de espaço em disco Disposição de telas Status de Gravação Usuário atual Opções do Sistema Login Logout Alteração de Senha Reconstrução de Base de Dados Visualização de Gravações Configuração de Rede Relatório de Ocorrências Moradores e Veículos Ronda Digital Visualização de Gravações - Ronda Cadastro de Usuários Informações Sobre o Sistema Configuração das Câmeras Configurações Gerais da Câmera Imagem Gravações Rede Máscara Alarme Visualizador de Gravações Troca de Câmeras Controle de PTZ Ativa/Desativa Câmera Acesso Remoto Ajuda (help) do sistema Fecha esta ferramenta Introdução Este manual tem por objetivo auxiliar na operação e configuração do SECULLUM DVR, para que você usuário possa ter acesso a todos os recursos que o software disponibiliza e que lhe diferencia dos outros sistemas de monitoramento. Apresentação O SECULLUM DVR é um sistema de monitoramento de vigilância com tecnologia digital, e acima de tudo é um produto nacional de fácil operação e Design simples e moderno. Características do SECULLUM DVR: Sistema irá modular até 32 câmeras: Você pode conectar de 1 até 32 câmeras. Monitoramento via Internet: O sistema possui um módulo (programa) que permite você visualizar as câmeras pelo Internet Explorer ou pelo navegador padrão de Internet do usuário, podendo acionar remotamente a gravação de qualquer uma das câmeras. Zoom digital e saída analógica: O Sistema dá a possibilidade de efetuar a operação de zoom na imagem independente da câmera. Basta um click com o botão direito do mouse ou uma seleção. Cada placa possui uma saída analógica que permite ser configurada para transmitir o sinal de qualquer uma das quatro câmeras para uma TV, por exemplo. Elimina o uso do quad, multplex e time lapse: Todas as operações realizadas por estes equipamentos encontram-se disponíveis na versão digital além de muitas outras, que jamais seriam possíveis em um sistema analógico. Detecção digital de movimento: Você consegue facilmente configurar o sistema para iniciar a gravação em determinada câmera quando a mesma detectar um movimento, configurar o nível de sensibilidade e não precisa de sensor de movimento ou câmera especial. O Recurso de máscara de exclusão permite excluir uma área da imagem não permitindo que o movimento na mesma dispare a gravação. Exemplo: Plantas, Toalhas de mesa, que ao se movimentar disparam a gravação. Alarme: O Sistema permite acionar um alarme sonoro e expandir a tela do sistema em caso de detecção de movimento. Autolimpeza de gravações: O Usuário não precisa se preocupar em apagar as gravações antigas pois o próprio sistema se encarrega da limpeza. Backup de Imagens: O próprio SECULLUM DVR possibilita o usuário a selecionar as gravações que ele quer copiar seja para outro HD, CD ou DVD por câmera, dia e hora. Configuração de Câmera individual na visualização e gravação: O sistema permite configurar o brilho, contraste, matiz e saturação por câmera tanto na visualização quanto na gravação. Controle de condomínio: O sistema possui um módulo onde o usuário poderá ter o cadastro de Moradores e Veículos para facilitar o reconhecimento dos moradores em caso de troca de vigilância. Controle de log: O sistema permitir ao Usuário visualizar e imprimir todas as alterações que os outros operadores fizeram no sistema. Emissão de crachá com código de barras: O sistema permite que o usuário faça uma fotografia através de qualquer uma das câmeras conectadas e imprimir um crachá com código de barras. Aplicação muito usada em entrada de condomínios ou centros empresariais onde são necessárias as identificações de visitantes, por exemplo. Foto instantânea: A qualquer momento da exibição ou gravação de uma das câmeras você pode paralisar a cena e gerar uma fotografia digital para impressão. Indicador de espaço em disco: O sistema possui um indicador de espaço livre para que o operador possa saber até quando poderá manter as gravações mais antigas. Formas de Arquivo de Gravação: O sistema possibilita fazer as gravações no formato VSV ou AVI (sendo o VSV o formato recomendado, pois não permite modificação na imagem). Gravação por agendamento: O sistema possui um módulo que permite ao usuário fazer um agendamento das gravações, possibilitando modificar as configurações de cada câmera em determinados horários. Por exemplo, a noite quando uma determinada câmera precisa aumente o brilho, pois a noite é mais escuro. Muito mais fácil para localizar uma gravação: Com o SECULLUM DVR acaba o sofrimento para localizar os eventos em fita de vídeo e principalmente a necessidade de trocar a fita de gravação. As imagens são gravadas no computador e a localização do evento é bem simples e visual. Você seleciona a câmera, a data , a hora ou ainda pode navegar com facilidade, avançando e recuando a exibição das imagens. Depois de localizar, você pode ainda paralisar uma cena e imprimir uma fotografia. Pré-Alarme: O sistema armazena de 01 a 20 quadros no Buffer antes mesmo que aconteça a detecção de movimento, para que o usuário saiba onde começou o movimento. Requisitos mínimos Configuração mínima sugerida para o Micro Computador Computador requerido: Processador com 1 Ghz, memória de 512Mb, espaço em disco de no mínimo 4 Gb, resolução 1024x768 Computador sugerido: processador acima de 3 Ghz, memória de 3 Gb, espaço em disco de, no mínimo 10 Gb, resolução 1024x768 Obs: As especificações acima devem ser seguidas para que o sistema funcione adequadamente sem nenhuma incompatibilidade ou perda de performance. Instalação do programa 1º Passo Antes de iniciar o processo de descompactação , você deve selecionar qual idioma será utilizado durante a instalação do software. 2º Passo Após clique em “Avançar >” para prosseguir a instalação, ou “Cancelar” para sair da mesma. 3º Passo Nesta tela você pode definir a inclusão de um ícone na Área de Trabalho do software SECULLUM DVR. Após a escolha, clique no botão “Avançar” para prosseguir a instalação, ou “Cancelar” para sair do Programa de Instalação. 4º Passo Observe se as tarefas adicionais estão corretas. Após a verificação, clique no botão “Instalar” para prosseguir a instalação, ou “Cancelar” para sair do Programa de Instalação. Caso não esteja correto, clique no botão “Voltar” e realize a configuração novamente. 5º Passo O Programa de Instalação realiza o processo de instalação do software. 6º Passo Neste próximo passo, marque a opção: Executar regsvr32, para que seja feito o registro de algumas DLL‟s necessárias para execução do software. 7º Passo Clique em OK para encerrar a instalação. O Programa de Instalação finalizou a instalação do software SECULLUM DVR no seu computador. O programa pode ser iniciado através do ícone instalado na Área de Trabalho. Acessando o SECULLUM DVR Ao acessar o sistema, o mesmo irá lhe apresentar a tela inicial, onde são carregados os componentes necessários para inicialização do programa. Em seguida, automaticamente será apresentada uma tela de autorização, pedindo para o utilizador definir seu Usuário e Senha. Se for a primeira vez que você está executando o sistema ou não alterou as configurações padrões do software, basta inserir o usuário „Administrador‟ e clicar no botão „Confirma‟. Desta forma, você já terá acesso a todos os recursos que o sistema tem a lhe oferecer. Tela Principal Na tela principal do software SECULLUM DVR o usuário terá acesso ao indicador de espaço em disco, status de gravação, usuário atual, data e hora, informação sobre o sistema, rede ativa, controle de segurança e configurações gerais. Indicador de espaço em disco No canto direito da tela do software, o usuário irá encontrar a barra de status que informa o espaço livre em disco de cada unidade disponível. Disposição de telas No rodapé da tela principal existem ícones com disposição de telas adequadas para cada necessidade da empresa. Status de Gravação Cada Câmera instalada possui um indicador de status de gravação. Cores de Status: Cinza – Programada somente para visualização; Azul – Gravação contínua; Vermelho – Gravação ativa; Amarelo – Encerrando a gravação; Verde – Aguardando detecção de movimento; Branco – Gravação por agendamento (Programação). Usuário Atual Na tela principal tem um campo que informa qual usuário esta acessando o software naquele momento. Clicando sobre o nome de usuário, é possível efetuar ou alterar o login atual. Opções do Sistema O software possui um botão na tela principal chamado „Opções‟, neste menu você terá diversas ferramentas para fins de cadastros e configurações. Login Com esta opção, você terá a possibilidade de alterar o operador atual do software, ou seja, uma troca de usuário no sistema. Logout Esta opção retira o usuário do software, neste caso o sistema estará sem login. Alteração de Senha Com esta opção, você conseguirá realizar a alteração da senha do operador atual no SECULLUM DVR (Acessando o software no momento). Reconstrução da Base de Dados Recria a Base de Dados com as informações das gravações contidas no computador para evitar que o disco rígido lote: 1) Logo na instalação quando carrega o programa pela primeira vez ele reconstrói a base de dados; 2) Quando aciona este menu o software também reconstrói a base de dados; 3) Quando encontra um erro na base de dados ela é reconstruída também. Visualização de Gravações Para Visualizar as gravações existentes, clique no menu Opções e selecione a opção Visualização de Gravações. Aparecerá a tela de visualização com uma lista de gravações existentes por câmera, data e hora. Possibilita fotografar cenas em movimento, ampliar as imagens através do zoom digital. Em Visualização de Gravações, você irá encontrar alguns comandos que serão muito úteis para a visualização das imagens como: Zoom digital, controle de velocidade e fotografia instantânea. Gravação anterior Retroceder reprodução Parar reprodução Iniciar reprodução Pausar reprodução Avançar reprodução Próxima gravação Foto instantânea As fotografias podem ser tiradas em pausa e em movimento somente clicando no ícone Foto instantânea. Configuração de Rede Configura as portas de acesso remoto, envio de imagens por e-mail e envio de imagem para um servidor de FTP. Portas Para Acesso Remoto: São configurações das portas de comunicação entre o ATIS local com o remoto para envio das imagens. Envio de E-Mail: Estas configurações são para o envio de e-mail em caso de detecção de movimento quando programado. Para o envio de E-mail existem dois tipos de envio: - SMTP Server: O próprio sistema é o seu servidor de e-mail, mas atenção esta opção em algumas empresas que utilização Firewall poderá não funcionar, neste caso sugerimos o uso do SMTP Cliente. - SMTP Cliente: Nesta opção você terá que informar os dados de configuração do seu provedor de e-mail. Exemplo: Servidor (Ex.: SMTP.bsb.terra.com.br ou seja é o mesmo servidor de envio que você utiliza no seu Outlook), Usuário , Senha e Autenticação (Selecionar está opção somente se o seu servidor solicitar). - FTP: São configurações do seu servidor de FTP para o envio de imagens. Relatório de Ocorrências Apresenta todas as modificações ocorridas na configuração do sistema. Aparecerá a tela de relatório com as opções Data Inicial, Data Final, Hora Inicial e Hora Final para você informar o período que deseja relacionar. Para visualizar o relatório informe o intervalo de data e se necessário os intervalos de horário. Depois clique no ícone Processar Relatório. Moradores e Veículos O software SECULLUM DVR tem a opção de cadastrar moradores e veículos. Neste caso, você precisa acessar o menu Opções > Moradores e Veículos. Moradores Vamos primeiramente incluir um morador, pois somente podemos cadastrar o veículo quando seu proprietário já está cadastrado no sistema. Neste caso, clique no botão „Moradores‟, aparecerá uma tela solicitando as informações sobre ele. Botão ‘Consulta’ Na tela de Moradores, existe um menu de „Consulta‟, sua função é localizar os cadastros já efetuados de moradores no software SECULLUM DVR. Eles podem ser consultados por código e nome. Após informar o tipo de consulta, pressione a tecla ENTER. Desta forma, aparecerá uma lista com os cadastros dos moradores. Localize o morador na lista e dê um duplo clique no cadastro que deseja consultar. Veículos Depois de realizar o cadastro do morador, irá habilitar a opção de cadastrar o seu respectivo veículo. Neste caso, clique no botão „Veículos‟, irá aparecer uma tela para efetuar o cadastrado do veículo. O procedimento para o cadastro de veículos é semelhante ao cadastro de moradores, incluindo o sistema de fotografias. Botão ‘Consulta’ Na tela de Veículos, existe um menu de „Consulta‟, sua função é localizar os cadastros já efetuados de veículos no software SECULLUM DVR. Pode ser consultados por código, descrição e placa. Após informar o tipo de consulta, pressione a tecla ENTER. Desta forma, aparecerá uma lista com os cadastros dos veículos. Localize o veículo na lista e dê um duplo clique no cadastro que deseja consultar. Ronda Digital Com este menu, pode-se configurar uma ronda para um vigilante. Você pode determinar uma rota através das câmeras para o vigilante seguir. Exemplo: Vamos supor que você possui 16 câmeras localizadas em diversos pontos da empresa. Neste caso, pode utilizá-las para uma determinada ronda, assim terá como indicar uma rota e determinar em qual horário o vigilante deverá passar em frente àquela câmera. Assim não terá a necessidade de utilizar outro equipamento para este mesmo processo. Visualização de Gravações – Ronda Nesta tela, você visualiza a ronda que foi realizada pelo vigilante. Desta forma, você reproduz as gravações existentes por câmera, data e hora. Também possibilita fotografar cenas em movimento, ampliar as imagens através do zoom digital. Cadastro de Usuários Nesta tela, você terá a opção de colocar permissões gerais e individuais para os usuários do sistema. Clicando no botão Novo, você terá a opção de cadastrar um novo usuário no software. Depois de efetuar o cadastro, clique no botão Grava. Obs.: O usuário „Administrador‟ possui permissão total dentro do sistema, sendo assim, não é permitido excluí-lo ou alterar suas permissões. Somente é permitido alterar sua senha. Informações Sobre o Sistema Nesta tela, você terá as informações básicas sobre o sistema SECULLUM DVR, como versão do sistema, informações sobre o desenvolvedor do software e indicações sobre a placa de captura. Configurações das Câmeras 1º Passo Para configurar uma câmera no software, passe o ponteiro do mouse sobre o canto superior esquerdo da imagem da câmera que deseja configurar. 2º Passo Aparecerá um menu de opções na tela. Configurações Gerais da Câmera Para configurar a câmera clique em Configurações Gerais da Câmera, aparecerá uma tela com os tipos de propriedades da câmera que poderão ser modificadas pelo usuário. Imagem No menu Imagem, você pode escrever o nome da câmera ou informar o local onde a mesma será utilizada. A tela possui outras opções como ativar ao iniciar, mostra nome, mostra nº de câmera, altera a cor da data e nome e a opção de ajustar da imagem (Brilho, contraste, matiz, saturação). Gravações No menu „Gravações‟ encontram-se os recursos de configuração de gravação, onde você pode mudar tipo de compressão, forma de gravação (VSV ou AVI), selecionar em qual disco você deseja salvar as gravações, método de gravação, pré-alarme e agendamento de gravações. Programa Agenda Para criar um agendamento vá até o menu Gravações, clique no botão „Programa Agenda‟, aparecerá uma tela para que você crie o agendamento conforme a sua necessidade. Agendar Nesta tela você possui um menu chamado „Tipos de Agendamento‟. Com este menu, você pode determinar que tipo de agendamento que será utilizado em cada horário. Gravação Continua Você terá a opção de indicar o número de quadros e a qualidade que será utilizado no momento da gravação naquele horário. Altera Característica de imagem: Ao marcar esta opção, você terá a possibilidade de alterar o brilho, contraste, saturação e matiz. Gravação por detecção Você terá a opção de indicar o número de quadros e a qualidade que será utilizado no momento da gravação naquele horário. Você também terá as opções de alterar as características da imagem, a expansão da tela naquele momento, a utilização de máscaras, a emissão de um alarme sonoro, a alteração da sensibilidade de gravação e a possibilidade de envio de e-mail. Rede No menu „Rede‟, são feitas as configurações de Acesso Remoto com as seguintes opções: - Opções de Acesso remoto (via WEB e TCP/IP) exige ou não autenticação de acesso. - Geração de imagem JPG (Qualidade e Tamanho). - Exportar imagens (ativar exportação de imagens, tipo de exportação (Rede ou FTP), intervalos de envio em milésimos de segundos, nome do arquivo e local de rede quando marcado para exportar para rede). Máscara No menu „Máscara‟, você seleciona a área para que seja ignorada pela detecção de movimento, ou seja, a área selecionada caso haja movimento é ignorada. Alarme No menu „Alarme‟, você configura o envio de e-mail em caso de perda de sinal e expandir tela em caso de movimento. Visualizador de Gravações Para acessar esta opção, clique no ícone „Configurações das Câmeras‟ localizado na tela de exibição das câmeras, em seguida no botão „Visualizador de Gravações‟. Aparecerá a tela de visualização com uma lista de gravações existentes por câmera, data e hora. Possibilita fotografar cenas em movimento, ampliar as imagens através do zoom digital. Troca de Câmeras No menu Troca de Câmeras, você pode selecionar qual câmera irá utilizar naquele campo, ou seja, alterar a posição da câmera. Obs.: Você pode utilizar a tecla Shift para arrastar a imagem para outro campo. Neste caso, pressione a tecla Shift, clique na imagem e com a tecla Shift pressionada, arraste a imagem até o ponto desejado. Controle de PTZ Ativa o controle de PTZ (Controle de movimento) para uma determinada câmera. Ativa/Desativa Câmera Permite que o usuário atual no software (desde que tenha permissão) ative ou desative a câmera selecionada. Acesso Remoto Com esta opção, você pode Ativar ou Desativar o acesso remoto para a câmera selecionada. Ajuda (help) do sistema O software SECULLUM DVR disponibiliza um conteúdo de ajuda. Desta forma, se tiver dúvidas sobre o funcionamento do sistema poderá utilizá-lo. Fecha esta ferramenta Ao clicar nesta opção, o ícone de „Configurações das Câmeras‟ é desativado, não sendo mais possível sua visualização na tela.
Download