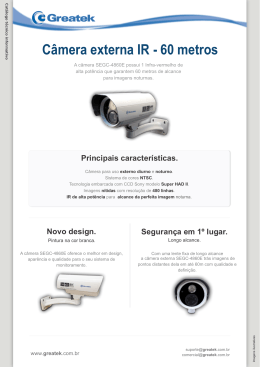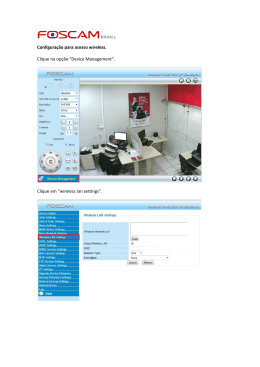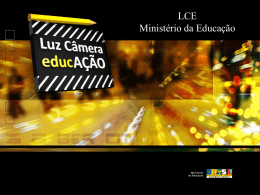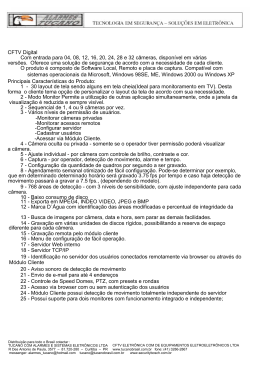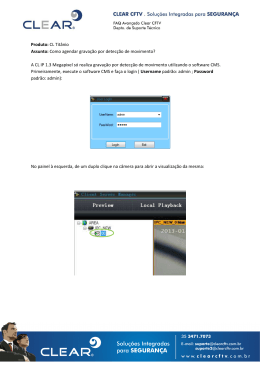Modelo Cubo Câmera IP 7515 - WiFi Manual Usuário CÂMERA IP –MANUAL USUÁRIO Índice 1 2 3 INTRODUÇÃO ............................................................................................................................... 4 1.1 CONTEÚDO DA CAIXA ....................................................................................................... 4 1.2 FUNÇÕES E CARACTERÍSTICAS ....................................................................................... 4 1.3 FUNÇÕES E CARACTERÍSTICAS ....................................................................................... 5 APARÊNCIA E INTERFACE ....................................................................................................... 6 2.1 APARÊNCIA .......................................................................................................................... 6 2.2 INTERFACE DO EQUIPAMENTO ........................................................................................... 6 CAMERA IP PARA LAN .............................................................................................................. 7 3.1 CONEXÃO LAN ..................................................................................................................... 7 3.2 BUSCA E DEFINIÇÃO DO ENDEREÇO IP DA CÂMERA IP .............................................. 7 3.3 ACESSAR A CÂMERA IP ........................................................................................................ 8 3.3.1 ÁREA DE EXECUÇÃO DE VÍDEO ................................................................................................ 9 3 Área exibindo Multi Canal………………………………………………………………………………...10 4 5 CAMERA IP PARA WAN ........................................................................................................... 11 4.1 CONEXÃO WAN.................................................................................................................. 11 4.2 REDIRECIONAMENTO DE PORTAS ................................................................................ 11 4.3 DDNS .................................................................................................................................... 11 4.3.1 DDNS do Fabricante ......................................................................................................... 11 4.3.2 DDNS de Terceiros............................................................................................................. 12 OUTRAS CONFIGURAÇÕES .................................................................................................. 12 5.1 CONFIGURAÇÕES DA REDE .............................................................................................. 12 5.1.1 Configuração Básica de Rede............................................................................................ 12 5.1.2 Configuração WIFI........................................................................................................... 12 Configuração ADSL ......................................................................................................... 13 Configuração UPnP ......................................................................................................... 13 Configuração DDNS......................................................................................................... 14 Configuração MSN ........................................................................................................... 14 5.1.3 5.1.4 5.1.5 5.1.6 5.2 CONFIGURAÇÃO DE ALARME ........................................................................................... 15 5.2.1 Configuração de Alarme .................................................................................................... 15 5.2.2 Configuração E-mail Service............................................................................................. 17 5.2.3 Configuração serviço FTP ............................................................................................... 17 5.2.4 Servidor de Alarme ............................................................................................................ 18 5.3 AVANÇADO ............................................................................................................................... 18 5.3.1 Configuração do Usuário .................................................................................................. 18 5.3.2 Configuração de Múltiplos Dispositivos............................................................................ 19 2 CÂMERA IP –MANUAL USUÁRIO 5.3.3 5.4 Outras configurações ......................................................................................................... 19 MANUTENÇÃO ..................................................................................................................... 20 5.4.1 Informações do Dispositivo ............................................................................................... 20 5.4.2 Configuração da Hora ....................................................................................................... 20 5.4.3 Atualização Firmware ....................................................................................................... 21 5.4.4 Restaurar padrão de fábrica .............................................................................................. 21 5.4.5 Log de Navegação do Usuário .......................................................................................... 21 6 CONTROLE DE CENTRALIZAÇÃO ....................................................................................... 22 7 PERGUNTAS FREQUENTES ................................................................................................... 22 3 CÂMERA IP –MANUAL USUÁRIO 1 Introdução A câmera IP 7515 combina uma câmera de alta qualidade de vídeo digital com conectividade de rede e um servidor de web poderoso para trazer imagem de qualidade em seu desktop de qualquer lugar em sua rede local ou pela Internet. 1.1 Conetúdo da Caixa 1 Câmera IP 1 CD utilitário da Câmera IP 1 Adaptador de energia 5V Suporte Plástico Cabo 1.2 Funções e Características Compressão de vídeo MJPEG. Há três resoluções de vídeo opcionais: VGA / QVGA / QQVGA. O usuário pode alterar alguns parâmetros de acordo com sua necessidade. Com microfone embutido que permite ao usuário monitorar o som no ambiente. O usuário também pode ligar neste equipamento um alto-falante, suportando audio bidirecional. Adota os protocolos TCP / IP da rede e tem servidor web interno. Os usuários podem visualizar através do navegador WEB. Os dados são transferidos através de uma porta apenas, é fácil para o usuário fazer a configuração de rede. Compatível com protocolo 802.11b / g, (WiFi). Compatível, UPNP porta automática no roteador. Detecção de movimento. LED infravermelho para visão noturna cobre uma área de 5m, realiza monitoramento 24 horas.(Day & Night) Pode ser visualizado remotamente no Smartphone. Executa acesso direto pelo navegador WEB. Três níveis de autoridade do usuário. Suporta atualização online. Contém uma etiqueta na parte inferior de cada câmera IP, que incluem ID do dispositivo, DDNS. Quando a câmera IP estiver ligada à Internet, esta URL pode ser usada para visitar o dispositivo. Fabricante fornece software gratuito. 4 CÂMERA IP –MANUAL USUÁRIO 1.3 Funções e Caracteríticas Item Captura de imagem Assistente Video e Audio Rede Outras características Interfase Hardware Outras Software(PC Sub Item Descrição Sensor CMOS Pixel 300k Iluminação mínima IR on,0 Lux Lentes f=3.6mm, F=2.0, Iris fixa Iluminação 12pcs 850nm Infrared LEDs, 5m distância Controle Iluminação Auto controle Resolução 640*480(VGA)/320*240(QVGA)/160*120(QQVGA) Compressão MJPEG Frames 30fps Bit rate 128kbps ~ 5Mbps Rotação Imagem Mirror /Flip Compressão de Audio ADPCM Protocolos Básicos TCP/IP、UDP/IP、HTTP、SMTP、FTP、DHCP、 DDNS、UPNP、NTP、PPPOE Outros Protocolos WiFi 802.11b/g Controle de Vídeo compatível Dual audio compatível Detecção de movimento compatível Ações desencadeadas Email/FTP/ envia mensagem sinal de alarme Configuração usuário Três níveis Configuração data/hora compatível Upgrade Upgrade de rede DDNS Um DDNS fornecido pelo Fabricante Um DDNS fornecido por Terceiros Ethernet 10Base-T/100base-TX Audio In Microfone interno Audio Out Audio Line-out interface x 1 Peso 120g Dimensões 48mm(L)*85mm(W)*110mm(H) Energia DC 5V Consumo energia <6W Tem. da operação -20° ~ 50° Humidade 10% ~ 80% não condensada Compatível OS Windows 98/2000/XP/Vista/ Win 7 etc. 5 CÂMERA IP –MANUAL USUÁRIO Side) Browser IE Firefox, Chrome, Safari etc, para Windows. Software aplicação IPCMonitor.exe Smarthphone Android / ios iPhone iPad 2 Aparência e interface 2.1 Aparência Figura 1 Indicador: quando o dispositivo ligar ou piscar (uma ou duas vezes por segundo), indica que a rede com fio está conectada; cintilação frequente (2 ~ 3 vezes por segundo), indica rede wireless ligada. 2.2 Interface do Equipamento Figura 2 6 CÂMERA IP –MANUAL USUÁRIO 3 Câmera IP para LAN 3.1 Conexão LAN Figura 3 3.2 Busca e definição do endereço IP da Câmera IP Executar "BSearch_en.exe" no CD, a interface de configuração. Localizar e modificar o endereço ip do dispositivo. Figura 4 7 CÂMERA IP –MANUAL USUÁRIO Passos da Operação: 1) Clicar “busca (F3). 2) Selecionar dispositivo. 3) Altere o endereço IP da Câmera IP de acordo com a informação no quadro vermelho no lado esquerdo. Os números no círculo vermelho não devem ser os mesmos de qualquer outro dispositivo conectado a rede. 4) Coloque o nome de usuário e senha em "Authentication" (Por padrão, o nome de usuário é: admin, a senha é: 123456). 5) Clique em "Update" 6) Após a alteração dos parâmetros, clique em "Search (F3)", escolha o dispositivo e clique em "Browse (F4)". Depois, você pode visualizar a câmera IP, como a figura 5. 1) 2) 3) NOTA: Se você não sabe como preencher o conteúdo do "config IP", você também pode marcar a "Set IP automaticamente" para obter o endereço IP do roteador automaticamente. Se você tiver o software de firewall no seu PC, quando você executar o BSearch_en.exe, pode aparecer uma janela a dizer "se você deseja bloquear este programa ou não", então você deve optar por não bloquear. O endereço IP padrão é 192.168.0.178 e a porta HTTP padrão é 80. Figura 5 3.3 Acessar a Câmera IP Sugerimos usar o navegador IE para ver o vídeo (que pode fornecer mais funções), antes da conclusão do acesso o usuário precisa instalar o Player antes de visualizar o vídeo. Clique em "baixar e instalar o player (primeira utilização)" link, abrirá a caixa de diálogo pop-up como a Figura 6, clique em Executar, ele irá automaticamente baixar e instalar o Player. 8 CÂMERA IP –MANUAL USUÁRIO Figura 6 3.3.1 Área de Execução de Vídeo Depois de instalar o plug-ins, click “Mode 1 to view” veja na Figura 5 para ver o video (video como na Figura 7). Figura 7 1) Menu principal O menu principal inclui a definição da função de submenu diferente. 2) Exibindo Área No canto superior direito, é a área que exibe o status de até 9 dispositivos: 9 CÂMERA IP –MANUAL USUÁRIO Se não conectado, botão é cinza; Se conectado, botão é verde; Se mal conectado, botão é amarelo; Se alarme, botão é vermelho. 3) Área exibindo Multi Canal Se o usuário adicionar mais câmeras utilizando multiplo dispositivol (veja 5.3.2), quando mudar para o 4-Ch, 9-CH, vai mostrar automaticamente outros dispositivos. Você pode selecionar um dispositivo, e você pode operá-lo pelas teclas: reproduzir, parar, e registro, controle Pan / Tilt, etc Esses botões significam vídeo início, parada, monitor, conversa, gravação e foto instantânea. P.S.: Se você clicar neste botão para gravar manualmente o vídeo, por favor, vá em avançado - Outras definições o caminho e diretório de gravação em primeiro lugar. Por favor, veja abaixo figura8. Figura 8 10 CÂMERA IP –MANUAL USUÁRIO 4 Câmera IP para WAN 4.1 Conexão WAN Figura 9 4.2 Redirecionamento de Portas Se for visualizar a Camera IP7515 na internet, para acessar de qualque lugar é indispensável que a porta http esteja configurada e redirecionada no roteador da rede. Configuração de modem redirecionamento, não é indicado colocar pois existe um sistema padrão de configuração entre os roteadores sendo que se colocado, precisa analizar todos os sistemas existentes ou colocar todos no manual. Após o redirecionamento de porta feito, você pode visualizar a Câmera IP da WAN ou internet. 4.3 DDNS Você também pode usar o DDNS de fábrica para visualizar o aparelho se a conexão for bem sucedida. 4.3.1 DDNS do Fabricante A Venetian/fabricante proporciona um DDNS grátis. O usuário pode encontrá-lo no menu de rede, como a figura 11.. Figura 10 11 CÂMERA IP –MANUAL USUÁRIO 4.3.2 DDNS de Terceiros O usuário pode também utilizar DDNS de terceiros, como www.dyndns.com. O usuário deve aplicar um nome de domínio a partir deste site e preencher as informações abaixo nos campos (Figura 11) e salvar as configurações. Em seguida, o domínio pode ser usado. Figura 11 Nota: Usar o nome de domínio de terceiros, se a porta http não é 80, o número da porta deve estar adicionando ao nome de domínio com dois pontos. Exemplo: http://btest.dyndns.biz:81. Enquanto fabricante DDNS há necessidade de adicionar a porta. 5 Outras Configurações 5.1 Configurações da Rede 5.1.1 Configuração básica da Rede O usuário também pode inserir as configurações básicas de rede para definir o endereço IP, exceto usando o software de busca. Ver abaixo Figura 13. Figura 12 5.1.2 Configuração WIFI Se o dispositivo estiver com Wi-Fi, acesse as configurações de rede sem tal como abaixo mostrado Figura 13, clique no botão "Scan", que irá mostrar-lhe todas as redes sem fio detectadas na coluna de rede sem fio List. Selecione uma delas e marque "usar LAN sem fio", então os dados relevantes da rede sem fio selecionada será mostrado os espaços em branco a seguir. Coloque a senha e clique em "Set", a configuração Wi-Fi está terminada. 12 CÂMERA IP –MANUAL USUÁRIO Figura 13 Nota 1: Quando o dispositivo está conectado tanto com fio e Wi-Fi, ele primeiramente se conecta à rede com fio, se ele não se conectar, então ele vai mudar para se conectar à Wi-Fi. O endereço IP e porta é o mesmo, sem fio ou com fio ou rede. Nota 2: Antes de fazer a configuração do wireless, como mostrado acima, por favor verifique se o dispositivo está conectado à rede via cabo de rede. Após as configurações concluídas, reinicialize o dispositivo sem fio e função terá efeito. 5.1.3 Configuração ADSL O usuário pode ativar a discagem ADSL de acordo com a Figura abaixo 14 (O provedor ADSL irá atribuir o nome de usuário e senha para você quando você selecionar o serviço ADSL.) Conecte o dispositivo diretamente ao modem ADSL e está conectado à Internet. Figura 14 5.1.4 Configuração UPnP Se você ativar o UPNP, uma vez que a câmera IP esteja ligada à LAN, ela irá se comunicar com o roteador na LAN para fazer o redirecionamento de porta automaticamente. Abaixo Figura 15, marque "porta automatic de UPnP" e a configuração estará concluída. Você pode verificar se o UPNP está concluído ou não na interface de manutenção do sistema 13 CÂMERA IP –MANUAL USUÁRIO Figura 15 Antes de usar a função UPnP, certifique-se de função UPnP do roteador foi acionado. Nem todos os roteadores suportam UPNP perfeitamente. Por favor, teste se o roteador funciona bem com o equipamento, se não, nós sugerimos que você desabilite esta função e faça o encaminhamento de porta manualmente. 5.1.5 Configuração DDNS Consulte o conteúdo 4.3. 5.1.6 Configuração MSN Figura 16 O usuário precisa aplicar uma conta MSN para este primeiro dispositivo, por exemplo: [email protected] . Por favor, coloque essa conta do MSN e sua senha como acima Figura 16. Em seguida, coloque outra conta de MSN, por exemplo: [email protected], na "Lista de amigos do MSN. Assim todos os que estão adicionados na lisat de amigos do MSN como 0 friend1@, podem conectar com o test1@, e visualizar as imagens. Você acabou de enviar "url?" Para [email protected] você obterá o endereço IP WAN da câmera IP. Mas certifique-se de [email protected] e [email protected] devem ser amigos do MSN antes de você fazer as configurações. 14 CÂMERA IP –MANUAL USUÁRIO 5.2 Configuração Alarme 5.2.1 Configuração de Alarme 1) Detecção de Alarme Figura 17 Activar entrada externa de alarme não disponível para este modelo. Ligar Entrada/Saida externa de alarme não disponível para este modelo. O usuário pode selecionar a detecção de movimento. Se houver qualquer movimento, acionará o alarme. Na sensibilidade de detecção de movimento, quanto maior o número mais sensível. 2) Ações de Alarme Todos os tipos de modos de alarme: a) Envia informação de alarme por e-mail. b) Envia as fotos do local para o servidor de FTP, o usuário também pode definir o tempo de intervalo entre duas imagens. c) Envia informação de alarme para o servidor de alarme. 15 CÂMERA IP –MANUAL USUÁRIO 3) Agenda Dispositivo irá acionar alarme no horário agendado. O usuário pode definir o tempo de programação para ser " executada a tarefa o tempo todo". Antes de definir "a agenda", acesse as configurações de data e hora para definir a hora correta para o item, como mostrado na figura 18. Figura 18 Alarm Input Armed não disponível para este modelo. IO Linkage on Alarm não disponível para este modelo. 5.2.2 Configuração E-mail Service O dispositivo envará e-mail de alarme para você. Você só precisa preencher o campo em branco com seu endereço de e-mail como mostrado na Figura 19. Após a configuração, por favor, clique em salvar e testar para verificar se ele funciona corretamente. Se ele estiver configurado corretamente, o usuário pode marcar a permitir "Endereço de IP de notificação de correio". Após cada evento ou reinicialização, o dispositivo enviará o seu endereço IP Internet para o endereço de e-mail do usuário. 16 CÂMERA IP –MANUAL USUÁRIO Figura 19 5.2.3 Configuração FTP Service Figura 20 Quando o dispositivo acionar o alarme, ele enviará as imagens para o servidor FTP, para isso, verifique se a configuração FTP está correta. Acima Figura 21 de configuração FTP para sua consulta, após a configuração concluída, clique em "Test" para testar se as configurações estão corretas ou não. Depois da configuração FTP, você pode habilitar "ativar envoi de fotos" função. Mesmo 17 CÂMERA IP –MANUAL USUÁRIO sem acionamento de alarme, também pode enviar a imagem para FTP periodicamente. Para utilizar a função FTP, o usuário deve aplicar usuário e senha no servidor de FTP em primeiro lugar. E por favor, aplique um pouco de armazenamento, e a autoridade para escrever e criar sub-categorias para ele. 5.2.4 Serviços de Alarme Figura 21 Por favor, confirme se você tiver conectado ao servidor de alarme. O formato de mensagem de alarme como segue: GET / api / alarm.asp? username = username& userpwd = senha& rea tipo de alarme = (1 = Detecção de movimento, 2 = Alarme de alarme na porta) e io = 0 Servidor de alarme necessita de ser desenvolvido pelo usuário. O usuário pode estender outras funções neste servidor, como SMS, MMS alarme e telefone celular etc 5.3 Avançado 5.3.1 Configuração do Usuário Existem três níveis de autoridade: Administrador / Operador / visitante. Administrador tem a mais alta autoridade, que pode fazer qualquer alteração nas configurações. Operador pode operar a câmera IP, mas não pode fazer alterações nas configurações. Visitante só pode assistir ao vídeo, não pode fazer qualquer operação com a câmera IP. Por padrão, o nome do administrador do usuário é a senha, admin: 123456. 18 CÂMERA IP –MANUAL USUÁRIO 5.3.2 Configuração Multiplos Dispositivos Figura 22 Como mostra a Figura 22, o usuário pode adicionar no máximo 9 dispositivos para ver o aparelho simultaneamente. Clique no botão Atualizar para verificar se há mais dispositivos na LAN. Quando clicar no lista abaixo, abrirá caixa de diálogo para passer as configurações de entrada a informação do dispositivo, clique nas cameras listadas acima em cameras em LAN como na figura 23 e clique em guardar. Depois disso, clique em definir abaixo na janela. Figura 23 19 CÂMERA IP –MANUAL USUÁRIO 5.3.3 Outras Configurações Você pode escolher ativar ou desativar o indicador LED. Figura 24 Definições PTZ não disponíveis para este modelo. 5.4 Manutenção 5.4.1 Informações do Dispositivo Figura 25 5.4.2 Configuração da hora Se o dispositivo estiver conectado à Internet, você permite que o servidor NTP corrija a hora e selecione o fuso horário certo. Ou você pode usar o tempo do PC para corrigir o 20 CÂMERA IP –MANUAL USUÁRIO seu tempo. Figura 26 5.4.3 Atualização Firmware O dispositivo funciona com 2 tipos de sistemas, um firmware do sistema, o outro firmware aplicação. Eles podem ser atualizados separadamente. Figura 27 5.4.4 Restaurtar Padrão de Fábrica Clique em "Restaurar padrão de fábrica", ele irá aparecer um diálogo para confirmar se você realmente deseja restaurar o padrão de fábrica. Após a confirmação, o sistema irá restaurar o padrão de fábrica e reiniciar. 5.4.5 Log de Navegação do Usuário Depois de entrar na interface de log, você pode ver quem e quando o dispositivo foi visitado. 21 CÂMERA IP –MANUAL USUÁRIO Figura 28 6 Controle de Centralização Figura 29 IPCMonitor é um software gratuito e nele vários dispositivos na LAN e WAN podem ser navegados ao mesmo tempo. O software também suporta gravação de vídeo perante acionamento de alarme, e assim por diante. Para mais informações, por favor consulte o manual >> << IPCMonitor do usuário em CD. 7 Perguntas Frequentes 1) Adaptador de energia incomparável irá danificar o equipamento ou adaptador de energia Quando ligar o adaptador de alimentação, verifique cuidadosamente a tensão, deve ser 5V adaptador para este equipamento. 2) Baixa velocidade em navegação Este equipamento adota MJEPG como formato de compressão, que precisa de boa qualidade de rede, a largura de banda estreita irá afetar a velocidade de navegação. A largura de banda típica utiliza situação como a seguir: 640x480 @ 10fps: 4.0 Megabits ~ de 5.0 Megabits 320x240 a 30 qps: 1,2 Megabits ~ de 1,6 Megabits 3) Diferença de cor O padrão da lente infravermelha, quando colocada ao ar livre onde há uma forte essidência de luz ou fortes cenas de luz infravermelha, haverá diferenças de cor, a cor 22 CÂMERA IP –MANUAL USUÁRIO não estará de acordo com as cenas reais. O usuário pode alterá-lo para lente cor e resolver este problema, mas lente cor só pode usar na situação a luz do dia. O usuário pode resolver este problema utilizando uma lente colorida, mas com este tipo de lente só possibilitará a utilização da câmera na luz do dia. 4)Não é possível encontrar o equipamento através do software de pesquisa após conectar a LAN Certifique-se que o equipamento e o PC estão na mesma rede local, se instalar o software de firewall, feche-o e tente novamente. 5) Pode encontrar o equipamento através do software de busca, mas não pode visitar Se o endereço IP da câmera IP e PC não estão no mesmo segmento de rede, você deve alterá-los no mesmo segmento de rede antes de acessar. Segmento ou classe de Rede são os três primeiros números do endereço IP. Se o endereço IP do PC é 192.168.0.100, então ele só pode visitar o equipamento qual endereço IP está entre 192.168.0.1 ~ 192.168.0.255. 6) Pode visitar através do endereço IP público, mas não pode visitar através do nome do fabricante de domínio Verifique se a configuração DNS é o mesmo que o seu PC, como abaixo Figura 31, na ferramenta de pesquisa, o DNS 1 e DNS 2 em ambos os lados deve ser o mesmo. Figura 30 23
Download