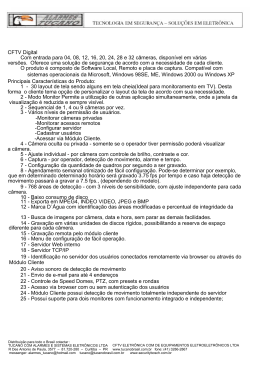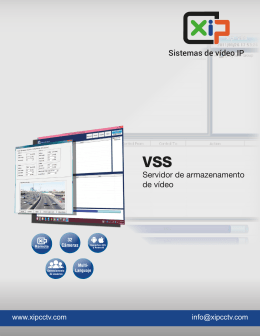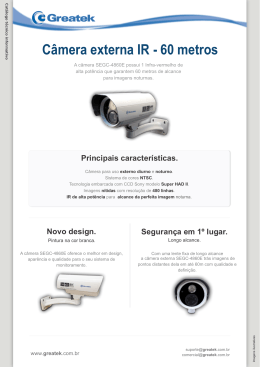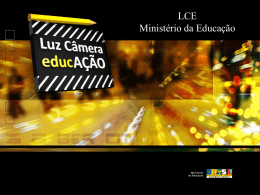Manual de Instruções SOFTWARE DVISION PROTECTION DVR ÍNDICE DESCRIÇÃO . . . . . . . . . . . . . . . . . . . . . . . . . . . . . . . . . . . . . . . . . . . . . . . . . PÁG. 1 - Configuração necessária para o bom funcionamento . . . . . . . . . . . . . . . . . . . 03 2 - Desbloquear o Software. . . . . . . . . . . . . . . . . . . . . . . . . . . . . . . . . . . . . . . . . . 03 3 - Tela de exposição. . . . . . . . . . . . . . . . . . . . . . . . . . . . . . . . . . . . . . . . . . . . . . . 04 3.1 Visualização da câmera em tela cheia . . . . . . . . . . . . . . . . . . . . . . . . . . . . . 04 3.2 Visualização das câmeras em 4,6,8,9 ou 16 janelas . . . . . . . . . . . . . . . . . . 05 3.3 Sequencial das imagens das câmeras . . . . . . . . . . . . . . . . . . . . . . . . . . . . . 05 A - Sequencial Digital . . . . . . . . . . . . . . . . . . . . . . . . . . . . . . . . . . . . . . . . . 05 B - Sequencial Analógico . . . . . . . . . . . . . . . . . . . . . . . . . . . . . . . . . . . . . . 05 4 - Configurações Gerais - Menu . . . . . . . . . . . . . . . . . . . . . . . . . . . . . . . . . . . . . 05 4.1 - Configurações Gerais . . . . . . . . . . . . . . . . . . . . . . . . . . . . . . . . . . . . . . . . 05 4.2 - Controle de IP (endereço do computador na rede local ou internet). . . . . 06 4.3 - Usuários . . . . . . . . . . . . . . . . . . . . . . . . . . . . . . . . . . . . . . . . . . . . . . . . . . 06 4.4 - Locais de Gravação . . . . . . . . . . . . . . . . . . . . . . . . . . . . . . . . . . . . . . . . . . 07 4.5 - Alerta via e-mail . . . . . . . . . . . . . . . . . . . . . . . . . . . . . . . . . . . . . . . . . . . . 07 4.6 - FTP: imagens fixas (foto) . . . . . . . . . . . . . . . . . . . . . . . . . . . . . . . . . . . . . 08 4.7 - PTZ . . . . . . . . . . . . . . . . . . . . . . . . . . . . . . . . . . . . . . . . . . . . . . . . . . . . . . 08 5 - Controle de Utilização . . . . . . . . . . . . . . . . . . . . . . . . . . . . . . . . . . . . . . . . . . . 08 5.1 - Zoom . . . . . . . . . . . . . . . . . . . . . . . . . . . . . . . . . . . . . . . . . . . . . . . . . . . . . 09 5.2 - Salvar Imagem . . . . . . . . . . . . . . . . . . . . . . . . . . . . . . . . . . . . . . . . . . . . . 09 5.3 - Iniciar Gravação . . . . . . . . . . . . . . . . . . . . . . . . . . . . . . . . . . . . . . . . . . . . 09 5.4 - Parar Gravação . . . . . . . . . . . . . . . . . . . . . . . . . . . . . . . . . . . . . . . . . . . . . 09 5.5 - Abrir Janela . . . . . . . . . . . . . . . . . . . . . . . . . . . . . . . . . . . . . . . . . . . . . . . . 09 5.6 - Configurações das câmeras . . . . . . . . . . . . . . . . . . . . . . . . . . . . . . . . . . . . 10 A - Câmera. . . . . . . . . . . . . . . . . . . . . . . . . . . . . . . . . . . . . . . . . . . . . . . . . . 10 B - Detecção de Movimento . . . . . . . . . . . . . . . . . . . . . . . . . . . . . . . . . . . . 10 6 - Visualização via internet . . . . . . . . . . . . . . . . . . . . . . . . . . . . . . . . . . . . . . . . . 11 A - FTP imagens fixas (foto) . . . . . . . . . . . . . . . . . . . . . . . . . . . . . . . . . . . . . . . 11 B - Imagens contínuas (vídeo ao vivo) . . . . . . . . . . . . . . . . . . . . . . . . . . . . . . . 11 B.1 - IP Fixo . . . . . . . . . . . . . . . . . . . . . . . . . . . . . . . . . . . . . . . . . . . . . . . . 11 B.2 - IP dinâmico (variável) . . . . . . . . . . . . . . . . . . . . . . . . . . . . . . . . . . . . 11 7 - Gerar crachá. . . . . . . . . . . . . . . . . . . . . . . . . . . . . . . . . . . . . . . . . . . . . . . . . . . 12 8 - Sequencial para monitor analógico ou TV com entrada A/V . . . . . . . . . . . . . 12 9 - Agendamento da visualização . . . . . . . . . . . . . . . . . . . . . . . . . . . . . . . . . . . . . 13 10 - Visualizar gravações . . . . . . . . . . . . . . . . . . . . . . . . . . . . . . . . . . . . . . . . . . . 13 2 1. Configuração necessária para o bom funcionamento Processador 2.0 Ghz ou superior Placa aceleradora de vídeo 128mb ou superior 512 MB de memória ou superior Sistema operacional Windows 2000 ou Windows XP Placa mãe com 01 slot PCI Livre para cada placa (principal ou adicional - 4 câmeras cada) 2. Desbloquear o Software Na primeira vez que o software Dvision Protection DVR é utilizado, surge uma tela, conforme abaixo: Isto porque o software está bloqueado (sem usuários). Botão para bloquear e desbloquear Para o primeiro desbloqueio, o usuário que responde como administrador do software DVR, deve clicar no Botão para "bloquear/desbloquear" o sistema, conforme acima e utilizar o Usuário: ADMIN e a Senha: ADMIN, inicialmente gravados de fábrica. Obs.: Recomendamos que esta senha seja alterada para maior segurança. (Vide página 6 ítem 4.3 ) Importante: Se, depois que for desbloqueado, o software apresentar uma tela totalmente preta, o "driver" (arquivo interno do sistema) não está corretamente instalado. Para corrigir este problema deve-se entrar no Windows em Painel de Controle e: A) se o Painel de Controle estiver em modo de Categoria (conforme abaixo), deve-se clicar com o botão esquerdo do mouse em "Desempenho e manutenção", “Sistema”, “Hardware”, “Gerenciador de dispositivos”, “Controladores de som, vídeo e jogos”, aparecendo uma lista com os dispositivos instalados e após isso, com o botão direito do mouse sobre o dispositivo de “Captura de vídeo”, mandando atualizar o driver. 3 B) Se o Painel de Controle estiver em modo Clássico (conforme abaixo), deve-se clicar com o botão esquerdo do mouse em “Sistema”, “Hardware”, “Gerenciador de dispositivos”, “Controladores de som, vídeo e jogos” aparecendo uma lista com os dispositivos instalados e após isso, sobre o dispositivo de “Captura de vídeo”, mandando atualizar o driver. 3. Tela de exposição Caso não hajam câmeras conectadas na placa de captura, aparece no monitor uma tela azul. Se as câmeras estão devidamente conectadas, as imagens aparecem na tela principal, conforme abaixo: Indica que o DVR está gravando TELA PRINCIPAL Minimizar Fechar Seleção de câmeras Câmera 1 Câmera 2 Controle PTZ + _ Legenda da câmera Câmera 3 Câmera 4 + _ + _ Câmera 1 Câmera selecionada para PTZ Layout de visualização Fechar Programa Sequencial Digital Câmera exibida no Monitor Analógico. Proximo Anterior Ativar Sequencial Automático Controle de Acesso Configurações Gerais Visualizador Agendamento Configuração do Sequencial Analógico Desbloquear/Bloquear Indica que foi detectado movimento na câmera Controle de sequencial analógico 3.1 Visualização da câmera em tela cheia Para selecionar a câmera que se deseja visualizar em tela cheia, basta se clicar duas vezes (rápido), diretamente em cima da imagem (câmera) desejada ou no respectivo botão de "Seleção de câmeras", na lateral esquerda da tela principal. Para voltar à posição original, bastase clicar novamente, duas vezes (rápido), na imagem da câmera em tela cheia. 4 3.2 Visualização das câmeras em 4, 6, 8, 9 ou 16 janelas Para se visualizar as câmeras em qualquer uma das quantidades de janelas acima, bastase selecionar o "Lay-out de visualização" desejado, na lateral direita inferior da tela principal. Pode-se escolher as câmeras que se deseja visualizar em cada lay-out, clicando-se (um clique) em cada uma delas (desejadas) no botão de "Seleção de câmeras", na lateral esquerda da tela principal, antes de selecionar o lay-out desejado. Pode-se, ainda, mudar a posição de cada câmera nas janelas, bastando-se para isso clicar e arrastar a imagem desejada até a janela onde se quer posicioná-la. 3.3 Sequencialização das imagens das câmeras A - SEQUENCIAL DIGITAL - Disponível para utilização no monitor do computador (Sistema Digital) Basta se clicar sobre o botão “Seqüencial Digital”, que está no canto esquerdo inferior da tela principal. Para se determinar o tempo do seqüencial para cada câmera, veja na página 8 ítem 5 e página 10 ítem 5.6. B - SEQUENCIAL ANALÓGICO - Disponível para utilização em monitores externos (TV com entrada A/V ou monitor analógico). Basta se clicar sobre o botão “Ativar Sequencial Automático”, que está na parte central inferior da tela principal. Para se determinar o tempo do seqüencial para cada câmera, veja na página 12 o ítem 8. Obs. O sequencial analógico só funciona para as 4 primeiras câmeras. 4.Configurações Gerais - Menu Clicando-se no Botão “Configurações Gerais - Menu”, na parte inferior da tela principal, abre-se outra tela, conforme abaixo. CONFIGURAÇÕES GERAIS CONFIGURAÇÕES GERAIS - MENU 4.1 - Configurações Gerais Em Configurações Gerais o ADMIN (administrador) pode: • Configurar o DVR para iniciar junto com o Windows. (selecione a opção "Executar o DVision junto com o Windows"). • Ativar alerta sonoro em caso de movimento. • Ativar visualização via Web. • Ativar balões de aviso. • Determinar o tamanho em minutos dos arquivos, quando em gravação contínua. O ideal é se utilizar arquivos não muito grandes, evitando-se perdas de dados por problemas no computador (Ex.: queda de energia), além de torná-los leves para análises e gravações em outras máquinas. O sistema vai abrindo novos arquivos na medida que o anterior é fechado por limite de tempo (ideal = 20 minutos). • Determinar a porta para acesso das câmeras via Web (padrão = 80). • Determinar a qualidade das imagens via Web (Kbps), a alteração nesse ítem aumenta ou diminui o consumo de uso do seu link de internet. • Alterar os títulos a serem impressos no crachá (ítem 1 e ítem 2). O padrão de fábrica vem configurado para exibir no crachá como Item 1 = "Departamento" e Item 2 = "RG". Veja a imagem do crachá na pág. 12 ítem 7. 5 4.2 - Controle de IPs (endereço do computador na rede local ou internet) O ADMIN. determina quais endereços de IP podem ou não visualizar as câmeras, via rede local ou via internet, bastando-se, para isso, negar ou permitir o acesso dos IPs. 4.3 - Usuários O ADMIN pode adicionar, remover ou alterar usuários e/ou senhas. Ao clicar no botão "ADICIONAR", aparece a tela seguinte, onde determinam-se as permissões de acesso aos usuários. 6 4.4 - Locais de Gravação Em Locais de Gravação o ADMIN determina o local onde serão armazenadas as imagens. O software está configurado inicialmente para “C:\DVR”, podendo ser alterado. Para isso, deve-se criar outro local e remover o criado automaticamente pelo sistema. Ao clicar no botão "ADICIONAR", aparece a tela abaixo, onde deve-se indicar um novo local de gravação das imagens. O novo local, pode ser no mesmo computador, desde que não seja no mesmo HD ou em outro, na mesma rede local. Obs.: É permitido apenas um local por disco rígido (HD). Deve-se também estabelecer até que quantia de espaço livre disponível (sem gravar) o sistema deixará no disco rígido (mínimo = 500mb). Quando esse limite se exceder, o sistema passa a gravar no próximo endereço disponível ou caso este não exista, sobrepõe as gravações mais antigas, sucessivamente. 4.5 - Alerta via e-mail Esta função pode ser configurada para enviar um e-mail para uma caixa postal, quando ocorrer algum evento com alguma câmera, como: Perda ou recuperação de sinal de vídeo, ao iniciar ou terminar uma gravação ou ao abrir ou fechar o software. Para isso, deve habilitar a opção “Permitir que o Dvision envie e-mails de alerta” e em seguida preencher os campos abaixo: • Servidor de SMTP (consultar o provedor de e-mail, pois cada provedor tem um endereço diferente) • Porta do servidor SMTP (consultar o provedor de e-mail, pois cada provedor tem um endereço de porta diferente) • Meu Servidor de SMTP exige autenticação (consultar o provedor de e-mail, para ver a sua necessidade. Em caso positivo, cadastrar também Usuário e Senha nos respectivos campos) • Destinatário(s) (endereço de e-mail de quem receberá o alerta) • Remetente (endereço de e-mail de quem enviará o alerta ao destinatário) 7 4.6 - FTP Imagens fixas (foto) Grava uma imagem (foto com o nome img1.jpg), em um servidor FTP, para que possa ser exibida em um site determinado. Toda vez que este site for atualizado, a imagem nele impressa se atualizará também com a última imagem que estiver sendo enviada pela câmera escolhida para tal. 4.7 - PTZ: Configurando o PTZ, para determinar a porta que será usada, a velocidade de bits e o protocolo da câmera, controla-se o movimento e zoom de câmeras modelo Speed-Dome, pelo software Protection DVR. Obs.: A velocidade de bits e Protocolo devem ser configurados de acordo com a câmera que se for controlar. Estas configurações deverão estar no manual da câmera Speed Dome. 5. Controle de utilização Clicando-se com o botão direito do mouse sobre a imagem da câmera que se deseja configurar, o software abre uma "aba" com as opções individuais de cada câmera: Zoom Salvar imagem Iniciar uma gravação Parar uma gravação Abrir em janela Configurações 8 5.1 - Zoom Dá um zoom digital na imagem de 2x até 40x, bastando-se para isso, utilizar das barras de rolagem e do controle de zoom na parte inferior da janela aberta ou simplesmente selecionar com o mouse a área que se deseja ampliar. 5.2 - Salvar Imagem Salva a foto da imagem corrente da câmera ou ou imprime, ao clicar-se em Arquivo Salvar/Imprimir (tela abaixo). 5.3 - Iniciar Gravação Inicia a gravação das imagens manualmente, desconsiderando as opções pré-estabelecidas para detecção de movimento, agendamento, etc. 5.4 - Parar Gravação Pára a gravação das imagens manualmente, desconsiderando as opções pré-estabelecidas, como detecção de movimento, agendamento, etc., até que o sistema receba uma nova ordem para gravação de forma manual ou automática. 5.5 - Abrir em Janela Aparece uma pequena tela com a imagem da câmera desejada, que fica sobreposta a qualquer outro programa aberto no Windows, conforme mostra a figura abaixo. Ideal para se fazer o monitoramento, enquanto se utiliza de outros programas. Clicando com o botão direito do mouse sobre a tela pequena, pode-se mudar de câmera. Tela que abre quando selecionar a opção “Abrir em janela” 9 5.6 - Configurações das câmeras Em configurações das câmeras pode-se : A - Câmera • Alterar Brilho, Contraste, Matiz e Saturação das imagens, podendo-se agendar uma configuração destas opções (precisão da atualização = 60 segundos). • Determinar se vai ou não aparecer legenda na câmera e alterá-la, se necessário. • Selecionar se a câmera deve aparecer ou não quando o sistema estiver no modo de apresentação Seqüencial Digital e determinar o tempo de exibição da mesma. • Disponibilizar a exibição da câmera na rede local ou internet. • Determinar, se o sistema vai detectar perda de sinal de vídeo para o alerta via e-mail (página 7 ítem 4,5). • Alterar a cor da letra legenda e a cor do fundo da mesma. A - Câmera B - Detecção de movimento • Determinar uma ou mais áreas sensíveis a movimento, bem como o nível de sensibilidade e ruído para se acionar gravações neste modo econômico, onde as imagens só são gravadas, quando existem alterações de movimentos nas áreas determinadas para tal. Procedimento: Para selecionar uma área de detecção de movimento, deve-se clicar e manter pressionado o botão esquerdo do mouse sobre um ponto da imagem, arrastando-o até o local desejado e soltando-o. Forma-se então uma figura retângular com borda vermelha e listras brancas. Para detectar também movimentos em outras áreas da mesma câmera, deve-se repetir o mesmo procedimento nestas outras áreas, terminando-se com um clique em "OK". Pode-se criar várias áreas de detecção de movimento ao mesmo tempo. B - Detecção de Movimento Veja abaixo a imagem da tela com detecção de movimento em uso Indica que o DVR está gravando Indica que foi detectado movimento na câmera ATENÇÃO!! NÃO ALTERE ESTES CAMPOS 10 6- Visualização via internet Para se visualizar imagens via web (internet), deve se lembrar de ativar a condição "Ativar Visualização via Web" em "Configurações Gerais" (vide página 5 ítem 4.1) e liberar o acesso aos usuários desejados (vide página 6 ítem 4.3), bem como o acesso em cada câmera (vide página 10, ítem 5.6-A) A - FTP - Imagens fixas (foto) : Salvar as imagens em outro computador (FTP), via internet, para impressão em um site. Grava uma imagem (foto com o nome img1.jpg), em um servidor FTP, para que possa ser exibida em um site determinado. Toda vez que este site for atualizado, a imagem nele impressa se atualizará também com a última imagem que estiver sendo enviada pela câmera escolhida para tal. Para configurar o FTP clique em Configurações Gerais, FTP (Vide página 8, ítem 4,6) B - Imagens contínuas (vídeo ao vivo) ATENÇÃO!!! É NECESSÁRIO TER INSTALADO EM SEU MICRO O MICROSOFT JAVA VIRTUAL MACHINE PARA VISUALIZAÇÃO VIA INTERNET EXPLORER. BAIXE O MSJVM NO SITE www.protection.ind.br/dvr B.1 - IP fixo: Para a visualização das imagens geradas pelas câmeras, via internet, basta informar o número do IP, do computador onde está instalado o software Protection DVR, ao navegador de internet. (Ex. Internet Explorer). B.2 - IP dinâmico (variável) : Outra opção de visualização via web para quem não tem IP fixo é usar o NO-IP, um programa para atualizar o endereço de IP toda vez que ele muda, fazendo com que o IP dinâmico mude, mas o endereço do computador fique sempre o mesmo, fixando-o. Para se utilizar deste programa, deve-se entrar no site www.no-ip.com , cadastrar, criar um domínio (endereço) e baixar o software, que será instalado no computador. Inicializar o programa instalado, digitando-se, em seguida, o login e senha. Assim, toda vez que alguém acessar esse endereço (criado pelo administrador), o mesmo será redirecionado para este computador, como se fosse um endereço de IP fixo. Para a visualização das imagens geradas pelas câmeras, via internet, basta informar o endereço criado para o NO-IP, no navegador de internet. (Ex. Internet Explorer). 11 9. Gerar crachá Para se gerar um crachá, deve-se clicar com o botão direito do mouse sobre a janela da câmera onde se deseja capturar a imagem recortada, para ser impressa no mesmo, em seguida em "Salvar imagem" e na ferramenta de corte (figura 1), selecionado a área da imagem desejada para ser impressa no crachá. Após isso, deve-se clicar em “Imagem”, “Emitir Crachá” e aparece a tela abaixo (figura 2), para o preenchimento dos campos: Nome, Departamento e RG. Clicando-se em “incluir” e em “imprimir” finaliza-se o processo. Obs.: Os campos Departamento e RG, se necessário, podem ser alterados em “Configurações Gerais” no ítem Geração de Crachá. (Campo Ítem 1 e campo Ítem 2) "vide página 5 ítem 4". Figura 1 Figura 2 Ferramenta de corte 8. Sequencial para monitor analógico ou TV com entrada A/V (áudio/vídeo) 12 Câmera exibida no Monitor Analógico. CONECTOR DE SAÍDA ANALÓGICA (RCA) Proximo Anterior Ativar Sequencial Automático Configuração Segquencial Em Configuração do Seqüencial analógico, serão configuradas as câmeras e cada um de seus tempos para a saída analógica (conector RCA branco da placa principal). Para configurar as câmeras que deverão ser mostradas no display, basta adicionar ou remover as que convierem na tela de configuração, conforme abaixo, clicando em seguida o botão ok. A saída analógica pode ser selecionada manualmente, usando a tecla “próximo” ou “anterior” ou automaticamente. Para se deixar em automático, basta clicar no botão “automático”. Obs.: O sistema sequencial analógico só funciona para as 4 câmeras conectadas na placa principal (PT-480). Controle de sequencial analógico 9. Agendamento de gravação Pode-se fazer um ou mais agendamentos de gravação, para cada uma ou todas as câmeras câmeras no DVR. 1° passo Deve-se escolher quais câmeras se quer fazer agendamento. Pode-se fazer vários agendamentos para a mesma câmera ou para todas as câmeras. 2° passo Deve-se determinar o tipo de gravação: Contínua ou por detecção de movimento. Se usar detecção de movimento, veja como configurar na página 10, ítem 5.6, A. 3° passo Deve-se selecionar os dias da semana que se quer agendar a gravação. 4° passo Se o agendamento for para o dia todo, deve-se selecionar a opção “Gravar o dia todo”, caso contrário, determinar o horário do inicio e o horário final do agendamento. Podem-se fazer vários agendamentos. Botão de Agendamento 10. Visualizar gravações Na tela principal do software, clicando-se em Visualizador, a mesma será minimizada, aparecendo a janela de Login (Usuário e Senha). Devidamente autorizado, aparece uma nova tela, onde deve-se clicar em abrir , surgindo a lista com os arquivos já gravados. Os arquivos desejados para visualização devem ser selecionados e confirmados em “Visualizar Selecionada”. Obs.: As imagens podem ser vistas também pelo Windows Media Player, bastando-se, para isso, entrar na pasta onde se está gravado as imagens e abrir o arquivo de vídeo que se desejar. Os vídeos são gravados em arquivos no formato (.AVI) . Câmera 1 Câmera 2 + _ Câmera 3 + _ + _ Câmera 4 Abrir arquivos de video Visualizador 13
Download