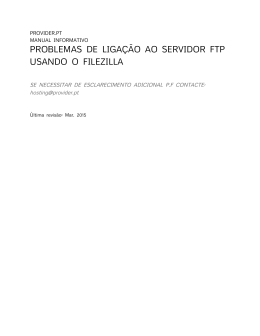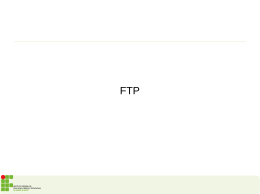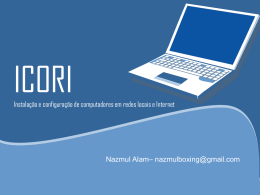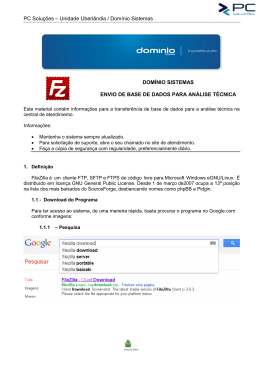Web Design Aula 11: Site na Web Professora: Priscilla Suene [email protected] Motivação • Criar o site em HTML é interessante • Do que adianta se até agora só eu posso vê-lo? • Hora de publicar o site na Web para que os outros possam acessá-lo • Hora também de entender melhor o funcionamento de uma página WEB Roteiro • • • • • • • Introdução Hospedagem Domínio Envio de Arquivos FTP HTTP Servidor WEB • Cadastrando uma conta • Acessando uma conta • Enviando Arquivos via web • Enviando arquivos via FTP Introdução • Passos essenciais para colocar meu site na web 1. Encontre uma empresa de hospedagem 2. Escolha um nome para seu site 3. Encontre uma forma de enviar seus arquivos 4. Divulgue seu site Hospedagem • Para colocar seu site na web você precisa de um servidor que “more na web” o tempo todo • Você mesmo poderia criar um servidor em seu computador, mas o mais comum é utilizarmos um servidor já disponível para hospedagem de sites Hospedagem • Hospedagem de sites é um serviço que possibilita pessoas ou empresas sites ou sistemas on-line guardar informações, imagens, vídeo ou qualquer conteúdo acessível por web • Provedor de hospedagem são empresas que fornecem espaços em seus servidores e conexão à internet a estes dados aos seus clientes - Uma máquina que fica ligada 24h na internet com endereço disponível para ser acessada Hospedagem • Encontrar uma empresa de hospedagem que ofereça esse serviço não é complicado • Quando você paga por esse serviço, ele pode fornecer mais recursos para seu site Hospedagem • Critérios importantes para escolha da empresa de hospedagem - Suporte Técnico Transferência de Dados Armazenamento em disco Backup Nomes de Domínio Confiabilidade Linguagens e outros recursos suportados Hospedagem • Exemplos de servidores gratuitos - http:// www.xpg.com.br - http://www.000webhost.com/ Importante!!! A sua página incial deverá ter o nome de index.html, pois o servidor web procurará por ela para abrir em primeiro lugar! Domínio • Você pode não saber o que significa um domínio, mas provavelmente já utilizou diversas vezes • Domínio é um nome único utilizado para localizar um site • Ex: www.google.com.br nome de um servidor específico domínio final de domínio: Varia de acordo com a finalidade desejada Domínio • Se você quiser um domínio único para seu site, você provavelmente vai precisar pagar por ele • O domínio é controlado por uma unidade centralizada (ICANN) Domínio • Ela visa garantir que só uma pessoa possa usar um domínio de cada vez • O pagamento é uma taxa anual para que você se mantenha dono daquele nome Domínio • Muitas vezes a empresa de hospedagem, oferecerá o pagamento referente ao registro de um domínio pra você Domínio • Quer descobrir se um domínio brasileiro está disponível? • Acesse: https://registro.br/ Envio de Arquivos • Depois que você encontrou sua empresa de hospedagem e acessou o seu cadastro • Você precisará descobrir onde fica a pasta raiz e copiar suas páginas para essa essa pasta • Alguns servidos de hospedagem oferecem ferramentas para envio de arquivos, mas um dos métodos de transferência mais tradicionalmente utilizados é utilizar o protocolo FTP FTP • FTP (File Transfer Protocol): Nada mais é do que um protocolo de transferência de arquivos • Mas o que é um protocolo? • Protocolo é uma convenção ou padrão que controla e possibilita uma conexão, comunicação, transferência de dados entre dois sistemas computacionais. De maneira simples, um protocolo pode ser definido como "as regras que governam" a sintaxe, semântica e sincronização da comunicação. FTP • Existem diversos aplicativos que implementam o protocolo FTP Pasta raiz do servidor - Os arquivos estão no seu Computador -Você precisa transferir -para o servidor FTP • Você vai se conectar ao servidor usando FTP • Para isso, você precisará de um nome de usuário e uma senha fornecidos pela empresa de hospedagem • Depois de conectado ao servidor FTP, você deverá indicar a pasta de origem no seu computador e a pasta de destino no servidor • Só depois disso, você vai transferir cópias de seus arquivos FTP • SFTP (Secure File Transfer Protocol): É o protocolo de transferência segura de arquivos • Funciona quase da mesma forma que o FTP, porém é uma versão mais segura HTTP • É aquele http que aparece nos links, o que é? http://www.google.com • Ele é um protocolo, assim como FTP • HTTP é utilizado para permitir ou browser recuperar informações na WEB ou vice-versa Servidor Web • Aguardam as requisições enviadas pelos browsers web como por exemplo: páginas, imagens, vídeos, sons, etc • Ao receber a solicitação, o servidor tenta localizar o recurso e, caso encontre, envia-o para o browser Servidor WEB • Procure chamar sua página index.html ou index.htm -Resposta HTTP-O servidor diz: -Encontrei o arquivo, -Aqui está! principal -Solicitação HTTP-O computador diz: -Será que você pode me dar um arquivo? de HTTP Cadastrando uma conta • Acesso o site: http://www.000webhost.com/ Cadastrando uma conta • Cadastre-se no site: Cadastrando uma conta • Preencha as informações: Acessando uma conta • Você receberá um e-mail para ativar seu site • Acesse seu e-mail e click no link para ativação • Depois volte no site e acesso a sua conta Acessando uma conta Acessando uma conta • Selecione o Go to CPanel Enviando Arquivos via Web • Ao mover a barra de rolagem, selecione a opção: Enviando Arquivos via Web • Você deverá enviar suas páginas para o diretório public_html Enviando Arquivos • Para enviar seus arquivos selecione o botão upload Enviando Arquivos via Web • Selecione o arquivo que deseja enviar Enviando Arquivos via Web • Após selecionar o arquivo desejado, você precisará confirmar a ação para ser concluída Enviando Arquivos via Web • Então, a inclusão do seu arquivo será confirmada Enviando Arquivos via FTP • Se você enviar arquivos utilizando uma ferramenta web disponibilizada pela provedor de hospedagem, toda vez que você mudar de provedor, é possível que precise aprender a utilizar ferramentas diferentes • Você pode enviar arquivos via ferramenta FTP • Exs: Putty, FileZilla Enviando Arquivos via FTP • Vamos aprender a enviar arquivos usando FileZilla • Faça o download do FileZilla em: http://filezilla-project.org/download.php • Depois instale o FileZilla em seu computador Enviando Arquivos via FTP Enviando Arquivos via Web • Usando filezilla, você pode se conectar ao servidor onde ficarão armazenados seus arquivos Enviando Arquivos via Web • Você precisará preencher algumas informações Enviando Arquivos via FTP • O “000webhost” disponibiliza essas informações pra você • Volte na tela do CPanel da sua conta no “000webhost” Enviando Arquivos via FTP • Selecione a opção View FTP Details Enviando Arquivos via FTP • Aqui você terá as informações que precisa Enviando Arquivos via FTP • Espere um momento! • Nessa tela, eu tenho nome do host, nome do usuário, senha******** • Bem, a senha eu sei que será a mesma que eu cadastrei quando criei minha conta • Mas e a porta? - Você pode utilizar a porta 21, essa porta diz que estou usando o protocolo ftp para essa conexão Enviando Arquivos via FTP Enviando Arquivos via FTP • Depois de realizada a conexão, a sua pasta raiz no servidor 000webhost será exibida Enviando Arquivos via FTP • No lado esquerdo, você vizualiza os diretórios e arquivos no seu computador Enviando Arquivos via FTP • Enquanto no lado direito, você vizualiza os diretórios e arquivos no servidor 000webhost Enviando Arquivos via FTP • Para enviar os arquivos, basta selecionar a pasta onde estão os arquivos que você dseja enviar Enviando Arquivos via FTP • Ao selecionar essa pasta, os arquivos aparecerão logo abaixo Enviando Arquivos via FTP • No lado direito, onde estão os diretórios e arquivos no servidor, selecione public_html Enviando Arquivos via FTP • Selecione o arquivo desejado e click com o botão direito para realizar o upload Enviando Arquivos via FTP • Ao clicar no botão upload, seu arquivo será enviado para o servidor Enviando Arquivos via FTP • Se você quiser enviar mais de um arquivo, segure ctrl ou shift e selecione os arquivos desejados Enviando Arquivos via FTP • Depois de enviar os arquivos, é só colocar o endereço do seu site no navegador e conferir o resultado do seu trabalho publicado na web • Lembre-se que para isso você deverá estar conectado a internet porque seu site agora está lá! • Obs: No caso do 000webhost, o diretório de destindo deverá ser public_html, se você enviar seus arquivos para /, não vai funcionar
Download