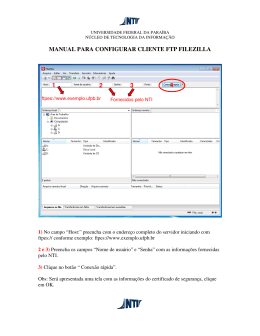Universidade Federal da Paraíba Centro de Ciências Exatas e da Natureza Departamento de Química Profa Claudia de Figueiredo Braga Glaucio Jefferson de Araújo Gomes (Diagramação) Índice 1. Hardware ................................................................................................................................... 3 1.1 Placa Mãe ............................................................................................................................ 3 1.2 Processador ......................................................................................................................... 3 1.3 Tipos de Memória ............................................................................................................... 3 1.4 BIOS ..................................................................................................................................... 6 1.5 Chipset................................................................................................................................. 6 1.6 Clock .................................................................................................................................... 7 1.7 Acesso direto a memória (DMA) ......................................................................................... 7 1.8 CMOS (Complementary Metal Oxide Semiconductor) ....................................................... 7 1.9 Esquema de uma Placa Mãe ............................................................................................... 8 1.10 Sistemas Operacionais e Softwares .................................................................................. 9 1.11 Windows Funcionamento e Dicas – Cuidados básicos ao manusear computadores. .... 14 2. Internet.................................................................................................................................... 18 2.1 A Internet no Brasil e a RNP .............................................................................................. 18 2.2 Internet para Química ....................................................................................................... 18 2.2.1 Outros Sítios Nacionais .................................................................................................. 20 2.2.2 Outros Sítios Internacionais ........................................................................................... 20 3. - Laboratório Virtual ................................................................................................................ 21 3.1 Montando um experimento .............................................................................................. 23 3.2 Observando reações.......................................................................................................... 25 3.3 Exercícios ........................................................................................................................... 26 3.3.1 Exercício 01 – Cinética Química ..................................................................................... 26 3.3.2 Exercício 02 - Destilação................................................................................................. 28 3.3.3 Exercício 03. - Formação de precipitado. ....................................................................... 29 3.3.4 Exercício 04 – Tutorial de reação ................................................................................... 30 3.3.5 Exercício 05 - Eletrólise .................................................................................................. 31 3.3.6 Exercício 06 - Titulação................................................................................................... 32 3.4 Desafio - Criação de um roteiro de prática ....................................................................... 33 4. - ACD/ChemSketch .................................................................................................................. 34 4.1 Barra de Ferramentas........................................................................................................ 34 4.2 Desenhando Moléculas no ChemSketch ........................................................................... 36 4.3 Forma 3D ........................................................................................................................... 39 4.4 Verificando Tautomeria em Moléculas ............................................................................. 41 4.5 Imagens ............................................................................................................................. 42 5. Planilha Eletrônica ................................................................................................................... 45 5.1 Digitando fórmulas ............................................................................................................ 46 5.2 Construindo um gráfico..................................................................................................... 47 5.3 Aplicação em Cinética Química ......................................................................................... 50 5.4 Assistente de Função......................................................................................................... 52 5.5 Desafios ............................................................................................................................. 54 5.5.1 Ajuste de funções ........................................................................................................... 54 5.5.2 Construção de Orbitais Atômicos................................................................................... 55 5.5.3 Cinética – Cálculo da velocidade média ......................................................................... 57 5.5.4 Cálculo de absorbâncias e concentrações ..................................................................... 58 6. - Modelagem Molecular .......................................................................................................... 60 6.1 Abrindo o HyperChem ....................................................................................................... 60 6.2 Utilizando modelos prontos do Hyper .............................................................................. 62 6.3 Adicionando mais de uma estrutura ................................................................................. 63 6.4 Desenhando Estruturas ..................................................................................................... 63 6.5 Otimização de Geometria – Escolha do Método .............................................................. 65 6.6 Ligações Químicas e Estrutura Molecular ......................................................................... 66 6.7 Espectroscopia molecular: espectros de vibração ............................................................ 67 6.8 Desafio: Aquecimento Global............................................................................................ 69 6.9 Análise Conformacional .................................................................................................... 70 7. - Referências ............................................................................................................................ 73 Computação para Química 1. Hardware O Hardware é a parte física do computador (conjunto de componentes eletrônicos juntamente com os circuitos integrados e placas). Dessa forma, Vamos inicialmente conhecer um pouco dos componentes de um computador e suas principais funções.1 1.1 Placa Mãe Este componente, também é conhecido como MotherBoard. É o elemento principal do computador, pois nela encontra-se o processador e os componentes que fazem a comunicação dele com os demais periféricos. O tipo de placa a escolher, depende de como irá trabalhará o usuário do computador. (Se precisará de grande qualidade de vídeo, áudio, o tipo de processador e etc.) Os componentes on-board (vem incorporados a Figura 1 MotherBoard placa) em geral são modems, placas de rede, placas de som e etc. Eles reduzem o custo final da placa-mãe, porém estes componentes diminuem a desempenho do computador uma vez que eles utilizam recursos da própria placa. 1.2 Processador É considerado o cérebro do computador, pois é responsável por “tomar as decisões” do mesmo. Além disso, realiza os cálculos, tem acesso à memória RAM e controla todos os chips do computador. Também conhecido como Unidade Central de Processamento (Central Processing Unit – CPU) Antigamente os Figura 2 - Processador processadores ocupavam grandes espaços físicos. os microprocessadores surgiram com o advento da microeletrônica, quando a válvula foi substituída pelo transistor. 1.3 Tipos de Memória Memórias primárias São memórias sem as quais o computador não pode funcionar. Também são chamadas de Memória Real, e podem ser endereçadas diretamente pelo processador. Estas fornecem geralmente uma ponte para as secundárias. Sua principal função é conter a informação necessária para o processador num determinado momento (por exemplo, dados dos programas em execução). Nesta categoria insere-se a memória RAM (volátil), memória ROM (não volátil), registradores e memórias cache. 1 Fundação IDEPAC. Apostila de hardware. 3 4 DQ/CCEN/UFPB Memória ROM A memória ROM (Read Only Memory) permite apenas a leitura, ou seja, as suas informações são gravadas pelo fabricante uma única vez e após isso não podem ser alteradas ou apagadas, somente acessadas. São memórias cujo conteúdo é gravado permanentemente. Memória RAM É nela onde são gravados grande parte dos dados que serão posteriormente processados. Os dados gravados na RAM são perdidos quando o computador é desligado por isso é chamada volátil. Na linguagem de informática, quando falamos de memória nos referimos a memória RAM, ou seja, memória em que se pode ler e gravar informações. Figura 3 - Memória RAM Para que se execute o processamento dos dados é necessário buscar as informações na memória RAM ou em memórias secundárias de massa tais como os discos rígidos, Cds, disquetes e etc. Quanto mais memória RAM tem um computador, mas espaço ele tem para armazenar as informações que precisam ser acessadas rapidamente pelo processador logo mais rápido será o processamento de informações. Cache O processador tem uma velocidade muito superior a memória, assim inicialmente o processador ficava ocioso a maioria do tempo esperando que a memória ficasse pronta para receber ou enviar os dados para serem processados, (a este processo dá-se o nome de WAIT STAITS), tornando baixo o desempenho dos computadores. Dessa forma, criou-se um tipo de memória (Cache), chamada de memória Estática (ao contrario da memória RAM, que é chamada de memória Dinâmica),onde um circuito controlador de cache geralmente embutido no chipset da placa mãe) lê os dados da memória RAM que provavelmente serão utilizados pelo processador, liberando a RAM e acelerando o acesso aos dados. Memórias secundárias Estas memórias são geralmente não-voláteis e não pode ser endereçada diretamente, a informação precisa ser carregada em memória primária antes de poder ser tratada pelo processador. Não são estritamente necessárias para a operação do computador. Nesta categoria, estão os discos rígidos, Pen-Drivers, CDs, DVDs e disquetes ou no próprio HD (Hard Disk) do computador. Computação para Química Disco Rígido O Hard Disk (HD) ou Disco Rígido de um computador é formado por um conjunto de placas metálicas onde os dados são gravados por um braço mecânico que também tem a função de ler os dados já gravados. O HD é dividido por trilhas e setores no ato da formatação. O motor deste componente trabalha a altíssimas velocidades como 3.600, 4.800 e 7.200 rpm (ou até mais dependendo do tipo de disco), por este motivo é um dispositivo lacrado e que não tem contato com o meio externo, pois uma partícula de poeira poderia causar grande dano a superfície do mesmo danificando os dados nele gravados. Por estar girando a uma velocidade tão grande durante o movimento da cabeça de leitura criase um colchão de ar entre a superfície do disco e as cabeças de leitura/gravação. Ele é formado pelo número de faces (ou cabeças), número de trilhas por face (ou cilindros), e o número de setores por trilha. Multiplicando-se esses três valores, teremos o número total de setores do disco. Multiplicandose o resultado por 512 (cada setor ainda comporta 512 bytes), teremos a capacidade total do disco rígido em bytes. Para sabermos o resultado em GB, deveremos dividir o resultado encontrado por 1.073.741.824, que é o valor em decimal de 1 GB. Figura 4 - Esquema de um HD Cd’s Mesmo com a popularização dos Pendrivers os CDs e DVDs ainda são muito utilizados pela população em geral devido a facilidade com que podem ser gravados e terem um baixo custo. Os CDs e DVDs são peças de policarbonato transparente que durante a fabricação foi impresso com sulcos microscópicos dispostos em uma trila de dados em espiral continua e extremamente longa. Uma vez formada a peça de policarbonato uma fina camada refletora de alumínio é micropulverizada sobre o disco cobrindo os sulcos e em seguida é coberta por uma fina camada de acrílico para protegê-la. Figura 5 - Camadas de um CD 5 6 DQ/CCEN/UFPB Funcionamento de um drive de CD/DVD Os leitores de CD/DVD são equipados com uma lente que em seu interior possui geralmente duas outras: uma lente geradora de laser e uma lente receptora de laser. A lente geradora produz um feixe contínuo de laser capaz de ultrapassar a camada de policarbonato que compõe os CDs e DVDs comerciais. Já a lente receptora capta o feixe proveniente do disco uma vez que a camada de alumínio o reflete com desvios causados pelos sulcos microscópicos com a trilha de dados contidos no policarbonato. Os desvios são lidos e transformados em bits que formarão os bytes. Os softwares Figura 6 - Drive de CD/DVD reprodutores de áudio por exemplo convertem esses bytes em informação sonora gerando neste caso o som de uma música. 1.4 BIOS O Sistema Básico de Entrada/Saída (Basic Input/Output System BIOS) é o primeiro programa executado pelo computador ao ser ligado. Sua função primária é preparar a máquina para que o sistema operacional (que pode estar armazenado em discos rígidos, disquetes, CDs, etc) possa ser executado. O BIOS é armazenado num chip ROM (Read-Only Memory) localizado na placa mãe, chamado ROM BIOS. Figura 7 - BIOS 1.5 Chipset É o chip responsável pelo controle de diversos dispositivos de entrada e saída como o barramento, o acesso à memória, o acesso ao HD, periféricos on-board e off-board, comunicação do processador com a memória RAM e entre outros componentes da placa-mãe. O chipset sul (south Bridge) geralmente é responsável pelo controle de dispositivos de entrada ou saída (I/O) como as interfaces IDE que ligam os HDs, drives de disquete, e drives de CD/DVD-ROM ao processador. Controlam também as interfaces Serial ATA. Geralmente cuidam também do controle de dispositivos on-board como o som. O Figura 8 - Chipset chipset norte (north Bridge) faz o trabalho mais pesado (o que gera mais calor) e por isso geralmente requer um dissipador de calor devido ao seu elevado aquecimento. Computação para Química 1.6 Clock O Clock faz o sincronismo entre todos os circuitos que constituem o computador, ou seja,faz com que todos os dispositivos (placa de vídeo, memória RAM, HD) trabalhem em harmonia, não havendo assim conflito. E também, é capaz de dar velocidade ao processador. Este sincronismo se dá no CHIPSET. Seria impossível para o microcomputador trabalhar de forma organizada se não fosse o clock. Não havendo um momento certo para cada informação ser processada e armazenada, haveria um grande congestionamento de informações nos barramentos. 1.7 Acesso direto a memória (DMA) Somente o processador tem acesso a memória RAM, portanto qualquer outro dispositivo que queira acessar a memória deverá fazê-lo através do processador, contudo se isto acontecesse o desempenho do computador cairia acentuadamente. Para que estes dispositivos tenham acesso à memória, contam com a ajuda de circuitos de apoio para acesso a memória, este controlador é chamado de DMA, no caso do periférico ter acesso a memória o DMA faz o controle sem que o processador tome conhecimento, dessa forma o processador executa outras tarefas sem causa perda de desempenho. 1.8 CMOS (Complementary Metal Oxide Semiconductor) Esta memória é como uma memória RAM, pois permite que os dados sejam lidos e gravados, para que os dados gravados nela não sejam apagados, a bateria que fica na placa mãe alimenta essa memória mesmo depois que o computador é desligado. Para mudar as configurações utilizamos o Setup (programa que guarda e modifica as configurações da CMOS). Na identificação das configurações instaladas são executados alguns testes que conforme os erros que ocorram podem gerar algumas mensagens. 7 8 DQ/CCEN/UFPB 1.9 Esquema de uma Placa Mãe A: Processador C: Slots de Expansão E: Placa de Son On-Board F2 : Conector Drive de Disquete H: Bios J: ChipSet Norte e Sul L: Conectores On-Board para monitor, teclado, mouse, impressora e portas USB traseiras. C F2 J G H D I B B: Slots Para Memória RAM D: Slot de Placa para Expansão de Vídeo (Off-Board) F1 : Conectores IDE G: Conectores SATA I: Bateria K: Plug de Alimentação (força que vem da fonte de alimentação) L E F1 K A Computação para Química 1.10 Sistemas Operacionais e Softwares Software: É a parte lógica do computador (ao contrário do Hardware que é a parte física) ex: música, fotografias, arquivos e programas. Arquivos: são todos os dados digitais salvos (gravados) com um nome e que recebem uma extensão do programa que o originou. Extensão: é a terminação do nome de um arquivo após o ponto que identificam o tipo de arquivo.Exemplos: DOC: Documento gerado pelo word XLS: pasta de trabalho do Excel EXE: Arquivo executável (um programa) TXT: Arquivo de texto simples gerado pelo bloco de nota; PDF: arquivo no formato PDF (protegido) que só pode ser lido pelo programa ADOBE ACROBAT READER HTM ou HTML: São páginas da Internet –Web ZIP/RAR: Arquivo compactado (Winzip ou WinRar) MDB: arquivo de banco de dados gerado pelo programa Access RTF: Arquivo de texto, não permite figuras, bordas e tabelas. JPEG ou JPG: arquivos de imagem PPT: arquivos de slides gerados pelo power point GIF: pequenos arquivos de animações da internet SWF: Arquivos do programa Flash. Utilizados como animação de pequenas figuras ou de páginas da internet. BMP: arquivos gerados pelo programa Paint SCR: arquivos de proteção de tela ou vírus. Pastas: locais virtuais condicionados nas unidades para armazenar os arquivos para uma melhor organização dos dados no computador. Também conhecido como diretório. Unidade é a representação das partições ou drives presentes no computador através de letras do nosso alfabeto. A: Drive de Disquete C: Disco Rígido (1ª partição) D: Disco Rígido (2ª partição) E: unidade camaleão, ou seja, dependendo de qual drive tenhamos instalado, poderá ser: CDROM, DVDROM, CDRW. DVDRW ou uma parte do disco rígido quando Figura 9 - Unidades de um Computador particionado. 9 10 DQ/CCEN/UFPB Sistemas Operacionais: são programas que gerenciam o hardware (parte física) e o software (parte lógica) do computador. Exemplos:MS-DOS, Microsoft Windows, Linux, OS/2, UNIX Linguagem de programação: é uma linguagem artificial criada pelo homem para informar ao computador o que fazer. Exemplos: Fortran, COBOL, Pascal, C e C++, Java e Java script. Tradutores – são os interpretadores e os compiladores que traduzem a linguagem de programação para linguagem de máquina. Software Aplicativo: são programas desenvolvidos para trabalhos específicos como o Microsoft Excel (planilha eletrônica) ou o Microsoft Word (editor de texto) Software Utilitário são programas que fazem a manutenção do computador e das unidades, a segurança do computador ajudam a aumentar o desempenho da máquina. Exemplos: Antivírus, desfragmentador , scandisk e etc. Ferramentas do Sistema (apenas Windows) - São programas utilitários que visam “melhorar”o desempenho do computador e “corrigir” possíveis defeitos nas unidades. Scandisk - Permite a correção de falhas nas gravações dos arquivos e/ou setores defeituosos quando for possível, pois da “lesão” na superfície das unidades magnéticas o mesmo poderá ou não “consertar”. (verificação de disco). Desfragmentador - Uma gravação de dados nas unidades é feita de forma fragmentada. A desorganização (fragmentação) gera nas unidades uma certa lentidão quando solicitamos a abertura de um arquivo. Por isso temos que desframentá-las para não ocasionar “sonolência” ao computador. Possui a finalidade de organizar os dados nas unidades magnéticas entre as trilhas e os setores, deixando assim, todos os dados de forma linear. Assistente de Backup – Define-se backup como a cópia de arquivos para a segurança/manutenção do computador. Computação para Química Evolução do sistemas operacionais MS DOS DOS 1.0 Lançado em 1981 para IBM-PC. Suportava 16kB de RAM, e drives de disquete de 5 ¼ “ de 160kB. DOS 1.1 Com os problemas da versão anterior corrigidos passa a suportar drives de disquetes de 3 ½ “ de 320 KB DOS 2.0 Foi suporte para o lançamento do IBM XT em 1983. Possuia o dobro de comandos da versão anterior, suportava HDs de até 5MB Figura 10 – Logo MS DOS DOS 2.1 Foi suporte para o lançamento do IBM PCjr. Poucas melhorias DOS 3.0Concebido para suportar o “novo” hardware IBM-AT. Alguns comandos de rede foram adicionados DOS 3.1 Mais comandos de rede adicionados DOS 3.2 Passa a suportar drives de disquetes de 3 ½ “ de 720KB DOS 3.3 Passa a suportar IBM PS/2 e o novo drive drives de disquetes de 3 ½ “ de 1440KB. Novos caracteres internacionais foram adicionados (suporte para 17 países). Figura 11 - Tela MS DOS DOS 4.0 DOS Shell adicionado, corrigidos alguns problemas da versão anterior. DOS 5.0 Implementado em 1991, incluía gerenciamento de memória superior e f d M12 ferramentas de Macro DOS 6.x Suporte para Microsoft Windows, disco,compressão de arquivos, backups, anti-virus, etc. desfragmentador de 11 12 DQ/CCEN/UFPB Windows Windows 3.x - Foi a primeira versão do Windows que permitiu aos usuários utilizarem os processadores de 32 bits da Intel (o DOS só opera 16 bits) A partir desse momento veio a grande utilização da GUI (Interface Gráfica do Usuário) que revolucionou o mercado da Informática. As versões do Microsoft Windows (3.0, 3.11, Groups 3.1) não são sistemas operacionais, na realidade são aplicativos do DOS. Essas versões não possibilitam a multitarefa preemptiva (utilização de vários programas ao mesmo tempo pelo processador) Figura 14 - Windows 1.0 1985 Figura 13 - Windows 2.0 - 1987 Figura 12 - Logo Windows Figura 15 - Windows 3.0 - 1990 Windows for Workgroups 3.11 1993 Windows 9.x O Windows 95 é de fato um sistema operacional que permitia o processamento de dados de 16 bits e também programas de 32 bits.O Windows 98 foi lançado em 1998, sendo uma versão melhorada do W95, oferecendo melhor estabilidade, conectividade com a Internet e atualizações de drivers, ou seja, houve um melhoramento no Plug and Play. O Windows ME – Milênio foi lançado em 2000 e trouxe “dores de cabeça” para os usuários, pois o mesmo veio com várias falhas (bugs) o que tornava o sistema instável. O Windows NT foi projetado para computadores de 32 bits especificamente para computadores cliente/servidor, o mesmo é formador por dois componentes o Windows NT Workstation e Windows NT Server. O Windows NT work é utilizado nos computadores do tipo desktop individuais que estão conectados a uma rede no qual existe um servidor com WinNT Server instalado. Windows XP -É o mais utilizado atualmente. Em 2005 foi lançado o Windows Vista. Provavelmente em 2009 será lançado o Windows Seven. Computação para Química 1995: Windows 95 1996: Windows NT Workstation 4.0 1998: Windows 98 1999: Windows 98 SE 2000: Windows Millennium Edition (Windows Me) 2000: Windows 2000 Professional 2001: Windows XP 2001: Windows XP 64-Bits Pressionando-se no teclado +E +F +R +D +M +L Abrir o Windows Explorer Abrir a ferramenta Pesquisar Abrir o comando Executar Abrir o Desktop Minimizar todas as janelas Bloquear o computador (para o WXP Professional e 2003 server) Linux O aparecimento do SistemaOperacional LINUX foi originado a partir do Sistemas Unix. O LINUX começou a ter vida em 01/01/1991 nas mãos de Linus Torvalds um finlandês que a princípio tinha a criação do Sistema com passatempo. Em 16/01/1992 o Linux é oficialmente licenciado de acordo com a GNU (General Public License). Esse sistema ganhou força na comunidade acadêmica por ser um software (gratuito) e de código aberto. Atualmente, é o único Sistema Operacional grátis do mundo. Figura 16 - Logo Linux Uma das difernças do Linux é o fato de ter vários desktops (áreas de trabalho) – KDE, GNOME e Window maker. O “Office” do Linux chama-se Open Office. Além disso o Linux tem Compatibilidade ‐Vmware e permite ao usuário rodar todo Windows dentro nele sem que seja necessário reiniciar o computador. Versões do Linux e sua estrutura de diretórios: Figura 18 - Versões do Linux Figura 17 - Estrutura de diretórios 13 14 DQ/CCEN/UFPB 1.11 Windows Funcionamento e Dicas – Cuidados básicos ao manusear computadores. Gravação de CDs A gravação de CDs de dados (aqueles que são lidos pelos computadores) pode ser feita basicamente de duas formas: Uma delas é “fechando o disco”. Neste caso mesmo que haja uma parte do CD não preenchida essa parte é “queimada” para que não seja possível adicionar novos dados. A outra é criando uma multisessão onde apenas uma parte do CD é utilizada e o restante não ocupado ainda fica livre para receber novos dados. Cada vez que adiciona-se novos dados a um CD cria-se uma nova seção do CD. Ou seja cada gravação corresponde a uma seção. Geralmente os programas de gravação de CDs/DVDs como o Nero (mais conhecido) mostram antes de começar a queima de um cd a opção de fazer ou não multisessão no disco Figura 19 – Nero: Gravação em multisessão ATENÇÃO: A opção de multisessão apesar de muito prática apresenta alguns riscos se não forem tomados alguns cuidados. Sempre que for adicionar dados a um CD já gravado deve-se observar se os dados já existentes estão sendo reconhecidos pelo programa gravador, ou seja, se os mesmos aparecem junto com os dados novos adicionados. Caso isso não ocorra, não se deve proceder com a gravação, pois o programa pode reconhecer o disco como limpo e criar uma seção como sendo a primeira, fazendo com que as seções anteriores não sejam lidas posteriormente. Desta forma os dados estarão no CD, mas não serão lidos pela unidade pois serão ignorados pela mesma. Para evitar isso evite tentar criar uma nova seção em um disco com um programa diferente do que foi utilizado para criar a primeira. Às vezes até mesmo versões diferentes de um mesmo programa podem não reconhecer seções anteriores no disco. Portanto CUIDADO na hora de fazer um disco com várias seções. Dica: Sempre que possível tenha mais de uma cópia dos dados importantes para evitar transtornos devido a perda de dados por qualquer motivo. Computação para Química Vírus de computador Em 1923 Len Eidelmen apresentou em um seminário sobre segurança computacional um programa auto-replicante. No ano seguinte na 7th Annual Information Security Conference foi mostrado que tal programa podia também modificar outros programas para que seja possível instalar cópias de si mesmo. Em 1986 tais programar passaram a ser chamados de “Vírus de Computador”, o primeiro deles o “Brain” , um vírus de boot, era transmitido Figura 20 por um disquete contaminado. Daí surgiram muitos outros como o Elk Cloner Criado por Richard Skrenta ou o “I LOVE YOU” um vírus considerado bastante pesado pois deletava dados importantes para o bom funcionamento do sistema operacional. Até 1995 eram conhecidos cerca de 5 mil vírus de computador. Até 1999 esse numero sobe para mais 20 500. Até 2000 já eram conhecidos 49 000 vírus diferentes. Em 2001 conheciam 58 000, até 2005 já eram 72 010 vírus catalogados. Até que em 2007 o número de vírus conhecidos já era superior a 150000. Figura 21 - Evolução dos vírus de computador Hoje existem vários tipos de vírus vamos ver os mais conhecidos: Vírus de Boot (inicialização): São vírus que iniciam antes mesmo de carregar o sistema operacional eles podem causar danos graves ao computador pois podem apagar arquivos essenciais ao inicialização sistema operacional. Time Bomb (bomba de tempo): São aqueles que permanecem “adormecidos” por um intervalo de tempo (definido pelo desenvolvedor que o programou). Quando tal tempo é esgotado eles agem geralmente tornando o computador incapaz de iniciar o sistema operacional ou apagando dados do usuário. Worm (minhocas ou vermes): Geralmente não causam muito dano ao sistema operacional porém se replicam em alta velocidade e podem apagar dados do usuário ou torna-los inelegíveis (impossíveis de ler). 15 16 DQ/CCEN/UFPB Trojan (cavalo de tróia): São vírus bastante perigosos pois dão espaço para que outros vírus sejam instalados no computador. Além disso, permitem que o computador receba comandos sem o conhecimento do usuário. Estes (assim como muitos outros) sã colocados embutidos em transições de slides que intertem o usuário enquanto procedem sua instalação. Keylogger (capturador de teclas): Esses vírus trazem um risco extremamente grande pois são capazes de armazenar as teclas digitadas pelo usuário em formulário de internet entre INCLUSIVE SENHAS. A grande maioria das fraudes que envolvem vírus são realizadas com o auxilio de keyloggers Tanto que hoje em dia a grande maioria dos bancos pedem para que o usuário digite sua senha de acesso a conta em teclados virtuais desenvolvidos por eles próprios para evitar a ação desse tipo de vírus. Porem deve-se sempre ter muito cuidado com os dados que são digitados no computador pois tais vírus podem reuni-los e enviá-los a seus criadores através da internet sem o conhecimento do usuário. Atualmente devido a grande quantidade de pessoas que acessam sites de relacionamento como o Orkut tem crescido o numero de vírus que são colocados em tais páginas. Os vírus de Orkut são em sua maioria Trojans e Keyloggers. Muitos deles enviam scraps infectados para toda a lista de amigos do usuário como se o próprio os enviasse. Para evitá-los nunca clique em links ou imagens que não tenham procedência Figura 22 comprovadamente conhecida Computador no estado Zumbi Ocorre quando um computador encontra-se infectado por programas que permitem a terceiros controlá-lo com intuito de disseminar arquivos maliciosos. O estado Zumbi é resultado da DESATUALIZAÇAO de programas preventivos (antivírus) em computadores. Antivírus USE SEMPRE ANTIVÍRUS São programas desenvolvidos para detectar e prevenir a presença de softwares maliciosos em um computador. Baseiam-se em um BANCO DE DADOS QUE PRECISA SER ATUALIZADO. Pois a cada dia novos vírus surgem na rede. Ou seja: Não adianta apenas ter instalado o antivírus, e necessário atualizá-lo sempre. Figura 23 - Nunca esquecer! Computação para Química Preca cauções De forma geral para evitar problemas causados por vírus de computador basta tomar algumas precauções simples como: Ter sempre um Software Antivírus atualizado no computador. Sempre que possível escanear computador a procura de vírus que adquiridos. Tomar cuidado com anexos contidos em emails mesmo os vindos de amigos Ter sempre cuidado com CDs e Pendrivers de procedência duvidosa. Não sair clicando em tudo que lhe pedirem na internet e principalmente DESISTA: Você não ganhará nada por ser o 999999999999999º usuário a acessar um site. Não clicar em links de scraps suspeitos principalmente os vindos da lista de amigos. Nunca digitar números de conta e principalmente principalmente senhas em computadores desconhecidos ou suspeitos. 17 18 DQ/CCEN/UFPB 2. Internet 2.1 A Internet no Brasil e a RNP No Brasil, os primeiros embriões de rede surgiram em 1988 e ligavam universidades do Brasil a instituições nos Estados Unidos. No mesmo ano, o Ibase começou a testar o AlterNex, o primeiro serviço brasileiro de internet não-acadêmica e não-governamental. Inicialmente o AlterNex era restrito aos membros do Ibase e associados e só em 1992 foi aberto ao público. O primeiro backbone brasileiro foi inaugurado em 1991, destinado exclusivamente à comunidade acadêmica. Mais tarde, em 1995, o governo resolveu abrir o backbone e fornecer conectividade a provedores de acesso comerciais. A partir de 1997, iniciou-se uma nova fase na internet brasileira. O aumento de acessos a rede e a necessidade de uma infra-estrutura mais veloz e segura levou a investimentos em novas tecnologias. Entretanto, devido a carência de uma infraestrutura de fibra óptica que cobrisse todo o território nacional, primeiramente, optouse pela criação de redes locais de alta velocidade, aproveitando a estrutura de algumas regiões metropolitanas. Como parte desses investimentos, em 2000, foi implantado o backbone RNP2 com o objetivo de interligar todo o país em uma rede de alta tecnologia. Atualmente, o RNP2 conecta os 27 estados brasileiros e interliga mais de 300 instituições de ensino superior e de pesquisa no país. A partir de 2005, a comunicação entre os Pontos de Presença (PoPs) da rede começou a ser ampliada com o uso de tecnologia óptica, o que elevou a capacidade de operação a 11 Gbps.2 2.2 Internet para Química A internet avançou rapidamente e abrange as várias áreas de conhecimento científico. Vamos conhecer a partir daqui alguns sites de interesse na química.3 CNPq O Conselho Nacional de Desenvolvimento Científico e Tecnológico (CNPq) é uma agência do Ministério da Ciência e Tecnologia (MCT) destinada ao fomento da pesquisa científica e tecnológica e à formação de recursos humanos para a pesquisa no país. Sua história está diretamente ligada ao desenvolvimento científico e tecnológico do Brasil contemporâneo. http://www.cnpq.br/ 2 3 Carvalho, 2006. Santos, 2008. Computação para Química CAPES Os periódicos indexados apresentam-se como o meio de informação mais utilizado no meio acadêmico. Eles apresentam as informações mais específicas e detalhadas sobre um determinado assunto. Nem todo este material é disponível via internet, mas atualmente mais de 180 instituições pertencentes a todos os estados do país (inclusive a UFPB) possuem acesso on-line através do sítio chamado Portal Periódicos aos serviços promovidos pela Coordenação de Aperfeiçoamento de Pessoal de Nível Superior (CAPES): http://www.periodicos.capes.gov.br/ QUÍMICA NOVA Química Nova publica artigos com resultados originais de pesquisa, trabalhos de revisão, divulgação de novos métodos ou técnicas, educação e assuntos gerais em português, espanhol e inglês. Os artigos submetidos à revista são avaliados por consultores (do Brasil e exterior) especialistas na área envolvida e que eventualmente podem pertencer ao Conselho Editorial. A edição de Química Nova está a cargo de um corpo editorial e suas linhas gerais e planejamento de longo prazo estão sob responsabilidade dos Editores e do Conselho Editorial. Química Nova é uma publicação bimestral, distribuída gratuitamente a todos os sócios ativos da SBQ. A SBQ também publica a revista Química Nova na Escola e o Journal of the Brazillian Chemical Society. Em seu site podemos encontrar grande quantidade de artigos publicados. http://quimicanova.sbq.org.br/ QUÍMICA NOVA NA ESCOLA A Revista Química Nova na Escola (QNEsc), com uma periodicidade semestral, propõe-se a subsidiar o trabalho, a formação e a atualização da comunidade do Ensino de Química brasileiro. Química Nova na Escola é um espaço aberto ao educador, suscitando debates e reflexões sobre o ensino e a aprendizagem de química. Nesse sentido, a Divisão de Ensino disponibiliza neste portal, na íntegra, e de forma totalmente gratuita, todos os artigos publicados além de Cadernos Temáticos e também é possível realizar buscas nas as edições já publicadas da revista. http://qnesc.sbq.org.br/ LABVIRT O Laboratório Didático Virtual é uma iniciativa da Universidade de São Paulo USP, atualmente coordenado pela Faculdade de Educação. Nele você vai encontrar simulações feitas pela equipe do LabVirt a partir de roteiros de alunos de ensino médio das escolas da rede pública; links para simulações e sitios interessantes encontrados 19 20 DQ/CCEN/UFPB na Internet; exemplos de projetos na seção "projetos educacionais" e respostas de especialistas para questões enviadas através do site. http://www.labvirt.fe.usp.br/ 2.2.1 Outros Sítios Nacionais UNICAMP http://www.chemkeys.com/ USP http://gepeq.iq.usp.br/ HARDWARE http://www.gdhpress.com.br 2.2.2 Outros Sítios Internacionais VÍDEOS DE QUÍMICA http://www.science-tube.com Journal Chemical Education http://jchemed.chem.wisc.edu/ CURSOS DISPONIBILIZADOS PELO MIT http://www.ocw.cn/OcwWeb/index.htm Para obter mais informações sobre o uso da internet no conhecimento científico e outros sítios voltados à química acesse o artigo da revista Química Nova a seguir. http://quimicanova.sbq.org.br/qn/qnol/2008/vol31n2/44-ED07263.pdf Computação para Química 3. - Laboratório Virtual O laboratório virtual é um autêntico laboratório de química, em formato digital, com o qual pode-se criar e modelar experiências e reações, de forma fácil e segura. O software que utilizamos para estas ativiades é o Crocodile Chemistry. Este programa pode facilitar de maneira considerável o aprendizado acerca das reações químicas. Nele encontram-se diversos reagentes químicos, vidrarias, equipamentos e instrumentpos que podem ser utilizados e combinados conforme desejado. Daí as reações são modeladas à medida que os reagentes são adcionados. Pode-se ainda criar simultaneamente os gráficos de dados relativos a experiência, e visualizar os diversos mecanismos através de animações. Assim como o ChemSketch, ele encontra-se na versão em inglês, porém este fato não dificultará o aprendizado acerca do programa, tendo em vista o seu alto teor ilustrativo durante o uso. Já existe uma versão em português (de Portugal) para este programa e em 2008 este foi substituído por duas novas versões Yenka Inorganic Chemistry e Yenka Electrochemistry. Todos esses programas necessitam de licença para que funcionem (o Crocodile custa entre 400 e 800 Euros dependendo do tipo de licença). O Crocodile Chemistry apresenta-se da seguinte forma: Ao ser iniciado o programa mostra em nome de quem encontra-se licenciado no momento, seguido da janela de boas vindas (ao lado). Nela tem-se a opção de visualizar uma série de tutoriais (em inglês) fornecidos pelo programa, caso não queira vê-los, basta fechar a janela. Uma vez encerrada a janela de Boas Vindas tem-se Figura 24 - Crocodile Chemistry a seguinte: A Área de Trabalho é o local onde são realizados os experimentos. Na barra de ferramentas encontramos todas as opções que o programa oferece. Nos materiais e reagentes encontramos tudo aquilo que pode ser utilizado no experimento, reagentes, vidrarias, gráficos e imagens além de tutoriais com experimentos já prontos. Cada guia corresponde a uma nova área de trabalho – Para o caso de experimentos simultâneos. Figura 25 - Janela geral do Crocodile Barra de Ferramentas do Crocodile Chemistry 21 22 DQ/CCEN/UFPB Figura 26 - Barra de ferramentas do Crocodile A utilização do Crocodile Chemistry é muito simples. Por conter uma interface gráfica de fácil entendimento, ele utiliza conceitos como arrastar e soltar para adicionar materiais e reagentes a área de trabalho. Imagine a barra lateral sendo uma grande estante onde podemos encontrar reagentes, materiais, gráficos e etc. Assim, para trazer qualquer material reagente ou outra coisa da barra, basta clicar sobre o item desejado,segurar o clique e arrastar para a área de trabalho. Para acessar a qualquer parte dos materiais basta clicar sobre o nome do grupo que deseja e a barra se expandirá mostrando os subgrupos. Na Barra “Contents” encontramos uma biblioteca de experimentos montados onde o usuário avança conforme as instruções (em inglês). La pode-se realiza Os modelos deste grupo não podem ser modificados, apenas seguidos. Em “Parts Library” encontramos tudo que será utilizado em um experimento que será totalmente criado pelo usuário do programa. Neste grupo encontramos vidraria, equipamentos, ilustrações (gráficos imagens, botões, texto e etc), reagentes e indicadores. Para adicionar um item a área de trabalho, clique sobre o mesmo, segure e arraste para o local desejado. Aqui são mostradas e podem ser modificadas as propriedades de um determinado item selecionado. No caso de vidrarias, por exemplo, a cor, escala, espessura da linha e etc. Pode-se alterar as propriedades químicas relacionadas a aquela vidraria e opções de reação. Figura 27 Ao se passar o ponteiro do mouse próximo a uma vidraria qualquer aparece a minijanela ao lado. Computação para Química Informação - Mostra os detalhes da reação como reação global efetiva, as concentrações dos materiais envolvidos e etc. Visualização - mostra (quando possível) uma janela cúbica onde aparece o que está ocorrendo naquele recipiente em 3D. Esvaziar - limpa o recipiente a que ele está vinculado Nomear – Dá nome ao que está ao frasco 3.1 Montando um experimento Vamos começar montando um experimento simples que envolve reações de ÁcidoBase, para explorar o caráter ilustrativo do programa. Vá em “Parts Library” > “Glassware” e pegue 6 “Beaker (100mL)” arrastando-o para a área de trabalho. Figura 29 Figura 28 Neste experimento faremos um teste rápido de pH de soluções através do uso de indicadores Ácido-Base. Figura 30 Indicadores de pH são substâncias que em contato com soluções ácidas apresentam uma coloração (ou mesmo, ausência de cor), e outra em contato com soluções básicas ou neutras. Existem ainda indicadores que apresentam uma cor para cada faixa da escala de pH (0-14). Os indicadores não reagem com a solução tendo papel apenas de mostrar a variação no pH da mesma. Cada indicador possui a sua coloração específica para determinado pH. Para este experimento necessitaremos do Indicador Universal - “Universal”: Vá em “Parts Library” > “Indicators” > “Solutions” > “Universal” Agora, em “Parts Library” > “Indicators” > “Charts” e pegue a respectiva escala de cor. No Crocodile Chemistry pode-se encontrar reagentes em qualquer dos três estados físicos Os líquidos são mostrados em frascos semelhantes a esse. Nos frascos encontramos algumas informações como: Figura 31 Ao clicar sobre a unidade de qualquer uma das grandezas, aparecem as opções por exemplo, ao clicar sobre mL: Volume pode ser mostrado em mililitros, centímetros cúbicos ou Litros. 23 24 DQ/CCEN/UFPB Já as substâncias sólidas podem aparecer em forma de pedras “Lumps” ou em um recipiente similar a um pote. Neles também há informações sobre o composto: A granulometria de um composto pode ser fina, média ou grossa. Figura 32 Vamos utilizar as seguintes soluções: Em: “Parts Library” > “Chemicals” > “Acids” > “Hydrochloric Acid” (Ácido Clorídrico). “Parts Library” > “Chemicals” > “Alkalis” > “Sodium Hydroxide” (Hidróxido de Sódio). “Parts Library” > “Chemicals” > “Miscellaneous” > “Liquids & Solutions” > “water” (Água) Antes de iniciar qualquer experimento (começar a adicionar um reagente a outro) deve-se primeiro pausar a reação (Botão na parte superior da barra de ferramentas) para evitar que o tempo gasto por exemplo procurando algum reagente exerça alguma influencia nos produtos da reação. 1 – Copie e cole os frascos do Ácido Clorídrico e Hidróxido de Sódio até que hajam 3 de cada. Modifique as concentrações para 0,01 M – 0,5 M – 1,0 M e o volume para 20 mL de ambos. Figura 33 2 – Adicione a cada Becker, 50 mL de água (basta clicar/segurar sobre o frasco da água, arrastar por sobre o Becker até que apareça um ícone de um pequeno Becker derramando e soltar. Repetir sobre os demais beckers. 3 – Adicione aleatoriamente os ácidos com suas concentrações aos três primeiros beckers. 4 – Faça o mesmo com as bases e adicione o indicador universal a todos os beckers. 5 – Agora, através da mudança de coloração identifique as concentrações adicionadas Figura 34 Como a mesma quantidade de água foi adicionada a todos, o que tornará essas soluções mais ácida ou básica, será a concentração da solução adicionada. Assim, por exemplo quanto mais concentrada for a solução de HCl utilizada mais escuro será o vermelho da solução. Computação para Química Exercício: Pause a Reação, pegue um becker de 250 mL e adicione 12,5 mL de HCl 9,6 M , 100 mL de NaOH 1,2 M e adicione 50 mL de água. Adicione o indicador universal. Antes de iniciar a reação responda: Qual o pH que solução final vai apresentar ? Por quê ? Equacione essa reação. 3.2 Observando reações O Crocodile Chemistry permite ao usuário visualizar o que ocorre em uma reação em escala molecular. No exemplo acima temo uma reação Ácido-Base. Conforme sabemos: ACIDO + BASE → SAL + ÁGUA. Porém, nem sempre as reações são tão simples de serem equacionadas, desta forma podemos o programa mostra as reações que ocorrem em determinado momento. Então voltando ao experimento acima: Inicie a reação (retire-a de pausa). Para visualizar não apenas as equações, mais uma grande quantidade de informações acerca do becker que adcionou-se 12,5 mL de HCl 9,6 M , 100 mL de NaOH 1,2 M e 50 mL de água, (conforme dito anteriormente) passe o ponteiro do mouse sobre o becker e aparecerá esta barra opções. Clique sobre o botão “Reaction Details” e aparecerá uma caixa semelhante a esta (ao aproximar o ponteiro do mouse): Figura 35 Nela temos uma reação do que ocorre no becker atualmente. Porem ela mostra não a fórmula mas o nome dos compostos. Para visualizar a reação na forma como estamos acostumados clique sobre “word” e selecione “simbolic”. A reaçã será mostrada com as fórmulas dos compostos. Tem-se ainda a opção para mostrar a equação iônica basta clicar sobre “Ionic”. Atualmente a caixa mostra apenas a reação que ocorre. Para visualizar o restante dos dados disponíveis clique sobre o botão, a janela se expandirá mostrando os detalhes da reação. Esta caixa mostra uma série de características físicas e químicas como temperatura, volume total da solução, líquidos presentes, massa total, os gases presentes e seus respectivos volumes, os indicadores presentes na reação o pHe etc. 25 26 DQ/CCEN/UFPB Outra opção é a visualização 3D (que não pode ser mostrada em todos os casos. Clique sobre o botão “Atom Viewer” e será mostrada a caixa lado Ela possui uma barra de opções que permite adicionar ou não, Água a visualização, modificar a forma como são mostrados os compostos (formula ou nome) e mostrar ou ocultar o cubo e os compostos presentes. 3.3 Exercícios Figura 36 Nesta seção serão apresentados vários exercícios que vão se tornando menos detalhados, pois tem a finalidade fazer com que você desenvolva uma familiaridade com o programa. 3.3.1 Exercício 01 – Cinética Química Este exemplo demonstra como fazer um experimento simples para observar o efeito da temperatura e superfície de contato sobre a velocidade de uma reação. Lembre-se sempre de Pausar a Reação antes de começá-la. Algumas reações duram apenas alguns segundos ou minutos e podem ser perdidas enquanto é montado o experimento. 1. Vá para Parts library > Glassware > Standard e escolha um Erlenmeyer, em seguida coloque outro erlenmeyer ao lado do primeiro. 2. Agora vá para pasta Parts library > Glassware >Measuring e adcione duas seringas a tela de trabalho, colocando uma sobre cada frasco. 3. Vá para Parts Library > Equipment > Stoppers > Large e peque duas rolhas (de um furo – One tube), uma para cada frasco ajustando-as. 4. Em Parts Library > Equipment >Aparatus, adcione um Electric heater (aquecedor elétrico) a um dos frascos e marque 60°C. 5. Passe o cursor sob a rolha em um dos frascos. Uma pequena conexão (quadro branco) irá aparecer. Clique/segure neste e mova o cursor para o bico da seringa e solte para ligar o bico da seringa à rolha. Faça o mesmo para o segundo frasco. 6. Esvazie a seringa, clicando sobre o botão “Empty” para retirar qualquer ar da mesma. 7. Reagentes. Vá para Parts Library > Chemicals > Acids. Arraste um frasco de (HCl) para tela de trabalho, mude a molaridade para 2 mol/L e o volume para 50 cm3 . Adicione este reagente a cada erlenmeyer. 8. Agora em Parts Library >Chemicals> Carbonates> Powders. Adicione CaCO3 , modifique (se necessário) a massa para 10 g e adicione a cada frasco. 9. Verifique se o marcador de velocidade está marcado ao meio (para evitar que a reação ocorra muito rapidamente ou lentamente demais) 10. Inicie a Reação observando a velocidade de deslocamento do pistão. Computação para Química Agora responda: 1. Por que o sistema com aquecimento foi mais rápido? 2. Equacione a reação. Qual o gás formado e preso na seringa? 3. Monte um novo experimento similar a este. Desta vez não utilize aquecedor. Em um erlenmeyer utilize o CaCO3 Fino (Fine) e outra utilize o Grosso (Coarse) e responda: a. Qual seringa enche mais rapidamente? Por quê? b. O que você conclui após a realização dos experimentos? 27 28 DQ/CCEN/UFPB 3.3.2 Exercício 02 - Destilação Neste exemplo iremos separar uma mistura de dois líquidos (água e etanol) pelo processo de destilação. 1. No índice Parts library > Glassware > Standard pegue um Erlenmeyer, um becker e um condensador. 2. Em Parts library > Equipment > Standard pegue um heater (aquecedor). Coloque o erlenmeyer sobre este. 3. Pegue uma rolha de um tubo (Stoppers> large > one-tube stopper) e tampe o frasco. 4. Coloque o condensador a esquerda do frasco num ângulo em torno de 60ºC. 5. Mova o cursor em cima da rolha e clique sob o conector que aparece. Faça o mesmo sob o condensador. Uma mangueira irá se formar, leve-a ate o topo do erlenmeyer. 6. Mova o béquer para baixo do condensador. 7. O condensador já possui uma conexões para entrada e saída de água de refrigeração que encontram-se ocultas. 8. Em Parts library > Chemicals > Miscellaneous > Liquids & Solutions pegue um frasco de água e outro de etanol (water e ethanol). Adcione ambos ao erlenmeyer. 9. O Etanol evapora a 78°C enquanto a água a 100°C. Se você aquecer a mistura acima de 78°C, mas abaixo de 100°C, apenas o etanol irá evaporar. O condensador resfriar o vapor de etanol que condensará voltando ao estado liquido. 10. Marque a temperatura do aquecedor. 11. O etanol irá ser coletado no becker. NOTA: Este experimento exige um pouco de atenção durante a sua execução, pois se a mistura ficar tempo demais em contato com o aquecedor corre-se o risco de que evaporar a água, portanto deve-se monitorar o conteúdo do erlenmeyr, do condensador e do béquer. Responda: 1- Qual o princípio envolvido no processo de separação de substâncias através da destilação. 2- A destilação serve para separar qualquer mistura de líquidos? Explique. Computação para Química 3.3.3 Exercício 03. - Formação de precipitado. Quando duas soluções aquosas são misturadas podem reagir formando um sólido insolúvel. Este sólido é chamado precipitado. Este experimento mostra o precipitado formado quando soluções de nitrato de prata e cloreto de potássio são misturadas. 1. Vá em ... > Nitrates > Solutions pegue um frasco de Silver nitrate (AgNO3). Agora em ... > Halides >Solutions pegue o potassium chloride (KCl). (KCl) Modifique as molaridades de ambas as soluções para 2M. 2. Mova seu cursor sobre o becker e pressione o botão “Atom “Atom viewer” para ativar a visualização 3D. E em seguida em “Reation “ Detals”. 3. Pegue um becker e adicione a ele as soluções de AgNO3 e o KCl. 4. A reação de precipitação procederá rapidamente com o precipitado formando logo que as duas soluções são misturadas. O sólido é inicialmente dispersado através da solução e irá decantar por gravidade. 5. Usando o Atom viewer,veja os íons Cloreto e prata se aproximando para formar o sal que decantará no fundo do recipiente. Responda a) Qual o precipitado formado? Equacione a reação (Global ( e Iônica). b) A partir da equação calcule a massa de AgCl formada. Qual o volume das mesmas soluções que precisaríamos para formar 34,4 g de precipitado? Considere, MAg = 108 g/mol e MCl = 35,5 g/mol Agora partindo do mesmo becker com a solução e o precipitado continue: 1. Pause a Reação e adicione a área de trabalho outro becker, um funil (Funnel), ( um papel filtro (Filter Filter Paper) e um vidro de relógio (Evaporating Evaporating Disth). Disth) 2. Em Parts library > Equipment > Meters and Probes pegue uma balança bal (Balance). 3. Posicione o Papel filtro dentro do funil. funil. Tare o vidro de relógio, pondo ele sobre a balança e clicando sobre o botão “T” (Tare). ( Isso é necessário devido ao fato de estarmos interessados apenas na massa do precipitado que será posteriormente te pesada (se isso não fosse feito, o peso do vidro de relógio também seria contado). 4. Posicione o becker abaixo do funil com o papel filtro. Adicione a solução de AgNO3 e KCl ao papel CUIDADOSAMENTE (para que não caia precipitado fora do papel). Retire a reação de pausa para que a filtração inicie. 5. Transfira CUIDADOSAMENTE o precipitado para o vidro de relógio e pese-o. pese Compare o valor obtido com o calculado anteriormente. 29 30 DQ/CCEN/UFPB 3.3.4 Exercício 04 – Tutorial de reação Conforme foi dito anteriormente, o Crocodile Chemistry possui uma biblioteca de reações que já estão prontas. Vamos neste exercício observaremos um desses exemplos. Vá em Contents > Equations and Amounts > Balanced Reactions. Obviamente todo o tutorial que explica como proceder na reação, está em inglês, assim como todos os demais. Porém esse fato não torna muito difícil o entendimento do experimento uma vez que o programa é bastante ilustrativo. Como ainda estamos iniciando o contato com o Crocodile, a tradução deste tutorial está descrita abaixo com alguns acréscimos que ajudarão entendimento do experimento. Cada parágrafo mostra a tradução do texto conforme avança-se clicando sobre Reações balanceadas 1 - Neste kit você aprenderá sobre equilíbrio e balanceamento de reações. Obs: Pause a reação. 2 - Escolha um dos metais alcalinos (abaixo) e arraste para o frasco para reagir. Certifique-se que todo o ar foi removido para o metal não oxidar (clicando em “Empty” no erlenmeyer). A. Lítio. B. Sódio C. Potássio 3 - Ligue o cilindro de gás de cloro, arrastando o controle deslizante para cima. Você verá o erlenmeyer encher-se de um gás amarelado. 4 - Aproxime o cursor da caixa na parte superior e clique sobre “Word” (abaixo) da caixa de detalhes da reação e selecione "symbolic" a partir da lista para alterar a forma como os nomes químicos são exibidos. Compare como eles são exibidos em símbolos e palavras. Deve haver o mesmo número de moléculas de cada lado da equação, para que ela seja equilibrada em forma simbólica. 5 - Desligue o gás, esvazie o erlenmeyer e teste outros metais. Computação para Química 3.3.5 Exercício 05 - Eletrólise Neste exercício montaremos um experimento simples de eletrólise, onde uma peça de carbono é recoberto com prata (prateado). Processo este, denominado galvanização. 1. Inicialmente, vá em ...Glassware > Standard e pegue um “bath“ (banho). 2. Agora em ...Electrochemistry > Electrodes pegue um eletrodo “silver” (prata) e outro de “carbon” (carbono). 3. ...Chemicals > Nitrates > Solutions e pegue um frasco de AgNO3 ( “silver nitrate”). Altere seu o volume para 200 cm3 e adicione a “Bath”. 4. Coloque o eletrodo de prata do lado esquerdo do banho. A ponta do eletrodo deverá estar submergida na solução. 5. Coloque o eletrodo de carbono no lado oposto. 6. Vá em ...Electrochemistry > Equipment pegue uma bateria. Coloque-a acima do banho, entre os dois eletrodos. Rotacione a bateria 180° anti-horario. (para que fique com a ordem das cargas +/-). 7. Mova seu mouse sobre o polo positivo da bateria (+). Uma conexão irá aparecer, clique/segure e arraste o fio até o eletrodo de prata (solte para conectar). O eletrodo de prata é agora o ânodo na sua cela eletroquímica. Na galvanoplastia o material de sacrifício deve ser sempre o ânodo. 8. Conecte o outro pólo da bateria ao eletrodo de carbono. Este agora é o cátodo. 9. Inicie a reação e veja como a peça de carbono é lentamente galvanizada com a prata. Observe todos os detalhes da reação. Questões: 1. Faça um desenho esquemático do sistema proposto. 2. Descreva as semi-reações que ocorrem no catodo e no anodo. 3. O que eletrodo de sacrifício? 31 32 DQ/CCEN/UFPB 3.3.6 Exercício 06 - Titulação Agora, vamos realizar uma titulação. Processo muito comum no estudo da química Analítica. Neste caso realizaremos uma tilulação Ácido-Base. 1- Arraste uma bureta e um becker para a área de trabalho. 2- Adicionar 25cm3 (1cm3 = 1 mL) de hidróxido de sódio para o becker e 50cm3 de ácido clorídrico para a bureta. 3- Pressione o botão de encher a nível da bureta para trazer a quantidade de ácido na bureta para a marca zero. 4- Adicionar indicador Fenolftaleina ao becker. 5- Vá ao painel ...> Presentation e arraste um gráfico para a área de trabalho. 6- Clique e arraste o marcador ao lado do traço vermelho no gráfico de modo a que uma linha ligue-se ao becker. 7- Clique sobre “Property...” (pouco acima do eixo y) e escolha o “pH” a partir da lista que aparece. Assim o eixo y mostrará a medida do pH do conteúdo do becker. 8- Clique na seta para baixo (abaixo do eixo x) e selecione “Specific Part Property” e um segundo marcador irá aparecer. Conecte-o a bureta. 9- Agora, clique em “Property...” (à direita do botão) e escolha “Burette Level” na lista que aparece. Assim o eixo x mostrará o nível de líquido que tenha sido liberado a partir da bureta. 10- Selecione o gráfico com o botão direito do mouse e abra o painel Propriedades. Clique na guia “Y-axis”. Na seção definia o Min. e Max. modifique os valores para 0 e 14. Em “GridLines > Major, every” defina aparecer cada 2 unidades. 11- Na guia “X-axis” defina o Min. e máx. para 0 e 50 cm3. O gráfico foi agora totalmente configurado para medir o pH da solução no becker, e o volume de solução liberada a partir da bureta. 12- Adicione vagarosamente o HCl da bureta ao becker até que seja atingido o ponto de equivalência (que a solução no erlenmeyer mude de cor). 13- Observe como varia o pH no gráfico. Computação para Química 3.4 Desafio - Criação de um roteiro de prática Até agora todos os experimentos realizados já possuíam um roteiro pré-definido. Para mostrar a versatilidade do programa Crocodile Chemistry, crie um roteiro de experiência no Crocodile Chemistry. Você pode utilizar livros e apostilas de aulas experimentais ou buscar na internet algum experimento legal. Porém atente-se para alguns detalhes ao escolher um procedimento. 1. Verifique se os reagentes e equipamentos exigidos pelo roteiro estão disponíveis no Crocodile Chemistry. O sucesso de um procedimento experimental depende da disponibilidade de reagentes. Assim, preste atenção e procure atentamente por todos os equipamentos e reagentes exigidos. Caso não encontre algum, procure saber se o mesmo pode ser substituído por outro existente no programa. 2. Crie um roteiro. Em todas as disciplinas experimentais existem apostilas ou livros que possuem o procedimento da aula prática. Desta forma, quando escolher a sua experiência, teste-a e procure fazer um roteiro do desenvolvimento da mesma. Você pode se basear nos roteiros dos exercícios, nos tutoriais (em inglês) do próprio programa ou adaptando roteiro que você pesquisou ao Crocodile. 3. Se preferir, adicione ao roteiro um esquema (imagem) de como o experimento deve ser organizado para que funcione da melhor forma possível. 4. Por fim, monte um pequeno questionário a ser respondido por aqueles que realizarão o experimento. Assim você o tornará mais atrativo. Inclua no questionário curiosidades ou perguntas que podem ser respondidas e explicadas através do bom entendimento do procedimento. 33 34 DQ/CCEN/UFPB 4. - ACD/ChemSketch O ChemSketch é um programa que atende as mais diversas necessidades no campo da química. Com ele podemos fazer cálculos de massa molecular, peso molecular, distância entre ligações além de tornar possível desenhar, visualizar em 3D e até nomear alguns compostos. Ele se encontra em duas versões, uma gratuita e de livre download na página do programa (mediante cadastramento) essa possui algumas restrições quanto a nomenclatura e alguns outros recursos. E uma versão paga onde é possível a execução de todas as restrições da primeira versão. Essa é a pagina que encontramos ao abrir o programa que se encontra dentro da pasta ACDLABS 10.0 > ChemSketch. É ela que utilizamos para fazer os desenhos das moléculas e onde se encontram a grande parte das ferramentas oferecidas pelo programa. Devemos perceber inicialmente os botões que alternam entre as paginas de Criação/Edição de moleculas e desenho, no ferramentas. canto superior da barra de Figura 37 - Janela do ACD ChemSketch 4.1 Barra de Ferramentas Vamos agora conhecer melhor a barra de ferramentas do ChemSketch. Figura 38 - Barra de ferramentas do ChemSketch 1 – Tabela periódica. Para adicionar elementos que não estao disponíveis na barra de elementos (a esquerda), basta clicar sobre esse botão, selecionar o elemento desejado e clicar onde se desejar inserir. 2 – Botões de Seleção e Movimento 2A – Selecionar/Mover: Serve para mover parte de uma estrutura (elemento ou ligação). Nos permite deslocar um fragmento da molécula deixanto intacto todo resto Computação para Química 2B – Rotação Plano: Rotaciona a estrutura (ou parte dela) no plano da area de trabalho. 3B – Rotacionar 3D: Rotaciona a estrutura em qualquer plano 3 – Seleção: Permite selecionar várias estruturas da área de trabalho. 4 – Desenho: Servem para desenhar manualmente ligações ou para transformar uma ligação simples em ligação dupla ou tripla. 5 – Desenhar/Alterar formato ligação: Permite desenhar ligações especiais como ligações dentro e fora do plano ou ligações coordenadas. 6 – Botões de edição: Funções basicas como apagar, recortar, colar etc. 7 – Sinal +: Insere o sinal gráfico de soma em reações. ATENÇÃO: Esse botão serve apenas como sinal grafico não funcionando como sinal de carga em um elemento ou composto. Para isso utilize as cargas que estão na barra abaixo da barra de elementos (a esquerda). 8 – Seta de Reação: Insere/apaga setas dos mais diversos tipos e formatos. 9 – Legenda Seta: Insere legenda abaixo ou acima da seta de reação. 10 – Comandos e Calculos de reação. 11 – Polimero: Mutiplica uma estrutura por número. Ex: Caso queira mutiplcar esse Ácido acético por 4, basta clicar no botão polimero, digitar o valor em “index” (4, no caso), aplicar e selecioná-lo. Figura 39 12 – Posição: Altera a posição de uma ligação ou elemento a ser selecionado 13 – Botões de rotação de ligação: Rotaciona uma ligação segundo o eixo selecionado. 14 – Espelha elemento ou ligação selecionado no plano vertical ou horizontal. 15 – Oferece uma opção de desenho automático ao se aproximar de um elemento em uma estrutura. 16 – Adapta a estrutura para que seja vista no plano da área de trabalho. 17 – Verifica se a estrutura selecionada possui forma tautomérica. 18 – Otimização 3D: Otimiza a estrutura desenhada para a melhor forma reconhecida pelo programa (Angulos e distancias de ligação). 19 – Ajustes de Tela: Opções de zoon da pagina da área de trabalho. 20 – Abrir modelos: Abre o acervo de moleculas, equipamentos de laboratorio, orbitais, desenhos que já vem prontos do programa. 21 – Gerar Nome: Gera o nome da estrutura selecionada. (restrições na versão free) 22 – Leva a estrura desenhada para a forma 3D. 35 36 DQ/CCEN/UFPB 4.2 Desenhando Moléculas culas no ChemSketch Na pagina de criação de moleculas (Structure),, geralmente o Carbono aparecerá selecionado na área dos elementos, caso não, basta clicar sobre ele. Figura 40 Isso significa que cada vez que um clique for dado na área de trabalho, um átomo de carbono sera adicionado com suas 4 ligações completadas com hidrogênio (CH4). Se uma linha for desenhada (clicando sobre um ponto, arrastando o ponteiro e soltando o clique) em cada extremidade será adicionado do um C e as ligações restantes completadas com H (C2H6) Figura 41 - Desenhando estruturas O Naftaleno tem fórmula (C10H8) e é um hidrocarboneto aromático derivado do petróleo e é constituído de dois anéis benzênicos saturados. Apesar de já termos o anel benzênico pronto na barra da direita é interessante que por enquanto desenhemos sua estrutura manualmente, para que aprendamos como melhorar moléculas feitas manualmente. Perceba que não é necessário que o 1 - Então, com o desenho esteja carbono selecionado, alinhado clique sobre o botão perfeitamente lápis desenhe o Figura 42 - Naftaleno 2 Figura 43 – Naftaleno 1 Naftaleno. 2 – Agora selecione a molécula e clique no botão 3D Optimization [18]. Note que além de alinhar perfeitamente a molécula, a otimização adicionou os hidrogênios que faltavam. Caso não queira que os H apareçam, basta ir sobre o botão “Tools” “ e clicar sobre “Remove “ Explicit Hydrogens” Figura 44 - Naftaleno 3 Para facilitar o entendimento vamos numerar os carbonos do Naftaleno. Para isso,clique sobre “Tools” e em seguida “Auto Renumbering”. Adicione um grupo metil (CH3) no carbono 5. Figura 45 Note que o grupo continua no carbono 5, embora que agora esse carbono tem prioridade na numeração. Figura 46 saibamos Computação para Química Vamos agora gerar o nome dessa estrutura clicando no botão [21]. Figura 47 Mesmo inicialmente com o grupo no carbono 5 da estrutura o nome foi gerado no carbono 1. Perceba que o grupo o C do grupo ainda não foi numerado. Para organizar a numeração dos carbonos basta renumerar a molécula. Figura 48 Para saber a fórmula molecular, clique sobre Tools > Calculate > Molecular Formula. Aparecerá uma janela com a respectiva fórmula do composto Figura 49 Para calcular massa molecular, clique sobre Tools > Calculate > Formula Weight. Aparecerá uma janela com a respectiva massa do composto Para calcular composição, clique sobre Tools > Calculate > Composition. Aparecerá uma janela com a respectiva massa do composto Figura 50 Para copiar para a área de trabalho qualquer desses valores, clique sobre o botão “Copy To Editor”. Figura 51 ATENÇÃO: na opção “...Calculate” existem outros cálculos que são conhecidos por nós como volume molar, densidade e etc. Exercício 1. Desenhe as estruturas ao lado no ChemSketch. 2. Gere o nome delas. 3. Calcule a fórmula molecular 4. Calcule a massa molecular 5. Calcule a composição 6. Qual o nome usual do composto (e)? Figura 52 37 38 DQ/CCEN/UFPB Desafio 1 - EDTA EDTA é o acrônimo em inglês para Ethylenediamine tetraacetic acid.(ácido etilenodiamino tetra-acético). Ele é um composto orgânico que age como agente quelante, formando complexos muito estáveis com diversos íons metálicos. Usado como descolorante para cabelos, pode ser também utilizado na fabricação de pães e derivados na indústria alimentícia. Também é usado durante tratamento endodôntico por ter uma função quelante e retirar íons cálcio (Ca2+). Essa afinidade com o cálcio confere-o propriedade de anticoagulante. Figura 53 Pesquise sobre o que são compostos quelantes, quelatos e como o EDTA se liga a metais. Agora, no chemsketch: a) Desenhe a estrutura do EDTA livre e complexado com Ca. Otimize. b) Calcule as composições, fórmulas e massas moleculares das duas estruturas. c) Gere o nome da estrutura livre. d) Gere a estrutura 3D (ver próxima seção). e) Mude o metal (Cu, Fe) e o numero de ligações no complexo. Desafio 2 Pesquise na internet a estrutura do principio ativo da maconha e da cocaína e desenhe-as no chemsketch. Computação para Química 4.3 Forma 3D Conforme já foi dito, uma das maiores vantagens do ChemSketch com relação a alguns programas é a possibilidade de visualizar as moléculas desenhadas em três dimensões. Mesmo com algumas restrições a versão free consegue levar para 3D grande parte das moléculas desenhadas. Para visualizar uma estrutura na forma 3D basta clicar sobre o botão “3d Viewer” na parte superior da barra de ferramentas. A janela mudará completamente de visual. O plano de fundo que antes era branco agora passa a ser preto e as ligações ganham cores dependendo de que elemento são Figura 54 - Forma 3D ChemSketch formadas. A barra de ferramentas também é modificada: Figura 55 - Barra de ferramentas do 3D viewer 1 – Botões padrão de Abrir, Salvar, Desfazer e Refazer. 2 – Botões Selecionar Átomos, Rotação 3D, Fixar um ângulo de Rotação, Rotacionar e Mover. 3 – Opções de estilo das moléculas Estrutura de Linhas, Cilindros, Bolas e Cilindros, de Bolas, Nuvem Eletrônica e de Bolas 2D. 4 – Quando ativo, este botão mostra a nuvem eletrônica independente do estilo que está ativo. 5 – Botões de Aumentar e Diminuir o tamanho das esferas em relação aos cilindros. 6 – Calcular a Distancia da Ligação (entre dois átomos). 7 – Calcula o Ângulo de Ligação (entre três átomos). 8 – Calcula o Ângulo de Torção da ligação (entre quatro átomos). 9 – Espelhar e Inverter Centro (quando possível) 10 – Alterar a cor dos Átomos. 11 – Rotação Automática 12 – Rotação Automática juntamente com mudança de estilo. 13 – Otimização 3D (mesma função que na versão simples – encontra os melhores ângulos e distâncias entre átomos). 14 - Opções de Criação de Gifs. 39 40 DQ/CCEN/UFPB Distância de Ligação, Ângulo de Ligação e Ângulo de Torção Na visualização 3D é possível calcular a distância de ligação, o ângulo de ligação e torção de uma estrutura. Obviamente, esses valores devem ser calculados com a estrutura em sua forma mais estável, ou seja, antes de fazer tais cálculos devemos primeiro deixar a estrutura estabilizada. Para isso deve-se clicar sobre o botão otimização 3D assim o programa procurara a forma mais estável da molécula. Calculando a distância de Ligação Para calcular a distância de ligação deve-se ativar o botão “Bond Length” e selecionar os dois átomos cuja a distância quer se saber. Para selecionar um átomo, clique sobre (Select Atoms), porém ele é automaticamente é ativado quando clica-se sobre “Bond Length” Ex: Calcular a distancia entre esses dois elementos Clica-se sobre o botão de calculo de distancia e seleciona-os Surge uma janela com a distancia entre os Figura 57 átomos selecionados (atenção para a unidade). Figura 56 Calculando angulo de Ligação Processo similar ao calculo de distância as únicas diferenças são o botão a ativar que agora é o de ângulo de ligação (Angle) e o numero de átomos a selecionar (agora são três). Valor surge (em graus). Calculando angulo de Torção Figura 58 O ângulo de torção é aquele entre um determinado átomo e um plano formado por três outros átomos. Para calcular o ângulo de torção basta ativar o botão (Torsion Angle) e selecionar quatro átomos. Surgirá a janela contendo o valor do ângulo de torção (em graus). Figura 59 Figura 60 - Angulo de torção Computação para Química 4.4 Verificando Tautomeria em Moléculas O ChemSketch permite verificar se uma estrutura possui formas tautoméricas. Uma vez desenhada a estrutura, clique sobre o botão Tools” na parte superior da barra de ferramentas e em seguida sobre “Check Tautomeric Forms” e o programa informará se a estrutura apresenta (número de formas) ou não Figura 61 IMPORTANTE: Lembre-se que para adicionar cargas a estruturas deve-se utilizar o botão na barra lateral esquerda (abaixo do botão com o R maiúsculo). Se o sinal mostrado não for o desejado, clique sobre a ponta branca do botão (canto direito inferior) e aparecerão as opções disponíveis. Verifique se essa estrutura possui formas tautoméricas. Nesse caso teremos 2. Como essa estrutura possui duas formas, cópia 1ª. para área de trabalho. Seleciona-se a segunda estrutura (essa será modificada) e clica-se sobre “Tools>Check Tautomeric Forms”. Aparecerá a janela mostrando a primeira forma (atual) clique sobre o botão “Next” e é mostrada a segunda forma. Uma vez apresentada a segunda forma clique sobre o botão “Replace” e a forma selecionada inicialmente será substituída pela forma tautomérica. Agora basta adicionar a seta dupla. Exercício: Verifique a existência de Formas Tautoméricas na seguinte estrutura: Faça um esquema mostrando todas as formas tautoméricas. Figura 62 41 42 DQ/CCEN/UFPB 4.5 Imagens Durante o desenvolvimento de aulas práticas geralmente fazemos uso de equipamentos que são formados por varias vidrarias unidas entre si. Desta forma, ao descrever um procedimento experimental às vezes necessitamos de uma imagem que ilustre a aparelhagem utilizada e nem sempre é fácil ou possível encontrar uma imagem de tal completa. Por exemplo, no caso de uma destilação. As duas imagens abaixo mostram esquemas de condensadores. Um é resultado da soma de várias imagens da internet de diferentes sites e o outro foi feito no ACD ChemSketch. Você consegue imaginar qual foi o da internet e qual o do programa? E ainda, qual das duas imagens é mais conveniente a por exemplo um relatório de uma prática ou mesmo em uma publicação? Figura 64 Figura 63 Claro que é perfeitamente possível encontrar a imagem de um destilador pronto na internet já que este é um aparelho relativamente simples, mas o mesmo não se pode dizer de aparelhos de extração por exemplo que são bem mais raros na rede por serem pouco conhecidos. Assim, um recurso muito útil no ACD ChemSketch é uma coleção de imagens de vidrarias e kits de laboratório que podem ser utilizados para montar os mais diversos aparelhos, tornando muito mais simples e rápido a criação de imagens desses equipamentos. Utilizando o “Template Window” O “Template Window” (janela de modelos) nada mais é que um conjunto de imagens que são adicionadas ao computador durante a instalação do ChemSketch. Lá pode-se encontrar não apenas vidrarias mas uma enorme quantidade de moléculas, modelos de orbitais, desenhos de estruturas, projeções e etc. Computação para Química Para acessar a coleção vá em “Template” na parte superior da barra de ferramentas e em seguida em “Template Window” ou clique sobre o atalho na barra de ferramentas. A janela será exibida. Os arquivos estão organizados em grupos e subgrupos. Seleciona-se primeiro o grupo no lado esquerdo do vídeo e em seguida o sub grupo na parte superior. Para selecionar qualquer peça da janela basta clicar sobre a mesma daí a cada clique que for dado na área de trabalho Figura 65 do programa um objeto será adicionado. Para reverter a seleção basta pressionar a tecla “Esc” do teclado. No caso do material de laboratório, algumas peças já vem montadas caso queira utilizar apenas parte dessas peças, selecione a peça completa, adicione-a a área de trabalho do programa. Com o objeto selecionado, vá em “Object” na parte superior da barra de ferramentas e em seguida clique em “Ungroup”, daí retire as peças que não interessarem e adicione as desejadas. Ao terminar, vá novamente em “Object” e em “Group” para agrupar os objetos desejados. Figura 67 Figura 66 Figura 68 Faça o desenho do destilador mostrado anteriormente no ACD ChemSketch utilizando os materiais disponíveis no “Template Window” do programa. Exercícios Encontre no Template Window do ChemSketch e traga para a área de trabalho os seguintes compostos: a) Cholestane b) D-Ribulose (Forma estérica) c) Bufanolide (Forma estérica) d) α-D-Psicopyranose (Forma estérica) e) O símbolo de Radioativo e Corrosivo f) Modelo de estrutura cúbica de face centrada (CFC) 43 44 DQ/CCEN/UFPB Desafio 2 – Diagrama de Reação 1. Desenhe o seguinte esquema: estabilidade do radical alil 2. Faça o seguinte esquema de reação e o diagrama abaixo. Figura 69 - Diagrama esquemático da energia livre versus coordenada de reação para adição 1,2 e 1,4 do HBr ao butadieno 1,3. Dica: Para Desenhar o gráfico acima, você pode utilizar tanto fragmentos de curvas que são posteriormente agregados ou a ferramenta “Polyline” na seção “Draw”. Computação para Química 45 5. Planilha Eletrônica O Microsoft Excel é um programa de planilha eletrônica, que permite ao usuário realizar rapidamente cálculos que seriam demorados se feitos ao método tradicional. Ass planilhas são usadas quando se necessita fazer cálculos, operações matemáticas, projeções, análise de tendências, gráficos ou qualquer tipo de operação que envolva números. Uma das maiores vantagens da planilha é que você pode tratar uma grande quantidade de informações, de forma fácil e rápida.4 Vamos agora nos familiarizar fam com a janela do Excel. Na parte superior da janela encontramos a barra de ferramentas onde estão os botões e atalhos para os recursos oferecidos. Ela pode variar de acordo com a versão do programa. Figura 70 - Barra de tarefas Microsoft Excel 7.0 Figura 71 - Barra de tarefas Microsoft Excel 2005 Figura 72 - Barra de tarefas Microsof Excel 2007 Abaixo da barra de ferramentas encontramos encontramos a área comum a todas as versões. Barra de Fórmula Mostra Fórmula inserida na célula selecionada Caixa de Nome Mostra o endereço da célula selecionada Cabeçalho de Linha Referência a linha da célula selecionada Cabeçalho de Coluna Referência a coluna da célula selecionada Célula Ativa (selecionada) Espaço para adição de formulas ou valores Guias de Planilha Seleciona a planilha ativa da pasta de trabalho 4 Billo, 2001. Planilha 1 46 DQ/CCEN/UFPB Para inserir valores nas células, basta clicar sobre a mesma digitar o número. Para Fórmulas, seleciona-se a célula e insere-se o sinal de igual (=) seguido da respectiva fórmula. O sinal de igual condicionará ao programa que em seguida será digitado um mecanismo de cálculo (fórmula) e não um valor. 5.1 Digitando fórmulas Cálculo de concentração. Neste exemplo, pretende-se calcular a concentração (mol/L) de diversos químicos. Crie uma Planilha 2 compostos planilha, de acordo com a planilha 2 e siga o procedimento apresentado Dados os elementos e suas respectivas massas atômicas, pretende-se calcular a massa molecular (g/mol) dos compostos e a concentração de uma solução contendo 100g de soluto em 500 mL de água. Planilha 3 Como sabemos, para calcular a massa molecular do Cloreto de sódio, basta somar as massas atômicas do Na e do Cl. Ao realizar a soma na planilha, inserimos o endereço da célula contendo as massas atômicas dos elementos Na e Cl. A concentração em mol/L de uma solução tem a seguinte expressão: C = n/V n=número de mol n=m/M V=Volume da solução (L) m=massa do soluto (g) M=massa molar do soluto (g/mol) Planilha 4 Computação para Química Responda: Qual a concentração de uma solução contendo 100g de cloreto de sódio em 500 mL de água? Como no nosso caso a massa é 100g e o volume é 500 mL (0,5 L), temos na célula 2E, a seguinte expressão: =(100/D2)/0,5 m (g) M (g/mol) V (L) Agora, complete as células que faltam na planilha. Formate os números com duas casas decimais. 5.2 Construindo um gráfico Na química os gráficos desempenham um importante papel na análise dos resultados obtidos em um experimento. Raros são os casos de publicações na área química que não possuam ao menos um gráfico. Desta forma a construção de gráficos é algo importante a se aprender. Vamos inicialmente aprender a criar um gráfico através do Assistente de Gráfico oferecido pelo Microsoft Excel. Utilizaremos como exemplo a planilha 5. Planilha 5 a. Construa a planilha 5. b. Na Barra de ferramentas clique no botão Inserir em seguida em Gráfico. (O botão-atalho na barra de ferramentas leva ao mesmo assistente) Aparecerá a janela do assistente de gráfico. Figura 73 - Assistente de Gráfico do Office – Etapa1 Na primeira etapa deve-se escolher o tipo e o subtipo de gráfico desejado. Para facilitar, o programa mostra um modelo do tipo de gráfico selecionado. No caso, escolha o tipo “Dispersão” e o subtipo “Dispersão com pontos de pontos conectados por linhas”. Clique em Avançar. Na segunda etapa selecionam-se os dados que formarão o gráfico. Nessa, existem duas guias de opção: A de Intervalo de Dados e a de Serie. 47 48 DQ/CCEN/UFPB Na guia Intervalo de dados, Clique no botão de inserção de dados e selecione as duas colunas de dados que formarão o gráfico. No caso, os valores de tempo e temperatura e clique novamente no botão de inserção de dados para concluir. O assistente atribuirá automaticamente cada coluna a seu respectivo eixo. Figura 74 - Etapa 2 ATENÇÃO: Essa opção apesar de muito prática pode apresentar erros principalmente quanto a escolha dos eixos, portanto verifique se os dados estão nos eixos corretos ao utilizá-la. A guia Série é mais recomendável pelo fato de se escolher os dados que formarão cada eixo manualmente. Clique em Adicionar, daí basta clicar no botão de inserção de dados de cada eixo e selecionar ao invés das duas colunas, uma de cada vez em seu respectivo eixo. Essa guia também oferece uma opção para adicionar o nome do gráfico tornando mais prática sua posterior formatação. >Avançar Figura 75 - Etapa 3 Na terceira etapa adicionam-se as legendas e titulo do gráfico. Além disso, temos uma visão antecipada de como o gráfico ficará quando concluído. As demais guias desta etapa oferecem opções como adição de linhas de grade e posição das legendas do gráfico. > Avançar Figura 76 - Etapa 4 A última etapa seleciona-se se onde o gráfico será adicionado. Se em uma nova planilha ou se como um objeto na planilha atual. Neste caso (e quase sempre) adicione como objeto na planilha e clique em Concluir. Figura 77 - Etapa 5 Computação para Química Vamos seguir avançando nossos conhecimentos no Excel, resolvendo o exercício a seguir: Planilha 6 Variação do estado de agregação de uma solução (100 mL) de NaCl (100g/L) durante aquecimento Tempo Temperatura Estado de (min.) (°C) Agregação 0 1 2 3 4 5 6 7 8 9 10 11 12 13 14 15 16 17 18 19 20 21 -5,5 -1,0 7,0 18,0 27,5 35,0 42,0 49,5 56,0 64,0 69,0 76,0 80,0 84,0 88,0 91,0 93,0 94,5 95,5 97,0 98,0 98,0 Sólido Sol. e Líquido Líquido Líquido Líquido Líquido Líquido Líquido Líquido Líquido Líquido Líquido Líquido Líquido Líquido Líquido Líquido Líquido Líquido Líquido e Gás Líquido e Gás Líquido e Gás Exercício A planilha 6 mostra o comportamento do estado de agregação de uma solução de cloreto de sódio durante o aquecimento. a) Construa a planilha, acrescentando duas colunas com as temperaturas em Kelvin e Fahrenheit ( T K e T ºF). b) Faça uma transformação de temperatura para as unidades de medida Kelvin e Fahrenheit, sabendo que: T°C = T°F - 32 = TK - 273 5 9 5 c) Construa o gráfico de Temperatura (°C) x Tempo (minuto). Formate o gráfico, coloque título do gráfico, título dos eixos. d) Analise os gráficos do aquecimento da água destilada (feito anteriormente – Planilha 03) e da solução de cloreto de sódio. Qual a principal diferença entre as duas curvas (água destilada e solução de NaCl) e como essa diferença pode ser explicada? 49 50 DQ/CCEN/UFPB 5.3 Aplicação em Cinética Química Dada a reação A → P, é possível que a velocidade de reação seja proporcional a concentração dos reagentes. 5 Velocidade de Reação = k [A]n Sendo, coeficiente k=constante de velocidade, [A] é a concentração molar de A e n é a ordem da reação. Uma equação desse tipo, determinada experimentalmente, é chamada de “lei de velocidade”. Algumas equações são deduzidas para caracterizar a ordem das reações, e podem nos auxiliar na manipulação dos dados experimentais. As velocidades de reação de reações de 1a e 2a ordem podem ser ajustadas as seguintes equações: 1a ordem → ln[A] = ln[A0] + k t (1) 2a ordem → 1/[A] = 1/[A0] + k t (2) Estas equações podem ser relacionadas à equação da reta: y = a + bx Comparativamente tem-se y(t), k o coeficiente angular, e o termo independente é ln[A0] para eq.1 ou 1/[A0] para eq.2. Exercício A planilha 7 contém dados referentes a reação decomposição a decomposição do iodeto de hidrogênio, a 508 °C. de Planilha 7 2HI(g) →H2(g) + I2(g) Concentração de HI (mol/L) Tempo (s) 0,1000 0,0716 0,0558 0,0457 0,0387 0,0336 0,0296 0,0265 0 50 100 150 200 250 300 350 Considerando os dados fornecidos, faça uma planilha no Excel para encontrar as curvas correspondentes às equações 1 e 2. Dica: Crie duas colunas ln[A] e 1/[A]. Agora faça os gráficos, ln[A] x t e 1/[A] x t (ATENÇÃO: tempo no eixo x). Utilize o tipo “Dispersão” e o subtipo “Dispersão com pontos de dados conectados por linhas suaves”. Adicione a linha de tendência aos gráficos. É só clicar com a tecla da direita do mouse sobre a curva e escolha adicionar linha de tendência – linear. Marcar as opções exibir equação no gráfico, exibir valor de R-quadrado no gráfico. 5 Atkins, P., 2001. Computação para Química 0 40 y = -0.003x - 2.446 R² = 0.965 -2 -3 1/[HI] ln [HI] -1 30 20 y = 0.079x + 9.998 R² = 1 10 0 -4 0 50 100 150 200 250 300 350 400 tempo (s) Figura 78 - Linha de Tendência 1 0 100 200 tempo (s) 300 400 Figura 79 - Linha de Tendência 2 Com os gráficoss correspondentes aos ajustes da velocidade da reação para cinética de 1ª e 2ª ordem,, realizou-se a linearização dos pontos do gráfico a fim de obter a reta que melhor se ajusta ajust aos dados experimentais.. No Excel isto se faz adicionando uma linha de tendência e através do coeficiente de determinação (R2) podemos avaliar a qualidade do ajuste. ajuste Quanto melhor for o ajuste, ou seja, quanto mais os pontos se aproximarem da reta de tendência, mais o R2 se aproximará apro de 1. A 2 curva que apresentar o melhor R corresponderá a ordem dessa reação. Neste exemplo, temos uma reação de 2ª ordem. Exercícios: 1. A planilha 8 apresenta os dados experimentais da reação de decomposição de N2O5. Planilha 8 2 N2O5 (g) → 4 NO2 (g) + O2 (g) N2O5 (mol/L) Tempo (s) 0,10000 0,07070 0,050000 0,02500 0,01250 0,00625 0 50 100 200 300 400 a) Determine a ordem da reação. b) Determine o valor da constante constant velocidade “k”, coloque a unidade. de Planilha 9 C3H6 (mol/L) 1,5x10-3 1,24x10-3 1,00x10-3 0,83x10-3 Tempo (min (min) 0 5 10 15 2. Quando o ciclopropano (C3H6) é aquecido a 500°C, ele se transforma em um isômero (propeno). ). A reação foi acompanhada a partir da concentração de ciclopropano, planilha 9. a) Determine a ordem da reação e valor da constante de velocidade “k”, coloque a unidade. 51 52 DQ/CCEN/UFPB 5.4 Assistente de Função Pode-se adicionar uma função a uma determinada célula é utilizando o assistente de função. Ele faz uso de um banco de dados que contém inúmeras funções que podem fazer os mais diversos tipos de calculo. As funções estão agrupadas de acordo com sua área de uso financeira, matemática e trigonométrica, estatística e etc. Para inserir uma função através do assistente, selecione uma célula vazia e clique sobre o “fx” que está entre a barra de fórmula e a caixa de nome (ou vá em Inserir> Função...). Caso não saiba ao certo qual função utilizar, faça uma busca geral sobre o banco de dados e o assistente lhe dará algumas opções de função para que julgue a que mais se encaixa. Por exemplo caso queira calcular o Seno de um valor (ângulo) para saber qual a referência correta a digitar na caixa de fórmula digite “Seno” na caixa de busca e o assitente lhe trará varias opções das quais neste caso, provavelmente a ultima delas é a desejada (SEN). Exemplo: Construa e complete a planilha 10 utilizando o assistente de fórmula. Planilha 10 Graus 0 30 60 ... 330 360 Radianos Seno de θ (radianos) Coseno de θ (radianos) Tangente de θ (radianos) ... ... ... ... Exercícios: Construa a planilha 11, considerando as seguintes informações: Para calcular as médias dos alunos utilize o assistente para encontrar a função “Média”. A Média Final pode ser calculada como a média das medias semestrais. Considere a situação do aluno como “Aprovado” ou “Reprovado”. Para tal, utilize a função “SE”. Pode se utilizar, por exemplo, como teste lógico se o aluno obteve média final menor que 7,0 ele esta reprovado logo: TESTE LÓGICO VALOR SE VERDADEIRO VALOR SE FALSO “MEDIA FINAL”< 7,0 Reprovado Aprovado Computação para Química Faça um gráfico de Pizza do número de alunos que foram aprovados e reprovados. Para isso, use a função “CONT.SE” ela pode contar por exemplo da turma quantos alunos apareceu o termo “Aprovado”. No intervalo selecione a coluna onde deseja contar e como critério pode utilizar “Aprovado” ou “Reprovado” (NO SINGULAR – DA MESMA FORMA COMO APARECE NA CELULA, CASO CONTRÁRIO NÃO SERÁ CONTADO) Planilha 11 1ª Série do Ensino Médio da Escola Rutherford 1º Semestre 2 º Semestre 1º Nota 2º Nota 3º Nota 7,0 7,0 2,0 4,0 7,0 Adriano Inacio 10,0 10,0 8,0 8,0 9,0 8,0 Aline Alves 8,0 7,0 8,0 7,5 8,0 8,0 Alisson Fernando 8,0 8,0 7,0 8,0 7,0 8,0 Ana Lucia da Silva 9,0 9,0 8,0 3,0 3,0 8,5 Ana Rodrigues 9,5 8,5 8,0 8,0 7,5 7,5 Benevaldo Pereira 10,0 8,0 7,0 9,5 9,0 9,0 Chales de Araújo 8,0 10,0 8,0 9,9 9,0 9,0 Danielle de Araujo 9,0 9,0 10,0 9,0 8,5 9,0 Diêgo Juvencio 7,0 7,0 5,0 5,0 5,0 4,0 Edson de Oliveira 4,0 6,0 7,0 6,0 7,5 6,0 Eduardo Barbosa 8,0 7,5 10,0 8,0 7,0 8,0 Erenilda Pontes 8,0 9,5 8,0 5,0 8,0 7,0 Eliano Nascimento 7,0 5,0 5,5 5,0 5,5 8,0 Jefferson Melo 5,0 3,0 5,0 5,0 7,0 6,0 José Pereira 8,0 7,0 9,0 8,0 8,0 7,5 Joseiton Silva 9,0 9,0 8,0 8,5 7,5 8,0 Josenilda Batista 8,0 8,5 7,0 8,0 7,5 7,5 Josilene Silva 8,5 8,0 8,0 7,0 7,5 7,5 N° DE ALUNOS APROVADOS MÉDIA DA TURMA N° DE ALUNOS REPROVADOS Situação 3º Nota 7,0 Média Final 2º Nota Adaiton Francisco 2ª Média 1º Nota 1ª Média Aluno (a) 53 54 DQ/CCEN/UFPB 5.5 Desafios 5.5.1 Ajuste de funções Abra uma planilha e entre com seguintes dados: Planilha 12 1. Formate a coluna A para 2 casas decimais, formate as colunas B e C para 4 casas decimais. 2. N célula D1,digite Temp °C. Entre com a fórmula para converter temperatura em Fahrenheit para Temp °C. °C=(°F-32)*5/9. Formate a coluna D para 4 casas decimais. 3. Na célula E1, escreva densidade. Entre com uma função na célula E2 para calcular a densidade. 4. Crie um gráfico densidade x Temp °C só pontos, coloque a legenda dos eixos e o titulo do gráfico. 5. Exclua a linha referente ao ponto que está fora da linha principal. (copie a linha 5 para linha 10 e depois delete a linha 5) 6. Na célula G1, escreva “Inclinação”. Entre com uma função na célula G2 para calcular a inclinação da linha que melhor se ajustou aos dados. Funçãoestatística - inclinação 7. Na célula H1, escreva Interseção. Entre com um a função na célula H2 para calcular a interseção da linha que melhor ajusta aos dados. Função-estatística – interseção ou Intercepção. 8. Na célula I1, escreva Valores preditos para y. Entre com uma função na célula I2 para calcular todos os valores Y dos pontos ao longo da linha de melhor ajuste. 9. Lembre você necessita da inclinação (coeficiente angular a) e da interseção com Y (coeficiente linear b), para obter o valor predito de y (y=ax+b). 10. Faça o gráfico densidade x valor predito de y x temp °C. Gráfico usando 3 colunas de dados. Compare os gráficos. Computação para Química 5.5.2 Construção de Orbitais Atômicos A compreensão dos orbitais atômicos é crucial para a química moderna, pois a característica dos elementos depende intimamente de como os elétrons estão distribuídos nos orbitais. A química de um elemento e de seus compostos é determinada principalmente pelos elétrons que têm o maior valor de n, frequentemente denominados de elétrons de valência. A representação gráfica das probabilidades de se encontrar um elétron em função da posição num átomo é definida como um orbital. Para tornar o conceito de orbital mais significativo, é útil examinarmos as funções de onda que são as soluções da equação de Schrödinger de um átomo monoeletrônico. As funções de onda podem ser expressas como o produto de duas funções, uma das quais depende dos ângulos θ e φ (“parte angular” χ), enquanto a outra é uma função apenas da distância eletronúcleo r (“parte radial” R). Então, temos que Ψ (r, θ, φ) = R(r) χ(θ, φ) De um ponto de vista matemático, cada solução da Equação de Schroedinger (ou função de onda) corresponde a um orbital eletrônico, que define as energias permitidas (níveis e sub-níveis) de um elétron em um orbital. Neste exercício vamos construir a parte angular das funções de onda (orbitais) s, px e dx2-y2 no plano x,y. Para isso precisaremos das coordenadas polares. z y r x=p cosφ y=p senφ θ p y φ x φ x A componente angular das funções de onda no plano x,y são: dx2-y2 => χ = (15/16π)1/2 Cos(2φ) px => χ = |(3/4π)1/2 Cos(φ)| s => χ = (1/4π)1/2 55 56 DQ/CCEN/UFPB Para a transformação das coordenadas cartesianas em polares utilizaremos p=χ e θ varia de 0° a 360°. Atividades: a. Construir uma tabela de acordo com modelo a seguir Modelo de planilha para função angular do orbital px. Planilha 13 A 1 2 3 4 5 B C D E Ângulo (°) Ângulo (rad.) x (coord.) y (coord.) 0 =RADIANOS(A4) =ABS(RAIZ(3/(4*PI()))*COS(B4)) =C4*COS(B4) =C4*SEN(B4) 2 0,03491 0,4883 0,4880 0,0170 χ * Modo de exibição das fórmulas b. Em uma planilha eletrônica coloque uma sequência de números de 0 a 360 (variando de 2 em 2); c. Numa coluna ao lado faça a transformação de graus (°) para radianos (rad.). d. Na coluna seguinte calcule os valores de r = χ utilizando as fórmulas acima. e. Em seguida, construa os valores das coordenadas x e y em polares, utilizando as equações de transformação. f. e por fim plote as coordenadas x e y nos programas Origin ou Qtiplot. g. Repita o procedimento para as demais funções de onda angular. Você deve gerar os seguintes gráficos: Computação para Química 5.5.3 Cinética – Cálculo da velocidade média Considerando a reação: C4H9Cl (aq) + H2O (l) C4H9OH (aq) + HCl (aq) Planilha 14 Tempo (s) 0 50 100 150 200 300 400 500 800 1000 Concentração C4H9Cl mol/L 0,1 0,0905 0,082 0,0741 0,0671 0,0549 0,0448 0,0368 0,02 0,015 a) Construa o gráfico: Concentração x Tempo b) Calcule a velocidade média da reação para o intervalo de tempo entre cada medida. Usar notação científica para velocidade. c) Considerando que seja uma reação de 1ª ordem, encontre a constante de velocidade. Dados: [A] = concentração molar do reagente A Velocidade média da reação = -∆[A]/∆t Velocidade de Reação = - k [A] 1a ordem => ln[A] = ln[A0] - k t 57 58 DQ/CCEN/UFPB 5.5.4 Cálculo de absorbâncias e concentrações Considerando o seguinte procedimento experimental realizado. Numere 12 balões volumétricos de 50 mL de 1 a 12 e coloque em cada um deles 15,00 mL de NH4OH 4,0M. Adicione com aos doze balões exatamente os volumes de CuSO4 0,50M apresentados abaixo. Complete as soluções até a marca de 50 mL com água destilada. Planilha 15 Amostra 1 2 3 4 5 6 CuSO4 mL 0,50 1,00 1,50 2,00 2,50 3,00 Amostra 7 8 9 10 11 12 CuSO4 mL 3,50 4,00 4,50 5,00 5,50 6,00 No comprimento de onda escolhido (580 nm) foi determinado sucessivamente a transmitância das soluções, fazendo ao menos três leituras para cada amostra. Também foi realizada a leitura da transmitância para uma solução com concentração desconhecida (solução X). 1) Utilizando a relação A = log(I0/I) = εbC, explique qual é a forma do gráfico que você espera ao representar A em função da concentração C. A partir deste gráfico, como você poderia determinar o valor de ε se a espessura do caminho óptico for 1 cm? 2) A transmitância de uma determinada solução é 85%. Qual é a sua absorbância? Transmitância: T=I/I0; Absorbância (A) = log (I0/I) = log (1/T). 3) Construa a planilha 16 no Excel e complete-a com os cálculos de absorbâncias A1, A2 e A3; absorbância média e transmitância média. 4) Faça os cálculos para concentração. 5) Faça os gráficos: a. Gráfico 1: Transmitância percentual média (T) em função da concentração (C) da solução do complexo. b. Gráfico 2: Absorbância (A) em função da concentração (C) da solução do complexo. 6) Calcule o valor da concentração da solução X lido diretamente do gráfico e usando o valor da tabela e do coeficiente angular (determinado no gráfico 2). Computação para Química -3 -1 Planilha 16 - Transmitâncias (em %), Absorbâncias e Concentrações (em 10 mol.L ) no comprimento de onda de 580 nm Solução 1a Leitura A1 2a Leitura T2 77,5 A2 3a Leitura 1 T1 77,5 T3 77,5 2 52,5 52,0 52,5 3 44,0 44,0 44,5 4 34,5 34,5 34,5 5 27,5 27,5 27,5 6 15,5 15,5 15,5 7 12,0 12,0 12,0 8 9,5 9,5 9,5 9 7,5 7,5 7,5 10 6,0 6,0 6,0 11 5,5 5,5 5,5 12 5,0 5,0 5,0 Solução X 53,5 53,5 53,5 A3 Transmitância % média Absorbância Média mol/L 59 60 DQ/CCEN/UFPB 6. - Modelagem Molecular O HyperChem é um sofisticado ambiente de modelagem molecular caracterizado pela qualidade, flexibilidade e facilidade de utilização. Unindo visualização 3D e animação química com cálculos quânticos, mecânica e dinâmica molecular. O HyperChem coloca ao seu alcance vários recursos que podem ajudar o entendimento da química, através de métodos computacionais como o da mecânica molecular, dinâmica molecular, semi-empíricos e métodos moleculares. A versão mais recente, HyperChem Release 8.0, é uma aplicação 32-bit, desenvolvida para o Windows 95, 98, NT, ME, 2000, XP, Vista e outros sistemas operacionais. HyperChem Release 8.0 incorpora várias ferramentas computacionais como simulações com proteínas e moléculas em campos magnéticos.6 Em nosso curso utilizaremos a versão 7.0. Ela conta com a grande maioria dos recursos presente na versão mais nova. Todas as versões to HyperChem necessitam de registros que são pagos. 6.1 Abrindo o HyperChem Figura 80 – HyperChem Ao abrir o Hyper uma janela similar a apresentada ao lado é mostrada. O modo de se trabalhar com este programa é muito semelhante ao já visto ChemSketch (mostrado anteriormente) principalmente no que diz respeito ao desenho de estruturas. Figura 81 - Janela HyperChem 6 HyperChem <WWW.hyperchem.com> Computação para Química Barra de Ferramentas Em relação aos programas já vistos, o Hyper é um dos que tem a mais simples barra de ferramentas. Os aplicativos estão inseridos dentro dos menus em sua respectiva barra. Desta forma, vamos conhecer a barra de ferramentas do Hyper que concentra seus botões na criação de estruturas e em alguns recursos de desenho adicionais. Figura 82 - Barra de Ferramentas do HyperChem 1 – Draw (Desenho): Botão usado para desenhar estruturas. Como apenas um botão da barra pode ser ativado por vez, sempre que desejar criar moléculas será necessário ativar este. Obs. Quando este botão está ativo o botão esquerdo do mouse serve para desenhar e o direito para apagar (borracha). 2 – Select (Selecionar): Serve para selecionar átomos ou estruturas segundo o que se encontra marcado no menu Select na barra de menus. Assim como o botão Draw este também tem no botão direito do mouse a função oposta, ou seja, apagar a seleção. 3 – Routate out of plane (Rotação fora do plano): Com esse botão é possível girar as estruturas nas três dimensões conforme o desejado. 4 – Routate in Plane (Rotacionar no plano): Serve para girar a molécula apenas no plano do monitor. 5 – Translate (mover): Mover a estrutura ou o conjunto de estruturas no plano da tela. 6 – Z-Translate (Mover no eixo Z): Serve para (quando possível) mover a estrutura no plano perpendicular ao da tela (Z). 7 – Magnify/Shrink (Aumentar/Encolher): Com este botão pode se ajustar o zoom da visibilidade das estruturas. Para aumetar basta selecionar este botão clicar/segurar sobre qualquer parte da área de trabalho e arrastar para baixo. Para reduzir o zoom executar o mesmo processo só que desta vez arrastando para cima. 8 – Z-Clipping Planes (Ver interior no eixo z): Serve para ver o interior de uma fatia da molécula. 9 – Text Anotation (Texto): Adiciona anotações a área de trabalho. Basta clicar sobre o botão e a janela de anotação se abrirá. Seleciona-se o estilo, tamanho, tipo e cor da fonte desejados e insere-se o texto na parte inferior da janela. 10 – Line/Circle/Rectangle Anotation (Linha, Círculo e Retângulo): Serve para inserir essas forma a área de trabalho. 11 – Botões Novo, Abrir e Salvar arquivo. 12 – Botões Recortar, Copiar e Colar. 13 – Botões Imprimir e Ajuda. 61 62 DQ/CCEN/UFPB 6.2 Utilizando modelos prontos do Hyper Assim como a grande maioria dos programas da área química, esse também conta com um banco de dados onde são encontrados arquivos de moléculas já prontas que podem ser utilizadas. No caso do HyperChem, existem desde moléculas simples (desenhadas em segundos) até estruturas extremamente complexas que levariam dias para serem desenhadas manualmente. Vamos iniciar vendo alguns exemplos. O banco de dados do programa é instalado junto com os demais aplicativos, logo se encontra dentro da pasta do programa no disco rígido. Geralmente este diretório está em: C: (ou outra unidade do PC) > Hyper 75 > Samples Para abrir um arquivo, clique em File > Open... e encontre o diretório do banco de dados do Hyper (mostrado anteriormente). Nele você encontra os arquivos separados segundo os tipos de estrutura. Ao selecionar um arquivo, logo abaixo do tipo de arquivo (nos comentários) são apresentadas algumas informações sobre a estrutura. Por exemplo, para abrir a estrutura da cafeína vá em: ... > Hyper 75 > Simples > Organics e clique sobre o arquivo CAFFEINE Logo após abrir uma estrutura no canto inferior esquerdo aparece o número de átomos contidos nela. Inicialmente as estruturas são mostradas na forma de linhas (Sticks) para visualizá-los de outra maneira clique na barra de menus em Display > Rendering... na guia Rendering Method na parte Atom Rendering (mostrada abaixo) é possível escolher o modo como são apresentadas. Escolha preferencialmente o estilo Balls and Cylinders. Nas demais guias podem se fazer ajustes como tamanho das esferas e espessura dos cilindros. Figura 83 Veja outros exemplos de moléculas: ... > Samples > Organic > ASPIRIN ... > Samples > Organic > VITAMINC ... > Samples > Organic > NICOTINE ... > Samples > Aromatic > NAPHTHAL ... > Samples > Aromatic > PYRENE ... > Samples > Aromatic > C60 ... > Samples > NMR > ALLENE Figura 84 Computação para Química Se ao abrir uma pasta não encontrar nenhum arquivo, pode ser que a seleção de tipo de arquivo esteja diferente. Por exemplo, para ver a estrutura da Imunoglobulina vá em: File > Open... > ... > Samples > PDB Provavelmente não será mostrado nenhum arquivo. Na mesma janela, na parte inferior onde é mostrado o Tipo: do arquivo modifique para Brookhaven PDB (*.ENT) e na janela acima selecione a PDB1F19.ENT. 6.3 Adicionando mais de uma estrutura Ao utilizar o comando Open > File só é possível adicionar uma estrutura por vez à área de trabalho. Desta forma torna-se importante um comando que permita adicionar uma molécula do banco de dados a uma estrutura já aberta ou desenhada. Para fazer isso se utiliza o comando File>Merge, ele permite que uma estrutura seja adicionada. Por exemplo, pretendemos relacionar a estrutura da cafeína com a da progesterona. Assim, com a cafeína já na área de trabalho, clique em File>Merge e vá em Samples>Organic>PROGESTE. As duas estruturas aparecerão lado a lado. 6.4 Desenhando Estruturas O modo como as estruturas são criadas no HyperChem é muito semelhante ao do desenho de estruturas no ChemSketch, a principal diferença está em onde os elementos químicos se encontram. No ChemSketch estão logo na barra lateral no Hyper os elementos estão na tabela periódica que se encontra no menu Build>Default Element, vá até ele e a tabela periódica se abrirá. Basta selecionar o elemento desejado e em seguida clicar uma vez sobre uma parte não utilizada da área de trabalho dar outro clique para iniciar o desenho, se perceber que vai precisar utilizar a tabela brevemente não é necessário fechá-la, basta afastar quando não estiver usando e reativá-la quando necessário. Lembre-se que para desenhar é necessário que o botão desenho na barra de ferramentas esteja ativo. Daí basta clicar sobre um ponto da área de trabalho e arrastar para criar uma ligação simples entre átomos selecionados. Assim como no ChemSketch o Hyper melhora as estruturas desenhadas de forma imperfeita. Para isto clique em Build > Add H & Model Build. O programa irá completar a valência com H e aperfeiçoará a geometria com método de mecânica molecular (MM). Distância de ligação, Ângulo de Ligação e Ângulo de Torsão Para visualizar essas informações em uma estrutura temos que: Uma vez desenhada e melhorada, basta ativar o botão de seleção e selecionar dois elementos caso queira observar a distância de ligação, selecionar três elementos para saber o seu ângulo interno e por fim selecionar quatro elementos para ver o ângulo de torsão. Os dados são mostrados na parte inferior esquerda da janela (Linha de Status). 63 64 DQ/CCEN/UFPB Exercícios Desenhe as seguintes estruturas no HyperChem. Observando alguns de seus ângulos e distâncias de ligação. Figura 85 Computação para Química 6.5 Otimização de Geometria – Escolha do Método O HyperChem possui vários métodos indexados, são estes: mecânica molecular, semi-empírico, ab initio e funcional de densidade, cada um destes com diferentes métodos, bases ou funcionais, desde os mais rápidos e simples até os mais complexos. A escolha de um método é extremamente importante, pois quanto mais robusto for o método escolhido, obviamente, mais tempo será gasto e mais esforço da central de processamento do computador será exigido (existindo casos até em que o cálculo não é possível sem um bom processador). O detalhamento sobre métodos computacionais, não está previsto para este módulo do curso. No Hyper para escolher um método de cálculo, vá ao menu Setup. Lá as quatro primeiras opções referem-se a modos de cálculo cada um com seu nível de complexidade. Na grande maioria dos cálculos realizados por nós utilizaremos o modo AM1, que é um método bastante eficiente para otimização de geometria e rápido. Para selecionar esse modo vá ao menu Setup > Semi Empirical e marque AM1. Otimização de Geometria Vamos agora ver a diferença entre uma estrutura apenas desenhada no Hyper manualmente e uma que passou por processos de otimização. Utilizaremos aqui, a molécula da água. Desenhe-a no Hyper e faça uma tabela semelhante a seguinte: Planilha 17 Dado Modo 1 (Manual) Modo 2 (Model Build) Modo 3 (AM1) Literatura Distância O-H1 Distância O-H2 Ângulo H-O-H Uma vez desenhada a estrutura, rotacione-a de modo que não seja necessário modificar sua posição para calcular as distâncias e ângulo. Calcule os valores a anote na coluna “Modo 1”. Agora apague a molécula e adicione à área de trabalho apenas um átomo de O (oxigênio). Vá ao menu Build>Add H & Model Build. O programa transformará o oxigênio em uma molécula de água. Calcule e anote os valores no “Modo 2”. Agora faça uma melhora na estrutura aplicando o modo de calculo AM1. Para isso, vá ao menu Setup > Semi –empirical > AM1. Observe se AM1 aparece no canto inferior direito da janela. Agora vá ao menu Compute>Geometry Optimization e aguarde até que a mensagem abaixo apareça na linha de status. “Conv=YES” indica que o calculo foi efetuado com sucesso anote os valores de distancia e ângulo na coluna “Modo 3”. Finalmente, procure na literatura os parâmetros geométricos da água e compare-os com os determinados nos três modos. O que você conclui? 65 66 DQ/CCEN/UFPB 6.6 Ligações Químicas e Estrutura Molecular Moléculas possuem formatos tridimensionais que são determinados pelas orientações relativas de suas ligações covalentes, e esta estrutura é mantida, não importando se a substância está no estado sólido, líquido ou gasoso. Nessa seção iremos explorar a geometria molecular, utilizando a Teoria VSPER (teoria da repulsão do par eletrônico da camada de valência). Os modelos encontram-se em File > Open > ...>Hyper 75 > Samples > VSEPR 1. Utilize os modelos de estruturas disponíveis no Hyper, complete a tabela a seguir e compare com a literatura (Brady et al., 2002). Planilha 18 Molécula BF3 Número de Pares Eletrônicos 3 No de Pares Isolados 0 Ângulo de ligação º 120 Estrutura Triangular planar CH4 ClNO H2O I 3IF5 NH3 PF5 SF4 SF6 XeF4 Utilize os dados obtidos acima como referência para encontrar a geometria das seguintes moléculas: BCl3, BeCl2, CCl4 e H2S. Lembre-se de melhorar as estruturas após desenhá-las. Faça a otimização de geometria com AM1. Planilha 19 Molécula BCl3 BeCl2 CCl4 H2S Número de Pares Eletrônicos Número de Pares Isolados Ângulo de ligação º Estrutura Computação para Química 6.7 Espectroscopia molecular: espectros de vibração A absorção de radiações electromagnéticas por átomos ou moléculas exige que elas tenham energia apropriada e que haja um mecanismo de interação que permita a transferencia de energia. O mecanismo apropriado à excitação vibracional é proporcionado pela variação periódica de dipolos elétricos na molécula durante as vibrações; a transferencia de energia ocorre, então, por interação destes dipolos oscilatórios com o campo elétrico oscilatório da luz (radiação infravermelha) desde que a freqüência com que ambos variam seja a mesma.7 Denomina-se espectroscopia vibracional a técnica de análise na qual se utiliza radiação eletromagnética para testar o comportamento vibracional de moléculas observando-se a absorção ou espalhamento dessa radiação. Uma vez que as energias vibracionais das moléculas encontram-se na faixa de 0 a 60 kJ/mol, a absorção da radiação ocorre na faixa do infravermelho, entre 0 e 5000 cm-1, em uma das autofreqüências dos grupos moleculares, se o modo vibracional modifica o comprimento do dipolo elétrico correspondente. A observação direta da absorção de radiação por vibrações moleculares é, portanto, um experimento de espectroscopia de infravermelho.8 A técnica do infravermelho próximo é um método altamente eficiente para análises quantitativas e qualitativas. Para moléculas diatômicas só há um modo de vibração, aquele em que a ligação se alonga e se contrai. Nas moléculas poliatômicas, são vários os modos de vibração, pois todos os comprimentos de ligação e todos os ângulos podem se alterar. Para uma molécula não linear, constituída por N átomos, existem 3N-6 modos independentes de vibração. Se a molécula for linear, o número de modos de vibração independentes é 3N-5. Os principais modos vibracionais são: Figura 86 - Modos Vibracionais 7 8 http://www.angelfire.com/ab/prvs/infrav.html Costa, J. A. T.B, 2002. 67 68 DQ/CCEN/UFPB Calculando o espectro vibracional O Hyperchem calcula e gera o espectro vibracional de uma molécula, e permite a animação correspondente ao modo vibracional mostrado no espectro. Para calcular o espectro vibracional de uma molécula é necessário inicialmente otimizar a geometria (Compute > Geometry Optimization...) aplicando o método de calculo adequado as necessidades do usuário. Em seguida, o programa já disponibiliza a opção de calculo de espectro vibracional. Utilizaremos como exemplo a molécula da água. Uma vez desenhada e otimizada (AM1), clique sobre o menu: Compute > Vibrations e o programa calculará o espectro. Note que a opção Vibrational Spectrum (abaixo de Orbitals...) ainda não está disponível no menu. Ela só ficará acessível quando o cálculo estiver encerrado. Figura 87 Quando a mensagem ao lado aparecer na linha de status verifique se o menu Vibrational Spectrum já está disponível caso sim, clique sobre ele. Uma janela similar a mostrada abaixo será exibida: Figura 88 Computação para Química Perceba que a água, H2O, é uma molécula triatômica não-linear e tem três modos de vibração (e três modos de rotação). ATENÇÃO: Observe se a caixa de seleção (destacada acima com um círculo vermelho) está marcada. Caso não esteja marque-a, pois só assim será possível ver as animações diretamente na estrutura. Cada linha (neste caso verde) do espectro corresponde a um modo vibracional. Para visualizá-lo bata clicar sobre ele e em seguida sobre o botão Apply e a molécula se movimentará conforme esse modo. Ou ainda pode-se digitar um numero de modo no campo Normal Mode e também clicar sobre Apply para que o modo correspondente seja mostrado Exercício: Planilha 20 Simule os espectros vibracionais do O2, SO2, NH3. Em seguida crie uma tabela como a do lado, identificando os modos vibracionais. Molécula/ Nº modos H2O (3) “ Modo Normal 1 2 3 Número de onda cm-1 Tipo do Modo Normal Tesoura Estiramento Assimétrico Estiramento simétrico 6.8 Desafio: Aquecimento Global9 Parte da energia solar incidente sobre a Terra é absorvida e reemitida na forma de radiação, sendo esta de maior intensidade na região do infravermelho, 200 a 2500 cm-1 (4-5 µm). A temperatura média da Terra é mantida por um balanço de energia entre a radiação solar absorvida pela Terra e a radiação emitida pela Terra. O aprisionamento da radiação infravermelha por certos gases na atmosfera é conhecido como efeito estufa. O resultado desse efeito natural é a elevação da temperatura média da superfície acima do ponto de congelamento da água permitindo a existência de vida. Os principais componentes da atmosfera são o O2 e o N2, que não contribuem para o efeito estufa, pois são moléculas diatômicas homonucleares que não podem absorver radiação na região do infravermelho. Entretanto, os gases atmosféricos em menor quantidade, vapor d’água e CO2, absorvem no infravermelho. As concentrações de vapor d’água tem se mantido estáveis ao longo do tempo, no entanto as concentrações de CO2 e de outros gases, como o CH4, vem aumentando consideravelmente, e com isto a temperatura média da Terra vem se elevando, e várias catástrofes ambientais vem sendo atribuídas a esse fenômeno. Utilizando o programa HyperChem, simule o espectro vibracional do CO2 e do CH4 e justifique porque estes gases são denominados de gases de efeito estufa? 9 Atkins,P., p. 418, 2008. 69 70 DQ/CCEN/UFPB 6.9 Análise Conformacional A rotação em torno da ligação simples carbono-carbono, em uma molécula de cadeia aberta, como o etano, ocorre livremente mudando constantemente a relação geométrica dos hidrogênios sobre um carbono com aqueles sobre o outro carbono. Os diferentes arranjos de átomos que resultam dessa rotação são chamados conformações, e uma conformação específica é denominada confômero (isômero conformacional). Experimentos mostram que há uma pequena (2,9 kcal mol-1) barreira de rotação e que algumas conformações são mais estáveis que as outras. A conformação mais estável, de energia mais baixa é aquela na qual todas as seis ligações C-H estão tão distantes quanto possíveis uma das outras – conformação estrela. A conformação menos estável, de energia mais alta, é aquela na qual as seis ligações C-H estão tão próximas quanto possíveis – conformação eclipsada.10 Como está ilustrado na figura abaixo. Figura 89 - Energia potencial como função do ângulo de rotação para o etano 11 10 11 McMurry, J., p. 100, 2006. Carey, F. A.& Sundberg, R. J. 2007. 10 Computação para Química Exercício Utilizando o HyperChem é possível simular um gráfico de energia potencial versus rotação da ligação. 1. Construa a molécula C2H5F, otimize a geometria com o método MM. Qual a conformação gerada? É a mais estável? Figura 90 2. Selecione o ângulo de torção; 3. Calcule a curva de energia potencial: computepotentialpotential plot (0 a 360º) OK! Figura 91 71 72 DQ/CCEN/UFPB 4. A partir do gráfico gerado, identifique as conformações eclipsadas ou estreladas, com os respectivos ângulos de torção, que correspondem aos confôrmeros de maior e menor energia. Figura 92 5. Faça um gráfico de energia potencial versus rotação do ângulo de ligação para o propano. Computação para Química 7. - Referências Apostila de Hardware. Fundação IDEPAC. Disponível em: <http://www.idepac.org.br/apostilas/apostilaHardware.pdf Acesso em: mar. 2009. Atkins Peter. Atkins: Físico-Química, v.1, cap. 13/ Peter Atkins, Julio de Paula; tradução - 8ª ed.- Rio de Janeiro: LTC, 2008. Billo, E. J. Excel for Chemists: A Comprehensive Guide. Copyright by John Wiley & Sons, Electrônico, 2001. Brady, J. E.; Russell, J. W.; Holum, J. R. Química – A Matéria e Suas Transformações. v. 1, cap. 9, 3 ª Ed. - Rio de Janeiro:LTC, 2002. Carey, F. A.; Sundberg, R. J. Advanced Organic Chemistry. 5ª Ed. Part A: Structure and Mechanisms, Virginia, 2007. Carvalho, M. S. R. M. de. A trajetória da Internet no Brasil: do surgimento das redes de computadores à instituição dos mecanismos de governança [Rio de Janeiro] 2006. Disponível em: http://www.mci.org.br/biblioteca/internet-br-dissertacao-mestradomsavio-v1.2.pdf Acesso em: mar. 2009. Clip Arts Utilizados. Disponível em:http://clipartguide.com.html Acesso em: Mar 2009 Costa, J. A. T. B. Espectroscopia vibracional. Disponível em: <http://w3.ufsm.br/juca/espectroscopia.htm> set. 2002. Acesso em: mar. 2009. Disponível em: <http://pt.wikipedia.org/wiki/Espectroscopia_de_infravermelho> Acesso em: Dez. 2008. EDTA. Disponível em: <http://pt.wikipedia.org/wiki/EDTA> Acesso em: Nov. 2008 Excel. Disponível em: <http://www.cm-braganca.pt/document/448112/505257.pdf> Acesso em: Out. 2008. História da Internet. Disponível em: <http://pt.wikipedia.org/wiki/Hist%C3%B3ria_da_Internet> Acesso em: Set. 2008 McMurry, J. Química Orgânica, v. 1/ John McMurry; tradução técnica Nogueira, A. F. e Bagatin, I. A., São Paulo: Pioneira Thomsom Learning, 2006. Santos, A. R.; Firme, C. L.; Barros. J. C. A internet como fonte de informação bibliográfica em química. Quim. Nova, v. 31 (2), p. 445-451, 2008. 73
Download