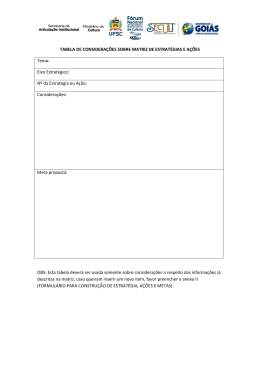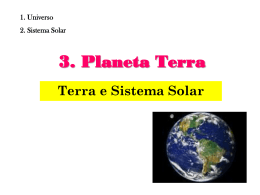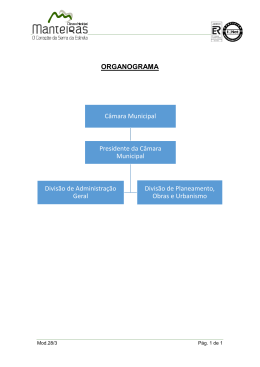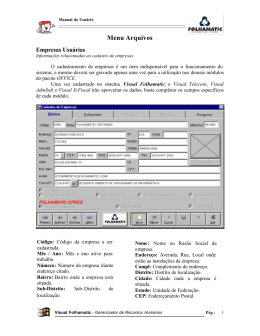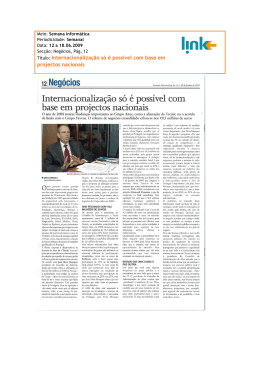SUMÁRIO SISTEMA FOLHAMATIC GERENCIADOR DE DEPARTAMENTO PESSOAL 1. Menu Arquivos 1. Empresas Usuárias 1.1. Dados da Empresa 1.1.1. Código 1.1.2. Razão Social 1.1.3. Endereço 1.1.4. CEP 1.1.5. Fone 1.1.6. CGC/CNPJ 1.1.7. CEI 1.1.8. I.E. 1.1.9. Mês Ativo 01 01 01 01 01 02 02 02 02 02 02 1.2. Dados Cadastrais 1.2.1. Natureza do Estabelecimento 1.2.2. CNAE 1.2.3. Atividade 1.2.4. Código R.E. 1.2.5. Imposto Simples 1.2.6. CNAEF 1.2.7. Código Pagamento GPS 1.2.8. Código (Rais) 1.2.9. Data Base (RAIS) 1.2.10. CPMF 1.2.11. Numero de Proprietários 1.2.12. Familiares 1.2.13. Tipo de Empresa Folhamatic - Gerenciador de Departamento Pessoal 02 02 02 02 02 02 02 02 03 03 03 03 03 03 Pág. : 1 1.3. Dados para Cálculos 1.3.1. F.P.A.S. 1.3.2. RAIS 1.3.3. Código de Terceiros 1.3.4. Regime de Caixa 1.3.5. Percentual de Terceiros 1.3.6. Arredondamento 1.3.7. Código SAT 1.3.8. S.A.T. 1.3.9. Código CEI 1.3.10. INSS ( Empregador) 1.3.11. INSS (Empresa) 1.3.12. Processamento 1.3.13. Funcionários Determinados 1.3.14. Receita Bruta do Mês 1.3.15. Alíquota 03 03 03 03 04 04 04 04 04 04 04 04 04 04 04 04 1.4. Dados Complementares para a SEFIP 1.4.1. Produção Rural 1.4.2. Cooperativa 1.4.3. Eventos Desportivo 1.4.4. Retenção 1.4.5. Compensação 04 04 04 05 05 05 2. Eventos 2.1. 001 à 049 2.2. 050 à 079 2.3. 080 à 099 2.4. 100 à 490 2.5. 500 à 890 05 05 06 06 06 06 3. Departamentos 3.1. Dados dos Departamentos 3.2. Dados para GPS de Tomadoras/Obras de Construção Civil 3.2.1. Código de Pagamento GPS 3.2.2. Percentual de Terceiros 3.2.3. Percentual SAT 3.2.4. Percentual INSS Empresa 08 09 09 09 09 09 09 4. Sindicatos 4.1. Código 4.2. Nome 4.3. Endereço; Bairro; Cidade; CEP; UF 10 10 10 10 Folhamatic - Gerenciador de Departamento Pessoal Pág. : 2 4.4. CGC/CNPJ 4.5. Código de Entidade Sindical (7) 4.6. Calculo da Contribuição sobre o Salário Base ou sobre o Bruto 10 10 10 5. Banco 6. Funcionários 6.1. Dados Pessoais 6.1.1. Código 6.1.2. Nome/Endereço/Bairro/Cidade/CEP/UF/Fone 6.1.3. Nacionalidade 6.1.4. Sexo 6.1.5. Filhos 6.1.6. Dependentes 6.1.7. Grau de Instrução 6.1.8. Estado Civil 6.1.9. Pai/Mãe 10 11 12 12 12 12 12 12 12 12 12 12 6.2. Identificação Administrativa 13 6.2.1. Admissão 6.2.2. A/D 6.2.3. Tipo de Movimento 6.2.4. Tipo de admissão RAIS 6.2.5. Rescisão 6.2.6. Causa 6.2.7. Departamento 6.2.8. CBO 6.2.9. Função 6.2.10. Tipo de Salários 6.2.11. Grupo Salarial 6.2.12. Opção FGTS 6.2.13. Data Opção 6.2.14. Salário 6.2.15. Determinado 6.2.16. Inicio Com. E Fin. Com 6.2.17. Categoria GFIP 6.2.18. Ocorrência GFIP 6.2.19. Data do Ultimo Afastamento/Retorno 13 13 13 13 13 13 13 13 13 13 13 13 13 13 13 13 13 14 14 6.3. Documentos Pessoais 6.3.1. CTPS/Série/UF.CP 6.3.2. CPF/PIS 6.3.3. PIS/PASEP 6.3.4. CNH/CAT./Vencto. 14 14 14 14 14 Folhamatic - Gerenciador de Departamento Pessoal Pág. : 3 6.3.5. RG/DATA/ÖRG.EXP. 6.3.6. TÍT.ELEITOR/ZONA/SEÇAO 14 14 6.4. Diversos 6.4.1. Banco/Agência/Conta Corrente 6.4.2. Arredondamento Anterior 6.4.3. Complemento de Salário 6.4.4. Vínculo 6.4.5. Hora Atividade 6.4.6. Sindical 6.4.7. Insalubridade 6.4.8. Exame Médico 6.4.9. Anuência 6.4.10. Vale Transporte 6.4.11. Periculosidade 6.4.12. Exame Admissional/Periódico 6.4.13. DSR 6.4.14. Quantidade de Mês 6.4.15. Hora/Mês 6.4.16. Numero Chapa 6.4.17. SEST/SENAT 6.4.18. CPMF 6.4.19. Salário Maternidade 6.4.20. Pensão (Judicial/Alimentícia) 6.4.21. Adiantamento 6.4.22. Tipo Adiantamento 6.4.23. ½ - 13º Salário 6.4.24. C/C-FGTS 6.4.25. Percentual Adiantamento 6.4.26. Código do Sindicato 6.4.27. Antecipação Salário 6.4.28. Valor para Adiantamento 14 14 14 15 15 15 15 15 16 16 16 16 16 16 16 16 16 16 16 17 17 17 17 17 17 17 18 18 18 6.5. Dados das Últimas Férias Concedidas 6.5.1. Observação 6.5.2. Horários de Trabalho/Diário e Refeição 18 19 19 6.6. Dados do Pró-Labore 6.6.1. Numero de Inscrição Guia INSS Empregador 6.6.2. Salário Contribuição Guia INSS Empregador 6.6.3. Percentual Recolhimento 6.6.4. Código Pagamento GPS 19 19 19 19 19 6.7. Dados do Autônomo 20 Folhamatic - Gerenciador de Departamento Pessoal Pág. : 4 6.7.1. 6.7.2. 6.7.3. 6.7.4. 6.7.5. 6.7.6. Numero de Inscrição Guia INSS Autônomo Valor na Contribuição INSS Percentual de Recolhimento Valor Recolhimento INSS Serviços Prestados na Empresa Código de Pagamento da GPS 20 20 20 20 20 20 7. Dependentes 8. Tabelas (IRRF/INSS) 9. Ficha Financeira A. Salários B. Fila de Empresas C. CBO Funções D. Saída <F10> 2. 20 21 21 21 22 24 24 Menu Processos 2.1. Digitação de Holeriths 2.1.1. Normal 2.1.2. Rápida 2.1.3. Turbo 25 25 25 26 2.2. Digitação da Folha de Pagamento Semanal 26 2.3. Processamento da Folha 2.3.1. Dias Úteis/ Domingos e Feriados 2.3.2. Numero de Horas para DSR 2.3.3. Horas para Calculo de Tarefeiros 2.3.4. Casas de Arredondamento 2.3.5. Demonstra Possíveis erros na Tela 2.3.6. Numero Semana para Processar (123456T) 2.3.7. Devo Calcular Salário Família 27 27 27 27 27 28 28 28 2.4. Pesquisas na Tela 2.5. Final de Mês 2.6. Adiantamento de Salário 2.6.1. Calculo de Adiantamento 2.6.2. Apaga Adiantamento 28 29 30 30 31 2.7. Calculo de Férias 2.8. Rescisão 2.9. Alteração de Salários 31 32 33 Folhamatic - Gerenciador de Departamento Pessoal Pág. : 5 2.10. Cálculo do 13º Salário 2.10.1. Dias Úteis 2.10.2. Domingos e feriados 2.10.3. Casas de Arredondamento 2.10.4. Já foi Processado 13º este mês? 2.10.5. Individualizado 2.10.6. Configura Eventos para Médias 2.10.7. Calcula Medias 2.10.8. Departamento 2.10.9. Divide Medias Totais por 2.10.10. Calcula Variáveis ate o mês 2.10.11. Número de Meses a serem Calculados 2.10.12. Calcula Remunerados admitidos após 17/01 ate o mês... 34 34 34 35 35 35 35 35 35 35 35 35 35 Observações 1. 2. 3. A. B. C. Cálculo de 13º Salário Como Apagar 1º Parcela Impressão GPS para 13º Salário Processos da Folha Rais Dirf/Informe C.1. Pagto no 5º dia útil C.2. Pagto Dentro do Mês D. Afastamento/retorno de Funcionário D.1. Lançamento E. Demonstrativo Mensal 36 36 36 37 37 38 38 38 40 40 40 3. Menu Relatórios A 3.1. 3.2. 3.3. 3.4. 3.5. 3.6. 3.7. Folha de pagamento (PROV/Descto) Folha de pagamento para Determinados Folha de Adiantamento (Opcional) Contribuições Diversas Quadro de Horários Provisão de Ferias e 13º Salário Ferias 3.7.1. A vencer no mês 3.7.2. Vencidas/ a vencer 3.7.3. Programação de ferias 41 42 43 43 43 44 44 44 44 44 3.8. Conferencia de Salários 44 Folhamatic - Gerenciador de Departamento Pessoal Pág. : 6 3.9. Valores de Salários 3.9.1. Para Banco 3.9.2. Banco/Depto. 45 45 45 A. Planilha A.1. Normal A.2. Configuravel 46 46 46 B. C. D. E. F. G. H. 46 46 47 47 49 50 50 Admitidos/Demitidos (CAGED) Relação de Moedas para Troco Aniversariantes Recibos Aviso de Ferias Relatório Configuravel Relatório de Erros 4. Menu Relatórios B 4.1. 4.2. 4.3. 4.4. Ficha Financeira Resumo Anual da Folha de Pagamento Salário para Professores Ticket Alimentação 4.4.1. Relatórios 4.4.2. Disquete 4.4.2.1.Dados para o Arquivo 4.4.2.2.Dados Referente aos Funcionarias 52 52 53 53 53 53 54 54 4.5. Listagens para Conferência 4.5.1. Salários 4.5.2. Empresas 4.5.3. Eventos 4.5.4. Departamentos 4.5.5. Bancos 4.5.6. Dependentes 4.5.7. Tabelas 4.5.8. Sindicatos 4.5.9. Funcionários 4.5.9.1.Listagem Reduzida 4.5.9.2.Listagem Normal 4.5.9.3.Listagem Completa Mod. 1 4.5.9.4.Listagem Completa Mod. 2 4.5.9.5.Listagem Cadastral 54 55 55 56 56 56 57 57 57 58 58 58 59 59 60 Folhamatic - Gerenciador de Departamento Pessoal Pág. : 7 4.6. Vale Transporte 4.6.1. Cadastro de Passagens 4.6.2. Lançamento de Passagens 4.6.3. Impressão do Vale 4.6.4. Exportação para Digitação 61 61 61 61 61 4.7. Relação de Salários de Contribuição (INSS) 4.8. Parcelas do Salários de Contribuição (INSS) 4.9. Relatório de Funcionários Determinados A. Orçamento para Financeiro A.1. Configura dados Orçamento 61 63 63 64 64 B. Folha de Ponto C. Ficha de Salário Família D. Escala de Revezamento 64 65 65 5. Menu Impressos 5.1. Holerith 5.1.1. Em fila 5.1.2. Modelo Lab 5.1.3. Modelo Pro (Marrom) 5.1.4. Lab para Impressão de Linha 5.1.5. Holerith Rural 5.1.6. Em Form. Branco 5.1.7. CRC Curitiba 67 68 68 68 68 68 68 68 5.2. Etiquetas 5.2.1. Funcionários 5.2.2. Empresas 5.2.3. Cartão Ponto 3 Colunas 5.2.4. Cartão Ponto Especial 5.2.5. Cartão Ponto 24 x 89 1c 5.2.6. Cartão Ponto 24 x 89 2c 5.2.7. Reg. Carteira 5.2.8. Remuneração 5.2.9. Opção FGTS 36 x 81 4c 5.2.10. Experiência 5.2.11. Opção FGTS 5.2.12. Experiência 5.2.13. Cartão Ponto 4 Colunas 68 69 69 69 69 69 70 70 70 70 70 70 71 71 5.3. DARF 5.3.1. Imposto de Renda 71 71 Folhamatic - Gerenciador de Departamento Pessoal Pág. : 8 5.3.2. Pis sobre folha 5.3.3. DARF em Branco 71 72 5.4. Cheques 5.4.1. Programável 5.4.2. De ...Antigo... (Antigo) 5.4.3. Banco??? (Avulso) 5.4.4. Cópia de Cheques 5.4.5. Cheques Emitidos 72 72 73 73 73 73 5.5. Seguro desemprego 5.6. Guia de Recolhimento de Contribuição Sindical 5.7. Crachá 5.8. GRFP A GPS A.1. Emissão em Fila A.2. Uma Única Empresa A.3. Departamento A.4. Por Obra (Salário) A.5. Em Branco A.6. Contribuinte Individual A.7. GPS Domesticas 73 73 75 76 76 77 77 78 80 80 81 82 B.GPS para Determinados B.1. Emissão em Fila B.2. Uma Única Empresa B.3. Departamento B.4. Por Obra ( Salários) 83 83 85 86 87 6. Menu Diversos 6.1. 6.2. 6.3. 6.4. 6.5. Reorganização de arquivos Cópia de Segurança (Backup) Retorno de Cópia de Segurança Retorno de Auto Backup Configuração do Sistema 6.5.1. Impressoras 6.5.2. Papel 6.5.3. Vídeo 6.5.4. Cores 6.5.5. Proteção de Tela 6.5.6. Aviso de Ferias 6.5.7. Auto Backup Folhamatic - Gerenciador de Departamento Pessoal 89 89 90 91 92 92 92 92 92 92 92 92 Pág. : 9 6.6. Atualização do Sistema 6.7. Reorganização da Ficha Financeira 6.8. Gerador de Relatório 6.9. Integração Contabilidade 6.A. Digitação Analítica 6.A.1. Digitação 6.A.2. Relatório de Conferencia 6.A.3. Exportação para Digitação 6.A.4. Alteração de Valores 6.A.5. Importação de Digitação 93 93 94 95 97 97 98 98 98 98 6.B. Cartão Ponto 6.B.1. Importação 6.B.2. Relatório de Conferencia 6.B.3. Exportação para Digitação 6.B.4. Exportação para Rhonda 43 6.B.5. Exportação para Cartão MacPonto 6.B.6. Manual para Importação 99 99 99 99 99 99 99 6.C. Exportação para Bancos 6.C.1. Banco Itaú 6.C.2. Banco Bradesco 6.C.3. Banco Bandeirantes 6.C.4. Banco do Brasil 6.C.5. Banco Noroeste 6.C.6. Banco Unibanco 6.C.7. Banco Real 6.C.8. Banco Sudameris 6.C.9. Banco Banespa 6.C.A. Banco Banrisul 6.C.B. Banco BCN 6.C.C. Caixa Econômica Federal 6.C.D. Banco HSBC 6.C.E. Nossa Caixa Nosso banco 6.C.F. Banco Banestado 6.C.G Cadastro no PiS/Empresa 100 100 101 102 103 104 104 104 104 105 105 105 106 106 106 106 106 6.E. CAGED em Disquete ACI 6.F. SEFIP 4.30 107 108 7. Menu Contratos Contratos Folhamatic - Gerenciador de Departamento Pessoal 110 Pág. : 10 8. Menu Útil 8.1. Musa Impressora/Cria Sooler 8.1.1. Arquivo de Impressão 8.1.2. Porta de Impressão 111 111 111 8.2. 8.3. 8.4. 8.5. 8.6. 8.7. 8.8. 8.9. 111 112 113 113 113 114 114 115 Editor de textos Agenda Calendário Formatar Disquete Interface com o DOS Cria Ícone no Windows 95/98 Altera N.º de Horas do Funcionário Ejeta Folha da Impressora 9. Menu ? 9.1. 9.2. 9.3. 9.4. 9.5. 9.6. Dúvidas Informações Iniciais Cartas de atualização Sobre Importações Atualiza Estrutura de Eventos Folhamatic - Gerenciador de Departamento Pessoal 119 120 120 121 122 122 Pág. : 11 SISTEMA FOLHAMATIC GERENCIADOR DE DEPARTAMENTO PESSOAL 1. MENU ARQUIVOS No menu arquivos, você usuário poderá cadastrar todos os ítens, desde os dados da empresa, sindicatos, departamentos, funcionários entre outros. Para que não ocorra nenhum problema na sua Folha de Pagamento , é necessário preencher todos os campos corretamente. 1. EMPRESAS USUÁRIAS : Nesta opção você irá cadastrar as suas empresas utilizando os números de 001 à 999. 1.1. DADOS DA EMPRESA 1.1.1. 1.1.2. 1.1.3. Código : Cadastrar as empresas com numeração de 001 à 999 Razão Social: Informar o nome da empresa; Endereço: Cadastrar o endereço, número, bairro, cidade, UF, OBS: NÃO UTILIZAR CARACTERES ESPECIAIS NAS OPÇÕES CITADAS ACIMA, POIS CAUSARÁ PROBLEMAS FUTUROS NA ENTREGA DA RAIS, DIRF OU ATÉ MESMO NA SEFIP. SÃO ESTES OS CARACTERES GRÁFICOS: * / - + . ; : “ ‘ ' ~`&, Folhamatic - Gerenciador de Departamento Pessoal Pág. : 12 1.1.4. 1.1.5. CEP: informar o CEP da cidade. Fone: Nesta opção deverá ser cadastrado o DDD e o número do telefone da empresa; OBS: INFORMAR NO CAMPO DDD, CONFORME EXEMPLO : ( 0 PROBLEMAS FUTUROS COM A GERAÇÃO DO ARQUIVO DA SEFIP - FGTS 1.1.6. 1.1.7. 1.1.8. 1.1.9. 1.2. 19 ), EVITANDO CGC/CNPJ: cadastrar o número do CGC/CNPJ da empresa, dividindo os números através de pontos, barra e traço, diferente dos dados cadastrais da empresa, citados acima, como por exemplo : 64.555.626/0001-47 Se a empresa não for pessoa jurídica, ou seja, se não tiver o CGC/CNPJ , existe o campo para preenchimento do código de inscrição de empresa pessoa física, o CEI , onde poderá ser localizado campo DADOS PARA CÁLCULO, logo abaixo; I.E.: cadastrar o número da Inscrição Estadual da empresa; Mês Ativo: este campo especifica o mês e ano em que sua empresa está ativa, ou seja, o usuário poderá visualizar o mês e ano do processamento da sua Folha de Pagamento podendo ser configurado para o mês e ano desejado. Após finalizar o mês, o sistema passará automaticamente para o mês seguinte transferindo os dados para ficha financeira. Este campo também pode ser configurado para meses anteriores à competência ativa, não havendo necessidade de retornar nenhum backup para visualizar ou até imprimir documentos de competências anteriores, . DADOS CADASTRAIS 1.2.1. 1.2.2. 1.2.3. 1.2.4. 1.2.5. 1.2.6. 1.2.7. Natureza do Estabelecimento.: Nesta opção, deverá ser informada a natureza do estabelecimento de sua empresa, conforme o manual da RAIS. Pressionando a tecla de função F1, você usuário, poderá visualizar todos os códigos. CNAE: Informar o Código Nacional de Atividade Econômica conforme classificação da atividade da empresa. Este código pode ser encontrado no manual da RAIS; Atividade: Informar a descrição da Atividade da Empresa Código R.E.: Código da empresa na CEF referente ao FGTS dos funcionários Imposto Simples: Nesta opção, preencher com a letra “S” se sua empresa for optante pelo Imposto Simples ou “N” se a empresa não for optante; CNAEF: Código Nacional de Atividade Econômica Fiscal (encontra-se no cartão de CNPJ) Cód. Pagamento GPS: Este campo, refere-se ao código de pagamento da GPS. Depois de preenchido, o código é informado automaticamente na impressão da Guia OBS: PARA VISUALIZAR OS CÓDIGOS, 1.2.8. PRESSIONE A TECLA DE FUNÇÃO F1 Cód.(RAIS): Conforme o manual da RAIS, informar o código de município da empresa; Folhamatic - Gerenciador de Departamento Pessoal Pág. : 13 1.2.9. 1.2.10. Data Base(RAIS): Esta opção é referente ao mês do dissídio coletivo, de acordo com a categoria em que a empresa está enquadrada; CPMF: “S” para desconto da alíquota referente ao CPMF e “N” para não descontar o imposto , se for preenchido com “S” irá descontar para todos os funcionários; OBS: ESTE MESMO ITEM EXISTE NO CADASTRO DO FUNCIONÁRIO. ESTE CAMPO SÓ SERÁ UTILIZADO PARA TODOS, QUANDO NÃO FOR INFORMADO NO CADASTRO DO FUNCIONÁRIO UMA OPÇÃO CONTRÁRIA. 1.2.11. 1.2.12. 1.2.13. Número de Proprietários: Preencher a quantidade de sócios-proprietários da empresa Familiares: Preencher se necessário a quantidade de sócios parentes Tipo de Empresa: Informar a letra " M " para Microempresas, " P " para Empresas de Pequeno Porte e a letra " O " para Outros Tipos de Empresas DE ACORDO COM O ARTIGO 2O. DA LEI N. 9841, DE 05.10.1999 OBS: MICROEMPRESA É' A PESSOA JURÍDICA E A FIRMA MERCANTIL INDIVIDUAL QUE TIVER RECEITA BRUTA IGUAL OU INFERIOR A R$ 244.000,00 (DUZENTOS E QUARENTA E QUATRO MIL REAIS); E A EMPRESA DE PEQUENO PORTE E' A PESSOA JURÍDICA E A FIRMA MERCANTIL INDIVIDUAL QUE, NÃO ENQUADRADA COMO MICROEMPRESA, TIVER RECEITA BRUTA ANUAL SUPERIOR A R$ 244.000,00 (DUZENTOS E QUARENTA E QUATRO MIL REAIS) E IGUAL OU INFERIOR A R$ 1.200.000,00 (UM MILHÃO E DUZENTOS MIL REAIS) P.A.T. : SE A EMPRESA PARTICIPAR DO PROGRAMA DE ALIMENTAÇÃO DO TRABALHADOR JUNTO AO MINISTÉRIO DO TRABALHO, INFORME A LETRA "S", CASO CONTRÁRIO, INFORME A LETRA "N" 1.3. DADOS PARA CÁLCULOS 1.3.1. 1.3.2. 1.3.3. F.P. A .S.: informar o código para a GPS. Para visualizar os códigos, pressione a tecla de função F1. RAIS: Especificar a natureza jurídica de acordo com o manual da RAIS; Código de Terceiros : Nesta opção você preencherá com o código de terceiros para o cálculo da GPS; Folhamatic - Gerenciador de Departamento Pessoal Pág. : 14 1.3.4. 1.3.5. 1.3.6. 1.3.7. 1.3.8. 1.3.9. 1.3.10. 1.3.11. 1.3.12. 1.3.13. Regime de Caixa: Se você utilizar o regime de caixa preencha esta opção com a letra “S“, o regime de caixa é para quem desconta no adiantamento de salário o I.R.R.F. Esta opção é utilizada para quem faz o pagamento dentro do mês da competência, e, para quem faz pagamento no 5º dia útil e desconta o I.R.R.F., coloque nesta opção a letra “N” caso não utilize este processo; Percentual de Terceiros: Neste campo deve ser informada a alíquota de terceiros para o cálculo da GPS; Arredondamento: Informar a letra “S”, para que o sistema aceite a configuração no momento dos cálculos de adiantamento de salário e processamento da Folha, onde serão abertos campos para a informação da quantidade de casas desejadas para o respectivo arredondamento do salário líquido dos funcionários, caso contrário a letra “N” Código SAT: Neste campo especifique, o código do seguro de acidente de trabalho perante ao I.N.S.S.; S. A. T.: Preencher com o percentual para o recolhimento do seguro de acidente de trabalho (S.A T.); Código CEI: Se o cadastro for relacionado à pessoa física informar o código CEI. INSS (Empregador): Nesta opção, especificar o percentual para o cálculo do imposto devido pela empresa , em relação a empregador e autônomo. INSS (Empresa): É o percentual para recolhimento da empresa em relação a remuneração dos funcionários para a GPS; Processamento: Nesta opção você irá especificar se sua folha de pagamento é mensal, semanal ou quinzenal. Caso seja mensal, preencher este campo com a letra “M” , semanal ou quinzenal, preencher com a letra “S”; Funcionários Determinados: Se sua empresa tem funcionários determinados conforme a lei 9.601/98, especificar este campo com a letra “S”, para que o sistema calcule e aceite este tipo de funcionário. OBS: NO CADASTRO DO FUNCIONÁRIO EXISTEM OS CAMPOS DETERMINADO E PERÍODO ONDE DEVERÃO SER INFORMADOS PARA QUE O SISTEMAS FAÇA OS CÁLCULOS CORRETAMENTE ; 1.3.14. 1.3.15. 1.4. Receita Bruta no Mês: Nesta opção, o usuário preencherá com o valor referente ao faturamento do mês anterior, caso a empresa seja optante pelo imposto simples, caso a empresa já possua o sistema E-Fiscal (Softwre para Escrita Fiscal fornecido pela Folhamatic) não há necessidade de preencher este campo, pois o sistema faz a exportação automaticamente para este campo; Alíquota: Como no item anterior, se sua empresa for optante pelo imposto simples, é necessário informar neste campo, o percentual da alíquota do imposto SIMPLES. DADOS COMPLEMENTARES PARA A SEFIP 1.4.1. 1.4.2. Produção Rural: Informar se empresa irá lançar valor da Comercialização de Produção Rural no mês da competência, para exportação do arquivo do FGTS para a SEFIP Cooperativa: Informar se empresa irá lançar valores pagos a Cooperativas de Trabalho no mês da competência, para exportação do arquivo do FGTS para a SEFIP Folhamatic - Gerenciador de Departamento Pessoal Pág. : 15 1.4.3. 1.4.4. 1.4.5. 2. Evento Desportivo: Informar se empresa irá lançar o valor da Receita de Evento Desportivo ou Patrocínio no mês da competência, para exportação do arquivo para a SEFIP. Retenção: Informar se empresa irá lançar valores de Retenção de 11% sobre GPS no mês da competência, para exportação do arquivo para a SEFIP. Compensação: Informar se empresa irá lançar valores recolhidos indevidamente ou a maior em competências anteriores e caso a empresa queira compensar na atual Guia Recolhimento da Previdência Social. EVENTOS : O sistema Folhamatic já oferece alguns eventos configurados conforme legislação para a geração de uma folha de pagamento. Se for necessário a criação de um novo evento, deve-se acompanhar a seguinte tabela : 2.1. 001 à 049: são eventos de salários. Como por exemplo, salários para professores, tarefeiros e funcionários que trabalham em obras, vale ressaltar que só será necessário criar outro evento , quando o funcionário tiver mais de um tipo de salário, como é o caso de professores que pode ser divido por matérias, tarefeiros por tarefas e por obras o mesmo processo, caso contrário poderá permanecer o evento 001 Folhamatic - Gerenciador de Departamento Pessoal Pág. : 16 2.2. 050 à 079 : Estes eventos são utilizados como eventos bases para cálculo de um determinado vencimento: EXEMPLO: UM DETERMINADO SINDICATO ESTIPULOU QUE DEVE SER PAGO A TODOS OS FUNCIONÁRIOS UM PRÊMIO POR TEMPO DE SERVIÇO, E ESTE, DEVERÁ SER SOMADO AO SALÁRIO COMO BASE DE CÁLCULO PARA HORAS EXTRAS, ENTÃO SE UTILIZA ESTE INTERVALO DE CÓDIGOS. 2.3. 2.4. 2.5. 080 à 099 : cadastrar eventos para o cálculo de horas extras, pois somente desta forma o sistema irá calcular as médias destas horas para cálculos de rescisões, ferias, 13º salário, provisão de férias e 13º salário. 100 à 490 : códigos destinados a eventos de vencimentos ( proventos); 500 à 890 : códigos destinados a eventos de descontos Para cadastrar um novo evento de forma correta acompanhe a ilustração abaixo, estas informações são necessárias e servem como base para o sitema executar as rotinas de cálculo, caso alguma das informações abaixo esteja incorreta, poderá comprometer o processo de cálculos feitos pelo sistemas : 00 - para cálculo de salário (todos os tipos de salários); 02 - para cálculo em horas, coloque no coeficiente de cálculo o percentual desejado, exemplo: para 20% : informe 1.2000; 03 - esta opção é para uso interno do sistema, são cálculos e operações feitas automaticamente pelo sistema. 04 - percentual sobre o salário base, na digitação de holerith especifique o percentual. Exemplo: Pode ser usado no caso de contribuição assistencial, sindical, etc...; 06 - esta rotina é utilizada para cálculo normal, ou seja, cálculos que não têm nenhuma rotina especial; 08 - esta rotina é utilizada para cálculo em dias; 10 - percentual sobre o salário mínimo; 12 - para cálculo de hora extra 60’’ duodecial, isto significa que: nesta rotina se o operador especificar na referência 1.50 o sistema entende como 1 hora e 50 minutos; 13 - cálculo interno do sistema; 14 - percentual sobre o salário bruto; 16 - percentual sobre tributos somado ao salário; 18 – somatória dos dados encontrado na referência e nos valores; 24 - salário pago pelo INSS; 99. A Fórmula é uma espécie de linguagem de programação, que foi criada para gerar cálculos que o sistema no faz automaticamente, a seguir veja como criar uma fórmula: DEFINIÇÕES: • • • Referência quantidade de horas, dias ou percentuais informados na digitação de holeriths; Salário valor do salário do funcionário; percentual coeficiente lançado no cadastro do evento; Folhamatic - Gerenciador de Departamento Pessoal Pág. : 17 • • • • • • • • variáveis valor total dos eventos variáveis; qtdanos quantidade do tempo que o funcionário trabalha na empresa ( anos ); valeve ( “ 001”) considera o valor do evento informado entre parênteses. Exemplo: Valor do evento 001SALÄRIO multiplicação; / divisão; ( abre parênteses, caso uma soma deva proceder uma multiplicação; ) fecha parênteses; + adiçãosubtração; EXEMPLOS: 1. BUSCAR O VALOR DO EVENTO 001 E DIVIDIR POR 2. FÓRMULA : VALEVE(“001”)/2 2. SOMAR OS VALORES DOS EVENTOS 001, 081 E 082, DIVIDIR POR 22 E MULTIPLICAR POR 8 (SIMULAÇÃO DE UM CÁLCULO DE DSR COM 22 DIAS ÚTEIS E 8 DOMINGOS E FERIADOS). FÓRMULA: (VALEVE(“001”)+VALEVE(“081”)+VALEVE(“082”)) / 22 * 8 O VALOR DO EVENTO 001 E MULTIPLICA PELO NÚMERO DE ANOS QUE O FUNCIONÁRIO TRABALHA NA EMPRESA DIVIDINDO 100 ( ANUÊNIO, CALCULANDO 1% AO ANO TRABALHADO) 3. BUSCAR FÓRMULA: VALEVE(“001”) * QTDANOS / 100 • • Coeficiente de cálculo: é utilizado para o sistema efetuar os cálculos onde são aplicados fatores. Como por exemplo: 1.5000, o sistema entende como 1. Salário + 5000 = 50% ou 2.0000 para 100% sobre um determinado valor; Referência/Valor <R> para evento referência. Aplica-se aos casos em que o operador ao fazer a digitação do holerith, apresenta campo para digitação de referência: cálculo sobre, horas , dias ou percentuais, ou <V> para um determinado valor da moeda corrente da época Permanece ativo todo mês: <S> sim, para o evento ser transportado para a digitação de holeriths dos funcionários, no mês seguinte. Ao finalizar o, o sistema automaticamente já lança aquele evento no mês seguinte. Para que opção seja válida é necessário que no primeiro mês, a digitação seja efetuada no holerith do funcionário, a partir dos próximos meses este evento permanecerá ativo. Caso contrário, informe <N>, assim, o evento não permanecerá ativo. OBS: ALGUNS EVENTOS JÁ CONFIGURADOS PELA FOLHAMATIC SISTEMAS POSSUEM ALGUMAS FUNÇÕES DIFERENTES DE OUTROS EVENTOS . VEJA A SEGUIR: Folhamatic - Gerenciador de Departamento Pessoal Pág. : 18 101 DSR: EVENTO AUTOMÁTICO PARA O CÁLCULO DO DSR ADICIONAL NOTURNO: EVENTO PARA NOTURNO. UMA VEZ DIGITADO ESTE EVENTO, 111 O CÁLCULO DE ADICIONAL ELE PODERÁ SER ACRESCIDO AO SALÁRIO DO FUNCIONÁRIO COMO BASE DE CÁLCULO PARA HORAS EXTRAS E DSR SOBRE HORAS EXTRAS, OU SEJA , SERIA CONSIDERADO COMO ADICIONAL NOTURNO DECORRENTE DE HORAS EXTRAS. CRÉDITO DE COMPLEMENTO SALARIAL : ESTE EVENTO É INFORMADO AUTOMÁTICAMENTE NO HOLERITH, QUANDO O FUNCIONÁRIO EM UM DETERMINADO MÊS, TEM SALDO DE DESCONTOS SUPERIOR AO SALDO DOS VENCIMENTOS. PARA QUE O VALOR TOTAL NÃO SEJA NEGATIVO, O SISTEMA FOLHAMATIC CREDITA AUTOMATICAMENTE NO HOLERITH DO FUNCIONÁRIO A DIFERENÇA, ZERANDO ASSIM, O VALOR A RECEBER. A PARTIR DO MÊS SEGUINTE, ESTE MESMO VALOR SERÁ LANÇADO AUTOMATICAMENTE NA 125 DIGITAÇÃO DE HOLERITHS DO FUNCIONÁRIO COMO DESCONTO ATRAVÉS DO EVENTO 891 – DECONTO DE COMPLEMENTO SALARIAL ANTERIOR 3. DEPARTAMENTOS : Neste item, o usuário poderá cadastrar setores internos ou externos, permitindo assim, a separação dos funcionários. O departamento consiste em separar setores de uma mesma empresa. No campo para cadastrar os departamentos, o 1º dígito é o número do departamento, o 2º, o usuário, este poderá ser cadastrado por setor e o 3º, cadastrar com o número da seção. Os dados abaixo referem-se às empresas de obras ou tomadoras de serviço, que necessitam da guia da GPS e GFIP (FGTS) separada da empresa, neste caso, esses são chamados de departamentos externos.Os departamentos internos cujo cadastro da empresa, já tem informado o CGC ou CEI, só será necessário cadastrar o nome e o local do departamento, conforme tela abaixo:. Folhamatic - Gerenciador de Departamento Pessoal Pág. : 19 3.1. DADOS DO DEPARTAMENTO 3.1.1. 3.1.2. 3.1.3. 3.1.4. 3.1.5. 3.1.6. 3.1.7. 3.1.8. 3.1.9. 3.1.10. Código: número do departamento para acesso; Local: nome do departamento ou setor; Endereço : endereço do departamento ( obra ou tomador de serviço); Cidade: nome da cidade (obra ou tomador de serviço); CGC: cadastrar o CGC ou CEI da obra ou do tomador de serviço; I.E.: inscrição estadual da obra ou tomador de serviço; CEI: inscrição ao INSS da obra ou tomador; CEP: informar o CEP referente ao município da empresa; UF: unidade federal; Código Sindicato: cadastrar o número do sindicato para os trabalhadores que pertencem ao departamento; 3.1.11. Piso para comissão: piso mínimo garantido ao comissionista, para que o sistema efetue o cálculo do complemento da comissão do funcionário. 3.2. DADOS PARA G.P.S. DE TOMADORAS/OBRAS DE CONSTRUÇÃO CIVIL 3.2.1. Código de Pagamento GPS: Informar o código de pagamento da GPS da empresa para que o sistema informe automaticamente na guia da GPS e na SEFIP OBS: INFORMAR ESTE CÓDIGO SOMENTE QUANDO O CÓDIGO DE PAGAMENTO DA GPS FOR DIFERENTE DO CADASTRO DA EMPRESA, COMO POR EXEMPLO, UMA OBRA DE CONSTRUÇÃO ONDE O CÓDIGO DE INSCRIÇÃO É O CEI. 3.2.2. Percentual de terceiros: Informar o percentual para os cálculos da GPS do tomador ou obra de construção civil. 3.2.3. Percentual S.A.T: Informar o percentual para os cálculos da GPS do tomador ou obra de construção civil. 3.2.4. Percentual INSS Empresa: Informar o percentual para os cálculos da GPS do tomador ou obra de construção civil. OBSERVAÇÃO: OS CAMPOS PERCENTUAL DE TERCEIROS, PERCENTUAL S.A.T. E PERCENTUAL INSS EMPRESA, SÓ DEVERÃO SER INFORMADOS , QUANDO OS RESPECTIVOS PERCENTUAIS FOREM DIFERENTES DO CADASTRO DA EMPRESA . Folhamatic - Gerenciador de Departamento Pessoal Pág. : 20 4. SINDICATOS : Neste item o operador irá cadastrar o sindicato da categoria na qual os trabalhadores da empresa se enquadram. 4.1. 4.2. 4.3. 4.4. 4.5. Código: cadastrar o código para cada sindicato; Nome: cadastrar com o nome do sindicato; Endereço, Bairro, Cidade, CEP, UF : cadastrar o endereço completo do sindicato; CGC/CNPJ: cadastrar com o número do CGC do sindicato; Código de Entidade Sindical (7): informar o código de entidade sindical, conforme sindicato da categoria; 4.6. Cálculo da contribuição sobre o salário base ou sobre o bruto: se o desconto da contribuição sindical for efetuado sobre o salário base do funcionário equivalente a 1 dia de salário mensal, preencher com a letra <S> , mas se o cálculo tiver que ser efetuado sobre um dia do salário do funcionário tomando como base o salário bruto, como por exemplo, salários + comissões + horas extras, etc..., preencher esta opção com a letra <B>; OBSERVAÇÕES1: CAMPO DESTINADO A INFORMAÇÕES COMPLEMENTARES DO SINDICATO OBSERVAÇÕES2.: PARA IMPRIMIR A GUIA DE RECOLHIMENTO DA CONTRIBUIÇÃO SINDICAL EM FORMULÁRIO CONTÍNUO É NECESSÁRIO INFORMAR O NÚMERO DO SINDICATO NA 2ª TELA DO CADASTRO DO FUNCIONÁRIO, ESTE RELATÓRIO ESTÁ DISPONÍVEL NO MENU REL A, ITEM 4 – CONTRIBUIÇÕES DIVERSAS, NÚMERO 4 - SINDICAL 5. BANCOS : Nesta opção o usuário deverá cadastrar os bancos que serão utilizados em diversas rotinas da folha de pagamento; como por exemplo: pagamento dos funcionários via banco, rescisões, etc.O cadastro pode ser feito dos 001 a 999. Para que as separações por banco sejam feitas corretamente é necessário preencher na 2a. tela do cadastro do funcionário o campo BANCO , AGÊNCIA e CONTA CORRENTE, que deverá ser depositado o pagamento. Para emitir um relatório dos bancos cadastrados , acesse o Menu Rel-B, item 5 –Listagens para Conferência número 5 - Bancos; Folhamatic - Gerenciador de Departamento Pessoal Pág. : 21 6. FUNCIONÁRIOS : Este item refere-se aos dados pessoais e admissionais do funcionário, do autônomo e do pró-labore. ATENÇÃO!!! O CORRETO PREENCHIMENTO DOS CAMPOS DE CADASTRO DO FUNCIONÁRIO, EVITARÃO PROBLEMAS FUTUROS, AO GERAR OS ARQUIVOS MAGNÉTICOS COMO RAIS E SEFIP, POIS A FALTA DE ALGUMA INFORMAÇÃO SERÁ A RESPONSÁVEL PELA GERAÇÃO DE INCONSISTÊNCIAS QUANDO TAIS ARQUIVOS FOREM GERADOS. ERROS NA IMPRESSÃO DE DOCUMENTOS REFERENTES ÀS ROTINAS TRABALHISTAS, CASO ESTE CADASTRO NÃO SEJA FEITO CORRETAMENTE. TELA - 1 6.1. DADOS PESSOAIS Folhamatic - Gerenciador de Departamento Pessoal Pág. : 22 6.1.1. Código: você poderá cadastrar entre os números 0001 à 9999. 6.1.2. Nome/Endereço/Bairro/Cidade/CEP/UF/Fone: Informar estes dados, não preenchendo com caracteres não numéricos. ATENÇÃO!!! SÃO CARACTERES EXEMPLO: NÃO-NUMÉRICOS, TODOS OS SÍMBOLOS; COMO POR . , * - / ( ) # ENTRE OUTROS 6.1.3. Nacionalidade: Preencher este campo conforme tabela que pode ser visualizada pressionando a tecla de função F1 no help do sistema Folhamatic 6.1.4. Sexo: Preencher com a letra “M” masculino ou “F” feminino; 6.1.5. Filhos: Esta opção irá identificar a quantidade de filhos para o cálculo do salário família, mas para que esta função esteja completa é necessário cadastrar os dependentes na opção específica para este processo , onde após o preenchimento dos dados dos dependentes o sistema controlará automaticamente o pagamento do salário família ate o filho do funcionário completar 14 anos. OBSERVAÇÃO: A OPÇÃO PARA O CADASTRAMENTO DE DEPENDENTES ENCONTRA-SE NO MENU ARQUIVOS NO ITEM 7 - DEPENDENTES 6.1.6. Dependentes: Este campo vai identificar a quantidade de dependentes para informação ao I.R.R.F. e para cadastrar os dependentes você irá neste mesmo Menu no item 7 - tes; 6.1.7. Grau de Instrução: cadastrar conforme o manual da RAIS, utilize o help; 6.1.8. Estado Civil: Preencher com a letra “C” casado, “S” solteiro, etc...; 6.1.9. Pai/Mãe: Preencher com os nomes dos pais; 6.2. IDENTIFICAÇÃO ADMINISTRATIVA Folhamatic - Gerenciador de Departamento Pessoal Pág. : 23 6.2.1. Admissão: preencher este campo com a data da admissão do funcionário na empresa; 6.2.2. A/D: este campo você vai informar com a letra “A” de funcionário admitido ou quando o funcionário é demitido automaticamente o sistema vai lançar a letra “D” de funcionário demitido, desde Que. a rescisão seja feita pelo sistema ; 6.2.3. Tipo de Movimento: Tipo de Movimentação para informação no CAGED 6.2.4. Tipo de Admissão RAIS: neste campo você irá cadastrar de acordo com o manual da Rais 6.2.5. Rescisão: Este campo será informado automaticamente logo após o cálculo da rescisão, não havendo a necessidade de preenche-lo; 6.2.6. Causa: Este campo o sistema também preenche automaticamente logo após efetuar o cálculo da rescisão; 6.2.7. Departamento: este campo especificará a qual departamento o funcionário pertence, caso contrario não há necessidade de preenche-lo 6.2.8. CBO: O código brasileiro de ocupação é cadastrado conforme o manual da Rais,; OBS: ESTES CÓDIGOS ESTÃO DISPONÍVEIS NO MENU ARQUIVOS ITEM C 6.2.9. Função: Especifique neste campo a função exercida pelo funcionário; 6.2.10. Tipo de Salário : Preencher esta opção com o tipo de salário do funcionário, M H T D C mensalista horista tarefeiro Docente (professor) comissionista, P X R A E pro-labore Diarista Religioso Autônomo Estagiário 6.2.11. Grupo Salarial.: Você poderá criar um grupo de salário e especificar neste campo, qual grupo salarial o funcionário se enquadra, caso contrário não é necessário preenchê-lo. 6.2.12. Opção FGTS: Se for funcionário optante pelo FGTS, informe o número <1>, caso contrário, informe <2> (pro-labore, autônomos, etc.). 6.2.13. Data opção: Preencher esta opção com a data da opção do FGTS. 6.2.14. Salário: Preencher este campo com o valor do salário do funcionário, conforme o tipo de salário. 6.2.15. Determinado.: Preencher este campo com a letra <S> para funcionários contratados sob o regime de Contrato Determinado, conforme a Lei 9.601/98 ou com a letra <N> caso o funcionários não seja contratado sob este regime. 6.2.16. Início. Com. E Fin. Com.: Especificar neste campo a data do início e o término do contrato de trabalho determinado; 6.2.17. Categoria GFIP: O usuário irá preencher este campo conforme o manual da GFIP, podendo ser funcionários, autônomos, pró-labores, etc. Estas informações podem ser encontradas também utilizando o help disponível no sistema (F1). 6.2.18. Ocorrência. GFIP: Preencher este campo conforme o manual da GFIP. Esta opção vai identificar o risco da exposição do funcionário em relação ao trabalho desenvolvido na empresa; 6.2.19. Data do Último Afastamento/Retorno: Esta opção não está disponível no cadastro do funcionário, ela apenas aparece para visualização. A data da rescisão é informada neste campo automaticamente após a finalização do cálculo da Rescisão. Já a data do afastamento ou Retorno, deve ser informada no Menu Processos no item D - Afastamento/retorno de funcionários na opção 1 - lançamento ou se desejar imprimir o relatório da quantidade de Folhamatic - Gerenciador de Departamento Pessoal Pág. : 24 6.3. DOCUMENTOS PESSOAIS Estes campos estão disponíveis para cadastros de documentos pessoais do funcionário. 6.3.1. 6.3.2. 6.3.3. 6.3.4. 6.3.5. 6.3.6. CTPS / SÉRIE / UF. CP CPF / PIS PIS/PASEP CNH / CAT. /VENCT. RG / DATA / ÓRG.EXP. TÍT. ELEIT. / ZONA / SEÇÃO Preencher com os dados da carteira profissional; Preencher com o número do CPF Preencher com o numero do PIS/PASEP do funcionário Preencher com os dados da carteira de habilitação; Preencher conforme os dados da Carteira de Identidade Preencher com os dados do título eleitoral. CADASTRO DE FUNCIONÁRIOS – TELA 02 6.4. DIVERSOS 6.4.1. Banco/Agência/Conta-Corrente: Nestas opções o usuário deverá cadastrar o número do banco, agência e a conta corrente que o funcionário possuir conta- salário, OBS: PARA QUEM FOR UTILIZAR A OPÇÃO “EXPORTAÇÃO DE SALÁRIOS DOS FUNCIONÁRIOS PARA BANCO”, ESTE ÍTENS SÃO OBRIGATÓRIOS! 6.4.2. Arredondamento Anterior: Este campo de arredondamento anterior o usuário não preencherá com nenhum valor, deve deixá-lo em branco, pois é neste campo que o sistema vai armazenar o arredondamento do salário do funcionário do mês anterior, caso este realmente tenha o arredondamento na folha de pagamento. Para que esta opção fque ativa, o usuário acessar a empresa usuária neste mesmo Menu e em dados p/cálculo em arredondamento colocar a letra “s” sim, e no Menu processos no item 2 - processamento da folha, arredondamento, especificar a quantidade de casas que o sistema deverá arredondar após a vírgula. 6.4.3. Complemento de Salário: Esta opção refere-se ao pagamento de complemento salarial por motivo de débitos no mês, ou seja, se no holerith do funcionário os descontos forem maiores que os vencimentos, o próprio sistema verifica a diferença e credita automaticamente no holerith de pagamento, para que o funcionário não fique com um saldo a receber negativo. No momento em Folhamatic - Gerenciador de Departamento Pessoal Pág. : 25 que for efetuado o processamento da folha, através do evento 125 - Crédito de Complemento Salarial , este valor será creditado no holerith do funcionário e no mês seguinte o sistema desconta este crédito através do evento 891 - Desconto de Crédito Salarial 6.4.4. Vínculo: Especificar neste campo, o vínculo empregatício do funcionário conforme o manual da RAIS. Pressionando a tecla de função F1, o sistema demonstrará os códigos para preenchimento. 6.4.5. Hora Atividade: A hora atividade é usada para o cálculo do salário de funcionários docentes, onde será configurado conforme help do sistema e creditado automaticamente no momento em que a folha de pagamento for processada 6.4.6. Sindical: Esta opção será utilizada para o desconto da contribuição sindical do funcionário, podendo ser configurado conforme segue : “S” “N” Sim Não Será descontado o Percentual da Contribuição Sindical do funcionário Para não descontar no mês de março OBS: QUANDO É CADASTRADO UM NOVO FUNCIONÁRIO, O SISTEMA JÁ APRESENTA ESTE CAMPO CONFIGURADO COM A LETRA “S” SIM, ONDE SERÁ CONSIDERADO O DESCONTO DE CONTRIBUIÇÃO SINDICAL APENAS NO MÊS DE MARÇO, INDEPENDENTE DO ANO VIGENTE. “M”, PARA LANÇAR O DESCONTO AUTOMATICAMENTE NO MÊS SEGUINTE À ADMISSÃO E A LETRA “A”, PARA DESCONTAR NO MESMO MÊS DE ADMISSÃO. UTILIZANDO AS OPÇÕES “A” OU “M”, O SISTEMA IRÁ ALTERAR AUTOMATICAMENTE ALTERAR A CONFIGURAÇÃO COM A LETRA “S”, PARA OS PRÓXIMOS DESCONTOS, LOGO APÓS, O PROCESSAMENTO E FINALIZAÇÃO DO MÊS ATIVO. PARA O PREENCHIMENTO DA GUIA DA CONTRIBUIÇÃO SINDICAL EM FORMULÁRIO CONTÍNUO, É NECESSÁRIO INFORMAR O CÓDIGO DO SINDICATO NO CADASTRO DO FUNCIONÁRIO. 6.4.7. Insalubridade: Informar nesta opção, o valor do percentual da insalubridade a ser calculado sobre o salário mínimo conforme mês ativo, não sendo necessário digitar o evento no holerith do funcionário, pois o sistema informará no holerith do funcionário, este vencimento calculando automaticamente 6.4.8. Exame Médico: Preencher esta opção com a data de vencimento do exame médico anual do funcionário 6.4.9. Anuênio: Esta opção lançará automaticamente a bonificação por tempo de trabalho, conforme tabela ou pressionando a tecla de função F1, visualizar para alterar o Help conforme tabela abaixo : Folhamatic - Gerenciador de Departamento Pessoal Pág. : 26 < 1 > anuênio, após 1 ano de trabalho, adicionar 1% ao ano; < 2 > biênio, após 2 anos de trabalho, adicionar 2% a cada 2 anos; < 3 > triênio, após 3 anos de trabalho, adicionar 3% a cada 3 anos; < 5 > quinquênio, após 5 anos de trabalho, adicionar 5% a cada 5 anos; < 7 > biênio, após 2 anos de trabalho, adicionar 2% a cada ano; < 8 > biênio, a cada 2 anos de trabalho adicionar 5%; < 9 > anuênio, a cada ano de trabalho adicionar 2%. < C > R$ 5.78 por ano, até o teto de 18 anos trabalhados < D > anuênio, após 1 ano 1.5% a cada ano trabalhado 6.4.10. Vale Transporte: Este campo irá fazer o desconto automático de vale transporte no holerith do funcionário. Exemplo: descontar 6% do salário base: O usuário preencherá com o número 6, não sendo necessário fazer a digitação no holerith da funcionário. 6.4.11. Periculosidade: Preencher esta opção com o percentual de Periculosidade para o lançamento automático do adicional de Periculosidade sobre o salário base do funcionário. Exemplo: 30 % do salário base, preencher com o número 30. 6.4.12. Exame Admissional/Periódico: Preencher este campo com a data do vencimento do exame médico Admissional. 6.4.13. DSR: Preencher esta opção com : • • “S” sim, para o cálculo do descanso semanal remunerado sobre o salário e cálculo sobre horas-extras “N” não fazer o cálculo automático, caso o funcionário seja mensalista o sistema irá calcular o DSR sobre horas-extras, isto ocorre quando for usado os eventos 080 à 099. 6.4.14. Quantidade de Meses: O sistema controla através deste item a quantidade de meses que os funcionários têm direito à férias, férias na rescisão e também na provisão de Férias e 13o salário. Somente deverá ser preenchido este campo no caso de usuários novos do sistema Folhamatic. Para funcionários que estão sendo admitidos e incluídos, o sistema faz este controle automático, adicionando 1 mês, a cada finalização do mês, item existente no menu Processos – Final de Mês, onde automaticamente os valores da folha de pagamento serão lançados para a Ficha financeira, 1 (um) mês será acrescentado para o controle de férias e o mês ativo será alterado para a competência posterior. 6.4.15. Horas/Mês: O sistema identificará através deste campo o número de horas trabalhadas durante o mês para o cálculo do salário. 6.4.16. Número Chapa: Este campo especificará o número de chapa para impressão das etiquetas para o cartão de ponto. 6.4.17. SEST/SENAT: Preencher este campo com a letra “S” para motoristas do comércio ou indústria ou “N” para que o sistema não calcule automaticamente. 6.4.18. CPMF: Este item refere-se ao imposto cobrado pelo cheque, onde uma vez preenchido com a letra “S”, a tabela utilizada para o cálculo do INSS, sofrerá a redução do percentual do imposto nas alíquotas. Para que esta função esteja ativa, não é necessário preencher o cadastro de todos os funcionários, basta informar “S” na opção existente no cadastro da empresa, assim todos os cálculos de funcionários cadastrados nesta empresa, terão alíquota de INSS reduzida. 6.4.19. Salário Maternidade: Este item pode ser utilizado apenas para a informação e visualização da data de afastamento da licença gestante. Para afastar a funcionária no sistema Folhamatic é necessário acessar o Menu processos, item D, afastamento/retorno de funcionários, onde deverá ser informada a data de afastamento e o código, pois só assim, o sistema entenderá que a funcionária foi afastada. Folhamatic - Gerenciador de Departamento Pessoal Pág. : 27 6.4.20. Pensão (Judicial/Alimentícia): Este campo é para funcionários que judicialmente devem descontar de seus holeriths a pensão alimentícia. Especificando o percentual sobre o salário a ser descontado no holerith mensal do funcionário. Por exemplo, 30% sobre o salário, preencher com o número 30, o desconto será efetuado automaticamente, logo após o processamento da folha de pagamento. 6.4.21. Adiantamento: Este campo é destinado ao valor do Adiantamento de Salário calculado pelo próprio sistema através do menu Processos item 5 – Adiantamento de Salários. Uma vez calculado o adiantamento, o valor ou percentual apurado, será armazenado neste campo, para quando a folha de pagamento for processada, este valor seja lançado automaticamente como desconto, não havendo necessidade de digitá-lo. 6.4.22. Tipo Adiantamento: O tipo de adiantamento de salário é especificado com a letra “V” caso o usuário opte por digitar o valor ou “P” por percentual, quando do processamento do Adiantamento de salário. OBS: NO CÁLCULO DO ADIANTAMENTO DE SALÁRIO, O SISTEMA FOLHAMATIC OFERECE OPÇÕES PARA INFORMAR O PERCENTUAL OU VALOR PARA TODOS OS FUNCIONÁRIOS OU AINDA PARA CÁLCULO INDIVIDUALIZADO. ESTA OPÇÃO SÓ DEVE SER PREENCHIDA, QUANDO PERCENTUAIS OU VALORES PARA ADIANTAMENTO DOS FUNCIONÁRIOS FOREM DIFERENTES. 6.4.23. ½ - 13º salário: Logo após o cálculo do adiantamento de 13o salário, o sistema Folhamatic armazena neste campo o valor da 1a parcela, a ser deduzido quando for feito o procesasmento da 2a parcela. OS: TODO O PROCESSO DE CÁLCULO DE 1A PARCELA, 2A PARCELA E PARCELA ÚNICA REFERENTES AO 13O SALÁRIO, PODERÃO SER FEITOS ATRAVÉS DO MENU PROCESSOS ITEM 9 – CÁLCULO DO 13O SALÁRIO 6.4.24. C/C-FGTS: Especificar nesta opção, o número da conta corrente para o depósito do fundo de garantia por tempo de serviço, FGTS. 6.4.25. Percentual Adiantamento: Informar o percentual para o adiantamento de salário para quem optou por adiantamento por percentua. Exemplo: 40% do salário, este número se mantém fixo em todos os meses. OBS: NO CÁLCULO DO ADIANTAMENTO DE SALÁRIO O SISTEMA FOLHAMATIC OFERECE OPÇÕES PARA INFORMAR O PERCENTUAL OU VALOR PARA TODOS OS FUNCIONÁRIOS OU AINDA, O CÁLCULO INDIVIDUALIZADO. Folhamatic - Gerenciador de Departamento Pessoal Pág. : 28 ESTA OPÇÃO SÓ DEVE SER PREENCHIDA, QUANDO PERCENTUAIS OU VALORES PARA ADIANTAMENTO DOS FUNCIONÁRIOS FOREM DIFERENTES. 6.4.26. Código do Sindicato: Informar o número do sindicato cadastrado conforme a categoria do funcionário, para o respectivo desconto. 6.4.27. Antecipação Salário: Se ocorrer alguma alteração de salários antes do dissídio coletivo da empresa, e esta alteração for efetuada através do Menu Processos item A - Alteração de Salários, os percentuais informados poderão ser controlados, o sistema apenas informará o percentual no caso do primeiro cálculo, ou somará com percentuais já existentes. 6.4.28. Valor Para Adiantamento: Esta opção é para o cálculo do adiantamento de salário por valor, então se por exemplo todo mês o funcionário receber R$ 100,00, preencher este campo com o valor em moeda corrente da época OBS: NO CÁLCULO DO ADIANTAMENTO DE SALÁRIO, O SISTEMA FOLHAMATIC OFERECE OPÇÕES PARA INFORMAR O PERCENTUAL OU VALOR PARA TODOS OS FUNCIONÁRIOS OU PARA CÁLCULO INDIVIDUALIZADO. ESTA OPÇÃO SÓ DEVE SER PREENCHIDA, QUANDO PERCENTUAIS OU VALORES PARA ADIANTAMENTO DOS FUNCIONÁRIOS FOREM DIFERENTES 6.5. Dados das últimas Férias Concedidas: Para funcionários que estiverem sendo admitidos, informe o periodo inicial e final de Aquisição das férias, para que o sistema possa calcular corretamente os valores para as médias da provisão de férias e 13o salário. Já para os funcionários que trabalhavam na empresa e que já gozaram suas férias, informe as datas das últimas férias concedidas, tanto nos períodos aquisitivos quanto nos períodos de gozo, pois só assim o sistema entenderá que o período aquisitivo informado já foi gozado. Folhamatic - Gerenciador de Departamento Pessoal Pág. : 29 6.5.1. 6.5.2. Observações: Este campo é para ser adicionada além de todas as informações alguma observação referente ao funcionário. Horários de Trabalho/Diário e Refeição: Informar o horário de trabalho do funcionário PARA OS FUNCIONÁRIOS CADASTRADOS COMO “P” – PRÓ-LABORE E “A” – AUTÔNOMO, O SISTEMA NÃO APRESENTARÁ OSCAMPOS RELACIONADOS ÀS FERIAS, OBSERVAÇÕES E HORÁRIO DE TRABALHO. JÁ PARA O CADASTRO DA DOMÉSTICA, NA 2A TELA O CADASTRO DE FUNCIONÁRIOS O SISTEMA APRESENTA O CAMPO NÚMERO DE INSCRIÇÃO GUIA INSS EMPREGADO, ONDE DEVE SER INFORMADO O CÓDIGO DE INSCRIÇÃO DE CONTRIBUINTE INDIVIDUAL PARA O RECOLHIMENTO DO CARNÊ DE INSS. 6.6. DADOS DO PRÓ-LABORE 6.6.1. Número de Inscrição Guia INSS Empregador: Especificar neste campo, o número de inscrição de contribuinte individual. 6.6.2. Salário Contribuição Guia INSS Empregador: Especificar o salário de contribuição do contribuinte individual. 6.6.3. Percentual Recolhimento: por exemplo, 20% sobre o salário de contribuição. 6.6.4. Código Pagamento GPS: Informe o código de recolhimento da GPS contribuinte individual. 6.7. DADOS DO AUTÔNOMO Folhamatic - Gerenciador de Departamento Pessoal Pág. : 30 6.7.1. Número de Inscrição Guia INSS Autônomo: Especificar neste campo, o número de inscrição de contribuinte individual. 6.7.2. Valor da Contribuição INSS: Especificar o valor para o recolhimento da faixa do contribuinte individual. 6.7.3. Percentual de Recolhimento: Especificar o percentual de recolhimento. 6.7.4. Valor Recolhimento INSS: Especificar o valor a ser recolhido para o INSS. 6.7.5. Serviços Prestados na Empresa: Especificar o tipo de serviço prestado na empresa. 6.7.6. Código de Pagamento da G.P.S.: Informar neste campo, os códigos de pagamento referente ao valor a ser recolhimento na G.P.S. 7. DEPENDENTES: O cadastro de dependentes, tem como funções, controlar os filhos e dependentes dos funcionários para o pagamento do salário família, cálculo do Imposto de Renda, impressão de Documentos tais como Ficha de Salário Família, Termo de Responsabilidade de Salário Família e Declaração de Dependentes para Imposto de Renda. Outra função do cadastro de dependentes, é controlar o pagamento do Salário Família até o dependente completar 14 anos de idade, onde logo após, isto é desligado automaticamente do pagamento do salário família. 8. TABELAS (IRRF/INSS): As Tabelas são configuradas conforme legislação vigente, e só devem ser alteradas quando a legislação assim definir. Se alteração da alíquota de desconto do INSS for relacionada ao CPMF, altere no cadastro da empresa ou do funcionário, o campo CPMF, onde deverá ser preenchido com a letra “S” Sim, pois o sistema não permitirá que as alíquotas sejam alteradas na própria tabela Folhamatic - Gerenciador de Departamento Pessoal Pág. : 31 9. FICHA FINANCEIRA: Esta opção destina-se ao lançamento para armazenamento dos eventos de vencimentos e os de descontos do funcionário. Este arquivo é alimentado automaticamente pelo sistema, quando é executada a rotina de finalização de mês, isto significa que, os dados são automaticamente lançados para a ficha financeira. Esta opção é válida para armazenamento de valores para efeito da RAIS, Informe de Rendimento, Dirf, etc. Para a emissão de um relatório de conferência da ficha financeira é necessário acessar o Menu Rel-B, item 1-ficha financeira anual. Para cadastrar um valor, alterar ou excluir, digite o código do funcionário, o código do evento e o ano desejado, e para excluir qualquer valor existente na ficha financeira, digite 9.999.99 ou -1 no campo “Referência”. A SALÁRIOS : Neste campo poderá ser altrado o salário dos funcionários, onde terãoque serem digitados individualmente informando o código do evento do salário, o código do funcionário e o valor do salário já com aumento salarial, pois a partir desta operação o sistema transportará para o cadastro de funcionários e para o holerith , mas também poderá ser utilizada a opção no Menu Processos, item 8 –Alteração de Salários, onde existem opções para alteração para todos os funcionários, por departamentos ou individual.izado. Folhamatic - Gerenciador de Departamento Pessoal Pág. : 32 B FILA DE EMPRESAS: Este cadastro de filas de empresas é utilizado na impressão de relatórios, impostos (INSS, FGTS), processamento da folha de pagamento, geração de arquivos magnéticos (SEFIP, CAGED,RAIS) e outros ítens de diversas empresas de uma única vez, não havendo a necessidade de gerar um processo individualizado. Para criar uma fila digite no campo “Nome da Fila “ um nome qualquer, ou se preferir o nome do processo que será gerado. Depois de informado o nome da fila, o sistema irá perguntar se o usuário deseja incluir todas as empresas existentes no cadastro de empresas usuárias (Menu Arquivos item 1 – Empresas Usuárias), caso contrário outra opção será demonstrada na tela para a inclusão das empresas que desejar informando apenas o código em que foram cadastradas. OBS.: NÃO UTILIZE OS SEGUINTES CARACTERES PARA NÃO DAR ERRO EM SUA FILA (. , ( ) ? + * ) VÍRGULA, PONTO, CHAVE, ACENTUAÇÕES, ETC. Para melhor visualização , verifique passo a passo como criar uma Fila de Empresas : • Digite o nome para a fila de empresas desejada e confirme : Logo após o procedimento acima, outra pergunta será demonstrada na tela para a inclusão de todas as empresas ou não Folhamatic - Gerenciador de Departamento Pessoal Pág. : 33 O sistema apresentará a pergunta abaixo: Coloca todas as empresas dentro da fila? Para finalizar, quando o usuário optar por não incluir todas as empresas, o sistema abrirá o campo para a configuração das empresas desejadas. OBSERVAÇÕES : PARA DELETAR UMA FILA DE EMPRESAS DIGITE DO DIRETÓRIO FOLHAMAT DEL Y( NOME DA FILA ).* OU PARA DELETAR TODAS AS FILAS DE EMPRESAS DIGITE TAMBÉM NO DIRETÓRIO FOLHAMAT DEL Y*.* PARA IMPRIMIR UM RELATÓRIO DAS FILAS DE EMPRESAS CADASTRADAS, ACESSE O MENU REL-B, ITEM - 5 LISTAGENS PARA CONFERÊNCIA, LETRA A - FILA DE EMPRESAS. C. CBO FUNÇÕES : Os códigos de CBO ( Classificação Brasileira Ocupacional ) existentes nesta opção, foram extraídos do manual da RAIS, sendo que este, podem ser alterados , pesquisados e até novos códigos poderão ser incluídos: Folhamatic - Gerenciador de Departamento Pessoal Pág. : 34 PESQUISA DE CBO : D. SAÍDA <F10> : Para sair do sistema utilize este item pressionando a tecla <ENTER> ou utilize a tecla de função <F10>. 2. MENU PROCESSOS Folhamatic - Gerenciador de Departamento Pessoal Pág. : 35 Neste Menu, o usuário efetua todos os cálculos do sistema: férias, rescisão, adiantamento de salário, 13º salário e o próprio cálculo da Folha de Pagamento. Neste menu também são gerados os arquivos para serem analisados nos sistemas da RAIS e DIRF. 2.1. DIGITAÇÃO DE HOLERITHS: Nesta opção o usuário faz a digitação dOS valores referentes ao pagamento dos funcionários. Esta digitação pode ser efetuada em três formas, para o processamento da Folha de Pagamento Mensal : Normal, Rápida e Turbo. 2.1.1. Normal: nesta opção a digitação será feita individualmente para cada funcionário, sendo que, serão digitados todos os eventos referente ao mesmo. 2.1.2. Rápida: através desta digitação, o usuário poderá efetuar a digitação de diversos eventos para vários funcionários ao mesmo tempo. Folhamatic - Gerenciador de Departamento Pessoal Pág. : 36 2.1.3. 2.2. Turbo: Neste item, a digitação de um evento poderá ser feita para todos os funcionários, por tipos de salários, ou até mesmo para um departamento, de uma única vez. Esta digitação permite a inclusão e alteração, somente alteração ou somente exclusão de um evento, conforme tela demonstrativa: Digitação da Folha de Pagamento Semanal: a digitação é efetuada semanalmente, podendo ser processada individualizadamente e também totalizada. Quando solicitada a totalização dos valores, o sistema apresentará a somatória de todas as semanas, permitindo assim, a geração de uma GPS e SEFIP(FGTS) únicas. Folhamatic - Gerenciador de Departamento Pessoal Pág. : 37 OBSERVAÇÕES: 1. PARA O CANCELAMENTO DE UM EVENTO: ENTRAR NA DIGITAÇÃO DE HOLERITHS “NORMAL”, DIGITAR O NÚMERO DO EVENTO A SER CANCELADO E PRESSIONAR A TECLA “ESC” 2. ESTA MESMA OPÇÃO PODERÁ SER UTILIZADA PARA A ALTERAÇÃO DE UM EVENTO. DIGITE-O NOVAMENTE COM O VALOR OU REFERÊNCIA CORRETOS E O SISTEMA IRÁ CONSIDERAR A ÚLTIMA DIGITAÇÃO FEITA. 3. OS EVENTOS DE SALÁRIO-FAMÍLIA, I.N.S.S. E I.R.R.F. NÃO DEVERÃO SER DIGITADOS POIS OS MESMOS SÃO CALCULADOS AUTOMATICAMENTE PELO SISTEMA. 2.3. PROCESSAMENTO DA FOLHA : Através desta rotina, são processados e calculados os eventos digitados e também é efetuada a totalização da folha de pagamento. Esta opção pode ser executada em Fila de Empresas e também individualizado, ou seja , o sistema dispõe do processamento de folha de pagamento para um único funcionário, caso seja necessário. Para que os cálculos do sistema sejam efetuados corretamente os dados do Processamento da Folha deverão estar preenchidos conforme o mês em que a empresa está ativa. Para processamento semanal, o sistema solicitará o número da semana a ser processada e também qual semana deve ser feito a inclusão do salário família. 2.3.1. Dias úteis / Domingos e Feriados: informar quantidade de dias conforme mês ativo. 2.3.2. Número de Horas para DSR: multiplicar a quantidade de Domingos e feriados pela jornada diária. Exemplo: 7.33 multiplicado por 5 domingos e feriados = 36.65 2.3.3. Horas Para Cálculo de Tarefeiros: informar a quantidade de horas mensais para o cálculo do DSR para funcionários com tipo de salário “T” – Tarefeiro 2.3.4. Casas de Arredondamento : Para que o sistema considere o arredondamento para o valor a receber dos funcionários a serem processados, é necessário em primeiro lugar, informar com a letra Folhamatic - Gerenciador de Departamento Pessoal Pág. : 38 “S “ no campo “Arredondamento”, disponível no cadastro de “ Empresas Usuárias “, menu Arquivos, ítem 1. 2.3.5. Demonstra Possíveis erros na Tela : Neste ítem o sistema demonstra na tela, possíveis erros no ato da digitação, eventos que não deveriam ser digitados e outros mais. 2.3.6. Número Semana para Processar ( 123456T) : Este item está relacionado a Folha de Pagamento Semanal. Ele só estará disponível a partir do momento que o cadastro da empresa estiver configurado com a Letra “ S “ (Semanal) . 2.3.7. Devo calcular salário Família ? : Este item é utilizado também na folha de pagamento semanal, onde o sistema pergunta se deve ou não calcular o valor do salário família para a semana que estiver sendo processada. 2.4. PESQUISAS NA TELA: esta opção permite ao usuário visualizar em tela holeriths, totais da folha e totais por departamento da empresa após o processamento de todos os dados (explicações item 2.3) 2.4.1. O usuário poderá também visualizar no campo Holerith, as bases de cálculo do FGTS, INSS, IRRF e o valor do FGTS do mês do funcionário através do item “BASES “, onde será apresentado conforme tela abaixo : Folhamatic - Gerenciador de Departamento Pessoal Pág. : 39 2.4.2. Já na opção Totais da Folha, o sistema apresenta a somatória de todos os eventos da folha de pagamento discriminando os proventos e os descontos. 2.4.3. Desta mesma forma , o usuário poderá também visualizar os totais da Folha de Pagamento divididos por Departamentos : 2.5. Final de Mês: esta opção lança para a Ficha Financeira todos os proventos, descontos e bases de cálculos dos holeriths dos funcionários, finalizando o mês de processamento. Folhamatic - Gerenciador de Departamento Pessoal Pág. : 40 2.5.1. Outra função deste item é acrescentar mais 1 mês no cadastro do funcionário no campo “Qtde Meses” para a contabilização automática dos meses à titulo de férias. AO FINALIZAR ESTE PROCESSO, AO ATIVAR A EMPRESA NOVAMENTE, O SISTEMA ESTARÁ ALTERADO PARA A COMPETÊNCIA POSTERIOR. ESTA ROTINA SÓ DEVE SER EXECUTADA APÓS A FINALIZAÇÃO DE TODOS OS PROCESSAMENTOS E RELATÓRIOS IMPRESSOS REFERENTES AO MÊS ATIVO. 2.6. ADIANTAMENTO DE SALÁRIO: Nesta opção o usuário pode fazer os cálculos de adiantamento de salário de seus funcionários: por valor ou um determinado percentual. Outra opção existente neste item seria para apagar o Adiantamento de Salário ou até mesmo o Adiantamento de 13º salário. Ao optar por calcular o adiantamento de salário será apresentada a seguinte tela abaixo : 2.6.1. O Cálculo do Adiantamento pode ser efetuado por Departamento, ou individualizado abrindo uma opção para a digitação dos valores ou percentuais para os funcionários desejados. Folhamatic - Gerenciador de Departamento Pessoal Pág. : 41 OBS: EXECUTADA ESTA ROTINA, NÃO É NECESSÁRIO O PROCESSAMENTO DA FOLHA, BASTANDO APENAS A IMPRESSÃO DOS HOLERITHS E DA FOLHA DE ADIANTAMENTO DE SALÁRIO. CASO O ADIANTAMENTO DE SALÁRIO TENHA SIDO FEITO POR ESTA ROTINA, TAMBÉM NÃO É NECESSÁRIO QUE SEJA LANÇADO O DESCONTO NA DIGITAÇÃO DOS HOLERITHS, POIS AO PROCESSAR FEITO A FOLHA DE PAGAMENTO NO FINAL DO MÊS, O DESCONTO É AUTOMATICAMENTE. CASO HAJA NECESSIDADE DE PESQUISAR O VALOR DO ADIANTAMENTO NO DECORRER DO MÊS ATIVO, ESTE VALOR FICARÁ ARMAZEMADO NO CADASTRO DE FUNCIONÁRIOS, TELA 2/2 NO ITEM ADIANTAMENTO. 2.6.2. Na opção Apaga Adiantamento , o usuário poderá excluir o valor do adiantamento de salário e também o adiantamento de 13º salário, configurando as informações desejadas. 2.7. CÁLCULO DE FÉRIAS : nesta opção o usuário poderá calcular as férias dos funcionários. Este cálculo poderá ser executado com o Abono Pecuniário ou não e também com uma opção para configuração de eventos onde serão feitos os cálculos de médias do período aquisitivo do funcionário, para ser incorporado a remuneração. Folhamatic - Gerenciador de Departamento Pessoal Pág. : 42 A seguir veja a tela para configuração de eventos para médias de horas extras das férias : Depois de feito os lançamentos de valores, o sistema permitirá ao usuário a impressão do recibo de férias em diversos tipos de formulário, a seguir, o sistema exibirá a pergunta: Fazer o lançamento automático das férias para a folha de pagamento?; e O sistema poderá fazer a divisão do período de gozo das férias nos casos que as mesmas utilizem dois meses distintos?; o usuário pode gravar as informações e prosseguir se necessário, com o cálculo de outros funcionários , pois o sistema ,conforme tela ao lado, as mesmas opções de impressão, na tela inicial do menu. OBSERVAÇÃO : NÃO É NECESSÁRIO DIGITAR OS VALORES CALCULADOS REFERENTE AS FÉRIAS, NA DIGITAÇÃO DE HOLERITHS DO FUNCIONÁRIO, POIS O PRÓPRIO SISTEMA FARÁ ESTE PROCESSO AUTOMATICAMENTE, ALTERANDO TAMBÉM NA SEGUNDA TELA DO CADASTRO DO FUNCIONÁRIO AS DATAS REFERENTES AO PERÍODO AQUISITIVO E DE GOZO DAS FÉRIAS. 2.8. RESCISÃO : permite ao usuário, efetuar o cálculo da rescisão contratual, sendo que os proventos básicos da rescisão são calculados automaticamente pelo sistema conforme o cadastro do funcionário. A exemplo do cálculo de férias, na rescisão também é possível ao usuário, a configuração de eventos para o cálculo de médias. A impressão pode também ser feita logo após o término de várias rescisões, caso haja necessidade. Ao entrar no item Rescisão, o sistema exibirá a seguinte pergunta: Em que mês a rescisão deve ser lançada?; caso o usuário necessite fazer uma rescisão fora do mês em que a empresa está ativa, basta ao usuário colocar o referido mês e o sistema criará um arquivo específico para aquele mês, lançando assim a rescisão no mês solicitado. A seguir serão apresentados o passos para uma rescisão contratual, com ilustrações: Folhamatic - Gerenciador de Departamento Pessoal Pág. : 43 2.8.1. 1º Passo: Informe o mês para rescisão 2.8.2. 2º Passo Informe os dados do funcionário para o cálculo da rescisão. 2.8.3. Após efetuar o cálculo da rescisão, o sistema apresenta a seguinte pergunta: “Os lançamentos deverão ser lançados automaticamente na folha de pagamento?”; em caso afirmativo, os dados referentes à demissão do funcionário são lançados em seu cadastro, bem como os valores da rescisão, na digitação de holeriths bem como a data de afastamento no ítem Afastamento e retorno de Funcionários, podendo ser visualizado neste mesmo menu (Processos) no ítem D, para que, no final do mês, os mesmos sejam transferidos para a ficha financeira, ficando assim armazenados para RAIS e a DIRF, caso contrário este dados terão que ser informados manualmente. 2.9. ALTERAÇÃO DE SALÁRIOS : através desta opção o usuário poderá fazer a correção de salários dos funcionários por grupo salarial, departamento ou geral e também por percentual ou valor conforme tela abaixo: Folhamatic - Gerenciador de Departamento Pessoal Pág. : 44 OBS.: OS SALÁRIOS SERÃO CORRIGIDOS AUTOMATICAMENTE LOGO APÓS O PROCESSAMENTO DA FOLHA DE PAGAMENTO. SE FOR NECESSÁRIO QUE O AUMENTO SEJA ARMAZENADO PARA FUTURAS VERIFICAÇÕES, BASTA O USUÁRIO RESPONDER AFIRMATIVAMENTE A PERGUNTA “ACUMULA NA ANTECIPAÇÃO?” E O VALOR PODERÁ SER VERIFICADO NO CADASTRO DE FUNCIONÁRIO TELA 2/2, ITEM ANTECIPAÇÃO SALARIAL. 2.10. CÁLCULO DO 13º SALÁRIO: Nesta opção, o usuário deverá fazer o cálculo dos valores de adiantamento de 13º Salário , 13º Salário Parcela Final e Parcela Única. Para iniciar o cálculo do 13º salário é necessário configurar alguns parâmetros conforme segue : 2.10.1.Dias úteis: este ítem deve ser preenchido quando o usuário desejar calcular DSRE (Descanso Semanal Remunerado sobre Horas Extras), com o número de dias úteis do mês ativo. 2.10.2.Domingos e feriados: o Sistema calculará o DSR sobre horas extras, somente se o cadastro do funcionário estiver preenchido com "S”, no campo DSR. Folhamatic - Gerenciador de Departamento Pessoal Pág. : 45 2.10.3.Casas de arredondamento: número de casas para arredondamento do valor total líquido do 13° Salário. 2.10.4.Já foi processado 13° este mês?: se for a 1a vez que o 13° Salário está sendo calculado, este campo deve ser preenchido com a letra "N", caso contrário preencher com a letra "S" para que não apague o processamento anterior. Se for preenchido este campo com a letra “N” depois de já ter efetuado algum cálculo, o Sistema apaga todo o processamento existente considerando o último processo efetuado. 2.10.5.Individualizado: se o usuário desejar alterar os valores de determinados funcionários que já foram processados, este campo deve ser preenchido com "S", para que o sistema demonstre a tela para cálculo do 13º salário individualizado, possibilitando o usuário alterar ou incluir valores. 2.10.6.Configura eventos p/ médias: Caso o usuário queira calcular ou inserir médias no cálculo do 13° Salário, o Sistema já está preparado para os seguintes eventos: • • • • • • • horas extras: insalubridade: anuênio: adicional noturno: comissões: gratificação: periculosidade: do evento 080 ao 099, executando o cálculo por referência; eventos 104 e 105; evento 153; evento 111; eventos 077 e 138; evento 128; evento 491. Para acrescentar outros eventos às médias ou para imprimir o seu resumo, este campo deve ser preenchido com "S". 2.10.7.Calcula médias: Para acrescentar os valores das médias no cálculo do 13° Salário, este campo deve ser preenchido com "S". 2.10.8.Departamento: opção para calcular para um único departamento, informando apenas o seu código ou pressionando a tecla ENTER para que o sistema considere todos os departamentos. 2.10.9.Divide médias totais por: o Sistema somará os eventos de média e dividirá pelo número informado neste campo. 2.10.10. Calcula variáveis até o mês: indique até que mês deverá ser feita a busca de eventos para o cálculo das médias. 2.10.11. Número de meses a serem calculados: neste campo deverá ser informado a quantidade de meses em que o Sistema deverá buscar os valores para médias. Exemplo: se o cálculo de variáveis for solicitado até o mês 10 e o número de meses a serem calculados forem 06, o Sistema irá considerar para cálculo, os valores dos 06 últimos meses até o mês de Outubro. 2.10.12. Calcula Remunerados admitidos após 17/01 até o mês... : caso o usuário queira calcular o 13° Salário dos funcionários admitidos após 17/01 com 12 meses de referência. 2.10.13. Para calcular a diferença de médias para a 2a parcela de 13° Salário, fique atento às instruções abaixo: 1º Recálculo para Janeiro ( Médias de Dezembro): Este campo será preenchido com "S", quando o usuário desejar calcular a diferença das médias de 13° Salário, referentes aos eventos lançados em Dezembro. Para recalcular esta diferença, o usuário terá que fazer a digitação do mês 12 normalmente, e após solicitar este recálculo o sistema lançará o evento 496 na digitação automaticamente, na sequência poderá ser processado a folha de pagamento. 2º Divide médias por 10.11 ou 12: para o recálculo das médias. 3º Desconta caso recálculo 13° seja negativo: se o recálculo for menor que o cálculo anterior, o usuário preencherá este campo com °S" para lançar como desconto no holerith do funcionário. Folhamatic - Gerenciador de Departamento Pessoal Pág. : 46 OBSERVAÇÕES 1. CÁLCULO DE 13º SALÁRIO: O SISTEMA SÓ ARMAZENARÁ UMA O FOLHA DE PAGAMENTO DO 13 SALÁRIO, SE O USUÁRIO, LOGO APÓS O O CÁLCULO DO 13 SALÁRIO, SOLICITAR SUA IMPRESSÃO ATRAVÉS DO ÍTEM A - FOLHA DE PAGTO (PROVENTOS/DESCONTOS), POIS NESTE CAMPO O SISTEMA DEMONSTRARÁ O CAMPO “FOLHA DE 13º SALÁRIO” , DEVENDO SER CONFIGURADA CONFORME EXEMPLO ABAIXO : NO CAMPO “FOLHA DE 13º SALÁRIO”, INFORME UM NOME PARA QUE O SISTEMA GRAVE A FOLHA DE PAGAMENTO DESTE 13º EM ARQUIVO COM EXTENSÃO TXT, PODENDO SER IMPRESSO POSTERIORMENTE QUANDO DESEJAR, NO MENU ÚTIL – ITEM EDITOR DE TEXTOS. 2. COMO APAGAR 1ª PARCELA: PARA CANCELAR O PAGAMENTO DA 1ª PARCELA DE 13° SALÁRIO, ACESSE O MENU PROCESSOS, ÍTEM 5 "ADIANTAMENTO DE SALÁRIO", OPÇÃO "APAGA ADIANTAMENTO", E ª ESCOLHA "1ª PARC. 13° SALÁRIO". JÁ A 2 PARCELA E PARCELA ÚNICA, FOI DESENVOLVIDO UMA OPÇÃO ITEM PARA O CANCELAMENTO DOS VALORES POR FUNCIONÁRIOS OU DEPARTAMENTO, EXCLUINDO O EVENTO 127-13O SALARIO, DA FICHA FINANCEIRA. 3. PARA A IMPRESSÃO DA G.P.S. PARA 13° SALÁRIO, DEVE SER COLOCADO "S", NO CAMPO "EXCLUSIVA PARA 13° SALÁRIO:", QUE SE ENCONTRA NO MENU IMPRESSOS, ÍTEM D - "G.P.S.". NESTA OPÇÃO, O SISTEMA IRÁ BUSCAR SOMENTE OS VALORES DE 13° SALÁRIO P/ RECOLHIMENTO, Folhamatic - Gerenciador de Departamento Pessoal Pág. : 47 PREENCHENDO A COMPETÊNCIA DA GUIA COM A COMPETÊNCIA 13º DO ANO VIGENTE. CASO A G.P.S. NÃO ATINJA O VALOR MÍNIMO PARA RECOLHIMENTO, SEUS VALORES SERÂO ACUMULADOS COM OS DA FOLHA DE PAGAMENTO. DEVE-SE PREENCHER COM "S", A OPÇÃO "EXPORTA VALORES DE 13° SALÁRIO?:", QUE SE ENCONTRA NO MENU DIVERSOS, ITEM F - S.E.F.I.P. ESTA OPÇÃO IRÁ EXPORTAR OS VALORES DE F.G.T.S. DO 13° SALÁRIO, JUNTAMENTE COM A REMUNERAÇÃO DO MÊS DA COMPETÊNCIA PARA A GERAÇÃO DO ARQUIVO DA SEFIP/FGTS. COMO NO CASO DO ADIANTAMENTO DE SALÁRIO (ITEM 7, MENU PROCESSOS), NÃO É NECESSÁRIO O PROCESSAMENTO DA FOLHA. OS VALORES SERÃO LANÇADOS AUTOMATICAMENTE NA FICHA FINANCEIRA E TAMBÉM INTEGRARÃO OS VALORES PARA RECOLHIMENTO DO F.G.T.S.. A . PROCESSOS DA FOLHA: imprime uma relação com todas as empresas cadastradas, permitindo que o usuário controle as rotinas executadas dentro do mês, como por exemplo: Recibos, GPS, etc... B. RAIS: Será gerado através da opção “Disquete” um arquivo com as informações necessárias para a entrega da RAIS. O arquivo da RAIS poderá ser gerado por Fila de empresas ou em uma única empresas, independente se a empresa for RAIS negativa ou com movimento. Preenchendo todas as informações, conforme tela demonstrativa abaixo, o arquivo da RAIS será gerado, e logo após este procedimento, deverá ser analisado no programa GDRAIS, fornecido pela Caixa Econômica Federal, podendo também ser feito um download do arquivo de instalação deste sistema através da internet pelo endereço eletrônico : www.caixa.gov.br Folhamatic - Gerenciador de Departamento Pessoal Pág. : 48 B.1 Relatório 80 c: nesta opção o usuário poderá imprimir um relatório com todas as informações que foram geradas para serem analisadas no sistema da RAIS em formulário branco de 80 colunas conforme lei em vigor. OBSERVAÇÃO: NO CAMPO “CONFIGURA EVENTOS PARA COMISSIONISTAS”, O USUÁRIO DEVERÁ CONFIGURAR OS EVENTOS QUE FAZEM PARTE DA REMUNERAÇÃO DO FUNCIONÁRIO, POIS SÓ ASSIM, O SISTEMA CONSIDERARÁ UM SALÁRIO PARA SER INFORMADO NA RAIS CALCULANDO UMA MÉDIA ATÉ O MÊS 12 DO ANO BASE PARA ENTREGA. C. DIRF/INFORME : nesta opção o usuário poderá imprimir e gerar um arquivo em disquete do Informe de Rendimentos e da DIRF de seus funcionários; considerando-se que o arquivo gerado pelo sistema Folhamatic deverá ser analisado pelo programa da DIRF/Informe de Rendimentos, desenvolvido pela Receita Federal. Para gerar a DIRF ou Informe de Rendimentos, o sistema traz duas opções para o usuário verificar em qual delas, sua folha de pagamento se identifica. C.1. Pagto. No 5º Dia Útil: este item gera ou imprime os Informes de Rendimentos e a DIRF dos funcionários conforme Regime de Caixa, ou seja, o sistema relaciona as informações, começando do adiantamento de salário do mês 12 do ano anterior ao ano base até o pagamento do salário do mês de Novembro. C.2. Pagto. Dentro do Mês: Nesta opção, o sistema considera a movimentação do mês de janeiro à dezembro, pois tanto o Adiantamento de salário quanto o Pagamento dos Salários, foram efetuados dentro do mês de geração. Caso seja necessário configurar algum evento, opte pelo processo Individualizado, onde deverá ser preenchido o campo “ Deseja Visualizar na Tela “ a letra “S “, pois só assim o sistema Folhamatic abrirá as telas para a inclusão ou alteração de valores.Abaixo, segue as telas para configuração ou alteração de valores da DIRF e do Informe de Folhamatic - Gerenciador de Departamento Pessoal Pág. : 49 Rendimento, lembrando que estas telas serão disponibilizadas somente quando o processo for individualizado e a impressão em tela : DIRF INFORME DE RENDIMENTO Folhamatic - Gerenciador de Departamento Pessoal Pág. : 50 D. AFASTAMENTO/RETORNO DE FUNCIONÁRIOS: Deve ser informado neste campo, as datas de afastamento e retorno dos funcionários, conforme códigos de afastamento para a SEFIP, que poderão ser visualizados pressionando a tecla de função F1, no HELP do sistema, permitindo também o cadastramento de várias datas com códigos diferentes e a impressão de um relatório para verificação. D.1 Lançamento: No item lançamento o usuário deve informar o código do funcionário, data de afastamento e código de movimentação para a SEFIP. Depois de confirmado os itens acima o sistema abrirá ainda , um campo para o usuário digitar algum observação se for necessário. Também constarão neste, os retornos destes afastamentos as datas deverão ser preenchidas. E. DEMONSTRATIVO MENSAL CEDENTES e item F. DEMONSTRATIVO MENSAL TOMADORAS: Conforme a Lei nº 9.711, de 20/11/1998, sobre a Ordem de Serviço de INSS/DAF nº 203, de 29/01/1999, as Empresas Tomadoras e as Empresas Cedentes que optarem pela Dedução de 11% na G.P.S., deverão apresentar o Demonstrativo Mensal das Deduções. Para emitir estes relatórios, o usuário deverá cadastrar as Notas Fiscais das Tomadoras ou Cedentes, com seus devidos valores a serem deduzidos na G.P.S. Para emitir estes relatórios , o usuário deverá cadastrar as Notas Fiscais das Tomadoras ou Cedentes, com seus devidos valores a serem deduzidos, na G.P.S. Informando o código da tomadora e o número da Nota Fiscal, serão abertos os seguintes campos : DATA EMISSÃO, VALOR BRUTO, VALOR RETIDO e VALOR LÍQUIDO, sendo que, ao informar o valor bruto da nota fiscal o sistema calculará automaticamente 11% no campo Valor Retido e por último o valor líquido. Folhamatic - Gerenciador de Departamento Pessoal Pág. : 51 3.MENU RELATÓRIOS A Neste menu o usuário terá disponível as opções de relatórios, que permitem fazer a conferência de rotinas que são utilizadas com mais freqüência durante o processamento da folha de pagamento. 3.1. FOLHA DE PAGAMENTO (PROV/DESCTO): esta opção permite a impressão da folha de pagamento do mês, 13º salário e do adiantamento de salário, em formulário branco continuo, considerando sempre o mês em que a empresa estiver ativa. O sistema possibilita através de uma configuração , a impressão por departamento, em fila de empresas, em ordem alfabética ou por código, imprimir um risco para a assinatura do funcionário, separada por obra salário ( Ela poderá ser impressa por departamento ou não; por ordem de código ou alfabética ,por obras ( funcionários que trabalham por exemplo em uma construção civil e recebe seu salário dividido, conforme quantidade de dias trabalhados em obras com endereços diferentes), impressão do resumo da GPS e por último a data de emissão da Folha de Pagamento. OBSERVAÇÃO: CONFORME ÍTEM FOLHA DE 13O SALÁRIO, O SISTEMA SÓ O ARMAZENARÁ UMA FOLHA DE PAGAMENTO DO 13 SALÁRIO SE O USUÁRIO, O LOGO APÓS O CÁLCULO DO 13 SALÁRIO, SOLICITAR SUA IMPRESSÃO ATRAVÉS DO ÍTEM A-FOLHA DE PAGTO ( PROVENTOS/DESCONTOS) , POIS NESTE CAMPO O SISTEMA DEMONSTRARÁ O CAMPO” FOLHA DE 13º SALÁRIO” , DEVENDO SER CONFIGURADA CONFORME EXEMPLO ABAIXO : Folhamatic - Gerenciador de Departamento Pessoal Pág. : 52 No campo “Folha de 13º Salário” informe um nome para que o sistema grave a folha de pagamento deste 13º em arquivo com extensão TXT, podendo ser impresso posteriormente quando desejar, no menu ÚTIL – item Editor de Textos. A impressão da Folha de pagamento poderá ser efetuada em dois modelos conforme telas demonstrativas abaixo : MODELO 1 MODELO 2 3.2. FOLHA DE PAGAMENTO P/DETERMINADOS: Nesta opção, o usuário poderá imprimir a Folha de pagamento para funcionários contratados através do Contrato de Trabalho por prazo Determinado, conforme lei 9.601/98. Assim como na opção 3.1, as configurações para impressão de totais e resumo da GPS seguem a mesma explicação. Folhamatic - Gerenciador de Departamento Pessoal Pág. : 53 3.3. FOLHA DE ADIANTAMENTO (OPCIONAL): Nesta opção, o usuário poderá imprimir uma folha de adiantamento de salários resumida, constando o nome, valor do adiantamento, I.R.R.F., valor líquido e base de cálculo do I.R.R.F. dos funcionários. 3.4. CONTRIBUIÇÕES DIVERSAS: esta opção permitirá ao usuário imprimir uma relação das contribuições existentes no sistema. Estes relatórios são impressos com os valores do mês que a empresa está ativa, discriminados por funcionário e com seus respectivos totais. 3.4.1. IRRF e INSS: Os valores calculados pela folha de pagamento do IRRF e INSS poderão ser impressos através deste item, configurando o tipo de impressão (VIDEO ou IMPRESSORA), diferenciando apenas o INSS por possibilitar a impressão de funcionários normais dos funcionários Determinados conforme lei 9.601/98. 3.4.3. Assistencial, Sindical e Confederativa: As contribuições Assistencial, Sindical e Confederativa ,serão impressas a partir do código de sindicato que deverá ser preenchido na 2a tela do cadastro do funcionário bem como do evento utilizado na Folha de pagamento. Estes valores serão impressos somente depois que a folha de pagamento foi processada e os valores calculados. 3.4.6. G.F.I.P.: A opção G.F.I.P. disponibiliza a impressão ou visualização dos valores calculados pela Folha de Pagamento do FGTS dos funcionários cuja emissão pode ser feita em Fila (várias empresas de uma única vez), uma Única Empresa (o sistema considera apenas a empresa ativa e todos os funcionários cadastrados), Departamento (divisão que pode ser efetuado dentro do sistema para funcionários que trabalham em setroes ou seções diferentes dentro da empresa, ou funcionários que prestam serviços em outras empresas) e por Obra Salário (funcionários que recebem seus salários divididos por empresas que prestou algum tipo de serviço). 3.5. QUADRO DE HORÁRIOS: esta opção imprime o Quadro de Horários da empresa, conforme informações preenchidas no cadastro de cada funcionário, separando os funcionarios Menores dos Maiores de Idade, imprimindo em outro formulário. Folhamatic - Gerenciador de Departamento Pessoal Pág. : 54 3.6. PROVISÃO DE FÉRIAS E 13º SALÁRIO: nesta opção o usuário poderá fazer a impressão do Relatório de Provisão de Férias e 13º Salário, podendo ser impresso por departamento ou total e também permitindo ao usuário a configuração de eventos para o cálculo de médias. 3.7. FÉRIAS: esta opção possibilita ao usuário o controle de férias de seus funcionários, através de 3 tipos de relatórios que poderão ser impressos, conforme segue abaixo : 3.7.1. A vencer no mês: O sistema exibe uma pergunta, referente ao mês que deverá ser impresso o relatório, constando os dados dos funcionários com data de admissão no mês solicitado e valor das férias e do adicional de 1/3 de férias. 3.7.2. Vencidas/A vencer: Esta opção diferencia-se da 3.6.1., por permitir que usuário imprima o relatório de um período de meses, constando os mesmos dados do relatório acima. 3.7.3. Programação de Férias: Nesta opção, o usuário pode emitir um relatório de funcionários por código ou período aquisitivo, que lhe fornece os nomes dos funcionários, admissão, período aquisitivo e data limite para pagamento das férias dos funcionários. OBSERVAÇÃO: PARA QUE TAIS RELATÓRIOS SEJAM IMPRESSOS CORRETAMENTE É NECESSÁRIO QUE O PERÍODO AQUISITIVO DE CADA FUNCIONÁRIO ESTEJA PREENCHIDO CORRETAMENTE, NO CADASTRO DO MESMO. 3.8. CONFERÊNCIA DE SALÁRIOS: Este relatório fornecerá ao usuário uma listagem com todos os funcionários da empresa constando número de filhos e dependentes, número do PIS, nome, data de admissão, função, valor e tipo de salário dos mesmos. Folhamatic - Gerenciador de Departamento Pessoal Pág. : 55 3.9. VALORES DE SALÁRIOS: Esta opção permite ao usuário, a impressão do valor que o funcionário deverá receber no mês ativo, através de uma relação que pode ser impressa de duas formas : 3.9.1. P/ Banco: imprime a relação total de funcionários que estiverem cadastrados no banco solicitado, constando o número do banco, agência, conta corrente do funcionário e o valor do depósito. 3.9.2. Banco/Depto.: imprime um relatório no mesmo padrão do ítem anterior, porém, separando os funcionários de um mesmo banco pelos departamentos que estão cadastrados na empresa. Folhamatic - Gerenciador de Departamento Pessoal Pág. : 56 A. PLANILHA: este item permite ao usuário, imprimir uma planilha com o nome dos funcionários, salário, data de admissão, tipo de Salário, Quantidade de Filhos e dependentes e a descrição da Função, também vários campos para planilhar a folha de pagamento antes da digitação de holeriths, informando os vencimentos e descontos referentes aos funcionários, para os lançamentos na folha de pagamento do mês ativo, através de duas formas : A.1. Normal: pode ser emitida por ordem alfabética ou numérica, por departamento ou geral. A.2.Configurável: com as mesmas opções de impressão da planilha normal, diferenciando-se pela configuração de eventos conforme necessidade do usuário e também a quantidade maior de campos para informar os eventos. B. ADMITIDOS/DEMITIDOS (CAGED) : imprime em formulário contínuo branco, a Relação de Admitidos e Demitidos do mês em que a empresa estiver ativa. O sistema também disponibiliza a visualização dos itens que serão impressos conforme tela abaixo: C. RELAÇÃO DE MOEDAS PARA TROCO: Esta opção permite a impressão de um relatório com os valores referentes ao saldo líquido da folha de pagamento dos funcionários, dividindo o valor de salário a receber no mês ativo pela quantidade de notas e moedas necessárias para que seja efetuado o pagamento. OBSERVAÇÃO : O SISTEMA SÓ IMPRIMIRÁ OS FUNCIONÁRIOS QUE NÃO TIVEREM NUMERO DO BANCO, AGENCIA E CONTA CORRENTE PREENCHIDOS EM SEUS CADASTROS. Folhamatic - Gerenciador de Departamento Pessoal Pág. : 57 D. ANIVERSARIANTES: Esta opção permite ao usuário listar mês a mês, os aniversariantes da empresa, de acordo com a data de nascimento do cadastro de cada funcionário. E. RECIBOS : Nesta opção o usuário pode emitir os recibos de pagamento de PRÓ-LABORE e AUTÔNOMOS, conforme tela a seguir: Folhamatic - Gerenciador de Departamento Pessoal Pág. : 58 Para que tais recibos sejam impressos corretamente, os mesmos devem estar com a digitação de valores feita na digitação de holerith através dos eventos 156 – PRÓLABORE e 497 – AUTÔNOMOS, também deve estar a folha de pagamento processada PRÓ-LABORE Folhamatic - Gerenciador de Departamento Pessoal Pág. : 59 AUTÔNOMO F. AVISO DE FÉRIAS: Esta opção permite ao usuário, a impressão de uma comunicação avisando ao funcionário o período aquisitivo, período de gozo e data de recebimento de suas férias, com local para assinatura do funcionário e opção de quantidade de vias a serem impressas. Folhamatic - Gerenciador de Departamento Pessoal Pág. : 60 G. RELATÓRIO CONFIGURÁVEL: Nesta opção, o usuário poderá configurar os eventos necessários para sua pesquisa, conforme tela, logo após processamento da folha de pagamento: Depois de configurado o evento desejado, o relatório será impresso com os seguintes dados do funcionário: CP, função, admissão, salário base e também o valor do evento configurado. No caso de mais de um evento o sistema fará a soma dos mesmos. RELATÓRIO H . RELATÓRIO DE ERROS: Neste item o usuário pode visualizar ou imprimir, os possíveis erros que ocorreram ao processar a Folha de pagamento, conforme tela a seguir: Folhamatic - Gerenciador de Departamento Pessoal Pág. : 61 RELATÓRIO Folhamatic - Gerenciador de Departamento Pessoal Pág. : 62 4.MENU RELATÓRIOS B Neste menu, o sistema Folhamatic permite ao usuário imprimir listagens para conferências, relacionadas às empresas, eventos, funcionários e outros itens mais, que podem ser visualizados na sequência deste manual. 4.1. FICHA FINANCEIRA ANUAL - Esta opção permite a impressão em tela ou em formulário contínuo, da Ficha Financeira referente aos proventos e descontos dos funcionário na Folha de pagamento pagos mensalmente. Para efetuar a impessão com sucesso, é necessário preencher os campos conforme segue : • Os campos Funcionário Inicial e Final devem ser preenchidos somente quando o usuário desejar imprimir a ficha de apenas um funcionário ou um intervalo de códigos, pois se a impressão tiver que ser feita para todos os funcionários, deixar estes dois campos sem preencher, pois o sistema executará a impressão para todos os funcionários. O usuário deve informar também o Ano, impressão em Valores ou Referências e se deseja imprimir funcionários demitidos. 4.2. RESUMO ANUAL DA FOLHA DE PAGAMENTO: Esta opção possibilita a Impressão do Resumo da Folha de Pagamento do ano corrente, separado por evento e especificando os percentuais que cada funcionário representa sobre o total da Folha de Pagamento. O resumo pode ser impresso, discriminado por vencimentos ou descontos e por semestre, selecionados na barra de opções do sistema, devendo ser impresso em formulário de 132 colunas. Folhamatic - Gerenciador de Departamento Pessoal Pág. : 63 4.3. SALÁRIO PARA PROFESSORES : Esta opção permite a impressão em vídeo ou em formulário, a relação de carga horária/semanal digitada no evento de salário para os funcionários da empresa ativa RELATÓRIO 4.4. TICKET ALIMENTAÇÃO: Esta opção permite ao usuário emitir um relatório e gerar o arquivo referente aos tickets alimentação fornecidos aos funcionários. Para que este processo seja efetuado é necessário criar um evento de desconto de alimentação no menu Arquivos, item 2 Eventos, de acordo com a tabela de criação de eventos, e logo após processar a Folha de Pagamento para que este seja acrescentado a movimentação do funcionário no mês ativo. 4.4.1. Relatório: Imprime a relação de valores referentes ao evento utilizado para desconto ou pagamento do ticket alimentação, em ordem alfabética ou por código, especificando apenas um ou todos os funcionários que tiveram o evento lançado na digitação de holeriths ou por departamento, informando o código do evento e o coeficiente. 4.4.2. Disquete: Permite gerar o arquivo Ticket.txt no diretório da empresa ativa, preenchendo as opções a seguir para a criação do arquivo. Folhamatic - Gerenciador de Departamento Pessoal Pág. : 64 4.4.2.1. • • • • • • • • • • 4.4.2.2. • • • DADOS PARA O ARQUIVO Data do pedido data da solicitação do ticket Data da entrega data da entrega dos tickets Tipo do Ticket (R) refeição, (A) alimentação, (V) combustível Tipo do Pedido (A) comum, (B) Junta Carnês Relatório para Assinatura: para gerar o relatório com o espaço para a assinatura do funcionário, preencher “S” ou “N” Recibo de Encarte: preencher “S” ou “N” Relatório Gerencial.: preencher ”S” ou “N” para emissão de relatório gerencial Relatório do Resumo de Unidades: para emissão de relatório do resumo das unidades, preencher “S”ou “N” Ind.Uso Unid.Tkt: preencher “S”ou “N” Nome do responsável: preencher com o nome do responsável pela entrega do disquete; DADOS REFERENTES AOS FUNCIONÁRIOS : Blocagem: quantidade de blocos solicitados Total de Carnês dos funcionários: informar quantidade de carnês solicitados Valor referente ao ticket (Blocagem) : informar o valor do ticket 4.5. LISTAGENS PARA CONFERÊNCIA: Esta opção, possibilita a impressão de listagem de todos os itens do Menu Arquivos em vídeo ou em formulário Folhamatic - Gerenciador de Departamento Pessoal Pág. : 65 4.5.1. Salários : Imprime o relatório de salários dos funcionários, por departamento ou pressionando a tecla ENTER para todos, em ordem alfabética ou de código. Informar também se necessário o código do evento do salário dos funcionários, caso contrário o sistema irá considerar o valor preenchido no cadastro de cada funcionário. No relatório serão impressos os seguintes dados: número de filhos, dependentes, PIS, Nome, data de admissão, função, valor totalizado dos salários. 4.5.2. Empresas : Imprime um relatório com todas as empresas cadastradas no sistema com código, nome, endereço completo, CGC e Inscrição Estadual Folhamatic - Gerenciador de Departamento Pessoal Pág. : 66 4.5.3. Eventos : Imprime a listagem de todos os eventos cadastrados no sistema Folhamatic e suas configurações (incidências, rotina de cálculo e coeficiente) 4.5.4. Departamentos : Pode ser impresso um relatório dos departamentos cadastrados no menu arquivos item 3. 4.5.5. Bancos : Imprime uma listagem com todos os bancos cadastrados no menu Arquivos item 5 com o código do banco e a agência bancária. Folhamatic - Gerenciador de Departamento Pessoal Pág. : 67 4.5.6. Dependentes: Imprime a listagem por ordem de código, com todos os funcionários e seus respectivos dependentes com a data de nascimento de cada um, o grau de parentesco e se estes são dependentes, para os cálculos do IRRF e Salário Família. 4.5.7. Tabelas : Possibilita a impressão das tabelas do INSS e IRRF do sistema Folhamatic. 4.5.8. Sindicatos : Permite a impressão do relatório dos Sindicatos cadastrados no menu arquivos item 4 em ordem alfabética ou por código com o nome e endereço do respectivo Sindicato. Folhamatic - Gerenciador de Departamento Pessoal Pág. : 68 4.5.9. Funcionários : Imprime listagem do cadastro dos funcionários conforme tela demonstrativa, permitindo ao usuário a impressão em fila de empresas, somente funcionários ativos, demitidos, todos os funcionários, por departamento , por ordem alfabética ou por código e também por tipo de salários, ex: mensalista, horista, tarefeiro. 4.5.9.1. Listagem Reduzida 4.5.9.2. Listagem Normal Folhamatic - Gerenciador de Departamento Pessoal Pág. : 69 4.5.9.3. Listagem Completa Mod.1 4.5.9.4. List.Completa Mod.2 Folhamatic - Gerenciador de Departamento Pessoal Pág. : 70 4.5.9.5. Listagem cadastral. Folhamatic - Gerenciador de Departamento Pessoal Pág. : 71 A Fila de Empresas : Esta opção permite ao usuário imprimir uma relação de filas cadastradas no sistema em vídeo ou impressora. 4.6. VALE TRANSPORTE : Nesta opção o usuário poderá controlar as passagens fornecidas ao funcionários cadastrando-as e lançando o desconto automaticamente para a digitação de holeriths, conforme instruções a seguir: 4.6.1. Cadastro de Passagens : Permite o cadastramento das passagens fornecidas aos funcionários para transporte, informando o código que será utilizado para o cadastro da passagem, bem como, descrição do transporte e o valor unitário de cada passagem, ou pressione a tecla <enter> para pesquisar os códigos já existentes. 4.6.2. Lançamento de Passagens: Informar o código do funcionário, da passagem e a quantidade de passagens fornecidas. O sistema calcula o valor total de cada passagem. 4.6.3. Impressão do Vale: Após o cadastramento e o lançamento das passagens, pode ser emitido o recibo do vale transporte, informando o número do funcionário inicial e do funcionário final e o período ser impresso. 4.6.4. Exportação para Digitação: Exporta os valores das passagens para digitação de holeriths, informando o código dos funcionários que deseja exportar. No processamento da folha, o sistema lança no evento 578 o valor menor encontrado entre o cálculo do percentual informado na 2a. Tela do cadastro do funcionário e o valor das passagens calculado no item anterior. 4.7. RELAÇÃO DE SALÁRIOS DE CONTRIBUIÇÃO ( INSS): Esta opção permite ao usuário imprimir ou visualizar a relação de salários de contribuição ao INSS: Folhamatic - Gerenciador de Departamento Pessoal Pág. : 72 São impressos o mês/ano e o valor da contribuição, totalizando no final de cada ano, conforme configuração dos anos solicitados : RELATÓRIO Folhamatic - Gerenciador de Departamento Pessoal Pág. : 73 4.8. PARCELAS DO SALARIO DE CONTRIBUIÇÃO (INSS): Esta opção permite a impressão ou visualização das remunerações que fazem parte do salário de contribuição, discriminando os eventos que tenham incidências de INSS, separando por mês e ano, totalizando-os individualmente. Configurando de acordo com o ilustrado a seguir, será possível imprimir o relatório abaixo : RELATÓRIO 4.9. RELATÓRIO DE FUNCIONÁRIOS DETERMINADOS: se a empresa possuir funcionários contratados através do Contrato Determinado ( lei 9.601/98 ) esta opção irá permitir a impressão Folhamatic - Gerenciador de Departamento Pessoal Pág. : 74 de um relatório somente com este funcionários, com seus nomes, número do PIS, Carteira Profissional, início e término do contrato, devendo informar os códigos e especificar se é com a letra “I” início ou “R” renovação: RELATÓRIO A. ORÇAMENTO PARA FINANCEIRO : Este item permite a criação de um arquivo com informações de valores para o Depto Financeiro, da folha pagamento. A.1 Configurar Dados Orçamento: Configurar os eventos informando o código, de acordo com a tabela abaixo, confirmando sua inclusão. A.2- Relatório de Exportação de Arquivo : Imprime o relatório com a soma dos eventos configurados no item anterior (A.1), por departamento totalizando os valores do mês ativo B. FOLHA DE PONTO: Imprime a folha de ponto de todos os funcionários que forem selecionados conforme configuração dos dados abaixo: Imprime Carimbo da empresa: informar “S” ou “N” Período: informar o mês de impressão Dia inicial para Impressão: informar o dia do mês que será iniciada a folha de ponto Configuração dos Sábados: informar os sábados do mês Configuração dos Domingos: informar os domingos do mês Configuração dos Feriados: informar os feriados do mês solicitado. Folhamatic - Gerenciador de Departamento Pessoal Pág. : 75 C. FICHA DE SALÁRIO FAMÍLIA : Esta opção permite ao usuário imprimir a ficha de Salário Família em formulário contínuo branco 80 colunas, informando o código do funcionário : RELATÓRIO D. ESCALA DE REVEZAMENTO: Esta opção possibilita a impressão da escala de horários dos funcionários que fazem revezamento, informando os códigos e/ou departamentos, a ordem de impressão por <C>Codigo ou <A> Alfabética, o número de vias a serem impressas e as datas de início e fim de cada semana de trabalho no mês ativo: Folhamatic - Gerenciador de Departamento Pessoal Pág. : 76 RELATÓRIO Folhamatic - Gerenciador de Departamento Pessoal Pág. : 77 5.MENU IMPRESSOS Utilizado para impressão dos documentos e guias de recolhimento de impostos gerados após o processamento da folha de pagamento, no menu processos item 2 : 5.1. Holerith : Impressão dos recibos de pagamentos dos funcionários em vários modelos e impressos. Todos os modelos permitem, nos dados para impressão, opção para selecionar a impressão por códigos de funcionários ou departamento, e ainda se desejar a impressão ou não dos holeriths de pró-labore, autônomos e demitidos no mês, por ordem alfabética ou ordem crescente de códigos de funcionários. Também permite a impressão de mensagens ou comentários, substituída automaticamente no mês que antecede ao aniversário do funcionário pela mensagem "Feliz Aniversário". Folhamatic - Gerenciador de Departamento Pessoal Pág. : 78 5.1.1. Em Fila: Após a criação de Fila de Empresas no menu arquivos, esta opção permite a impressão dos holerits em fila de empresas, nos modelos CRC, Lab ou Pro, podendo ser impresso por ordem de códigos ou alfabética, permitindo as opções de imprimir ou não os recibos de pro labore, autonomos e demitidos no mês. Após o preenchimento dos dados para impressão, digitar o nome da fila que será impressa, ou clicar em Pesquisar e o sistema abre uma janela com o nome de todas as filas já criadas. A impressão dos holeriths da empresa ativa, está disponível em formulário contínuo, conforme modelos abaixo (verificar a configuração da impressora no menu Diversos item 5 ou tecla de função <F8>), com as opções para seleção de funcionários por códigos ou departamentos, de todos os funcionários ou apenas um ou intervalo de códigos ou alguns, de acordo com a necessidade, observando o preenchimento dos dados para Impressão, tendo em cada ítem a explicação no rodapé da página. 5.1.2. Modelo Lab 5.1.3. Modelo Pro (Marrom) 5.1.4. Lab p/ impressora de Linha : Esta opção imprime o modelo Lab utilizado em impressoras de Linha, para utilizá-lo seguir as mesmas. 5.1.5. Holerith rural: Impressão de Recibo de pagamento de trabalhador rural em modelo próprio, formulário branco 80 colunas. A impressão poderá ser efetuada em védeo ou impressora, com as mesmas instruções das opções anteriores, com mais alguns campos a serem preenchidos como: nome da propriedade rural, período a que se refere o pagamento e quantidade de vias a serem impressas. 5.1.6. Em Form. Branco:Impressão de holeriths em formulário branco 80 colunas : formulário continuo razão (aquele com picote no meio da folha) para impressora matricial papel sulfite para impressora Jato de tinta ou Laser. Pode ser impresso em fila ou apenas empresa ativa, com as mesmas configurações dos modelos anteriores , onde ainda permite ser colocada a quantidades de vias de serão impressas de cada recibo. 5.1.7. C.R.C. Curitiba : Impressão de recibo de pagamento no modelo próprio exigido pelo CRC Curitiba, com a configuração dos dados para impressão idêntica aos modelos anteriores acima descritos 5.2. ETIQUETAS: permite ao usuário imprimir as etiquetas necessárias para anotações em CTPS e cartões de ponto, conforme tela abaixo: Folhamatic - Gerenciador de Departamento Pessoal Pág. : 79 5.2.1. Funcionários: imprimirá uma etiqueta com o nome e endereço dos funcionários, com opção de impressão de apenas um funcionário ou de um intervalo de funcionários em formulário de uma coluna, com dados dos funcionários, nome endereço cidade UF e CEP no tamanho 24 x 89 milímetros. 5.2.2. Empresas: imprimirá em formulário de uma coluna, o nome e endereço das empresas cadastradas no sistema. OBS: A PARTIR DO ITEM 5.2.3 ATÉ O 5.2.6, SERÃO IMPRESSAS ETIQUETAS COM OS DADOS NECESSÁRIOS PARA O PREENCHIMENTO DO CARTÃO PONTO. 5.2.3. Cartão Ponto 3 colunas: Impressão de informações relacionadas aos funcionários em formulário contínuo com 3 colunas de etiquetas : 5.2.4. Cartão Ponto Especial: Impressão de etiqueta para cartão ponto para impressora de 132 colunas em formulário de 4 colunas de etiquetas, no tamanho 31 por 79 milímetros aproximadamente, com opção de impressão em vídeo 5.2.5. Cartão Ponto 24 x 89 1c: Impressão de etiqueta de 24 por 89 milímetros, para cartão ponto para impressora de 80 colunas em formulário de 1 coluna, com opção de impressão em vídeo Folhamatic - Gerenciador de Departamento Pessoal Pág. : 80 5.2.6. Cartão Ponto 24x89 2c : Impressão de etiqueta de 24 por 89 milímetros, para impressora de 80 colunas em formulário de 2 colunas com opção para impressão em vídeo 5.2.7. Reg. Carteira: imprimirá em formulário de 4 colunas, os dados necessários à serem preenchidos no registro de funcionários na CTPS, com os dados da empresa contratante. 5.2.8. Remuneração: impressos de 1 coluna constando os dados à serem preenchidos no registro de funcionários na CTPS, com os dados admissionais. 5.2.9. Opção F.G.T.S. 36x81 4c : Impressão de etiqueta de 36 por 81 milímetros, em formulário de 4 colunas para impressora de 132 colunas, para Carteira de Trabalho nos dados da Opção de FGTS, com data de Opção, Banco Depositário, Agência, e o nome da empresa. 5.2.10. Experiência: Esta opção possibilita a impressão em formulário de 4 colunas os dados referentes ao contrato de experiência dos funcionários. 5.2.11. Opção FGTS: mesmos dados da opção 2.9., com impressão em formulário de 1 coluna. Folhamatic - Gerenciador de Departamento Pessoal Pág. : 81 5.2.12. Registro Carteira: imprimirá em uma etiqueta todos os dados constantes das opções 2.7 e 2.8. 5.2.13. Experiência: imprimirá em formulário de 1 coluna os mesmos dados da opção 2.A 5.2.14. Cartão Ponto em 4 colunas : Impressão de etiqueta para cartão ponto no tamanho aproximado de 33 por 79 milímetros em formulário de 4 carreiras para impressora de 132 colunas, com opção de impressão em vídeo 5.3. D.A.R.F. : Esta opção possibilita ao usuário a impressão de DARF (Documento de Arrecadação da Receita Federal) de Imposto de Renda e Pis sobre folha de Pagamento : 5.3.1. Imposto de Renda : Imprime o DARF de IR sobre salários no mês ativo código 0561, buscando automaticamente o evento 995 e o valor de Imposto de Renda da Folha de pagamento no mês. Nos casos de IR sobre Férias ou rescisão e honorários de autônomos, os valores deverão ser digitados para impressão do DARF Folhamatic - Gerenciador de Departamento Pessoal Pág. : 82 5.3.2. Pis sobre Folha : Imprime o DARF de PIS sobre folha de pagamento sobre o total de vencimentos da folha de pagamento, conforme evento 988, com as devidas deduções dos eventos que não integram o cálculo, podendo ser incluído, outras deduções. OBS: A IMPRESSÃO PODE SER SOMENTE DA EMPRESA ATIVA OU EM FILA DE EMPRESAS. 5.3.3. DARF em Branco: esta opção foi criada para auxiliar os usuários, facilitando o preenchimento de um DARF, onde os campos estão todos abertos para as configurações necessárias, possibilitando a impressão do DARF em Formulário Branco ou no próprio Formulário Contínuo do DARF. 5.4. CHEQUES : Esta opção permite a impressão de cheques em formulário contínuo, para o pagamento de funcionários no mês ativo, conforme opções abaixo: 5.4.1. Programável: Impressão de Cheques em formulário contínuo, fornecido pelo Banco e deve ser configurado de acordo com as variações no lay-out do cheque de cada banco. O sistema oferece uma configuração básica, que deve ser testada e alterada para a devida adequação ao modelo dos bancos utilizados. Folhamatic - Gerenciador de Departamento Pessoal Pág. : 83 5.4.2. De...Antigo...( Antigo ): Esta opção foi substituída pelo item anterior, que possibilita a correção e adequação dos bancos utilizados. 5.4.3. Banco ??? ( Avulso ): Permite a impressão de cheque avulso. 5.4.4. Cópia de Cheque: Permite a impressão de cópia dos cheques emitidos, porém, com a opção de apagar o arquivo das cópias. 5.4.5. Cheques Emitidos: Imprime um Relatório de Cheques Emitidos com código do funcionário, número e valor do cheque, com opção para apagar o arquivo dos cheques já impressos. Seguro Desemprego: Permite a impressão do Formulário de Seguro Desemprego dos funcionários demitidos no mês, utilizado apenas em impressora de 132 colunas. Preencher todos os campos solicitados nos dados para impressão, conforme explicação no rodapé da página, para que a guia seja impressa corretamente 5.5. 5.6. GUIA DE RECOLHIMENTO DE CONTRIBUIÇÃO SINDICAL: Para a impressão da GRCS, é necessário que o Sindicato esteja devidamente cadastrado no menu arquivos, item 4, e no cadastro dos funcionários tela 2, com o código do Sindicato a que ele pertence. Preencher os dados para impressão de acordo com as instruções a seguir na tela demonstrativa: Folhamatic - Gerenciador de Departamento Pessoal Pág. : 84 5.6.1. Data limite de pagamento: dia/ mês/ ano do vencimento da guia. 5.6.2. Tipo de estabelecimento: <1> único; <1> principal; <3> filial; <4> outros. 5.6.3. Número de estabelecimentos: preencher com a quantidade de estabelecimentos. 5.6.4. Data início da atividade: data da abertura da empresa. 5.6.5. Dados ref. Contribuição: <1> estabelecimento empregador; <2> autonomo/liberal; <3> Empregados. 5.6.6. Capital Social da Empresa: valor do Capital constante no Contrato Social da empresa. 5.6.7. Valor da contribuição: o valor é automático a partir do processamento da folha contendo desconto do evento 575 no holerith dos funcionários e estando devidamente cadastrados os códigos de cada sindicato no cadastro dos funcionários. 5.6.8. Multa; Juros; Correção Monetária, e Total a Recolher: preencher com valores se a guia for recolhida em atraso. 5.6.9. Total da remuneração: o sistema lança o total das remunerações dos funcionários cadastrados no sindicato em questão. 5.6.10. Total de funcionários contribuintes: quantidade de funcionários que estão recolhendo a contribuição no mês. 5.6.11. Total de funcionários da empresa: quantidade de funcionários ativos na empresa. 5.6.12. Total de funcionários não contribuintes: quantidade de funcionários que não contribuem para esse Sindicato. Logo após a configuração dos dados acima o sistema ainda permitirá ao usuário optar por impressão da guia pré preenchida selecionando <Sim>para empresa que recebe a guia com os dados do Sindicatos já impressos, e <Não> para guia normal. Folhamatic - Gerenciador de Departamento Pessoal Pág. : 85 5.7. CRACHÁ: Permite a impressão dos crachás dos funcionários, constando nome da empresa, nome do funcionário, data de admissão, função, horário de trabalho, com espaço para que seja colada uma foto 3x4. Folhamatic - Gerenciador de Departamento Pessoal Pág. : 86 5.8. G.R.F.P.: Imprime a Guia de Recolhimento de FGTS e Informações à Previdência dos funcionários que tiveram rescisão no mês ativo, por motivos de dispensa sem justa causa, termino de contrato de experiência e rescisão antecipada de Contrato de experiência, nos 7 (sete) modelos disponíveis no sistema, devendo ser preenchidos os dados de impressão da tela abaixo: Informar o código do funcionário, se imprime os totais, o contato da empresa e o tipo de aviso prévio na rescisão <1> trabalhado <2> Indenizado <3> Ausência/Dispensa e se houve dissídio coletivo no mês <S>im ou <N>ão 5.8.1 - Formulário Fiscoform 5.8.5 - Formulário Metroprint 5.8.2 - Formulário Muto 5.8.6 - Formulário Informs 5.8.3 - Formulário VP Brasil 5.8.7 - Resumo G.R.F.P. 5.8.4 - Formulário São Domingos Essa opção permite a visualização em tela dos dados para impressão da GRFP e a impressão dos dados resumidos. Após a informação do código do funcionário, informe o tipo de aviso prévio < 1 > trabalhado < 2 > Indenizado < 3 > Ausência/Dispensa e se houve dissídio coletivo no mês < S > Sim ou < <N>ão . A. G P S: Esta opção permite a impressão da Guia de recolhimento à Previdência Social com valores calculados a partir do processamento da folha e informados no Resumo analítico da GPS no relatório dos totais da Folha de Pagamento. Folhamatic - Gerenciador de Departamento Pessoal Pág. : 87 A.1 Emissão em fila : Permite a impressão da GPS em fila, nos 3 (três) modelos de formulários disponíveis no sistema A.1.1 Papel Branco : Imprime a GPS em papel branco, formulário continuo para impressora matricial ou papel sulfite para impressora Jato de tinta ou laser. Preencher ou alterar os dados para impressão de acordo com a tela a seguir: • • • Exclusiva para 13o.sal.: preencher com “S”, somente no mês 12, após o cálculo da 2a.parcela do 13o.salário Imprime o valor total: essa opção permite a impressão das guias sem o valor no campo “Total a recolher”, se preenchido com “N”, para a hipótese de ser recolhida em atraso. Data de vencimento: preencher com a data de vencimento da guia OBSERVAÇÕES A SEREM IMPRESSAS: AS 03 LINHAS PERMITEM INFORMAÇÕES ADICIONAIS DO RECOLHIMENTO OU DA EMPRESA PARA IMPRESSÃO NAS GUIAS NO CAMPO PRÓPRIO A.1.2 Formulário Informs: Impressão da GPS em formulário contínuo marca Informs. Seguir as instruções do item anterior. A.1.3 Formulário Moore: Impressão da GPS em formulário contínuo marca Moore. Seguir as instruções do item A.1.1 A.2. Uma Única Empresa : Impressão da GPS da empresa ativa nos 3 (três) modelos abaixo especificados A.2.1. Papel Branco : Para impressão da GPS em papel em branco da empresa ativa, preencher, alterar ou completar os dados para impressão, conforme tela a seguir: Folhamatic - Gerenciador de Departamento Pessoal Pág. : 88 • • • • • • • • Código de Pagamento: será informado automaticamente, se o mesmo estiver preenchido no cadastro da empresa, mas também está disponível o Help cm todos os códigos, pressionando a tecla de função <F1>, para consulta dos Códigos de Pagamento. Exclusiva p/ 13o. Sal: Preencha com “S” somente para competência 13 Imprime valor total: < S >sim ou < N >não, para impressão do campo total a recolher. Tipo de Identificação:<1> para CNPJ ou <2> para CEI. Valor Multa/Juros: Informar o valor correspondente a soma da multa e juros, quando o recolhimento for em atraso. Data de vencimento: informar a data para recolhimento da guia. Dedução sobre N.F.: informar o valor retido na nota fiscal da tomadora para ser deduzido do valor a recolher na guia, conforme informação do relatório mensal impresso no menu “Rel A” Observações a serem impressas na guia: preencher com dados adicionais , caso seja necessário informar na guia. A.2.2. Formulário Informs : Impressão da GPS em formulário continuo marca Informs. Seguir as instruções do item anterior. A.2.3 - Formulário Moore: Impressão da GPS em formulario continuo marca Moore. Seguir as instruções do item A.2.1 A.3. Departamento: Impressão de GPS para cada departamento cadastrado no menu Arquivos item 3, para empresas ou obras tomadoras de mão de obra da empresa, emitidas a partir das informações na tela ao lado: A.3.1 - Papel Branco : Para impressão da GPS em papel em branco da empresa ativa, preencher, alterar ou completar os dados para impressão, conforme tela seguir : Folhamatic - Gerenciador de Departamento Pessoal Pág. : 89 • • • • • • • • • • • • Código do departamento: Informar o código do departamento para impressão da GPS. Código de Pagamento: Será informado automaticamente, se o código estiver preenchido no cadastro do departamento ou pressionando a tecla de função <F1>, para consulta dos Códigos de Pagamento Exclusiva para 13º Salário: Preencher com “S” somente para competência 13. Imprime valor total: <S> sim ou <N>não para impressão do campo total a recolher. Tipo de Identificação: <1> para CNPJ ou <2> para CEI. Valor Multa/Juros: Informar o valor correspondente a soma da multa e juros, quando o recolhimento estiver em atraso. Data de vencimento: Informar a data que a guia será recolhida. Dedução sobre N.F.: Informar o valor retido na nota fiscal da tomadora para ser deduzido do valor a recolher na guia. % Terceiros: especificar o percentual de terceiros ou confirmar se o campo estiver preenchido no departamento. % Seg. Acidente Trabalho: especificar o percentual do SAT ou confirmar se o campo estiver preenchido no departamento. % INSS Empresa: especificar o percentual de recolhimento do INSS da parte da empresa (departamento), ou confirmar se o campo estiver preenchido no cadastro de departamentos. Observações a serem impressas na guia: preencher com dados adicionais que precisem ser informados na guia.Na linha 03 aparece a informação do Nome e Identificação da empresa (departamento). A.3.2. Formulário Informs: Impressão da GPS em formulário contínuo Informs. Seguir as instruções do item anterior. A.3.3 - Formulário Moore: Impressão da GPS em formulário contínuo marca Moore. Seguir as instruções do item A.3.1. A.4 Por Obra (Salário): Para impressão da GPS separada por Obra/Salário são necessários os seguintes procedimentos: • • • departamento deve possuir evento de salário correspondente ao código do departamento, cadastrado no menu Arquivos, item 2 Eventos; evento de salário/obra deve ser informado na digitação de holeriths a folha de pagamento deve ser impressa com o item “Separada por Obra” configurado com a letra “ S“ Folhamatic - Gerenciador de Departamento Pessoal Pág. : 90 A.4.1 Papel Branco: Preencher ou confirmar os dados para Impressão conforme tela a seguir: • • • • • • • • Código Obra/Salário: informar o codigo do departamento ou obra, para impressão da GPS. Código de Pagamento: Será informado automaticamente, se o código estiver preenchido no cadastro do departamento ou pressionando a tecla de função <F1>, para consulta dos Códigos de Pagamento. Imprime valor total: <S> sim ou <N> não, para impressão do campo total a recolher. Tipo de Identificação: <1> para CNPJ ou <2> para CEI. Valor Multa/Juros: Informar o valor correspondente a soma da multa e juros, quando o recolhimento for em atraso. Data de vencimento: informar a data que a guia será recolhida. Dedução sobre N.F.: informar o valor retido na nota fiscal da tomadora para ser deduzido do valor a recolher na guia. Observações a serem impressas na guia: preencher com dados adicionais que precisem ser informados na guia. Na linha 03 aparece a informação do Nome e Identificação da Obra. A.4.2. Formulário Informs: Impressão da GPS em formulário contínuo marca Informs. Seguir as instruções do item anterior. A.4.3. Formulário Moore: Impressão da GPS em formulário continuo marca Moore. Seguir as instruções do item A.4.1 A.5 Em Branco : Esta opção permite a criação de uma GPS com os valores a serem configurados, de acordo com a necessidade da empresa. Veja na tela a seguir: Folhamatic - Gerenciador de Departamento Pessoal Pág. : 91 A.5.2. Formulário Informs: Impressão da GPS em formulário continuo marca Informs. Seguir as instruções do item anterior. A.5.3. Formulário Moore: Impressão da GPS em formulário continuo marca Moore. Seguir as instruções do item A.5.1 A.6 Contribuinte Individual: Impressão da GPS dos Contribuintes Individuais (Autônomos e Pró-labore), cadastrados na empresa, com a Categoria GFIP informada, o número de Inscrição no INSS informado na tela 2. A impressão pode ser individual ou em fila de empresas, para tanto, basta informar o nome da fila na tela própria A.6.1 - Papel Branco : Preencher ou confirmar os dados p/ Impressão conforme tela a seguir: • • • • • Código de Pagamento: Será informado automaticamente se o código estiver preenchido no cadastro de Funcionários tela 2 ou pressionando a tecla <F1> para consulta dos Códigos de Pagamento. Do funcionário ____ ao funcionário____: preencher com os códigos dos funcionário que desejar imprimir ou pressione <enter> para todos os Contribuintes Individuais. Imprime Salário de Contribuição?:<S>sim ou <N>não, para informação na guia do Salário de Contribuição do INSS, informado na tela 2 do cadastro dos funcionários. Imprime Nome da Empresa na Guia?: <S>sim ou <N>não, para informação na guia, do nome da Empresa . Imprime valor total: <S> sim ou <N>não para impressão do campo total a recolher. Folhamatic - Gerenciador de Departamento Pessoal Pág. : 92 • • • • Exclusiva para 13o. Sal: <S>sim ou <N>não para competência 13. Imprime Funcionários Pró-labore?: informar <S>sim ou <N>não. Imprime Funcionários Autônomos?: informar <S>sim ou <N>não. Observações a serem impressas na guia: preencher com dados adicionais que precisem ser informados na guia. Nas linhas 01 e 02, aparecem as informações do Nome da empresa e Salário de Contribuição, respectivamente. A.6.2 Formulário Informs: Impressão da GPS em formulário contínuo marca Informs. Seguir as instruções do item anterior. A.6.3 Formulário Moore: Impressão da GPS em formulário continuo marca Moore. Seguir as instruções do item A.6.1 A.6.4 Relatório Analítico: A Impressão do Relatório Analítico pode ser em fila (informar nome da fila conforme tela a seguir), em papel ou em vídeo. Informar nos dados para impressão os codigos dos funcionários a serem impressos ou pressione <enter> para todos os contribuintes individuais. • • • Do funcionário _____ ao funcionário _____ : informar o código, conforme cadastro do prólabore ou autônomo ou pressione a tecla <enter> para que o sistema considere todos os contribuintes individuais. Imprime Funcionários Pró-labore?: informar <S>sim ou <N>não Imprime Funcionários Autônomos?: informar <S>sim ou <N>não O Relatório Analítico é gerado no processamento da folha, onde através deste item informa a forma de cálculo da GPS no mês de competência, a partir das informações do cadastro dos funcionários tela 2, do Código de pagamento da GPS, salário de contribuição e percentual, e da digitação dos respectivos eventos no holerith , menu processos , item 1. A.7 GPS Domésticas : Imprime GPS para os empregados domésticos cadastrados no sistema com categoria GFIP 06 Folhamatic - Gerenciador de Departamento Pessoal Pág. : 93 A.7.1 Papel Branco: Imprime a GPS dos Domésticos em papel branco de acordo com o preenchimento dos dados para impressão • • • • • • • Código de Pagamento: Será informado automaticamente se o código estiver preenchido no cadastro de Funcionários tela 2, ou pressionando a tecla <F1>, para consulta dos Códigos de Pagamento. Do funcionário ____ ao funcionário____ : preencher com os códigos dos funcionário que deseja imprimir, ou pressione <enter> para todos os Domésticos. Imprime Salário de Contribuição?: <S>sim ou <N>não, para informação na guia do Salário de Contribuição do INSS. Imprime Nome da Empresa na Guia? : <S>sim ou <N>não, para informação na guia do nome do Empregador. Imprime valor total : <S> sim ou <N>não para impressão do campo total a recolher. Exclusiva para 13o. Sal: <S>sim ou <N>não para competência 13. Observações a serem impressas na guia: preencher com dados adicionais que precisem ser informados na guia. Na linhas 01 e 02, aparecem as informações do Nome do Empregador e Salário de Contribuição, respectivamente. A.7.2 Formulário Informs: Impressão da GPS em formulário continuo marca Informs. Seguir as instruções do item anterior. A.7.3 Formulário Moore: Impressão da GPS em formulário continuo marca Moore. Seguir as instruções do item A.7.1 A.7.4 Relatório Analítico: A Impressão do Relatório Analítico pode ser em fila (informar nome da fila em tela própria), em papel ou em vídeo. Informar nos dados para impressão, os códigos dos funcionários a serem impressos ou pressione <enter> para todos os funcionários domésticos. O Relatório Analítico é gerado no processamento da folha e informa a forma de cálculo da GPS no mês de competência, a partir da digitação dos eventos no holerith, menu processos, item 1. B. G.P.S. P/ DETERMINADOS: Imprime a GPS das empresas que possuem funcionários determinados (Lei n. 9601/98) em seu quadro de empregados, nas opções a seguir, especificadas B.1 Emissão em Fila : Impressão da GPS em fila para empresas com funcionários determinados nos modelos descritos a seguir Folhamatic - Gerenciador de Departamento Pessoal Pág. : 94 B.1.1 Papel Branco: Permite a impressão da GPS para Determinados em Fila de empresas (informar nome da fila), em papel branco, formulário contínuo para impressoras Matriciais e sulfite para Laser e Jato de tinta. Selecione o tipo de impressão, conforme o tipo de funcionário : • • • Normal: Imprime os funcionários da empresa ou Fila que não são contratados sob regime de prazo Determinado. Determinado: Imprime a guia referente aos valores dos funcionários admitidos por tempo Determinado Lei 9601/98. Unificada: Imprime a guia no valor total da empresa Após a seleção, preencher os dados para impressão: • • • • • Exclusiva para 13o.salário.: preencher com “S” somente para competência 13. Imprime o valor total: essa opção permite a impressão das guias sem o valor, no campo “Total a recolher”, se preenchido com “N”, para a hipótese de recolhimento em atraso. Tipo de identificação: <1> para CNPJ e <2> para CEI. Data de vencimento: preencher com a data de vencimento da guia. Observações a serem impressas: as 03 linhas permitem informações adicionais do recolhimento ou da empresa para impressão nas guias no campo próprio. B.1.2 Formulário Informs: Impressão da GPS em formulário contínuo marca Informs. Seguir as instruções do item anterior. Folhamatic - Gerenciador de Departamento Pessoal Pág. : 95 B.1.3 Formulário Moore: Impressão da GPS em formulário contínuo marca Moore. Seguir as instruções do item B.1.1 B.2 Uma Única Empresa : Impressão da GPS da empresa ativa nos 3 (três) modelos abaixo especificados B.2.1 Papel Branco : Para impressão da GPS em papel em branco da empresa ativa, preencher, alterar ou completar os dados para impressão: • Normal: imprime os funcionários da empresa ou Fila que não são contratados sob regime de prazo Determinado. • Determinado: imprime a guia referente aos valores dos funcionários admitidos por tempo Determinado Lei 9601/98. • Unificada: imprime a guia no valor total da empresa. Folhamatic - Gerenciador de Departamento Pessoal Pág. : 96 • Código de Pagamento: Será informado automaticamente se o código estiver preenchido no cadastro da Empresa ou pressionando a tecla <F1>, para consulta dos Códigos de Pagamento. Exclusiva p/ 13o. Sal: Preencha com “S” somente para competência 13. Imprime valor total: <S>sim ou <N>não para impressão do campo total a recolher. Tipo de Identificação: <1> para CNPJ ou <2> para CEI. Valor Multa/Juros: Informar o valor correspondente a soma da multa e juros, quando o recolhimento for em atraso. Data de vencimento: informar a data que a guia será recolhida. Dedução sobre N.F.: informar o valor retido na nota fiscal da tomadora para ser deduzido do valor a recolher na guia, conforme informação do relatório mensal impresso no menu “Rel A”. Observações a serem impressas na guia: preencher com dados adicionais que precisem ser informados na guia. • • • • • • • B.2.2 Formulário Informs: Impressão da GPS em formulário continuo marca Informs. Seguir as instruções do item anterior. B.2.3 Formulário Moore : Impressão da GPS em formulário continuo marca Moore. Seguir as instruções do item B.2.1 B.3. Departamento: Impressão de GPS para cada departamento cadastrado no menu Arquivos item 3, para empresas ou obras tomadoras de mão de obra da empresa, emitidas a partir das informações na tela abaixo: • • • • • • • • Código do departamento: informar o código do departamento para impressão da GPS. Código de Pagamento: Será informado automaticamente, se o código estiver preenchido no cadastro da Empresa, ou do departamento mas pressionando a tecla <F1>, o sistema disponibiliza a consulta dos Códigos de Pagamento. Exclusiva p/ 13o. Salário: Preencha com “S” somente para competência 13. Tipo de Identificação: <1> para CNPJ ou <2> para CEI. Imprime valor total: <S>sim ou <N>não para impressão do campo total a recolher. Valor Multa/Juros: Informar o valor correspondente a soma da multa e juros, quando o recolhimento for em atraso. Data de vencimento: informar a data que a guia será recolhida. Dedução sobre N.F.: informar o valor retido na nota fiscal da tomadora para ser deduzido do valor a recolher na guia. Folhamatic - Gerenciador de Departamento Pessoal Pág. : 97 • • • • • % INSS Empresa: especificar o percentual de recolhimento do INSS da parte da empresa (departamento) ou confirmar se o campo estiver preenchido no cadastro de departamentos. Informar os percentuais abaixo de acordo com o tipo de GPS a ser recolhida: “Normais”, “Determinados, ou Unificada. % Terceiros: especificar o percentual de terceiros ou confirmar se o campo estiver preenchido no departamento. % Seg. Acidente Trabalho: especificar o percentual do SAT ou confirmar se o campo estiver preenchido no departamento. Observações a serem impressas na guia: preencher com dados adicionais que precisem ser informados na guia. Na linha 04 aparece a informação do Nome da empresa (departamento). B.3.1 Papel Branco: Para impressão da GPS em papel em branco da empresa ativa, preencher, alterar ou completar os dados para impressão, conforme a necessidade B.3.2 Formulário Informs: Impressão da GPS em formulário continuo marca Informs. Seguir as instruções do item anterior. B.3.3 Formulário Moore: Impressão da GPS em formulário continuo marca Moore. Seguir as instruções do item B.3.1 B.4 Por Obra (Salário): Para impressão da GPS separada por Obra/Salário, é necessário evento de salário correspondente ao código do departamento, cadastrado no menu Arquivos, item 2 Eventos; o evento de salário/obra deve ser informado na digitação de holeriths e a folha de pagamento impressa “Separada por Obra” • • • • • • • Código Obra/Salário: informar o codigo do depto/Obra para impressão da GPS. Código de Pagamento: Será informado automaticamente, se o código estiver preenchido no cadastro da Empresa, ou do departamento mas pressionando a tecla <F1> o sistema disponibiliza a consulta dos Códigos de Pagamento. Imprime valor total: <S>sim ou <N> não para impressão do campo total a recolher. Tipo de Identificação: <1> para CNPJ ou <2> para CEI. Valor Multa/Juros: Informar o valor correspondente a soma da multa e juros, quando o recolhimento for em atraso . Data de vencimento: informar a data que a guia será recolhida. Dedução sobre N.F.: informar o valor retido na nota fiscal da tomadora para ser deduzido do valor a recolher na guia. Folhamatic - Gerenciador de Departamento Pessoal Pág. : 98 • Observações a serem impressas na guia: preencher com dados adicionais que devem ser informados na guia. Na linha 03 aparece a informação do Nome e Identificação da Obra. B.4.1 Papel Branco: Para impressão da GPS em papel em branco da empresa ativa, preencher, alterar ou completar os dados para impressão, conforme a necessidade B.4.2 Formulário Informs: Impressão da GPS em formulário contínuo marca Informs. Seguir as instruções do item anterior. B.4.3 Formulário Moore: Impressão da GPS em formulário continuo marca Moore. Seguir as instruções do item B.4.1. Folhamatic - Gerenciador de Departamento Pessoal Pág. : 99 6. MENU DIVERSOS 6.1. REORGANIZAÇÃO DE ARQUIVOS: Nesta opção o sistema reorganiza todos os arquivos da empresa ativa e também abre uma opção , para a reorganização dos arquivos de todas as empresas cadastradas no sistema : 6.2. CÓPIA DE SEGURANÇA ( BACKUP ): Esta opção permite ao usuário, efetuar cópias de segurança do sistema, de todas as empresas cadastradas ou apenas da empresa ativa. Existem também opções de backup através do Prompt do MS-DOS no diretório FOLHAMAT, digitando os seguintes comandos: C ( número da empresa ) , ex : C 001 – backup somente de uma empresa CT : copia os arquivos de todas as empresas cadastradas no sistema Folhamatic - Gerenciador de Departamento Pessoal Pág. : 100 O usuário poderá gerar a cópia de segurança em um disquete preenchendo os campos conforme ilustrado na tela abaixo : Caso seja necessário gravar em outros drivers, ou até mesmo dentro de um diretório, basta informar o drive e diretório onde serão enviados os arquivos do backup: 6.3. RETORNO DE CÓPIA DE SEGURANÇA : Este item possibilita o retorno de cópias de segurança de todos os arquivos, ou apenas os itens que o próprio usuário poderá configurar da empresa ativa, pois o sistema não permite retornar todas as empresas de uma só vez, protegendo assim, seus arquivos e evitando o retorno de arquivos de outras empresas. Folhamatic - Gerenciador de Departamento Pessoal Pág. : 101 Tela para configuração dos item a serem retornados : Logo após a definição das configurações acima, o sistema demonstrará a tela, conforme demonstrado abaixo para informar o drive e o suposto diretório ( caso este tenha sido gravado em um diretório ), para o retorno da cópia : Da mesma forma que a cópia de segurança, existem dois comandos para o retorno da cópia de segurança , que poderão ser efetuados no Prompt do MS-DOS, através do diretório FOLHAMAT : R ( número da empresa ) , ex : R 001 – retorno do backup somente de uma empresa RT : retorna todos os arquivos de todas as empresas gravadas no backup 6.4. RETORNO DO AUTO BACKUP: Para o retorno do auto backup, é necessário que o usurário tenha efetuado o processo de gravação dos arquivos através das configurações que estão disponíveis no próximo item. O sistema criará um sub-diretório chamado BACKFOL dentro do diretório FOLHAMAT, onde será armazenado, o backup de uma única empresa ou de todas, todas as vezes que o usuário sair do sistema, conforme configuração existente no próximo item. Folhamatic - Gerenciador de Departamento Pessoal Pág. : 102 6.5. CONFIGURAÇÃO DO SISTEMA: Na configuração do sistema você poderá configurar, a impressora, o papel, a impressão de relatórios em vídeo, as cores do sistema, criar proteção de tela, optar por deixar ativo o aviso de férias e o auto backup. Veja como fazer as configurações logo abaixo: 6.5.1. Impressoras: estão disponíveis 03 opções para configuração de impressoras: Matricial, Laser e Jato de Tinta; podendo também, ativar a opção "Perguntar ao Imprimir" (quando esta estiver ativa o sistema abrirá as 3 opções de impressoras), sempre que solicitado a emissaão de qualquer relatório, ficando livre para o operador selecionar a opção desejada. 6.5.2. Papel: Se sua impressora for de 80 ou 132 colunas, você deverá optar por uma destas duas opções, ou então deixe ativo a opção de "perguntar ao imprimir", isto é, se você possuir uma impressora que imprime em formulário de 80 e 132 colunas. 6.5.3. Vídeo: Antes de fazer a impressão em formulário, você poderá imprimir em vídeo (tela), tendo três opções: a 24 linhas X 80 colunas, irá imprimir em tamanho normal da tela, a 50 linhas X 132 colunas, irá imprimir em tamanho normal, isto é, pode-se ver o relatório na tela inteira, ou poderá deixar a opção " perguntar ao imprimir ", que antes da impressão, você irá optar por uma das opções disponíveis. 6.5.4. Cores: Você poderá alterar as barras de ferramentas inferior ou superior do sistema, optando pelas cores disponíveis, isto só se você quiser, não é obrigatório. 6.5.6. Proteção de Tela: Esta proteção de tela será apenas para o sistema Folhamatic, poderá ser criado somente frases, como por exemplo o nome de sua empresa, e o operador deve definir o intervalo de tempo em que o sistema deverá ativar a protecão de tela, este tempo é preenchido em segundos. 6.5.7. Aviso de Férias: Ativando esta opção, toda vez que você acessar a Folhamatic irá aparecer uma mensagem do aviso de férias de qualquer funcionário, dependendo do tempo que você especificou para receber a mensagem, por exemplo, 45 ou 30 dias antes do vencimento das férias. 6.5.8. Auto Backup: O auto backup armazena os dados das empresas selecionadas no sub-diretório Folhamat/Backfol, na winchester do seu computador. Portanto, quando for acionado o sistema irá verificar o espaço disponível em disco, para não causar problemas futuros. OBS: PARA ACIONÁ-LO ESPECIFIQUE A CADA 1 ACESSO FAÇA O BACKUP DE TODAS AS EMPRESAS, ISTO SIGNIFICA, SEMPRE QUE FOR FINALIZAR A FOLHAMATIC IRÁ APARECER UMA MENSAGEM SE DESEJA FAZER O BACKUP "SIM" OU "NÃO". ALÉM DE FAZER O AUTO BACKUP É NECESSÁRIO QUE SE FAÇA TAMBÉM O BACKUP EM DISQUETE. Folhamatic - Gerenciador de Departamento Pessoal Pág. : 103 6.6. ATUALIZACÃO DO SISTEMA: Sempre que houver uma alteração no sistema ou alteração na legislação, a Folhamatic atualiza o sistema e envia aos clientes um disquete da atualização e uma carta, informando todas as alterações efetuadas no sistema, para que você usuário, possa saber com mais detalhes, sendo que esta poderá também ser encontrada no próprio sistema pressionando a tecla de função F4 ou o Menu ?, ítem 3 - Cartas de Atualização, estando sempre disponível a última carta atualizada. Especifique o drive onde foi inserido o disquete e pressione a tecla <ENTER>, que o sistema acionará a rotina de atualização. Caso você queira atualizar o sistema com a última versão da internet, do site da Folhamatic, digite o endereço WWW.FOLHAMATIC.COM.BR, clique em PRODUTOS e logo após ATUALIZAÇÕES DO SISTEMA, onde abrirá uma tela de download dos sistemas com a opção ATUALIZAÇÃO FOLHAMATIC. Clicando neste item, estará disponível a última versão atualizada do sistema. 6.7. REORGANIZAÇÃO DA FICHA FINANCEIRA: É necessário antes de fazer a reorganização da ficha financeira, que o usuário tenha um backup em mãos, atualizado. O sistema não permite apagar arquivos sem que realmente tenha sido feito um backup; esta opção é válida para clientes que estão com pouco espaço no Winchester do computador. Folhamatic - Gerenciador de Departamento Pessoal Pág. : 104 6.8. GERADOR DE RELATÓRIO: Além dos relatórios do Menu A e B, o usuário poderá criar um relatório da forma que desejar, pois através desta opção, o usuário poderá configurar os dados a serem impressos. Para gerar um relatório, siga as instruções a seguir : 1º Especifique o nome do relatório, 2º dê um nome para o título , 3º opte por um relatório normal ou condensado, 4 º’ se a impressão será em formulário de 80 colunas ou 132 colunas, Logo após configurar os dados iniciais do relatório, o sistema Folhamatic irá demonstrar a tela conforme ilustrado abaixo, com todos os dados relacionados a movimentação e aos dados de cadastro dos funcionários disponíveis na 1º tela do cadastro do funcionário e nos valores processados para a folha de pagamento Folhamatic - Gerenciador de Departamento Pessoal Pág. : 105 Com as setas, os dados do relatório desejado poderão ser configurados, e pressionando a tecla ENTER o sistema irá lançar os dados selecionados para CAMPOS SELECIONADOS. 6.9. INTEGRAÇÃO CONTABILIDADE: Esta opção possibilita ao usuário, integrar a movimentação processada pela folha de pagamento (Folhamatic), conforme procedimentos abaixo. 1º Configurar Dados: Informar os dados abaixo : • • • • • • Código do Evento Código do Departamento Conta Débito com 06 dígitos. Conta Crédito com 06 dígitos. Código do Histórico com 03 dígitos. Código do Centro de custos, se houver... 2º Exportar Dados: Após ter configurado os dados, este item irá exportá-los o Telecont, conforme configuração, aqui definida. Folhamatic - Gerenciador de Departamento Pessoal Pág. : 106 3º Relatório de Exportação: Para conferir o que foi exportado, poderá ser impresso um relatório onde será informado a conta débito, a conta crédito, o histórico, o valor e o departamento, o nome do arquivo de exportação é o \CONTINT\FPIMP número da empresa. mês. 4º Cópia entre Empresas: Você poderá fazer a cópia da configuração dos dados de empresa para empresa. 5º Cópia entre Departamentos: Para ser feito a cópia dos dados que foram configurados de um departamento para o outro, identifique o código do departamento de origem, o que já foi configurado, e o código do departamento de destino, o que receberá a cópia. 6º Relatório da Configuração: Esta opção possibilita a impressão do relatório dos eventos configurados, para a exportação do movimento da folha de pagamento para a contabilidade ( Telecont ). Neste relatório serão impressos o código do evento, a descrição do evento, a conta débito, a conta crédito, o histórico e o código do departamento. Folhamatic - Gerenciador de Departamento Pessoal Pág. : 107 6.A DIGITAÇÃO ANALÍTICA: Esta digitação é geralmente utilizada para empresas que precisam fazer um digitação diária dos valores diários dos funcionários, para que, no fechamento da Folha de pagamento estes valores sejam totalizados e lançados em um único evento. Veja abaixo como proceder para fazer a digitação: 6.A.1. Digitação: Em primeiro lugar, deve ser criado um evento como vencimento, com a rotina "06". Para iniciar a digitação, clique em continuar, informe a data, código do evento, a quantidade de tarefas, horas ou metros e por último o valor unitário. Para alterar ou excluir uma digitação, clique em alterar, informe o numero do Registro que será apresentado no rodapé da tela, onde o sistema irá apresentar a movimentação digitação para o funcionário. Folhamatic - Gerenciador de Departamento Pessoal Pág. : 108 6.A.2. Relatório de Conferência: esta opção permite a impressão de um relatório para a conferência dos dados que foram digitados, onde serão informados o código do funcionário, nome, data, o evento e sua descrição, quantidade de metros/hora, valor unitário, o valor de cada dia e o valor total: 6.A.3. Exportação p/ Digitação: se a digitação analítica já foi efetuada, este campo permite exportar os dados para a digitação de holeriths : 6.A.4. Alteração de Valores: se houver necessidade de alterar os valores que foram digitados, digite o código do evento e altere os valores. Por valor ou percentual ( coeficiente ) 6.A.5. Importação de Digitação: Neste item o usuário poderá importar o arquivo de digitação, para a digitação analítica, informando o nome do arquivo conforme segue tela abaixo : Folhamatic - Gerenciador de Departamento Pessoal Pág. : 109 6.B. CARTÃO PONTO: Opção para importar os horários apontados pelo Cartão de Ponto Eletrônico, onde são configurados conforme lay-out disponível para importação. Os dados serão lançados através da opção exportar para digitação, as horas extras, salário e faltas dos funcionários. 6.B.1. Importação: esta opção é utilizada para importar os dados relacionados aos horários dos funcionários através de um arquivo, que será criado pelo Cartão Ponto Magnético : 6.B.2 Relatório de Conferência: permite imprimir um relatório com os dados importados do Catão de Ponto Eletrônico. 6.B.3. Exportação para Digitação: Exporta para a digitação de holeriths, as informação importadas já com as horas tratadas, ou seja, a quantidade de horas extras e salários dentro de seus respectivos eventos, sendo necessário somente o processamento da folha de pagamento para que os valores sejam calculados. 6.B.4. Exportação para Rhonda 43.: opção para exportar os dados dos funcionários para o Cartão ponto Eletrônico Rhonda43. 6.B5. Exportação para Cartão MacPonto: opção para exportar os dados dos funcionários para o Cartão ponto Eletrônico MacPonto. 6.B.6. Manual para Importação: Neste item está disponível o lay-out para a importação das horas já tratadas pelo Cartão Ponto Eletrônico. Folhamatic - Gerenciador de Departamento Pessoal Pág. : 110 6.C EXPORTAÇÃO PARA BANCOS: Esta opção permite ao usuário, criar o arquivo com os salários a pagar aos funcionários (adiantamento e folha de pagamento mensal) para crédito em conta corrente e poupança, conforme modelos de exportação para diversos bancos. Para que esta exportação seja concluída com êxito, é necessário que na 2a. (segunda) tela do cadastrado do funcionário esteja preenchido o campo com o número do banco, o código da agência e o número da conta corrente: É necessário informar alguns dados que são fornecidos pela própria agência bancária, para que o arquivo seja gerado : 6.C.1. BANCO ITAÚ: possui três modelos diferentes de exportação : SPI ( CNAB ), SISPAG e SISPAG (MODELO 020) 6.C.1.1 SPI ( CNAB ) Folhamatic - Gerenciador de Departamento Pessoal Pág. : 111 6.C.1.2. SISPAG: Antes de demonstrar a tela para o preenchimento dos dados para exportação, o sistema Folhamatic apresentará as seguintes mensagens, conforme tela abaixo: 6.C.1.3. SISPAG ( MODELO 020 ) 6.C.2. BANCO BRADESCO : possui duas formas de exportação através do modelo CNAB e Cartão Salário 6.C.2.1.CNAB Folhamatic - Gerenciador de Departamento Pessoal Pág. : 112 6.C.2.2. CARTÃO SALÁRIO 6.C.3. BANCO BANDEIRANTES: existem duas formas de exportação através do Bandeirantes e Cartão Expresso : 6.C.3.1 BANDEIRANTES Folhamatic - Gerenciador de Departamento Pessoal Pág. : 113 6.C.3.2. CARTÃO EXPRESSO 6.C.4. BANCO DO BRASIL: existem três formas de exportação através das opções Banco do Brasil, Padrão CNAB e CNAB 240 6.C.4.1. BANCO DO BRASIL 6.C.4.2. Padrão ( CNAB ) 6.C.4.3. CNAB 240 Folhamatic - Gerenciador de Departamento Pessoal Pág. : 114 6.C.5 . BANCO NOROESTE : 6.C.6. BANCO UNIBANCO 6.C.7. BANCO REAL: Será apresentada a tela abaixo para que o usuário fique atento a alguns itens necessário para a geração do arquivo 6.C.8. BANCO SUDAMERIS Folhamatic - Gerenciador de Departamento Pessoal Pág. : 115 6.C.9. BANCO BANESPA 6.C.A BANCO BANRISUL 6.C.B BANCO BCN : esta opção permite gerar o arquivo para o banco através das itens Banco BCN S.A. e Cartão Magnético. 6.C.B .1 BANCO BCN S.A. 6.C.B .2 CARTÃO MAGNÉTICO Folhamatic - Gerenciador de Departamento Pessoal Pág. : 116 6.C.B .C CAIXA ECONOMICA FEDERAL 6.C.B .D BANCO HSBC 6.C.B .E NOSSA CAIXA NOSSO BANCO 6.C.B .F BANCO BANESTADO 6.C.B.D CADASTRO NO PIS/EMPRESA: Esta opção funcionários, onde deverá posteriormente ser analisado no programa GDPIS. A quantidade mínima de funcionários necessários para a geração do arquivo são de 50 funcionários, podendo também ser gerado em fila de empresas. Folhamatic - Gerenciador de Departamento Pessoal permite gerar o arquivo com o PIS dos Pág. : 117 Preencha também os dados para o cadastramento conforme segue : • • • Agência do convênio: informar o código da agência em que a empresa fez o convênio para o pagamento do PIS. Agência alternativa: informar o código da agência onde o empregado irá receber o PIS caso ele não receba na empresa o PIS. Do funcionário ao funcionário: identificar os códigos dos funcionários para o pagamento do PIS; logo após isto, selecione o drive e confirme a exportação, onde o arquivo será gerado com o nome PIS.TXT. 6.E CAGED EM DISQUETE ACI: Para efetuar a exportação para o CAGED, é necessário que esteja instalado o programa do CAGED com a última versão atualizada. Para transferir o arquivo pela internet, é necessário que o usuário faça a análise neste sistema fornecido pelo Ministério do Trabalho. Para gerar o arquivo basta com a empresa ativa no mês da competência a ser informada, através da opção MÊS ATUAL, já as opções MÊS ANTERIOR e MÊS ATUAL + ANTERIOR são utilizados para as empresas que não informaram na data correta. • • • Dados da Empresa Responsável: Número com o MTB: Se é a 1a. (primeira) informação ao Caged para os casois em que o usuário ainda não tenha o número do Ministério do Trabalho, então deixe este campo em branco, ou caso tenha é só informar o número do convênio; Mês/Ano de Processamento do Caged: identificar o mês e o ano da competência para ser informado ao Ministério; Alterar Dados Cadastrais: Se há alguma informação a ser alterada no cadastro da empresa para a informação preencher com "S" sim ou "N" não. Folhamatic - Gerenciador de Departamento Pessoal Pág. : 118 • • • • • • • Identificação (1) CGC ou (2) CEI: Identificar se o responsável possui CGC ou CEI, informar conforme os números correspondentes. Número do CGC/CEI da Empresa: Informar o nº de CGC/CEI conforme o nº preenchido no campo anterior. Nome completo da Empresa: informar o nome da empresa responsável pela informação ao Ministério do Trabalho. Endereço/Cep/Uf/Telefone: Informar o endereço, cep, estado e o telefone do responsável pelos dados entregues ao Ministério; Nome da Fila: Informar se será exportado em fila. Pode ser criada uma fila e colocar todas as empresas do cadastro dentro desta, pois quando solicitado a opção em fila, o sistema identificará as empresas que possuem admissão ou demissão no mês da competência a ser informado. Primeira Declaração da Empresa: Informar se é a primeira declaração da empresa: "S" Sim ou "N" Não. Alterar dados Cadastrais desta Empresa: Informar se há alteração a ser feita da empresa que está sendo informada. Selecionar o Drive para a Exportação, e o arquivo será gerado com êxito, somente se todas as informações estiverem corretas. A seguir acesse o sistema do CAGED pelo PROMPT do MS DOS, no diretório /LEI/ACI> <enter> ACILEI <enter> e execute a validação do arquivo. 6.F SEFIP 4.30: Para fazer a exportação do SEFIP, é necessário que esteja instalado o Programa do SEFIP, com a última versão atualizada, pois somente desta forma, os dados serão exportados corretamente. Antes de gerar o arquivo, é necessário preencher os dados conforme tela abaixo : Folhamatic - Gerenciador de Departamento Pessoal Pág. : 119 • • • • • • • • • • • • • • • Dados para a Exportação: Informar os dados do responsável. Exporta Valores de 13º Salário: Sempre deixar como "S" Sim, pois se teve algum pedido de dispensa no mês, automaticamente exportará o valor do 13º salário. Nome da Empresa Responsável: Informar o nome da empresa que será a responsável para as informações do FGTS. Contato da Empresa: Informar o nome da pessoa responsável pela entrega da Sefip Tipo de Identificação da Inscrição; Preencher <1> CGC/CNPJ , <2> CEI ou <3> CPF : especificar o tipo de identificação do responsável. Nº de Inscrição do Responsável: Informar o número conforme campo preenchido anterior. Endereço/Bairro/Cidade/Cep/Uf e Fone: Informar o endereço completo do responsável. Endereço na Internet: Se o responsável tiver internet, informar o endereço (e-mail). Competência: informar o mês e ano da competência que irá ser informado ou recolhido. Código do Recolhimento: Informar o código do recolhimento de acordo com o help disponível ou o manual da GFIP. Separa por Obra/Salário: Se o recolhimento for feito por Obra/Salário informe os códigos 150, 155, 907, 908, e este campo ficará ativo, dando a opção para você preencher que "S" sim, que será exportado por obra/salário. Separa por Departamento: Se o recolhimento for feito pelos códigos do ítem anterior ficará ativo ídem ao campo anterior. Informar o Nome da Fila: Se for exportar em fila, colocar o nome, se for individual teclar <enter>. Altera Endereço da Empresa: Se for alterado dados cadastrais da empresa informar "S" sim caso contrário "N" não. Altera CNAE Fiscal da Empresa: Se houver alguma alteração neste item informar a letra "S" sim ou "N" não. O arquivo derado é o SEFIP.RE, e para acessar o sistema da Sefip, ficar no Prompt do Ms Dos C:\CAIXA\SEFIP e digitar SEFIP <enter>, e executar a Validação do arquivo. Folhamatic - Gerenciador de Departamento Pessoal Pág. : 120 7. MENU CONTRATOS O menu Contratos permite ao usuário, a impressão de documentos relacionados aos funcionários para a admissão, demissão e advertências disciplinares. Ao escolher o documento a ser impresso o sistema apresentará uma tela onde deverão ser informados a quantidade de vias, data e no caso de advertências , digitar o motivo. Folhamatic - Gerenciador de Departamento Pessoal Pág. : 121 8. MENU UTIL Neste menu, o usuário através de vários itens , poderá gerar arquivos com extensão TXT, visualizar compromissos na Agenda, Formatar disquetes, alterar números de horas cadastrados para os funcionários e interfaces com o Prompt do MS-DOS, Sistema Telecont, Sistema Adm-soft e sistema E-fiscal. Logo abaixo seguem as opções citadas, e suas respectivas funções : 8.1. MUDA IMPRESSORA /CRIA SPOOLER : Esta opção permite a criação de arquivos de impressão com extensão TXT, que podem ser alterados em qualquer editor : 8.1.1 Arquivo de Impressão: Informe o nome do arquivo e pressione a tecla <ENTER> duas vezes. Em seguida, selecione o item a ser impresso, opção de impressora, assime o sistema gerará o arquivo de impressão que pode ser alterado no item 2 Editor de Textos ou em qualquer outro editor de textos. 8.1.2 Porta de Impressão: Este item pode ser utilizado também para irformar a porta de saída de impressão, caso tenham várias impressoras configuradas para o mesmo micro. Exemplo: LPT1 ou LPT2, para selecionar a impressora a ser utilizada. 8.2. EDITOR DE TEXTOS : Este item deverá ser utilizado para editar arquivos com extensão TXT. Folhamatic - Gerenciador de Departamento Pessoal Pág. : 122 Ao optar pela opção EDITOR DE TEXTOS será apresentada a tela abaixo conforme segue instruções : • Nome do texto/relatório: informar o nome do arquivo.TXT e pressionar a tecla <ENTER>.No rodapé da tela aparece a barra de opções com os itens < Alteração > para executar modificações no arquivo gerado, < Exclusão > para excluir o arquivo ,<+> ou <-> para selecionar a página, <Impressão> para imprimir o arquivo, e <Sair> para finalizar o processo, não esquecendo que toda alteração efetuado ao editar o arquivo é necessário pressionar as teclas < CONTROL > e a tecla < W >. 8.3. AGENDA: Nesta opção o sistema oferece uma agenda para configurações de compromissos. Para utilizá-la, informe a data que deseja cadastrar as informações, selecione o horário e informe os compromissos a serem agendados. Na data agendada o sistema demonstrará uma tela onde você usuário poderá visualizar os dados configurados em datas anteriores. Permite também a alteração e exclusão dos itens da agenda, informando a data a ser pesquisada. Folhamatic - Gerenciador de Departamento Pessoal Pág. : 123 8.4. CALENDÁRIO : Ao acessar esta opção, o sistema apresentará o calendário do mês ativo . 8.5. FORMATAR DISQUETE : Esta opção permite a formatação de disquetes, selecionando o drive e a capacidade do disquete: 8.6. INTERFACE COM O DOS : Acessando esta opção, o sistema abre uma janela com o DOS no diretório Folhamat. Folhamatic - Gerenciador de Departamento Pessoal Pág. : 124 Pode ser utilizada para visualizar, listar e editar arquivos. Não pode ser utilizado para copiar ou deletar arquivos, para isso finalize o sistema e acesse o Prompt MSDOS na sua area de trabalho. Para retornar ao sistema digite <exit> 8.7. CRIA ÍCONE NO WINDOWS 95/98 : Esta opção permite a criação de um atalho para o sistema Folhamatic em sua área de trabalho, 8.8. ALTERA Nº DE HORAS DO FUNCIONÁRIO : Permite a alteração do numero de horas/mês da tela 2 do cadastro dos funcionários. Informar o número de horas já existentes no cadastro, quantidade a ser substituída e o tipo de salário dos funcionários a serem alterados ou pressionando a tecla <ENTERr> para todos. Folhamatic - Gerenciador de Departamento Pessoal Pág. : 125 8.9. EJETA FOLHA DA IMPRESSORA : Acessando esta opção o sistema ejeta o papel da impressora, deixando a próxima folha pronta para a impressão. Os itens abaixo B, C e D permitem o acesso aos sistemas integrados, instalados na mesma máquina ou em rede, sem precisar finalizar o sistema Folhamatic, onde são conhecidos também como interfaces. Conforme segue tela abaixo, os botões onde estão sendo indicados pelas setas tem as mesmas funções dos itens acima citados : Caso o sistema não esteja instalado no mesmo computador ou em rede, será demonstrado um prospecto de todos os itens executados pelos sistemas. Conforme segue abaixo, você usuário poderá visualizar quais são os itens que os sistemas da Folhamatic Sistemas. Folhamatic - Gerenciador de Departamento Pessoal Pág. : 126 B. Sistema TELECONT - Executa a contabilidade das empresas C. Sistema ADMSOFT - Sistema de Administração de Escritário e cálculo de impostos em atraso Folhamatic - Gerenciador de Departamento Pessoal Pág. : 127 D. Sistema E-FISCAL - Gerenciador de Escrituração Fiscal Folhamatic - Gerenciador de Departamento Pessoal Pág. : 128 Folhamatic - Gerenciador de Departamento Pessoal Pág. : 129 9. MENU ? Neste menu, o usuário poderá visualizar algumas informações bastantes importantes que poderão ocorrer no dia-a-dia, ao operar o sistema Folhamatic. 9.1 DÚVIDAS: Nesta opção você encontra o esclarecimento das dúvidas mais frequentes encontradas pelos usuários do sistema Folhamatic, conforme segue abaixo : 9.1.1 CÓPIA DE SEGURANCA EXTERNO DO SISTEMA: Diretório FOLHAMAT: Para cópia........: CT Para retornar a cópia .: RT OBS: CT (copia de todas as empresas) RT (retorno de copia de todas as empresas) 9.1.2 Para apagar fila de empresas, entre no DOS, no diretório FOLHAMAT e digite: DEL Y(nome fila).DBF -> deleta uma fila especifica DEL Y*.* -> deleta todas as filas 9.l.3 PROBLEMAS COM A INTERNET ON-LINE : Ligar para fone (0xx11) 6190-5700 9.1.4 PROBLEMAS COM ATUALIZAÇÕES : Se o sistema estiver instalado em rede, digite no diretório Folhamat : ATTRIB *.* -R -H Logo após coloque o disquete de atualização no drive e digite: PKUNZIP A:*.ZIP -O ( se for outro drive informar o a letra correta, ex : B: ) 9.1.5 ATUALIZAÇÃO PELA INTERNET: acesse a pagina WWW.FOLHAMATIC.COM.BR clicar em “produtos” a) atualização "folhamatic" c) tecle F5 ou no item “atualiza” d) clique no arquivo FOLHAMA1.ZIP e faça o download Folhamatic - Gerenciador de Departamento Pessoal Pág. : 130 9.1.6 Para apagar um processamento da folha, fique no diretório FOLHAMAT e digite: DEL (número da empresa)\HOLE<mmaa>.* sendo que mmaa = mês + ano -> EX.: DEL 001\HOLE0101.* (exclui o arquivo do mês de janeiro de 2001.) ERRO <nº empresa> -> EX.: ERRO 001 9.1.7. Configuração do Sistema no CONFIG.SYS: C:\> EDIT CONFIG.SYS buffers= 30 files = 100 9.1.8 Para apagar GPS acumulada, digite no diretório da Empresa: DEL GPSACUM.* 9.1.9 ERRO: ARQUIVO EM USO OU NÃO ENCONTRADO, NÃO POSSO PROSSEGUIR TECLE < ENTER > ou VIOLAÇÃO DE COMPARTILHAMENTO : Este problema e gerado quando existem 2 janelas da Folha abertas em Windows ou existem 2 pessoas acessando o Sistema Folhamatic executando o mesmo arquivo mesmo tempo. 9.2. INFORMAÇÕES INICIAIS : Nesta opção o sistema demonstra a tela inicial do mesmo, onde consta o licenciamento para a sua empresa, bem como, código de Cliente na Folhamatic e Personalização, obtidos após a instalação do arquivo de personalização enviado juntamente com as instalações dos sistemas. 9.3. CARTAS DE ATUALIZAÇÃO : Neste item o usuário encontra a carta de atualização da versão atual com as últimas alterações realizadas no sistema : Folhamatic - Gerenciador de Departamento Pessoal Pág. : 131 9.4. SOBRE... : Esta opção mostra informações sobre os softwares desenvolvidos pela Folhamatic Sistemas, os telefones e fax para contato e os endereços na Internet. Folhamatic - Gerenciador de Departamento Pessoal Pág. : 132 9.5. IMPORTAÇÕES : Esta opção permite importar para o sistema os dados contidos no disquete da RAIS dos anos 1999 e 2000, utilizando um processo de conversão de arquivos. Para que esta função seja efetuado com sucesso, é necessário colocar o disquete no drive e selecionar um código de empresa que ainda não exista no sistema, após estes procedimentos, preencha os campos conforme segue abaixo, para que os dados sejam retornados : Informe o caminho de leitura ( Origem /Nome do Arquivo ) e o mês /ano : Em seguida, será demonstrada a tela ao lado, para o usuário escolher se deseja retornar todas as empresas do arquivo ou apenas algumas , clicando com a tecla enter sobre as empresas : Para finalizar, o sistema demonstrará a ultima tela conforme abaixo, para o usuário configurar o numero da empresa para que o sistema crie os códigos de empresas a partir do numero informado : 9.6. ATUALIZA ESTRUTURA DE EVENTOS : Esta opção atualiza o cadastro de eventos do sistema. Sempre que for utilizada, após a mensagem “Nova estrutura gerada com sucesso”, fazer a reorganização de arquivos no menu Diversos Item 1. Folhamatic - Gerenciador de Departamento Pessoal Pág. : 133
Download