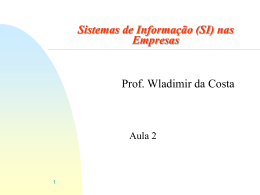II Semana de Tecnologia da Informação E-Commerce com ASP.Net Lucas Simões Maistro [email protected] E-Commerce – Tecnologias Utilizadas no Projeto Visual Studio 2008 ◦ ASP.Net 3.5 ◦ C# 3.0 ◦ ADO.Net SQL Server 2005 Express E-Commerce – Iniciando o Projeto Configurando o DataList Iniciar o serviço do SQL Server 2005 Express Criar o Banco de Dados Comercio_EletronicoBD Criar Tabelas, View e Stored Procedures No Visual Studio, iniciar um novo Web Site E-Commerce – Iniciando o Projeto Escolher a opção ASP.Net Web Site E-Commerce – Iniciando o Projeto Excluir a página Default.aspx criada pelo Visual Studio Criar as pastas: ◦ Imagens ◦ ImgProduto E-Commerce – Master Page Permite ao desenvolvedor criar um layout consistente para todas as páginas do projeto. E-Commerce – Master Page Criar uma tag <div> acima da tag já criada por padrão Inserir um Image E-Commerce – Master Page (Menu) E-Commerce – Master Page (Menu) Criar os itens ao lado E-Commerce – Criando a página Home E-Commerce – DataList DataList renderiza uma lista de controles E-Commerce – SQLDataSource Permite que de forma rápida se selecione uma base de dados Selecione o tipo de fonte de dados E-Commerce – SQLDataSource Criando a conexão com o banco de dados E-Commerce – SQLDataSource Montando a SQL para carregar produtos E-Commerce – SQLDataSource Ordenando o resultado pelo nome do produto E-Commerce – DataList Configurando o DataList E-Commerce – Image Clicar em Edit DataBindings E-Commerce – Localizar No SQLDataSource: ◦ Configure DataSource Inserir um TextBox E-Commerce – HyperLink nos Produtos E-Commerce – Página Detalhes Adicionar um novo Item ◦ Salvar como Detalhe_Produto.aspx ◦ Selecionar a Master Page Inserir um DetailsView E-Commerce – DetailsView Clicar em Edit Fields... E-Commerce – Pesquisar por Categorias Na página Home.aspx ◦ Inserir tabela com 1 Linha e 2 Colunas E-Commerce – Pesquisar por Categorias Mover o DataList para dentro da 2ª célula da tabela E-Commerce – Pesquisar por Categorias Na 1ª célula da tabela colocar um GridView e adicionar um novo SQLDataSource E-Commerce – Pesquisar por Categorias Configurar o GridView conforme a figura E-Commerce – Pesquisar por Categorias Configurar os campos do GridView conforme a figura E-Commerce – Pesquisar por Categorias Adicionar um novo SQLDataSource E-Commerce – Pesquisar por Categorias No GridView ir para aba de eventos do controle Duplo clique no evento SelectedIndexChanged E-Commerce – Adicionado Produto ao Carrinho de compras Inserir um ImageButton na página Detalhe_Produto.aspx Programar evento Click E-Commerce – Carrinho de Compras Criar a página Carrinho.aspx ◦ Criar os métodos: CreateDataSet() GetDataSet() AddProduto() E-Commerce – Carrinho de Compras Programar o método PageLoad E-Commerce – Carrinho de Compras No método GridDataBind() No GridView E-Commerce – Carrinho de Compras No GridView E-Commerce – Login Criar página Login.aspx E-Commerce – Criando Usuários Criar página Cad_User.aspx E-Commerce – Criando Usuários (Profile) Abrir arquivo web.config E-Commerce – Criando Usuários No controle CreateUserWizard programar o evento ContinueButtonClick E-Commerce – Fechamento do Pedido Criar uma pasta chamada Checkout ◦ Dentro da pasta criar a página Checkout.aspx E-Commerce – ASP.Net Configuration Ferramenta para configuração da aplicação E-Commerce – ASP.Net Configuration Ferramenta para configuração da aplicação E-Commerce – Últimos Detalhes Na página Login.aspx E-Commerce – Últimos Detalhes Na página Carrinho.aspx Na página Cad_User.aspx E-Commerce – Fechamento do Pedido Persistência do Pedido no Banco de Dados E-Commerce – Fechamento do Pedido Enviando Pedido por email Email E-Commerce – Fechamento do Pedido Programar clique do ImageButton1
Download