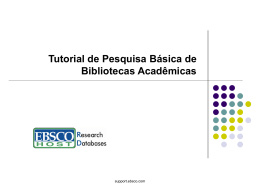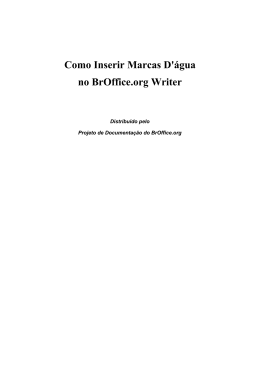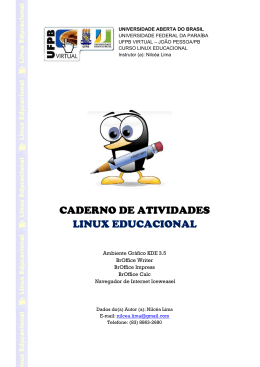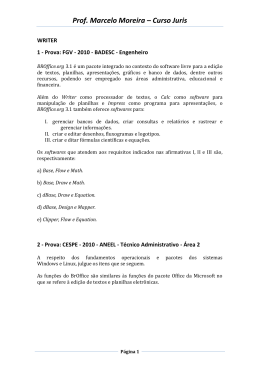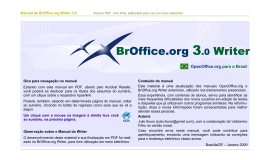Dicas Writter para construção de Jornal Escola Elaborado por Claudio Luiz Fernandes •http://roteirodecinema.com.br •http://webeduc.mec.gov.br/linuxeducacional/curso_le/modulo3/writer_praticas/writer_pratica2.htm •http://www.schooltube.com •http://www.jornalescolar.org.br •http://penta.ufrgs.br/edu/forms/tut0.html •http://webeduc.mec.gov.br/linuxeducacional/curso_le/modulo3/writer_praticas/writer_pratica1.htm •http://www.aatfraniopeixoto.seed.pr.gov.br/modules/conteudo/conteudo.php?conteudo=47 •http://webeduc.mec.gov.br/linuxeducacional/curso_le/glossario.html Copiar textos diretamente da web no Writer Quando você copia um texto da web e o cola no OpenOffice Writer, o documento assume uma formatação esquisita. O texto se espraia para fora dos limites da página e, em alguns casos, traz imagens (sombras) que você não deseja. Isso ocorre especialmente quando a página web é organizada na forma de tabelas. Uma saída para esse problema é colar o documento da web usando “ctrl+shift+v” (colar especial) daí é só escolher texto sem formatação. Pronto seu texto limpinho, porém você se quiser inserir imagens vai ter que adicionar depois manualmente, normalmente quando quero as imagens, salvo a página da internet como página da web completa e insiro as imagens uma a uma. Introdução O presente tutorial traz um conjunto de dicas úteis para todos os usuários do BrOffice.org Writer, estando especialmente voltado para as pessoas que fazem o primeiro uso desse poderoso editor de textos e se deparam com certas dúvidas relativamente comuns. Nele, encontram-se dicas que esclarecem as pequenas dúvidas iniciais, incluindo, sempre que necessário, observações sobre as diferenças do MSOffice Word, além de sugerir configurações básicas que podem melhorar o uso do programa. 1. Como inserir numeração de páginas Deve-se, antes, inserir o rodapé (ou cabeçalho, caso queira a numeração na parte superior da página), clicando em – inserir – rodapé (ou cabeçalho) – padrão. Depois, clique dentro do rodapé (ou cabeçalho), deixando o cursor nesse local. Após, clique em - inserir – campos – número da página. Por fim, pode-se escolher o alinhamento desejado (esquerda, centralizado ou à direita). 2. Como retirar as linhas que ficam delimitando o texto Este é um padrão do BrOffice.org; para que não sejam mostradas, clique em Exibir – Limites do Texto. Para mostrar novamente, repita o procedimento. As linhas são só referenciais, não saindo na impressão. 3. Como impedir formatações automáticas, como a numeração de tópicos Clique em Formatar - AutoFormatação - e desmarque "Ao digitar". Isso é útil se a autoformatação do BrOffice.org está lhe atrapalhando. 4. Como visualizar o conteúdo dos campos Para você já visualizar certos elementos do documento, como a numeração de páginas, ao invés de ver apenas um código referente ao campo, certifique-se de não marcar a opção – Exibir – Campos. Se você marcar, só verá um código ou a descrição do campo (embora a impressão saia correta). 5. Como ajustar o "zoom" ideal Para ter um zoom ideal da página ao usar o editor, clique em – Exibir – Zoom – Largura da Página. 6. Como exibir caracteres não imprimíveis Para ver os caracteres não imprimíveis (aqueles símbolos que mostram os espaços existentes entre palavras: ¶) clique em – Exibir – Caracteres Não- Imprimíveis. Há também um ícone que pode ser clicado para esse fim na Barra de Ferramentas. 7. Como formatar números nas notas de rodapé Para que esses números fiquem sobrescritos (elevados) e com fonte menor, à semelhança do padrão do Word (ou seja, ¹ em vez de 1), clique em - Ferramentas – Notas de Rodapé. Na "Área de nota de rodapé" escolha “Âncora de nota de rodapé”. Clique em OK. •Observação: você pode criar um modelo (veja item 13) usando esta dica, de modo que todas as notas de rodapé futuras tenham a formatação aqui descrita. 8. Como aprender atalhos do teclado Uma dificuldade pode surgir nos atalhos do teclado (teclas de atalho). Quem está acostumado com os atalhos do word estranha as diferenças no BrOffice.org. Você pode aprender os atalhos olhando os menus do próprio BrOffice.org. Por exemplo, se clicar em – Editar – vai ver que o atalho para desfazer é control+Z. O atalho para selecionar tudo é control+A. Continuando, temos que para sublinhar o atalho é control+U (de underline, que significa sublinhar em inglês). Já para negrito é ctrol+B (de bold). Control+I para itálico é igual ao Word. Ctrol+J serve também para justificar. Para modificar as teclas de atalho, adaptando-as ao seu gosto, veja o próximo item. 9. Como personalizar teclas de atalhos Para personalizar teclas de atalhos, clique em Ferramentas – Personalizar – Teclado. Na área de Funções, escolha a categoria. Depois escolha a função que quer alterar ou definir. Então, na lista Teclas de Atalho escolha uma combinação que esteja livre (se a que você quer não está livre, clique em Excluir). Clique em Modificar – OK. 10. Mais sobre atalhos Ainda sobre os atalhos, é uma boa dica usar o botão direito do mouse, que apresenta várias funções. Por exemplo: no BrOffice.org, não é possível aumentar a fonte segurando Ctrl com a tecla " ] ", como se faz no Word. Porém, pode-se usar o botão direito do mouse e ir em "Tamanho". As principais ferramentas de edição de texto, inclusive espaçamento entre linhas, encontram-se facilmente dessa forma. 11. Como salvar sempre no formato do Word (.doc) Clique em Ferramentas – Opções - +Carregar/Salvar – Geral. Em “Sempre salvar como” escolha “Microsoft Word 97/2000/XP”. Observação: é preciso clicar no + (“mais”) do Carregar/Salvar. Evite, porém, fazer uso dessa dica. Prefira salvar no formato do próprio BrOffice.org Writer(.odt), para manter com perfeição todas as características do documento.Se tiver que enviá-lo para outra pessoa abrir, lembre-lhe de que o BrOffice.org pode ser baixado e instalado gratuitamente (em ttp://www.broffice.org.br) para abrir o arquivo, existindo versões para Windows e para Linux. 12. Como ativar a gravação automática Para salvar o documento automaticamente a intervalos regulares, clique em Ferramentas – Opções - +Carregar/Salvar – Geral – marque a opção Salvar informações de AutoRecuperação a cada – e escolha o número de minutos desejados. Observação: é preciso clicar no + (“mais”) do Carregar/Salvar. 13. Como criar modelos para o Writer Para iniciar o BrOffice.org já com um modelo, como se pode fazer no normal.dot do word, é fácil. Digite o texto que deseje por padrão. Coloque o texto inicial (ex: A COMUNIDADE VOLUNTÁRIA DE SOFTWARE LIVRE, por meio de seu representante, vem solicitar etc etc...) e acrescente toda a formatação que você deseja tornar um padrão automático (Ex: coloque a logomarca ou cabeçalho acaso existente, justifique o alinhamento, coloque a numeração de páginas, o nome e o caminho do documento no rodapé, acerte as margens, o papel tamanho A4 ou outro etc). Depois, quando estiver tudo pronto, clique em – Arquivo – Modelos – Salvar. Lá na janela “Novo Modelo” escreva o nome do seu modelo (ex: meumodelo). Clique em Ok. 13. Como criar modelos para o Writer Depois, para ativar esse modelo como padrão, clique de novo em – Arquivo – Modelos – Organizar. Dê dois cliques em “Padrão”. Clique uma vez no nome do modelo que você tinha criado e depois clique em – Comandos – Definir como modelo padrão. Pronto. A partir de agora toda vez que você iniciar o BrOffice.org já vai abrir o modelo para você. Lembre-se que você pode criar, além do modelo que usará como padrão, quantos outros modelos quiser, e eles ficarão disponíveis em Arquivo – Novo – Modelos e Documentos. Contudo, obviamente, apenas um pode ser definido como modelo padrão automático. 14. Como usar o recurso Autocompletar Se quer, por exemplo, que ao digitar as letras “CVS” o BrOffice.org transforme a sigla automaticamente para “Comunidade Voluntária de Software Livre” é só escrever e selecionar a expressão completa e depois clicar em Ferramentas – Autocorreção. Escreva a sigla correspondente que você quer (exemplo: cvs). Clique em - Novo – Ok. Agora, sempre que digitar cvs e der o espaço a sigla cvs vai se transformar na expressão completa. Se a palavra que você queria digitar era mesmo 'cvs' sem autocorrigir, é só digitar CTRL+Z (volta ação) após a autocorreção. (essa dica do CTRL+Z serve também para o Word). 15. Como desativar o recurso Autocompleta Para excluir o recurso autocompletar (para palavras durante a digitação), clique em Ferramentas – AutoCorreção – Completar Palavra, e desmarque a caixa “Ativar recurso de completar palavra”. 16. Como exibir todos os arquivos no diálogo "Arquivo / Abrir" Para que o BrOffice.org exiba a lista de todos os arquivos existentes num diretório, quando você clicar em Arquivo – Abrir, certifique-se que a caixa “Arquivos do tipo” esteja marcada com a opção “Todos os arquivos (*.*)” Recursos do MSOffice Word não disponíveis no BrOo Writer a) opção de editar o texto no modo de visualização (Arquivo Visualizar Página). Como alternativa, experimente clicar em – Exibir – Zoom - Página Inteira. Você pode “mexer” no texto e depois retornar à visualização original clicando em – Exibir – Zoom – Largura da Página. b) opção de abrir arquivos, no windows, pelo caminho de rede (ex: \\Empresa1\VOL2\Relatórios). Como alternativa, o BrOffice.org abre arquivos de rede pelo mapeamento do windows, isto é, de acordo com as letras de unidade (ex: F:\Relatórios) Equipe NTE-Tucuruí: Claudio Luiz Fernandes Claudete Costa Quaresma Dilma Mª do S. do A. Correa Mª da Conceição Oliveira Marilene Ferreira Vieira Vitória Lúcia Albuquerque [email protected] ntetucurui.wordpress.com
Download