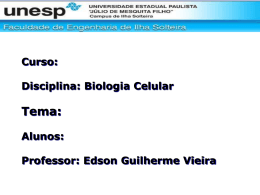Informática aplicada à contabilidade Thyago Maia Tavares de Farias Aula 7 Sumário PowerPoint 2007; Interface do PowerPoint 2007; Criando uma nova apresentação; Abrindo uma apresentação; Salvando uma apresentação; Visualizando Impressão; Imprimindo apresentações; Aplicando temas em apresentações; Alterando planos de fundo de apresentações; Adicionando um novo slide; Excluindo um slide; Editando um slide; Inserindo formas em slides; PowerPoint 2007 Software aplicativo que possibilita a criação de apresentações (slides); Faz parte do pacote Microsoft Office 2007, assim como o Word 2007 e o Excel 2007; Apresentações no PowerPoint consistem em um número de páginas individuais ou slides; Slide faz referência ao antigo projetor de slides; Slides podem conter texto, gráficos, filmes, entre outros objetos; PowerPoint 2007 Tais objetos podem ser arranjados livremente, ou podem seguir estruturas pré-definidas, chamadas templates; Apresentações podem ser impressas, ou navegadas através do comando do apresentador; Normalmente utiliza-se TVs, datashows ou o próprio monitor de PC para exibição das apresentações; Interface do PowerPoint 2007 2 3 1 4 7 10 5 9 6 8 Interface do PowerPoint 2007 1. 2. 3. 4. Barra de título: Exibe o nome do documento; Botão Office: Contém comandos básicos, como Novo, Abrir, Salvar, Imprimir e Fechar; Barra de ferramentas de acesso rápido: Comandos usados com frequência, como Salvar e Desfazer; Faixa de opções: Comandos necessários , equivalente a barra de menu ou barra de ferramentas, em edições anteriores; Interface do PowerPoint 2007 5. 6. 7. 8. 9. 10. Janela de edição: Mostra o documento que está sendo editado; Botões de exibição: Permitem alterar o modo de exibição do documento; Barra de rolagem: Permite alterar a posição de exibição do documento; Controle deslizante de zoom: Permite alterar as confgurações de zoom; Barra de status: Exibe informações do documento; Miniaturas e tópicos: Painel que exibe os slides produzidos e sua ordem de exibição; Criando uma nova apresentação Clique sobre o Botão Office; Clique na opção Novo; Na janela em seguida, podemos criar uma apresentação em branco, ou criar uma apresentação baseada em modelos ou em apresentações criadas anteriormente; Abrindo uma apresentação Clique sobre o Botão Office; Clique na opção Abrir; Será exibida uma janela onde o usuário poderá indicar o caminho até o arquivo a ser aberto pelo PowerPoint; OU Tecla de atalho: Ctrl + A; Salvando uma apresentação Clique sobre o Botão Office; Clique sobre o botão Salvar (para salvar ou sobrescrever a última apresentação salva) ou Salvar como (para salvar inicialmente ou criar uma nova cópia em uma apresentação já salva anteriormente); Na próxima janela, selecione a pasta que armazenará o arquivo a ser salvo (caso o arquivo seja salvo pela primeira vez); Tecla de Atalho: Ctrl + B; Salvando uma apresentação Extensão padrão do PowerPoint 2007: .pptx; Arquivos com esta extensão só serão abertos pela versão 2007 do PowerPoint ou posteriores, além de versões anteriores ao 2007 com recursos de compatibilidade instalados; Para garantir portabilidade, ao salvar um arquivo pela primeira vez, selecione o Tipo Apresentação do PowerPoint 97-2003 (extensão: .ppt); Salvando uma apresentação Visualizando Impressão Clique sobre o Botão Office; Clique sobre a seta ao lado da opção Imprimir; Clique sobre a opção Visualização de Impressão; Na próxima janela, no bloco Configurar Página, podemos definir quantos slides serão impressos por folha, através da caixa de seleção slides (em imprimir); Neste mesmo bloco, podemos definir a orientação de página (retrato ou paisagem); Imprimindo apresentações Clique sobre o Botão Office; Clique na opção Imprimir; Algumas definições de impressão são similares às definições presentes no Word 2007 (apresentados anteriormente); Imprimindo apresentações Tecla de Atalho: Ctrl + P; Em Visualização de Impressão, bloco Imprimir, botão Imprimir, temos mais uma opção para imprimir apresentações; Apresentação de Slides Clique na aba Apresentação de Slides; No bloco Iniciar Apresentação de Slides, podemos iniciar uma apresentação do começo (através do botão Do Começo) ou a partir do slide atual (através do botão Do Slide Atual); A apresentação será exibida em tela cheia; Para passar os slides, utilizaremos as teclas Enter, Espaço, direcional (direito ou baixo), ou pressionando o botão esquerdo do mouse; Para voltar a apresentação, utilizaremos a tecla Backspace ou direcional (esquerdo ou cima); Aplicando temas em apresentações Clique sobre a aba Design; No bloco Temas, selecione um tema prédefinido pelo PowerPoint; Alterando o plano de fundo de apresentações Clique sobre a aba Design; No bloco Plano de Fundo, clique em Estilos de Plano de Fundo; Selecione um plano de fundo de sua preferência; Adicionando um novo slide Clique na aba Início; No bloco Slides, clique em Novo Slide; Para adicionar um novo slide, definindo também o layout do mesmo (como os itens de slide são dispostos e apresentados), clique na seta apresentada no próprio botão Novo Slide; Também podemos definir um layout de slide através do botão Layout, localizado na aba Início, bloco Slides; Excluindo um slide Selecione o slide a ser excluído, clicando sobre sua miniatura; Na aba Início, bloco Slides, clique sobre o botão excluir; Também podemos excluir slides selecionandoos no painel de miniaturas e pressionando o botão delete do teclado; Editando um slide Selecione o slide a ser editado; Clique sobre as caixas de texto do slide e digite o conteúdo a ser inserido; Para alterar a disposição das caixas de texto, acesse a opção Layout, na aba Início, botão Layout; Para formatar a fonte de slides, acesse a aba Início, Bloco Fonte (uso das opções deste bloco é similar ao Word 2007, já apresentado); Editando um slide Para formatar parágrafos de slides, acesse a aba Início, Bloco Parágrafo (uso das opções deste bloco é similar ao Word 2007, já apresentado); Neste mesmo bloco, podemos definir a direção do texto (horizontal, vertical, etc.) através do botão Direção do Texto, além de alinhar o texto (Em cima, no meio, embaixo, etc.) através do botão Alinhar texto; Inserindo formas nos slides Clique na aba Início; No bloco Desenho, selecione a forma a ser inserida em um determinado slide; Neste mesmo bloco, pode-se formatar as formas inseridas, através dos botões Preenchimento da Forma, Contorno da Forma e Efeitos de Forma; Em Estilos rápidos, podemos utilizar algumas formatações pré-definidas em nossas formas; Inserindo ilustrações em slides Clique na aba Inserir; No bloco Ilustrações, temos várias opções de ilustrações a serem inseridas em slides (algumas já vistas anteriormente no Word 2007): Imagem (imagens salvas em disco); Clip-art (biblioteca de imagens do Office); Formas; SmartArt; Gráfico; Álbum de Fotografias (novo recurso);
Download