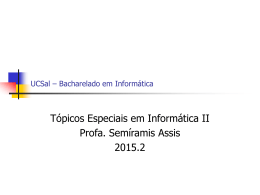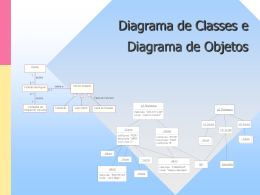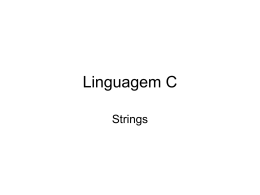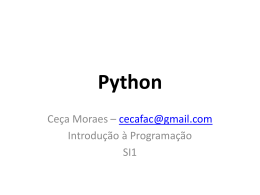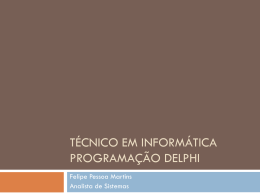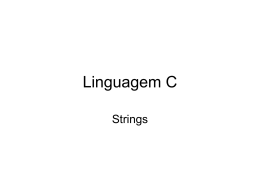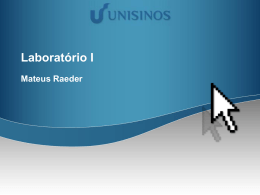Curso MATLAB 6
Instrutor: Marcelo Escobar
Tópicos Especiais
Tópicos Especiais:
Importação e Exportação de Dados.
Interfaces de Programação
Arquivos de áudio e vídeo.
Interfaces gráficas com o Usuário.
Importação\Exportação de Dados e
Informações:
Podemos exportar e importar dados através de um procedimento
interativo ou automático.
.
Normalmente quando criamos rotinas queremos automatizar a
troca de dados entre aplicativos e programas.Em casos mais
simples podemos apenas querer ler uma tabela em excel sem ter
que digitar todos os dados em Matlab.
A seguir temos exemplos de que forma podemos fazer isso entre
os aplicativos mais comuns e utilizados não só na troca de
dados(importação e exportação) como na troca de informações
(interface de programação).
Mais simples possível: FileImport Data no menu do Matlab
Importação de Dados:
Arquivos de Texto:
>>help dlmread [lê dados em arquivo de texto]
Ex:
>>dlmread(‘dados.txt’, ‘,’)
Dados.txt
1, 2 ,3
Excel:
>>help xlsread [lê dados em planilha de excel]
Arquivos .mat ou tipo Ascii:
>>load nome_do_arquivo
>>save nome_do_arquivo [ salva em arquivo tipo mat]
Importação de Dados:
Podemos querer abrir um arquivo de texto e escrever nele
dados de saída da nosso programa:
>> help fopen [abri ou cria um arquivo novo]
retorna um fid [identificador do arquivo]
>>fid=fopen(‘resultados.txt’,’w’)
permissão
Tipos de Permissão:
'r' [leitura]
'w' [escrita (criação se necessário)]
>>help fclose [fecha o arquivo]
>>fclose(fid)
Escrita: >>help printf [escreve dados formatados]
Importação de Dados:
Devemos escrever o texto e indicar com % a posição do número e
inserir a formatação.
%a.bc: a= número de espaços, b=numero de dígitos.
c=Formatos: d, i, o, u, x, X, f, e, E, g, G, c, s
f-real.
e-notação cientifica
Após o formato podemos inserir: \n \t [ nova linha, tab]
Exemplo 1: x=[ 1 2 3] >>fprintf(fid,’o valor de x é:=%5.4f/n)
O valor de x e:
1.0000
2.0000
3.0000
Exemplo 2:
x = 0:.1:1; y = [x; exp(x)];
fid = fopen('exp.txt','w');
fprintf(fid,'%6.2f %12.8f\n',y);
fclose(fid);
>>help scanf [ lê dado de um arquivo]
Importação/Exportação de Dados:
Via Troca Dinâmica de Ddados [DDE] e ActiveX.
>>help winfun
1) DDE:
Canal=ddeinit(‘excel’, ‘nome_do_arquivo.xls’)
[inicio de comunicação]
M = ddereq(canal, 'r1c1:r2c2'); [ importação]
N=ddepoke(canal,'r1c1:r5c5', eye(5)); [exportação]
rc=ddeterm(canal) [ fim de comunicação]
Active X:
Exemplo Excel
2) Active X:
Excel = actxserver('Excel.Application'); [ inicio]
set(Excel, 'Visible', 1); [abrindo excel]
Workbooks = Excel.Workbooks; [inserido planilhas]
Para arquivo novo:
Workbook = invoke(Workbooks, 'Add');
Para arquivo existente:
fid=invoke(Workbooks,'Open','myfile.xls');
Ativação da Planilha 2 por exemplo:
Sheets = Excel.ActiveWorkBook.Sheets;
sheet2 = get(Sheets, 'Item', 2);
invoke(sheet2, 'Activate');
Active X:
Exemplo Excel
Pegando o handle da planilha ativa:
Activesheet = Excel.Activesheet;
Dado que desejamos enviar: [ importação]
A = [1 2; 3 4];
Definindo o Range:
ActivesheetRange = get(Activesheet,'Range','A1','B2');
set(ActivesheetRange, 'Value', A); [ inserindo o valor A]
Salvando e Fechando o Excel:
invoke(Workbook, 'SaveAs', 'myfile.xls');
invoke(Excel, 'Quit');
Obs: podemos usar get para importar do excel de maneira
similar.
Active X:
Exemplo Word:
Active X:
Word
Wrd=actxserver(‘Word.Application’);
Wrd.Visible=1; [torna o Word visível]
Para arquivo novo:
Doc=invoke(wrd.Documents,’Add’);
Para arquivo existente:
Doc=invoke(wrd.Documents,’Open’,’myfile.doc’);
Inserir parágrafo:
Invoke(Doc.Content,’InsertParagraphAfter’);
Inserir Texto:
Invoke(Doc.Content,’InsertAfter’,’Meu texto aqui’);
Invoke(Doc.Content,’InsertParagraphAfter’);
Capturar fugura 1 atual:
print('-dmeta','-f1');
Invoke(Doc.Content,'Collapse',0);
Colar no documento:
Invoke(Doc.Content,'PasteSpecial',0,0,1,0,3);
Active X:
Exemplo Word:
Salvando:
Invoke(Doc,’SaveAs’, ‘name’,1);
Fechando o Documento:
Invoke(Doc,’Close’);
Terminando Contato:
Invoke(wrd,’Quit’);
Delete(wrd);
Obs: O comando invoke(nome da application) , permite acesso
a suas propriedades.
Excel Link:
Quando o Matlab é instalado, ele cria uma pasta de nome
toolbox, dentro dessa pasta tem uma sub pasta de nome
exlink.O Arquivo excllink.xla permite troca de dados
interativos entre o Matlab e o excel.
O arquivo vem com macros que são acionadas por botões na
barra de ferramentas:
macros
Excel Link:
Putmatrix [exporta do Matlab]
Basta selecionar os dados a serem enviados, clicar em
putmatrix e definir o nome da variável a ser criada no
Matlab.
Getmatrix[importa para o matlab]
Basta selecionar a célula superior esquerda onde será
colado o dado do matlab clicar em getmatrix e definir o
nome da variável putmatrix e definir o nome da variável do
Matlab.
Matlab Notebook:
Permite a execução de comandos digitados no word, uma
ferramenta bem útil para relatórios.
Para utilizar o Matlab notebook é necessário realizar um
setup:
Digite:
>>notebbok –setup
O Matlab pede a versão do seu Word e em seguida pede
dois arquivos por meio de uma caixa de dialogo, um
executável e outro .dot (normal.dot por exemplo).Esses
arquivos se encontram dentro do diretório em o que o
Office se encontra instalado.
Esse procedimento só precisa ser realizado uma vez.Daí em
diante basta digitar >>notebook que uma arquivo de word é
aberto com macros na barra de ferramentas.
Matlab Notebook:
Escreva seu texto normalmente , selecione o texto com o comando
do Matlab que deseja executar,exatamente como faria em
ambiente Matlab.
Define Input Cell [define como entrada]
Evaluate M-book [executa em Matlab os input cell definidos}
Compilação de Funções:
O Matlab permite a compilação de um arquivo m em C, o que
pode
reduzir o tempo de computação em até 40%.
Exemplo:
>>mcc –x teste_mcc [teste_mcc.m é um arquivo tipo m]
A chamada é feita normalmente, e não é necessário que o
arquivo m permaneça no diretório.
>>Mcc –m teste_mcc [cria um executável]
MEX Files:
Funções e sub-rotinas em C ou em Fortran podem ser chamadas pelo
Matlab por meio de arquivos MEX.O Matlab também pode executar
Cálculos para programas em C ou em Fortran por meio do Matlab
Engine. Estrutura do mex file:
•A rotina computacional que contém a parte do código que implementa as
operações desejadas no MEX-file. [subrotina em C ou em Fortran]
.A rotina de ligação que faz o interfaceamento entre a rotina computacional
com o MATLAB através do ponto de entrada da função mexFunction e seus
parâmetros prhs, nrhs, plhs, nlhs, onde prhs é um array com os argumentos de
entrada da direita, nhrs é o número de argumentos de entrada da direita, plhs
é um array com os argumentos de saída da esquerda e nlhs é o número de
argumentos de saída da esquerda. [Modificação da subrotina]
Será mostrado um exmplo em C. Para mais exemplos e para Fortran,visite o site:
http://www.mathworks.com/access/helpdesk/help/techdoc/matlab_external/
MEX Files para C e C++:
MEX Files para C e C++:
Exemplo: No editor do Matlab
#include "mex.h"
/* A rotina de cálculos */
void timestwo(double *y, double x)
{ *y = 2.0*x; }
/* A rotina de ligação */
void mexFunction( int nlhs, mxArray *plhs[],
int nrhs, const mxArray *prhs[] )
{ double *y;
double x;
plhs[0] = mxCreateDoubleMatrix(1,1,mxREAL); /* Cria matrix 1x1 */
x = mxGetScalar(prhs[0]); /* Obtém o valor escalar e coloca em x */
/* A função mxGetScalar retorna um valor, não um apontador */
y = mxGetPr(plhs[0]); /* Referencia o apontador para y */
timestwo(y,x); } /* Chama a função de cálculo */
Salvar como: timestwo.c
>>mex timestwo.c [cria o arquivo mex]
>>timestwo(4)
>>8
Arquivos de Som :
Som:
O Matlab permite a leitura de arquivos de som no formato .wav e
.au :
>>help auread
[armazena o som tipo .au em um vetor]
>>help wavread
[armazena o som tipo .wav em um vetor]
A leitura cria um vetor no qual o som fica armazenado, para
executar é necessário usar o comando sound:
>>help sound
O arquivo handel é um arquivo de amostra do Matlab que contém
um som armazenado na forma de um vetor:
Ex:>>load handel >>sound(y,Fs)
Arquivos de Imagens:
Imagem:
O Matlab permite a exibição de imagens:
>>help imread
[armazena a imagem em uma matriz]
>>image
[ exibe a imagem em uma janela padrão]
Ex:
>>A=imread(‘foto’,’jpg’)
>>image(A)
>>axis image off [não exibe os eixos, apenas a figura]
Handle:
Como já dito anteriormente cada objeto possui o seu identificador.
h-identificador.
>>set(h, ‘propriedade1’,valor1) [seta o valor da propriedade no valor1]
>>get(h, ‘propriedade1’) [ fornece o valor da propriedade]
>>h=plot(x,y) [ retorna o handle do gráfico]
>>gca [ retorna o handle do eixo atual]
>>gcf [ retorna o handle da figura atual]
>>gco [ retorna o handle do objeto atual]
>>get(gca,’title’) [ retorna o handle do titulo no eixo atual]
>>get(gca, ‘xlabel’) [ retorna o handle do texto na abscissa atual]
Usando set podemos editar o tipo da fonte , o tamanho da fonte, a cor, o
estilo de linha do gráfico, espessura,...basta usar o handle correto.
Propriedades:
Se não editarmos,ao criar uma janela, o matlab usa o padrão de
configuração.Uma propriedade que é muito comum se quere alterar é o
tamanho e posição de exibição da janela ou caixa de mensagem.
A propriedade position é que pode alterar isso , a posição esta relacionada
com as unidades utilizadas para medição, units:
>>figure
>>get(gcf,’position’) [ retorno da posição atual]
>>get(gcf,’units’) [ retorno da unidade usada para medição]
Vetor posição= [ esquerda base largura altura] [1 2 3 4]
4
1
3
2
>>get(0) nos fornece as propriedades padrão do Matlab.
Caixas de Diálogo:
>>help uigetfile [ janela para selecionar arquivo]
>>help uiputfile [ janela para salvar arquivo]
>>help fileparts [propriedades de arquivo selecionado]
>>help uisetcolor [ seleção de cor]
>>help uisetfont [ seleção de fonte]
>>help warndlg [ caixa de mensagem de warning]
>>help errordlg [ caixa de mensagem de erro]
>>help helpdlg [ caixa de mensagem de help]
>>help questdlg [caixa de pergunta-menu: sim ou não]
>>help inputdlg [ caixa para entrada de dados]
>>help listdlg
[ caixa para seleção em lista]
>>help menu
[ caixa com menu de opções]
Caixas de Diálogo:
Todos esses comando são fáceis de usar, alguns exemplos será
mostrado a seguir:
>>h=warndlg(‘ Veja os resultados na tela’,’titulo’)
Lembrando, h é o handle, podemos editar todas as propriedades,
como tamanho, tipo de fonte ,etc...
Os comandos errordlg, helpdlg,msbox, funiconam de maneira similar.
>>s=questdlg(‘ Deseja sair?’,’titulo’,’sim’,’não’)
A seleção é retornada como um string em s.
Caixas de Diálogo:
Menu:
>>k=menu(‘titulo’, ‘opcao1’, opcao2’,’opcao3’)
A seleção de um dos botões retorna k=1 se o botão 1 for selecionado,
K=2, se o botão 2 for selecionado e assim sucessivamente.
Inputdlg:
>>k=inputdlg({‘ Altura:’, ‘Comprimento:’},’titulo’)
O retorno e feito em uma célula. K{1} valor dado para a altura e K{2}
valor dado para a o comprimento.
Para realizar cálculos , necessitamos converter para números.
K1=k{1}; k1=char(k1); k1=str2num(k1)
H=k1;
Uicontrols :
>>help uicontrol
O uicontrol permite a criação de uma janela com botões:
>>h=uicontrol
>>get(h) [ propriedades]
>>set(h)
Propriedade Style: {pushbutton | togglebutton |
radiobutton | checkbox | edit | text | slider | frame |
listbox | popupmenu }
Propriedade Position: Posição na janela.
Propriedade String: Texto escrito no botão.
Propriedade BackGroundColor: Cor de fundo
Uicontrols :
Exemplo:
pushbutton :
>>h=uicontrol(‘style’,’pushbutton’,‘string’,’executar’)
Pushbuttons servem para executar algum arquivo do
matlab.Para editar a chamada do arquivo, devemos inserir
o nome do arquivo na propriedade Callback.
Set(‘h’,’Callback’,’nome do arquivo’)
Assim quando acionarmos o botão ele executa o arquivo
contido no seu callback.
Uicontrols :
Exemplo:
edit :
>>h=uicontrol(‘style’,’edit’)
Edit serve para entrar algum dado na própria janela, ou para
retornar saídas. O valor pode ser inserido no edit, usando
set:
>>set(h,’string’,2) coloca o valor 2 no edit
>>a=get(h,’string’) retorna o valor contido como um caracter.
Devemos converter para numero se quisermos efetuar
cálculos.
>>a=str2num(a) [ conversão para numero]
Uicontrols :
Exemplo:
text :
>>h=uicontrol(‘style’,’text’)
Text serve para escrever textos na janela.
>>set(h,’string’,’ Meu texto’)
As propriedades mais importantes são as de formatação,
como tamanho da fonte, cor etc... Que podem ser setadas
com set.
Uicontrols :
Exemplo:
checkbox :
>>h=uicontrol(‘style’,’ checkbox’)
Checkbox serve para selecionar alguma opção.
Se o checkbox estiver acionado, é retornado o valor 1 na
propriedade Value, e 0 caso não esteja selecionado.
Uicontrols :
Exemplo:
axes :
>>axes(‘position’, [ ])
Serve para colocar um eixo na janela para plotagem.
Assim podemos plotar na própria janela.
No caso de termos, mais de um eixo na mesma janela, é
necessário criar o eixo e plotar em seguida sobre ele.
Se no inicio já temos eixos vazios basta obter a posição
deles através do handle e sobrepor novos com o gráfico.
Exemplo Uicontrols :
Calculadora:
Exemplo Uicontrols :
Calculadora.m:
%Construcao do Formato:
esp=0.2; A=2; B=6; d=[];
%Titulo:
ht=uicontrol('style','text','units','centi','position', [A B+2 4.6
1],'string','CALCULADORA');
%Visor:
hs=uicontrol('style','edit','units','centi','position',[A+5 ,B-5, 4 ,
1],'string',d);
%Botao desliga:
ho=uicontrol('units','centi','position',[A ,B-5, 1 ,
1],'string','OFF','callback','close all');
%Visor de Memoria:
hm=uicontrol('style','text','units','centi','position', [A+1.2 B-5 2
1],'string','MEMORY');
Exemplo Uicontrols :
Calculadora.m:
%Construcao dos botões:
for i=1:4
for j=1:8
s={'1' '2' '3' '+' 'Raiz' 'Rd' 'SM' ','; '4' '5' '6' '-' 'Log' 'Exp' 'GM'
';';....
')'};
'7' '8' '9' '*' 'SEN' 'TAN' '[' '('; 'clear' '0' '=' '/' 'COS' '.' ']'
h(i,j)=uicontrol('units','centi','position',[ A+(j-1)*1.2 ,B-(i-1)*1.2,1,1]...
,'string',s(i,j),'fontsize' ,10);
end
end
Exemplo Uicontrols :
%Chamada dos botões:
set(h(1,1),'callback', 'm=get(hs,''string'');set(hs,''string'',[char(m) char(s(1,1))]);' );
set(h(1,2),'callback', 'm=get(hs,''string'');set(hs,''string'',[char(m) char(s(1,2))]);' );
set(h(1,3),'callback', 'm=get(hs,''string'');set(hs,''string'',[char(m) char(s(1,3))]);' );
set(h(1,4),'callback', 'm=get(hs,''string'');set(hs,''string'',[char(m) char(s(1,4))]);' );
set(h(2,1),'callback', 'm=get(hs,''string'');set(hs,''string'',[char(m) char(s(2,1))]);' );
set(h(2,2),'callback', 'm=get(hs,''string'');set(hs,''string'',[char(m) char(s(2,2))]);' );
set(h(2,3),'callback', 'm=get(hs,''string'');set(hs,''string'',[char(m) char(s(2,3))]);' );
set(h(2,4),'callback', 'm=get(hs,''string'');set(hs,''string'',[char(m) char(s(2,4))]);' );
set(h(3,1),'callback', 'm=get(hs,''string'');set(hs,''string'',[char(m) char(s(3,1))]);' );
set(h(3,2),'callback', 'm=get(hs,''string'');set(hs,''string'',[char(m) char(s(3,2))]);' );
set(h(3,3),'callback', 'm=get(hs,''string'');set(hs,''string'',[char(m) char(s(3,3))]);' );
set(h(3,4),'callback', 'm=get(hs,''string'');set(hs,''string'',[char(m) char(s(3,4))]);' );
set(h(4,1),'callback', 'set(hs,''string'',d);set(hm,''string'',d);');
set(h(4,2),'callback', 'm=get(hs,''string'');set(hs,''string'',[char(m) char(s(4,2))]);' );
set(h(4,3),'callback', 'm=get(hs,''string'');n=eval(m);set(hs,''string'',n);');
set(h(4,4),'callback', 'm=get(hs,''string'');set(hs,''string'',[char(m) char(s(4,4))]);' );
Exemplo Uicontrols :
%Chamada dos botões cont
set(h(1,5),'callback', 'm=get(hs,''string'');set(hs,''string'',sqrt(str2num(m)));' );
set(h(2,5),'callback', 'm=get(hs,''string'');set(hs,''string'',log10(str2num(m)));' );
set(h(3,5),'callback', 'm=get(hs,''string'');set(hs,''string'',sin(str2num(m)));' );
set(h(4,5),'callback', 'm=get(hs,''string'');set(hs,''string'',cos(str2num(m)));' );
set(h(1,6),'callback', 'm=get(hs,''string'');set(hs,''string'',roun(str2num(m)));' );
set(h(2,6),'callback', 'm=get(hs,''string'');set(hs,''string'',exp(str2num(m)));' );
set(h(3,6),'callback', 'm=get(hs,''string'');set(hs,''string'',tan(str2num(m)));' );
set(h(4,6),'callback', 'm=get(hs,''string'');set(hs,''string'',[char(m)
char(s(4,6))]);','fontsize',20 );
set(h(1,7),'callback', 'set(hm,''string'',get(hs,''string''));set(hs,''string'',d);' );
set(h(2,7),'callback', 'm=get(hm,''string'');n=get(hs,''string''); set(hs,''string'',[ n m]);' );
set(h(3,7),'callback', 'm=get(hs,''string'');set(hs,''string'',[char(m) char(s(3,7))]);');
set(h(4,7),'callback', 'm=get(hs,''string'');set(hs,''string'',[char(m) char(s(4,7))]);');
set(h(1,8),'callback', 'm=get(hs,''string'');set(hs,''string'',[char(m) char(s(1,8))]);');
set(h(2,8),'callback', 'm=get(hs,''string'');set(hs,''string'',[char(m) char(s(2,8))]);');
set(h(3,8),'callback', 'm=get(hs,''string'');set(hs,''string'',[char(m) char(s(3,8))]);');
set(h(4,8),'callback', 'm=get(hs,''string'');set(hs,''string'',[char(m) char(s(4,8))]);');:
GUI:
Como vimos anteriormente , é necessário a edição de diversas
Propriedades para a criação de uma janela interativa.
O Matlab possui um aplicativo que facilita a criação de interfaces.
>>guide [ acesso ao GUI]
Um arraste permite a inserção de uicontrols.
GUI:
Um duplo clique sobre o uicontrol nos fornece um acesso às
suas propriedades e facilmente podemos editar.
GUI:
Ao salvar o arquivo, ele cria um arquivo m com chamadas para os
botões.
Se não soubermos qual chamada representa o botão, basta dar um
clique Com o botão direito do mouse e selecionar editar Callback,
aí é só inserir o nome do programa que ele vai executar
A interface é salva como um arquivo .fig com um arquivo .m
correspondente
>>minha_interface [ chama a interface criada]
GUI:
>>nome_do_arquivo
Exemplos: Diretório do CD-ROM Rotinas\Especiais
Download