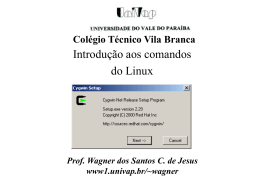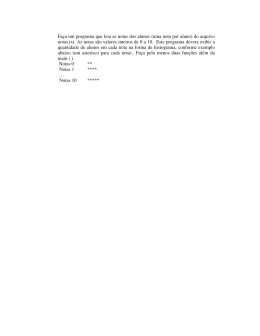Comandos básicos do Linux Prof. Claudio Silva FSM Comandos básicos do Linux Introdução Alguns comandos que você verá nesta página, equivalem aos utilizados no DOS. No entanto, saiba que conhecendo ou não o DOS, você poderá estranhar bastante os comandos do Linux ou simplesmente não ter dificuldade alguma. Tudo depende de você. Essencialmente, trabalhar com o Linux é uma questão de prática e logo você ficará bem familiarizado. Prof. Claudio Silva FSM [root@localhost /root]# Você sabe o que significa isso aí em cima? O Linux usa uma estrutura diferente de organização em seu sistema de arquivos*. Por isso, em vez da sua pasta ser c:\arquivos\pasta\arquivo.txt, simplesmente no Linux, pode ser /home/pasta/arquivo.txt. Para você entender melhor, vamos analisar o prompt do Linux: [root@localhost /root]# usuário - diretório / local (PC ou rede) - modo usuário * Sistema de arquivos é um local onde os arquivos é diretórios são guardados. Consiste em uma área formatada em um dispositivo como um HD. Exemplos de sistema de arquivo: ext2/extt3 (Linux), FAT (DOS/ Windows), NTFS (Windows NT/2000/XP), etc. Prof. Claudio Silva FSM Usuário: No Linux, cada pessoa precisa ter uma conta de usuário. Uma conta de usuário indica um nome e senha que devem ser utilizados para se conectar no sistema. Se o nome escolhido por você for, por exemplo, Fulano, em vez de root aparecerá fulano no lugar. Usuário "root" (ou super-usuário): é quem tem acesso irestrito ao sistema. localhost /root : é o local (diretório) onde você está no momento (/root é padrão e equivale a C:\ no DOS). Modo usuário: indica quem está usando a máquina, se um usuário comum ou o super-usuário. Veja: # - modo super-usuário $ - modo usuário Prof. Claudio Silva FSM Usuário "root" (ou super-usuário): é quem tem acesso irestrito ao sistema. Quando você se conecta como usuário root, você poderá fazer qualquer operação no Linux, como alterações de configuração do sistema, apagar ou modificar arquivos importantes, etc. Por isso, se conectar como root é muito arriscado, já que você pode causar algum dano sem querer. Tendo isso em mente, nunca se conecte como root a não ser que seja mesmo necessário. Para usar o Linux no dia-a-dia, conecte-se com uma conta de usuário comum, assim não haverá risco de danos. Também não se esqueça de guardar muito bem a senha do root, pois se alguém descobrir, poderá destruir o sistema. Prof. Claudio Silva FSM LINHA DE COMANDO Antes de vermos os comandos em si, é necessário saber o que é Linha de Comando. Trata-se de um modo de trabalho com caracteres, onde você digita o comando e o executa pressionando "Enter" no teclado. Mas você também pode usar uma linha de comando em um ambiente gráfico. Se você usar o KDE por exemplo, pode procurar o aplicativo KDE Terminal para abrir uma janela com linha de comando. Mas isso vária de acordo com a versão do seu Linux. Mesmo assim não se preocupe, pois a linha de comando é muito fácil de se achar. Prof. Claudio Silva FSM OS COMANDOS BÁSICOS Conheça agora os comandos básicos do Linux, seguidos de uma breve explicação e, quando cabível, de uma comparação com um comando correspondente aos DOS: (qualquer comando) --help: mostra o HELP (arquivo de ajuda) do comando que você digitou; ls: lista os arquivos e diretórios da pasta (DIR no DOS); clear: limpa a tela (CLS no DOS); cd ___ : entra em um diretório (igual ao DOS); cd: vai direto para o diretório raiz do usuário conectado; Prof. Claudio Silva FSM pwd: mostra o diretório inteiro que você está; cat: igual ao TYPE no DOS; df: Mostra as partições usadas ou livres do HD; |more: lista o arquivo com pausa de linha em linha (exemplo: CAT leiame |more) |lpr: imprime o arquivo listado; free: mostra a memória do computador (MEM no DOS); shutdown: desliga o computador: shutdown -r now : reinicia o computador; shutdown -h now : desliga o computador (só desligue quando aparecer escrito "system halted" ou algo equivalente); OBS.: O now pode ser mudado. Por exemplo: shutdown -r +10 e o sistema irá reiniciar daqui a 10 minutos). Prof. Claudio Silva FSM mkdir: cria um diretório (MD no DOS); rmdir: destrói um diretório VAZIO (RD no DOS); rm: apaga um arquivo (DEL no DOS); rm -r: apaga um diretório; who: mostra quem está usando a máquina; wc: conta a quantidade de: wc -c arquivo : quantidade de bytes wc -w arquivo : quantidade de palavras wc -l arquivo : quantidade de linhas; Prof. Claudio Silva FSM date: mostra data e hora; telnet: inicia a TELNET; m: abre o MINICOM e permite configurar o modem; type: explica um determinado arquivo do sistema; file: descreve um determinado arquivo; find / - name ____ : procura arquivo "____"; useradd nome_do_novo_usuário: cria uma nova conta usuário; passwd nome_do_usuário: cria ou modifica a senha do usuário; userdel -r nome_do_usuário: apaga um usuário; su: passa para o superusuário (perceba que no prompt irá mudar o $ pelo #); Prof. Claudio Silva FSM TAR: arquivo para criar Backups: TAR -c: cria TAR -x: restaura TAR -v: lista cada arquivo TAR -t: lista os arquivos de backups; write: escreve mensagens para outro usuário em rede; mv: move arquivos; Prof. Claudio Silva FSM linuxconf: configuração do Linux; alias: possibilita a criação de comandos simples; &: coloca o comando desejado em background, ou seja, trabalha enquanto você faz outra coisa no computador; ps: relata os processos em execução; kill: encerra um ou mais processos em andamento; history: mostra os comandos que o usuário já digitou; Prof. Claudio Silva FSM lpr: imprime um arquivo (exemplo: lpr arquivo); lpq: mostra o status da fila de impressão; lprm: remove trabalhos da fila de impressão; whereis ___: procura pelo binário do arquivo indicado, útil para saber seu diretório ou se ele existe no sistema; vi: inicia o editor de textos vi. Prof. Claudio Silva FSM Comandos para manipulação de arquivos A primeira coisa que sempre vem em mente no uso de um sistema operacional é como lidar com os arquivos dentro dele... Nesta seção eu vou mostrar alguns comandos básicos para mexer com os arquivos. cd - Navegando entre diretórios ls - Listar arquivos mkdir - Cria um diretório rmdir - Remove um diretório vazio cp - Cópia de arquivos e diretórios mv - Move arquivos e diretórios rm - Deleta arquivos e diretórios ln - Linkando arquivos cat - Exibe o conteúdo de um arquivo ou direciona-o para outro file - Indicando tipo de arquivo Prof. Claudio Silva FSM cd - Navegando entre diretórios cd [nome_do_diretório] Este comando acima mudará o diretório atual de onde o usuário está. Há também algumas abreviações de diretórios no Linux para a facilitação, estes são: Abreviação Significado . (ponto) Diretório atual .. (dois pontos) Diretório anterior ~ (til) Diretório HOME do usuário / (barra) Diretório Raiz - (hífen) Último diretório Por exemplo, se eu quero ir para o meu diretório home, faço o seguinte: $ pwd /usr/games $ cd ~ $ pwd /home/hugo Ou seja, eu estava no diretório /usr/games, e com um simples cd para o diretório ~, fui para o meu diretório home (/home/hugo). Quando você deseja saber o caminho completo do diretório em que você está, utilize o comando pwd. Prof. Claudio Silva FSM Se você deseja ir para um diretório que está na raiz diretamente, você usa o / antes, exemplo: $ pwd /usr/local/RealPlayer7/Codecs $ cd /etc/rc.d $ pwd /etc/rc.d $ cd – $ pwd /usr/local/RealPlayer7/Codecs Eu estava no diretório /usr/local/RealPlayer7/Codecs e quis ir para o diretório etc/rc.d que está na raiz. Note depois que eu usei o hífen e fui de volta para o último diretório em que eu estava. Prof. Claudio Silva FSM ls - Listar arquivos ls [opções] [arquivo/diretório] Este comando lista os arquivos, nada mais que isso. Se você executar apenas o ls sozinho, ele vai mostrar todos os arquivos existentes no diretório atual. Há também as opções extras: Parâmetro Significado -l Lista os arquivos em formato detalhado. -a Lista os arquivos ocultos (que começam com um .) -h Exibe o tamanho num formato legível (combine com -l) -R Lista também os subdiretórios encontrados Prof. Claudio Silva FSM Exemplo de uma listagem detalhada: $ ls -l total 9916 drwxrwxr-x 5 hugo hugo 1302 Aug 16 10:15 CursoC_UFMG -rw-r--r-- 1 hugo hugo 122631 Jul 12 08:20 Database.pdf -rw-r--r-- 1 hugo hugo 2172065 Jul 12 08:20 MySQL.pdf -rw-r--r-- 1 hugo hugo 2023315 Jul 12 08:20 PHP3.pdf Podemos também usar no ls os wildcards, ou seja, caracteres que substituem outros. Exemplo: eu quero listar todos os arquivos que têm a extensão .txt, faço o seguinte: $ ls *.txt debian-install.txt manualito.txt named.txt plip.txt seguranca.txt ipfw.txt mouse.txt placa_de_video.txt rede.txt sis.txt Prof. Claudio Silva FSM O wildcard é o "*", que representa "tudo".txt. Existem outros wildcards, exemplo disso é o ponto de interrogação (?), que substitui apenas 1 caractere, exemplo: $ ls manual?.txt manual1.txt manual2.txt manual3.txt manualx.txt manualP.txt Existe outro wildcard, que envolve os colchetes. Por exemplo: $ ls manual[3-7].txt manual3.txt manual4.txt manual6.txt manual7.txt Lista todos os arquivos que tiverem como manual?.txt, onde o ? pode ser substituído por 3, 4, 5, 6 e 7. Prof. Claudio Silva FSM mkdir - Cria um diretório mkdir <nome_do_diretório> Cria um diretório. Exemplo: $ mkdir ~/paginas Este comando criará o diretório paginas no seu diretório home. rmdir - Remove um diretório vazio rmdir <nome_do_diretorio> Apaga um diretório que esteja vazio. Exemplo: $ rmdir /tmp/lixo Isto apagará o diretório /tmp/lixo apenas se ele estiver vazio. Para apagar um diretório com seu conteúdo, refira-se ao comando rm. Prof. Claudio Silva FSM cp - Cópia de arquivos e diretórios cp [opções] <arquivo_origem> <arquivo_destino> O comando cp copia arquivos e diretórios. Como opções dele, podemos ver: Parâmetro Significado -i Modo interativo -v Mostra o que está sendo copiado -R Copia recursivamente (diretórios e subdiretórios) Exemplos: Quero copiar brasil.txt para livro.txt, com a opção de modo interativo. $ cp -i brasil.txt livro.txt cp: sobrescrever `livro.txt'? Como o arquivo livro.txt já existia, ele pergunta se quer sobrescrever, responda y(sim) ou n(não). Agora eu quero copiar o diretório /home/ftp com tudo dentro (até seus subdiretórios) para /home/ftp2, faço o seguinte: $ cp -R /home/ftp /home/ftp2 Prof. Claudio Silva FSM mv - Move arquivos e diretórios mv <arquivo_origem> <arquivo_destino> Este comando simplesmente move algum arquivo para outro lugar. Ele também é usado para renomear um arquivo. Por exemplo, se eu quero renomear o industria.txt para fabrica.txt, eu faço o seguinte: $ mv industria.txt fabrica.txt Se eu quiser mover o industria.txt para /home/usuario com o mesmo nome, faço: $ mv industria.txt /home/usuario rm - Deleta arquivos e diretórios rm [opções] <arquivo> Este comando apaga definitivamente o arquivo ou diretório. Exemplo: $ rm arquivo.bin Para apagar um diretório com todo seu conteúdo, usa-se a opção -r, assim: $ rm -r /tmp/lixo Prof. Claudio Silva FSM ln - Linkando arquivos ln -s <arquivo_origem> <link simbólico> Este comando é usado para gerar links simbólicos, ou seja, que se comportam como um arquivo ou diretório, mas são apenas redirecionadores que mandam seu comando para outro arquivo ou diretório, por exemplo: $ ln -s /manual /home/linux-manual Este comando criará o link /home/linux-manual, se você der um ls -l você verá que o diretório /home/linux-manual está apontando para /manual. Se você ir para o /home/linux-manual, você na verdade estará no /manual, mas como é um link, não há diferença. Prof. Claudio Silva FSM cat - Exibe o conteúdo de um arquivo ou direciona-o para outro cat <arquivo> Este comando existe para mostrar o conteúdo de um arquivo, ou para fazer a cópia deste arquivo, ou uma junção. Vejamos um exemplo, se eu quiser mostrar o conteúdo de /home/usuario/contato, eu digito: $ cat /home/hugo/contato Aparecerá o conteúdo do arquivo contato: Hugo Cisneiros hugo_arroba_devin_ponto_com_ponto_br http://tlm.conectiva.com.br Este comando pode também servir de direcionador para outro arquivo. Indicadores são usados para isso: Indicador ">" - faz uma cópia, exemplo: $ cat contato1 > contato2 Indicador ">>" - Acrescenta um arquivo ao outro, exemplo: $ cat contato1 >> contato2 O cat pode fazer coisas que nem você imagina, como tocar sons. Para fazer isso é simples, ele direciona o arquivo som para o dispositivo de áudio (que no linux é representado por um arquivo), exemplo: $ cat som-dumau.au > /dev/audio Prof. Claudio Silva FSM file - Indicando tipo de arquivo file <arquivo> Este comando identifica o tipo de arquivo ou diretório indicado pelo usuário conforme os padrões do sistema operacional. Há varios tipos de retorno, vamos aqui ver alguns mais importantes: ASCII text C Program source directory ELF-Executable data Bourn-again shell-script Apenas um exemplo deste comando: $ file linux.txt ASCII Text Prof. Claudio Silva FSM Comandos sobre processos do sistema ps - Listando processos kill - Matando um processo killall - Matando processos pelo nome w - Lista os usuários logados Prof. Claudio Silva FSM ps - Listando processos ps [opções] Quando um programa é executado no sistema, ele recebe um número de identificação, o chamado PID. Este comando lista esses processos executados, e apresenta o PID. Além do PID, ele também mostra o comando executado (CMD) e também o STAT (status atual do processo executado, veja nota abaixo), além de outros. O status do processo é identificado por letras, aqui segue uma tabela com as definições de cada letra: Letra Definição 0 Não existente S Descansando, fora de funcionamento (Sleeping) R Rodando (Running) I Intermediando (Intermediate) Z Terminando (Zumbi) T Parado (Stopped) W Esperando (Waiting) Prof. Claudio Silva FSM Agora um exemplo para este comando: Este parâmetro (aux) fez o ps listar todas as informações sobre todos os processos executados. Prof. Claudio Silva FSM kill - Matando um processo kill [-SINAL] <PID> O comando kill é muito conhecido (principalmente pelos usuários do Netscape :)), ele serve para matar um processo que está rodando. Matar? Terminar este processo, finalizar natoralmente! Para matar um processo, temos de saber o PID dele (veja o comando ps), e então executar o kill neste PID. Vamos killar o Netscape: $ ps aux | grep netscape hugo 2461 0.0 0.0 1 636 0 tty1 SW 07:09 0:00 [netscape] $ kill -9 2461 E o processo do Netscape foi morto! Vivas! O sinal -9 significa para forçar e matar natoralmente mesmo. Uma lista de sinais pode ser encontrada com o comando: man 7 signal Prof. Claudio Silva FSM killall - Matando processos pelo nome killall [-SINAL] <comando> Faz a mesma coisa que o kill, só que a vantagem aqui é que você não precisa saber o PID do processo, e sim o nome. A desvantagem é que se tiver dois processos com o mesmo nome, os dois são finalizados. Seguindo o exemplo do comando kill: $ ps aux | grep netscape hugo 2461 0.0 0.0 1636 0 tty1 SW 07:09 0:00 [netscape] $ killall -9 netscape Prof. Claudio Silva FSM w - Listas os usuários logados w Com este comando, é possível você ver quais usuários estão atualmente logados no seu sistema, além de informações como "O que ele está fazendo", "aonde está fazendo", "desde quando está logado", etc. Vejamos um exemplo aqui da minha máquina: Prof. Claudio Silva FSM
Download